Pioneer AVIC-Z920BT Owners Manual

Operation Manual
FLASH MEMORY MULTIMEDIA AV NAVIGATION
RECEIVER
AVIC-Z120BT
AVIC-X920BT
Notice to all users:
This software requires that the navigation system is properly connected to your vehicle’s parking brake and depending on your vehicle, additional installation may be required. For more information, please contact your Authorized Pioneer Electronics retailer or call us at (800) 421-1404.
Be sure to read Important Information for the User first!
Important Information for the User includes the important information that you must understand before using this navigation system.
Indications of this unit may be different from the actual value.
Some of the features of this device do not take in to consideration the type of vehicle it is installed into.
English
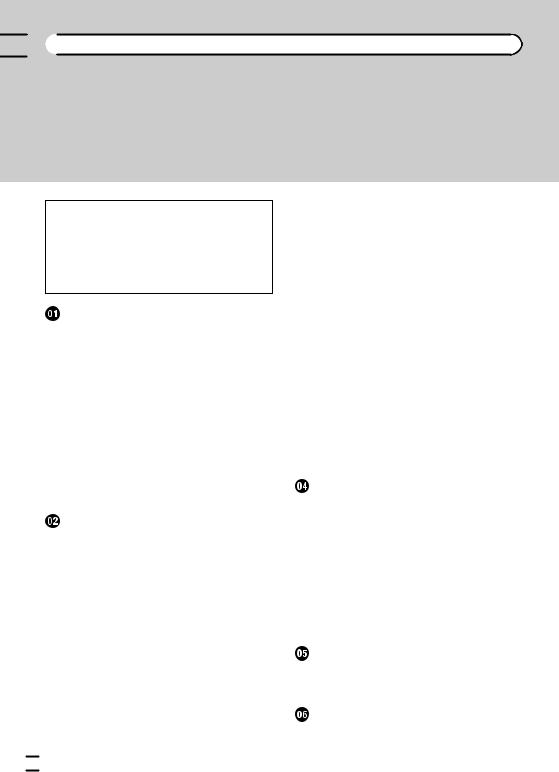

 Contents
Contents
Thank you for buying this Pioneer product.
Please read through these operating instructions so you will know how to operate your model properly. After you have finished reading the instructions, keep this manual in a safe place for future reference.
 Important
Important
The screens shown in the examples may differ from actual screens.
Actual screens may be changed without notice for performance and function improvements.
Introduction |
|
|
|
|
|
|
Manual overview |
9 |
|
|
|
|
|
How to use this manual |
9 |
|
|
|||
Conventions used in this manual |
9 |
|||||
Terms used in this manual |
9 |
|
|
|||
Notice regarding video viewing |
10 |
|
|
|||
Notice regarding DVD Video viewing |
10 |
|
||||
Notice regarding MP3 file usage |
10 |
|
|
|||
iPod compatibility |
10 |
|
|
|
|
|
Map coverage |
10 |
|
|
|
|
|
Protecting the LCD panel and screen |
11 |
|||||
Notes on internal memory 11 |
|
|
|
|||
Before removing the vehicle |
|
|
||||
battery |
11 |
|
|
|
|
|
Data subject to erasure |
11 |
|
|
|||
Basic operation |
|
|
|
|
|
|
Checking part names and functions |
12 |
|
||||
Adjusting the LCD panel angle |
|
14 |
|
|
||
Inserting and ejecting a disc |
14 |
|
|
|||
Inserting a disc (for AVIC Z120BT) |
14 |
|||||
Ejecting a disc (for AVIC Z120BT) |
15 |
|||||
Inserting a disc (for AVIC X920BT) |
15 |
|||||
Ejecting a disc (for AVIC X920BT) |
15 |
|||||
Inserting and ejecting an SD memory |
|
|
||||
card 15
Inserting an SD memory card (for AVIC Z120BT) 15
Ejecting an SD memory card (for AVIC Z120BT) 16
Inserting an SD memory card (for AVIC X920BT) 17
Ejecting an SD memory card (for AVIC
X920BT) |
17 |
|
|
Plugging and unplugging a USB storage |
|
||
device 18 |
|
|
|
Plugging in a USB storage device |
18 |
||
Unplugging a USB storage device |
18 |
||
Connecting and disconnecting an iPod |
18 |
||
Connecting your iPod 19 |
|
|
|
Disconnecting your iPod |
19 |
|
|
Flow from startup to termination |
19 |
|
|
On first time startup 19 |
|
|
|
Regular startup |
20 |
|
|
 How to use the navigation menu screens
How to use the navigation menu screens
Screen switching overview |
22 |
|
|
|
|
What you can do on each menu |
23 |
|
|
||
Shortcut Menu |
23 |
|
|
|
|
Selecting the shortcut |
23 |
|
|
|
|
Canceling the shortcut 24 |
|
|
|
||
Operating list screens (e.g. POI list) |
24 |
|
|||
Operating the on screen keyboard |
24 |
|
|||
How to use the map |
|
|
|
|
|
How to read the map screen |
25 |
|
|
|
|
Enlarged map of the intersection |
26 |
||||
Display during freeway driving |
27 |
|
|||
Roads without turn by turn instructions |
27 |
||||
Operating the map screen |
27 |
|
|
|
|
Changing the scale of the map |
27 |
||||
Switching the map orientation |
27 |
|
|||
Scrolling the map to the position you |
|||||
want to see |
28 |
|
|
|
|
Setting the “Quick Access” menu |
28 |
||||
Switching the view mode 29 |
|
|
|
||
Eco-driving function |
|
|
|
|
|
Displaying “Eco Graph” 31 |
|
|
|
|
|
Displaying Eco Drive Level guidance |
32 |
|
|||
Sudden start alert 32 |
|
|
|
|
|
Searching for and selecting a location |
|||||
The basic flow of creating your route |
33 |
||||
Searching for a location by address |
34 |
|
|||
 2
2 En
En

 Contents
Contents
Searching for a city name first |
34 |
||
Finding the location by specifying the |
|||
house number 35 |
|
|
|
Searching for a name by entering |
|||
multiple keywords 36 |
|
|
|
Setting up a route to your home |
36 |
|
|
Searching for Points of Interest (POI) |
36 |
||
Searching for POIs by preset |
|
||
categories |
36 |
|
|
Searching for a POI directly from the |
|||
name of the facilities 37 |
|
|
|
Searching for a nearby POI |
37 |
|
|
Searching for POIs around the |
|
||
destination |
38 |
|
|
Searching for POIs around the city 38 |
|||
Selecting destination from “Favorites” |
39 |
||
Searching for POIs by using the data on the
SD memory card |
39 |
|
|
|
|
Selecting a location you searched for |
|
||||
recently 39 |
|
|
|
|
|
Searching for a location by coordinates |
40 |
||||
After the location is decided |
|
|
|
||
Setting a route to your destination |
41 |
|
|||
Displaying multiple routes |
41 |
|
|||
Checking and modifying the current |
|
||||
route |
|
|
|
|
|
Displaying the “Route Overview” screen |
42 |
||||
Modifying the route calculation |
|
|
|
||
conditions 42 |
|
|
|
|
|
Items that users can operate |
42 |
|
|||
Checking the current itinerary |
43 |
|
|||
Editing waypoints |
44 |
|
|
|
|
Adding a waypoint |
44 |
|
|
|
|
Deleting a waypoint |
44 |
|
|
|
|
Sorting waypoints |
45 |
|
|
|
|
Canceling the route guidance |
45 |
|
|
||
 Registering and editing locations
Registering and editing locations
Storing a location in “Favorites” 46
Registering a location by |
|
“Favorites” 46 |
|
Registering a location by scroll |
|
mode 46 |
|
Editing registered locations 46 |
|
Editing the entry in the “Favorites” |
|
list |
46 |
Editing your home 47 |
|
Sorting the entry in the “Favorites” |
|
list |
47 |
Deleting the entry from the “Favorites” |
|
list |
48 |
Exporting and importing “Favorites” |
|
items |
48 |
Exporting “Favorites” items 48 |
|
Importing the “Favorites” items 49 |
|
Deleting the entry from the “History” list 49  Browsing information on MSN Direct
Browsing information on MSN Direct
Activating the service |
50 |
|
||
Checking your product key |
50 |
|||
Subscribing to the MSN Direct |
||||
service |
51 |
|
|
|
Activating the MSN Direct |
|
|||
function |
51 |
|
|
|
Browsing gas prices |
51 |
|
||
Browsing movie times |
52 |
|
||
Searching for a theater by selecting a |
||||
movie title |
52 |
|
|
|
Searching for a movie title by selecting |
||||
a theater |
53 |
|
|
|
Browsing weather information |
54 |
|||
Checking the local weather |
||||
information |
54 |
|
|
|
Checking worldwide weather |
||||
conditions |
54 |
|
|
|
How to read MSN Direct information |
||||
on the map |
54 |
|
|
|
Using traffic information 55 |
|
|||
Checking all traffic information 55 Checking traffic information on the route 56
En  3
3


 Contents
Contents
How to read traffic information on the
map 56 |
|
|
Viewing the traffic flow |
57 |
|
Setting an alternative route to avoid |
||
traffic congestion |
58 |
|
Selecting traffic information to |
||
display 59 |
|
|
Browsing local events |
59 |
|
Browsing news headlines 60 |
|
|
Browsing stock quotes |
61 |
|
Selecting stock symbols |
61 |
|
Viewing the detailed stock quotes 61 Deleting registered stocks 62
 Registering and connecting a Bluetooth
Registering and connecting a Bluetooth
device |
|
|
|
Preparing communication devices |
63 |
||
Registering your Bluetooth devices |
63 |
||
Searching for nearby Bluetooth |
|||
devices |
63 |
|
|
Pairing from your Bluetooth |
|
||
devices |
64 |
|
|
Searching for a specified Bluetooth |
|||
device |
65 |
|
|
Deleting a registered device |
66 |
||
Connecting a registered Bluetooth |
|
||
device 66 |
|
|
|
Setting for priority connecting |
67 |
||
Using hands-free phoning |
|
||
Displaying the Phone Menu 68 |
|
||
Making a phone call |
68 |
|
|
Direct dialing |
68 |
|
|
Making a call home easily 69 Calling a number in the “Contacts List” 69
Dialing from the history 69 Dialing GOOG 411 70 Dialing the entry stored in the “Favorites” list 70
Dialing a facility’s phone number 70 Dialing from the map 71
Receiving a phone call |
71 |
|
|
|
|
||
Answering an incoming call |
71 |
|
|||||
Transferring the phone book |
|
72 |
|
|
|||
Deleting registered contacts |
73 |
|
|||||
Changing the phone settings |
73 |
|
|
||||
Editing the device name |
73 |
|
|
||||
Editing the password |
73 |
|
|
||||
Stopping Bluetooth wave |
|
|
|||||
transmission |
73 |
|
|
|
|
|
|
Echo canceling and noise |
|
|
|||||
reduction |
74 |
|
|
|
|
|
|
Answering a call automatically |
74 |
||||||
Setting the automatic rejection |
|
||||||
function |
74 |
|
|
|
|
|
|
Clearing memory |
75 |
|
|
|
|
||
Updating the Bluetooth wireless |
|
||||||
technology software |
75 |
|
|
||||
Notes for hands free phoning |
75 |
|
|
||||
Basic operations of the AV source |
|
||||||
Displaying the AV operation screen |
77 |
||||||
Selecting a source |
77 |
|
|
|
|||
Operating list screens (e.g. iPod list |
|
|
|||||
screen) 77 |
|
|
|
|
|
|
|
Switching between the AV operation |
|||||||
screen and the list screen 77 |
|
|
|||||
Selecting an item |
78 |
|
|
|
|
||
Returning to the previous display |
78 |
||||||
Using the radio (FM) |
|
|
|
|
|
||
Starting procedure |
79 |
|
|
|
|
|
|
Reading the screen |
79 |
|
|
|
|
|
|
Using the touch panel keys |
80 |
|
|
||||
Storing and recalling broadcast |
|
||||||
frequencies |
80 |
|
|
|
|
|
|
Using the “Function” menu |
81 |
|
|
||||
Storing the strongest broadcast |
|
||||||
frequencies |
81 |
|
|
|
|
|
|
Tuning in strong signals |
81 |
|
|
||||
Using the radio (AM) |
|
|
|
|
|
||
Starting procedure |
83 |
|
|
|
|
|
|
 4
4 En
En

 Contents
Contents
Reading the screen |
83 |
|
|
|
Using the touch panel keys |
84 |
|
|
|
Storing and recalling broadcast |
|
|||
frequencies |
84 |
|
|
|
Using the “Function” menu |
85 |
|
|
|
Stores the strongest broadcast |
|
|||
frequencies |
85 |
|
|
|
Tunes in strong signals |
85 |
|
||
HD Radioä reception |
|
|
|
|
Starting procedure |
86 |
|
|
|
Reading the screen |
86 |
|
|
|
Using the touch panel keys |
87 |
|
|
|
Storing and recalling broadcast |
|
|||
frequencies |
87 |
|
|
|
Switching the display 88 |
|
|
|
|
Scrolling the detailed information |
88 |
|||
Using the “Function” menu |
88 |
|
|
|
Storing the strongest broadcast |
|
|||
frequencies |
88 |
|
|
|
Switching the seek mode |
89 |
|
||
Tuning in strong signals |
89 |
|
||
Switching the reception mode 89 |
||||
Playing audio CDs |
|
|
|
|
Starting procedure |
90 |
|
|
|
Reading the screen |
90 |
|
|
|
Using the touch panel keys |
91 |
|
|
|
Using the “Function” menu |
92 |
|
|
|
Playing music files on ROM |
|
|
||
Starting procedure |
93 |
|
|
|
Reading the screen |
93 |
|
|
|
Using the touch panel keys |
95 |
|
|
|
Using the “Function” menu |
96 |
|
|
|
Playing a DVD-Video |
|
|
|
|
Starting procedure |
97 |
|
|
|
Reading the screen |
97 |
|
|
|
Using the touch panel keys |
98 |
|
|
|
Resuming playback (Bookmark) |
99 |
|||
Searching for a specific scene and starting playback from a specified
time |
100 |
|
|
|
Direct number search |
100 |
|||
Operating the DVD menu |
100 |
|||
Using DVD menu by touch panel |
||||
keys |
100 |
|
|
|
Frame by frame playback |
101 |
|||
Slow motion playback |
101 |
|||
Using the “Function” menu |
101 |
|
||
Playing a DivX video |
|
|
||
Starting procedure |
103 |
|
|
|
Reading the screen |
103 |
|
|
|
Using the touch panel keys |
104 |
|
||
Frame by frame playback |
105 |
|||
Slow motion playback |
105 |
|||
Starting playback from a specified |
||||
time |
106 |
|
|
|
Using the “Function” menu |
106 |
|
||
 DVD-Video or DivX setup
DVD-Video or DivX setup
Displaying DVD/DivX® Setup menu 107 Setting the top priority languages 107
Setting the angle icon display |
107 |
|
Setting the aspect ratio |
107 |
|
Setting the parental lock |
108 |
|
Setting the code number and |
||
level 108 |
|
|
Setting the auto play 109 |
|
|
Setting the subtitle file for DivX |
109 |
|
Language code chart for DVDs |
110 |
|
 Playing music files (from USB or SD)
Playing music files (from USB or SD)
Starting procedure |
111 |
Reading the screen |
111 |
Using the touch panel keys (Music) 113 Using the “Function” menu 114
 Playing video files (from USB or SD)
Playing video files (from USB or SD)
Starting procedure |
115 |
Reading the screen |
115 |
Using the touch panel keys (Video) 116
En  5
5


 Contents
Contents
Searching for a specific scene and |
|
||||
starting playback from a specified |
|
||||
time 117 |
|
|
|
|
|
Using the “Function” menu |
117 |
|
|
||
Using an iPod (iPod) |
|
|
|
|
|
Starting procedure |
118 |
|
|
|
|
Reading the screen |
118 |
|
|
|
|
Using the touch panel keys |
120 |
|
|
||
Starting the video playback |
122 |
|
|
||
Narrowing down a song or video with the |
|||||
list 122 |
|
|
|
|
|
Operating the functions from your iPod |
123 |
||||
Playing MusicSphere 124 |
|
|
|
|
|
Reading the screen |
124 |
|
|
|
|
Using the touch panel keys |
124 |
|
|||
Using the “Function” menu |
124 |
|
|
||
Using Pandora® |
|
|
|
|
|
Starting procedure |
126 |
|
|
|
|
Reading the screen |
127 |
|
|
|
|
Using the touch panel keys |
128 |
|
|
||
Using the Bluetooth audio player |
|
||||
Starting procedure |
129 |
|
|
|
|
Reading the screen |
129 |
|
|
|
|
Using the touch panel keys |
131 |
|
|
||
Using the “Function” menu |
131 |
|
|
||
Using the XM tuner |
|
|
|
|
|
Starting procedure |
133 |
|
|
|
|
Reading the screen |
133 |
|
|
|
|
Using the touch panel keys |
135 |
|
|
||
Selecting an XM channel directly |
136 |
||||
Displaying the Radio ID |
136 |
|
|
||
Storing and recalling broadcast |
|
||||
stations 136 |
|
|
|
|
|
Selecting a channel from the list |
137 |
||||
Using “My Mix” function |
137 |
|
|||
Using the “Function” menu |
138 |
|
|
||
Setting the memorized songs |
138 |
||||
Using the SIRIUS tuner |
|
|
|||
Starting procedure |
139 |
|
|
||
Reading the screen |
139 |
|
|
||
Using the touch panel keys |
140 |
|
|||
Selecting a SIRIUS channel |
|
||||
directly |
141 |
|
|
|
|
Display the Radio ID |
141 |
|
|||
Storing and recalling broadcast |
|
||||
stations |
141 |
|
|
|
|
Using “My Mix” function 142 |
|
||||
Using the “Instant Replay” |
|
||||
function |
142 |
|
|
|
|
Using the “Function” menu |
143 |
|
|||
Setting the memorized songs |
143 |
||||
Using the Game Alert function |
144 |
||||
Displaying Game Information |
144 |
||||
Using AV input |
|
|
|
||
Reading the screen |
145 |
|
|
||
Using AV1 |
145 |
|
|
|
|
Using AV2 |
145 |
|
|
|
|
Using the touch panel keys |
145 |
|
|||
Using the external unit (EXT1, EXT2) |
|||||
Starting procedure |
146 |
|
|
||
Reading the screen |
146 |
|
|
||
Using the touch panel keys |
147 |
|
|||
Customizing preferences |
|
|
|||
Displaying the “Navi Settings” screen |
148 |
||||
Checking the connections of leads 148 Checking sensor learning status and driving
status 149
Clearing status 149
Using the “Gas Mileage” function 150 Inputting the fuel consumption information for calculating the fuel cost 150
Calculating the fuel consumption 151 Exporting the data of fuel cost information 151
Recording your travel history 152
 6
6 En
En

 Contents
Contents
Using the demonstration guidance |
152 |
|||
Registering your home |
152 |
|
|
|
Correcting the current location |
153 |
|
||
Changing the eco function setting |
153 |
|||
Displaying the “Map Settings” screen |
154 |
|||
Setting the auto zoom display |
154 |
|
||
Setting the detailed city map |
155 |
|
|
|
Setting the barrier graphic for city map |
155 |
|||
Displaying the traffic notification icon |
155 |
|||
Displaying the Bluetooth connection |
|
|||
icon 156 |
|
|
|
|
Setting the current street name display |
156 |
|||
Setting the “Favorites” icon display |
156 |
|||
Displaying the 3D landmarks |
156 |
|
|
|
Displaying maneuvers |
157 |
|
|
|
Displaying the MSN Direct icons |
157 |
|
||
Displaying the fuel consumption |
|
|
||
information 157 |
|
|
|
|
Displaying POI on the map |
157 |
|
|
|
Displaying preinstalled POIs on the |
||||
map |
157 |
|
|
|
Displaying the customized POIs |
158 |
|||
Changing “View Mode” 159 |
|
|
|
|
Setting the map color change between day |
||||
and night |
159 |
|
|
|
Changing the road color 159 |
|
|
||
Changing the setting of navigation |
|
|
||
interruption screen 160 |
|
|
|
|
Selecting the “Quick Access” menu |
160 |
|||
Displaying the “System Settings” |
|
|
||
screen 161 |
|
|
|
|
Customizing the regional settings |
161 |
|||
Setting the Volume for Guidance and |
||||
Phone |
163 |
|
|
|
Changing the preinstalled splash |
|
|||
screen |
163 |
|
|
|
Changing to the splash screen stored |
||||
in the SD memory card |
164 |
|
|
|
Setting for rear view camera |
164 |
|
||
Adjusting the response positions of the touch panel (touch panel
calibration) 165
Setting the illumination color 165 Checking the version information 166
Selecting the video for “Rear display” 166 Adjusting the picture 167
Displaying the “AV System Settings”
screen 168 |
|
Setting video input 1 (AV1) |
168 |
Setting video input 2 (AV2) |
168 |
Changing the wide screen mode 169 Setting the rear output 169 Switching the muting/attenuation timing 170
Switching the muting/attenuation level 170
Acquiring/Cataloging iPod music information 170
Displaying your DivX VOD registration
code |
171 |
|
|
Displaying the “AV Sound Settings” |
|||
screen |
171 |
|
|
Using balance adjustment 172 |
|||
Using the equalizer |
172 |
|
|
Adjusting loudness |
174 |
|
|
Using subwoofer output |
174 |
||
Using the high pass filter |
175 |
||
Adjusting source levels |
175 |
||
Enhancing bass (Bass Booster) 175 Setting the simulated sound
stage 175 |
|
Replicating the settings |
176 |
Turning off the screen |
177 |
 Operating Your Navigation System with Voice
Operating Your Navigation System with Voice
To Ensure Safe Driving 178 Basics of Voice Operation 178
Flow of voice operation |
178 |
Starting voice operation |
178 |
How to use the voice operation 179
En  7
7
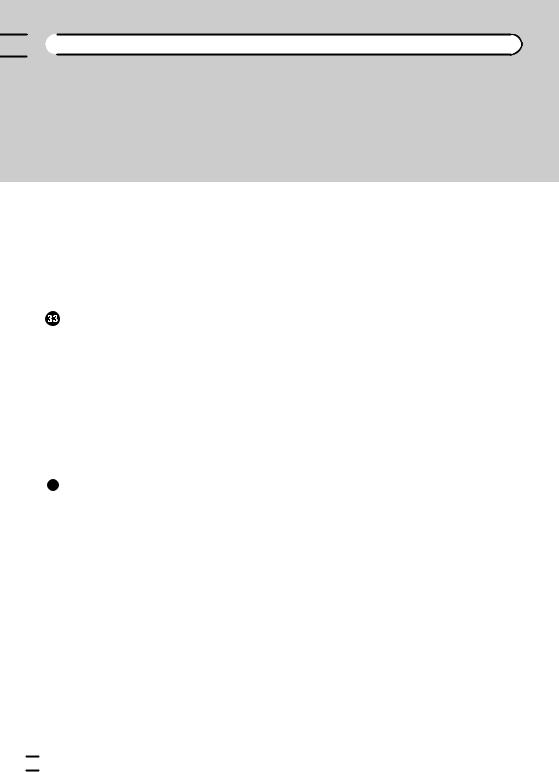

 Contents
Contents
Available Basic Voice Commands |
181 |
|||||||
Basic commands |
|
181 |
|
|
|
|
||
Voice operation for the iPod |
181 |
|||||||
Voice operation for AV source (other |
||||||||
than iPod) |
182 |
|
|
|
|
|
|
|
Voice commands related to hands free |
||||||||
phoning |
183 |
|
|
|
|
|
|
|
Tips for Voice Operation |
184 |
|
|
|
||||
Other functions |
|
|
|
|
|
|
|
|
Setting the anti theft function |
185 |
|
||||||
Setting the password |
185 |
|
|
|||||
Entering the password |
|
185 |
|
|
||||
Deleting the password |
|
185 |
|
|
||||
Forgotten password |
185 |
|
|
|||||
Returning the navigation system to the |
||||||||
default or factory settings |
|
186 |
|
|
||||
Setting items to be deleted |
187 |
|||||||
Restore Factory Settings |
188 |
|
||||||
Displaying the “Select Items to Reset” |
||||||||
screen |
188 |
|
|
|
|
|
|
|
Appendix |
|
|
|
|
|
|
|
|
Troubleshooting |
189 |
|
|
|
|
|
|
|
Messages and how to react to them |
194 |
|||||||
Messages for audio functions |
196 |
|
||||||
Positioning technology |
198 |
|
|
|
|
|||
Positioning by GPS |
198 |
|
|
|||||
Positioning by dead reckoning |
198 |
|||||||
How do GPS and dead reckoning work |
||||||||
together? |
198 |
|
|
|
|
|
|
|
Handling large errors |
199 |
|
|
|
|
|||
When positioning by GPS is |
|
|
||||||
impossible |
199 |
|
|
|
|
|
|
|
Conditions likely to cause noticeable |
||||||||
positioning errors |
|
200 |
|
|
|
|||
Route setting information |
202 |
|
|
|||||
Route search specifications |
202 |
|||||||
Handling and care of discs |
202 |
|
|
|||||
Built in drive and care |
|
203 |
|
|
||||
Ambient conditions for playing a disc 203
Playable discs 203 |
|
|
DVD Video and CD |
203 |
|
AVCHD recorded discs 203 |
||
Playing DualDisc |
204 |
|
Dolby Digital |
204 |
|
DTS sound |
204 |
|
Detailed information for playable media 204 Compatibility 204
Media compatibility chart 207 Bluetooth 211
About the SAT RADIO READY Logo 211 HD Radio Technology 211
SD and SDHC logo 212 WMA/WMV 212
DivX |
212 |
AAC |
213 |
Detailed information regarding connectable
iPods |
213 |
|
|
|
iPod |
213 |
|
|
|
iPhone |
213 |
|
|
|
iTunes |
213 |
|
|
|
Using the LCD screen correctly |
213 |
|||
Handling the LCD screen |
213 |
|||
Liquid crystal display (LCD) |
|
|||
screen |
214 |
|
|
|
Maintaining the LCD screen 214 |
||||
LED (light emitting diode) |
|
|||
backlight 214 |
|
|
||
Display information |
215 |
|
||
Destination Menu 215 |
|
|||
Phone Menu |
215 |
|
||
Settings Menu |
216 |
|
||
Glossary |
220 |
|
|
|
Specifications |
223 |
|
|
|
 8
8 En
En
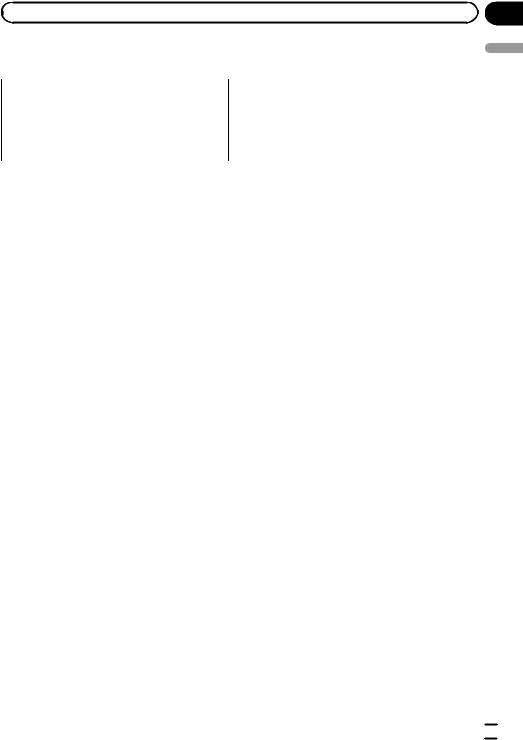
|
Chapter |
Introduction |
01 |
Manual overview
Before using this product, be sure to read Important Information for the User (a separate manual) which contains warnings, cautions, and other important information that you should note.
How to use this manual
Finding the operation procedure for what you want to do
When you have decided what you want to do, you can find the page you need from the Con tents.
Finding the operation procedure from a menu name
If you want to check the meaning of an item displayed on the screen, you will find the ne cessary page from the Display information at the end of the manual.
Glossary
Use the glossary to find the meanings of terms.
Conventions used in this manual
Before moving on, take a few minutes to read the following information about the conven tions used in this manual. Familiarity with these conventions will help you greatly as you learn how to use your new equipment.
!Buttons on your navigation system are de scribed in ALL CAPITAL, BOLD lettering: e.g.)
MENU button, MAP button.
!Items in different menus, screen titles, and functional components are described in bold with double quotation marks “ ”: e.g.)
“Destination Menu” screen or “AV Source” screen
!Touch panel keys that are available on the screen are described in bold in brackets [ ]:
e.g.)
[Destination], [Settings].
!Extra information, alternatives and other notes are presented in the following for mat:
e.g.)
p If the home location has not been stored yet, set the location first.
!Descriptions of separate operations to be performed on the same screen are indi cated with # at the beginning of the de scription:
e.g.)
# Touch [OK].
!References are indicated like this: e.g.)
= For details, refer to How to use the navi gation menu screens on page 22.
Terms used in this manual
“Front Display” and “Rear Display”
In this manual, the screen that is attached to the body of this navigation unit will be referred to as the “Front Display”. Any additional op tional screen that is purchased for use in con junction with this navigation unit will be referred to as the “Rear Display”.
“Video image”
“Video image” in this manual indicates mov ing images of DVD Video, DivX®, iPod, and any equipment that is connected to this system with an RCA cable, such as general purpose AV equipment.
“External storage device (USB, SD)”
The SD memory card, SDHC memory card, mi croSD card, microSDHC card and USB mem ory device are collectively referred to as the “external storage device (USB, SD)”. If it indi cates the USB memory only, it is referred to as the “USB storage device”.
Introduction
En  9
9
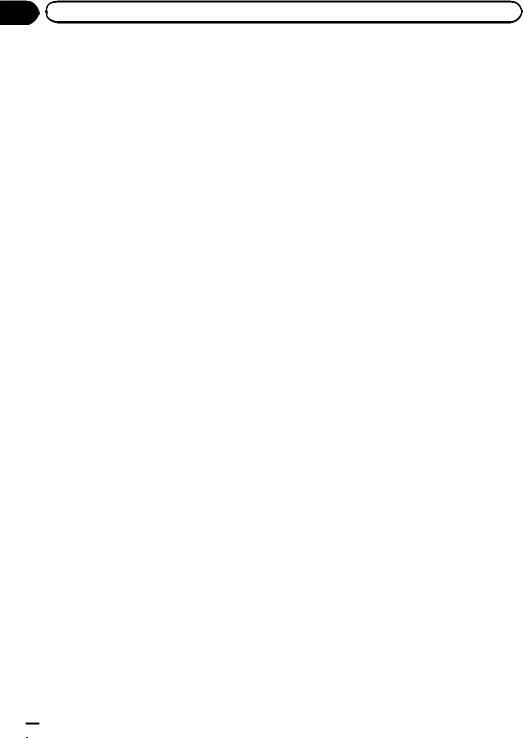
Chapter |
|
01 |
Introduction |
“SD memory card”
The SD memory card, SDHC memory card, mi croSD card and microSDHC card are collec tively referred to as the “SD memory card”.
Notice regarding video viewing
Remember that use of this system for com mercial or public viewing purposes may con stitute an infringement on the author’s rights as protected by the Copyright Law.
Notice regarding DVDVideo viewing
This product incorporates copyright protection technology that is protected by method claims of certain U.S. patents and other intellectual property rights owned by Macrovision Corporation and other rights owners. Use of this copyright protection technology must be authorized by Macrovision Corporation, and is intended for home and other limited viewing uses only unless otherwise authorized by Macrovision Corporation. Reverse engineering or disassembly is prohibited.
Notice regarding MP3 file usage
Supply of this navigation system conveys only a license for private, non commercial use and does not convey a license nor imply any right to use this product in any commercial (i.e. rev enue generating), real time broadcasting (ter restrial, satellite, cable and/or any other media), broadcasting/streaming via internet, intranets and/or other networks or in other electronic content distribution systems, such as pay audio or audio on demand applica tions. An independent license for such use is
required. For details, please visit http://www.mp3licensing.com.
iPod compatibility
This product supports only the following iPod models and iPod software versions. Others may not work correctly.
!iPod nano first generation: Ver. 1.3.1
!iPod nano second generation: Ver. 1.1.3
!iPod nano third generation: Ver. 1.1.3
!iPod nano fourth generation: Ver. 1.0.3
!iPod nano fifth generation: Ver. 1.0.1
!iPod fifth generation: Ver. 1.3
!iPod classic: Ver. 2.0.2
!iPod touch first generation: Ver. 3.1.1
!iPod touch second generation: Ver. 3.1.1
!iPhone: Ver. 3.1.2
!iPhone 3G: Ver. 3.1.2
!iPhone 3GS: Ver. 3.1.2
p In this manual, iPod and iPhone will be re ferred to as iPod.
pWhen you use this navigation system with a Pioneer USB interface cable for iPod (CD IU50V) (sold separately), you can control an iPod compatible with this navigation sys
tem.
p To obtain maximum performance, we re commend that you use the latest software for the iPod.
pOperation methods may vary depending on the iPod models and the software version of iPod.
pFor details about iPod compatibility with this navigation system, refer to the informa tion on our website.
piPod is a trademark of Apple Inc., regis tered in the U.S. and other countries.
p iPhone is a trademark of Apple Inc.
Map coverage
For details about the map coverage of this na vigation system, refer to the information on our website.
 10
10 En
En

|
Chapter |
Introduction |
01 |
Protecting the LCD panel and screen
pDo not allow direct sunlight to fall on the LCD screen when this product is not being used. Extended exposure to direct sunlight
can result in LCD screen malfunction due to the resulting high temperatures.
pWhen using a cellular phone, keep the an tenna of the cellular phone away from the LCD screen to prevent disruption of the
video in the form of spots, colored stripes, etc.
pTo protect the LCD screen from damage, be sure to touch the touch panel keys with
your finger only and gently touch the screen.
ing the navigation system to the default or factory settings on page 186.
Introduction
Notes on internal memory
Before removing the vehicle battery
If the battery is disconnected or discharged, the memory will be erased and must be repro grammed.
pSome data remains. Be sure to read Return ing the navigation system to the default or factory settings first.
=For detailed information about the items which would be erased, refer to Return ing the navigation system to the default or factory settings on page 186.
Data subject to erasure
The information is erased by disconnecting the yellow lead from the battery (or removing the battery itself). However, some items re main.
pSome data remains. Be sure to read Return ing the navigation system to the default or factory settings first.
=For detailed information about the items which would be erased, refer to Return
En  11
11

Chapter
02  Basic operation
Basic operation
Checking part names and functions
This chapter gives information about the names of the parts and the main features using the buttons.
|
|
|
|
|
|
|
|
|
|
|
|
|
|
|
|
|
|
|
|
|
|
|
|
|
|
|
|
|
|
|
|
|
|
|
|
|
|
|
|
|
|
|
|
|
|
|
|
|
|
|
|
|
|
|
|
|
|
|
|
|
|
|
|
|
|
|
|
|
|
|
|
|
|
|
|
|
|
|
|
|
|
|
|
|
|
|
|
1 |
2 |
3 |
4 |
5 |
6 |
7 |
|||||||||||||||
AVIC-Z120BT (with the LCD panel closed)
8
 9
9
AVIC-Z120BT (with the LCD panel open)
 12
12 En
En

|
Chapter |
Basic operation |
02 |
6 |
8 |
|||||
|
|
|
|
|
|
|
|
|
|
|
|
|
|
2 


3 


 4
4 



5 


1 



AVIC-X920BT |
|
|
|
1 |
button |
|
|
|
Press the |
button to activate voice opera |
|
|
tions. |
|
|
|
Press and hold the |
button to switch the |
|
|
AV source to mute. |
|
|
To cancel the muting, press and hold it again.
2 VOL (+/–) button
Press to adjust the AV (Audio and Video) source volume.
3HOME button
!Press the HOME button to display the
“Top Menu” screen.
!Press to switch between the “Classic Menu” and the “Shortcut Menu” while the “Top Menu” is displayed.
=For details, refer to What you can do on each menu on page 23.
!Press and hold to turn off the screen dis play.
4MODE button
!Press to switch between the map screen and the AV operation screen.
9
operation Basic
7
!Press to display the map screen while the navigation function screen is dis played.
!Press and hold to display the “Picture Adjustment” screen.
=For details, refer to Adjusting the pic ture on page 167.
5 TRK button
Press to perform manual seek tuning, fast forward, reverse and track search controls.
=For details, refer to the descriptions from Chapter 14 to Chapter 30.
6hbutton
7LCD screen
8Disc loading slot
Insert a disc to play.
=For details of the operation, refer to In serting and ejecting a disc on the next page.
9SD card slot
=For more detailed information, refer to In
serting and ejecting an SD memory card on page 15.
En  13
13

Chapter
02  Basic operation
Basic operation
Adjusting the LCD panel angle
pThis function is available for AVIC Z120BT only.
 WARNING
WARNING
When opening, closing and adjusting the angle of the LCD panel, be careful not to get your fin gers caught.
 CAUTION
CAUTION
Do not open or close the LCD panel by force. This may cause malfunction.
1 Press the hbutton.
The “Monitor Setup” screen appears.
2 Touch  or
or  to adjust the angle.
to adjust the angle.
3 Touch  .
.
pThe adjusted angle of the LCD panel will be memorized and the LCD panel will automa
tically return to that angle the next time the LCD panel is opened or closed.
Inserting and ejecting a disc
Inserting a disc (for AVIC-Z120BT)
pThis section describes operations for AVIC Z120BT.
 WARNING
WARNING
!When opening, closing and adjusting the angle of the LCD panel, be careful not to get your fingers caught.
!Do not use with the LCD panel left open. If LCD panel is left open, it may result in injury in the event of an accident.
 CAUTION
CAUTION
!Do not open or close the LCD panel by force. This may cause malfunction.
!Do not operate this navigation system until the LCD panel completely opens or closes. If this navigation system is operated while the LCD panel is opening or closing, the LCD panel may stop at that angle for safety.
!Do not place a glass or a can on the open LCD panel. Doing so may break this naviga tion system.
!Do not insert anything other than a disc into the disc loading slot.
1 Press the hbutton.
The “Monitor Setup” screen appears.
2 Touch [Open].
The LCD panel opens, and the disc loading slot appears.
3 Insert a disc into the disc loading slot.
The disc is loaded, and the LCD panel closes.
 14
14 En
En

|
Chapter |
Basic operation |
02 |
Ejecting a disc (for AVIC-Z120BT)
pThis section describes operations for AVIC Z120BT.
1 Press the hbutton.
The “Monitor Setup” screen appears.
2 Touch [Disc Eject].
1 Press the hbutton.
The touch panel keys for ejecting the media appear.
2 Touch [Disc Eject].
The disc is ejected.
operation Basic
The LCD panel opens, and the disc is ejected.
3 Remove the disc, and press the hbutton.
The LCD panel closes.
Inserting a disc (for AVIC-X920BT)
pThis section describes operations for AVIC X920BT.
% Insert a disc into the disc loading slot.
pDo not insert anything other than a disc into the disc loading slot.
Inserting and ejecting an SD memory card
 WARNING
WARNING
Ejecting an SD memory card during data transfer can damage the SD memory card. Be sure to eject the SD memory card by following the proce dure described in this manual.
 CAUTION
CAUTION
If data loss or corruption occurs on the storage device for any reason, it is usually not possible to recover the data. Pioneer accepts no liability for damages, costs or expenses arising from data loss or corruption.
pThis system is not compatible with Multi Media Card (MMC).
pCompatibility with all SD memory cards is not guaranteed.
pThis unit may not achieve optimum perfor mance with some SD memory cards.
Ejecting a disc (for AVIC-X920BT)
pThis section describes operations for AVIC X920BT.
Inserting an SD memory card (for AVIC-Z120BT)
pThis section describes operations for AVIC Z120BT.
En  15
15
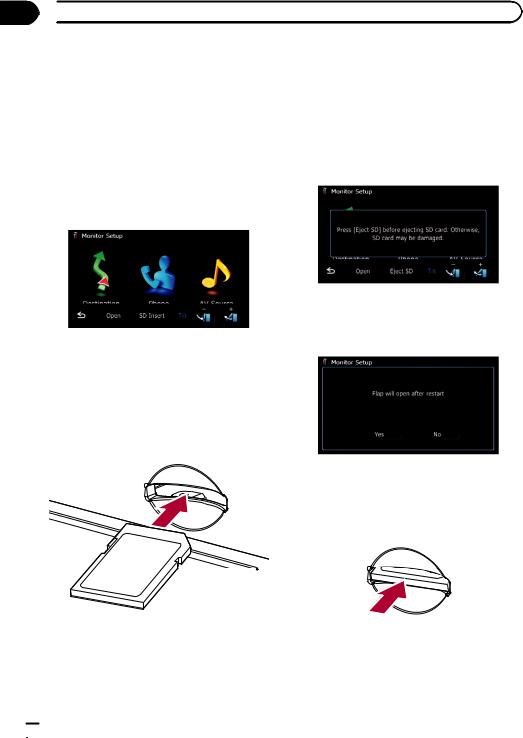
Chapter
02  Basic operation
Basic operation
 CAUTION
CAUTION
!Do not press the hbutton when an SD mem ory card is not fully inserted. Doing so may da mage the card.
!Do not press the hbutton before an SD mem ory card has been completely removed. Doing so may damage the card.
1 Press the hbutton.
The “Monitor Setup” screen appears.
2 Touch [SD Insert].
Ejecting an SD memory card (for AVIC-Z120BT)
pThis section describes operations for AVIC Z120BT.
1 Press the hbutton.
The “Monitor Setup” screen appears.
2 Touch [Eject SD].
The LCD panel opens, and the SD card slot ap pears.
3 Insert an SD memory card into the SD card slot.
Insert it with the label surface facing to the up side and press the card until it clicks and com pletely locks.
4 Press the hbutton.
The LCD panel closes.
pIf data related to map data, such as custo mized POI data, is stored on the SD mem ory card, the navigation system restarts.
The LCD panel opens.
pTouch [Yes] if the message indicating that the flap opens after the navigation system restarts appears.
The navigation system restarts, and then the LCD panel opens.
3 Press the middle of the SD memory card gently until it clicks.
 16
16 En
En

|
Chapter |
Basic operation |
02 |
4 Pull the SD memory card out straight.
5 Press the hbutton.
The LCD panel closes.
pIf data related to map data, such as custo mized POI data, is stored on the SD mem ory card, the navigation system restarts.
pWhen you eject the SD memory card by touching [Eject SD], the model information that you are using will be automatically stored into the SD memory card.
The utility program AVIC FEEDS will use this information to recognize the model that you use.
Ejecting an SD memory card (for AVIC-X920BT)
pThis section describes operations for AVIC X920BT.
1 Press the hbutton.
The touch panel keys for ejecting the media appear.
2 Touch [Eject SD].
A message prompting you to remove the SD memory card appears.
operation Basic
Inserting an SD memory card (for AVIC-X920BT)
pThis section describes operations for AVIC X920BT.
% Insert an SD memory card into the SD |
|
|
card slot. |
3 Press the middle of the SD memory |
|
Insert the SD memory card with the terminal |
||
card gently until it clicks. |
||
contacts facing down, and press the card until |
||
|
||
it clicks and locks completely. |
|
4 Pull the SD memory card out straight.
pIf data related to map data, such as custo mized POI data, is stored on the SD mem ory card, the navigation system restarts.
En  17
17

Chapter
02  Basic operation
Basic operation
When the data related to map data is stored
If data related to map data, such as custo mized POI data, is stored on the SD memory card, operating procedures are slightly differ ent.
1Press the hbutton and then touch [Eject SD].
2Touch [Yes].
The navigation system restarts, and a message prompting you to remove the SD memory card appears.
3Eject the SD memory card while the message is displayed.
Eject the SD memory card before touching [OK].
4Touch [OK].
The navigation system restarts.
Plugging and unplugging a USB storage device
 CAUTION
CAUTION
!To prevent data loss and damage to the sto rage device, never remove it from this naviga tion system while data is being transferred.
!If data loss or corruption occurs on the sto rage device for any reason, it is usually not possible to recover the data. Pioneer accepts no liability for damages, costs or expenses arising from data loss or corruption.
Plugging in a USB storage device
% Plug a USB storage device into the USB connector.
USB connector
USB storage device
pCompatibility with all USB storage devices is not guaranteed.
This navigation system may not achieve op timum performance with some USB sto
rage devices.
p Connection via a USB hub is not possible.
Unplugging a USB storage device
% Pull out the USB storage device after checking that no data is being accessed.
Connecting and disconnecting an iPod
 CAUTION
CAUTION
!To prevent data loss and damage to the sto rage device, never remove it from this naviga tion system while data is being transferred.
 18
18 En
En
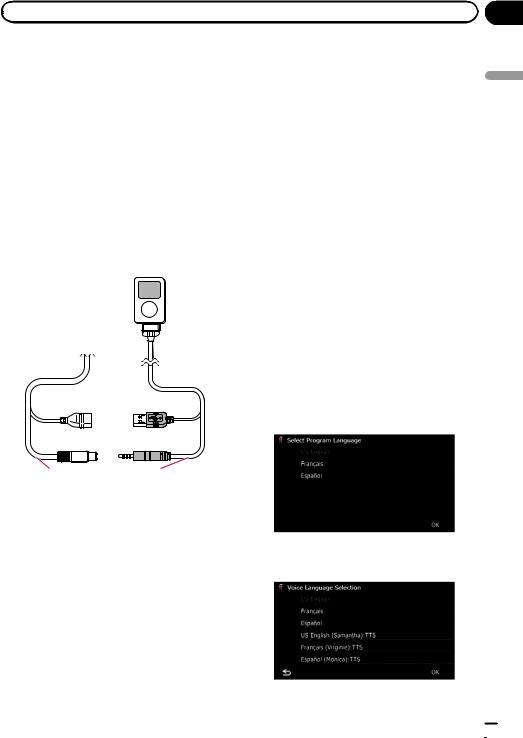
|
Chapter |
Basic operation |
02 |
!If data loss or corruption occurs on the sto rage device for any reason, it is usually not possible to recover the data. Pioneer accepts no liability for damages, costs or expenses arising from data loss or corruption.
Connecting your iPod
Using the USB interface cable for iPod en ables you to connect your iPod to the naviga tion system.
pA USB interface cable for iPod (CD IU50V) (sold separately) is required for connection.
1 Pull out the USB storage device after checking that no data is being accessed.
Flow from startup to termination
1Start the engine to boot up the system.
After a short pause, the splash screen comes on for a few seconds.
p To protect the LCD screen from damage, be sure to touch the touch panel keys with your finger only and gently touch the screen.
2Turn off the vehicle engine to termi-
nate the system.
The navigation system is also turned off.
operation Basic
USB and mini jack |
USB interface cable |
connector |
for iPod |
p For details about iPod compatibility with this navigation system, refer to the informa tion on our website.
p Connection via a USB hub is not possible.
2 Connect your iPod.
On first-time startup
When you use the navigation system for the first time, select the language that you want to use.
1Start the engine to boot up the system.
After a short pause, the splash screen comes on for a few seconds.
2Touch the language that you want to use on the screen.
3 Touch the language that you want to use for the voice guidance.
Disconnecting your iPod
% Pull out the USB interface cable for iPod after checking that no data is being accessed.
The navigation system will now restart.
En  19
19
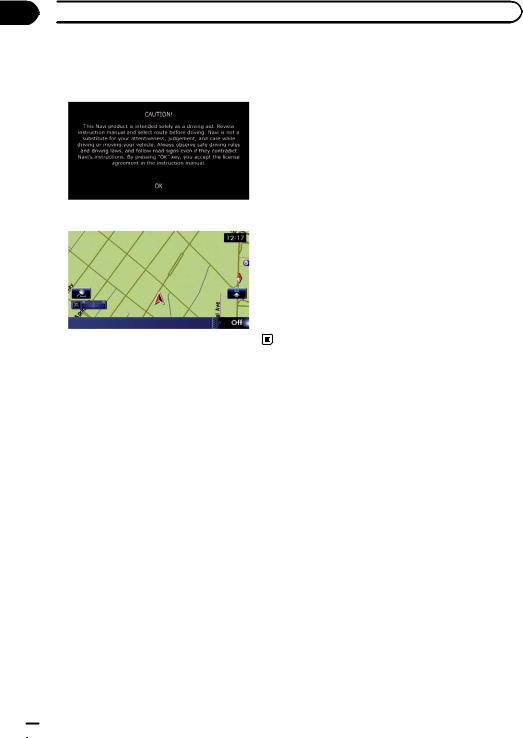
Chapter
02  Basic operation
Basic operation
4 Read the disclaimer carefully, checking its details, and then touch [OK] if you agree to the conditions.
The map screen appears.
Regular startup
% Start the engine to boot up the system.
After a short pause, the splash screen comes on for a few seconds.
pThe screen shown will differ depending on the previous conditions.
pWhen there is no route, the disclaimer ap pears after the navigation system reboots. Read the disclaimer carefully, checking its
details, and then touch [OK] if you agree to the conditions.
pIf the anti theft function is activated, you must enter your password.
Read the disclaimer carefully, checking its
details, and then touch [OK] if you agree to the conditions.
 20
20 En
En

|
Chapter |
Basic operation |
02 |
operation Basic
En  21
21
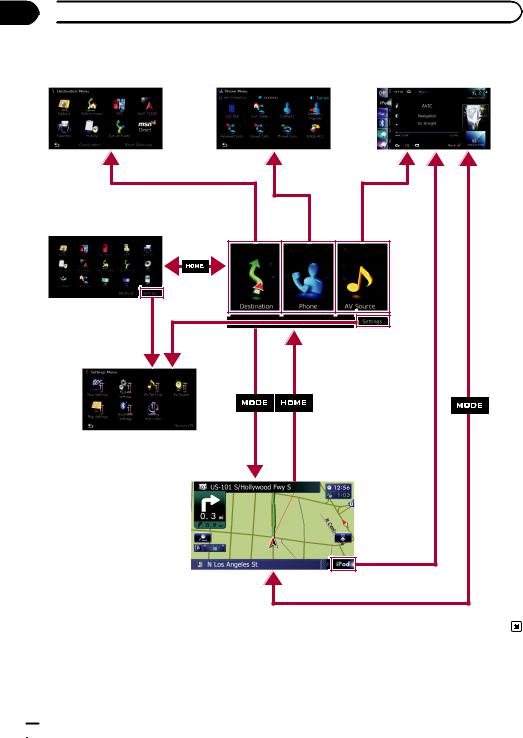
Chapter
03 How to use the navigation menu screens
How to use the navigation menu screens
Screen switching overview
2 |
3 |
4 |
1 |
|
1 |
|
|
5
6
 22
22 En
En
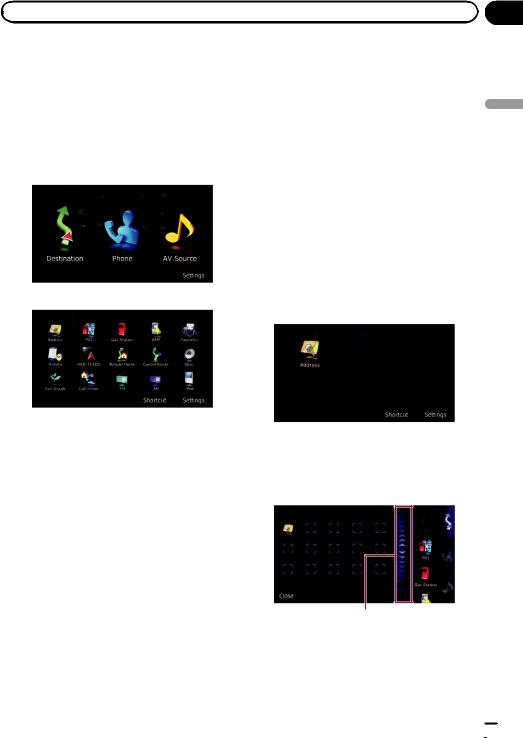
|
Chapter |
How to use the navigation menu screens |
03 |
What you can do on each menu
1Top Menu
Press the HOME button to display the “Top Menu” screen.
This is the starting menu to access the desired screens and operate the various functions. There are two types of the “Top Menu” screen.
Classic Menu
Shortcut Menu
pIn this manual, Classic Menu will be re ferred to as “Top Menu”.
2Destination Menu
You can search for your destination on this menu. You can also check or cancel your set route from this menu.
3Phone Menu
You can access the screen that is related to hands free phoning.
4AV operation screen
This is the screen that normally appears when you play the AV source.
5Settings Menu
You can access the screen to customize set tings.
6Map screen
Press the MODE button to display the naviga tion map screen.
Shortcut Menu
Registering your favorite menu items in short |
|
||
cuts allows you to quickly jump to the regis |
|
||
tered menu screen by a simple touch on the |
to How |
||
Shortcut Menu screen. |
|||
Selecting the shortcut |
|||
p |
Up to 15 menu items can be registered in |
use |
|
|
|||
|
shortcuts. |
the |
|
1 Press the HOME button repeatedly to |
|||
navigation |
|||
display the “Shortcut Menu” screen. |
|||
|
|||
|
p When you use the navigation system for the |
|
|
|
first time or no items are set on shortcut, a |
|
|
|
message will appear. Touch [Yes] to pro |
|
|
|
ceed to next step. |
screensmenu |
|
2 |
Touch [Shortcut]. |
||
|
|||
The Shortcut selection screen appears.
3 Touch the tab on the right edge or scroll the bar to display the icon that you want to set to shortcut.
Scroll bar
4 Touch and hold the icon that you want to add to shortcut.
En  23
23

Chapter
03  How to use the navigation menu screens
How to use the navigation menu screens
5 Move the icon to the left side of the screen, and then release it.
The selected item is added to shortcut.
Canceling the shortcut
1Touch and hold the icon that you want to cancel the shortcut.
2Move the icon to the right side of the screen, and then release it.
Operating list screens (e.g. POI list)
1 4 5
2
3
1Screen title
2

Touching  or
or  on the scroll bar scrolls through the list and allows you to view the re
on the scroll bar scrolls through the list and allows you to view the re
maining items.
3
Returns the previous screen.
4Listed items
Touching an item on the list allows you to nar row down the options and proceed to the next operation.
5

If all of the characters cannot be displayed within the displayed area, touching the key to
the right of the item allows you to see remain ing characters.
Operating the on-screen keyboard
1
2 |
|
8 |
3
4





 5 6 7
5 6 7
1Screen title
The screen title appears.
2Text box
Displays the characters that are entered. If there is no text in the box, an informative guide with text appears.
3Keyboard
Touch the keys to enter the characters.
4
The previous screen returns.
5Keys
Switches the on screen keyboard layout.
6Sym., Others, 0-9
You can enter other characters of alphabet. You can also enter text with marks such as [&] or [+] or numbers.
Touch to toggle the selection.
p When you use any of “A”, “Ä”, “Å”, “Æ”, the displayed result is the same.
7OK
Confirms the entry and allows you to proceed to the next step.
8
Deletes the input text one letter at a time, be
ginning at the end of the text. Continuing to touch the button deletes all of the text.
 24
24 En
En
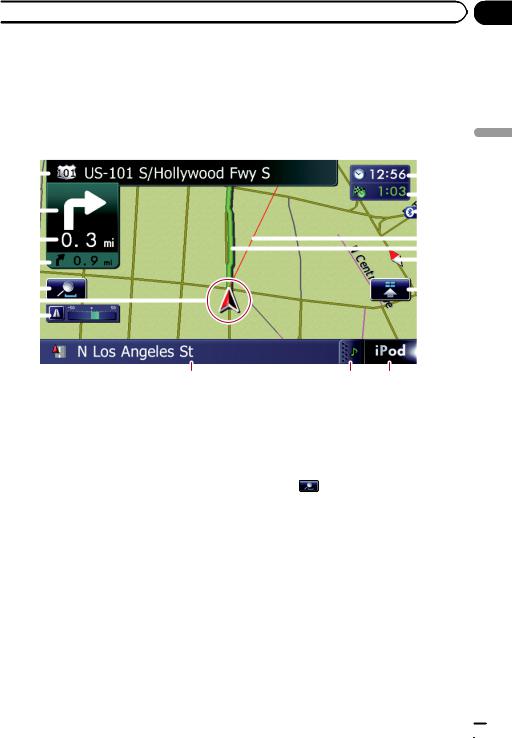
 How to use the map
How to use the map
Most of the information provided by your navigation system can be seen on the map. You need to be come familiar with how information appears on the map.
Chapter
04 |
How to read the map screen
This example shows an example of a 2D map screen. |
|
|
|
|
|||||||
1 |
|
|
|
|
|
|
|
|
|
|
h |
|
|
|
|
|
|
|
|
|
|
||
2 |
|
|
|
|
|
|
|
|
|
|
g |
|
|
|
|
|
|
|
|
|
|
||
|
|
|
|
|
|
|
|
|
|
f |
|
|
|
|
|
|
|
|
|
|
|
||
3 |
|
|
|
|
|
|
|
|
|
|
e |
|
|
|
|
|
|
|
|
|
|
||
|
|
|
|
|
|
|
|
|
|
|
d |
|
|
|
|
|
|
|
|
|
|
|
|
4 |
|
|
|
|
|
|
|
|
|
|
c |
|
|
|
|
|
|
|
|
|
|||
|
|
|
|
|
|
|
|||||
|
|
|
|
|
|
|
|
|
|
|
|
5 |
|
|
|
|
|
|
|
|
|
|
b |
|
|
|
|
|
|
|
|
|
|||
6 |
|
|
|
|
|
|
|
|
|
|
|
|
|
|
|
|
|
|
|
|
|
|
|
7 |
|
|
|
|
|
|
|
|
|
|
|
|
|
|
|
|
|
|
|
|
|
|
|
8 |
|
9 |
a |
p Information with an asterisk (*) appears |
4 Second Maneuver Arrow* |
|
|
only when the route is set. |
Shows the turning direction after next and the |
||
p Depending on the conditions and settings, |
distance to there. |
|
|
some items may not be displayed. |
= For details, refer to Displaying maneu |
||
1 Name of the street to be used (or next gui- |
vers on page 157. |
|
|
dance point)* |
5 Zoom in/Zoom out |
|
|
2 Next direction of travel* |
Touching |
displays touch panel keys for |
|
When you approach a guidance point, this |
changing the map scale and the map orienta |
||
item appears. |
tion. |
|
|
As you get closer to the guidance point, the |
6 Current position |
|
|
color of the item changes to green. |
Indicates the current location of your vehicle. |
||
p Touching this item enables you to hear |
The apex of the triangular mark indicates your |
||
the next guidance again. |
orientation and the display moves automati |
||
p You can select between display and |
cally as you drive. |
|
|
non display. |
p The apex of the triangular mark is the |
||
= For details, refer to Displaying man |
proper current position. |
||
euvers on page 157. |
7 Eco-Meter |
|
|
3 Distance to the guidance point* |
Displays a graph comparing the past average |
||
Shows the distance to the next guidance |
fuel mileage and the average fuel mileage |
||
point. |
since the navigation system was last started. |
||
p Touching this item enables you to hear |
= For details, refer to Displaying the fuel |
||
the next guidance again. |
consumption information on page 157. |
||
map the use to How
En  25
25

Chapter
04  How to use the map
How to use the map
8Street name (or city name) that your vehicle is traveling along
=For details, refer to Setting the current street name display on page 156.
9Extension tab for the AV information bar
Touching this tab opens the AV information bar and enables you to briefly view the current status on the AV source. Touching it again re
tracts the bar.
aShortcut to the AV operation screen
The AV source currently selected is shown. Touching the indicator displays the AV opera tion screen of the current source directly.
p If you connect your iPod to this naviga tion system, the artwork for the album that is playing appears.
bQuick Access icon
Displays the “Quick Access” menu.
=For details, refer to Setting the “Quick Access” menu on page 28.
cMap orientation indicator
! When “North up” is selected,  is dis played.
is dis played.
! When “Heading up” is selected,  is displayed.
is displayed.
p The red arrow indicates north.
dCurrent route*
The route currently set is highlighted in color on the map. If a waypoint is set on the route, the route after the next waypoint is high lighted in another color.
eDirection line*
The direction towards your destination (next waypoint, or cursor) is indicated with a straight line.
fBluetooth connection icon
This icon shows whether the device featuring Bluetooth technology is connected or not. You can select between display and non display.
=For details, refer to Displaying the Blue tooth connection icon on page 156.
gMulti-Info window
Each touch of [Multi Info window] changes the display information.
! Distance to the destination (or distance to waypoint)*
!Estimated time of arrival at your destination or waypoint*
The estimated time of arrival is an ideal value calculated based on the value set for “Average Speed” and the actual driving speed. The estimated time of ar rival is only a reference value, and does not guarantee arrival at that time.
!Travel time to your destination or
waypoint* h Current time
Meaning of guidance flags
Destination
The checkered flag indicates your destination.
Waypoint
The blue flags indicate your way points.
Guidance point
The next guidance point (next turn ing point, etc.) is shown by a yel low flag.
Enlarged map of the intersection
When “Close Up View” in the “Map Settings” screen is “On”, an enlarged map of the inter section appears.
=For details, refer to Setting the auto zoom display on page 154.
 26
26 En
En

|
Chapter |
How to use the map |
04 |
Display during freeway driving
In certain locations of the freeway, lane infor mation is available, indicating the recom mended lane to be in to easily maneuver the next guidance.
1
While driving on the freeway, freeway exit numbers and freeway signs may be displayed when in the vicinity of interchanges and exits.
2 3
1Lane information
2Freeway exit information
Displays the freeway exit.
3Freeway signs
These show the road number and give direc tional information.
pIf the data for these items is not contained in the built in memory, the information is
not available even if there are the signs on the actual road.
Roads without turn-by-turn instructions
Routable roads (the route displayed and high lighted in purple) have only basic data and can only be used to plot a navigable route. Pioneer Navigation will only display a navig able route on the map (only the arrival gui
dance for the destination or a waypoint is available). Please review and obey all local traf fic rules along the highlighted route. (For your safety.)
Operating the map screen
Changing the scale of the map
You can change the map scale between 25 yard and 1 000 miles (25 meters and 2 000 kilo meters).
1Display the map screen.
2Touch  on the map screen.
on the map screen.
 and
and  with the map scale appear.
with the map scale appear.
3 Touch  or
or  to change the map scale.
to change the map scale.
pIf you do not operate the function for a few seconds, the initial map screen automati cally returns.
#Touch the direct scale key to change the map to the selected scale directly.
Switching the map orientation
You can switch how the map shows your vehi cle’s direction between “Heading up” and “North up”.
!Heading up:
The map display always shows the vehicle’s direction as proceeding toward the top of the screen.
!North up:
The map display always has north at the top of the screen.
map the use to How
En  27
27

Chapter
04  How to use the map
How to use the map
pThe map orientation is fixed at “North up” when the map scale is 25 miles (50 kilo
meters) or more.
pThe map orientation is fixed at “Heading up” when the 3D map screen is displayed.
1Display the map screen.
2Touch  on the map screen.
on the map screen.
 or
or  appears.
appears.
screen, with street name and other informa tion for this location being shown. (The infor mation shown varies depending on the position.)
pThe scrolling increment depends on your dragging length.
#Touch  .
.
The map returns to the current position.
pPressing MODE button returns the map to the current position.
3 Touch  or
or  to switch the vehicle’s direction.
to switch the vehicle’s direction.
Each time you touch the key changes that set ting.
pIf you do not operate the function for a few seconds, the initial map screen automati cally returns.
Scrolling the map to the position you want to see
1Display the map screen.
2Touch and drag the map in the desired direction to scroll.
Setting the “Quick Access” menu
“Quick Access” menu allows you to perform various tasks, such as route calculation for the location indicated by the cursor or registering a location in [Favorites], faster than using the navigation menu.
You can customize “Quick Access” displayed on screen. The “Quick Access” described here are prepared as the default setting.
=For details, refer to Selecting the “Quick Access” menu on page 160.
pItems marked with an asterisk (*) cannot be removed from the Quick Access menu.
% When the map is displayed, touch  .
.
1
2
1Cursor
2Distance from the current position
Positioning the cursor to the desired location results in a brief informational overview about the location being displayed at the bottom of
Quick Access menu
 : Route Options*
: Route Options*
Displayed when the map is not scrolled. This item can be selected only during route gui dance.
You can modify the conditions for route calcu lation and recalculate the current route.
=For details, refer to Modifying the route cal culation conditions on page 42.
 : Destination*
: Destination*
 28
28 En
En

|
Chapter |
How to use the map |
04 |
Displayed when the map is scrolled. Set the route to the place specified with the cursor.  : Registration
: Registration
Register information on the location indicated by the cursor to “Favorites”.
=For details, refer to Registering a location by scroll mode on page 46.
 : Vicinity Search
: Vicinity Search
Find POIs (Points Of Interest) in the vicinity of the cursor.
=For details, refer to Searching for a nearby POI on page 37.
 : Overlay POI
: Overlay POI
Displays icons for surrounding facilities (POI) on the map.
=For details, refer to Displaying POI on the map on page 157.
 : Volume
: Volume
Displays the “Volume Settings” screen.
= For details, refer to Setting the Volume for Guidance and Phone on page 163.
 : Contacts
: Contacts
Displays the “Contacts List” screen.
=For details, refer to Calling a number in the
“Contacts List” on page 69.
Close
Hides the Quick Access menu.
Switching the view mode
Various types of screen displays can be se lected for navigation guidance.
1Display the “Map Settings” screen.
=For details, refer to Displaying the “Map Settings” screen on page 154.
2Touch [View Mode].
The “View Mode” screen appears.
3 Touch the type that you want to set.
You can select the following types:
!2D View (default):
Displays a normal map (2D map).
! 3D View: |
How |
|
Displays a map with an antenna view (3D |
to |
|
map). |
||
map the use |
||
|
!Street View:
Information on the next four guidance points closest to the current location ap pear in order from top to bottom on the left side of the screen. The following informa tion is displayed.
Name of the next route to be taken by the vehicle
Arrow indicating the direction of the ve hicle
Distance to the guidance points
pThis mode is available when the route is set.
!Rear View:
Displays the rear view image on the left side of the screen and the map on the right side of the screen.
En  29
29

Chapter
04  How to use the map
How to use the map
pThis mode is available when [Camera] is set to “On”.
=For details, refer to Setting for rear view camera on page 164.
!Eco Graph:
Displays a graph for eco driving on the left side of the screen and the map on the right side of the screen.
=For details, refer to Displaying “Eco Graph” on the next page.
 30
30 En
En
 Loading...
Loading...