Pioneer AVIC-S2 User manual [da]

Brugervejledning
Pioneer AVIC-S2
Navigationssoftware til AVIC-S2
Dansk
April 2007 (v 0.1)
Copyright-notits
Produktet og oplysninger heri kan ændres til enhver tid uden varsel.
Denne brugsanvisning må hverken helt eller delvist kopieres eller videregives under nogen form, hverken elektronisk eller mekanisk, herunder også fotokopiering eller anden form for kopiering, uden udtrykkelig og skriftlig tilladelse fra Pioneer.
Når symbolet® forekommer tilhører kortdata © 2006 Telstra Corporation Limited og licenshavere
Data Source © 2006 Tele Atlas N.V.
© Copyright 2007, PIONEER Corporation
Alle rettigheder forbeholdt.
2
Før du tager dit nye navigationssystem i brug, skal du læse og have en klar forståelse af oplysningerne i dokumentet "Vigtige oplysninger til brugeren". Læs hele Brugervejledningen, før du tager navigationssystemet i brug.
3
Indholdsfortegnelse
1 |
Advarsler og sikkerhedsoplysninger.................................................................... |
8 |
|||
2 |
Almene oplysninger............................................................................................. |
9 |
|||
3 Betjening af AVIC-S2 (kontroller) ...................................................................... |
10 |
||||
|
3.1 |
Hardware knapper ..................................................................................... |
10 |
||
|
3.1.1 |
Tænd/sluk knap .................................................................................. |
10 |
||
|
3.1.2 |
Menuknap ........................................................................................... |
10 |
||
|
3.1.3 |
Kort knap ............................................................................................ |
11 |
||
|
3.1.4 |
Hjul til regulering af lydstyrke .............................................................. |
11 |
||
|
3.2 |
Skærmknapper og kontroller...................................................................... |
11 |
||
|
3.2.1 |
Listevælgere ....................................................................................... |
11 |
||
|
3.2.2 |
Skydere............................................................................................... |
12 |
||
|
3.2.3 |
Knapper .............................................................................................. |
12 |
||
|
3.2.4 |
Kontakter i Display menuen ................................................................ |
12 |
||
|
3.2.5 |
Virtuelle tastaturer............................................................................... |
13 |
||
|
|
3.2.5.1 |
ABC - type tastaturer ......................................................................... |
13 |
|
|
|
3.2.5.2 |
QWERTY - type tastaturer ................................................................ |
14 |
|
|
|
3.2.5.3 |
Numerisk tastatur ............................................................................ |
14 |
|
4 Udforskning af programmet gennem skærme................................................... |
15 |
||||
|
4.1 |
Kortet |
......................................................................................................... |
15 |
|
|
4.1.1 |
2D ...........................................................................og 3D kortvisning |
15 |
||
|
4.1.2 |
Zoomniveauer..................................................................................... |
16 |
||
|
4.1.3 |
Dagslys ..........................................- og nattefarvesammensætninger |
16 |
||
|
4.1.4 |
Gader .....................................................................................og veje |
17 |
||
|
4.1.5 |
Andre ....................................................................................objekter |
18 |
||
|
4.1.6 |
Aktuel ..............................................................position og Lås på vej |
18 |
||
|
4.1.7 |
Valgt ............................................kortpunkt, også kendt som Markør |
19 |
||
|
4.1.8 |
Markerede ...............................................................kortpunkter (Nål) |
19 |
||
|
4.1.9 |
Synlige .........................................................POI'er Interessepunkter |
20 |
||
|
4.1.10 |
Trafikovervågningskameraer .............................................................. |
21 |
||
|
4.1.11 |
Elementer .................................................................i den aktive rute |
21 |
||
|
|
4.1.11.1 .........................................Startpunkt, via-punkter og destination |
21 |
||
|
|
4.1.11.2 ............................................................. |
Animeret svingvejledning |
21 |
|
|
|
4.1.11.3 .................................................................Den aktive del af ruten |
22 |
||
|
|
4.1.11.4 ...................................................................Inaktive dele af ruten |
22 |
||
|
|
4.1.11.5 ...........................Veje i ruten der er udeladt af dine præferencer |
22 |
||
|
4.2 |
GPS data .......................................................................................skærm |
23 |
||
|
4.2.1 |
Viste ...................................................................................GPS data |
23 |
||
|
4.2.2 |
Indikator ...............................................................til GPS-forbindelse |
23 |
||
|
4.2.3 |
Indikator ...............................................................til GPS-datakvalitet |
24 |
||
|
4.2.4 |
Tidssynkronisering.............................................................................. |
24 |
||
4
4.3 |
Skærme med kort ...................................................................................... |
25 |
||
4.3.1 |
Visning af sving (nr. 1) ........................................................................ |
27 |
||
4.3.2 |
Zoom ind og Zoom ud (nr. 2 og 3) ...................................................... |
27 |
||
4.3.3 |
Hæld op og ned (nr. 4 og 5)................................................................ |
27 |
||
4.3.4 |
Tilbage til navigation - Lås til GPS position og retning (nr. 6) ............. |
28 |
||
4.3.5 |
Markør (nr. 7)...................................................................................... |
29 |
||
4.3.6 |
Kortskala (nr. 8) .................................................................................. |
29 |
||
4.3.7 |
Navigationsknap - menu (nr. 9)........................................................... |
29 |
||
4.3.8 |
Kortorientering og Oversigt (nr. 10) .................................................... |
29 |
||
4.3.9 |
GPS-positionens kvalitet (nr. 11) ........................................................ |
30 |
||
4.3.10 |
Batteristatus (nr. 12) ........................................................................... |
31 |
||
4.3.11 |
Lyddæmpning (nr. 13)......................................................................... |
31 |
||
4.3.12 |
Indikator til optagelse/afspilning af track-log (Nr. 14) .......................... |
31 |
||
4.3.13 |
Markør menu (nr. 15).......................................................................... |
31 |
||
4.3.14 |
Aktuel gade (nr. 16) ............................................................................ |
33 |
||
4.3.15 |
Rejse og Rutedata (no. 17)................................................................. |
33 |
||
4.3.16 |
Afstand til næste sving (nr. 18) ........................................................... |
34 |
||
4.3.17 |
Næste gade / Næste manøvre (nr. 19) ............................................... |
34 |
||
4.3.18 |
Når næste sving nærmer sig (nr. 20) .................................................. |
34 |
||
4.3.19 |
Funktionsknap (nr. 21)........................................................................ |
34 |
||
4.4 |
Skærmen Ruteinformation (Route) ............................................................ |
35 |
||
4.4.1 |
Viste rutedata (for destination og via-punkter) .................................... |
35 |
||
|
4.4.1.1 |
Rutelinje .......................................................................................... |
35 |
|
|
4.4.1.2 |
Afstand tilbage ................................................................................ |
36 |
|
|
4.4.1.3 |
Metode ............................................................................................ |
36 |
|
|
4.4.1.4 |
Tid tilb .............................................................................................. |
36 |
|
|
4.4.1.5 |
Forventet ankomst .......................................................................... |
36 |
|
|
4.4.1.6 |
Destination / Via - punkt .................................................................... |
36 |
|
4.4.2 |
Advarselsikoner .................................................................................. |
36 |
||
4.4.3 |
Tilpas til skærm................................................................................... |
38 |
||
4.4.4 |
Parametre ........................................................................................... |
38 |
||
4.5 |
Menu |
.......................................................................................................... |
38 |
|
4.5.1 |
Fanen ...............................................................................Destination |
38 |
||
4.5.2 |
Fanen .....................................................................................Display |
38 |
||
|
4.5.2.1 ...................................................................................... |
3D/2D Kort |
38 |
|
|
4.5.2.2 ......................................................................Zoom og hæld (knap) |
39 |
||
|
4.5.2.3 ............................................................................ |
Dag/Nat (kontakt) |
39 |
|
|
4.5.2.4 ................................................. |
Administrer POI (interessepunkter) |
40 |
|
|
4.5.2.5 ............................................................... |
Pop - up information (knap) |
43 |
|
|
4.5.2.6 ................................................................................ |
Tilpas track - log |
43 |
|
4.5.3 |
Fanen .........................................................................................Rute |
45 |
||
|
4.5.3.1 ...................................................................................... |
Genberegn |
45 |
|
|
4.5.3.2 .................................................................................................. |
Slet |
47 |
|
|
4.5.3.3 ........................................................................................ |
Rejseplan |
47 |
|
|
4.5.3.4 ........................................................................................... |
Oversigt |
49 |
|
|
4.5.3.5 ............................................................................................ |
Rediger |
49 |
|
|
4.5.3.6 .................................................................................................. |
Info |
50 |
|
4.5.4 |
Kort ............................................................................................knap |
50 |
||
4.5.5 |
Knap .............................................................................til indstillinger |
50 |
||
4.6 TMC (Traffic ................................................................Message Channel) |
50 |
|||
5
4.6.1 |
TMC beskedliste ................................................................................. |
51 |
||
4.6.2 |
TMC kontrolcenter .............................................................................. |
51 |
||
|
4.6.2.1 Valgt FM Radio station .................................................................... |
51 |
||
|
4.6.2.2 |
Udelad valgt station......................................................................... |
52 |
|
|
4.6.2.3 |
Vis udeladte stationer...................................................................... |
52 |
|
|
4.6.2.4 Sortér hændelser efter afstand........................................................ |
52 |
||
|
4.6.2.5 |
Brug trafikmeldinger ........................................................................ |
52 |
|
|
4.6.2.6 Beregn igen for at undgå trafik ........................................................ |
52 |
||
4.7 |
Trafikovervågningskameraer...................................................................... |
52 |
||
4.7.1 |
Kameratyper ....................................................................................... |
53 |
||
|
4.7.1.1 |
Faste kameraer ............................................................................... |
53 |
|
|
4.7.1.2 |
Mobile kameraer ............................................................................. |
54 |
|
|
4.7.1.3 |
Indbyggede kameraer ..................................................................... |
54 |
|
|
4.7.1.4 |
Områdekontrolkameraer ................................................................. |
54 |
|
|
4.7.1.5 |
Overvågningskameraer ved lyskryds .............................................. |
55 |
|
4.7.2 |
Kontrolleret trafikretning...................................................................... |
55 |
||
4.7.3 |
Kontrolleret fartgrænse ....................................................................... |
55 |
||
4.7.4 |
Tilføj et nyt kamera eller rediger et eksisterende ................................ |
55 |
||
5 Indstillinger........................................................................................................ |
57 |
|||
5.1 |
Sikkerhedsindstillinger ............................................................................... |
57 |
||
5.1.1 |
Sikkerhed............................................................................................ |
57 |
||
5.1.2 |
Advar ved fartgrænse ......................................................................... |
58 |
||
|
5.1.2.1 |
Farttolerance ................................................................................... |
58 |
|
|
5.1.2.2 |
Alternativ hastighedsgrænse........................................................... |
58 |
|
|
5.1.2.3 |
Alternativ farttolerance .................................................................... |
59 |
|
5.1.3 |
Advar ved kameraovervågn. ............................................................... |
59 |
||
|
5.1.3.1 |
Lydsignal ......................................................................................... |
59 |
|
|
5.1.3.2 |
Visuel advarsel................................................................................ |
60 |
|
5.2 |
Indstillinger for kortfarver ........................................................................... |
60 |
||
5.2.1 |
Dagslysprofil / Natprofil ....................................................................... |
60 |
||
5.2.2 |
Automatiske nattefarver ...................................................................... |
61 |
||
5.3 |
Lydindstillinger ........................................................................................... |
61 |
||
5.3.1 |
Kontakt til kliklyde ............................................................................... |
61 |
||
5.3.2 |
Dynamisk lyd ...................................................................................... |
61 |
||
5.3.3 |
Opmærksomhedstone ........................................................................ |
62 |
||
5.4 |
Ruteparameterindstillinger ......................................................................... |
62 |
||
5.4.1 |
Rute .................................................................................................... |
62 |
||
|
5.4.1.1 |
Kort.................................................................................................. |
62 |
|
|
5.4.1.2 |
Hurtig............................................................................................... |
62 |
|
|
5.4.1.3 |
Økonomisk ...................................................................................... |
63 |
|
5.4.2 |
Køretøj ................................................................................................ |
63 |
||
5.4.3 |
Vejtyper der skal medtages/udelades................................................. |
63 |
||
|
5.4.3.1 |
Ej asfaltveje..................................................................................... |
63 |
|
|
5.4.3.2 |
Motorveje ........................................................................................ |
63 |
|
|
5.4.3.3 |
Færge.............................................................................................. |
63 |
|
|
5.4.3.4 |
U-vending........................................................................................ |
63 |
|
|
5.4.3.5 |
Till. krævet....................................................................................... |
64 |
|
|
5.4.3.6 |
Betalingsvej..................................................................................... |
64 |
|
5.4.4 |
Planlægning på tværs af grænser....................................................... |
64 |
||
5.5 |
Sprog |
......................................................................................................... |
64 |
|
6
|
5.5.1 |
Programsprog ..................................................................................... |
64 |
|
|
5.5.2 |
Stemmesprog ..................................................................................... |
64 |
|
|
5.6 Avancerede indstillinger............................................................................. |
65 |
||
|
5.6.1 |
Regionale indstillinger......................................................................... |
65 |
|
|
5.6.1.1 |
Enheder ........................................................................................... |
65 |
|
|
5.6.1.2 |
Koordinatvisningsformat .................................................................. |
65 |
|
|
5.6.1.3 Indstil format for dato og tid............................................................. |
66 |
||
|
5.6.2 |
Vist information ................................................................................... |
66 |
|
|
5.6.3 |
Smart zoom ........................................................................................ |
66 |
|
|
5.6.3.1 |
Smart zoom kontakt ........................................................................ |
67 |
|
|
5.6.3.2 Aktivering af funktionen Oversigt..................................................... |
67 |
||
|
5.6.3.3 Hold position på vejen (Lås-på-vej)................................................. |
67 |
||
|
5.6.4 |
Opsætning af Favoritdestinationer...................................................... |
67 |
|
|
5.6.5 |
Brugerdatastyring ............................................................................... |
68 |
|
|
5.6.5.1 |
Backup data .................................................................................... |
68 |
|
|
5.6.5.2 |
Gendan data ................................................................................... |
69 |
|
|
5.6.5.3 |
Ryd data .......................................................................................... |
69 |
|
|
5.6.5.4 |
Nulstil avancerede indstill ................................................................ |
69 |
|
|
5.6.6 |
Om skærmen ...................................................................................... |
69 |
|
6 |
Find din destination ........................................................................................... |
70 |
||
|
6.1 Valg ved tryk på kortet ............................................................................... |
70 |
||
|
6.2 Brug af Destination menuen....................................................................... |
70 |
||
|
6.2.1 |
Find en adresse, gade, vejkryds eller by............................................. |
71 |
|
|
6.2.1.1 Vælg den by, stat og land du vil søge i............................................ |
71 |
||
|
6.2.1.2 Valg af gade eller midten af et sted................................................. |
74 |
||
|
6.2.1.3 Valg af husnummer eller gadens midtpunkt .................................... |
75 |
||
|
6.2.1.4 Sådan vælges et vejkryds i stedet for et husnummer...................... |
75 |
||
|
6.2.2 |
Find i Historik ...................................................................................... |
75 |
|
|
6.2.3 |
Find Koordinater ................................................................................. |
76 |
|
|
6.2.4 |
Find et POI.......................................................................................... |
77 |
|
|
6.2.5 |
Find en af dine Favoritter (Hjem/Arbejde) ........................................... |
79 |
|
7 |
Fejlfinding |
.......................................................................................................... |
80 |
|
8 |
Ordliste |
.............................................................................................................. |
|
82 |
7
1 Advarsler og sikkerhedsoplysninger
 Funktionerne i navigationssystemet er udelukkende ment som en hjælp til dig. Et navigationssystem kan aldrig erstatte din opmærksomhed, dømmekraft og hensynsfuldhed under kørsel eller ved anden brug af navigationssystemet.
Funktionerne i navigationssystemet er udelukkende ment som en hjælp til dig. Et navigationssystem kan aldrig erstatte din opmærksomhed, dømmekraft og hensynsfuldhed under kørsel eller ved anden brug af navigationssystemet.
Navigationssystemet må aldrig betjenes i situationer, hvor det kan aflede din opmærksomhed og nedsætte sikkerheden ved kørsel i bil eller andet transportmiddel. Lad altid passageren programmere/betjene navigationssystemet under kørsel. Bilens fører skal anvende stemmevejledning, (hvis det findes), og kun se på skærmen, når det er nødvendigt og sikkert. Hvis føreren har behov for at se på skærmen i længere tid eller programmere/betjene enheden, skal køretøjet være parkeret et forsvarligt sted. Overhold altid reglerne for sikker kørsel/betjening, og følg alle gældende trafikregler.
Navigationssystemet kan under særlige forhold vise unøjagtige eller ufuldstændige oplysninger om position, afstand til steder på skærmen og kompasretning. Herudover har systemet visse begrænsninger, herunder genkendelse af nogle ensrettede gader, midlertidige trafikbegrænsninger, vejog vejrforhold, trafikkens forløb og eventuelt usikre områder. Nylige ændringer af gader/hovedveje kan også mangle i databasen. Bruge altid din egen sunde dømmekraft, kør efter forholdene, og overhold trafikloven.
Før du tager dit nye navigationssystem i brug, skal du læse og have en klar forståelse af oplysningerne i dokumentet "Vigtige oplysninger til brugeren". Læs hele
Brugervejledningen, før du tager navigationssystemet i brug.
8
2 Almene oplysninger
AVIC-S2 er et navigationssystem, der er optimeret til brug i bilen. Det giver dig mulighed for dør-til-dør navigation på både enkeltog multipunktruter ved hjælp af fleksible ruteindstillinger. AVIC-S2 kan planlægge ruter overalt på de installerede kort. I modsætning til andre produkter kræver AVIC-S2 ikke, at du skifter kort eller skifter til et meget lidt detaljeret alment kort for at navigere mellem kortsegmenter eller lande. Du er altid frit stillet til at gå hen, hvor du vil. Du skal bare vælge din destination, og så afsted.
Du behøver ikke en pen til at bruge AVIC-S2. Alle skærmknapper og kontroller er designet således, at du kan betjene dem med dine fingerspidser.
Du har adgang til alle programmets funktioner vha. hardwareog skærmknapperne.
Med disse knapper kan du bevæge dig gennem alle programmets skærme. Du kan få adgang til de fleste skærme (særligt menufunktioner og indstillinger) fra flere andre skærme, hvilket minimerer antallet af handlinger for at nå den ønskede funktion.
Når du bruger AVIC-S2, behøver du ikke ‘dobbeltklikke’ eller ‘trykke og holde’ på berøringsskærmen, da disse funktioner er vanskelige at anvende i en bil i bevægelse. Et enkelt tryk udløser de fleste skærmkontroller. De eneste undtagelser er ‘træk og slip’ for at bevæge kortet, for at skalere i Kortfunktionen (Side 29), samt visse musikafspillerfunktioner.
De fleste skærme har en Tilbage-knap  i øverste venstre hjørne. Denne pil tager dig tilbage til forrige skærm eller direkte til en af kortskærmene.
i øverste venstre hjørne. Denne pil tager dig tilbage til forrige skærm eller direkte til en af kortskærmene.
Indstillingsskærme har også en Hjælp-knap  i øverste højre hjørne. Dette vil vise en detaljeret beskrivelse af den aktuelle indstillingsskærm.
i øverste højre hjørne. Dette vil vise en detaljeret beskrivelse af den aktuelle indstillingsskærm.
9
3 Betjening af AVIC-S2 (kontroller)
AVIC-S2 er designet til nem betjening. Alle kontroller kan betjenes med fingerspidserne. Hvor det er muligt, er der trykknapper og lister for at gøre det så nemt som muligt at få adgang til funktioner eller til ændring af indstillinger.
3.1 Hardware knapper
Der er kun få hardware knapper på din AVIC-S2.
Du kan få adgang til de fleste AVIC-S2-funktionerne vha. berøringsskærmen. Hardwareknapperne er som følger:
3.1.1 Tænd/sluk knap
Hold knappen nede i 3 sekunder for at tænde eller slukke din AVIC-S2.
Hvis strømmen er slået fra, mens navigationssoftwaren kører, vil programmet fortsætte navigationen, når du tænder udstyret igen, så snart den indbyggede GPS finder stedet igen.
Mens udstyret er slukket, vil GPS ikke virke, ingen position vil blive beregnet, track/log vil ikke blive gemt og navigation vil stoppe.
3.1.2 Menuknap
Brug knappen for at sætte navigation på pause og komme tilbage til startmenuen på din AVIC-S2 og køre Bluetooth applikationen.
Mens du bruger andre applikationer, vil GPS fortsat oplyse din position, din track-log bliver løbende gemt, og navigationen standses ikke.
Når du vender tilbage, fortsætter AVIC-S2 navigationen, så snart den indbyggede GPS fastsætter positionen igen.
10
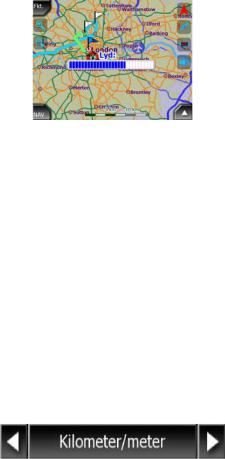
3.1.3 Kort knap
For at give let adgang til de vigtigste dataskærmbilleder under navigering, er en hardware knap reserveret til at skifte mellem Ruteinformation skærmen og siden Detaljerede instruktioner under Rejseplan. Alternativt kan skærmbillederne nås fra
Rute menuen ved hjælp af knapperne Info (Side 50) og Rejseplan (Side 47).
Knappen har en sekundær funktion. Tryk den ind og hold den i 3 sekunder for at skifte mellem Cockpit og Kort skærmen (Side 25).
3.1.4 Hjul til regulering af lydstyrke
Som i andre programmer i din AVIC-S2 bruges hjulet til at justere master lydstyrken i AVIC-S2. Drej på hjulet for at skrue op eller ned for navigationslyd og tastaturtoner.
Når du drejer på hjulet, bliver den aktuelle lydstyrke vist midt på skærmen i et par sekunder.
3.2 Skærmknapper og kontroller
Den primære input kanal i AVIC-S2 er berøringsskærmen. Hvis du læser videre, vil du opdage, at de fleste dele af skærmen ikke kun bruges til at vise information, men også til at starte funktioner, når der trykkes på dem. Herunder vil du finde en liste over de oftest brugte kontroller i programmet.
3.2.1 Listevælgere
Visse indstillinger kan vælges fra en kort liste over mulige værdier. Den nuværende værdi vises på en vandret linie med pile i begge ender.
Pilene er knapper. Tryk på  for at gå til venstre i listen eller tryk på
for at gå til venstre i listen eller tryk på  for at gå til højre. Du behøver ikke bekræfte dit valg. Så snart du forlader skærmen, bliver den valgte værdi virksom.
for at gå til højre. Du behøver ikke bekræfte dit valg. Så snart du forlader skærmen, bliver den valgte værdi virksom.
11
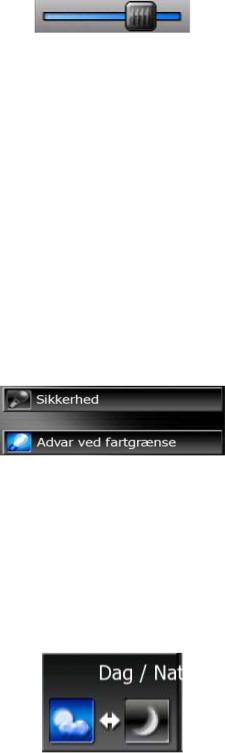
3.2.2 Skydere
Hvis en funktion har flere forskellige unavngivne (numeriske) værdier, vil AVIC-S2 vise skydere, der ligner analoge reguleringsknapper, til indstilling af den ønskede værdi.
Hvis værdigrænserne ikke vises i skyderens ender, er positionen helt til venstre den laveste værdi, mens positionen helt til højre er den højeste værdi.
Med de fleste skydere kan du kontrollere den aktuelle værdi i venstre side.
Denne kontrol kan betjenes på to måder. Du kan enten trække i håndtaget for at flytte skyderen til den nye position, eller trykke på skyderen, der hvor håndtaget vises (tommelen springer straks derhen). Ligesom med listevælgerne behøver du ikke bekræfte dit valg. Så snart du forlader skærmen, bliver den valgte værdi virksom.
3.2.3 Knapper
Når en funktion kun har to værdier (som regel Aktiveret og Deaktiveret), bruges en kontakt. I modsætning til listevælgere indeholder den lodrette linje funktionens navn og ikke den aktuelle status. Der er en lampe til venstre, der viser, om funktionen er aktiv eller ej.
Når lampen er slukket  , er funktionen ikke valgt. Når den er tændt
, er funktionen ikke valgt. Når den er tændt  , er funktionen aktiveret. Hele linjen fungerer som en knap. Tryk et vilkårligt sted for at skifte mellem aktiveret og deaktiveret tilstand.
, er funktionen aktiveret. Hele linjen fungerer som en knap. Tryk et vilkårligt sted for at skifte mellem aktiveret og deaktiveret tilstand.
3.2.4 Kontakter i Display menuen
Kontakterne i Display menuen (Side 38) fungerer som normale knapper, men de ser anderledes ud, så de passer sammen med de andre menuknapper.
Tryk på knappen for at skifte imellem aktiveret og deaktiveret tilstand.
12
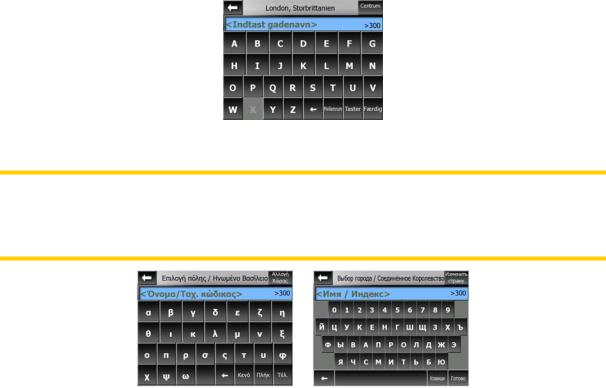
3.2.5 Virtuelle tastaturer
AVIC-S2 er designet således, at du kun behøver at indtaste bogstaver eller tal, når det er uundgåeligt. disse tilfælde vises et fuldskærms tastatur, der nemt kan betjenes med dine fingerspidser. Du kan vælge imellem adskilt ABC og numerisk tastatur, eller et sæt QWERTY-type tastaturer, som indeholder både bogstaver og tal. AVICS2 husker dit sidste valg og tilbyder det næste gang, du skal indtaste data.
De alfanumeriske tastaturer i AVIC-S2 indeholder ikke specialtegn da du ikke behøver indtaste accenter, når du søger efter en destination. Indtast kun basisbogstaver (de der er tættest på tegnet med accent), så vil AVIC-S2 søge efter alle kombinationer af dette i databasen (f.eks. behøver du for den franske gade ’Cité Bergère’ kun at indtaste ‘Cite Bergere’, så vil programmet sørge for resten).
Når du indtaster POI eller navne på track-logs, vil AVIC-S2 automatisk ændre alle forbogstaver til store bogstaver for at oprette et navn, der ser pænt ud.
3.2.5.1 ABC-type tastaturer
Disse tastaturer indeholder kun bogstaver (Latinsk, Græsk eller Kyrillisk). Hvis du vil
indtaste tal, skal du trykke på knappen Taster ( ) for at skifte til det numeriske tastatur.
) for at skifte til det numeriske tastatur.
Brug Tilbagetasten, (pilen der peger mod venstre), for at slette det sidste bogstav, der er indtastet, hvis du har lavet en fejl, tryk på Mellemrumstasten for at indtaste flere ord, og tryk på Færdig, når du er færdig med at indtaste teksten.
Dette type tastatur har brede, fingervenlige knapper.
Bemærk: Hvis du har valgt et programsprog, der bruger latinske bogstaver, vises kun ABC-tastaturet. Hvis du vælger græsk, vises et ekstra tastatur med græske bogstaver. Der findes tilsvarende kyrilliske bogstaver, hvis du vælger russisk under Opsætning/Sprog (Side 64).
13
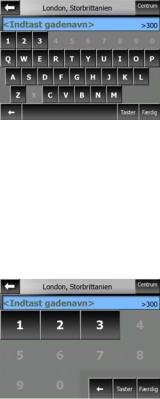
Hvis du er vant til computertastaturer, kan du med fordel vælge et af QWERTYtastaturerne.
3.2.5.2 QWERTY-type tastaturer
QWERTY-tastaturer indeholder både bogstaver og tal. Deres layout er det samme som de almindelige QWERTY, QWERTZ (Tysk) og AZERTY (Fransk) tastatur. For at skifte til det ønskede QWERTY-type tastatur tryk på Taster knappen gentagne gange, indtil det ønskede tastatur vises.
Specialtegnene, der er beskrevet i det foregående afsnit, er også tilgængelige her.
3.2.5.3 Numerisk tastatur
Det numeriske tastatur indeholder kun tal, på store knapper. Specialtasterne, der findes på de andre tastaturer (med undtagelse af Mellemrum), er også tilgængelige her.
Selvom QWERTY-type tastaturer også indeholder talknapper, når der indtastes et husnummer, tilbyder programmet et mere bekvemt numerisk tastatur.
14
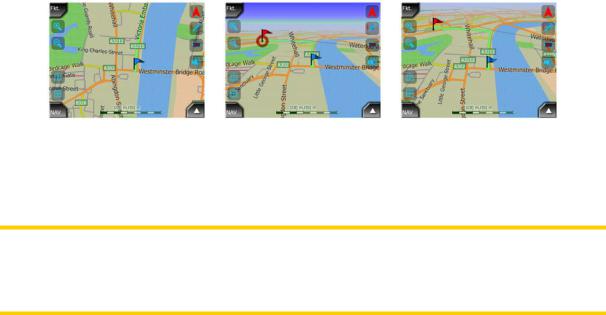
4 Udforskning af programmet gennem skærme
Den bedste måde at udforske AVIC-S2 på er at gennemgå hver skærm i detaljer, og finde ud af, hvordan man går fra den ene til den anden. Læs dette afsnit for en rundvisning.
4.1 Kortet
De vigtigste og mest anvendte skærme i AVIC-S2 er de to skærme med kortet (Kort skærm og Cockpit skærm). Elementerne på kortet er beskrevet her. Du kan læse mere om kortskærmens kontroller og specialfunktioner her: Side 25.
Den aktuelle version af AVIC-S2 er kun beregnet til bilnavigation. Derfor ligner kort i
AVIC-S2 vejviserkort (når du bruger dagfarver og 2D-kortfunktion). AVIC-S2 kan dog meget mere end et gængse vejviserkort. Udseende og indhold kan ændres.
4.1.1 2D og 3D kortvisning
Ud over den klassiske flade kortvisning (kaldet 2D), kan du også hælde kortet for at få det vist i perspektiv (3D–funktion), så det ligner, det man ser, når man kigger ud af forruden, med mulighed for at se meget langt frem.
Det er nemt at skifte mellem 2Dog 3D-funktioner. Du har to muligheder. Du kan bruge Hæld opad og Hæld nedad knapperne (Side 27) til at hælde kortet sømløst mellem 2Dog alle 3D-vinkler, eller du kan bruge knappen i Display menuen (Side 38) til hurtigt at skifte mellem de to funktioner.
Bemærk: 2D-funktionen er nok mere nyttig i kortfunktionen Nord-op, når du leder efter en bestemt del af kortet eller et objekt til valg af destination. På den anden side gør 3D-funktionen i Cockpit-funktionen Track-up med Smart Zoom det nemmere at navigere. Beskrivelsen af disse funktioner findes længere nede i vejledningen.
15
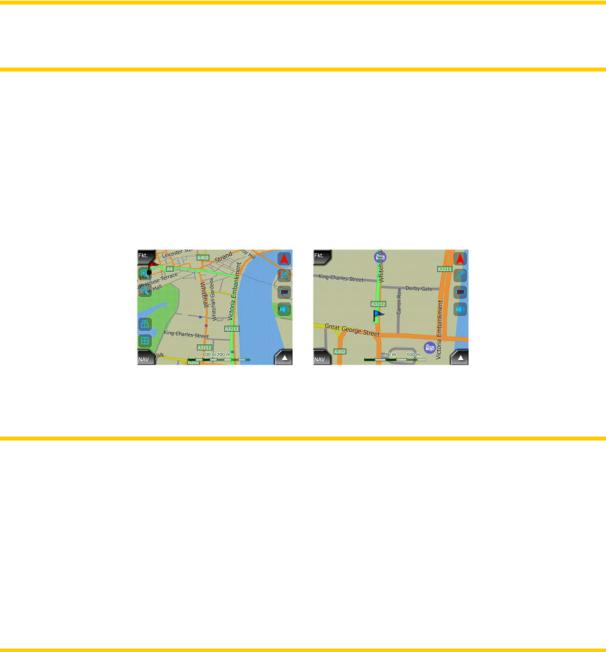
Bemærk: 3D-visning anvendes kun til navigation. Når du zoomer ud, ændres synsvinklen automatisk for at ende i 2D visning. Når du zoomer ind igen, vender kortet gradvist tilbage til 3D visning.
4.1.2 Zoomniveauer
AVIC-S2 bruger højkvalitets vektorkort, der lader dig se kortet i forskellige zoomniveauer, altid med optimeret indhold. Gadenavne og andre tekstobjekter vises altid med samme skrifttypestørrelse, aldrig på hovedet og du vil kun se det antal gader og objekter, der skal bruges til at finde rundt på kortet. Zoom ind og ud for at se, hvordan kortet ændres i enten 2Deller 3D-visning.
Det er meget nemt at ændre kortets skala. Brug zoom ikonerne (Side 27) på kortskærmene.
Bemærk: Hvis du skal zoome ud et kort øjeblik for at finde din position på kortet, skal du bruge Oversigtsfunktionen i stedet for at zoome ud og ind igen.
Oversigtsfunktionen er en 2D Nord-op visning, der kan startes ved at trykke på kompasknappen til højre (Side 29).
Bemærk: AVIC-S2 har en Smart Zoom funktion til navigation, der automatisk roterer, skalerer og hælder kortet i 3D-kortfunktion, så du altid har den optimale visning i den aktuelle situation. Når du kommer til et sving, vil den zoome ind og løfte synsvinklen. så du lettere kan overskue manøvren ved næste kryds. Hvis der er et stykke vej, inden du skal dreje igen, vil den zoome ud og sænke synsvinklen helt ned, så du kan se vejen foran dig.
4.1.3 Dagslysog nattefarvesammensætninger
Med de forskellige farvesammensætninger kan du tilpasse AVIC-S2 til omgivelsernes lysstyrke. Brug dagslysog nattefarvesammensætningerne i henhold dertil. Dagslysfarvesammensætningerne er de samme som for vejviserkort, mens nattefarverne bruger mørke toner til store objekter, så skærmens lysstyrke holdes lav, med nøje udvalgte farver, så du stadig kan få angivet de nødvendige oplysninger på skærmen.
16
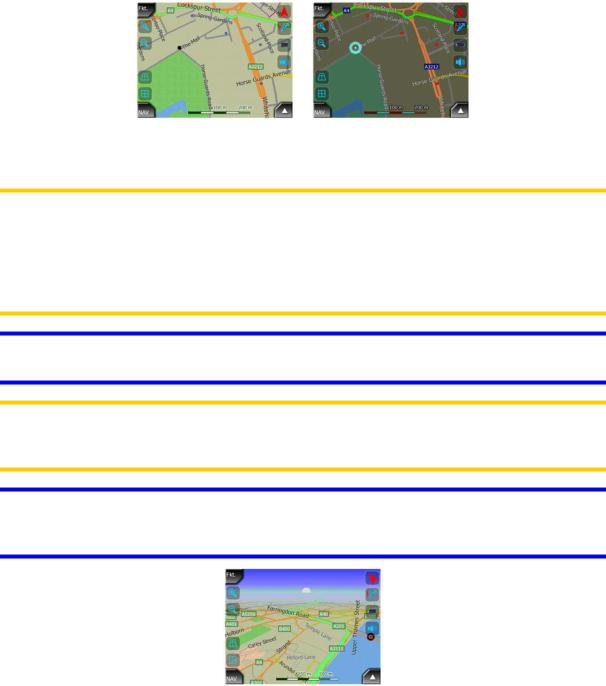
Du kan skifte manuelt mellem dagog natvisninger i Display menuen (Side 39) eller lade AVIC-S2 gøre det for dig automatisk (Side 61).
Bemærk: Den automatiske dag/natfunktion er baseret på den aktuelle dato og GPSposition, hvormed AVIC-S2 beregner det nøjagtige tidspunkt for solopgang og solnedgang på den pågældende dag på det pågældende sted. Med disse oplysninger kan AVIC-S2 automatisk skifte mellem farvesammensætningerne få minutter før solopgang, når det allerede lysner på himlen, og få minutter efter solnedgang, før det bliver mørkt.
Tip: Der findes flere forskellige dagog nattefarvesammensætninger i AVIC-S2. Gå til Indstillinger (Side 60) for at vælge den, der passer bedst til dit behov.
Bemærk: Farver og screenshots, der er beskrevet her i vejledningen, henviser til standard dagog nattefarvesammensætninger. De ser måske anderledes ud i de farvesammensætninger, du har valgt.
Tip: Hvis du bruger AVIC-S2 efter solopgang eller før solnedgang, skal du se efter solen i himlen på kortets baggrund vha. en flad 3D-visning. Den vises på sin aktuelle position, så du bedre kan orientere dig.
4.1.4 Gader og veje
Ligheden mellem AVIC-S2 og almindelige vejkort er også praktisk, når det drejer sig om gader, de vigtigste navigationselementer på kortet. AVIC-S2 bruger lignende farvekoder som dem, du er vant til, og gadernes bredde refererer også til deres størrelse, så det ikke er svært at skelne en motorvej fra en mindre vej.
Gader og veje er identificeret med navne eller numre. Denne information kan selvfølgelig vises på kortet. AVIC-S2 viser gadenavne/-numre på to forskellige måder. Den gængse måde er den samme som et vejviserkort – den viser
17
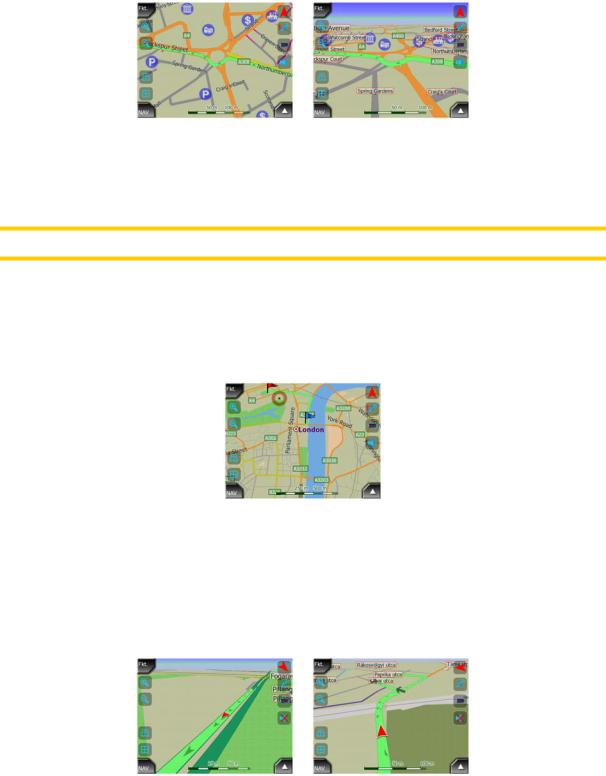
gadenavnet på linje med gaden. En anden måde er det virtuelle gadeskilt på selve gaden.
Du behøver ikke vælge mellem de to funktioner. AVIC-S2 bruger den bedste i forhold til hældning og zoom niveau. Zoom ind for kun at se få gader på kortet, og begynd hældning op og ned for at se, hvordan AVIC-S2 straks skifter mellem de to tilstande.
Bemærk: Automatisk skift er aktiveret, selv når du bruger Smart Zoom.
4.1.5 Andre objekter
Til orientering indeholder kortet også områdeoplysninger, der hjælper dig med at genkende din placering på kortet. Disse er søer, store bygninger, skove, etc.
4.1.6 Aktuel position og Lås på vej
Når din GPS-position er tilgængelig, viser en rød pil din position på kortet.
Pilens retning angiver din kørselsretning. Pilens størrelse og retning roteres sammen med zoomog hældningsniveauer, så den altid passer til kortet.
AVIC-S2 har en indbygget Lås på vej funktion, der altid sætter positionspilen på vejen, på vejens akse i tilfælde af ensrettede gader, eller på den side af vejen, hvor du kører (f.eks. i højre side i USA og i venstre side i England) på veje med kørsel i begge retninger.
18
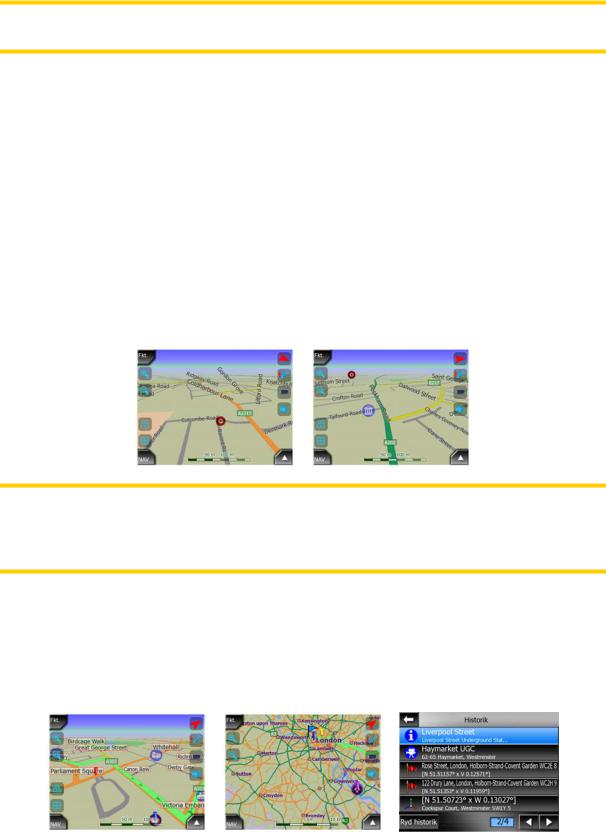
Bemærk: Funktionen Lås på vej kan slås fra under Avancerede indstillinger (Side 67).
Hvis man mister GPS-positionen, bliver pilen grå, men rejsen fortsættes ad den anbefalede rute et kort stykke tid med den senest målte hastighed, før GPSpositionen forsvandt. På den måde kan man køre gennem korte tunneller uden at miste GPS-positionen.
4.1.7 Valgt kortpunkt, også kendt som Markør
Hvis du trykker på et sted på kortet eller vælger et bestemt element under Destination, vil stedet blive det valgte punkt på kortet markeret med en lille rød prik med lysende røde cirkler for at gøre det iøjnefaldende i alle zoomniveauer, også hvis det er i baggrunden på en 3D-kortvisning. Du kan bruge dette punkt som rutens startpunkt, via-punkt eller destination, du kan søge efter et POI i nærheden af dig, eller gemme det som et POI. Når markøren er synlig, er den også referencepunktet for kortskalering.
Bemærk: Når din GPS-position er tilgængelig, og Lås-til-position (Side 28) er aktiv, er din markør på den aktuelle GPS-position, rød pilen. Når du vælger et andet punkt ved at trykke på kortet, eller ved at bruge menuen Destination (Side 70), vises den nye Markør på displayet med den røde prik og lysende røde cirkler.
4.1.8 Markerede kortpunkter (Nål)
Du kan markere din Markør med en Nål. En Nål ser ud, som om den er sat fast på kortet. En Nål kan ses i alle zoom niveauer, og bliver på samme sted, indtil du fjerner den igen.
Farven på en Nål vælges automatisk af AVIC-S2. De forskellige farver er hjælp til at finde en Nål i Historik listen (Side 75) på et senere tidspunkt. De vises sammen med deres adresser og GPS koordinater.
19
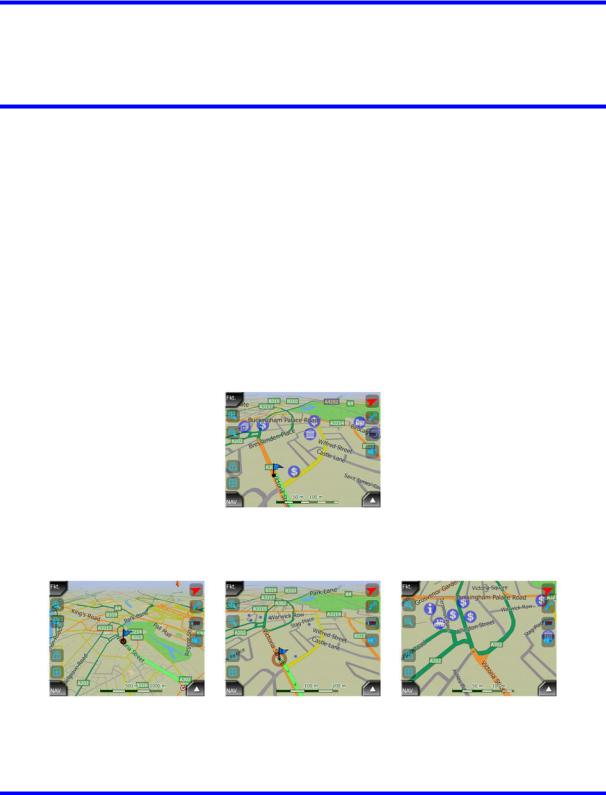
Tip: En hurtig måde at finde koordinaterne til et sted, du har fundet på kortet, er at gemme stedet som en Nål, og derefter slå koordinaterne op i Historik listen (Side
75). På den måde har du gemt koordinaterne sammen med nålen til senere brug. Hvis du ikke har brug for koordinaterne senere, vælger du bare punktet og starter Find koordinater (Side 76).
4.1.9 Synlige POI'er Interessepunkter
AVIC-S2 leveres med tusindvis af indbyggede POI’er, og du kan også oprette din egen POI-database. Hvis de alle skulle vises på skærmen, ville kortet være for fyldt. For at undgå dette, lader AVIC-S2 dig vælge, hvilke POI'er der skal vises samt hvilke, der skal skjules (Side 40). vha. kategorier og underkategorier.
POI’er vises med ikoner på kortet. For en indbygget POI er det ikonet for den aktuelle POI’s underkategori. For POI'er, du har oprettet, er det ikonet, du valgte, da du oprettede POI'et, (det kan ændres senere).
Disse ikoner er store nok til at kunne genkende symbolet, og de er halvgennemsigtige, så de ikke dækker gader og kryds bag dem.
Når kortet er zoomet ud, vises ikonerne ikke. Når du zoomer ind, vises små prikker på stederne for de synlige POI’er. Zoomes der yderligere ind, vises hele ikonet.
Hvis to punkter ligger for tæt på hinanden, så ikonerne overlapper hinanden, vises et
multi-POI ikon  i stedet for enkelte ikoner. Zoom ind for at se dem separat. (Hvis de to POI’er har samme ikon, vises det i stedet for multi-POI ikonet.)
i stedet for enkelte ikoner. Zoom ind for at se dem separat. (Hvis de to POI’er har samme ikon, vises det i stedet for multi-POI ikonet.)
Tip: Tryk på kortet på eller i nærheden af en POI-enhed for at se listen over navnene på de nærmeste POI’er i en pop-up liste, hvis funktionen er aktiveret (Side 43). For at se detaljerne for et bestemt POI i listen skal du trykke på det blå ’i’-ikon til højre.
Hvis der er for mange POI'er i nærheden, er listen ikke komplet. I menuen Markør (Side 31) er der en knap kaldet POI, der viser skærmen for alle POI-poster i
20
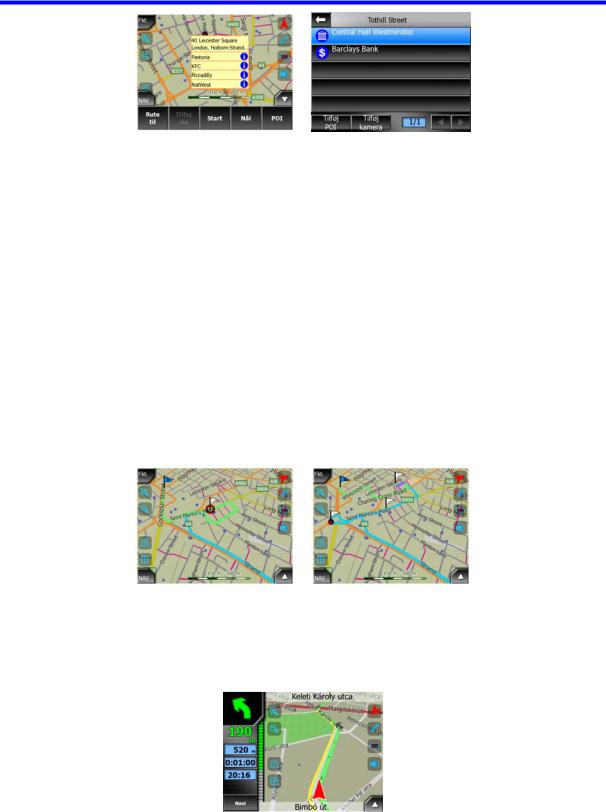
nærheden. Her kan du åbne dem en efter en for at se deres detaljer, og vælge en af dem som et rutepunkt.
4.1.10Trafikovervågningskameraer
Trafikovervågningskameraer, som fartovervågningskameraer og overvågningskameraer ved lyskryds er en særlig POI type i AVIC-S2. En detaljeret beskrivelse findes her: Side 52.
4.1.11Elementer i den aktive rute
AVIC-S2 bruger et multidestinationsrutesystem, hvori du har et startpunkt (din aktuelle placering, hvis GPS-position er tilgængelig), en destination, linjen for den aktive del af ruten og valgfrie via-punkter og inaktive dele. Disse vises alle på kortet.
4.1.11.1 Startpunkt, via-punkter og destination
Disse punkter repræsenteres af flag.
4.1.11.2Animeret svingvejledning
Animerede pile repræsenterer alle rutebegivenheder udover de ovennævnte specialpunkter. Disse pile viser retningen, hvori du skal fortsætte din rejse.
21
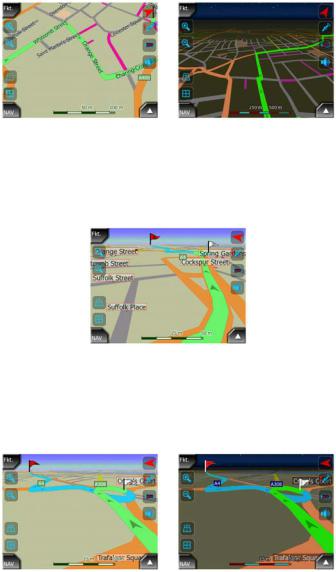
4.1.11.3Den aktive del af ruten
Den aktive del af ruten er den, du aktuelt kører på. Hvis du ikke har tilføjet et Viapunkt, er hele ruten den aktive del. Når ruten indeholder et Via-punkt, er den aktive del strækningen fra hvor du er og frem til næste Via-punkt.
Den aktive del vises i grøn. Den er altid den mest iøjnefaldende del af kortet, selvom den er i baggrunden af en 3D-kortvisning.
Rutelinjen vises på køresiden af vejen med kørsel i begge retninger, og aksen i tilfælde af ensrettede gader. Når kortet zoomes ind og linjen ikke er bred nok, viser små pile rutens retning. Dette kan være nyttigt, hvis du ser ruten, før du starter rejsen, eller når du kører ind i et komplekst kryds.
4.1.11.4Inaktive dele af ruten
Fremtidige dele af ruten er inaktive. De vises som lyseblå på kortet. En inaktiv rutedel bliver aktiv, når du når det første Via-punkt.
4.1.11.5Veje i ruten der er udeladt af dine præferencer
Selvom du kan vælge, om du vil udelade eller undgå visse vejtyper i Ruteparameter indstillingerne (Side 63), kan de til tider være umulige at undgå i nærheden af startpunktet, via-punkter eller destinationen.
I så fald vil AVIC-S2 vise disse dele af ruten med en anden farve.
22
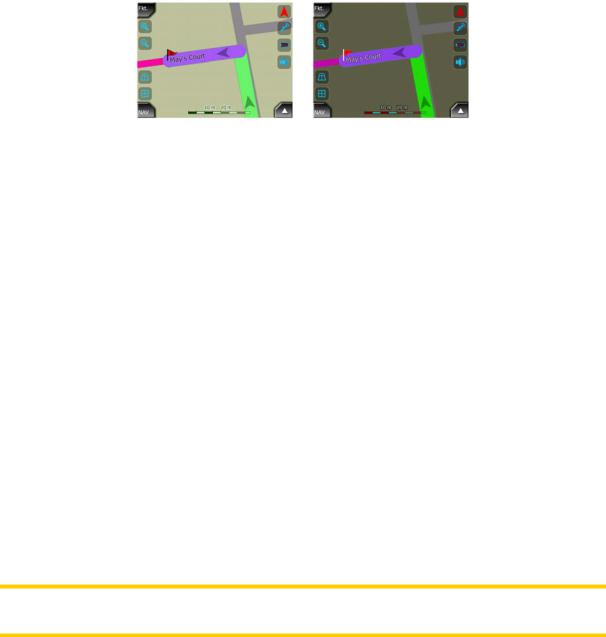
4.2 GPS data skærm
Tryk på det lille satellit-ikon på Kort eller Cockpit skærmen for at åbne dette vindue.
GPS data skærmen er en sammenfatning af oplysninger, der modtages fra GPSenheden, og fungerer også som indgang til skærmbilledet 'Synkroniser systemur'.
4.2.1 Viste GPS data
Den virtuelle himmel til venstre repræsenterer den aktuelt synlige del af himlen over dig med din position i midten. Satellitterne vises på deres aktuelle positioner. GPS'en modtager data fra både de grønne og de grå satellitter. Signaler fra de grå satellitter er kun til modtagelse, mens de grønne bruges af GPS’en til at beregne til aktuelle position. Til højre kan du se søjlerne, der viser satellitsignalets styrke. Mørke søjler for de grå og orange søjler for de grønne satellitter. For at identificere satellitterne skal du bruge deres numre, der også vises på den virtuelle himmel. Jo flere satellitter din GPS sporer (grønne), des bedre vil den beregnede position være.
Yderligere oplysninger på denne skærm er: aktuel position i bredde/længde-format, højde, hastighed, dato, klokkeslæt og beregnet præcished.
Bemærk: Nøjagtigheden kan blive påvirket af forskellige faktorer, som GPS'en ikke kan medregne. Betragt kun oplysningerne som vejledende.
Der findes to ikoner til venstre, der viser GPS-forbindelsens status og modtagelsens kvalitet.
4.2.2 Indikator til GPS-forbindelse
I midten til venstre findes en lampe, der ligner de, der bruges til kontakter. Denne har dog flere farver og repræsenterer flere værdier:
• en hurtigt blinkende grøn lamper betyder, at der er kommunikation med
en hurtigt blinkende grøn lamper betyder, at der er kommunikation med
GPS’en og data modtages.
23
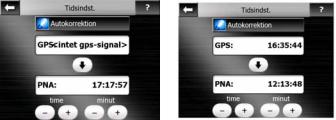
•
 andre farver bliver muligvis ikke vist på en indbygget GPS. Skulle en af disse vises, er det tegn på en fejlfunktion i enheden.
andre farver bliver muligvis ikke vist på en indbygget GPS. Skulle en af disse vises, er det tegn på en fejlfunktion i enheden.
4.2.3Indikator til GPS-datakvalitet
I øverste venstre hjørne findes en parabol, der viser GPS-positionens kvalitet.
Forskellige farver repræsenterer forskellige signalkvaliteter:
• sort med et rødt kryds betyder, at der ikke er nogen forbindelse til GPS enheden.
sort med et rødt kryds betyder, at der ikke er nogen forbindelse til GPS enheden.
• rød betyder, at GPS’en er tilsluttet, men der er ingen tilgængelig GPSposition.
rød betyder, at GPS’en er tilsluttet, men der er ingen tilgængelig GPSposition.
• gul betyder 2D-modtagelse. En GPS-position er blevet fundet, AVIC-S2 er klar til navigation, men GPS'en bruger kun nok satellitter til at beregne den vandrette position. Højdedata findes ikke, og positionsfejlen kan være af stor betydning.
gul betyder 2D-modtagelse. En GPS-position er blevet fundet, AVIC-S2 er klar til navigation, men GPS'en bruger kun nok satellitter til at beregne den vandrette position. Højdedata findes ikke, og positionsfejlen kan være af stor betydning.
• grøn betyder 3D-modtagelse. GPS-modtageren har tilstrækkeligt med satellitter til at beregne højden. Positionen er generelt korrekt (den kan dog stadig være upræcis pga. forskellige faktorer i omgivelserne). AVIC-S2 er klar til navigation.
grøn betyder 3D-modtagelse. GPS-modtageren har tilstrækkeligt med satellitter til at beregne højden. Positionen er generelt korrekt (den kan dog stadig være upræcis pga. forskellige faktorer i omgivelserne). AVIC-S2 er klar til navigation.
4.2.4Tidssynkronisering
I øverste højre hjørne af skærmbilledet har du en anden knap, der leder til et nyt skærmbillede, hvor du kan synkronisere uret i din AVIC-S2 til den meget præcise tid modtaget af den tilsluttede GPS.
Tænd for Autokorrektion for at lade AVIC-S2 løbende tjekke og rette systemurets tid i forhold til GPS tiden.
Under knappen ser du den aktuelle tid fra GPS og på din enhed. Du kan her
kontrollere, om der er behov for rettelser. Tryk på  knappen for at synkronisere klokkeslættet manuelt.
knappen for at synkronisere klokkeslættet manuelt.
24
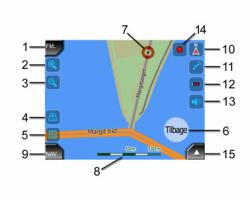
Under AVIC-S2 tiden findes timeog minutkontroller til manuel indstilling af tiden med eller uden en gyldig GPS-tid.
4.3 Skærme med kort
Efter at have forklaret kortets indhold vil vi nu forklare de andre dele af kortskærmen. Der findes to kortskærme: Kort skærmen og Cockpit skærmen. Måden de vises på er den samme, men deres udseende og kontroller er optimeret til forskellige formål.
Kort skærmen bruges hovedsageligt uden en GPS til at gennemse kortet, oprette brugerdefinerede POI-poster eller til at planlægge din rute baseret på kortpunkter.
Kort skærmen er designet til at give dig det størst mulige kortområde. Denne skærm bruges som regel i 2D nord-op visning.
Cockpit skærmen bruges under kørsel. Udover at vise kortet indeholder den ekstra rejseoplysninger, hvis du ikke har indtastet en rute (hastighed, aktuel gade, fartgrænse for den aktuelle gade), og andre rutedata til brug ved navigation (f.eks. næste gade på ruten, hvor langt du skal køre, type for næste rutebegivenhed). Denne skærm bruges som regel i 3D track-op visning.
Der er flere kontroller, der fungerer ens på begge skærme. Disse er beskrevet på følgende sider.
Kort skærmens indhold:
25
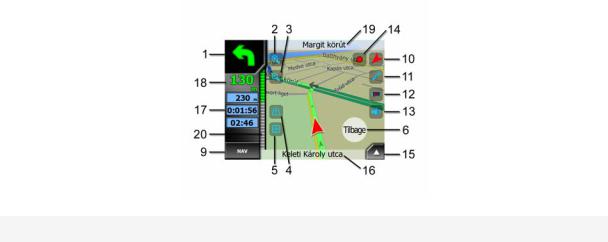
Cockpit skærmens indhold:
Nr. Display
1((kun Cockpit) Visning af sving
2n/a
3n/a
4n/a
5n/a
6Angiver, at Lås til GPS-positionen og kørselsretning er inaktive
7Valgt kortpunkt (Markør)
8((kun Kort) Kortskala
9n/a
10Kortretning og Oversigt
11GPS-positionens kvalitet
12Batteristatus
13Slår lyd til eller fra
14Optagelse eller afspilning af Tracklog
15n/a
16(kun Cockpit) Aktuel gade
17((kun Cockpit) Rejseog rutedata**
18(kun Cockpit) Afstand til næste sving***
19(kun Cockpit) Næste gade***
20(kun Cockpit) Næste sving nærmer sig***
21n/a
**Indhold skifter, når en rute er aktiv
Kontrol
Åbner Rute menuen Zoomer ind (valgfrit) Zoomer ud (valgfrit) Hælder ned (valgfrit) Hælder op (valgfrit)
Genaktiverer Lås til position / Smart zoom
Åbner Popup info og Markør menu Zoomer ind/ud ved at trække
Menu (Find, Hurtig, Rute, Hovedmenu) Skifter mellem Nord-op, Track-op og Oversigt Åbner GPS-data skærmen
Åbner Indstillinger Slukker/tænder for lyden
Åbner skærmen Track-log
Åbner menuen Markør
Åbner skærmen Ruteinformation Åbner skærmen Ruteinformation
n/a
n/a
n/a
(kun Kort). Åbner Cockpit skærmen
26
 Loading...
Loading...