Konica Minolta BIZHUB 223 User Manual
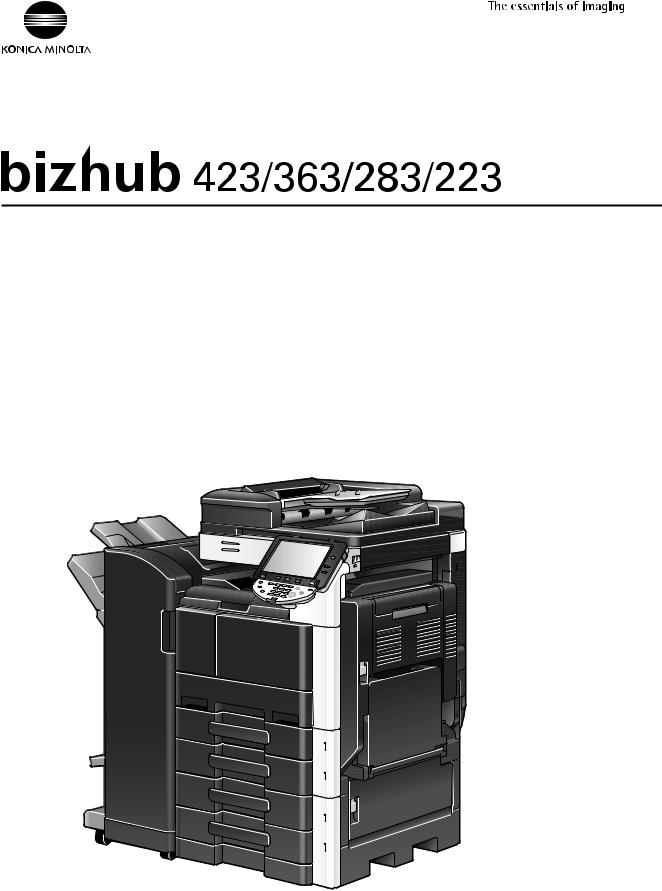
User’s Guide [Advanced Function Operations]
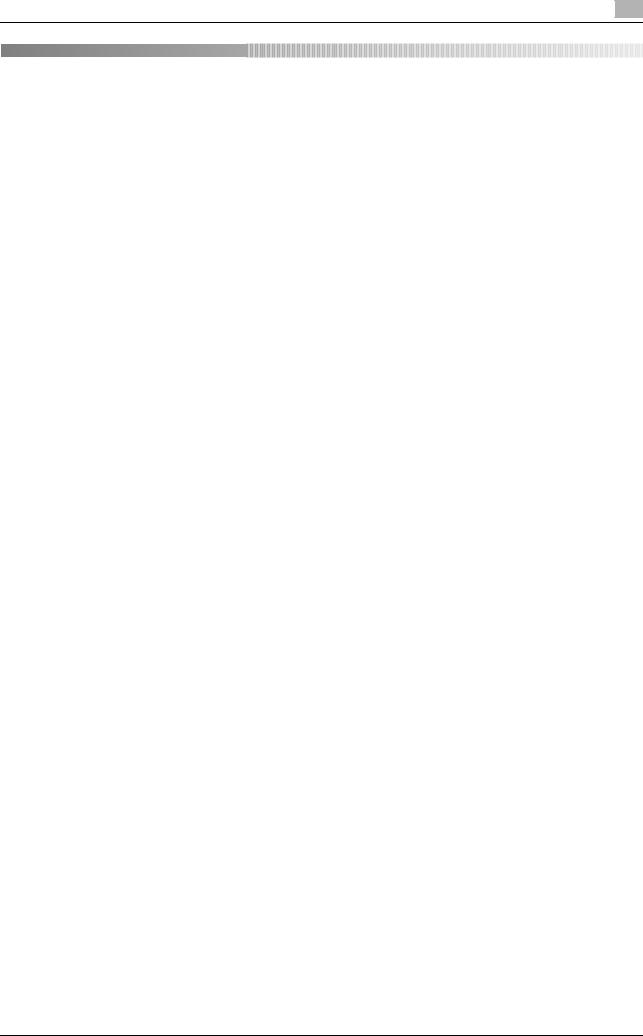
Table of contents
1 |
Introduction |
|
|
|
1.1 |
Welcome .......................................................................................................................................... |
1-2 |
|
1.1.1 |
User's guides ..................................................................................................................................... |
1-2 |
|
1.1.2 |
User's Guide ...................................................................................................................................... |
1-3 |
|
1.2 |
Use conditions................................................................................................................................. |
1-4 |
|
1.3 |
Conventions used in this manual .................................................................................................. |
1-5 |
|
1.3.1 |
Symbols used in this manual ............................................................................................................. |
1-5 |
|
|
To use this machine safely................................................................................................................. |
1-5 |
|
|
Procedural instruction........................................................................................................................ |
1-5 |
|
|
Key symbols....................................................................................................................................... |
1-6 |
|
1.3.2 |
Original and paper indications ........................................................................................................... |
1-6 |
|
|
Original and paper sizes .................................................................................................................... |
1-6 |
|
|
Original and paper indications ........................................................................................................... |
1-6 |
2 |
Overview |
|
|
|
2.1 |
Overview of each function ............................................................................................................. |
2-2 |
|
2.1.1 |
Supported function table ................................................................................................................... |
2-2 |
|
2.1.2 |
Key layout after the function is expanded ......................................................................................... |
2-2 |
|
2.1.3 |
Functions available with expanded functions.................................................................................... |
2-3 |
3 |
Assigning Application Keys |
|
|
|
3.1 |
Overview .......................................................................................................................................... |
3-2 |
|
3.1.1 |
Key layout after the function is expanded ......................................................................................... |
3-2 |
|
3.1.2 |
[Application Menu] ............................................................................................................................. |
3-3 |
|
3.2 |
Customizing the application keys 1 and 2.................................................................................... |
3-4 |
|
3.2.1 |
[Application Key Settings] .................................................................................................................. |
3-4 |
4 |
Web Browser Function |
|
|
|
4.1 |
Overview .......................................................................................................................................... |
4-2 |
|
4.1.1 |
Available operations with the Web Browser function ........................................................................ |
4-2 |
|
4.1.2 |
Specifications..................................................................................................................................... |
4-2 |
|
|
Specifications for Web Browser ........................................................................................................ |
4-2 |
|
|
Restrictions on Flash Player .............................................................................................................. |
4-3 |
|
4.2 |
Displaying Web Browser ................................................................................................................ |
4-4 |
|
4.3 |
Configuring settings to enable use of the Web browser............................................................. |
4-5 |
|
4.3.1 |
Restricting the use of the Web browser in the MFP .......................................................................... |
4-5 |
|
|
[Web Browser Setting] ....................................................................................................................... |
4-5 |
|
4.3.2 |
Restricting the use of Web browser for each user ............................................................................ |
4-6 |
|
|
[Function Permission]......................................................................................................................... |
4-6 |
|
4.3.3 |
Restricting the use of local contents ................................................................................................. |
4-7 |
|
|
[Web browser contents access]......................................................................................................... |
4-7 |
|
4.4 |
Basic operation ............................................................................................................................... |
4-8 |
|
4.4.1 |
Screen components........................................................................................................................... |
4-8 |
|
4.4.2 |
Operating instructions........................................................................................................................ |
4-9 |
|
|
Operation using the Touch Panel ...................................................................................................... |
4-9 |
|
|
Operation using the Keypad .............................................................................................................. |
4-9 |
|
4.4.3 |
How to enter text ............................................................................................................................. |
4-10 |
|
|
Entering text..................................................................................................................................... |
4-10 |
|
4.4.4 |
Screen display mode ....................................................................................................................... |
4-10 |
|
|
[Normal]............................................................................................................................................ |
4-10 |
bizhub 423/363/283/223 |
contents-1 |

|
|
|
|
|
|
|
|
|
|
..........................................................................................................................[Just-Fit Rendering] |
4-10 |
|
|
[Smart-Fit Rendering]....................................................................................................................... |
4-10 |
|
4.4.5 |
Specifying speaker volume.............................................................................................................. |
4-11 |
|
4.5 |
Toolbar ........................................................................................................................................... |
4-12 |
|
4.5.1 |
Description of the toolbar ................................................................................................................ |
4-12 |
|
4.5.2 |
[Favorites] - [List].............................................................................................................................. |
4-13 |
|
|
List of favorites................................................................................................................................. |
4-13 |
|
4.5.3 |
[Favorites] - [Add]............................................................................................................................. |
4-13 |
|
4.5.4 |
[Address] .......................................................................................................................................... |
4-14 |
|
4.5.5 |
[History]............................................................................................................................................ |
4-14 |
|
|
[Display History] ............................................................................................................................... |
4-14 |
|
4.5.6 |
[Print]................................................................................................................................................ |
4-15 |
|
4.5.7 |
[Menu] .............................................................................................................................................. |
4-15 |
|
4.6 |
Configuring the Web Browser settings....................................................................................... |
4-16 |
|
4.6.1 |
[Page Operation] .............................................................................................................................. |
4-16 |
|
4.6.2 |
[Display]............................................................................................................................................ |
4-16 |
|
4.6.3 |
[Manage windows] ........................................................................................................................... |
4-17 |
|
4.6.4 |
[Settings] .......................................................................................................................................... |
4-17 |
|
4.7 |
Printing, displaying, or saving a document file .......................................................................... |
4-18 |
|
4.7.1 |
Printing a document file ................................................................................................................... |
4-18 |
|
4.7.2 |
Displaying a document file............................................................................................................... |
4-19 |
|
4.7.3 |
Saving a document file .................................................................................................................... |
4-20 |
|
4.8 |
Uploading a document file ........................................................................................................... |
4-21 |
|
4.8.1 |
Restrictions ...................................................................................................................................... |
4-21 |
|
4.8.2 |
Uploading a scanned document file ................................................................................................ |
4-21 |
|
4.8.3 |
Uploading a document file in a User Box ........................................................................................ |
4-22 |
5 |
PageScope Web Connection (Web Browser Function) |
|
|
|
5.1 |
Using PageScope Web Connection .............................................................................................. |
5-2 |
|
5.1.1 |
Prior check......................................................................................................................................... |
5-2 |
|
5.1.2 |
How to access ................................................................................................................................... |
5-2 |
|
5.2 |
Screen components........................................................................................................................ |
5-3 |
|
5.3 |
Logging in and logging out ............................................................................................................ |
5-4 |
|
5.3.1 |
Login .................................................................................................................................................. |
5-4 |
|
5.3.2 |
Logout................................................................................................................................................ |
5-4 |
|
5.4 |
Using the User Box function .......................................................................................................... |
5-5 |
|
5.4.1 |
Open User Box .................................................................................................................................. |
5-5 |
|
|
[Open User Box]................................................................................................................................. |
5-5 |
|
|
[File List] ............................................................................................................................................. |
5-6 |
|
5.4.2 |
Document operations ........................................................................................................................ |
5-7 |
|
|
Printing a document........................................................................................................................... |
5-7 |
|
|
Deleting a document.......................................................................................................................... |
5-9 |
6 |
Image Panel |
|
|
|
6.1 |
Overview .......................................................................................................................................... |
6-2 |
|
|
Features ............................................................................................................................................. |
6-2 |
|
6.2 |
Displaying the Image Panel............................................................................................................ |
6-3 |
|
6.3 |
Operating Image Panel................................................................................................................... |
6-4 |
|
6.3.1 |
Screen components........................................................................................................................... |
6-4 |
|
6.3.2 |
General operation .............................................................................................................................. |
6-5 |
|
6.3.3 |
Reading a document.......................................................................................................................... |
6-7 |
|
|
Scanning a document........................................................................................................................ |
6-7 |
|
|
Retrieving from User Box................................................................................................................... |
6-8 |
|
|
Retrieving a document from an external memory.............................................................................. |
6-9 |
|
|
Using data saved in a cellular phone or PDA .................................................................................. |
6-10 |
bizhub 423/363/283/223 |
contents-2 |

|
|
|
|
|
|
|
|
|
6.3.4 |
.......................................................................................................................Editing the document |
6-11 |
|
|
[Preview]........................................................................................................................................... |
6-11 |
|
|
[Document/Page] - [Edit Document] ................................................................................................ |
6-11 |
|
|
[Document/Page] - [Combine Documents]...................................................................................... |
6-12 |
|
|
[Document/Page] - [Document Settings] ......................................................................................... |
6-13 |
|
|
[Return to Scan Dest.]...................................................................................................................... |
6-13 |
|
6.3.5 |
Specifying a destination................................................................................................................... |
6-14 |
|
|
Printing............................................................................................................................................. |
6-14 |
|
|
Specifying destinations.................................................................................................................... |
6-15 |
|
|
Saving a document in an external memory ..................................................................................... |
6-15 |
|
6.3.6 |
Checking the send tray .................................................................................................................... |
6-16 |
|
|
Send Tray......................................................................................................................................... |
6-16 |
|
|
[Check TX Tray]................................................................................................................................ |
6-16 |
|
6.3.7 |
Sending data from a cellular phone or PDA .................................................................................... |
6-17 |
|
6.4 |
Registering a photo in the address book ................................................................................... |
6-18 |
|
6.4.1 |
Specifications of photo data............................................................................................................ |
6-18 |
|
6.4.2 |
Registering photo data .................................................................................................................... |
6-19 |
|
6.5 |
Customizing Image Panel ............................................................................................................ |
6-21 |
|
6.5.1 |
Customizing the Read Data area ..................................................................................................... |
6-21 |
|
6.5.2 |
Customizing the Document Destination area .................................................................................. |
6-22 |
|
6.5.3 |
Deleting a registered shortcut icon.................................................................................................. |
6-23 |
7 |
PDF Processing Function |
|
|
|
7.1 |
Overview .......................................................................................................................................... |
7-2 |
|
|
Available operations with the PDF processing function .................................................................... |
7-2 |
|
7.2 |
PDF document properties .............................................................................................................. |
7-3 |
|
7.3 |
Encrypting PDF document and adding digital signature ............................................................ |
7-4 |
|
7.3.1 |
Password-based encryption.............................................................................................................. |
7-4 |
|
7.3.2 |
Digital ID-based encryption ............................................................................................................... |
7-5 |
|
7.4 |
Direct Print....................................................................................................................................... |
7-7 |
8 |
Searchable PDF function |
|
|
|
8.1 |
Overview .......................................................................................................................................... |
8-2 |
|
|
Precautions when creating searchable PDF files .............................................................................. |
8-2 |
|
|
Recognizable character size .............................................................................................................. |
8-2 |
|
8.2 |
Configuring the OCR operation setting ........................................................................................ |
8-3 |
|
|
[OCR Operation Setting] .................................................................................................................... |
8-3 |
|
8.3 |
Configuring the searchable PDF setting....................................................................................... |
8-4 |
9 |
My Panel Function |
|
|
|
9.1 |
Overview .......................................................................................................................................... |
9-2 |
|
9.1.1 |
Available operations with My Panel ................................................................................................... |
9-2 |
|
|
Customizable items ........................................................................................................................... |
9-2 |
|
|
Functions available by linking to the Web browser ........................................................................... |
9-2 |
|
|
Functions available with Image Panel................................................................................................ |
9-3 |
|
9.1.2 |
My Panel acquisition procedure ........................................................................................................ |
9-3 |
|
9.1.3 |
Restrictions on using the My Panel function ..................................................................................... |
9-3 |
|
9.2 |
Displaying My Panel........................................................................................................................ |
9-4 |
|
9.2.1 |
Main Menu ......................................................................................................................................... |
9-4 |
|
9.2.2 |
Displaying Main Menu........................................................................................................................ |
9-4 |
|
9.3 |
Customizing My Panel.................................................................................................................... |
9-5 |
|
9.3.1 |
[My Panel Settings] ............................................................................................................................ |
9-5 |
|
9.3.2 |
Displaying [My Panel Settings]........................................................................................................... |
9-5 |
|
9.3.3 |
[Language Setting] ............................................................................................................................. |
9-6 |
|
9.3.4 |
[Measurement Unit Settings].............................................................................................................. |
9-6 |
|
9.3.5 |
[Copier Settings] ................................................................................................................................ |
9-7 |
bizhub 423/363/283/223 |
contents-3 |

|
|
|
|
|
|
|
|
|
|
.......................................................................................................................................[Default Tab] |
9-7 |
|
|
[Shortcut Key 1] - [Shortcut Key 2] .................................................................................................... |
9-7 |
|
|
[Quick Settings 1] - [Quick Settings 4] ............................................................................................... |
9-8 |
|
|
[Default Tab Density Settings]............................................................................................................ |
9-8 |
|
9.3.6 |
[Scan/Fax Settings]............................................................................................................................ |
9-9 |
|
|
[Default Tab]....................................................................................................................................... |
9-9 |
|
|
[Address Book Index Default] ............................................................................................................ |
9-9 |
|
|
[Shortcut Key 1] - [Shortcut Key 2] .................................................................................................. |
9-10 |
|
|
[Default Address Book] .................................................................................................................... |
9-10 |
|
|
[Default Address Type]..................................................................................................................... |
9-10 |
|
9.3.7 |
[User Box Settings] .......................................................................................................................... |
9-11 |
|
|
[Default Tab]..................................................................................................................................... |
9-11 |
|
|
[Shortcut Key 1] - [Shortcut Key 2] .................................................................................................. |
9-11 |
|
9.3.8 |
[Color Selection Settings] ................................................................................................................ |
9-12 |
|
9.3.9 |
[Main Menu Settings] ....................................................................................................................... |
9-12 |
|
|
Main menu button............................................................................................................................ |
9-12 |
|
|
Registering a main menu button...................................................................................................... |
9-12 |
|
9.3.10 |
[Initial Screen Settings] .................................................................................................................... |
9-13 |
10 |
My Address function |
|
|
|
10.1 |
Overview ........................................................................................................................................ |
10-2 |
|
10.1.1 |
Classification of address books....................................................................................................... |
10-2 |
|
|
Public address book ........................................................................................................................ |
10-2 |
|
|
My Address Book ............................................................................................................................ |
10-2 |
|
10.1.2 |
My Address Book acquisition procedure......................................................................................... |
10-3 |
|
10.1.3 |
Restrictions on using the My Address function ............................................................................... |
10-3 |
|
10.2 |
Registering and editing a destination ......................................................................................... |
10-4 |
|
10.2.1 |
Address Book .................................................................................................................................. |
10-4 |
|
10.2.2 |
Group ............................................................................................................................................... |
10-5 |
|
10.3 |
Copying destinations between address books.......................................................................... |
10-7 |
|
10.3.1 |
Copying destinations from the public address book to My Address Book ..................................... |
10-7 |
|
10.3.2 |
Copying destinations from My Address Book to the public address book ..................................... |
10-8 |
|
10.4 |
Using My Address Book when sending a document................................................................. |
10-9 |
|
10.4.1 |
Specifying destinations.................................................................................................................... |
10-9 |
|
10.4.2 |
Searching for destinations ............................................................................................................... |
10-9 |
11 |
Index |
|
|
|
11.1 |
Index by item ................................................................................................................................. |
11-2 |
|
11.2 |
Index by button.............................................................................................................................. |
11-3 |
bizhub 423/363/283/223 |
contents-4 |
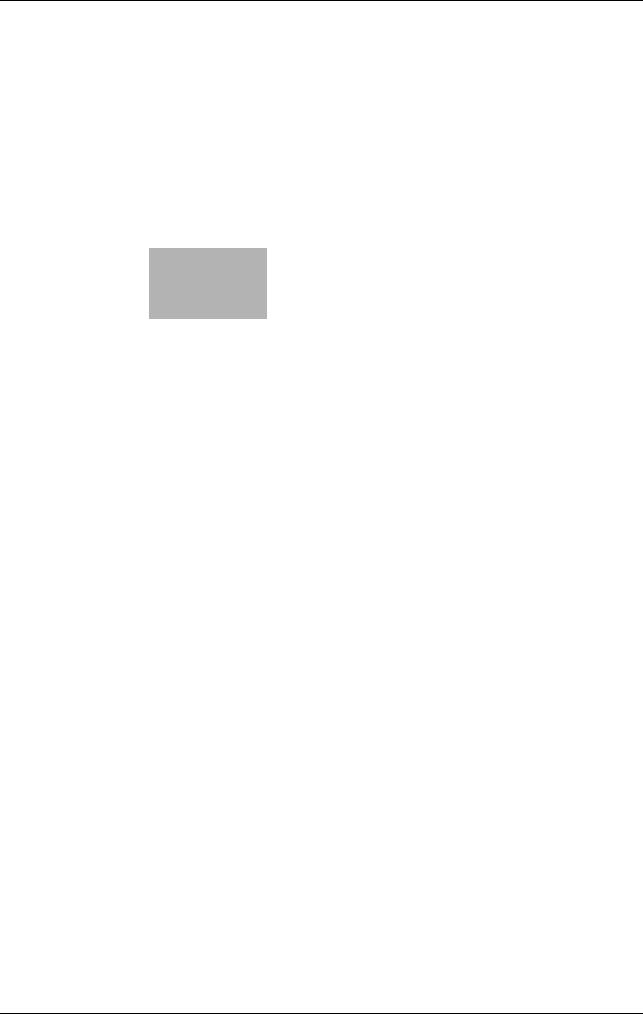
1
Introduction

1.1 |
|
|
|
|
Welcome |
1 |
||||||||||||||||||||||||||||||||||||||||||||||||||||||||||||||||||||||||||||||||||||||||||||||||
|
|
|
|
|
|
|
|
|
|
|
|
|
|
|
|
|
|
|
|
|
|
|
|
|
|
|
|
|
|
|
|
|
|
|
|
|
|
|
|
|
|
|
|
|
|
|
|
|
|
|
|
|
|
|
|
|
|
|
|
|
|
|
|
|
|
|
|
|
|
|
|
|
|
|
|
|
|
|
|
|
|
|
|
|
|
|
|
|
|
|
|
|
|
|
|
|
|
|
|
|
|
|
|
|
|
|
|
|
|
|
|
|
|
|
|
|
|
|
|
|
|
|
|
|
|
|
|
|
|
|
|
|
|
|
|
|
|
|
|
|
|
|
|
|
|
|
|
|
|
|
|
|
|
|
|
|
|
|
|
|
|
|
|
|
|
|
|
|
|
|
|
|
|
|
|
|
|
|
|
|
|
|
|
|
|
|
|
|
|
|
|
|
|
|
|
|
|
|
|
|
|
|
|
|
|
|
|
|
|
|
|
|
|
|
|
|
|
|
|
|
|
|
|
|
|
|
|
|
|
|
|
|
|
|
|
|
|
|
|
|
|
|
|
|
|
|
|
|
|
|
|
|
|
|
|
|
|
|
|
|
|
|
|
|
|
|
|
|
|
|
|
|
|
|
|
|
|
|
|
|
|
|
|
|
|
|
|
|
|
|
|
|
|
|
|
|
|
|
|
|
|
|
|
|
|
|
|
|
1 Introduction
1.1Welcome
Thank you for purchasing this machine.
This User's Guide describes the overview and usage of functions available by registering an optional license kit to this machine, and functions available by connecting it to an application. To use each function effectively, please read this User's Guide.
1.1.1User's guides
Printed manual |
Overview |
[Quick Guide Copy/Print/Fax/Scan/Box OperThis manual describes operating procedures and the ations] functions that are most frequently used in order to ena-
ble you to begin using this machine immediately.
This manual contains notes and precautions that should be followed to ensure safe usage of this machine. Please be sure to read this manual before using this machine.
User's guide CD manuals |
Overview |
|
|
|
|
[User's Guide Copy Operations] |
This manual describes details on copy mode operations |
|
|
and the settings of this machine. |
|
|
• Specifications of originals and copy paper |
|
|
• |
Copy function |
|
• |
Maintaining this machine |
|
• |
Troubleshooting |
|
|
|
[User's Guide Enlarge Display Operations] |
This manual describes details on operating procedures |
|
|
of the enlarge display mode. |
|
|
• |
Copy function |
|
• |
Scanning function |
|
• |
G3 fax function |
|
• |
Network fax function |
|
|
|
[User's Guide Print Operations] |
This manual describes details on printer functions. |
|
|
• |
Printer function |
|
• Setting the printer driver |
|
|
|
|
[User's Guide Box Operations] |
This manual describes details on user box functions. |
|
|
• Saving data in user boxes |
|
|
• Retrieving data from user boxes |
|
|
• Transferring and printing data from user boxes |
|
|
|
|
[User's Guide Network Scan/Fax/Network Fax |
This manual describes details on transmitting scanned |
|
Operations] |
data. |
|
|
• E-mail TX, FTP TX, SMB TX, Save in User Box, Web- |
|
|
|
DAV TX, Web Services |
|
• |
G3 fax |
|
• IP Address Fax, Internet Fax |
|
|
|
|
[User's Guide Fax Driver Operations] |
This manual describes details on the fax driver function |
|
|
that transmits faxes directly from a computer. |
|
|
• |
PC-FAX |
|
|
|
[User's Guide Network Administrator] |
This manual describes details on setting methods for |
|
|
each function using the network connection. |
|
|
• |
Network settings |
|
• Settings using PageScope Web Connection |
|
|
|
|
bizhub 423/363/283/223 |
1-2 |

1.1 |
Welcome |
|
|
|
1 |
|
|
|
|
|
|
||
|
|
User's guide CD manuals |
|
Overview |
||
|
|
|
||||
|
|
|
|
|
||
|
|
[User's Guide Advanced Function Operations] |
|
This manual describes details on functions that become |
||
|
|
|
|
available by registering the optional license kit and by |
||
|
|
|
|
connecting to an application. |
||
|
|
|
|
• |
Web browser function |
|
|
|
|
|
• |
Image panel |
|
|
|
|
|
• |
PDF Processing Function |
|
|
|
|
|
• |
Searchable PDF |
|
|
|
|
|
• My panel and My address functions |
||
|
|
|
|
|
||
|
|
[Trademarks/Copyrights] |
|
This manual describes details on trademarks and copy- |
||
|
|
|
|
rights. |
||
|
|
|
|
• |
Trademarks and copyrights |
|
|
|
|
|
|
|
|
1.1.2User's Guide
This User's Guide is intended for users ranging from those using this machine for the first time to administrators.
It describes basic operations, functions that enable more convenient operations, simple troubleshooting operations, and various setting methods of this machine.
Note that basic technical knowledge about the product is required to enable users to perform troubleshooting operation. Limit your troubleshooting operations to the areas explained in this manual.
Should you experience any problems, please contact our service representative.
bizhub 423/363/283/223 |
1-3 |

1.2 |
Use conditions |
1 |
|
|
|
1.2Use conditions
Enabling i-Option LK-101 v2 or i-Option LK-103 v2 allows you to access the Internet from the Control Panel of the MFP.
Users will bear a responsibility for contents accessed, downloaded, and uploaded using Web Browser in the MFP, and other communicated contents. Users shall conform to the company rules and laws of the country where this machine is used.
Konica Minolta Business Technologies, Inc. and its group businesses will not bear any responsibility for use of the Internet by users.
i-Option LK-103 v2 may not be available depending on the area. For details, contact your service representative.
bizhub 423/363/283/223 |
1-4 |

1.3 |
Conventions used in this manual |
1 |
|
|
|
1.3Conventions used in this manual
1.3.1Symbols used in this manual
Symbols are used in this manual to express various types of information.
The following describes each symbol related to correct and safe usage of this machine.
To use this machine safely
7 WARNING
-This symbol indicates that a failure to heed the instructions may lead to death or serious injury.
7 CAUTION
-This symbol indicates that negligence of the instructions may lead to mishandling that may cause injury or property damage.
NOTICE
This symbol indicates a risk that may result in damage to this machine or documents.
Follow the instructions to avoid property damage.
Procedural instruction
0This check mark indicates an option that is required in order to use conditions or functions that are prerequisite for a procedure.
1
2
This format number "1" represents the first step.
This format number represents the order of serial steps.
%This symbol indicates a supplementary explanation of a procedural instruction.
The operation procedures are described using illustrations.
%This symbol indicates transition of the Control Panel to access a desired menu item.
This symbol indicates a desired page.
bizhub 423/363/283/223 |
1-5 |
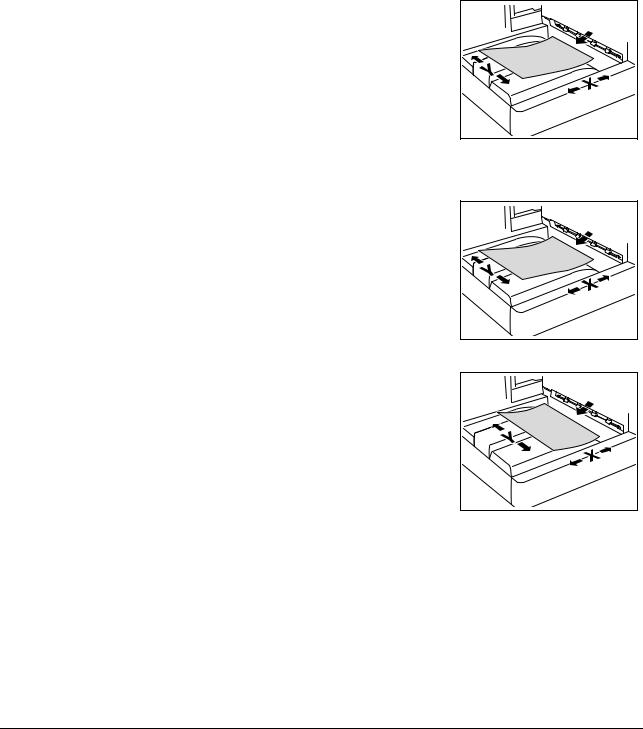
1.3 |
Conventions used in this manual |
1 |
|
|
|
dReference
This symbol indicates a reference.
View the reference as required.
Key symbols
[ ]
Key names on the touch panel or computer screen, or a name of user's guide are indicated by these brackets.
Bold text
This presents a key name, part name, product name or option name on the control panel.
1.3.2Original and paper indications
Original and paper sizes
The following explains the indication for originals and paper described in this manual.
When indicating the original or paper size, the Y side represents the width and the X side the length.
Original and paper indications
w indicates the paper size with the length (X) being longer than the width (Y).
v indicates the paper size with the length (X) being shorter than the width (Y).
bizhub 423/363/283/223 |
1-6 |

2 Overview

2.1 |
|
|
|
|
Overview of each function |
2 |
||||||||||||||||||||||||||||||||||||||||||||||||||||||||||||||||||||||||||||||||||||||||||||||||
|
|
|
|
|
|
|
|
|
|
|
|
|
|
|
|
|
|
|
|
|
|
|
|
|
|
|
|
|
|
|
|
|
|
|
|
|
|
|
|
|
|
|
|
|
|
|
|
|
|
|
|
|
|
|
|
|
|
|
|
|
|
|
|
|
|
|
|
|
|
|
|
|
|
|
|
|
|
|
|
|
|
|
|
|
|
|
|
|
|
|
|
|
|
|
|
|
|
|
|
|
|
|
|
|
|
|
|
|
|
|
|
|
|
|
|
|
|
|
|
|
|
|
|
|
|
|
|
|
|
|
|
|
|
|
|
|
|
|
|
|
|
|
|
|
|
|
|
|
|
|
|
|
|
|
|
|
|
|
|
|
|
|
|
|
|
|
|
|
|
|
|
|
|
|
|
|
|
|
|
|
|
|
|
|
|
|
|
|
|
|
|
|
|
|
|
|
|
|
|
|
|
|
|
|
|
|
|
|
|
|
|
|
|
|
|
|
|
|
|
|
|
|
|
|
|
|
|
|
|
|
|
|
|
|
|
|
|
|
|
|
|
|
|
|
|
|
|
|
|
|
|
|
|
|
|
|
|
|
|
|
|
|
|
|
|
|
|
|
|
|
|
|
|
|
|
|
|
|
|
|
|
|
|
|
|
|
|
|
|
|
|
|
|
|
|
|
|
|
|
|
|
|
|
|
|
|
|
|
2 Overview
2.1Overview of each function
The following describes the overview of each function.
Reference
-To use the advanced function, an optional Upgrade Kit UK-203 is required.
-A Hard Disk must be installed in the MFP in order to use the advanced function.
-For details on the license kit registration and enabling functions on MFPs, refer to the [Quick Guide Copy/Print/Fax/Scan/Box Operations].
-To connect the function to the application, enable it at the application side. For details on enabling the function, refer to the manual for the corresponding application.
2.1.1Supported function table
The following table shows the supported functions for the license kits and applications.
|
Web Browser |
Image panel |
PDF process- |
|
Searchable |
||
|
|
|
|
ing |
|
||
|
|
|
|
|
|
|
|
i-Option LK-101 v2 |
o |
o |
− |
|
− |
||
|
|
|
|
|
|
|
|
i-Option LK-102 |
− |
− |
o |
|
− |
||
|
|
|
|
|
|
|
|
i-Option LK-103 v2 |
o |
o |
o |
|
− |
||
|
|
|
|
|
|
|
|
i-Option LK-105 |
− |
− |
− |
|
o |
||
|
|
My Panel |
|
My Address |
|
||
|
|
|
|
||||
|
|
|
|
|
|
|
|
PageScope My Panel Manager |
|
o |
|
|
o |
|
|
|
|
|
|
|
|
|
|
2.1.2Key layout after the function is expanded
Adding the Web Browser function, Image Panel function or My Panel function changes the usage of the User Box, Fax/Scan, and Copy keys on the Control Panel.
-The User Box key functions as an Application Menu, and the Fax/Scan and Copy keys function as application keys.
-Press Application Menu to display the [Application Menu], which allows you to switch to the added function.
-To fit the use status, the function to be assigned to the application key can be changed.
For details, refer to page 3-2.
bizhub 423/363/283/223 |
2-2 |

2.1 |
Overview of each function |
2 |
|
|
|
2.1.3Functions available with expanded functions
The following describes the overview of each function. For details, refer to the reference described below.
Function |
Overview |
Refer- |
|
|
ence |
|
|
|
Web Browser |
This function can be used by registering i-Option LK-101 v2 or i-Option |
p. 4-2 |
|
LK-103 v2 in the MFP. |
p. 5-2 |
|
By using the Control Panel of the MFP connected to the network, you |
|
|
can access to the Internet or intranet and display or print the contents. |
|
|
Also, through a Web browser, you can operate PageScope Web Con- |
|
|
nection of the MFP connected to the network and use documents saved |
|
|
in User Boxes. |
|
|
|
|
Image Panel |
This function can be used by registering i-Option LK-101 v2 or i-Option |
p. 6-2 |
|
LK-103 v2 in the MFP. |
|
|
Image Panel is a new intuitive and easy-to-understand panel interface. |
|
|
This panel helps you easily image the entire operation flow from loading |
|
|
to sending a document. |
|
|
You can add photo data to the one-touch destinations using Page- |
|
|
Scope Web Connection. The registered photo data is applied to the ad- |
|
|
dress list of Image Panel. |
|
|
|
|
PDF processing |
This function can be used by registering i-Option LK-102 or i-Option |
p. 7-2 |
|
LK-103 v2 in the MFP. |
|
|
Performs passwordor digital ID-based encryption of PDF, adds a digital |
|
|
signature, and configures property settings when distributing docu- |
|
|
ments in the PDF format using the scan or User Box function. |
|
|
|
|
Searchable PDF |
This function is available when i-Option LK-105 is registered with the |
p. 8-2 |
|
MFP. |
|
|
You can create a text searchable PDF file by pasting transparent text |
|
|
data on the area of a document in which characters are recognized |
|
|
through an OCR process. |
|
|
You can create a searchable PDF file when saving or sending an original |
|
|
in the PDF format using the scan or User Box functions. |
|
|
|
|
My Panel |
This function is used in connection with the PageScope My Panel Man- |
p. 9-2 |
|
ager. |
|
|
Available by centrally managing the environment of the Control Panel |
|
|
customized by the user depending on the application (My Panel), and |
|
|
then obtaining My Panel on the MFP selected by the user. |
|
|
|
|
My Address |
This function is used in connection with the PageScope My Panel Man- |
p. 10-2 |
|
ager. |
|
|
Available by centrally managing the personal address book (My Address |
|
|
Book) by the server, and then obtaining My Address Book on the MFP |
|
|
selected by the user. |
|
|
|
|
Reference
-When the accounting management device is installed in the MFP, Image Panel cannot be used.
bizhub 423/363/283/223 |
2-3 |
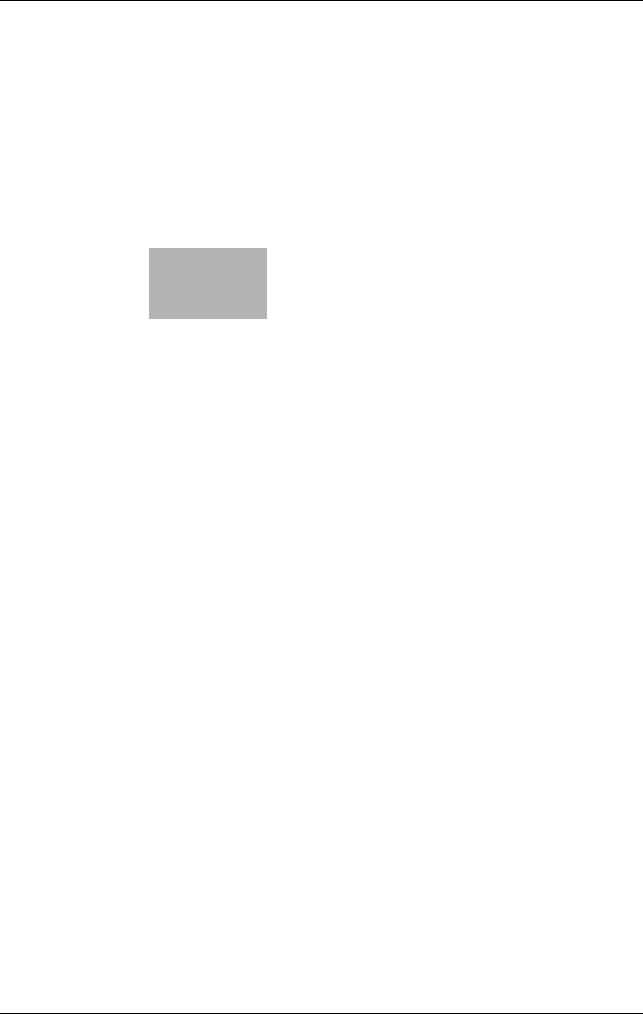
3 Assigning Application Keys

3.1 |
|
|
|
|
Overview |
3 |
||||||||||||||||||||||||||||||||||||||||||||||||||||||||||||||||||||||||||||||||||||||||||||||||
|
|
|
|
|
|
|
|
|
|
|
|
|
|
|
|
|
|
|
|
|
|
|
|
|
|
|
|
|
|
|
|
|
|
|
|
|
|
|
|
|
|
|
|
|
|
|
|
|
|
|
|
|
|
|
|
|
|
|
|
|
|
|
|
|
|
|
|
|
|
|
|
|
|
|
|
|
|
|
|
|
|
|
|
|
|
|
|
|
|
|
|
|
|
|
|
|
|
|
|
|
|
|
|
|
|
|
|
|
|
|
|
|
|
|
|
|
|
|
|
|
|
|
|
|
|
|
|
|
|
|
|
|
|
|
|
|
|
|
|
|
|
|
|
|
|
|
|
|
|
|
|
|
|
|
|
|
|
|
|
|
|
|
|
|
|
|
|
|
|
|
|
|
|
|
|
|
|
|
|
|
|
|
|
|
|
|
|
|
|
|
|
|
|
|
|
|
|
|
|
|
|
|
|
|
|
|
|
|
|
|
|
|
|
|
|
|
|
|
|
|
|
|
|
|
|
|
|
|
|
|
|
|
|
|
|
|
|
|
|
|
|
|
|
|
|
|
|
|
|
|
|
|
|
|
|
|
|
|
|
|
|
|
|
|
|
|
|
|
|
|
|
|
|
|
|
|
|
|
|
|
|
|
|
|
|
|
|
|
|
|
|
|
|
|
|
|
|
|
|
|
|
|
|
|
|
|
|
|
3 Assigning Application Keys
3.1Overview
The following describes the key layout and [Application Menu] of the Control Panel.
3.1.1Key layout after the function is expanded
Adding the Web Browser function, Image Panel function or My Panel function allows User Box to function as Application Menu, and Fax/Scan and Copy as application keys.
Reference
-The Web Browser and Image Panel functions can be used by registering i-Option LK-101 v2 or i-Op- tion LK-103 v2 in the MFP.
-The My Panel function is used in connection with the PageScope My Panel Manager.
|
|
|
|
|
|
|
|
|
|
|
|
|
|
|
|
|
|
|
|
|
|
|
|
|
|
|
|
|
|
|
|
|
|
|
|
|
|
|
|
|
|
|
|
|
|
|
|
|
|
|
|
|
|
|
|
|
|
|
|
|
|
|
|
|
|
|
|
|
|
|
|
|
|
|
|
|
|
|
|
|
|
|
|
|
|
|
|
|
|
|
|
|
|
|
|
|
|
|
|
|
|
|
|
|
|
|
|
|
|
|
|
|
|
|
|
|
|
|
|
|
|
|
|
|
|
|
|
|
|
|
|
|
|
|
|
|
|
|
|
|
|
|
|
|
|
|
|
|
|
|
|
|
|
|
|
|
|
|
|
|
|
|
|
|
|
|
|
|
|
|
|
|
|
|
|
|
|
|
|
|
|
|
|
|
|
|
|
|
|
|
|
|
|
|
|
|
|
|
|
|
|
|
|
|
|
|
|
|
|
|
|
|
|
|
|
|
|
|
|
|
|
|
|
|
|
|
|
|
|
|
|
|
|
|
|
|
|
|
|
|
|
|
|
|
|
|
|
|
|
|
|
|
|
|
|
|
|
|
|
|
|
|
|
|
|
|
|
|
|
|
|
|
|
|
|
|
|
|
|
|
|
|
|
|
|
|
|
|
|
|
|
|
|
|
|
|
|
|
|
|
|
|
|
|
|
|
|
|
|
|
|
|
|
|
|
|
|
|
|
|
|
|
|
|
|
|
|
|
|
|
|
|
|
|
|
|
|
|
|
|
|
|
|
|
|
|
|
|
|
|
|
|
|
|
|
|
|
|
|
|
|
|
|
|
|
|
|
|
1 |
2 |
|
|
3 |
|
|
|
|
|
|||||||||||
No. |
|
Name |
|
Description |
|
|
|
|
|
|
|
|
|
|
|
|
|||||||||
|
|
|
|
|
|
|
|
|
|
|
|
|
|
||||||||||||
|
|
|
|
|
|
|
|
|
|
|
|
|
|
|
|
|
|
|
|
|
|
|
|
||
1 |
|
Application menu |
|
Press this key to display the [Application Menu]. You cannot assign a dif- |
|||||||||||||||||||||
|
|
|
|
|
|
ferent function to this key. |
|
|
|
|
|
|
|
||||||||||||
|
|
|
|
|
|
If a function is added, attach a Application Menu sticker (included in the |
|||||||||||||||||||
|
|
|
|
|
|
Upgrade Kit UK-203) to change the key name on the Control Panel. |
|||||||||||||||||||
|
|
|
|
|
|
For details, refer to page 3-3. |
|
|
|
|
|
|
|
||||||||||||
|
|
|
|
|
|
|
|
|
|
|
|
|
|
|
|
|
|
|
|
|
|
|
|
||
2 |
|
Application key 1 |
|
The fax/scan function is assigned by default. The administrator can assign |
|||||||||||||||||||||
|
|
|
|
|
|
a different function to this key. |
|
|
|
|
|
|
|
||||||||||||
|
|
|
|
|
|
If the function assigned to the key is changed, attach a sticker describing |
|||||||||||||||||||
|
|
|
|
|
|
the new function (included in the Upgrade Kit UK-203) to change the key |
|||||||||||||||||||
|
|
|
|
|
|
name on the Control Panel. |
|
|
|
|
|
|
|
||||||||||||
|
|
|
|
|
|
For details on assigning a function, refer to page 3-4. |
|||||||||||||||||||
|
|
|
|
|
|
|
|
|
|
|
|
|
|
|
|
|
|
|
|
|
|
|
|
|
|
bizhub 423/363/283/223 |
3-2 |

3.1 |
Overview |
|
|
|
|
3 |
|
|
|
|
|
|
|
|
|
|
|
No. |
|
Name |
|
Description |
|
|
|
|
|
||||
|
|
|
|
|
|
|
|
|
3 |
|
Application key 2 |
|
The copy function is assigned by default. The administrator can assign a |
||
|
|
|
|
|
|
different function to this key. |
|
|
|
|
|
|
|
If the function assigned to the key is changed, attach a sticker describing |
|
|
|
|
|
|
|
the new function (included in the Upgrade Kit UK-203) to change the key |
|
|
|
|
|
|
|
name on the Control Panel. |
|
|
|
|
|
|
|
For details on assigning a function, refer to page 3-4. |
|
|
|
|
|
|
|
|
|
3.1.2[Application Menu]
Press Application Menu to display the [Application Menu].
To use a function not assigned to the application key 1 or 2, you can switch functions to a desired one from the [Application Menu].
bizhub 423/363/283/223 |
3-3 |
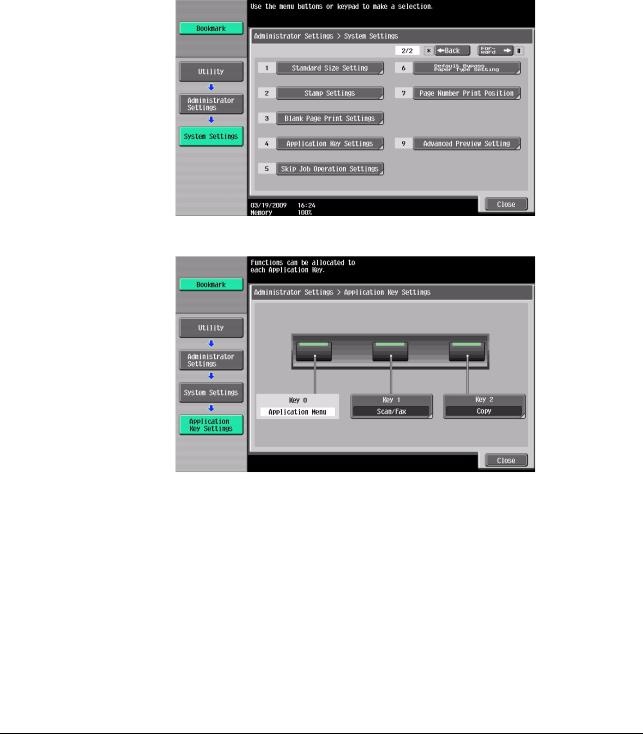
3.2 |
Customizing the application keys 1 and 2 |
3 |
|
|
|
3.2Customizing the application keys 1 and 2
To fit the use status, the function to be assigned to the application keys 1 and 2 can be changed.
3.2.1[Application Key Settings]
To assign a function to the application keys 1 and 2, use [Application Key Settings].
1
2
3
4
5
Press Utility/Counter to display [Utility].
Press [Administrator Settings].
Enter the administrator password, and then press [OK].
Press [System Settings].
In [System Settings] (2/2), press [Application Key Settings].
6 Select an application key ([Key 1] or [Key 2]) to which you assign a function.
bizhub 423/363/283/223 |
3-4 |
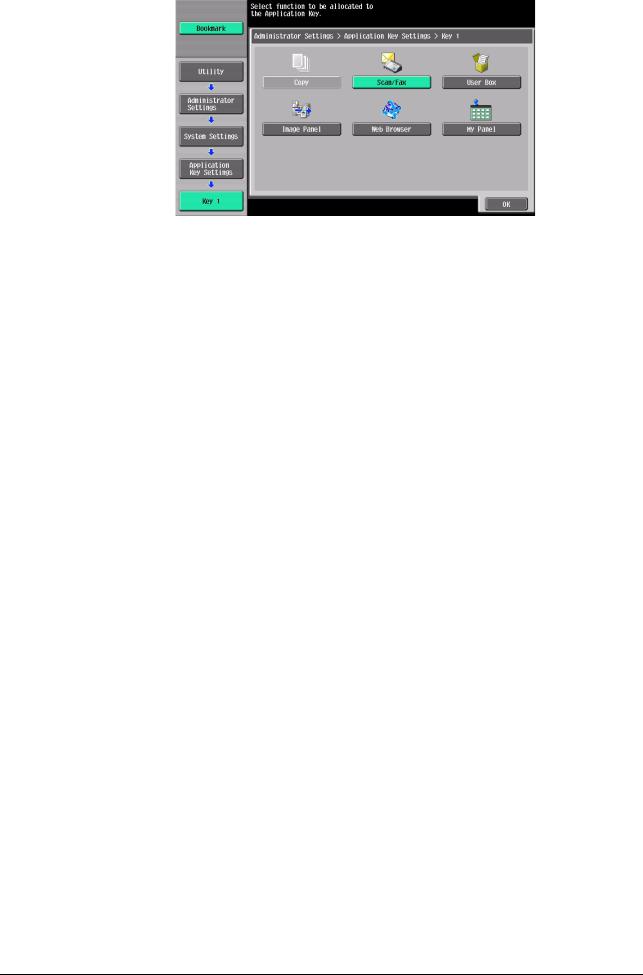
3.2 |
Customizing the application keys 1 and 2 |
3 |
|
|
|
7 Select a function to be assigned.
8 Press [OK].
The function is assigned to the application key.
bizhub 423/363/283/223 |
3-5 |
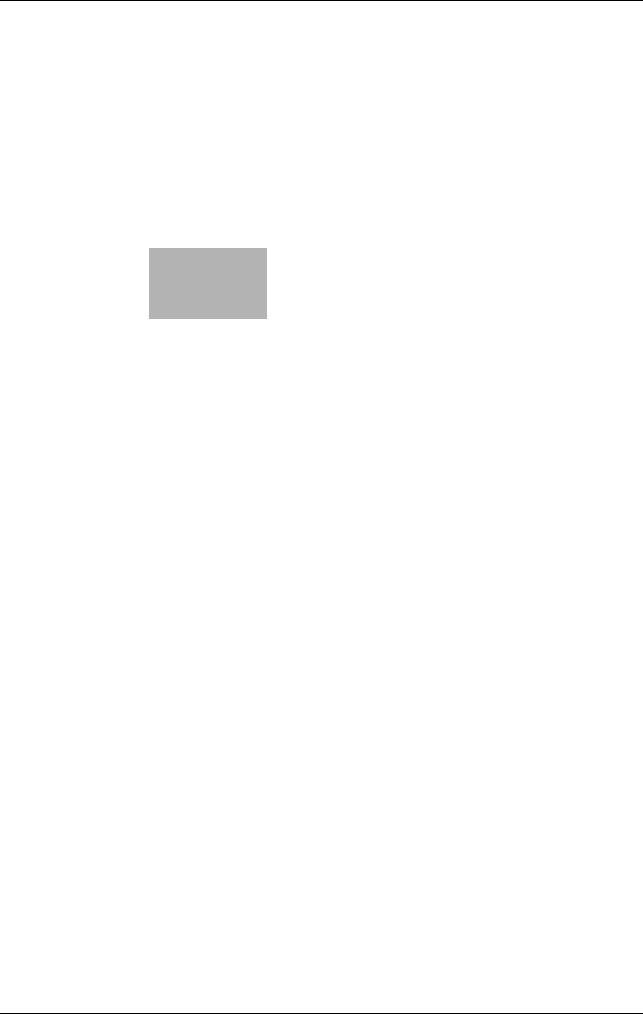
4 Web Browser Function

4.1 |
|
|
|
|
Overview |
4 |
||||||||||||||||||||||||||||||||||||||||||||||||||||||||||||||||||||||||||||||||||||||||||||||||
|
|
|
|
|
|
|
|
|
|
|
|
|
|
|
|
|
|
|
|
|
|
|
|
|
|
|
|
|
|
|
|
|
|
|
|
|
|
|
|
|
|
|
|
|
|
|
|
|
|
|
|
|
|
|
|
|
|
|
|
|
|
|
|
|
|
|
|
|
|
|
|
|
|
|
|
|
|
|
|
|
|
|
|
|
|
|
|
|
|
|
|
|
|
|
|
|
|
|
|
|
|
|
|
|
|
|
|
|
|
|
|
|
|
|
|
|
|
|
|
|
|
|
|
|
|
|
|
|
|
|
|
|
|
|
|
|
|
|
|
|
|
|
|
|
|
|
|
|
|
|
|
|
|
|
|
|
|
|
|
|
|
|
|
|
|
|
|
|
|
|
|
|
|
|
|
|
|
|
|
|
|
|
|
|
|
|
|
|
|
|
|
|
|
|
|
|
|
|
|
|
|
|
|
|
|
|
|
|
|
|
|
|
|
|
|
|
|
|
|
|
|
|
|
|
|
|
|
|
|
|
|
|
|
|
|
|
|
|
|
|
|
|
|
|
|
|
|
|
|
|
|
|
|
|
|
|
|
|
|
|
|
|
|
|
|
|
|
|
|
|
|
|
|
|
|
|
|
|
|
|
|
|
|
|
|
|
|
|
|
|
|
|
|
|
|
|
|
|
|
|
|
|
|
|
|
|
|
|
4 Web Browser Function
4.1Overview
The Web Browser function prints, displays, and saves contents on the Internet or intranet by accessing them from the Control Panel of the MFP connected to the network.
Reference
- This function can be used on the MFP with i-Option LK-101 v2 or i-Option LK-103 v2 registered.
4.1.1Available operations with the Web Browser function
The Web Browser function allows you to perform the following operations.
-Displaying and printing Web contents on the Internet or intranet.
-Displaying, printing, and saving a document file on the Internet or intranet.
-Uploading a scanned document file or a document file saved in a User Box to a server on the Internet or intranet.
-Sharing documents in the User Box of MFPs on the network using PageScope Web Connection.
-When the My Panel function is available, you can personalize the user operation environment of the Web browser by linking the Web browser with My Panel.
dReference
For details on using PageScope Web Connection from the Control Panel, refer to page 5-2.
For details on My Panel, refer to page 9-2.
4.1.2Specifications
Specifications for Web Browser
The following shows the major specifications of the Web Browser installed in the MFP.
Item |
Specifications |
|
|
Browser engine |
NetFront |
|
|
Supported protocols |
HTTP (HTTP/0.9, 1.0, 1.1), HTTPS, TCP/IP |
|
|
Supported markup |
HTML 4.01, XHTML 1.1/Basic |
language |
|
|
|
Supported style sheet |
Part of CSS1 and 2 |
|
|
Supported script lan- |
Part of JavaScript 1.5, ECMAScript 3rd Edition, Ajax (limited to the scope sup- |
guage |
ported by JavaScript) |
|
|
Supported DOM |
Part of Level 1 and 2 |
|
|
Supported format |
JPEG, BMP, PNG, GIF, animation GIF, PDF, Flash 7.0 and earlier |
|
|
Supported SSL/TLS |
SSL 2.0, SSL 3.0, TLS 1.0 |
versions |
|
|
|
Supported character |
Japanese (Shift_JIS), Japanese (ISO-2022-JP), Japanese (EUC-JP), Chinese |
codes |
Simplified (GB2312), Chinese Traditional (Big5), Western European (ISO-8859- |
|
1), Unicode (UTF-8) |
|
|
Display mode |
Normal, Just-Fit Rendering, Smart-Fit Rendering |
|
|
PDF viewer |
Adobe® Reader® LE |
Flash player |
Adobe® Flash® Player 7 |
bizhub 423/363/283/223 |
4-2 |

4.1 |
Overview |
4 |
|
|
|
Restrictions on Flash Player
There are following restrictions on the Flash Player installed in Web Browser.
-The function to generate an event by key operations is not supported.
-The functions to paste or obtain data such as character strings from the clipboard are not supported.
-The context menu is not supported.
-The print function of Flash is not supported.
-The functions to execute JavaScript from Flash or operate Flash from JavaScript are not supported.
-The screen without a window (pop-up) is not supported.
-The favorite function of Flash is not supported.
-The function to communicate data in real time using the Flash Media Server is not supported.
-The XMLSocket-based communication function is not supported.
bizhub 423/363/283/223 |
4-3 |
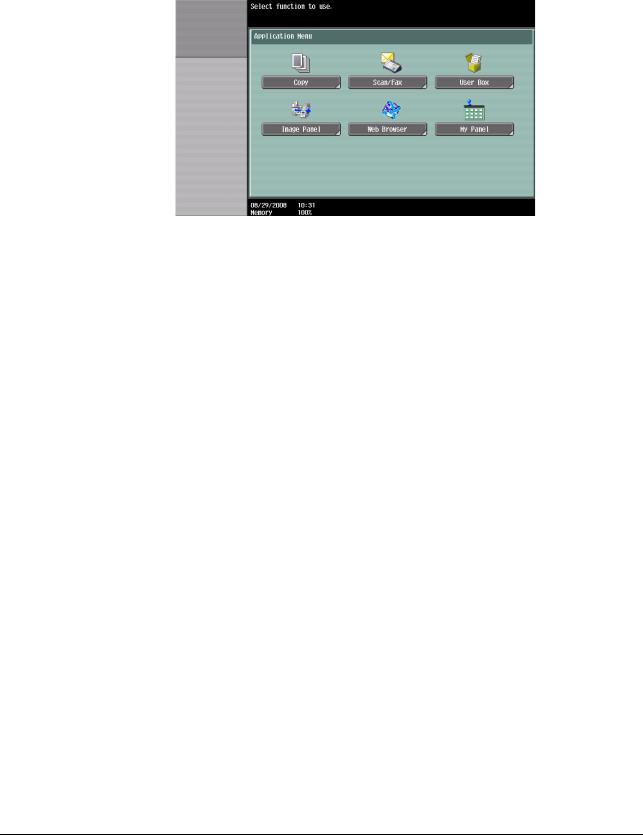
4.2 |
Displaying Web Browser |
4 |
|
|
|
4.2Displaying Web Browser
In [Application Menu], press [Web Browser]. The page specified as the home is displayed.
Reference
-If a login user is using the Web browser linked to My Panel and the user presses [Web Browser], the Web browser setting and information related to the user is downloaded to the MFP from the server. If the user has specified a personal home page, that page is displayed.
-When the Web browser starts, you can specify whether to display the home page or the last page that was visited. For details, refer to page 4-17.
dReference
For details on the [Application Menu], refer to page 3-3. For details on My Panel, refer to page 9-2.
bizhub 423/363/283/223 |
4-4 |
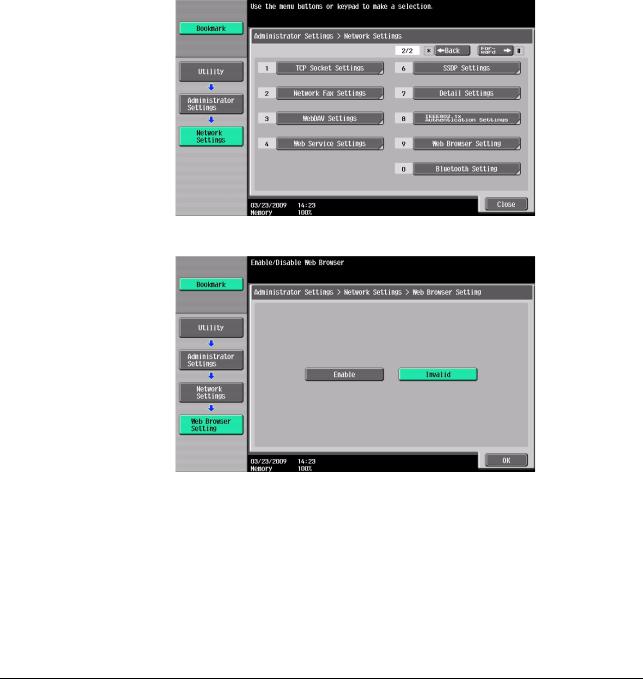
4.3 |
Configuring settings to enable use of the Web browser |
4 |
|
|
|
4.3Configuring settings to enable use of the Web browser
If you do not want to allow use of the Web browser in the MFP, you can restrict its use without disabling the license kit. Also, you can restrict use of the Web browser for each user.
4.3.1Restricting the use of the Web browser in the MFP
If you do not want to allow use of the Web browser, you can restrict its use without disabling the license kit.
[Web Browser Setting]
1
2
3
4
5
Press Utility/Counter to display [Utility].
Press [Administrator Settings].
Enter the administrator password, and then press [OK].
Press [Network Settings].
In [Network Settings] (2/2), press [Web Browser Setting].
6 Select [Invalid], and then press [OK].
Reference
-If [Web Browser Setting] is set to [Invalid], [Web Browser] is hidden in the [Application Menu].
bizhub 423/363/283/223 |
4-5 |

4.3 |
Configuring settings to enable use of the Web browser |
4 |
|
|
|
4.3.2Restricting the use of Web browser for each user
If user management is performed in the MFP, you can restrict use of the Web browser for each user.
[Function Permission]
1
2
3
4
5
6
7
8
Press Utility/Counter to display [Utility].
Press [Administrator Settings].
Enter the administrator password, and then press [OK].
Press [User Authentication/ Account Track].
In [User Authentication Settings], press [User Registration].
Select the user you want to restrict use of the Web browser, and press [Edit].
% If you want to restrict public users to use the Web browser, press [  ] and select [Public].
] and select [Public].
Press [Function Permission].
In [Function Permission] (3/3), specify [Web Browser] to [Restrict], and press [OK].
Reference
-This setting is not available if [Invalid] is specified in [Administrator Settings]ö[Network Settings]ö[Web Browser Setting].
-Configuring the function permission of the public user is available when public user access is allowed in [Administrator Settings]ö[User Authentication/ Account Track]ö[General Settings]ö[Public User Access].
-If users are managed in the external server, you can configure the default settings for function permissions to users who log in to the MFP using external server authentication for the first time. To configure it, select [Administrator Settings]ö[User Authentication/ Account Track]ö[User Authentication Settings]ö[Administrative Settings]ö[Default Function Permission]ö[Web Browser]. For details on [Default Function Permission], refer to the [User's Guide Network Administrator].
bizhub 423/363/283/223 |
4-6 |
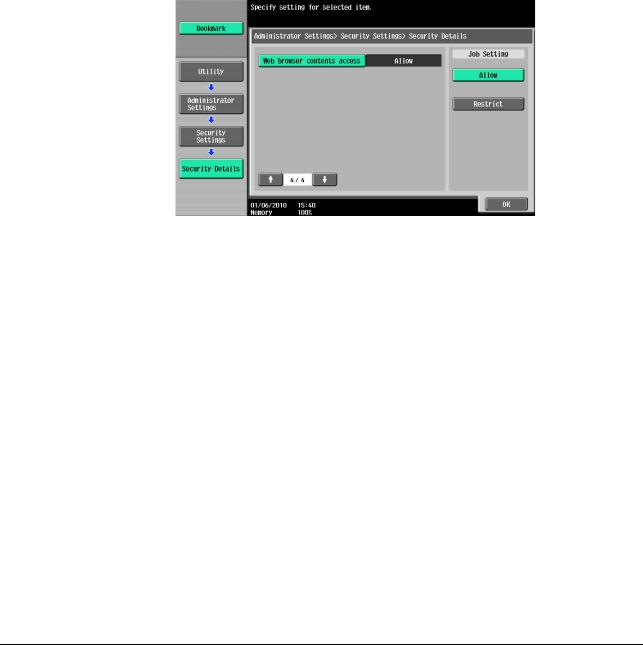
4.3 |
Configuring settings to enable use of the Web browser |
4 |
|
|
|
4.3.3Restricting the use of local contents
If the Web browser is used through the use of an application that interacts with the Web browser, you can access the files (pre-installed contents, image files, help files, etc.) saved in the HDD of the MFP from the Web browser.
The administrator can restrict the use of files saved in the HDD of the MFP from the Web browser as required.
Reference
-For details on the application that interacts with the Web browser, contact your service representative.
[Web browser contents access]
1 Press Utility/Counter to display [Utility].
2 Press [Administrator Settings].
3 Enter the administrator password, and then press [OK].
4 Press [Security Settings].
5 Press [Security Details].
6 In [Security Details] (4/4), specify [Web browser contents access] to [Restrict], and press [OK].
bizhub 423/363/283/223 |
4-7 |
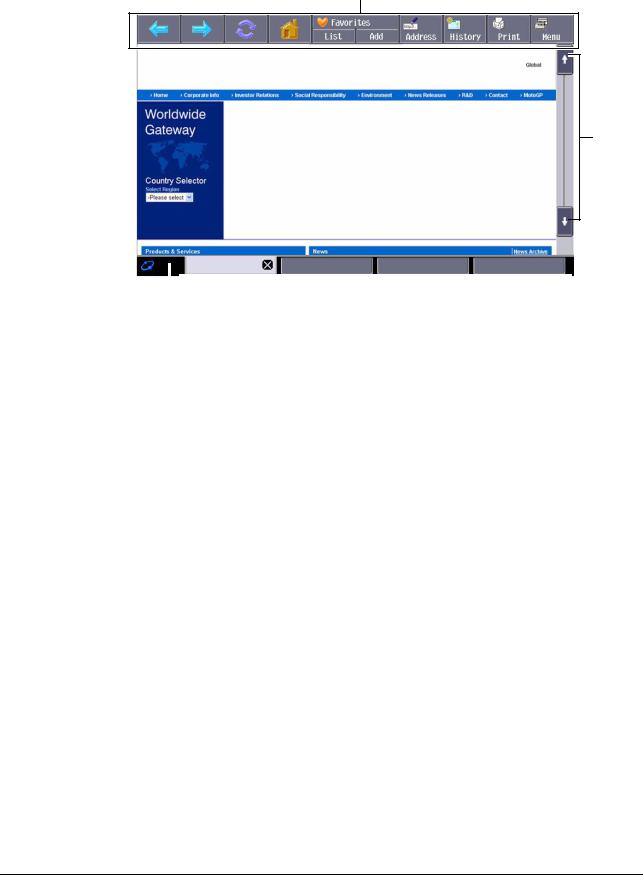
4.4 |
Basic operation |
4 |
|
|
|
4.4Basic operation
4.4.1Screen components
The Web browser screen has the following components.
1
2
|
|
|
|
|
|
|
|
|
|
|
|
|
|
|
|
|
|
|
|
|
|
|
|
|
|
|
|
|
|
|
|
|
|
|
|
|
|
|
|
|
4 |
|
3 |
|
|
||||
No. |
|
Name |
|
Description |
|||||
|
|
||||||||
|
|
|
|
|
|
|
|
|
|
1 |
|
Toolbar |
|
Operates Web Browser or configure the Web Browser settings. It is always |
|||||
|
|
|
|
|
|
displayed on the Web Browser screen. |
|||
|
|
|
|
|
|
For details, refer to page 4-12. |
|||
|
|
|
|
|
|
|
|
|
|
2 |
|
Scroll bar |
|
Appears on the right of the screen when all display contents are not dis- |
|||||
|
|
|
|
|
|
played vertically in one screen. |
|||
|
|
|
|
|
|
Appears at the bottom of the screen when all display contents are not dis- |
|||
|
|
|
|
|
|
played horizontally in one screen. |
|||
|
|
|
|
|
|
|
|
|
|
3 |
|
Window |
|
When multiple windows are displayed, you can switch the window using |
|||||
|
|
|
|
|
|
the tab located at the bottom of the screen. |
|||
|
|
|
|
|
|
Press [e] in the active tab to close the window. |
|||
|
|
|
|
|
|
|
|
|
|
4 |
|
Icon |
|
The icon that represents the connection status appears when loading con- |
|||||
|
|
|
|
|
|
tents. |
|||
|
|
|
|
|
|
If the optional local connection kit is installed in the MFP, the speaker icon |
|||
|
|
|
|
|
|
is displayed. |
|||
|
|
|
|
|
|
|
|
|
|
Reference
-When the optional local connection kit is installed in the MFP, sound from Web pages or Flash contents can be output through the speaker in the local connection kit. The speaker volume can be adjustable using the speaker icon. For details, refer to page 4-11.
bizhub 423/363/283/223 |
4-8 |

4.4 |
Basic operation |
4 |
|
|
|
4.4.2Operating instructions
Operate Web Browser mainly on the Touch Panel. You can perform some of the operations from the Keypad of the Control Panel.
Reference
-Using the Stylus Pen to operate the Touch Panel provides operating comfort.
Operation using the Touch Panel
Operate Web Browser mainly on the Touch Panel.
-To select an item, press a desired item.
-If a link is provided in the contents, press the link to jump to it.
-If you need to enter characters, press the entry form in the dialog box or contents. The keyboard screen appears. To enter characters, use the keyboard screen.
-To scroll the screen, press [  ], [
], [  ], [
], [  ], or [
], or [  ] on the scroll bar.
] on the scroll bar.
Operation using the Keypad
You can use the Keypad in the Control Panel to enter numeric values or select items in the list.
bizhub 423/363/283/223 |
4-9 |

4.4 |
Basic operation |
4 |
|
|
|
4.4.3How to enter text
If you need to enter characters, press the entry form in the dialog box or contents. The keyboard screen appears.
Entering text
Press the character you want to enter in the keyboard screen.
-To enter uppercase letters or symbols, press [Shift].
-You can also enter numbers using the Keypad.
Reference
-To change a character in the entered text, press [  ] or [
] or [  ] to move the cursor to the character to be changed, press [Delete], and then enter the desired letter or number.
] to move the cursor to the character to be changed, press [Delete], and then enter the desired letter or number.
-To delete all characters entered, press C (clear) in the Control Panel.
-To revert to the setting when the keyboard was displayed, press [Undo].
-Some buttons may not appear, depending on the characters being entered.
-When entering character codes on multiple lines is allowed, the linefeed button appears.
4.4.4Screen display mode
There are three types of display modes for the Web Browser screen.
[Normal]
This is the display mode same as that for the normal Web Browser. Content is not adjusted to the screen size. Scroll the screen horizontally and vertically when browsing it.
(The default is set to [Normal]. )
[Just-Fit Rendering]
The content layout is maintained and a page is displayed by reducing its width to fit the screen. Scroll the screen horizontally and vertically when browsing it.
[Smart-Fit Rendering]
The table is divided and laid out vertically to fit the width of the screen. Scroll the screen horizontally and vertically when browsing it. The layout may be changed depending on the page to be displayed.
dReference
For details on changing the display mode, refer to page 4-16.
bizhub 423/363/283/223 |
4-10 |
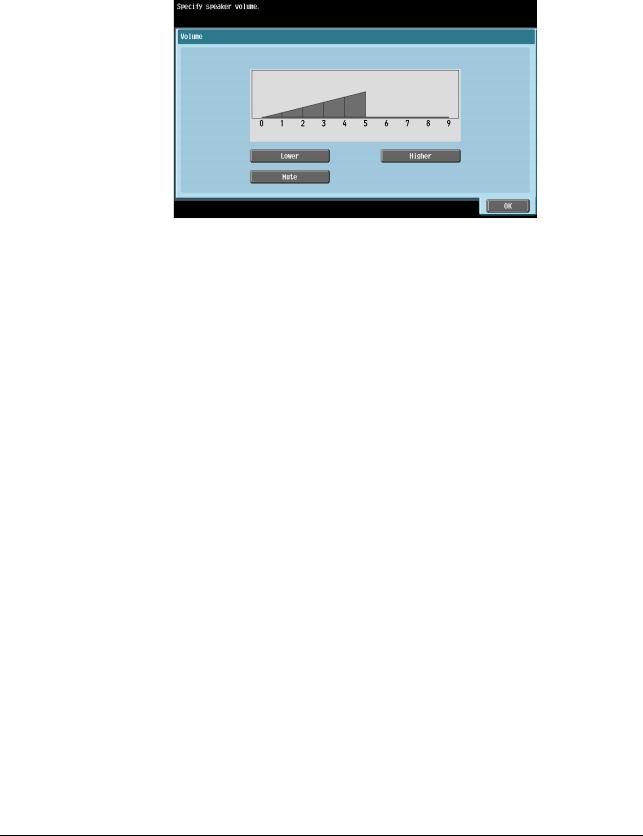
4.4 |
Basic operation |
4 |
|
|
|
4.4.5Specifying speaker volume
When the optional local connection kit is installed in the MFP, sound from Web pages or Flash contents can be output through the speaker in the local connection kit.
If a speaker is connected to the MFP, the speaker icon is displayed at the bottom left of the Web browser. Press the speaker icon to display the Volume screen where you can control the speaker volume.
-To increase the volume one level, press [Higher], or the # key on the Control Panel.
-To reduce the volume one level, press [Lower], or the * key on the Control Panel.
-Pressing [Mute] outputs no sound. In addition, the speaker icon changes to the speaker mute icon.
bizhub 423/363/283/223 |
4-11 |
 Loading...
Loading...