Konica Minolta bizhub 1250 User Manual
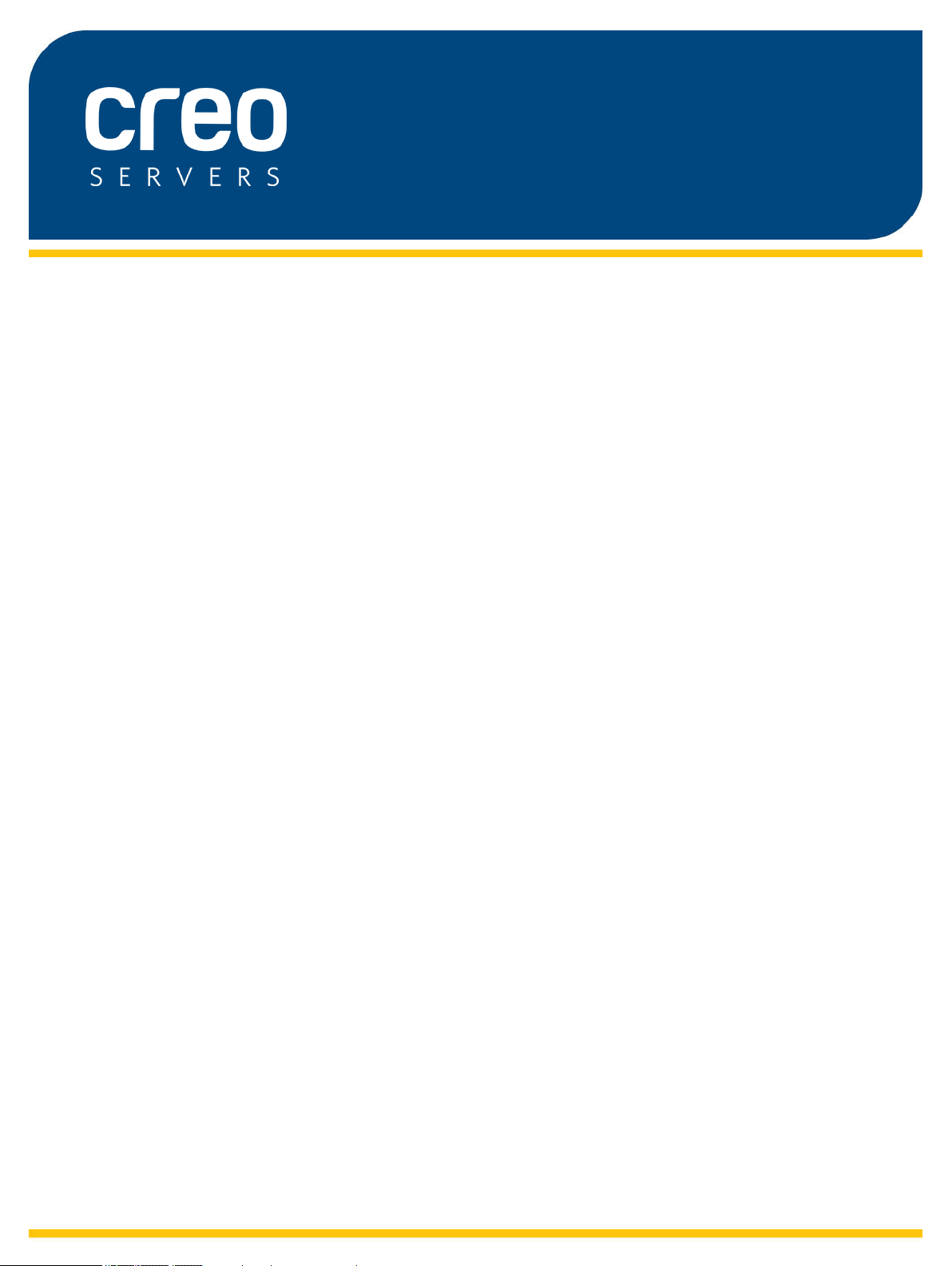
User Guide
English
IC-309m Print Controller, Powered by Creo
Server Technology, for the Konica Minolta
monochrome bizhub presses
Version 1.0
731-02145A-EN RevA
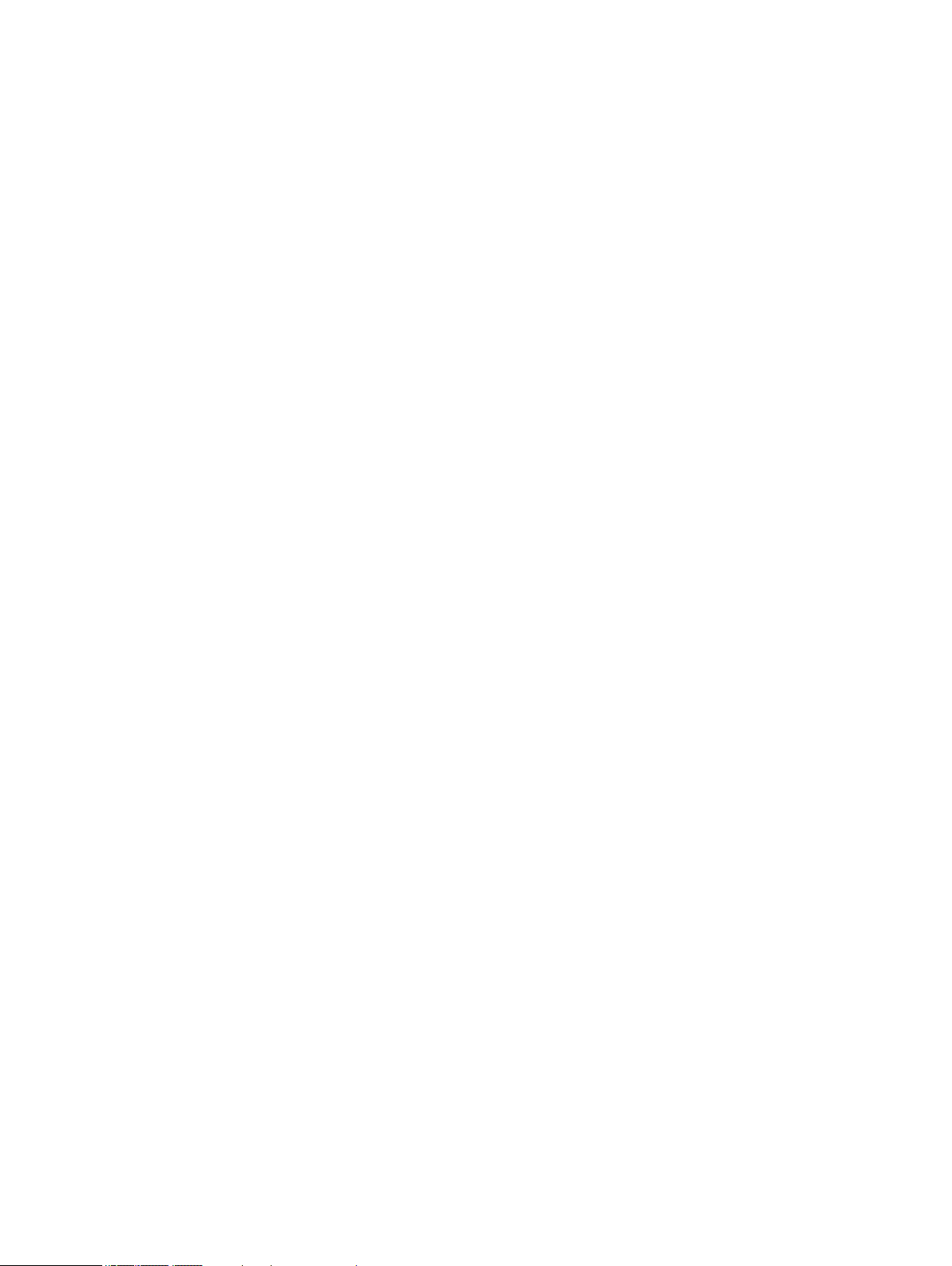
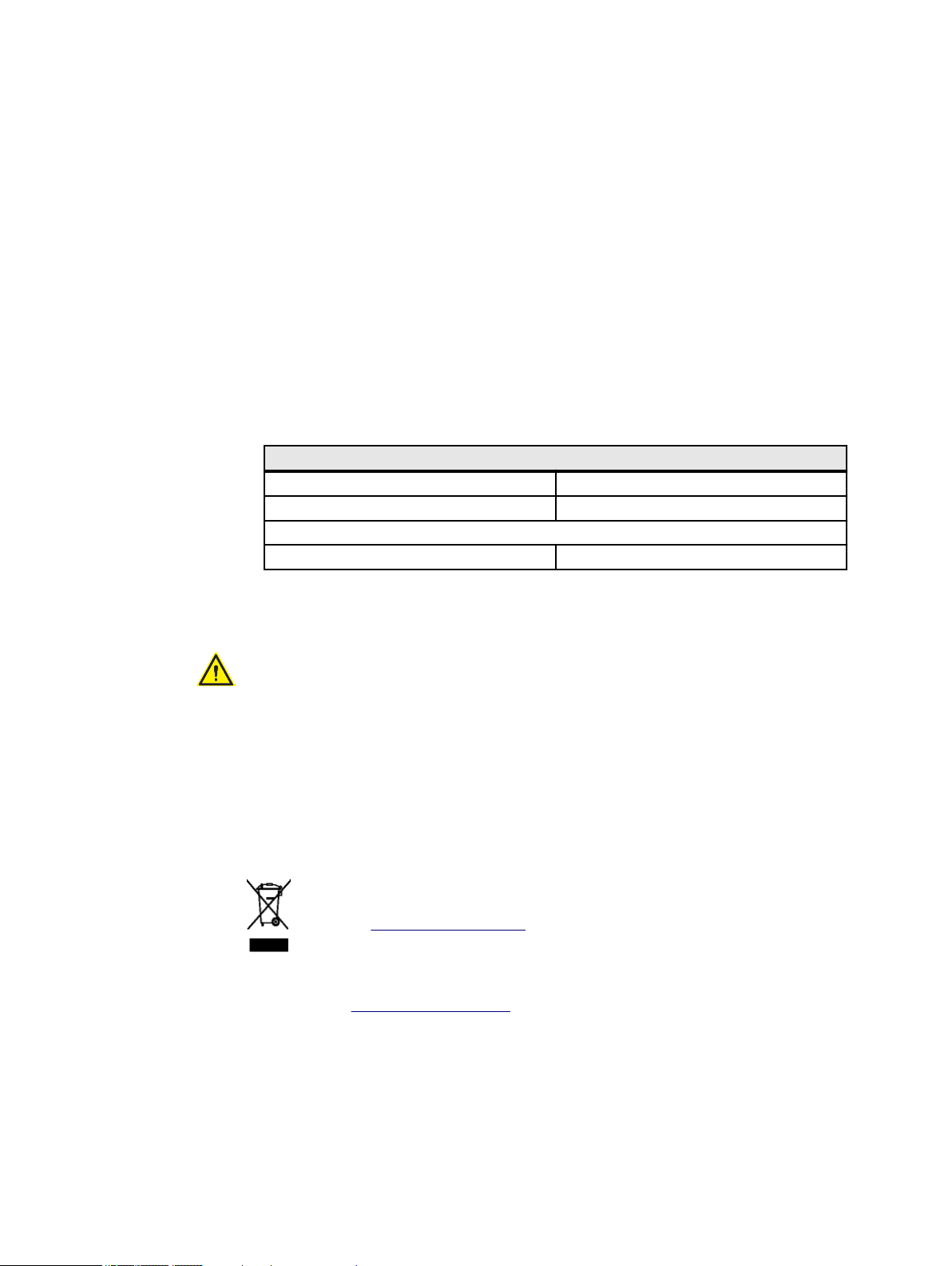
Copyright
Eastman Kodak, 2014. All rights reserved.
This document is also distributed in Portable Document Format (PDF). You may reproduce the
document from the PDF file for internal use. Copies produced from the PDF file must be reproduced in
whole.
Trademarks
Creo, InSite, Kodak, and Prinergy are trademarks of Kodak.
Acrobat, Adobe, Distiller, Illustrator, Photoshop, and PostScript are trademarks of Adobe Systems
Incorporated.
Apple, AppleShare, AppleTalk, iMac, ImageWriter, LaserWriter, Mac OS, Power Macintosh, and
TrueType are registered trademarks of Apple Inc. Macintosh is a trademark of Apple Inc., registered in
the U.S.A. and other countries.
Hexachrome, PANTONE, PANTONE Goe, PANTONE Hexachrome, and PANTONE MATCHING
SYSTEM are the property of Pantone, Inc.
PEARL, PEARLdry, PEARLgold, PEARLhdp, and PEARLsetter are registered trademarks of Presstek,
Inc.
EMC requirements
EMC requirements
United States FCC 47CFR part 15: 2005, subpart B class B
Canada ICES-003: 2004 issue 4, class B
European EMC standards
Radiated Emissions EN55022:2006+A1:2007:Class A
EN 55022 and EN 55024 Statements
This product is compliance in accordance with the application of Council Directive 2004/108/EC, Article
4a. Conformity is declared by the application of EN 55022 Class A (CISPR 22) and EN 55024.
WARNING: This is a Class A product. In a domestic environment, this product may
cause radio interference, in which case the user may be required to take appropriate
measures.
FCC compliance
Creo equipment complies with the requirements in part 15 of the FCC Rules for a Class B digital
device.
Class B Equipment (For Home Use Broadcasting & Communication Equipment)
This equipment is home use (Class B) electromagnetic wave suitability equipment and to be used
mainly at home and it can be used in all areas.
Equipment recycling
In the European Union, this symbol indicates that when the last user wishes to
discard this product, it must be sent to appropriate facilities for recovery and
recycling. Contact your local Print On-Demand Solutions representative or refer to
www.kodak.com/go/recycle for additional information on the collection and recovery
programs available for this product.
REACH
Please consult www.kodak.com/go/REACH for information about the presence of substances included
on the candidate list according to article 59(1) of Regulation (EC) No. 1907/2006 (REACH).
Limitation of liability
The product, software or services are being provided on an "as is" and "as available" basis. Except as
may be stated specifically in your contract, Kodak, its subsidiaries, and affiliates expressly disclaim all
warranties of any kind, whether express or implied, including, but not limited to, any implied warranties
of merchantability, fitness for a particular purpose and non-infringement.
You understand and agree that, except as may be stated specifically in your contract, Kodak, its
subsidiaries, and affiliates shall not be liable for any direct, indirect, incidental, special, consequential
or exemplary damages, including but not limited to, damages for loss of profits, goodwill, use, data or
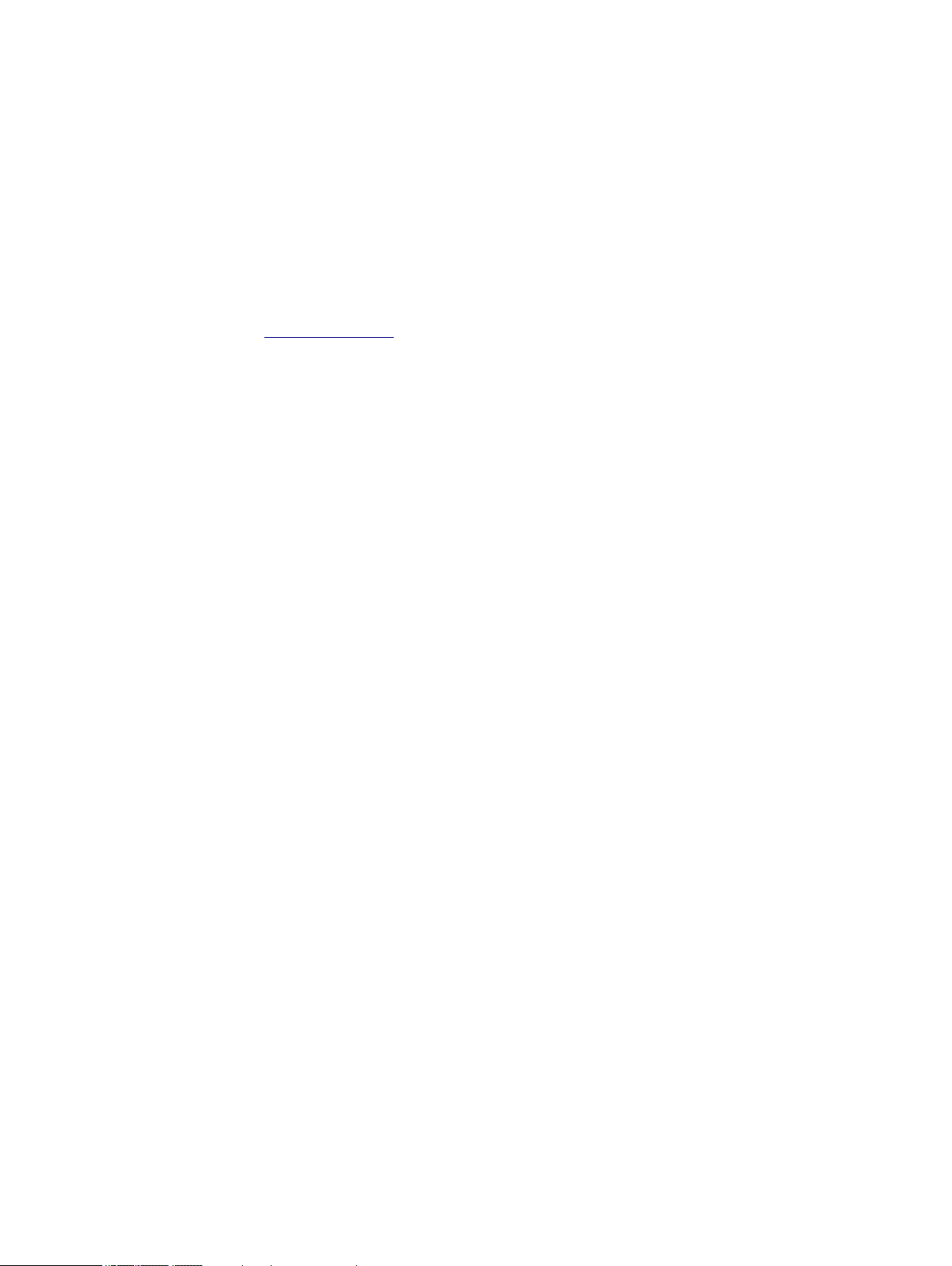
other intangible losses (even if Kodak has been advised of the possibility of such damages),
resulting from: (i) the use or the inability to use the product or software; (ii) the cost of
procurement of substitute goods and services resulting from any products, goods, data, software,
information or services purchased; (iii) unauthorized access to or alteration of your products,
software or data; (iv) statements or conduct of any third party; (v) any other matter relating to the
product, software, or services.
The text and drawings herein are for illustration and reference only. The specifications on which
they are based are subject to change. Kodak may, at any time and without notice, make changes
to this document. Kodak, for itself and on behalf of its subsidiaries, and affiliates, assumes no
liability for technical or editorial errors or omissions made herein, and shall not be liable for
incidental, consequential, indirect, or special damages, including, without limitation, loss of use,
loss or alteration of data, delays, or lost profits or savings arising from the use of this document.
www.creoservers.com/
Internal 731-02145A-EN RevA
Revised 2014-03-16
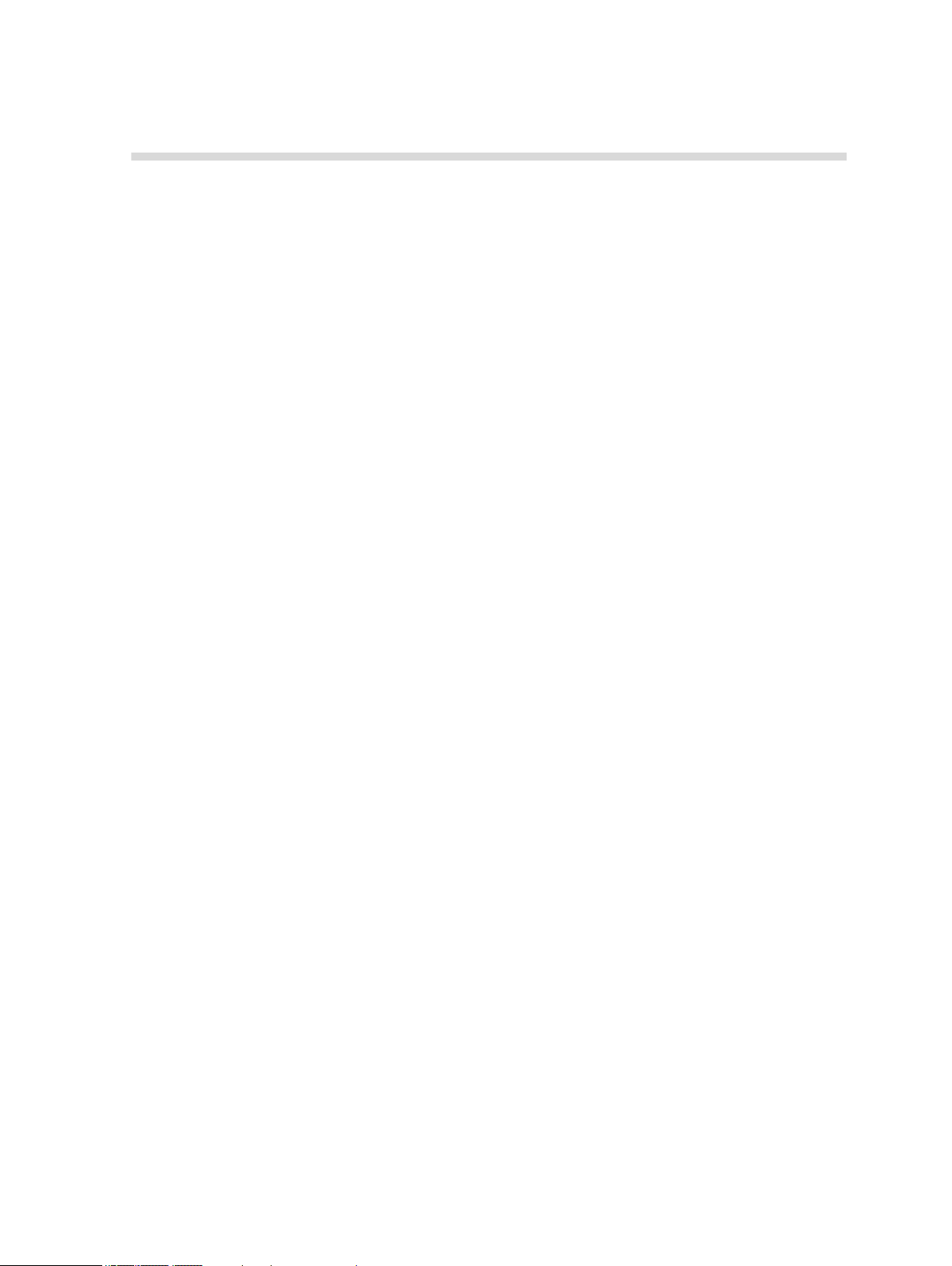
Contents
1 Getting started.......................................................................................................1
Printing this guide....................................................................................................................................1
What's new?............................................................................................................................................2
System overview.....................................................................................................................................3
Hardware and software components................................................................................................4
Supported formats............................................................................................................................4
Action Pack.......................................................................................................................................
5
Fast Pack..........................................................................................................................................5
Preps Pack.......................................................................................................................................5
Trans Pack.......................................................................................................................................6
Turning on the IC-309m print controller...................................................................................................7
Turning off the IC-309m print controller...................................................................................................7
Overview of the workspace.....................................................................................................................7
Customizing the workspace toolbar ..................................................................................................... 12
Customizing the user interface font size .............................................................................................. 13
2 Setting up your computer for printing..................................................................15
Setting up your computer—overview.................................................................................................... 15
Setting up printing on a Windows computer..........................................................................................17
Adding a network printer to Windows Server 2008/2003/XP..........................................................17
Adding a network printer to Windows 7/Vista.................................................................................18
Loading the Print Driver software for the first time......................................................................... 18
Shortcut for adding a printer...........................................................................................................19
Deactivating the Print Driver software............................................................................................20
Removing the Print Driver software................................................................................................20
Downloading fonts..........................................................................................................................21
Setting up a TCP/IP Printer in Windows 7......................................................................................21
Setting up printing in Mac OS X............................................................................................................23
Installing the Print Driver software in Mac OS X 10.6 (64 bit) and later......................................... 23
Defining a printer with the Print Driver software in Mac OS X 10.6 (64 bit) and later.....................24
Removing the Print Driver software in Mac OS X ..........................................................................25
3 Printing a file in Windows and Mac OS...............................................................27
Printing a file to the IC-309m print controller.........................................................................................27
Using a hot folder to print......................................................................................................................27
Password protect jobs...........................................................................................................................28
4 Processing and printing from the Creo server.....................................................31
File processing......................................................................................................................................31
Importing and printing a job...................................................................................................................32
Resubmitting a job.................................................................................................................................32
Resubmitting several jobs via a virtual printer.......................................................................................33
Printing copies of a job..........................................................................................................................33
Job Editor tool....................................................................................................................................... 33
Merging jobs...................................................................................................................................34
Replacing specific pages in your job..............................................................................................34
Proofing a job........................................................................................................................................35
Job Preview tool.............................................................................................................................36
Export for Proof.............................................................................................................................. 36
Verifying the content of the job..............................................................................................................37
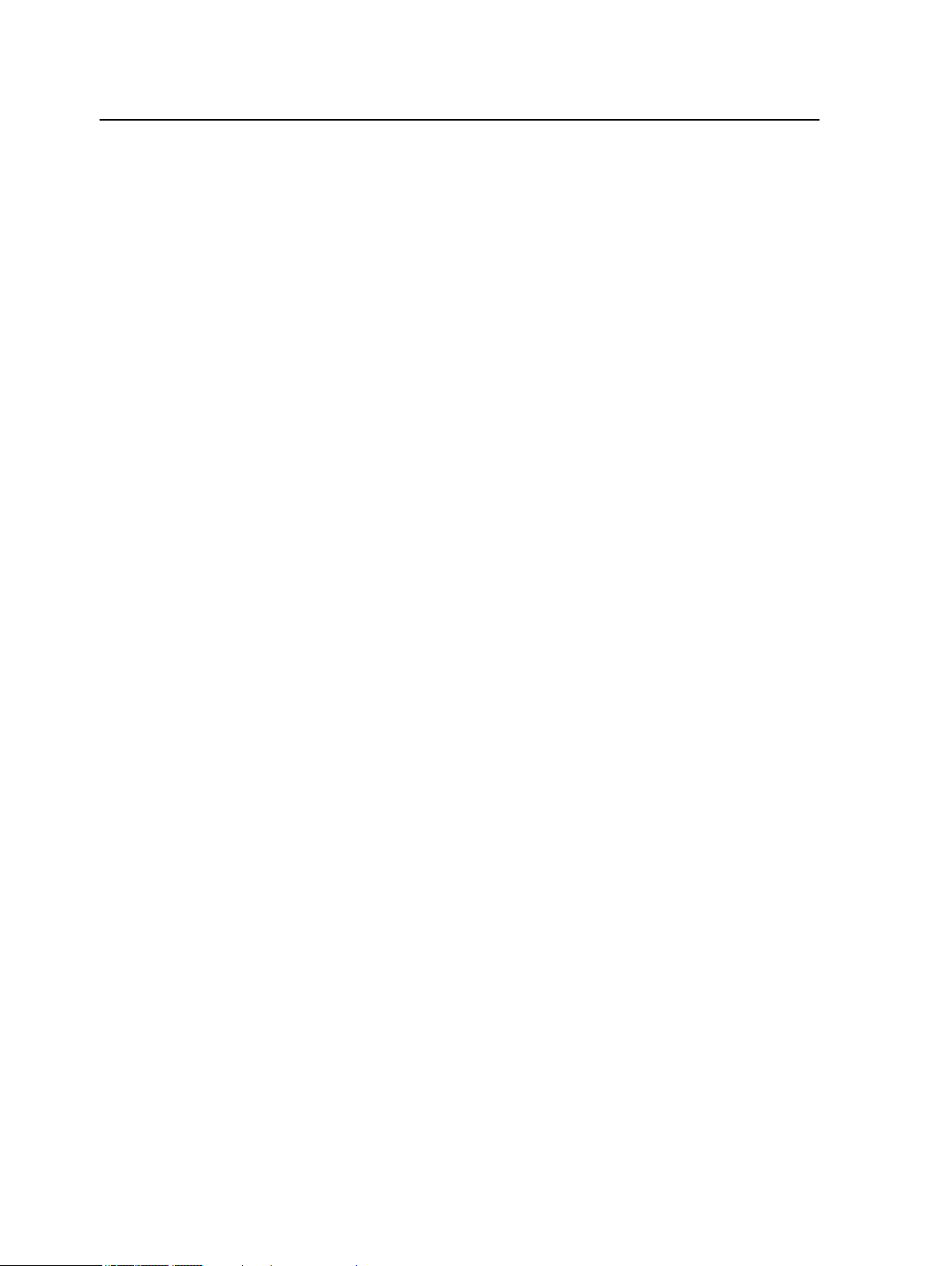
Performing an extended preflight check.........................................................................................38
Viewing and printing a preflight report............................................................................................38
Preflight report window...................................................................................................................39
Submitting urgent jobs
...........................................................................................................................40
Running a job immediately.............................................................................................................41
Secure printing overview.......................................................................................................................41
5 Managing jobs.....................................................................................................43
Archiving and retrieving jobs.................................................................................................................43
Archiving a job................................................................................................................................43
Retrieving a job...............................................................................................................................43
Forwarding a job to another Creo server ..............................................................................................44
Duplicating jobs.....................................................................................................................................45
Accounting Viewer.................................................................................................................................45
Customization of the Accounting Viewer........................................................................................45
Record deletion from the Accounting Viewer table.........................................................................47
Exporting the accounting log..........................................................................................................47
Job report..............................................................................................................................................48
Exporting the job report..................................................................................................................48
6 Managing color....................................................................................................49
Color management on the IC-309m print controller..............................................................................49
IPDS and AFP color management........................................................................................................49
Profiles .................................................................................................................................................50
Managing profiles...........................................................................................................................50
Spot Color Editor overview ...................................................................................................................51
Adding a spot color - Global Library...............................................................................................52
Editing a spot color - Global Library...............................................................................................52
Deleting a spot color - Global Library.............................................................................................53
Protecting specific colors ...............................................................................................................53
Color adjustment with the Gradation Tool ............................................................................................55
Creating and editing a gradation table............................................................................................55
7 Production workflows..........................................................................................59
Printing using imposition.......................................................................................................................59
Imposition overview........................................................................................................................59
Imposition methods........................................................................................................................59
Previewing an imposition layout ....................................................................................................61
Printing a business card job...........................................................................................................62
Printing a saddle-stitch job.............................................................................................................63
Printing a nested saddle-stitch job..................................................................................................64
Printing a folded signature job........................................................................................................65
Imposition Template Builder tool....................................................................................................68
Printing with mixed media.....................................................................................................................75
Mixed media overview....................................................................................................................75
Creating a rule set for mapping dynamic page exceptions.............................................................76
Printing dynamic page exceptions..................................................................................................77
Printing a file with mixed paper sizes.............................................................................................78
Setting custom page exceptions via the job parameters window...................................................79
Working with the Creo Server Tabs plug-in for Acrobat........................................................................80
Tabs plug-in overview.....................................................................................................................80
Tabs plug-in window.......................................................................................................................81
vi IC-309m Print Controller, Powered by Creo Server Technology, for the Konica Minolta monochrome
bizhub presses 1.0
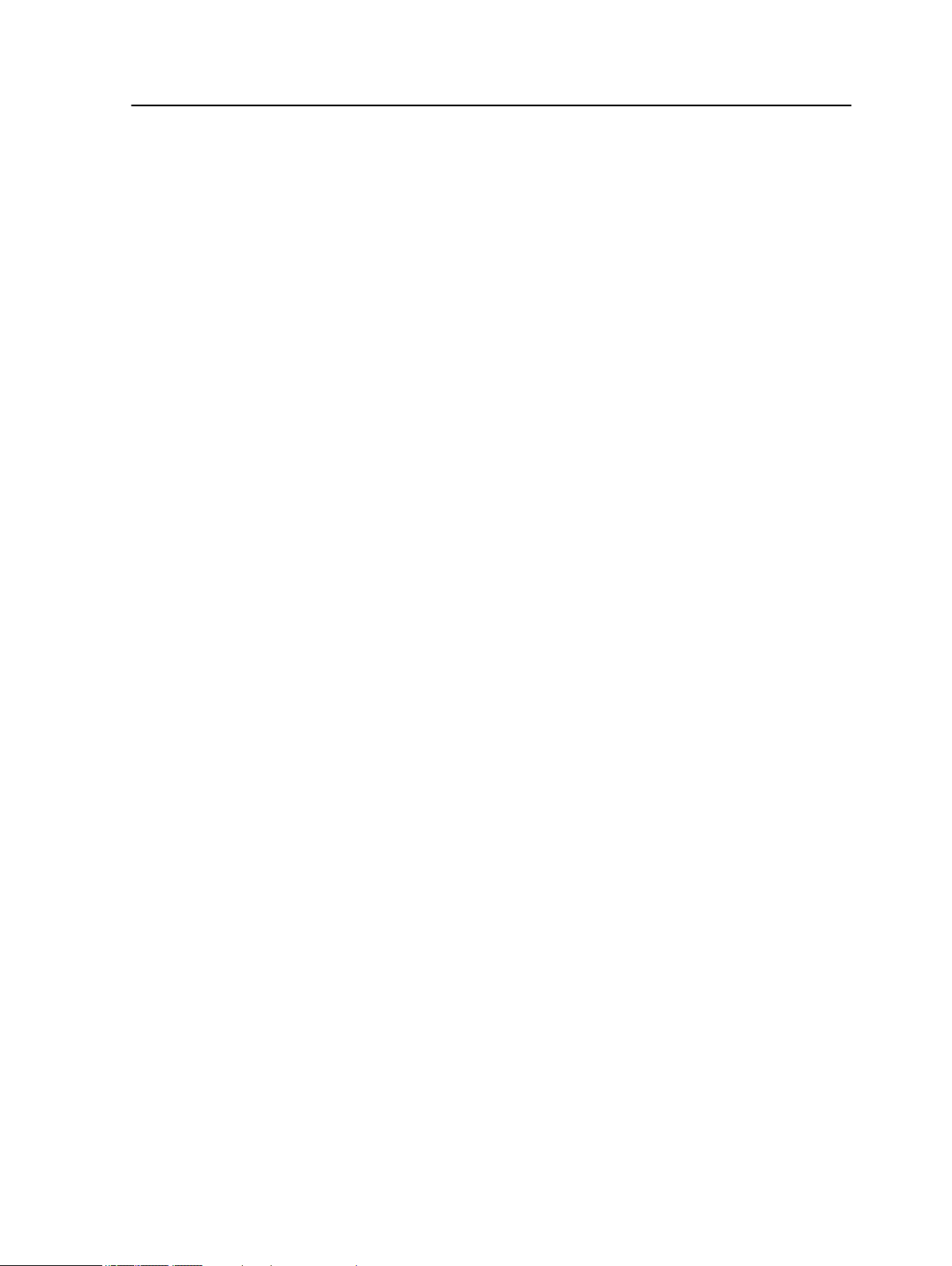
Adding tabs to a file........................................................................................................................85
Managing tabs................................................................................................................................88
Working with near-line finishers............................................................................................................90
Near-line finisher overview.............................................................................................................90
Generating a corner mark and bar code
.........................................................................................91
Working in IPDS mode..........................................................................................................................92
IPDS overview................................................................................................................................92
Selecting the IPDS workflow mode................................................................................................93
Enabling end of job timeout............................................................................................................93
Creating and editing an IPDS printer..............................................................................................93
Setting up the IPDS host................................................................................................................94
IPDS printer parameters.................................................................................................................94
Working with Job Definition Format.....................................................................................................104
About Job Definition Format.........................................................................................................104
Submitting pages from Prinergy using basic JDF instructions.....................................................104
8 Variable data printing jobs.................................................................................107
Variable data printing jobs...................................................................................................................107
VDP document formats.......................................................................................................................107
Variable Print Specification...........................................................................................................108
PPML............................................................................................................................................108
About PDF/VT file formats............................................................................................................109
Deleting reusable elements.................................................................................................................109
9 Job parameters.................................................................................................111
Print tab in the job parameters window...............................................................................................111
Imposition tab in the job parameters window......................................................................................114
Quality tab in the job parameters window...........................................................................................120
Monochrome tab in the job parameters window..................................................................................122
Finishing tab in the job parameters window........................................................................................124
Exceptions tab in the job parameters window.....................................................................................133
Services tab in the job parameters window.........................................................................................134
Summary tab in the job parameters window.......................................................................................137
10 Setting up your Creo server..............................................................................139
Preferences window............................................................................................................................139
Setting up e-mail and text message accounts.....................................................................................144
Setting up a virtual printer...................................................................................................................145
Virtual printers..............................................................................................................................145
Adding and editing a virtual printer...............................................................................................146
Restoring the settings for a default virtual printer.........................................................................147
Removing a virtual printer.............................................................................................................147
Best practices for maximizing performance........................................................................................148
Using mark sets...................................................................................................................................148
Mark sets......................................................................................................................................148
Creating a custom mark set..........................................................................................................149
Adding a barcode ........................................................................................................................150
Maintaining your settings.....................................................................................................................152
Backing up the configuration........................................................................................................152
Restoring the configuration...........................................................................................................152
Tools for maintaining your system................................................................................................153
Contents vii
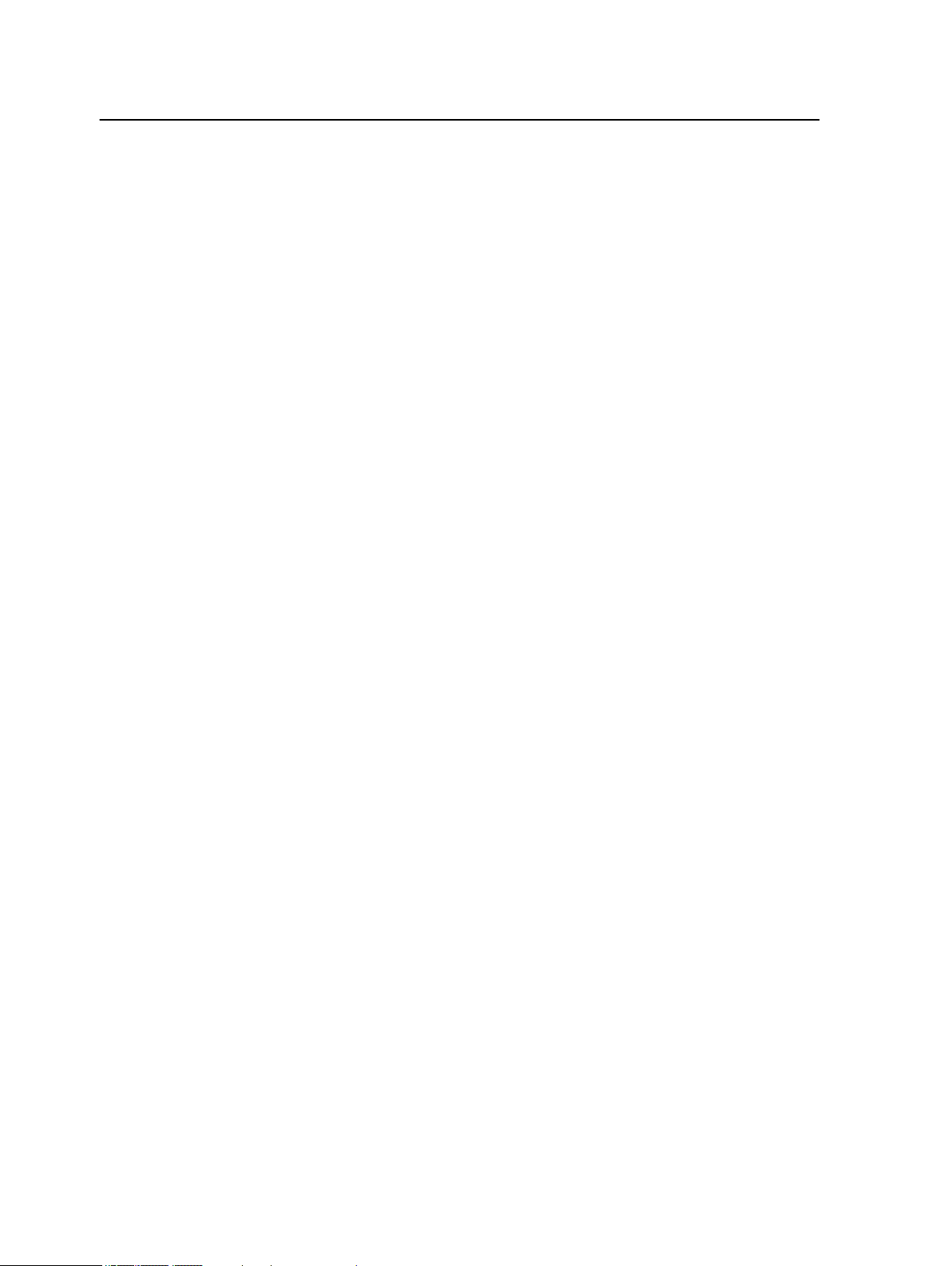
11 Working with Creo server tools.........................................................................155
Remote Site Manager overview..........................................................................................................155
Activating the remote tools...........................................................................................................155
Installing the Remote Site Manager in Windows..........................................................................156
Installing the Remote Site Manager in Mac OS X 10.6 (64 bit) and later.....................................156
Adding Creo servers to the Remote Site Manager ......................................................................157
Using the EZ Connect tool to view the printer status
....................................................................157
Removing the Remote Site Manager in Windows........................................................................157
Removing the Remote Site Manager in Mac OS X......................................................................158
Remote Workspace overview..............................................................................................................158
Connecting to the Remote Workspace.........................................................................................158
Overview of the Web Center...............................................................................................................159
Connecting to the Web Center.....................................................................................................159
Office Hot Folder tool..........................................................................................................................159
Installing the Office Hot Folder tool..............................................................................................160
Creating an Office hot folder.........................................................................................................160
Using the Office Hot Folder tool to print.......................................................................................160
Remote Job Ticket software................................................................................................................161
Remote Job Ticket overview........................................................................................................161
Language settings........................................................................................................................162
Installing the Remote Job Ticket software in Windows................................................................162
Installing the Remote Job Ticket software in Mac OS X...............................................................162
Creating and managing job tickets...............................................................................................163
Updates........................................................................................................................................168
Removing the Remote Job Ticket from Windows.........................................................................169
Removing the Remote Job Ticket from Mac OS X.......................................................................169
Changing the Network settings to TCP/IPv6 on a remote computer............................................169
12 Troubleshooting.................................................................................................171
Job History window.............................................................................................................................171
Handling alerts and jobs......................................................................................................................172
Aborting a job......................................................................................................................................173
Resume printing...........................................................................................................................173
Alerts window......................................................................................................................................173
Printing system messages..................................................................................................................174
13 Glossary............................................................................................................175
viii IC-309m Print Controller, Powered by Creo Server Technology, for the Konica Minolta monochrome
bizhub presses 1.0
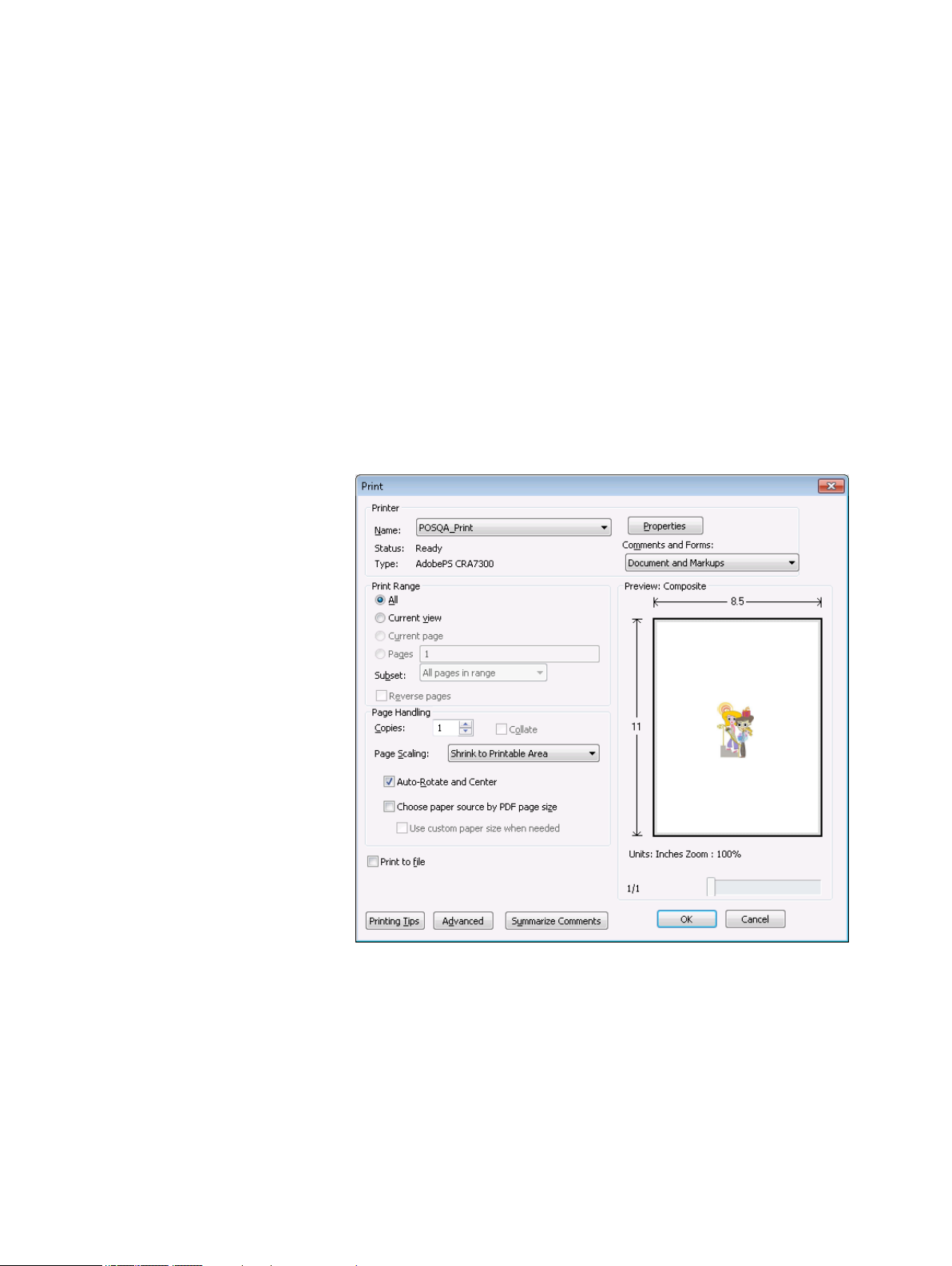
1
Getting started
Printing this guide
Change the paper size to print this document on any printer.
1. Open the PDF file in Adobe Acrobat.
2. From the File menu, select Print.
The Print dialog box appears.
3. Select the desired paper size, for example, A4 or letter.
4. In the Page Scaling list, select Fit To Printable Area or
Shrink To Printable Area.
Note: The names in the Page Scaling list vary according to the version
of the Adobe Acrobat software.
5. Click OK.
This document is printed to the selected paper size on your
printer.
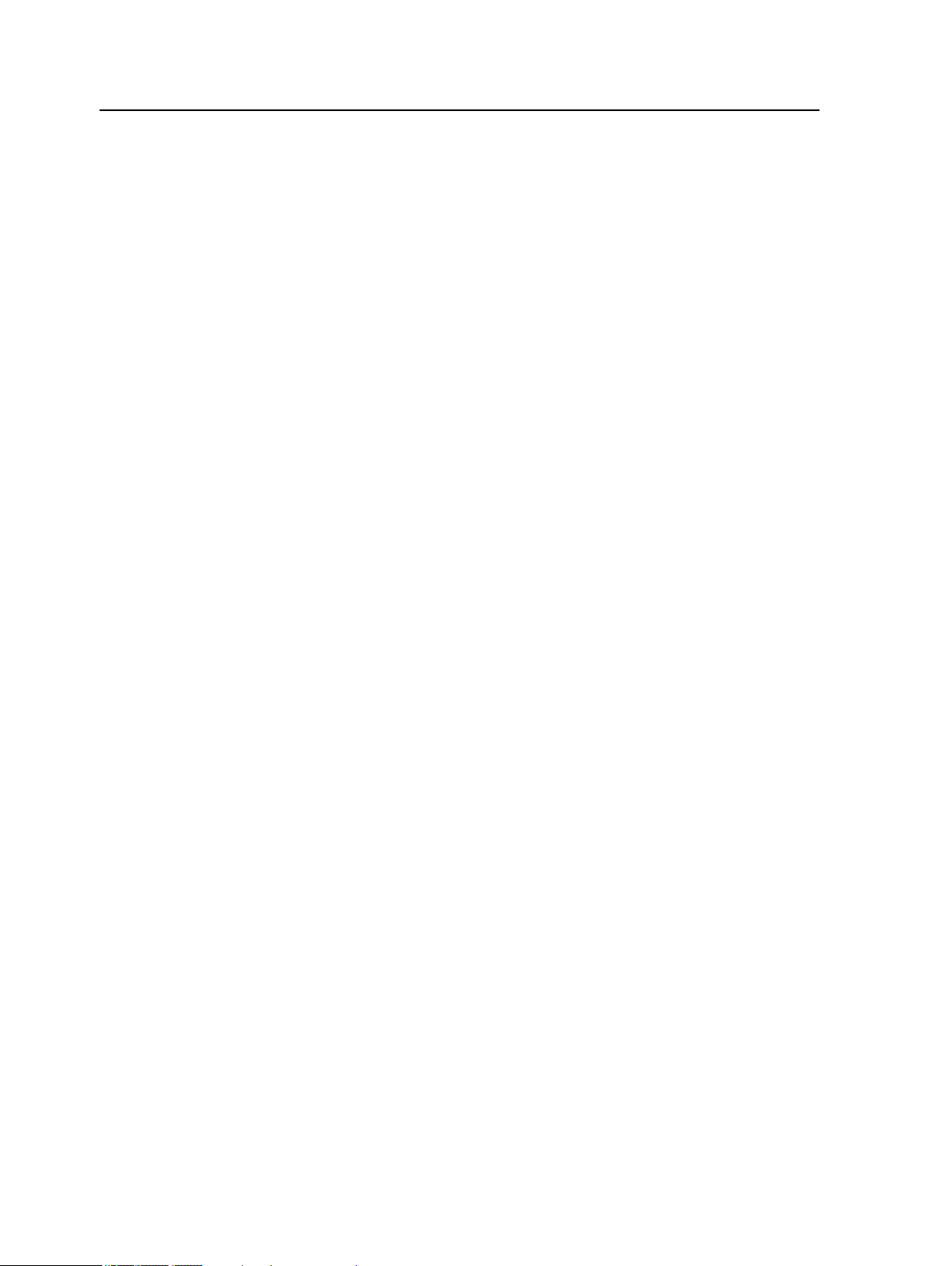
What's new?
The IC-309m print controller supports these new features and
enhancements:
●
Auto preflight—A preflight is automatically generated for each
job that is imported to the IC-309m print controller
●
Smart gallop—The Gallop option is selected by default, and
enables processing while printing
●
Fast Pack—adds parallel processing
○
Adds one RIP mode
○
Job can be processed with multiple RIPs
○
Multiple short jobs can be processed simultaneously
Note:
This pack is optional. A dongle is required.
●
Finishing sets for cut-and-stack imposition method
●
Incoming queue—Provides improved job management and
analysis
●
Job slug in Job Preview tool
●
PDF/VT support
●
Optimized processing of jobs with page ranges
●
Extended page exceptions support—For example, mix-plex
●
Dynamic page exceptions editing
●
Thumbnail preview during imposition programming
●
Edit location of crop marks
●
Perfect bound imposition method—Nested saddle-stitch
●
Step-and-continue imposition method—Reading order
●
Perfect bound imposition method—Sets per sheet
●
Stacking mode for VDP—Saddle-stitch and Perfect Bound
imposition methods
●
Folded signature imposition method
●
Enhanced Trans Pack
Note: This pack is optional. A dongle is required.
○
Integrated bidirectional IPDS printing support
○
Dual mode—Switch between IPDS and File Submission
modes
2 Chapter 1—Getting started
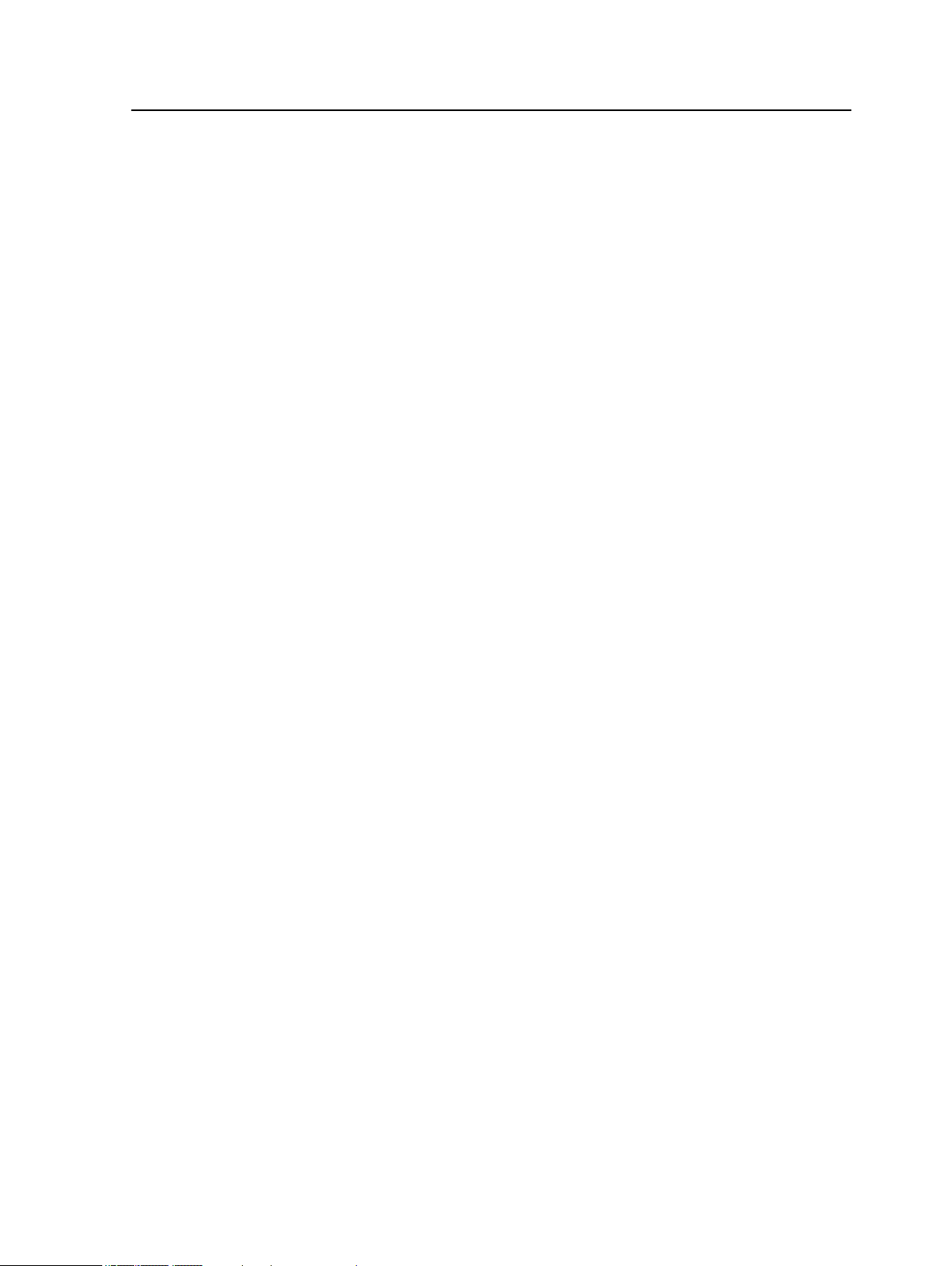
○
AFP file format support (FSM mode)
○
CMOCA—Supports full color management for AFP/IPDS
System overview
The IC-309m print controller, powered by
Creo Server
Technology, for the Konica Minolta monochrome bizhub presses is
an on-demand prepress system that runs on a Microsoft Windows
Embedded Standard 7 (WES) SP1 operating system and uses
advanced prepress technologies to drive the Konica Minolta
monochrome bizhub presses.
The IC-309m print controller enables you to print from computers
running the Microsoft Windows operating system, Apple Mac OS X
operating system software, and The Open Group UNIX client
workstations. Using raster image processor (RIP) technology, the
IC-309m print controller performs pre-RIP preflight on each file
that is imported to the IC-309m print controller and converts image
files in page-description language (PDL) formats (for example,
Adobe PostScript, PDF, and variable data printing formats) to a
suitable ready-to-print (RTP) format for direct high-quality digital
printing. The IC-309m print controller also streamlines the printing
process by allowing you to print with preset workflows.
The IC-309m print controller submits jobs to the printer in PDF
format using JDF/JMF protocol. IC-309m preset workflows and full
bidirectional JDF/JMF communication between the IC-309m print
controller and the printer enables maximum efficiency and
streamlining of the printing process.
The IC-309m print controller enables the efficient printing of flyers,
brochures, pamphlets, catalogs, short-run trials, and print-on-
demand publications. When installed as a fast network printer with
the IC-309m print controller, the printer prints at the full-rated
speed of 125 (Konica Minolta monochrome bizhub presses) black
and white A4 (210 mm x 297 mm) or Letter (8.5 inches x 11
inches) simplex pages per minute, on different media types and
weights.
The IC-309m print controller combines RIP functionalities,
automation, control tools, and special hardware development
capabilities with Windows-based architecture.
If you have the Trans Pack, the IC-309m print controller supports
transactional printing using the IPDS workflow including
bidirectional communication with an IPDS host. You can configure
the IC-309m print controller to either:
System overview 3
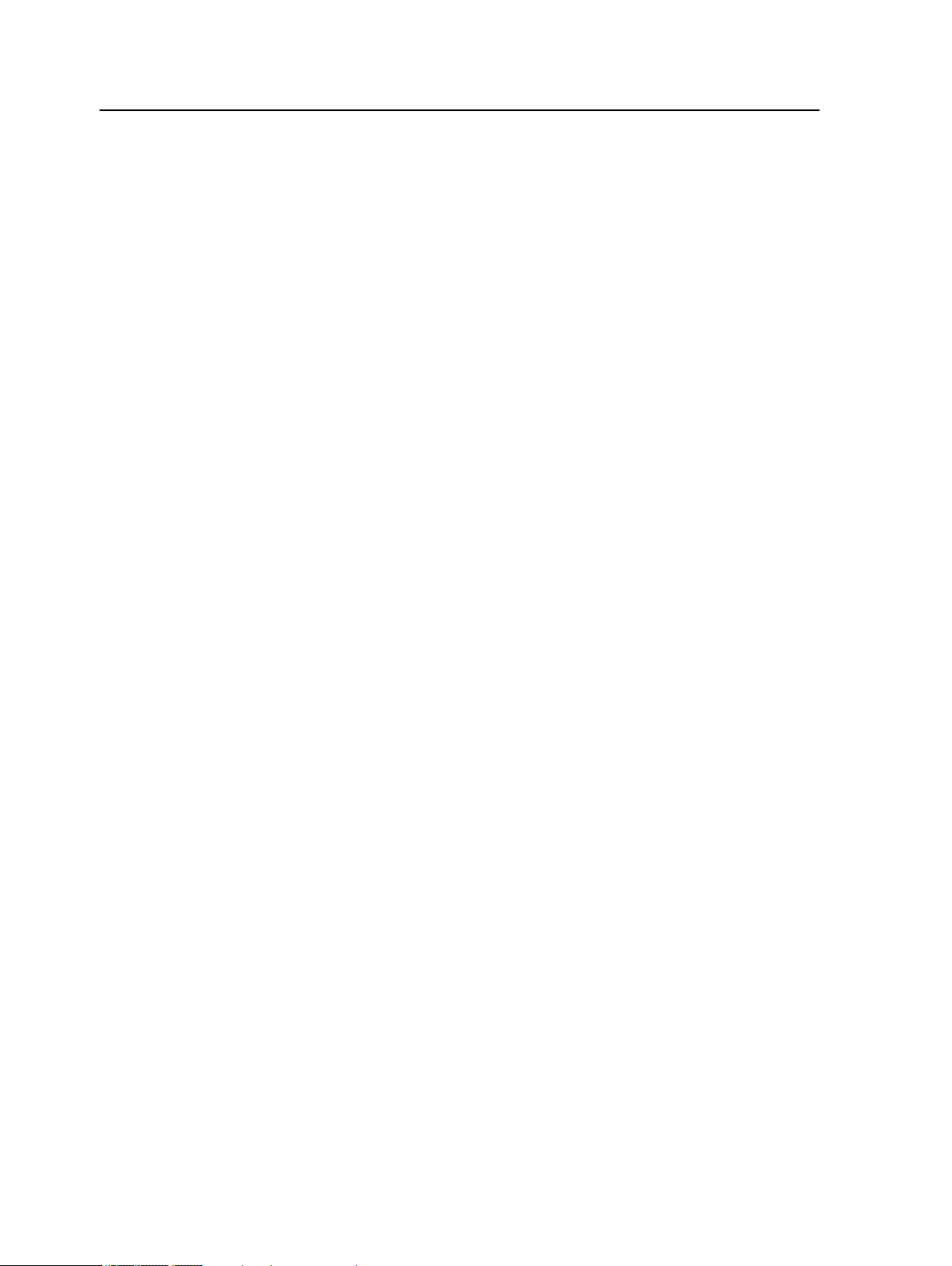
●
File submission mode, which enables you to print from any
computer, import and process all the supported file formats,
apply and edit the job parameters, and manage your files.
●
IPDS mode, which enables you to process and print IPDS jobs
from the IPDS host computer. In IPDS mode you can apply and
edit the IPDS printer parameters.
Hardware and software components
The IC-309m print controller
includes:
●
Creo hardware, including the dedicated interface (fusion) board
●
Off-the-shelf hardware
●
DVD-RW drive with DVD burning software
●
The following software:
○
IC-309m print controller software
○
Windows Embedded Standard 7 (WES) SP1 x64 operating
system
○
Adobe Acrobat 10 and PDF 1.7
○
Enfocus PitStop Edit 11
○
Microsoft Internet Explorer 8
Supported formats
The IC-309m print controller supports the following file formats:
●
PostScript (composite files) (levels 1, 2, and 3)
●
Adobe PDF (versions 1.2 through 1.7)
●
EPS
●
Creo VPS (Variable Print Specification)
●
PPML (Personalized Print Markup Language)
●
PPML.zip
●
PPML/VDX
●
TIFF/IT
●
Pre-separated postscript files
●
PDF/VT - PDF/VT1 and PDF/VT2
●
JDF/JMF
●
XPS
●
AFP—part of the Trans Pack
4 Chapter 1—Getting started
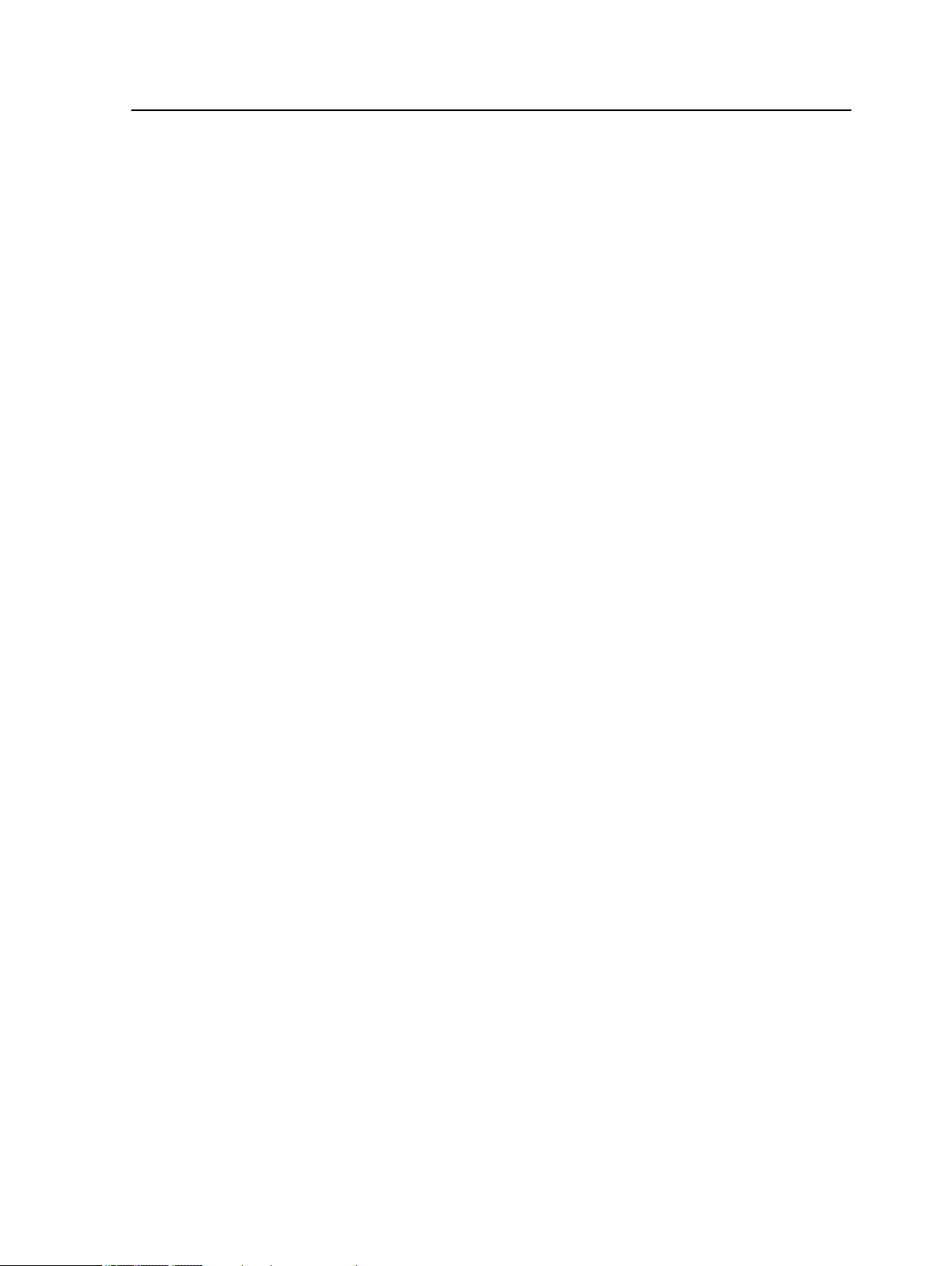
●
JPEG
●
TIFF
—supports TIFF 6.0 files saved with sliced internal data
structure, regardless of the BPP (Bits per Pixel) and
compression method. Includes support for multi-page TIFF
Action Pack
This pack is optional. To activate the features in the software you
need to install the dongle that is supplied with the pack.
This pack includes the following features:
●
Enfocus PitStop Edit
●
Global Reusable Elements Management tool
●
Imposition Template Builder
●
Exception Mapping and Rules Set—Dynamic Exceptions (SPD)
●
Folded signatures
●
Mark sets
Fast Pack
This pack is optional. To activate these features in the IC-309m
print controller software, you need to install the dongle included in
the pack.
This pack includes the following features:
●
Additional RIP process mode
●
Keep job in original order
●
Parallel RIP at job level
●
Parallel RIP at page level
●
Smart/Full Gallop
Preps Pack
This pack is optional. To activate these features in the IC-309m
print controller software, you need to install the dongle included in
the pack.
This pack enables you to build custom signatures, and define
where marks or groups of marks are placed on a sheet. In
addition, there is an interactive job ganging option.
Action Pack 5
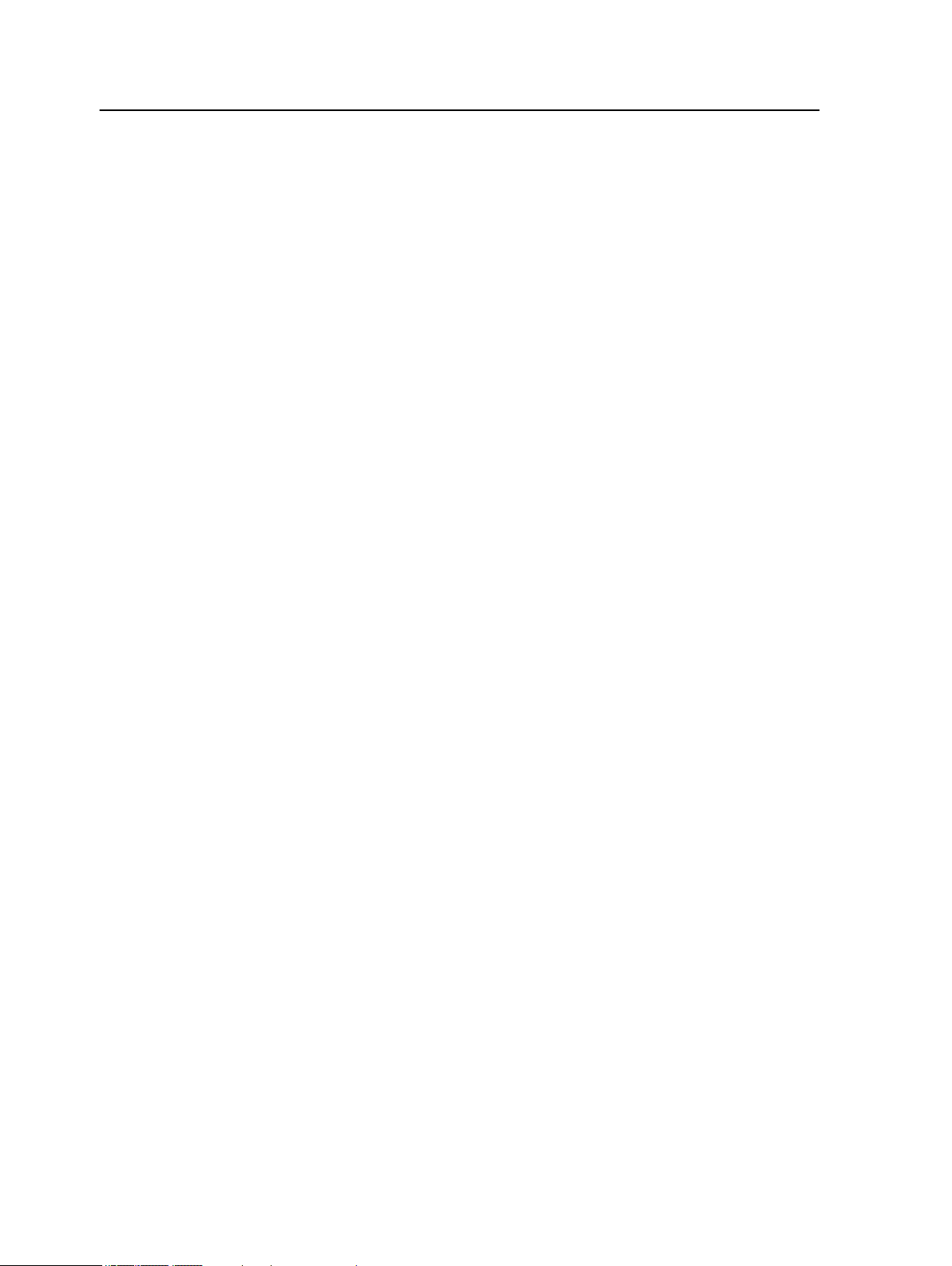
Installing the Preps Pack
To activate the features in the
Preps Pack, install the dongle that
is supplied with the pack.
1. Log on to your computer as an Administrator.
2. Obtain the software files. The
Preps_7-0-0_Win_Installer.exe file is available on the
DVD.
3. Insert the DVD, and double-click the .exe file.
4. Click Install and follow the on-screen instructions until the
installation is complete.
5. When the iKey driver window appears, type your license key
to complete the installation.
Trans Pack
This pack is optional. To activate these features in the
IC-309m
print controller software, you need to connect the dongle included
in the pack.
The Trans Pack enables transactional printing using the Intelligent
Printer Data Stream (IPDS) workflow including bidirectional
communication with an IPDS host.
You can configure the IC-309m print controller to work in either:
●
File submission mode—enables you to print from any
computer, import and process all the supported file formats,
apply and edit the job parameters, and manage your files. This
includes Advanced Function Printing (AFP) file format support,
which enables you to import, process, and print AFP files
directly in file submission mode.
●
IPDS mode—enables you to process and print IPDS jobs from
the IPDS host over bidirectional and secured communications.
6 Chapter 1—Getting started
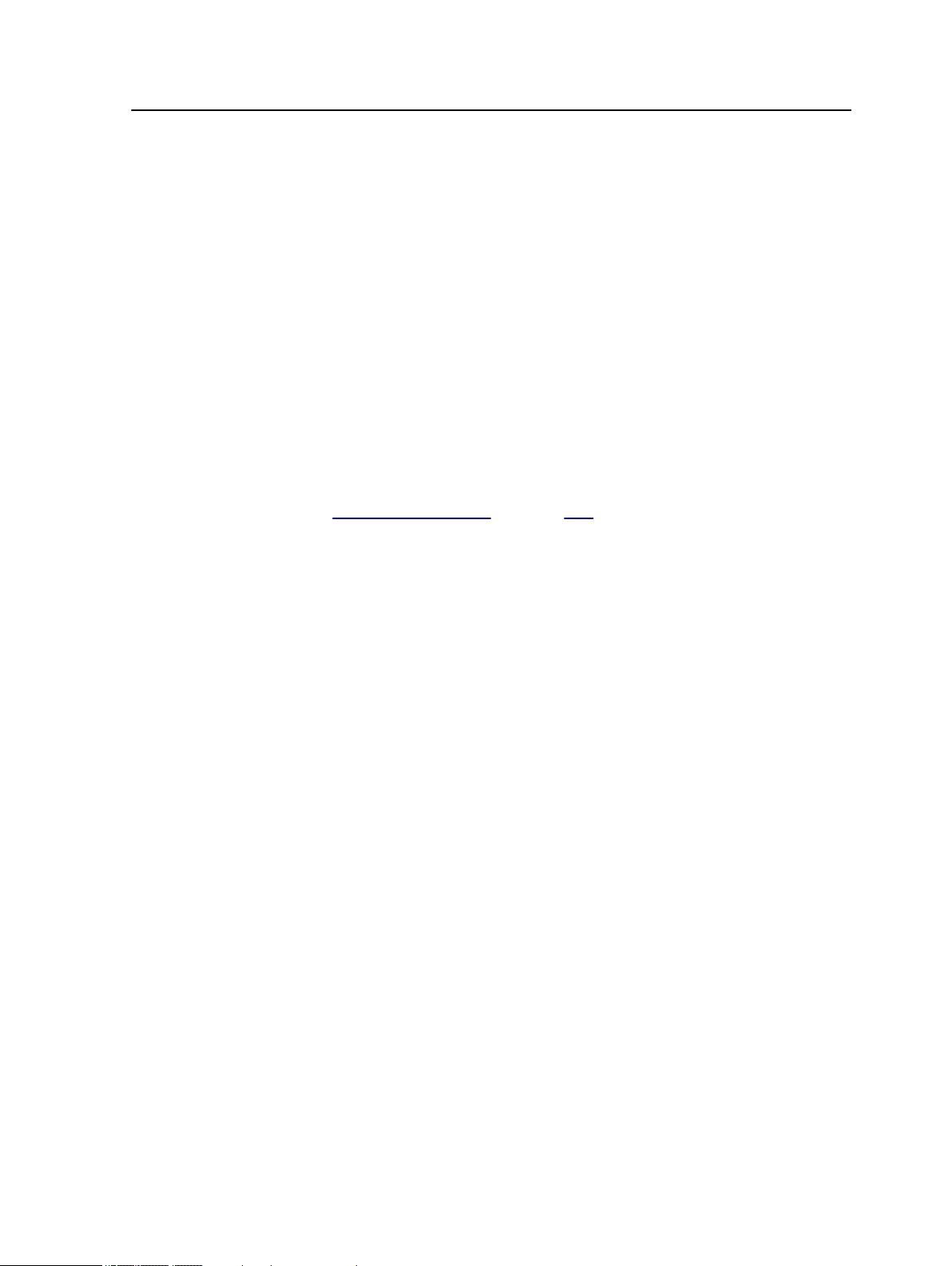
Turning on the IC-309m print controller
1. Turn on the monitor.
2. Turn on the printer.
3. Open the door on the front of the IC-309m print controller
, and
push the power control button.
The power indicator on the front panel lights up, and the
Windows operating system logon screen appears.
The IC-309m print controller splash screen appears, followed by
the workspace.
Note: If the workspace does not automatically appear, open the application
from the Windows Start menu. By default, the Windows screen saver is off.
See also:
Preferences window on page 139
Turning off the IC-309m print controller
1. From the File menu in the workspace, select Exit.
Note: Alternatively, if you want to exit the Workspace only (and not shut
down the Creo server), select Exit Workspace. This is useful when you
make a change to the settings that require you to close and open the
Workspace, for example, when customizing the font size in the user
interface. To restart the Workspace, right-click on the Creo server icon
in the system tray and click Start.
A confirmation message appears.
2. Click Yes.
The IC-309m print controller
software closes. This may take a
few minutes.
Note: If you move the cursor over the server icon on the taskbar, the
following tooltip appears: Creo Server is Stopping. Please Wait.
3. Verify that the IC-309m print controller icon does not appear
on the taskbar.
4. From the Windows Start menu, select Shut Down, and click
OK.
Overview of the workspace
The workspace automatically appears when you start the
software .
Turning on the IC-309m print controller 7

Note: When the IPDS workflow mode is selected, certain features and
options are not available in the workspace.
The workspace contains different areas that enable you to monitor
your job during the process and print stages. In addition, the
workspace includes tools and options that enable you to fully
customize and manage your server and jobs.
Workspace area Description
Toolbar
Consists of shortcut buttons to commonly used tools and windows such
as Import window
, Resource Center , Spot Color Editor
, Gradation , Job Preview , Archive , Imposition
Template Builder , and Alerts .
In addition, you can customize the toolbar area by adding, removing,
and rearranging toolbar buttons from the repository in the
Toolbar
customization window.
Note: The icons that appear vary according to the optional packs in
use.
8 Chapter 1—Getting started
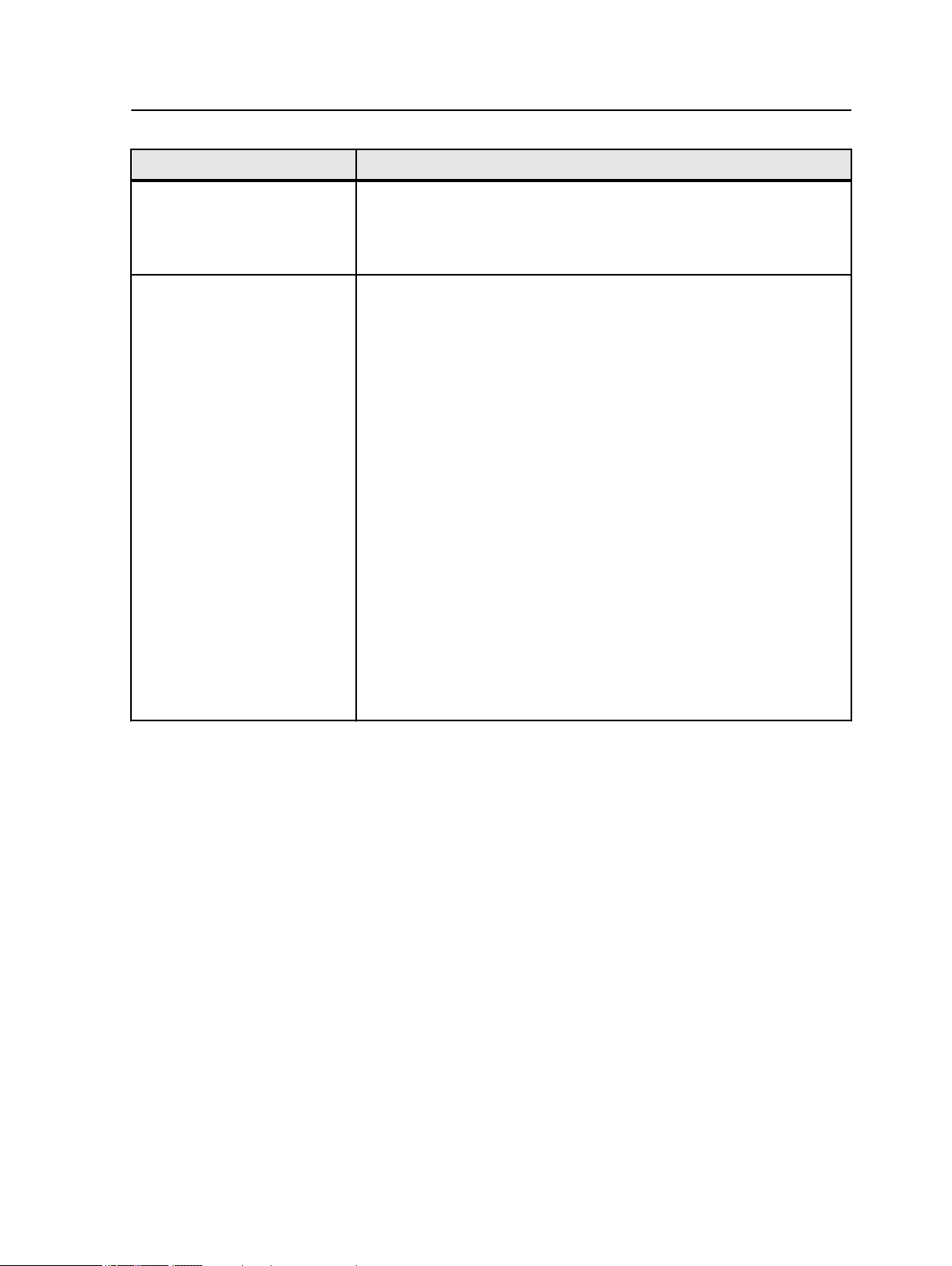
Workspace area Description
Printer Status pane The Printer Status pane displays information about the current printer
status—for example, Printing, Ready
, Warming up.
The printer icon changes according to the configuration of the printer
and the finishing devices connected.
Resource details
Click Input Trays, Finishers, Toners, or Server to display information
about the size and type of paper in each tray, the connected finishing
devices, the available toner, status of consumables, and disk space
and network details.
The Server area provides network, workflow mode (either IPDS or File
Submission Mode) and disk space details. In IPDS workflow mode,
the IPDS Connection Status appears, that is, Disconnected or
Connected.
Note: You can change the workflow mode in the Preferences window.
Under Server, you can also view the date when the printer was last
calibrated. Progress bars display information about incoming and
outgoing jobs. Details about the status of the system and image disks,
for example, the amount of available disk space on each disk, are
shown. In addition, the date of the last calibration (if applicable) and the
data cables connected is shown.
In IPDS mode, you can click Abort Job to abort all the IPDS jobs in the
queues. The jobs and RTP files are deleted. If you need to disconnect
from the IPDS host, click Disconnect.
If there is a problem with one of the printer components or with the
server, a red indicator appears in the printer icon and next to the
relevant component—for example, if a tray is empty.
Overview of the workspace 9
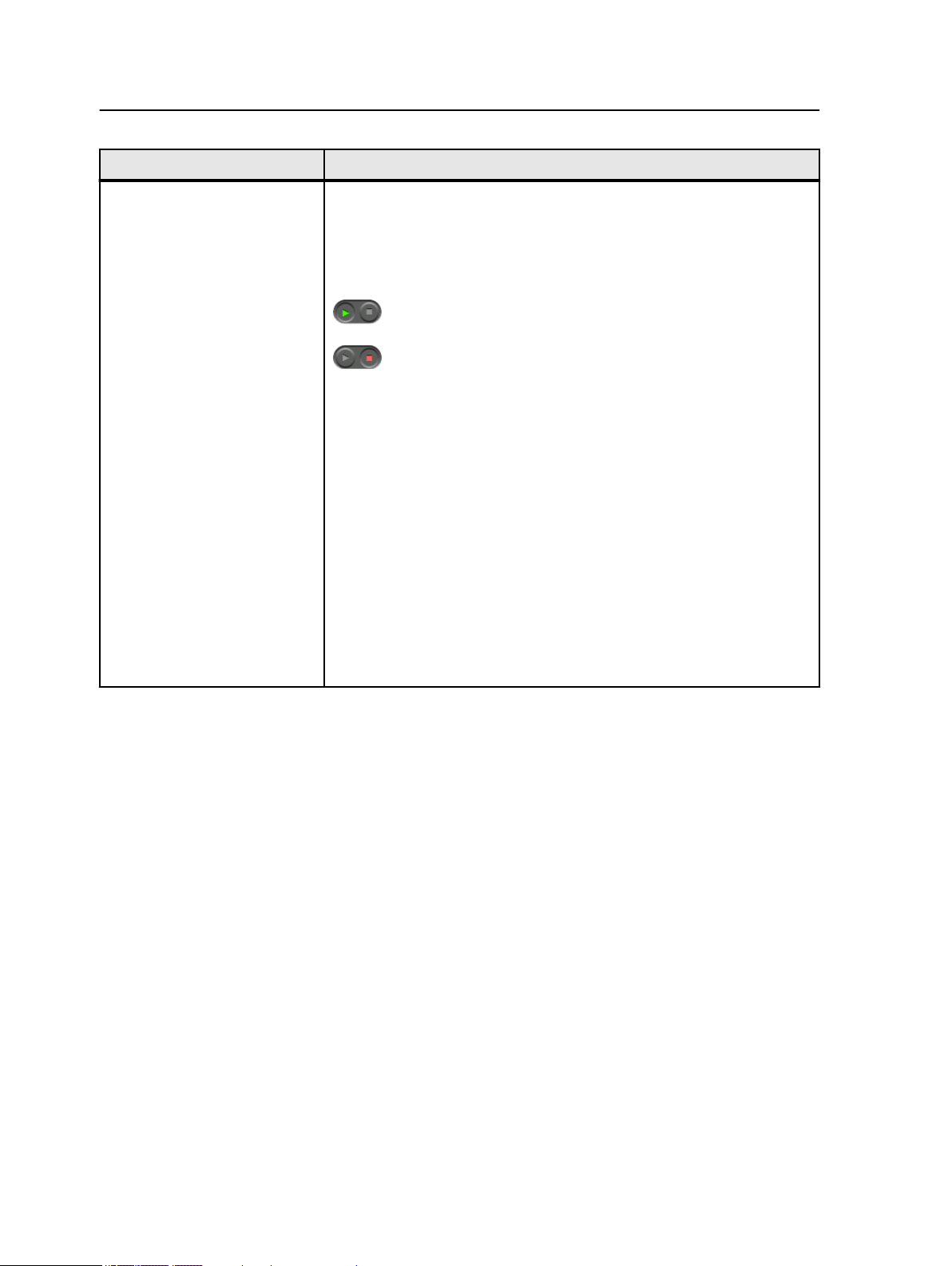
Workspace area Description
Incoming Queue, Process
Queue
and Print Queue
The Incoming Queue area lists all incoming jobs. This queue is
available by selecting the Full View option from the View menu.
The Process Queue area lists the files to be processed. After a file has
been processed successfully, it moves either to the Print Queue area
or to the Storage area.
Indicates that the queue is ready for processing or printing.
Indicates that the queue is suspended. You need to release the
queue in order to process and print the jobs in this queue.
Note: When a queue is suspended you can open and edit the job
parameters of a job, unless the job is active or printing in the print
queue.
A preflight check is automatically executed on files running in the
incoming queue. This checks for the existence of external files/
elements (high resolution files), SPD/dynamic exceptions, page size,
and AFP resources. If the auto preflight passes and you then want to
check for other resources (for example, fonts or spot colors), you
should run a full preflight check as described in Verifying the content of
the job. If the job fails, the preflight check it is moved to the Storage
area and marked with a red X (failed) in the Preflight column.
Note: If a job fails the preflight check, you can view the preflight report
by right-clicking on the job and selecting Preflight Report. For more
information, see Viewing and printing a preflight report.
10 Chapter 1—Getting started
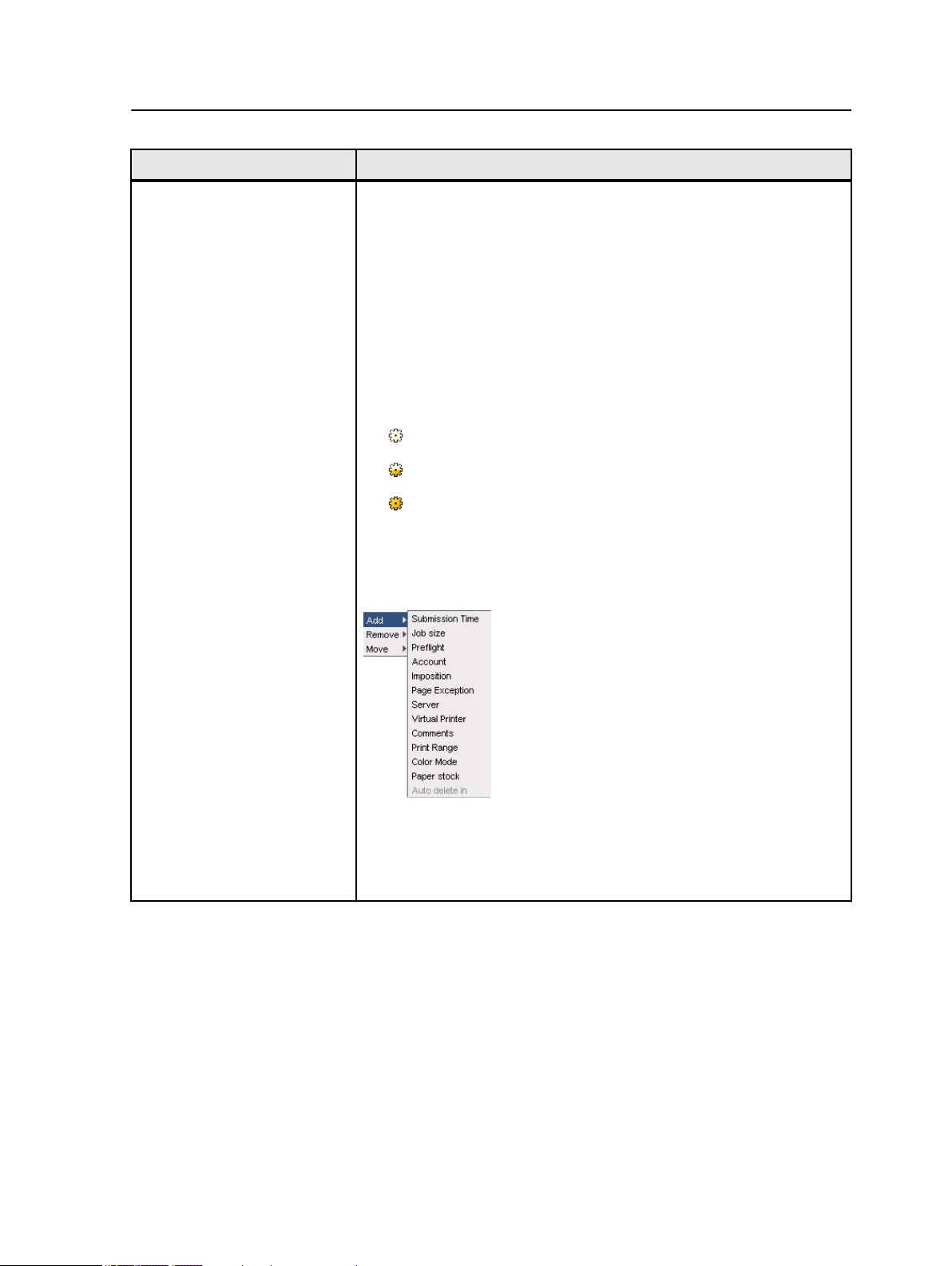
Workspace area Description
Storage area The Storage area contains jobs that were:
●
Successfully printed
●
Held, aborted, or failed during processing or printing
●
Sent directly from the client workstation, or imported into the
Storage area
There are three different views available in the Storage area: List,
Preview, and Gallery.
Icons in the Process column indicate the following processing
information:
●
: The file requires processing
●
: The file was partially processed
●
—The file was fully processed
You can modify the columns and information that is displayed in the
Storage area. Right-click on a column in the Storage
area and select
the column that you want to add or remove.
in addition, the Storage area displays a thumbnail of the selected job.
Note: Selecting Copies enables you to change the number of copies
for that job and submit it for printing without opening and editing the job
parameters.
Overview of the workspace 11
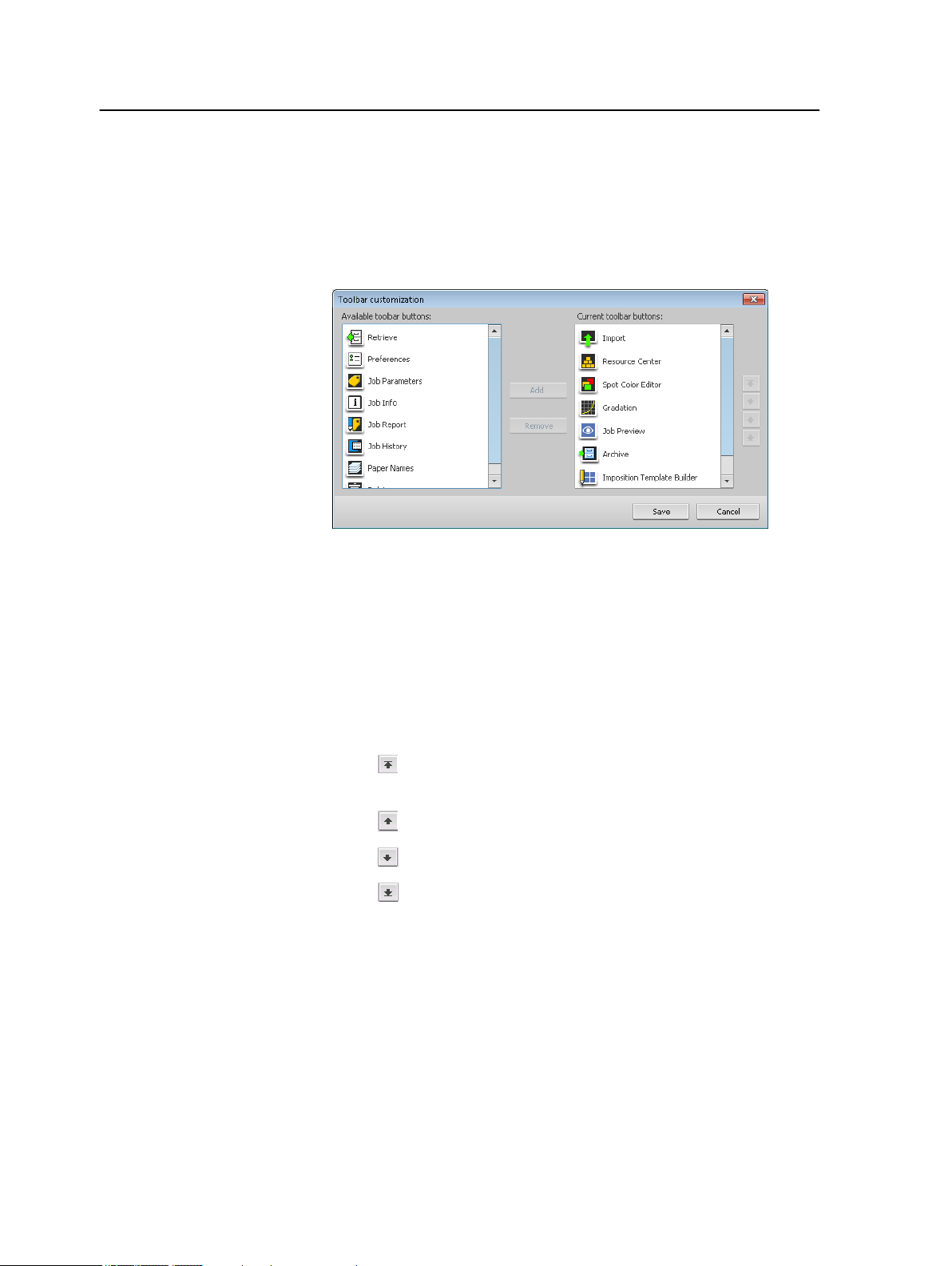
Customizing the workspace toolbar
Add shortcut buttons to the workspace toolbar, remove buttons
from the toolbar, and rearrange buttons on the toolbar.
1. From the Tools menu, select Toolbar customization.
2. Perform any of the following actions:
○
To add a button to the toolbar, select the button from the
Available toolbar buttons area and click Add.
○
To remove a button from the toolbar, select the button from
the Current toolbar buttons
area and click Remove.
○
To move a button to a different position on the toolbar,
select the button in the Current toolbar buttons area, and
then click any of the following sorting icons:
●
: Moves the toolbar button to the first position (on the
left end of the toolbar)
●
: Moves the toolbar button one position to the left
●
: Moves the toolbar button one position to the right
●
: Moves the toolbar button to the last position (on the
right end of the toolbar)
3. Click Save.
The workspace toolbar displays your latest changes.
12 Chapter 1—Getting started

Customizing the user interface font size
Select a font size for the user interface that accommodates the
resolution of your monitor.
1. From the File menu, select Preferences.
2. Click UI Customization.
3. In the Font size area, select a font size.
The Preview area displays a phrase showing the font sample.
4. Click Apply.
5. When a message appears telling you to exit and restart the
software, click OK.
6. Click Save.
Next: For the new settings to take effect, exit and then restart the
workspace.
Customizing the user interface font size 13
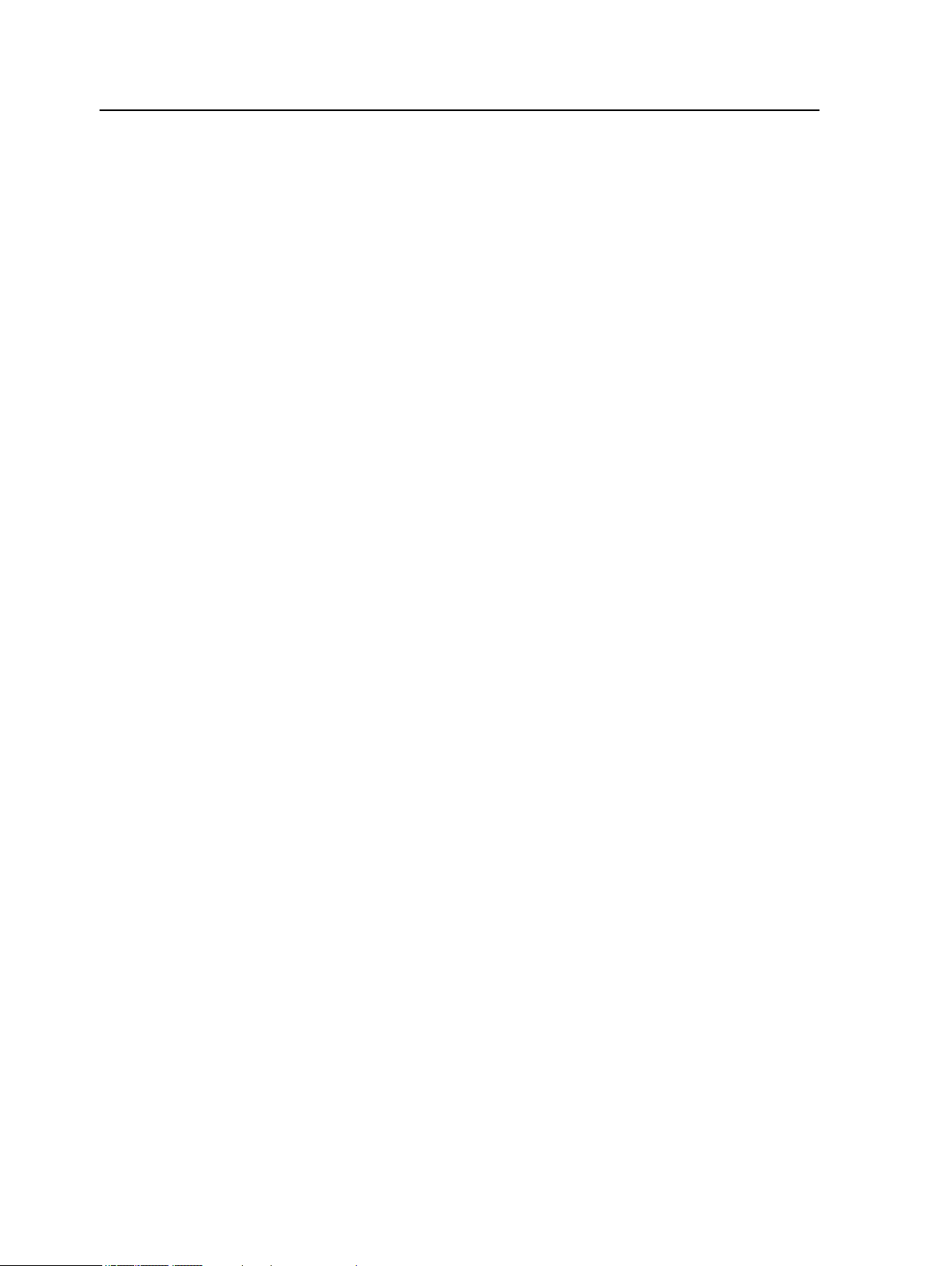
14 Chapter 1—Getting started
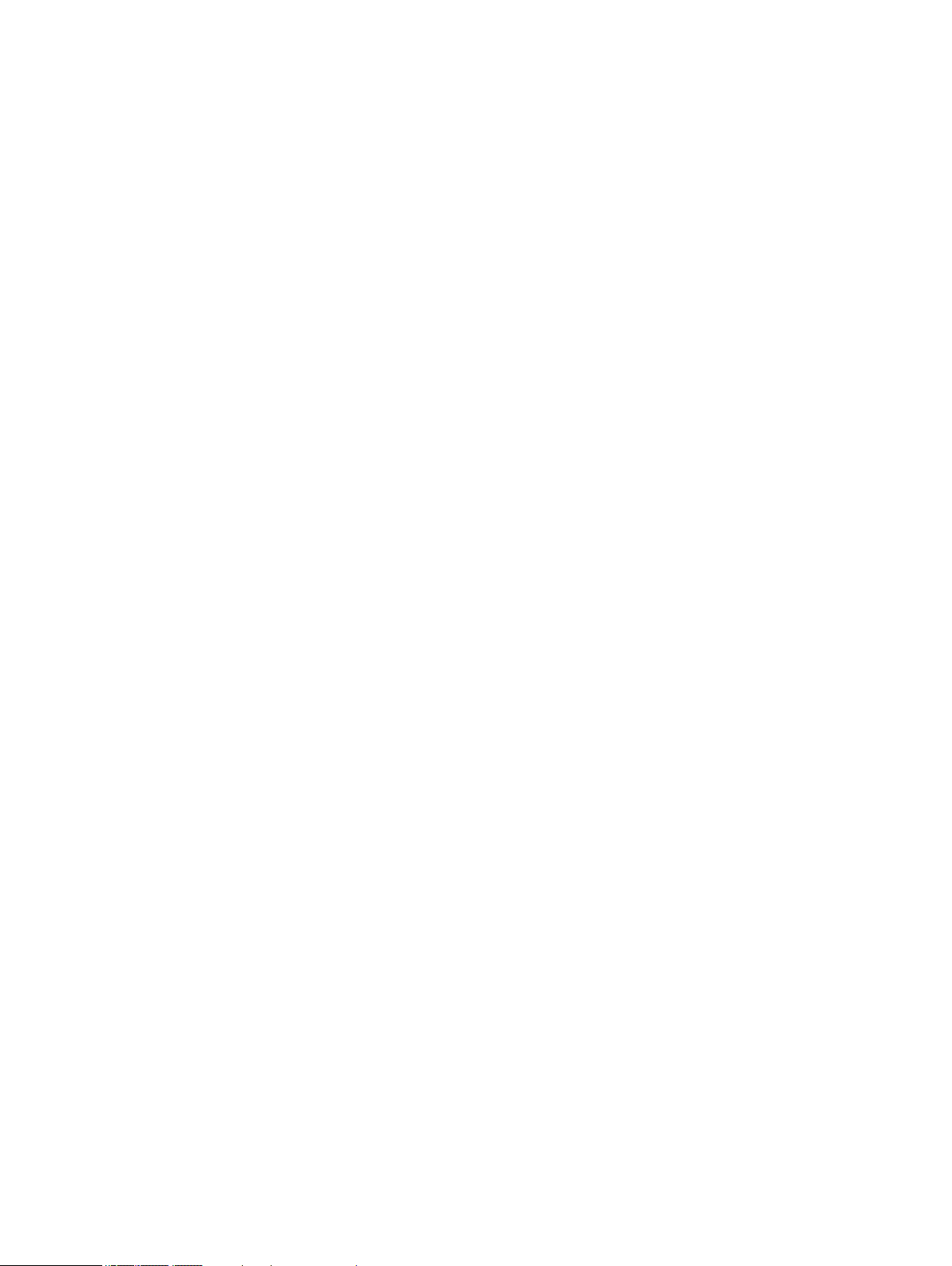
2
Setting up your
computer for printing
Setting up your computer—overview
Printing Methods
Methods for printing with the
IC-309m print controller:
●
Submit the job to one of the IC-309m print controller virtual
printers. The job is spooled, analyzed, and then processed or
printed (according to the selected job flow of the virtual printer).
If you use this method, you can print from any software (for
example, Adobe Acrobat) and use any file format from any
Windows and Mac computer.
●
Drag the job to a hot folder. The job is spooled, analyzed, and
then processed or printed (according to the selected job flow of
the corresponding virtual printer). If you use the hot folder
method, you can print most PDL files (for example, PostScript,
PDF, EPS, Variable Print Specification, and PPML).
●
Drag Microsoft Office files to a special hot folder and then
submit the files for printing.
Network printers
To print your file using a IC-309m print controller virtual printer, you
first need to install the virtual printer as a network printer on your
computer.
After you install a network printer on your computer, you can
submit files for printing. By default, the network printers are
installed with the Print Driver software. You can change the default
settings of the network printer to use the PPD parameters instead
of the Print Driver software.
The IC-309m print controller supports printing from the following
operating systems:
●
Microsoft Windows Server 2008, Microsoft Windows Server
2003, Microsoft Windows 7, Microsoft Windows Vista, and
Microsoft Windows XP
The IC-309m print controller provides default network printers,
referred to here as virtual printers.
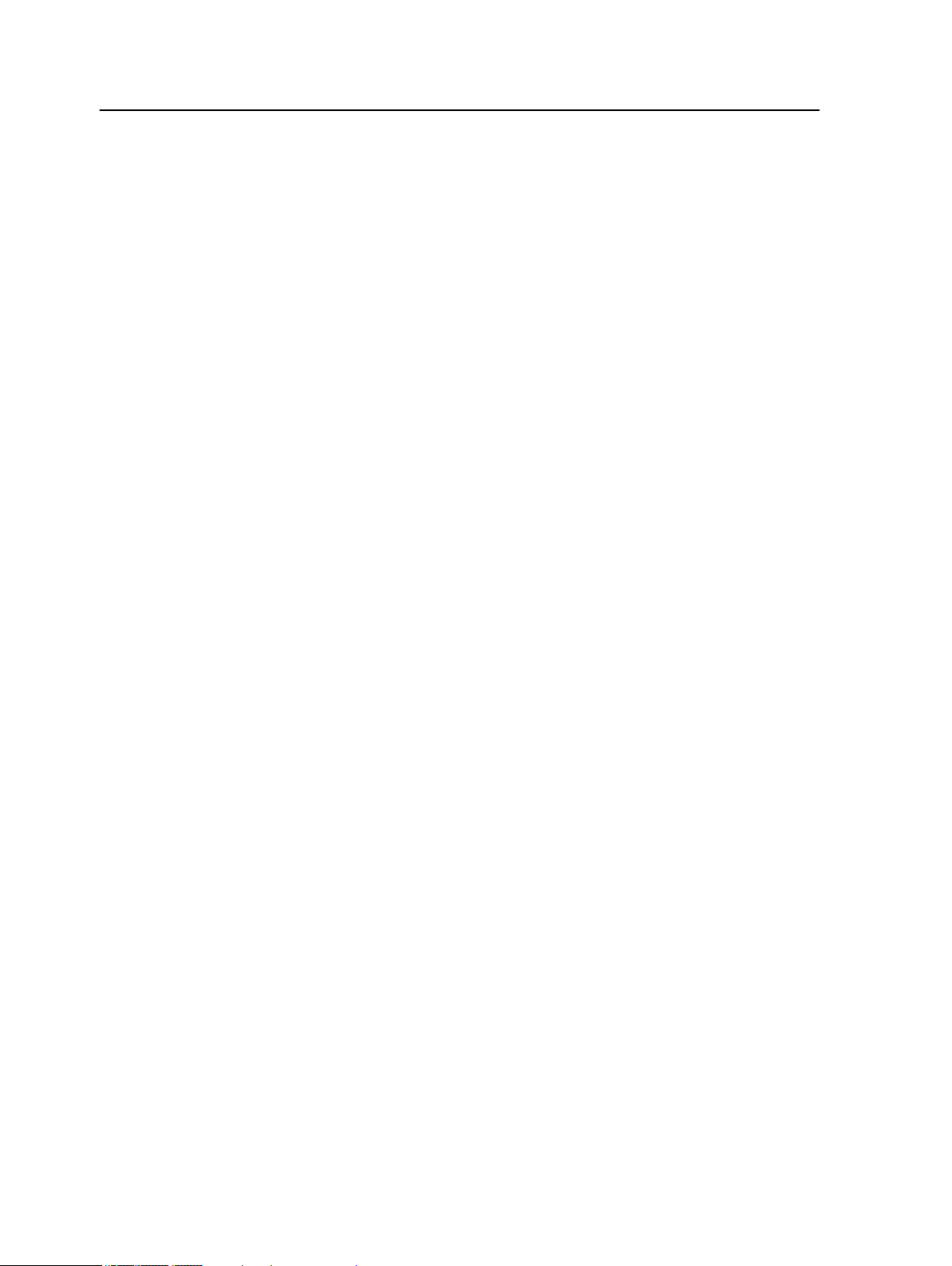
A virtual printer contains preset workflows that are automatically
applied to all print jobs processed with that virtual printer. The
default virtual printers are published on the network with specific
parameters set for processing and printing.
The default virtual printers are:
●
Print—Files sent to this printer are automatically processed
and immediately sent to the printer for printing.
●
Process—Files sent to this printer are automatically processed
and stored in ready-to-print (RTP) format in the Storage area.
Later, you can submit an RTP job for printing, or change the
parameters of the job and resubmit it for processing or printing.
●
Store—Files sent to this printer are spooled to the Storage
area and wait until you submit them for processing and printing.
The files remain in PDL format (such as PS, PDF, VPS, and
PPML).
●
Print&Delete—Files sent to this printer are processed and
printed. After the job is printed successfully, the RTP is deleted.
Print Driver software
Use the print driver software to set job parameters when you are
submitting a job to the IC-309m print controller
from any
application in your computer. The Print Driver software provides a
graphical user interface that is similar to the IC-309m print
controller job parameters window. The software is automatically
installed on a Windows computer when you set up a network
printer.
Note: On a Mac computer, you must install the Print Driver software
manually.
In the Print Driver window, you can perform the following actions:
●
Define or change job parameters regardless of whether your
computer is connected to the server.
●
Lock a job for secure printing.
●
Save a set of parameters. Sets are useful when you want to
print different jobs with the same parameters, or if you want to
reprint a job.
●
Retrieve a saved set of parameters.
●
Check the status of the printer.
●
Define PostScript parameters for the job.
●
Preview imposition layout.
16 Chapter 2—Setting up your computer for printing
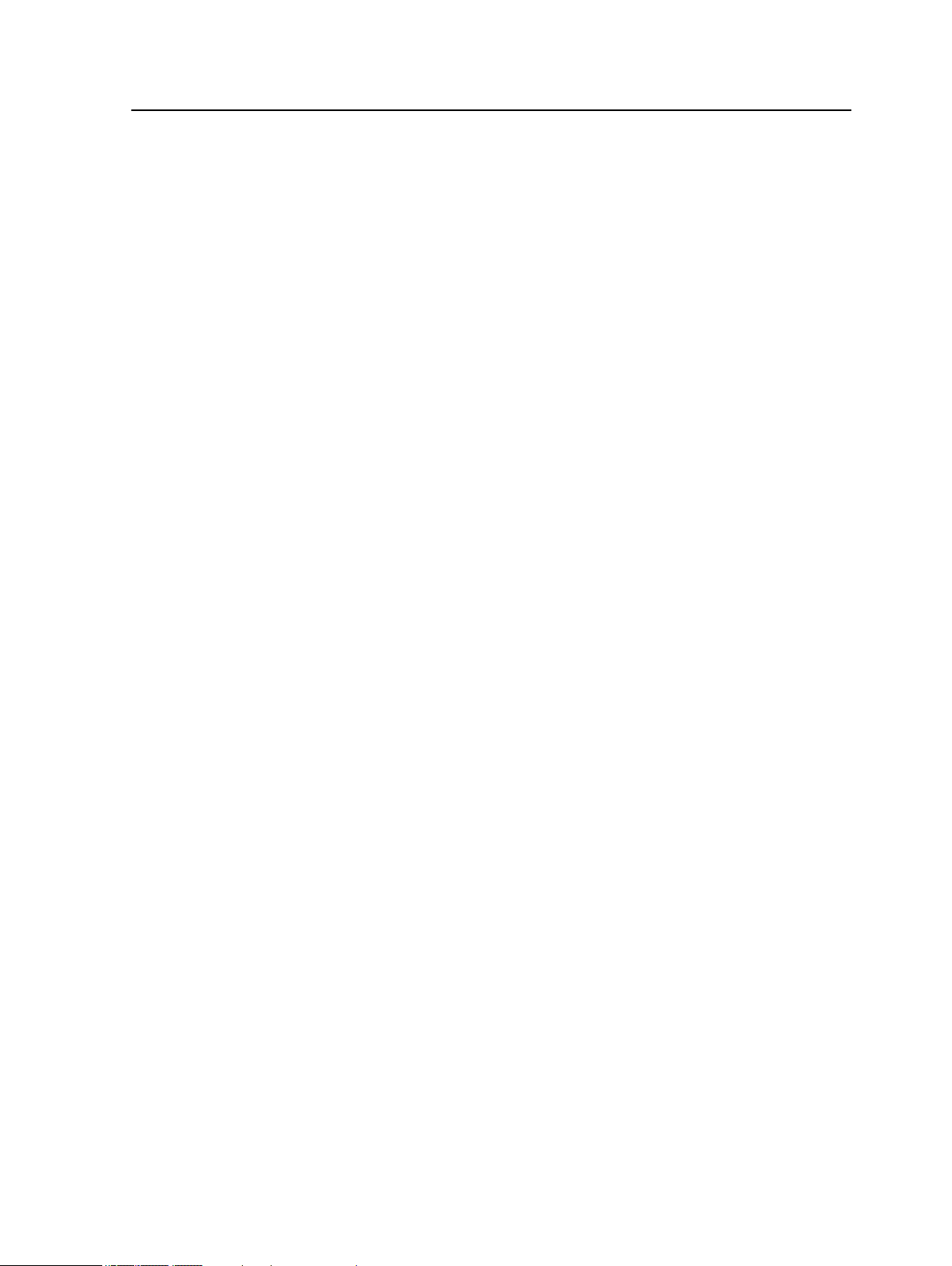
Note: Custom imposition templates, including the pre-defined Folded
Signature imposition templates, cannot be previewed from the Printer Driver
software.
Setting up printing on a Windows computer
Adding a network printer to Windows Server 2008/2003/XP
To print from a Windows computer, you first need to add an
IC-309m print controller
virtual printer to your client workstation.
Tip: Following are some shortcut tips for setting up a printer. The full
procedure is detailed below.
●
Locate the IC-309m print controller
in My Network Places, and then
double-click on the network printer you want to install. The network printer
is automatically installed on your computer and appears in the list of
printers.
●
If you know the name of your IC-309m print controller, click Start > Run,
and then type \\server name. The IC-309m print controller opens
showing a list of all the network printers. Double-click on the network
printer you want to install.
1. From the Start menu, select Settings > Printers and Faxes.
The Printers and Faxes window appears.
2. In the Printer Tasks area, select Add a printer.
Note: Your computer might have slightly different wording from what
appears in this task.
The Add Printer Wizard appears.
3. Select Next.
4. Select A network printer, or a printer attached to another
computer, and click Next.
5. Select Browse for a printer, and click Next.
6. Find the IC-309m print controller
, and double-click it to display
the list of network printers.
7. Select the desired printer, and click Next.
8. When a message appears, click Yes.
9. Select Yes if you want to set this printer as the default printer
on your computer, otherwise, select No, and click Next.
10. Click Finish to close the wizard.
The IC-309m print controller network printer is added to your
printer list. In addition, the Print Driver software and PPD file are
automatically copied.
Setting up printing on a Windows computer 17
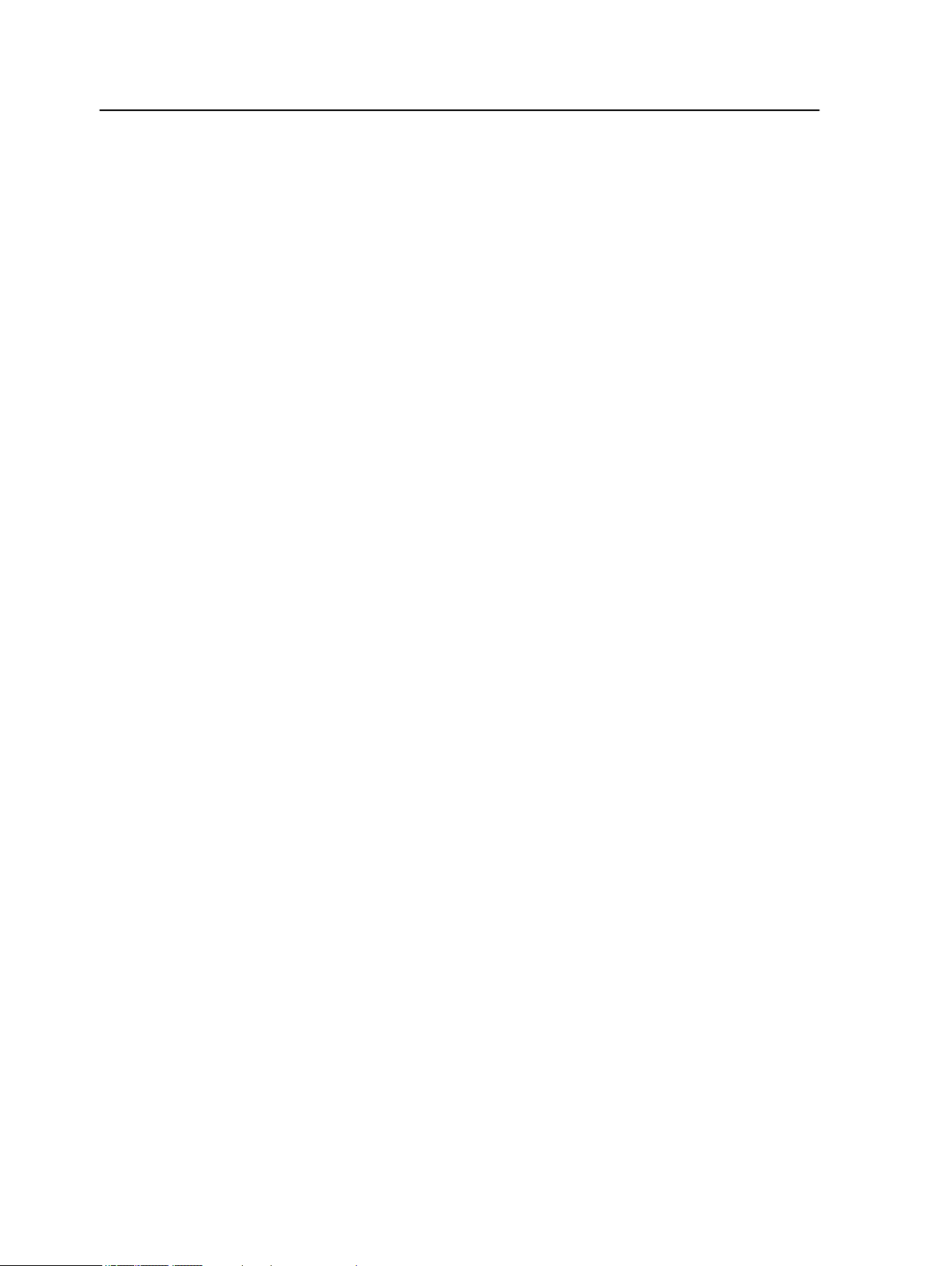
Adding a network printer to Windows 7/Vista
To print from a Windows computer, you first need to add an
IC-309m print controller
virtual printer to your client workstation.
Tip: Following are some shortcut tips for setting up a printer. The full
procedure is detailed below.
●
Locate the IC-309m print controller
in My Network Places, and then
double-click on the network printer you want to install. The network printer
is automatically installed on your computer and appears in the list of
printers.
●
If you know the name of your IC-309m print controller, click Start > Run,
and then type \\server name. The IC-309m print controller opens
showing a list of all the network printers. Double-click on the network
printer you want to install.
1. From the Start menu, select Devices and Printers.
2. Select Add a printer.
3. In the Add Printer wizard, select Add a network, wireless or
Bluetooth printer.
4. Select The printer that I want isn't listed.
5. In the Select a shared printer by name box, type the
IC-309m print controller name, and click Next.
6. Click Next.
7. Select whether you want this to be the default printer, and
then click Finish to complete the setup.
The IC-309m print controller network printer is added to your
printer list. When you add a network printer, the Print Driver
software and PPD file are installed on your computer.
Loading the Print Driver software for the first time
Requirements:
A network printer must be defined on your Windows-based
computer.
18 Chapter 2—Setting up your computer for printing
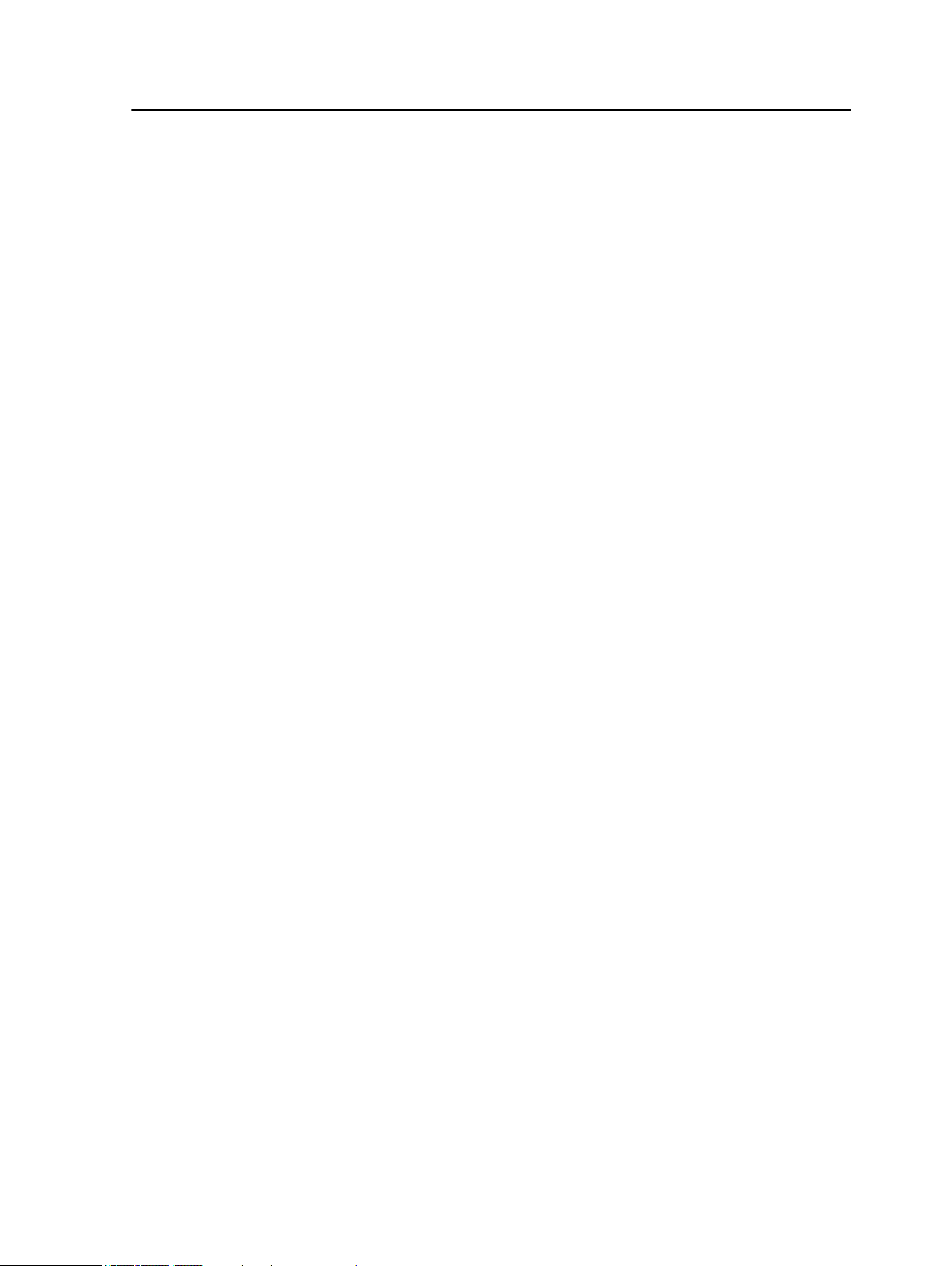
Load the Print Driver software after installing a network printer so
that the
IC-309m print controller will be ready for printing.
1. Open a file with its corresponding application—for example,
open a PDF file in Adobe Acrobat.
2. From the File menu, select Print.
The Print dialog box appears.
3. Select one of the network printers—for example, Print and
click Properties.
A message tells you that the software is loading.
Note:
This process might take a few minutes.
After the software loads successfully, click Finish. The job
parameters window appears.
4. Close the
job parameters window and the Print Dialog box to
complete the installation of the Print Driver.
The network printer is set up for printing using the Print Driver
software.
Shortcut for adding a printer
1. From the Start menu, select Run.
2. In the Open box, type \\, followed by the host name or IP
address of the Creo server, and click OK.
The server window opens.
3. Double-click the icon for the desired network printer.
The IC-309m print controller
network printer is added to your
printer list.
Shortcut for adding a printer 19
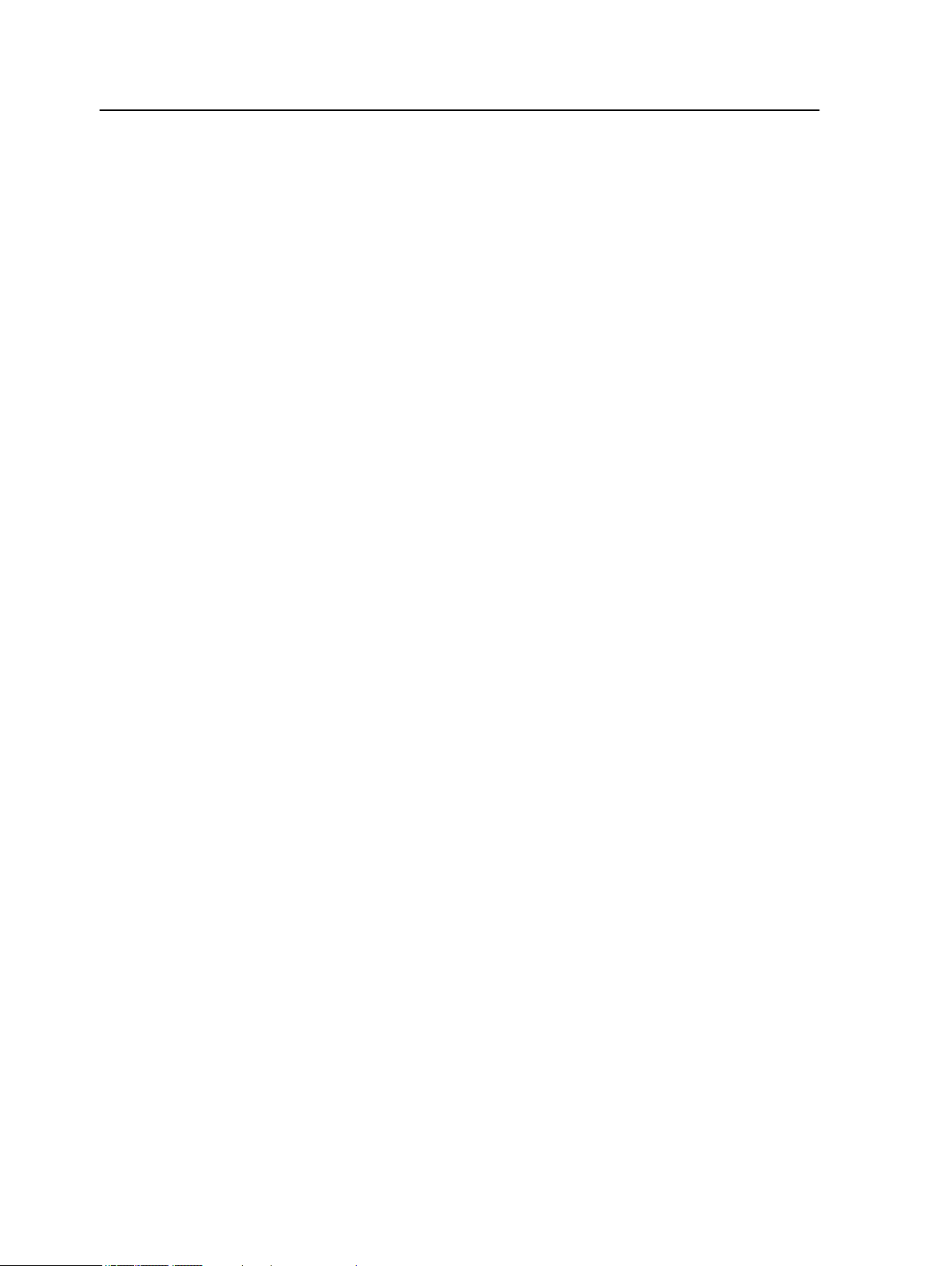
Deactivating the Print Driver software
The Print Driver software is active by default. Deactivate the Print
Driver software if you want to access the PPD file parameters.
1. Perform one of the following actions:
○
For Windows Server 2008/2003/XP, from the Windows
Start menu, select Settings > Printers and Faxes
○
For Windows 7/Vista, from the Windows Start
menu, select
Devices and Printers
2. Right-click the network printer icon for which you want to
deactivate the Print Driver, and do one of the following:
○
For Windows 2008/2003/XP, select Properties
○
For Windows 7/Vista, select Printer properties
3. Click the Print Driver
tab.
4. From the Enable enhanced user interface list, select off.
5. Click Apply.
6. Click OK.
Removing the Print Driver software
Perform this procedure if you need to upgrade to a later version of
the Print Driver software.
Requirements:
All applications must be closed before removing the Print Driver
software.
1. From the Windows Start menu, select Run.
2. In the Open box, type \\, followed by the host name or IP
address of the server, and click OK.
The server window opens.
3. Navigate to \Utilities\PC Utilities\Driver Extension.
4. Perform one of the following:
○
If you are using Windows XP, double-click
DEX_Uninstaller.exe
○
If you are using Windows Vista or Windows 7, right-click
DEX_Uninstaller.exe, and select Run as Administrator.
The Print Driver software is removed.
20 Chapter 2—Setting up your computer for printing
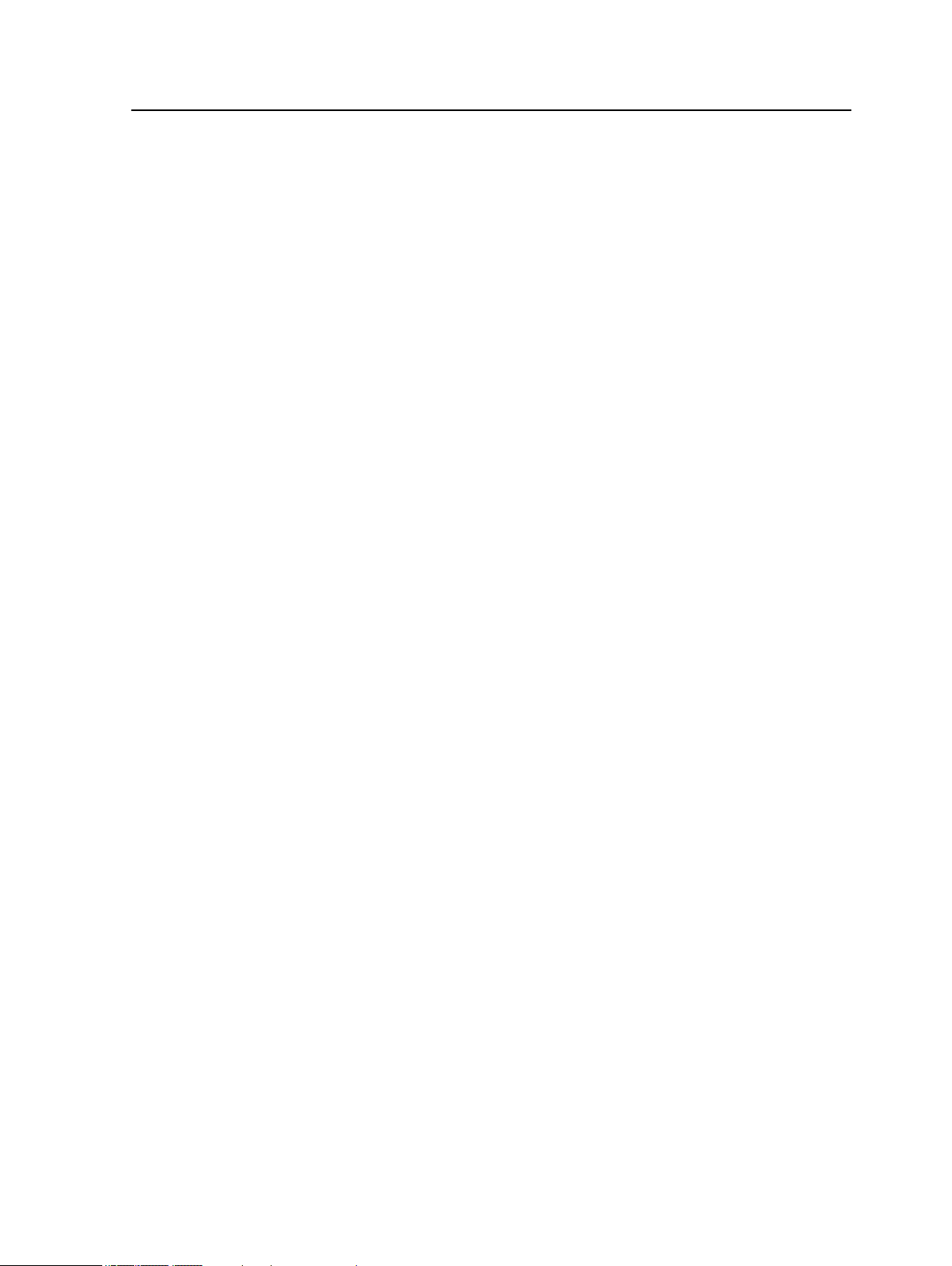
Downloading fonts
Use the HF_FontDownLoader hot folder, located in D:
\HotFolders, to install new or missing fonts to the
IC-309m print
controller fonts directory.
The HF_FontDownLoader hot folder can be used with the following
operating systems:
●
Windows Server 2008
●
Windows Server 2003
●
Windows 7
●
Windows Vista
●
Windows XP
●
Mac OS X 10.6 (64 bit) and later
You can drag the required fonts from the computer to the
HF_FontDownLoader hot folder. In the Resource Center, you can
set a default font and delete fonts.
Note:
You can only copy fonts if the font license permits.
Setting up a TCP/IP Printer in Windows 7
Set up a TCP/IP printer on a Windows 7 computer.
1. Open the Devices and Printers
window.
2. In the Devices and Printers
window, select Add a printer.
The Add Printer Wizard appears.
3. Select Add a local printer.
4. Select Create a new port, and from the Type of port list,
select Standard TCP/IP Port.
5. Click Next.
If you have Print Services for UNIX installed on your
computer, you can also select LPR Port from the Type of
port list.
6. In the Hostname or IP Address box, type the exact name of
the IC-309m print controller (the name is case-sensitive). You
can leave the Port Name as is.
7. Clear the Query the printer and automatically select the
driver to use check box.
8. Click Next.
9. In the Device Type area, select Custom, and then click
Settings.
Downloading fonts 21
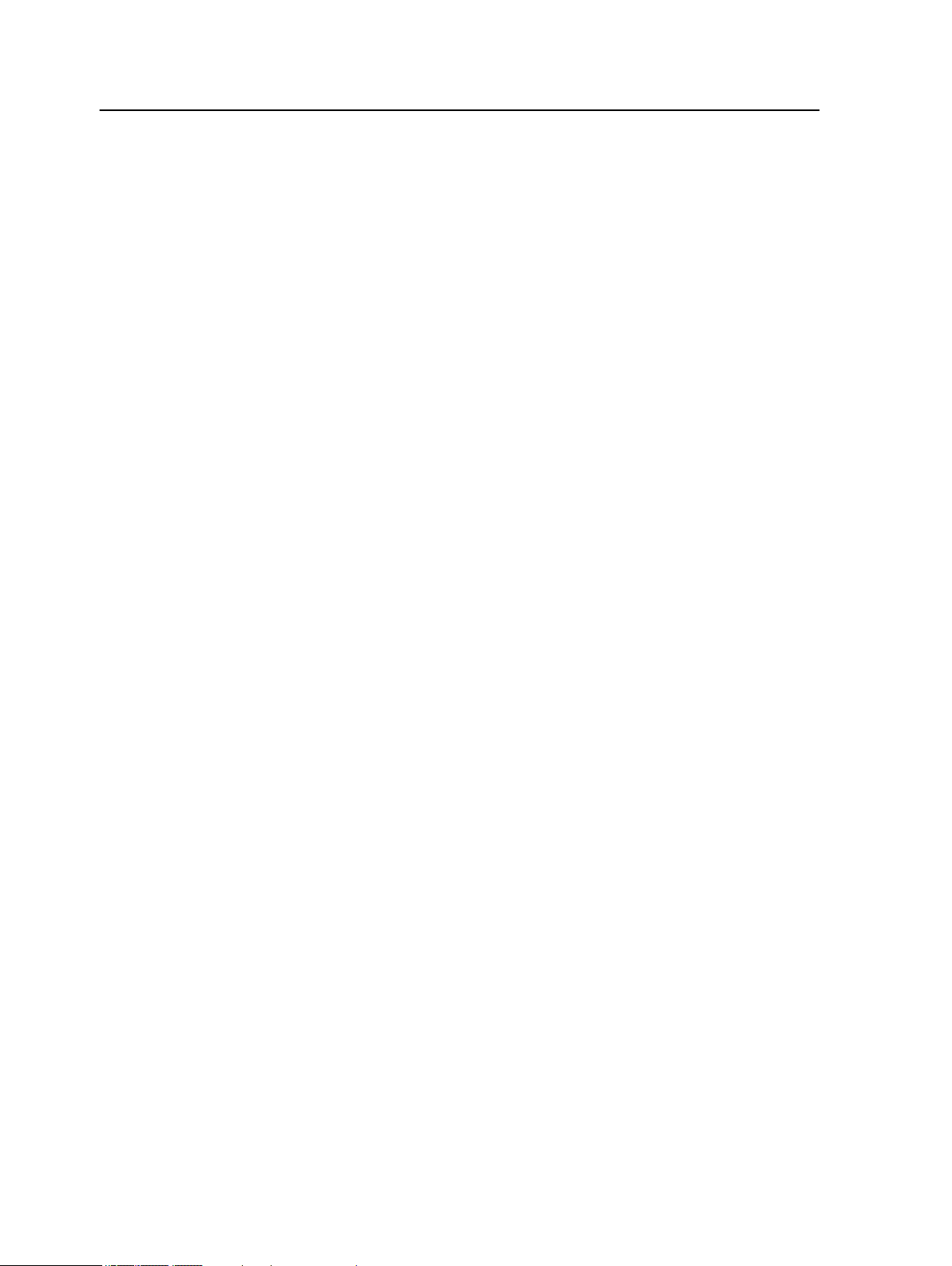
10. For Protocol, select LPR.
11. Under LPR Settings, set the values as follows:
a. For Queue Name, type the exact name of the network
printer to which you want to send jobs for printing—for
example, CCS_Print.
b. Select the LPR Byte Counting Enabled check box.
12. Click OK, and then click Next.
13. Click Have Disk.
14. Click Browse, and locate the OEMSETUP.INF file in the \
\<server_name>\Utilities\PC Utilities\Printer
Driver\Printer driver application\US-Letter
or
Europe-A4 folder.
15. Select the file, and click OK.
16. Click Next.
17. In the Printer name box, delete the default printer name and
type the printer name exactly as it appears in the Resource
Center—for example, %Server Name%_Print.
18. Click Next.
19. Make sure that Do not share this printer is selected, and
click Next.
20. Clear the Set as default printer check box.
21. Click Finish.
22. In the Devices and Printers dialog box, right-click the newly
created printer, and select Printer Properties.
23. Click the Print Driver tab.
24. Click the Server Hostname, and type the host name of the
Creo server.
25. Click Apply, and then click OK.
26. When you send a job to print via the Print Driver software,
note that the Print Driver is Online.
You have successfully installed a network printer for the IC-309m
print controller and are ready to start printing.
22 Chapter 2—Setting up your computer for printing
 Loading...
Loading...