Konica Minolta bizhub 200 User Manual
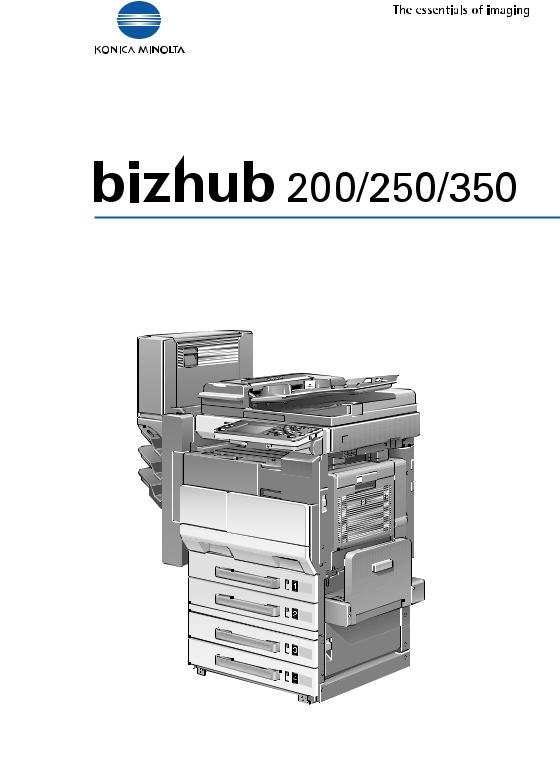
User s Guide [Box Operations]

Introduction
Introduction
Thank you for choosing this machine.
This User’s Guide contains details on the necessary operations of the various Box functions of the bizhub 200, 250 and 350, precautions on their use, and basic troubleshooting procedures.
Be sure to read this information.
If software (such as HDDTWAIN or PageScope Box Operator) other than that described in this User’s Guide has been installed, data saved in a box can be used from a computer on the network. Since the operation differs for each software, refer to the manual for the corresponding software for details.
After reading the User’s Guide, store it in the User’s Guide holder so that it can easily be referred to when questions or problems arise during operation.
Views of the actual equipment may be slightly different from the illustrations used in this User’s Guide.
Energy Star®
As an ENERGY STAR® Partner, we have determined that this machine meets the ENERGY STAR® Guidelines for energy efficiency.
What is an ENERGY STAR® Product?
An ENERGY STAR® product has a special feature that allows it to automatically switch to a “low-power mode” after a period of inactivity. An ENERGY STAR® product uses energy more efficiently, saves you money on utility bills and helps protect the environment.
200/250/350 |
x-1 |

Introduction
Trademarks and registered trademarks
KONICA MINOLTA, KONICA MINOLTA Logo, and The essentials of imaging are registered trademarks or trademarks of KONICA MINOLTA HOLDINGS, INC.
PageScope and bizhub are registered trademarks or trademarks of KONICA MINOLTA BUSINESS TECHNOLOGIES, INC.
Netscape Communications, the Netscape Communications logo, Netscape Navigator, Netscape Communicator, and Netscape are trademarks of Netscape Communications Corporation.
Compact-VJE
Copyright 1986-2003 VACS Corp.
RC4® is a registered trademark or trademark of RSA Security Inc. in the United States and/or other countries.
RSA® is a registered trademark or trademark of RSA Security Inc. RSA BSAFE® is a registered trademark or trademark of RSA Security Inc. in the United States and/or other countries.
License information
This product includes RSA BSAFE Cryptographic software from RSA Security Inc.
OpenSSL Statement
OpenSSL License
Copyright © 1998-2000 The OpenSSL Project. All rights reserved. Redistribution and use in source and binary forms, with or without modification, are permitted provided that the following conditions are met:
1.Redistributions of source code must retain the above copyright notice, this list of conditions and the following disclaimer.
2.Redistributions in binary form must reproduce the above copyright notice, this list of conditions and the following disclaimer in the documentation and/or other materials provided with the distribution.
3.All advertising materials mentioning features or use of this software must display the following acknowledgment:
“This product includes software developed by the OpenSSL Project for use in the OpenSSL Toolkit. (http://www.openssl.org/)”
x-2 |
200/250/350 |

Introduction
4.The names “OpenSSL Toolkit” and “OpenSSL Project” must not be used to endorse or promote products derived from this software without prior written permission. For written permission, please contact opensslcore@openssl.org.
5.Products derived from this software may not be called “OpenSSL” nor may “OpenSSL” appear in their names without prior written permission of the OpenSSL Project.
6.Redistributions of any form whatsoever must retain the following acknowledgment:
“This product includes software developed by the OpenSSL Project for use in the OpenSSL Toolkit (http://www.openssl.org/)”
THIS SOFTWARE IS PROVIDED BY THE OpenSSL PROJECT “AS IS” AND ANY EXPRESSED OR IMPLIED WARRANTIES, INCLUDING, BUT NOT LIMITED TO, THE IMPLIED WARRANTIES OF MERCHANTABILITY AND FITNESS FOR A PARTICULAR PURPOSE ARE DISCLAIMED. IN NO EVENT SHALL THE OpenSSL PROJECT OR ITS CONTRIBUTORS BE LIABLE FOR ANY DIRECT, INDIRECT, INCIDENTAL, SPECIAL, EXEMPLARY, OR CONSEQENTIAL DAMAGES (INCLUDING, BUT NOT LIMITED TO, PROCUREMENT OF SUBSTITUTE GOODS OR SERVICES; LOSS OF USE, DATA, OR PROFITS; OR BUSINESS INTERRUPTION) HOWEVER CAUSED AND ON ANY THEORY OF LIABILITY, WHETHER IN CONTRACT, STRICT LIABILITY, OR TORT (INCLUDING NEGLIGENCE OR OTHERWISE) ARISING IN ANY WAY OUT OF THE USE OF THIS SOFTWARE, EVEN IF ADVISED OF THE POSSIBILITY OF SUCH DAMAGE.
This product includes cryptographic software written by Eric Young (eay@crypt-Soft.com). This product includes software written by Tim Hudson (tjh@cryptsoft.com).
Original SSLeay License
Copyright © 1995-1998 Eric Young (eay@cryptsoft.com) All rights reserved. This package is an SSL implementation written by Eric Young (eay@cryptsoft.com).
The implementation was written so as to conform with Netscapes SSL. This library is free for commercial and non-commercial use as long as the following conditions are aheared to. The following conditions apply to all code found in this distribution, be it the RC4, RSA, Ihash, DES, etc., code; not just the SSL code.
The SSL documentation included with this distribution is covered by the same copyright terms except that the holder is Tim Hudson (tjh@cryptsoft.com).
Copyright remains Eric Young’s, and as such any Copyright notices in the code are not to be removed. If this package is used in a product, Eric Young should be given attribution as the author of the parts of the library used. This can be in the form of a textual message at program startup or in documentation (online or textual) provided with the package.
200/250/350 |
x-3 |

Introduction
Redistribution and use in source and binary forms, with or without modification, are permitted provided that the following conditions are met:
1.Redistributions of source code must retain the copyright notice, this list of conditions and the following disclaimer.
2.Redistributions in binary form must reproduce the above copyright notice, this list of conditions and the following disclaimer in the documentation and/or other materials provided with the distribution.
3.All advertising materials mentioning features or use of this software must display the following acknowledgement:
“This product includes cryptographic software written by Eric Young (eay@crypt-soft.com)”
The word ‘cryptographic’ can be left out if the rouines from the library being used are not cryptographic related.
4.If you include any Windows specific code (or a derivative thereof) from the apps directory (application code) you must include an acknowledgement:
“This product includes software written by Tin Hudson (tjh@cryptsoft.com)”
THIS SOFTWARE IS PROVIDED BY ERIC YOUNG “AS IS” AND ANY EXPRESS OR IMPLIED WARRANTIES, INCLUDING, BUT NOT LIMITED TO, THE IMPLIED WARRANTIES OF MERCHANTABILITY AND FITNESS FOR A PARTICULAR PURPOSE ARE DISCLAIMED. IN NO EVENT SHALL THE AUTHOR OR CONTRIBUTORS BE LIABLE FOR ANY DIRECT, INDIRECT, INCIDENTAL, SPECIAL, EXEMPLARY, OR CONSEQUENTIAL DAMAGES (INCLUDING, BUT NOT LIMITED TO, PROCUREMENT OF SUBSTITUTE GOODS OR SERVICES; LOSS OF USE, DATA, OR PROFITS; OR BUSINESS INTERRUPTION) HOWEVER CAUSED AND ON ANY THEORY OF LIABILITY, WHETHER IN CONTRACT, STRICT LIABILITY, OR TORT (INCLUDING NEGLIGENCE OR OTHERWISE) ARISING IN ANY WAY OUT OF THE USE OF THIS SOFTWARE, EVEN IF ADVISED OF THE POSSIBILITY OF SUCH DAMAGE.
The licence and distribution terms for any publically available version or derivative of this code cannot be changed. i.e. this code cannot simply be copied and put under another distribution licence [including the GNU Public Licence.]
All other product names mentioned are trademarks or registered trademarks of their respective companies
x-4 |
200/250/350 |

Introduction
Contents
Introduction
|
|
Energy Star® ..................................................................................... |
x-1 |
|
|
What is an ENERGY STAR® Product? ............................................ |
x-1 |
|
|
Trademarks and registered trademarks ......................................... |
x-2 |
|
|
Contents ............................................................................................ |
x-5 |
|
|
About this manual ........................................................................... |
x-10 |
|
|
Structure of the manual ................................................................ |
x-10 |
|
|
Notations ....................................................................................... |
x-10 |
|
|
Images that are used .................................................................... |
x-11 |
|
|
Explanation of manual conventions .............................................. |
x-12 |
|
|
User’s Guides .................................................................................. |
x-14 |
|
|
User’s Guide [Copy Operations] ................................................... |
x-14 |
|
|
User’s Guide [Network Scanner Operations] ................................ |
x-14 |
|
|
User’s Guide [Box Operations] (this manual) ................................ |
x-14 |
|
|
User’s Guide [Print Operations] .................................................... |
x-14 |
|
|
Quick Guide [Print Operations] ..................................................... |
x-14 |
|
|
User’s Guide [Advanced Scan Operations] .................................. |
x-14 |
|
|
User’s Guide [Facsimile Operations] ............................................. |
x-15 |
1 |
Overview of the Box functions |
|
|
|
1.1 |
Box functions .................................................................................... |
1-2 |
|
|
Functions that can be used ........................................................... |
1-2 |
|
|
Types of boxes ............................................................................... |
1-2 |
|
1.2 |
Available Store to HDD operations ................................................. |
1-3 |
|
|
Saving while copying ..................................................................... |
1-3 |
|
|
Saving while scanning .................................................................... |
1-4 |
|
|
Saving while printing ...................................................................... |
1-5 |
|
1.3 |
Specifying settings for using the Box functions ............................ |
1-6 |
|
|
For all Box functions ...................................................................... |
1-6 |
|
|
For Store to HDD ........................................................................... |
1-6 |
2 |
Saving documents |
|
|
|
2.1 |
General information .......................................................................... |
2-2 |
|
|
User authentication ........................................................................ |
2-2 |
|
|
Deleting documents from boxes .................................................... |
2-3 |
|
2.2 |
Saving while copying ........................................................................ |
2-4 |
|
|
To save while copying .................................................................... |
2-4 |
|
|
|
|
200/250/350 |
|
x-5 |
|

|
|
|
|
Introduction |
|
|
|
|
|
|
|
|
|
2.3 |
Scanning and saving the data (Scan to HDD) ................................. |
|
2-7 |
|
|
|
Available functions/parameters ...................................................... |
|
2-7 |
|
|
|
Saving data by touching a one-touch dial button .......................... |
|
2-8 |
|
|
|
To save scan data using a one-touch button ................................. |
|
2-8 |
|
|
|
Specifying the scanning quality .................................................... |
|
2-11 |
|
|
|
To specify the scanning quality .................................................... |
|
2-11 |
|
|
|
Specifying the scanning density ................................................... |
|
2-12 |
|
|
|
To specify the scanning density ................................................... |
|
2-13 |
|
|
|
Specifying the document scanning size ....................................... |
|
2-14 |
|
|
|
Printing the result report ............................................................... |
|
2-15 |
|
|
|
To print the transmission report .................................................... |
|
2-16 |
|
|
|
Specifying the 2in1 setting ........................................................... |
|
2-17 |
|
|
|
Specifying the 2-Sided TX setting ................................................ |
|
2-18 |
|
|
|
Specifying the Priority TX setting .................................................. |
|
2-20 |
|
|
|
Specifying the Timer TX Setting ................................................... |
|
2-20 |
|
|
|
Specifying the Stamp setting ........................................................ |
|
2-21 |
|
|
|
Specifying the file name ................................................................ |
|
2-22 |
|
|
|
Specifying the e-mail notification recipient ................................... |
|
2-23 |
|
|
|
Viewing the transmission report ................................................... |
|
2-25 |
|
|
2.4 |
Downloading saved documents to the computer ........................ |
|
2-26 |
|
|
|
To download a scan document .................................................... |
|
2-26 |
|
|
2.5 |
Saving print data .............................................................................. |
|
2-28 |
|
|
|
To save a print document ............................................................. |
|
2-28 |
3 |
Printing documents |
|
|
||
|
|
3.1 |
Opening boxes ................................................................................... |
|
3-2 |
|
|
|
Overview of boxes .......................................................................... |
|
3-2 |
|
|
|
To search for a box by its box number ........................................... |
|
3-2 |
|
|
|
To search for a box from the indexes ............................................. |
|
3-4 |
|
|
3.2 |
Printing documents with the Retrieve from HDD operation |
.........3-6 |
|
|
|
|
To print saved document ................................................................ |
|
3-6 |
|
|
|
To change the document name .................................................... |
|
3-10 |
|
|
|
Deleting the specified document .................................................. |
|
3-12 |
|
|
|
Deleting all document ................................................................... |
|
3-14 |
|
|
3.3 |
Printing a proof copy ....................................................................... |
|
3-16 |
|
|
|
Length of time that proof print data is saved ................................ |
|
3-17 |
|
|
|
Printing a proof copy from the computer ..................................... |
|
3-17 |
|
|
|
Printing a proof copy from the machine’s control panel .............. |
|
3-18 |
|
|
|
Deleting the specified document .................................................. |
|
3-21 |
|
|
|
Deleting all document ................................................................... |
|
3-23 |
|
|
3.4 |
Printing a confidential document ................................................... |
|
3-25 |
|
|
|
Printing a confidential document from the computer ................... |
|
3-25 |
|
|
|
Checking the settings of the confidential document .................... |
|
3-27 |
|
|
|
|
|
|
|
x-6 |
|
|
200/250/350 |
|

Introduction
|
|
Checking Secure Print settings |
|
|
|
(when “Enhance Security” is set to “ON”) ................................... |
3-30 |
|
|
Printing the specified document .................................................. |
3-32 |
|
|
Deleting the specified document ................................................. |
3-34 |
|
|
Printing all document ................................................................... |
3-36 |
|
|
Deleting all document .................................................................. |
3-37 |
4 |
Routing documents |
|
|
|
4.1 |
Routing .............................................................................................. |
4-2 |
|
|
Routing methods ............................................................................ |
4-2 |
|
|
To route data .................................................................................. |
4-3 |
|
4.2 |
Specifying routing destinations ....................................................... |
4-6 |
|
|
Using the one-touch recipients ...................................................... |
4-6 |
|
|
Directly entering the e-mail address .............................................. |
4-7 |
|
|
Searching for a destination ............................................................ |
4-8 |
|
4.3 |
Editing document data ..................................................................... |
4-9 |
|
|
Information that can be added ....................................................... |
4-9 |
|
|
Specifying a subject ....................................................................... |
4-9 |
|
|
Specifying the reply address ........................................................ |
4-11 |
|
|
Specifying the file name ............................................................... |
4-12 |
|
|
Specifying the e-mail notification recipient .................................. |
4-13 |
|
4.4 |
Checking the destinations ............................................................. |
4-15 |
|
|
To check the destinations ............................................................ |
4-15 |
5 |
Control Panel Settings |
|
|
|
5.1 |
Available functions ........................................................................... |
5-2 |
|
|
Specifying settings from the control panel .................................... |
5-2 |
|
|
Other related parameters ............................................................... |
5-2 |
|
5.2 |
Registering one-touch recipients from the control panel ............ |
5-3 |
|
|
Programming a one-touch dial button ........................................... |
5-3 |
|
|
To program a one-touch dial button .............................................. |
5-3 |
|
|
Changing/deleting a one-touch recipient ...................................... |
5-8 |
|
|
Copying a one-touch recipient ...................................................... |
5-9 |
|
5.3 |
Deleting confidential documents .................................................. |
5-10 |
|
|
To delete confidential documents ................................................ |
5-10 |
|
5.4 |
Managing data saved on the hard disk ........................................ |
5-12 |
|
|
Deleting all data ........................................................................... |
5-12 |
|
|
Specifying the locking password for the hard disk ...................... |
5-14 |
|
|
Specifying the encryption key ...................................................... |
5-17 |
|
|
Formatting the hard disk .............................................................. |
5-20 |
|
|
|
|
200/250/350 |
|
x-7 |
|

|
|
|
Introduction |
|
|
|
|
|
|
|
|
5.5 |
Specifying software switch settings (machine functions) ........... |
5-22 |
|
|
|
Software SW settings ................................................................... |
5-22 |
|
|
|
To change a software switch setting ............................................ |
5-24 |
|
|
|
Specifying settings for address input and broadcast |
|
|
|
|
transmissions (mode 018) ............................................................. |
5-26 |
|
|
|
Specifying settings for the image in the failed transmission |
|
|
|
|
report (mode 023) ......................................................................... |
5-27 |
|
|
|
Specifying the length of time that confidential documents are |
|
|
|
|
saved (mode 036) ......................................................................... |
5-28 |
|
|
|
Verifying the integrity of files saved on the hard disk during |
|
|
|
|
startup (mode 430) ........................................................................ |
5-29 |
|
|
|
Specifying whether to enable access locks, the method for |
|
|
|
|
deleting image data, the selection method for confidential |
|
|
|
|
documents, and whether to enable the password rules |
|
|
|
|
(mode 469) .................................................................................... |
5-30 |
|
|
|
Specifying whether or not the use of TCPSocket is prohibited |
|
|
|
|
(mode 477) .................................................................................... |
5-32 |
|
|
|
Specifying the deleting method for [Del.] in input screens |
|
|
|
|
(mode 478) .................................................................................... |
5-33 |
|
|
|
Specifying settings for limiting user authentication to only Scan |
|
|
|
|
functions (mode 479) .................................................................... |
5-33 |
6 |
Specifying settings using PageScope Web Connection |
|||
|
|
6.1 |
Using PageScope Web Connection ................................................. |
6-2 |
|
|
|
Performing operations from PageScope Web Connection ............ |
6-2 |
|
|
|
System requirements ...................................................................... |
6-3 |
|
|
|
Accessing PageScope Web Connection ........................................ |
6-3 |
|
|
|
When performing user authentication ............................................. |
6-4 |
|
|
|
If account track settings have been applied ................................... |
6-4 |
|
|
|
Structure of pages .......................................................................... |
6-5 |
|
|
|
Logging on to Administrator mode ................................................. |
6-6 |
|
|
|
Web browser cache ........................................................................ |
6-8 |
|
|
|
With Internet Explorer ..................................................................... |
6-8 |
|
|
|
With Netscape ................................................................................ |
6-8 |
|
|
|
Searching for a user box by its box number ................................... |
6-9 |
|
|
|
Searching for a user box from the indexes ................................... |
6-10 |
|
|
6.2 |
Registering one-touch recipients .................................................. |
6-13 |
|
|
|
Naming an index ........................................................................... |
6-14 |
|
|
|
Registering with one-touch registration ........................................ |
6-16 |
|
|
|
Changing the contents of the one-touch registration ................... |
6-18 |
|
|
|
Deleting one-touch registrations .................................................. |
6-20 |
|
|
6.3 |
Performing Box operations from User mode ................................ |
6-22 |
|
|
|
Creating a user box ...................................................................... |
6-22 |
|
|
|
Downloading documents saved in user boxes ............................. |
6-24 |
|
|
|
|
|
|
x-8 |
|
200/250/350 |
|

Introduction
|
|
Renaming documents saved in user boxes ................................. |
6-27 |
|
|
Deleting documents saved in user boxes .................................... |
6-30 |
|
|
Changing user box numbers ........................................................ |
6-32 |
|
|
Renaming user boxes .................................................................. |
6-34 |
|
|
Changing the user box password ................................................ |
6-36 |
|
|
Deleting a user box ...................................................................... |
6-39 |
|
6.4 |
Performing Box operations from Administrator mode ............... |
6-41 |
|
|
Deleting a saved document ......................................................... |
6-41 |
|
|
Renaming saved documents ....................................................... |
6-42 |
|
|
Changing user box numbers ........................................................ |
6-44 |
|
|
Changing the user box name ....................................................... |
6-45 |
|
|
Changing the user box password ................................................ |
6-47 |
|
|
Deleting a user box ...................................................................... |
6-48 |
|
|
Specifying the length of time until a document is deleted ........... |
6-51 |
7 |
Appendix |
|
|
|
7.1 |
Error messages ................................................................................. |
7-2 |
|
|
When a certain screen appears ..................................................... |
7-2 |
|
|
Error codes ..................................................................................... |
7-2 |
|
7.2 |
Entering text ...................................................................................... |
7-4 |
|
|
To type text .................................................................................... |
7-4 |
|
|
List of available characters ............................................................ |
7-5 |
|
7.3 |
Glossary ............................................................................................. |
7-6 |
|
7.4 |
Index .................................................................................................. |
7-8 |
200/250/350 |
x-9 |

Introduction
About this manual
This User’s Guide covers the Box functions of the bizhub 200, 250 and 350.
This section introduces the structure of the manual and the notations used for product names, etc.
This manual is intended for users who understand the basic operations of computers and the machine. For operating procedures of the Windows or Macintosh operating system and software applications, refer to the corresponding manuals.
In addition, software, such as HDDTWAIN and PageScope Box Operator, which are used with the Box functions of this machine, are also available. Users of these software should refer to the corresponding manuals on the User Software CD-ROM.
Structure of the manual
This manual consists of the following chapters.
Chapter 1 Overview of the Box Functions
Chapter 2 Saving documents
Chapter 3 Printing documents
Chapter 4 Routing documents
Chapter 5 Control Panel Settings
Chapter 6 Specifying settings using PageScope Web Connection
Chapter 7 Appendix
Notations
Product Name |
Notation in the Manual |
bizhub 200/250/350 |
this machine or 200/250/350 |
|
|
Microsoft Windows 98 |
Windows 98 |
|
|
Microsoft Windows Me |
Windows Me |
|
|
Microsoft Windows NT 4.0 |
Windows NT 4.0 |
|
|
Microsoft Windows 2000 |
Windows 2000 |
|
|
Microsoft Windows XP |
Windows XP |
|
|
When the operating systems listed above are |
Windows 98/Me |
all written together |
Windows NT 4.0/2000/XP |
|
Windows 98/Me/NT 4.0/2000/XP |
|
|
x-10 |
200/250/350 |
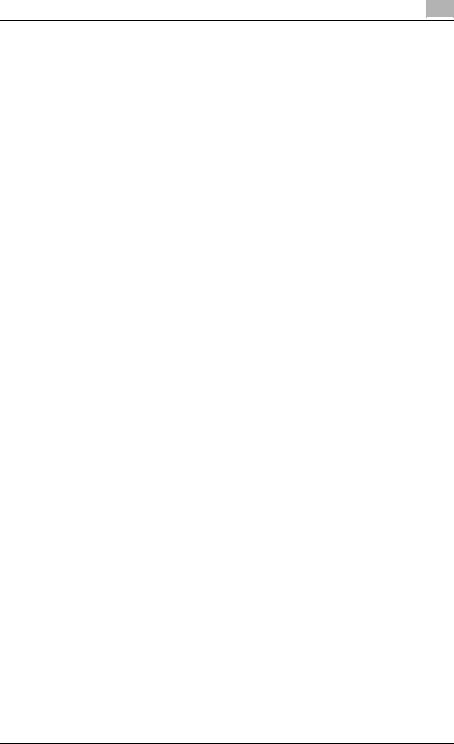
Introduction
Images that are used
Generally, the touch panel screens and application windows shown in this manual are images where only the optional hard disk drive has been installed.
200/250/350 |
x-11 |

Introduction
Explanation of manual conventions
Text that appears in this manner describes the function limitations and options required to use certain functions.
[ ]
Names highlighted as shown above indicate keys on the control panel, buttons in the touch panel, and the power switches.
Touch panel screens are shown to check the actual display.
Text that appears in this manner describes supplemental information, such as precautions, references and actions, relating to steps.
Text that appears in this manner provides answers to problems and questions that may occur during operation.
Titles indicate the contents of the section.
8 |
Auxiliary functions |
|
8.10Printing copies overlapping a different image ( Image Overlay function)
Images previously stored on the hard disk can be printed overlapping copies.
|
8 |
|
|
|
To store an overlay image (Store Overlay) |
|||
|
|
|
|
|||||
|
Chapter |
|
|
|
||||
|
|
|
|
|
504 is installed. |
|||
|
|
|
|
|
|
The Image Overlay function is available only if optional hard disk HD- |
||
|
|
|
|
|
1 Position the overlay document to be stored on the hard disk. |
|||
|
functions |
|||||||
|
2 |
Press the [Utility/Coun- |
|
|
||||
|
|
|
|
|
|
ter] key, and then touch |
|
|
|
|
|
|
|
|
[User Setting]. |
|
|
|
Auxiliary |
|
|
|
|
|
|
|
|
|
|
|
|
The User Setting screen |
|
|
|
|
|
|
|
|
|
appears. |
|
|
|
|
|
|
|
|
|
|
|
|
|
|
|
|
|
|
|
|
 CAUTION
CAUTION 
Handling toner and toner bottles
Do not throw toner or the toner bottle into a fire.
Toner expelled from the fire may cause burns.
3Select the size of the area to be scanned.
To cancel changes to the settings, touch [Cancel].
? What do the Book Erase settings do?
 If a Book Erase setting is selected, the dark shadows around the docu-
If a Book Erase setting is selected, the dark shadows around the docu-
ment or along the center of the document can be erased.
4 Touch [Enter].
8-30 |
200/250/350 |
WARNING , CAUTION
Text highlighted in this manner indicates precautions to ensure safe use of this machine. “Warning” indicates instructions that, when not observed, may result in fatal or critical injuries. “Caution” indicates instructions that, when not observed, may result in serious injuries or property damage.
(The page shown above is an example only.)
x-12 |
200/250/350 |

Introduction
Auxiliary functions |
8 |
|
|
5Select the document orientation.
To cancel changes to the settings, touch [Cancel].
6Press the [Start] key.
The document is scanned, and the overlay image is stored.
Reminder
Be sure to use toner bottles of the specified model, otherwise the machine may be damaged.
Note
The size of the scanned area appears on the button where the image is stored.
Detail
For details on replacing the toner bottle, refer to To replace the toner bottle on page 9-4.
200/250/350 |
8-31 |
Auxiliary functions Chapter 8
Reminder
Text highlighted in this manner indicates operation precautions. Carefully read and observe this type of information.
Detail
Text highlighted in this manner provides more detailed information concerning operating procedures or references to sections containing additional information. If necessary, refer to the indicated sections.
(The page shown above is an example only.)
Note
Text highlighted in this manner contains references and supplemental information concerning operating procedures and other descriptions. We recommend that this information be read carefully.
200/250/350 |
x-13 |
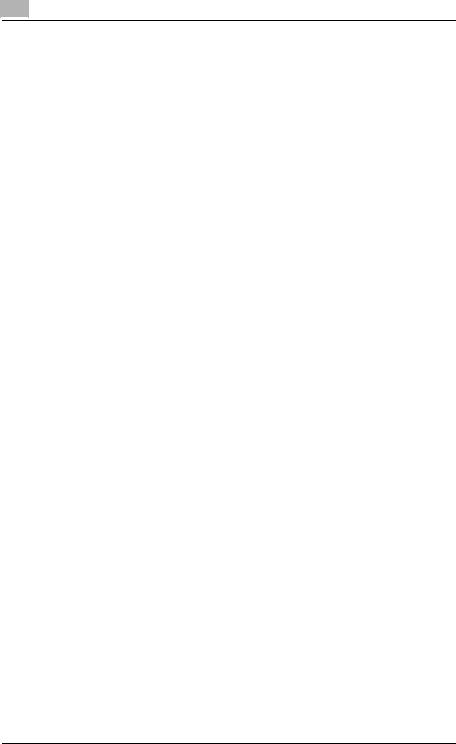
Introduction
User’s Guides
The following User’s Guides have been prepared for this machine.
User’s Guide [Copy Operations]
This manual contains details on basic operations and the operating procedures for the various copy functions.
-Refer to this User’s Guide for details on operating procedures for copy functions, including precautions on installation/use, turning the machine on/off, loading paper, and troubleshooting operations such as clearing paper misfeeds.
User’s Guide [Network Scanner Operations]
This manual contains details on specifying network functions for standard equipment and on operations for scanning functions.
-Refer to this User’s Guide for details on operating procedures for network functions and for using the Scan to E-Mail, Scan to FTP, Scan to SMB and Internet fax operations.
User’s Guide [Box Operations] (this manual)
This manual contains details on operating procedures for using the Box functions.
-Refer to this User’s Guide for details on printing a proof copy or a locked job and on functions that use the optional hard disk drive, such as routing and saving documents in boxes.
User’s Guide [Print Operations]
This manual contains details on operating procedures using the standard built-in printer controller.
-For details on the printing functions, refer to User’s Guide (PDF file) on User Software CD-ROM.
Quick Guide [Print Operations]
This manual contains details on operating procedures using the standard built-in printer controller.
-Refer to this Quick Guide for basic operating procedures on the printing functions.
User’s Guide [Advanced Scan Operations]
This manual contains details on the operating procedures for the functions that can be used when the optional scanner unit is installed.
-Refer to this User’s Guide for details on using the IP address faxing, IP Relay and Scan to PC operations and on using IP Scanner.
x-14 |
200/250/350 |

Introduction
User’s Guide [Facsimile Operations]
This manual contains details on operating procedures for using the Fax functions.
-Refer to this User’s Guide for details on operating procedures for the Fax functions when the fax kit is installed.
200/250/350 |
x-15 |

Introduction
x-16 |
200/250/350 |
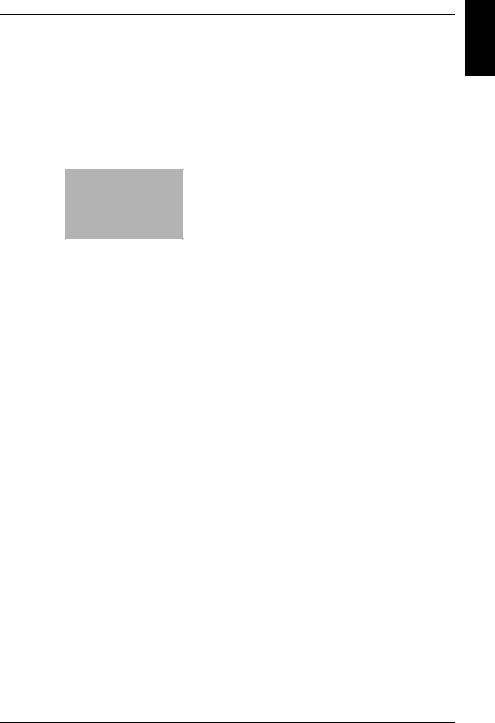
1 Overview of the Box
functions
Overview of the Box functions Chapter 1
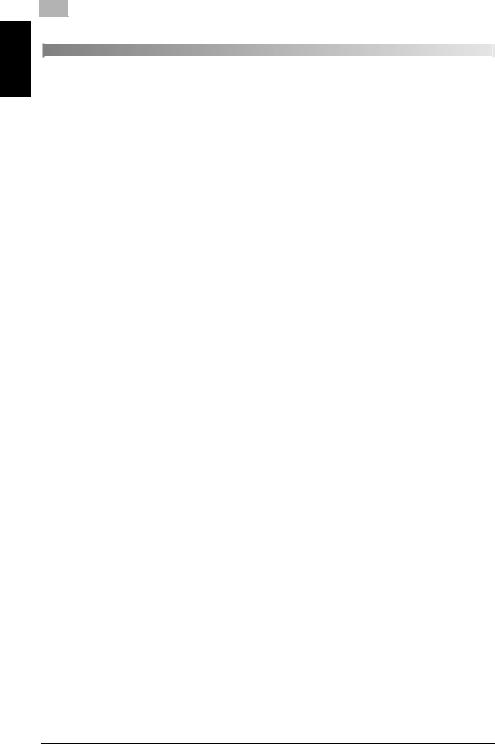
Overview of the Box functions Chapter 1
|
1 |
Overview of the Box functions |
|
|
1 Overview of the Box functions
1.1Box functions
The Box functions allow copy and scan data and data set to be printed from the printer driver to be saved in a box, then printed when needed.
Functions that can be used
The following operations can be performed with this machine if the corresponding options are installed.
Function |
Description |
Store to HDD |
The optional hard disk drive is required. |
|
Copy and scan data and data set to be printed from the printer driver can |
|
be saved in a previously registered box. |
|
The saved data can be printed, downloaded (only with saved scan data) or |
|
routed. This is useful when there is a need to print the same data often or |
|
when data scanned to a box is shared. |
|
|
Proof Print |
If settings for complicated functions, such as “Combination” or “File Mar- |
|
gin”, have been specified, a single proof copy can be printed so that the re- |
|
sult can be checked. After checking the proof copy, additional settings can |
|
be changed from the control panel. |
|
This function is useful when using complicated functions to print multiple |
|
copies of multi-page documents. |
|
|
Secure Print |
When data is sent to the machine to be printed with an ID and password |
|
specified from the printer driver, the data can be printed if the same ID and |
|
password is entered at the control panel. This is useful for printing confiden- |
|
tial documents. |
|
|
Types of boxes
Depending on the desired application, the following types of boxes can be registered.
Type |
Description |
Public |
This box is specified as a factory default. The box name is “Public” and its |
|
location cannot be changed. A maximum of 100 documents can be saved |
|
in this box. |
|
|
User boxes |
Boxes can be created with a name and number to be used by each user or |
|
account. A password can be specified for the box in order to limit access to |
|
it. A maximum of 999 user boxes can be created, and a maximum of 100 |
|
documents can be saved in each user box. |
|
|
Proof Print box |
This box contains data for proof copies. When the data is printed, it is de- |
|
leted from the box. |
|
|
Secure Print box |
This box contains Secure Print data. |
|
|
1-2 |
200/250/350 |
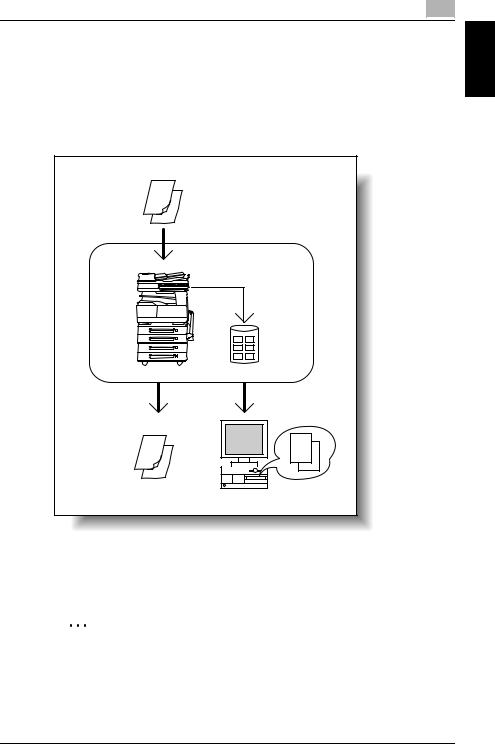
Overview of the Box functions |
1 |
|
1.2Available Store to HDD operations
If the optional hard disk drive is installed, data can be saved or printed with the following operations.
Chapter 1
Saving while copying
When copying a document, the data can be saved in the specified box.
|
Copy |
|
Copy data |
|
HDD |
Route |
|
|
- The saved data can be printed or routed.
- The data can be routed by sending it by e-mail, with a Scan to PC operation or to an FTP server or SMB server on the connected network. For details, refer to “Routing documents” on page 4-2.
2
Note
The Scan to PC operation can be used if the optional scanner unit or fax kit is installed.
Overview of the Box functions
200/250/350 |
1-3 |

Overview of the Box functions Chapter 1
|
1 |
Overview of the Box functions |
|
|
Saving while scanning
When scanning a document, the data can be saved in the specified box.
|
Scan |
|
Scan data |
|
HDD |
Route |
|
Download |
- The saved data can be printed, routed or downloaded to a computer.
- The data can be routed by sending it by e-mail, with a Scan to PC operation or to an FTP server or SMB server on the connected network. For details, refer to “Routing documents” on page 4-2.
- To download the data to a computer, use PageScope Web Connection from a Web browser on a computer. For details, refer to “Specifying settings using PageScope Web Connection” on page 6-2.
2
Note
The Scan to PC operation can be used if the optional scanner unit or fax kit is installed.
1-4 |
200/250/350 |
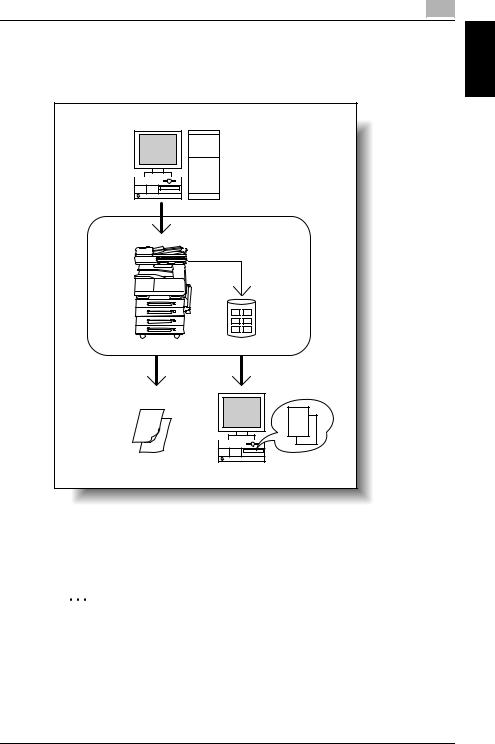
Overview of the Box functions |
1 |
|
Saving while printing
Data can be saved by using the printer driver on a computer connected to this machine through a network.
Print command |
Print data |
HDD |
Route |
- The saved data can be printed or routed.
- The data can be routed by sending it by e-mail, with a Scan to PC operation or to an FTP server or SMB server on the connected network. For details, refer to “Routing documents” on page 4-2.
2
Note
The Scan to PC operation can be used if the optional scanner unit or fax kit is installed.
Overview of the Box functions Chapter 1
200/250/350 |
1-5 |

Overview of the Box functions Chapter 1
|
1 |
Overview of the Box functions |
|
|
1.3Specifying settings for using the Box functions
Before using the Box functions, the following settings should be specified.
For all Box functions
Parameter |
Details |
Network Setting |
Specify the necessary network connection settings, such as the IP address |
|
of the machine. For details, refer to the User’s Guide [Network Scanner Op- |
|
erations]. |
|
|
For Store to HDD |
|
Operation |
Details |
Creating boxes |
A box can be created by specifying the box number and the box name. Box- |
|
es can be created from PageScope Web Connection. For details, refer to |
|
“Specifying settings using PageScope Web Connection” on page 6-2. |
|
|
Registering one- |
Before data is scanned and saved, the box where the data is to be saved |
touch recipients |
must be registered in advance as a one-touch recipient. One-touch recipi- |
|
ents can be registered from either the control panel or from PageScope |
|
Web Connection. |
|
When routing, the routing destination settings can easily be specified if the |
|
destination information is registered as a one-touch registration. |
|
2 |
|
Note |
|
For details on registering one-touch recipients, refer to “Reg- |
|
istering one-touch recipients from the control panel” on |
|
page 5-3 and “Registering one-touch recipients” on |
|
page 6-13. |
|
|
1-6 |
200/250/350 |
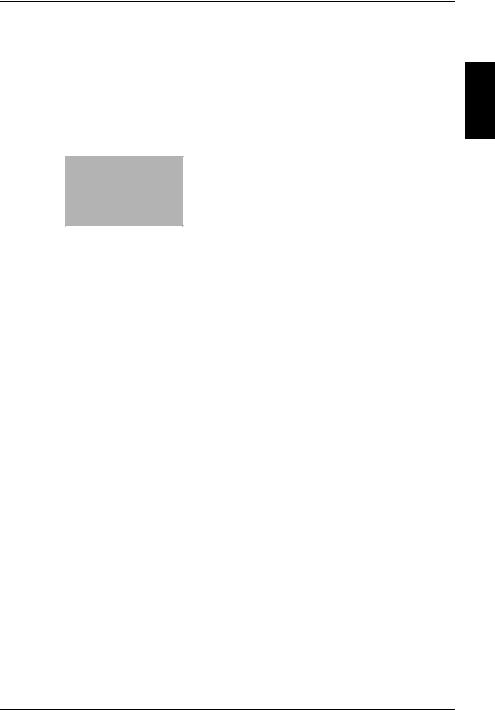
2 Saving documents
Saving documents Chapter 2

Saving documents Chapter 2
|
2 |
Saving documents |
|
|
2 Saving documents
2.1General information
Keep in mind the following information before saving documents.
User authentication
This machine can be set so that an account or user name and a password must be entered in order to use the machine. Contact the administrator for details on the account or user name for using the machine.
If settings for user authentication and account track have both been specified, the operating procedure differs depending on the specified authentication settings. For details on the authentication settings specified on this machine, consult with the administrator.
Authentication setting |
Description |
When synchronizing user authentication |
When a user is registered, the account that the user |
and account track |
belongs to is also registered. When the user name |
|
and password is entered for authentication, the user |
|
is automatically logged on and can perform opera- |
|
tions as a user of the registered account. |
|
|
When not synchronizing user authenti- |
Users and accounts are registered separately. User |
cation and account track |
authentication, then account authentication must be |
|
completed before machine operations can be per- |
|
formed. |
|
|
With user authentication
Type in the user name and password, and then touch [Login].
Input User Name and Password to login.
User
Authentication
Login
User Name
Password
|
|
|
|
|
|
2-2 |
200/250/350 |
|

Saving documents |
2 |
|
With account track
Type in the account name and password, and then press the [Access] key.
Input Account Name |
and Password to Login. |
Account Track |
Account Name |
Password |
MemoryFree 100% |
Deleting documents from boxes
If bit 5 of mode 430 is set to “1” in the Soft SW Setting screen, it may take some time until the initial screen appears when the machine is turned on if many files have been saved in the boxes. In addition, it may take some time to open a box in PageScope Web Connection if the box contains many files. Therefore, care should be taken to delete unnecessary documents from the boxes.
2
Note
For details on changing the software switch settings, refer to “Specifying software switch settings (machine functions)” on page 5-22.
Saving documents Chapter 2
200/250/350 |
2-3 |
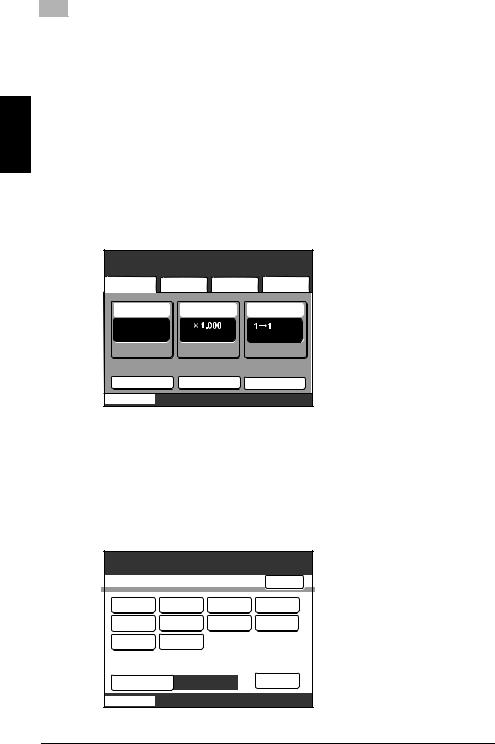
Saving documents Chapter 2
|
2 |
Saving documents |
|
|
2.2Saving while copying
When copying a document, the data can be saved in a box on the machine’s hard disk.
To save while copying
1 Position the document.
2 Press the [Copy] key in the control panel.
3 Touch [Save in User Box].
A screen for selecting a box appears.
Ready to copy. |
|
|
1 |
|
|
|
|
|
|
Basics |
Combine |
Quality/ |
Application |
|
Originals |
Density |
|||
Paper |
Zoom |
|
|
Simplex/ |
|
|
Duplex |
||
Auto |
|
|
|
|
Paper |
|
|
|
|
::: |
::: |
|
|
::: |
Save in |
Finishing |
Mixed |
||
User Box |
Original |
|||
Job List |
|
|
|
|
4 Select the box where the data is to be saved. Touch the button for the index containing the box.
–Touch [User Box Name] to select a box by entering the box number.
–It is not necessary to enter the password when saving data, even if a password has been specified for the box.
The list of boxes contained in the index appears.
Select the index. You can also enter
User Box number using [0-9].
User Box |
Enter |
000to099 100to199 200to299 300to399 400to499 500to599 600to699 700to799 800to899 900to999
User Box |
Set |
No. |
|
Job List
2-4 |
200/250/350 |
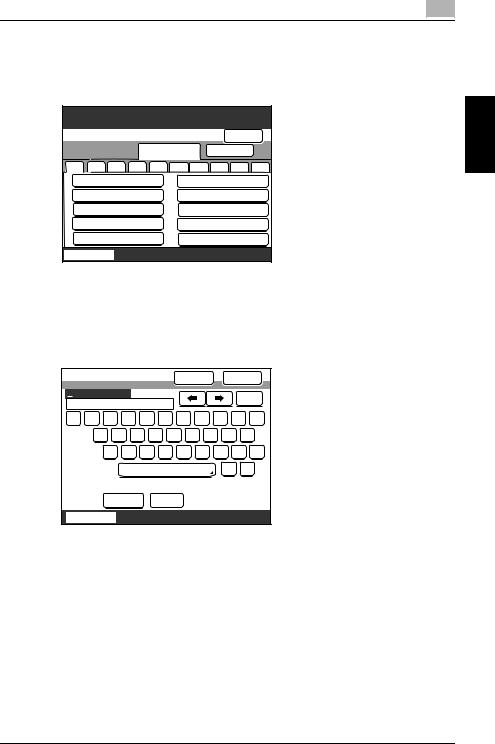
Saving documents |
2 |
|
5 Select the index tab, and select the location where the data is to be saved from the list of displayed boxes.
The button for the selected box appears selected.
Select User Box.
User Box |
|
|
|
|
|
Back |
|
|||
|
|
|
|
|
000to099 |
|
100to199 |
|
||
|
0 |
1 |
2 |
3 |
4 |
5 |
6 |
7 |
8 |
9 |
0 |
Public1 |
|
|
|
5 |
|
|
|
|
|
1 |
box01 |
|
|
|
6 |
|
|
|
|
|
2 box02 |
|
|
|
7 |
|
|
|
|
||
3 |
box03 |
|
|
|
8 |
|
|
|
|
|
4 test |
|
|
|
|
9 |
|
|
|
|
|
|
Job List |
|
|
|
|
|
|
|
|
|
6 Specify the name of the document to be saved. Type in the document name, and then ouch [Enter].
–Up to 16 characters can be entered.
–Be sure to enter the document name.
Document |
|
|
Cancel |
|
Enter |
|
|||
Name |
|
|
|
|
|
||||
|
|
|
|
|
|
|
|
Del. |
|
@ Q W E R T Y U I O P |
|||||||||
A |
S |
D |
F |
G |
H |
J |
K |
L |
|
Z |
X |
C |
V |
B |
N |
|
M |
. |
, |
|
|
|
SPACE |
|
|
_ |
- |
|
|
Alpha |
|
Caps |
|
|
|
|
|
||
Job List |
|
|
|
|
|
|
|
|
|
Saving documents Chapter 2
200/250/350 |
2-5 |
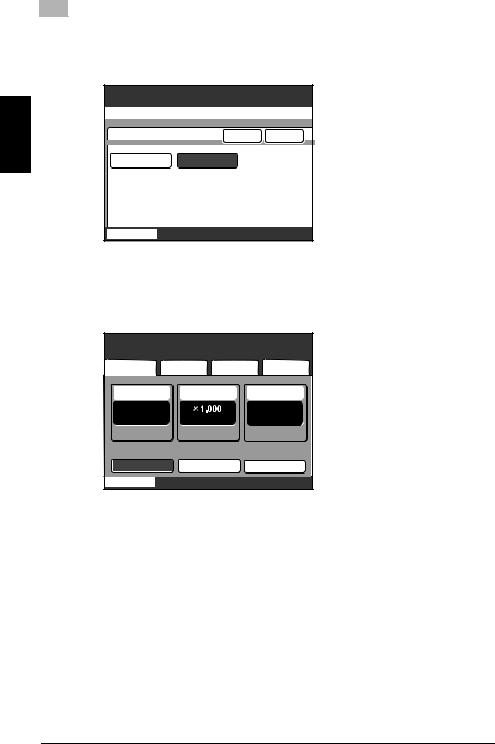
Saving documents Chapter 2
|
2 |
Saving documents |
|
|
7 Select whether or not a copy will also be printed when the data is saved. To print a copy, touch [ON].
Select whether to print while saving into User Box.
Save in User Box
Cancel Enter |
ON OFF
Job List
8 Touch [Enter].
The Copy mode screen appears again. If a Box function was set, [Save in User Box] appears selected.
Ready to copy. |
|
|
1 |
|
|
|
|
|
|
Basics |
Combine |
Quality/ |
Application |
|
Originals |
Density |
|||
Paper |
Zoom |
|
|
Simplex/ |
|
|
Duplex |
||
Auto |
|
|
|
|
Paper |
|
|
|
|
::: |
::: |
|
|
::: |
Save in |
Finishing |
Mixed |
||
User Box |
Original |
|||
Job List |
|
|
|
|
9 Specify the necessary copy settings.
–For details on the copy settings, refer to the User’s Guide [Copy Operations].
–For details on printing a document saved in a box, refer to “Printing documents” on page 3-2.
–For details on routing a document saved in a box, refer to “Routing documents” on page 4-2.
10 Press the [Start] key in the control panel.
–If “ON” was selected in the Print screen, the data for the document is saved in the specified box, and the scanned document is printed.
–If “OFF” was selected in the Print screen, the data for the scanned document is saved in the specified box.
2-6 |
200/250/350 |

Saving documents |
2 |
|
2.3Scanning and saving the data (Scan to HDD)
Scan data can be saved in an HDD box on the machine’s internal hard disk. The following procedures describe operations that must be performed and the settings that must be specified when touching a single button to save a document.
Available functions/parameters
Touch [Quality & Reduction] or [Menu] in the screen that appears after the [Fax/Scan] key in the control panel is pressed, and then specify settings for the following functions/parameters when saving the scanned document.
2
Note
The following Quality & Reduction parameters have no effect, even if settings have been specified.
- “Reduction” on the Reduction/Area tab
Quality/Reduction screen
|
Parameter |
|
Description |
Page |
|
|
|
|
Reference |
|
Quality |
|
Select the scanning resolution (amount of details). |
p. 2-11 |
|
|
|
|
|
|
Density |
|
Specify the density for scanning. |
p. 2-12 |
|
|
|
|
|
|
Reduction/ |
Original |
Select the desired standard size for the area to be |
p. 2-14 |
|
Area |
Size Set. |
scanned. |
|
|
|
|
|
|
2 |
|
|
|
|
Note
The following Menu functions and parameters have no effect, even if settings have been specified.
-“TSI” on the Setting 1 tab
-“Rotation TX” on the Setting 1 tab
-“Subject Selection” on the Network tab
-“Reply Address” on the Network tab
Menu screen
Saving documents Chapter 2
200/250/350 |
2-7 |
 Loading...
Loading...