HP Unified Extensible Firmware Interface User Manual

HP UEFI System Utilities User Guide for HP ProLiant DL580 Gen8 Servers
Abstract
This document details how to access and use the Unified Extensible Firmware Interface (UEFI) that is embedded in the system ROM of all UEFI-based HP ProLiant DL580 Gen8 servers. All options and available responses are defined. This document is for the person who installs, administers, and troubleshoots servers and storage systems.
HP Part Number: 744993-002a
Published: May 2014
Edition: 2
© Copyright 2014 Hewlett-Packard Development Company, L.P.
Confidential computer software. Valid license from HP required for possession, use or copying. Consistent with FAR 12.211 and 12.212, Commercial Computer Software, Computer Software Documentation, and Technical Data for Commercial Items are licensed to the U.S. Government under vendor's standard commercial license.
The information contained herein is subject to change without notice. The only warranties for HP products and services are set forth in the express warranty statements accompanying such products and services. Nothing herein should be construed as constituting an additional warranty. HP shall not be liable for technical or editorial errors or omissions contained herein.
Acknowledgments
Intel®, Itanium®, Pentium®, Intel Inside®, and the Intel Inside logo are trademarks or registered trademarks of Intel Corporation or its subsidiaries in the United States and other countries.
Microsoft®, Windows®, Windows® XP, and Windows NT® are U.S. registered trademarks of Microsoft Corporation.
 ® is a registered trademark of the UEFI Forum, Inc.
® is a registered trademark of the UEFI Forum, Inc.

Contents |
|
1 Introduction............................................................................................... |
7 |
Overview................................................................................................................................ |
7 |
What is UEFI?..................................................................................................................... |
7 |
Why UEFI over Legacy BIOS?................................................................................................ |
8 |
Key Characteristics of UEFI............................................................................................... |
8 |
Accessing the HP UEFI System Utilities......................................................................................... |
9 |
Rebooting the Server............................................................................................................... |
10 |
2 Getting Started: Overview of the System Utilities........................................... |
11 |
3 Accessing the System Configuration Menu................................................... |
13 |
Accessing the BIOS/Platform Configuration (RBSU) menu............................................................. |
13 |
Accessing the System Options menu..................................................................................... |
14 |
Accessing Serial Port Options......................................................................................... |
15 |
Setting the Embedded Serial Port................................................................................ |
16 |
Setting the Virtual Serial Port...................................................................................... |
16 |
Accessing Network Boot Options.................................................................................... |
17 |
Selecting a UEFI PXE Boot Policy................................................................................. |
18 |
Setting Network Boot Retry Support............................................................................ |
19 |
Accessing USB Options................................................................................................. |
20 |
Setting USB Control.................................................................................................. |
20 |
Setting USB Boot Support.......................................................................................... |
21 |
Setting Removable Flash Media Boot Sequence............................................................ |
22 |
Configuring Processor Options........................................................................................ |
23 |
Protecting a System from Viruses................................................................................. |
23 |
Enabling Virtualization Technology............................................................................. |
24 |
Disabling Intel Hyper-Threading.................................................................................. |
25 |
Disabling Processor Cores......................................................................................... |
26 |
Setting Intel Turbo Boost Technology............................................................................ |
27 |
Enabling Intel VT-d.................................................................................................... |
28 |
Accessing UEFI Shell Options......................................................................................... |
29 |
Enabling the Embedded UEFI Shell............................................................................. |
30 |
Adding Embedded UEFI Shell to the boot order list....................................................... |
31 |
Enabling the UEFI Shell Script Auto Start...................................................................... |
32 |
Configuring Advanced Memory Protection........................................................................ |
33 |
Accessing Boot Options...................................................................................................... |
34 |
Changing the UEFI boot order list.................................................................................... |
35 |
Accessing Advanced UEFI Boot Maintenance options........................................................ |
36 |
Adding a Boot Option.............................................................................................. |
37 |
Deleting a Boot Option............................................................................................. |
39 |
Setting the Legacy Boot Mode order................................................................................ |
40 |
Selecting a Boot Mode.................................................................................................. |
41 |
Setting UEFI Optimized Boot........................................................................................... |
42 |
Setting the Boot Order Policy.......................................................................................... |
43 |
Accessing Power Management............................................................................................ |
44 |
Setting HP Power Profile................................................................................................. |
44 |
Setting HP Power Regulator............................................................................................ |
45 |
Configuring Advanced Power Management Options.......................................................... |
46 |
Setting Intel QPI Link Power Management.................................................................... |
46 |
Setting Intel QPI Link Frequency.................................................................................. |
47 |
Setting QPI Bandwidth Optimization (RTID).................................................................. |
48 |
Setting Minimum Processor Idle Power Core State......................................................... |
49 |
Contents 3
Setting Minimum Processor Idle Power Package State.................................................... |
50 |
Setting Energy/Performance Bias................................................................................ |
51 |
Setting Maximum Memory Bus Frequency.................................................................... |
52 |
Setting Channel Interleaving...................................................................................... |
52 |
Setting Maximum PCI Express Speed.......................................................................... |
53 |
Setting Dynamic Power Savings Mode Response........................................................... |
53 |
Setting Collaborative Power Control............................................................................ |
53 |
Setting Redundant Power Supply Mode....................................................................... |
54 |
Setting ACPI SLIT Preferences..................................................................................... |
55 |
Setting Embedded and Add-in Devices................................................................................. |
55 |
Setting the System Date and Time........................................................................................ |
56 |
Accessing the Server Availability menu................................................................................. |
57 |
Enabling the ASR (Automatic Server Recovery) Status......................................................... |
57 |
Setting ASR (Automatic Server Recovery) Timeout.............................................................. |
58 |
Setting Thermal Shutdown.............................................................................................. |
59 |
Remotely Powering On the Server.................................................................................... |
60 |
Configuring the POST (Power-On-Self-Test) F1 Prompt......................................................... |
61 |
Setting Power Button Mode............................................................................................. |
62 |
Setting Automatic Power-On........................................................................................... |
63 |
Setting Power-On Delay................................................................................................. |
64 |
Accessing the Server Security menu...................................................................................... |
65 |
Setting a Power On Password......................................................................................... |
66 |
Setting an Administrator Password................................................................................... |
67 |
Disabling the F11 One-Time Boot Menu............................................................................ |
68 |
Disabling Intelligent Provisioning (F10 Prompt)................................................................... |
69 |
Configuring Secure Boot................................................................................................ |
69 |
Setting the Secure Boot Custom Mode......................................................................... |
71 |
Enrolling a Platform Key (PK)...................................................................................... |
72 |
Deleting a Platform Key............................................................................................. |
73 |
Enrolling a Key Exchange Key (KEK)........................................................................... |
73 |
Enrolling a Key or Signature using a Signature GUID.................................................... |
74 |
Deleting a Key Exchange Key..................................................................................... |
75 |
Allowed Signatures Database (DB) Options................................................................. |
75 |
Forbidden Signatures Database (DBX) Options............................................................. |
76 |
Accessing the Trusted Platform Module (TPM).................................................................... |
77 |
Setting TPM Functionality........................................................................................... |
78 |
Intelligent Provisioning Quick Configs settings and corresponding RBSU settings.................... |
78 |
Accessing the BIOS Serial Console and EMS Console............................................................ |
78 |
Setting BIOS Serial Console Port..................................................................................... |
79 |
Setting BIOS Serial Console Emulation Mode.................................................................... |
80 |
Setting BIOS Serial Console Baud Rate............................................................................ |
81 |
Setting the EMS Console................................................................................................ |
82 |
Accessing the Server Asset Text menu................................................................................... |
83 |
Entering Server Info Text menu........................................................................................ |
84 |
Entering Administrator Information................................................................................... |
85 |
Entering Service Contact Text.......................................................................................... |
86 |
Entering a Custom POST Message .................................................................................. |
87 |
Accessing Advanced Options.............................................................................................. |
88 |
Accessing Advanced System ROM Options...................................................................... |
89 |
Entering a Chassis Serial Number.............................................................................. |
90 |
Entering a Product ID................................................................................................ |
90 |
Setting ROM Selection.............................................................................................. |
90 |
Setting NMI Debug Button......................................................................................... |
91 |
Setting Virtual Install Disk.......................................................................................... |
92 |
Setting PCI Bus Padding Options................................................................................ |
93 |
4Contents
Setting Power-On Logo.............................................................................................. |
94 |
Enabling SR-IOV Support........................................................................................... |
95 |
Setting Consistent Device Naming.............................................................................. |
96 |
Setting PCI Express 64-Bit BAR Support....................................................................... |
97 |
Setting Processor X2Apic Support............................................................................... |
98 |
Setting ACPI RASF Table Support................................................................................ |
99 |
Setting ACPI Root Bridge PXM Preferences................................................................. |
100 |
Configuring Extended Memory Test........................................................................... |
101 |
ACPI RTC Support................................................................................................... |
102 |
Accessing Advanced Performance Tuning....................................................................... |
103 |
Setting HW Prefetcher............................................................................................. |
103 |
Setting Adjacent Sector Prefetch............................................................................... |
104 |
Setting DCU Stream Prefetcher................................................................................. |
105 |
Setting DCU IP Prefetcher........................................................................................ |
106 |
Setting Node Interleaving........................................................................................ |
107 |
Setting 1333 MHz Support for 3DPC PC3-10600H HP SmartMemory............................ |
108 |
Setting 1333 MHz Support for 3DPC PC3-12800R HP SmartMemory............................ |
109 |
Enabling Intel NIC DMA Channels........................................................................... |
110 |
Setting Intel Performance Counter Monitor (PCM)........................................................ |
111 |
Setting Video Options.................................................................................................. |
112 |
Setting Power Supply Requirements Override.................................................................. |
113 |
Setting Thermal Configuration....................................................................................... |
114 |
Locking Asset Tag Protection......................................................................................... |
115 |
Accessing System Default Options...................................................................................... |
116 |
Restoring Default System Settings................................................................................... |
117 |
Restoring Default Manufacturing Settings........................................................................ |
118 |
Saving Default Settings................................................................................................ |
119 |
4 Accessing Smart Array Controllers............................................................ |
121 |
5 Using the iLO 4 Configuration Utility......................................................... |
123 |
Accessing the iLO 4 Configuration Utility menu......................................................................... |
123 |
Configuring Network Options............................................................................................ |
124 |
Configuring Advanced Network Options............................................................................ |
126 |
Managing iLO users by using the iLO 4 Configuration Utility................................................. |
128 |
Adding user accounts.................................................................................................. |
128 |
Editing or removing user accounts................................................................................. |
130 |
Configuring access settings by using the iLO 4 Configuration Utility........................................ |
131 |
Viewing information about iLO........................................................................................... |
133 |
Resetting iLO to the factory default settings by using the iLO 4 Configuration Utility................... |
134 |
Resetting iLO by using the iLO 4 Configuration Utility............................................................ |
136 |
6 Configuring a One-Time Boot Menu.......................................................... |
139 |
Accessing the Embedded UEFI Shell........................................................................................ |
139 |
Intelligent Provisioning (F10 Prompt)........................................................................................ |
141 |
7 Viewing System Information..................................................................... |
143 |
8 Viewing Device Health Status................................................................... |
144 |
9 Selecting a Language............................................................................. |
145 |
10 Exiting and Resuming Boot..................................................................... |
146 |
11 Configuration flows (manual and scripted)................................................ |
147 |
Configuration flow overview................................................................................................... |
147 |
Manual configuration flow..................................................................................................... |
147 |
Scripted configuration flow.................................................................................................... |
147 |
Configuration Replication Utility (CONREP)......................................................................... |
148 |
Contents 5
CONREP –l (Load from Data File) Example Usage for HP ProLiant servers not using the Oxx |
|
ROM family................................................................................................................ |
148 |
Array Configuration Replication Utility................................................................................ |
149 |
12 Support and other resources................................................................... |
150 |
Contacting HP...................................................................................................................... |
150 |
Subscription service.......................................................................................................... |
150 |
Related information............................................................................................................... |
150 |
Websites........................................................................................................................ |
150 |
Typographic conventions....................................................................................................... |
150 |
HP Insight Remote Support..................................................................................................... |
151 |
HP Insight Online................................................................................................................. |
152 |
13 Documentation feedback....................................................................... |
153 |
Glossary.................................................................................................. |
154 |
Index....................................................................................................... |
155 |
6Contents

1 Introduction
Overview
HP ProLiant DL580 Gen8 servers include the HP UEFI (Unified Extensible Firmware Interface) System Utilities, which is embedded in the system ROM. The UEFI System Utilities lets you perform a wide range of configuration activities including:
•Configuring system devices and installed options.
•Enabling and disabling system features.
•Displaying system information.
•Selecting the primary boot controller or partition.
•Configuring memory options.
•Launching other pre-boot environments such as the Embedded UEFI Shell and Intelligent Provisioning.
The following are some of the features that UEFI enables and that the HP ProLiant DL580 Gen8 can support when configured for UEFI boot operation:
•Support for boot partitions larger than 2.2TB. Such configurations could previously only be used for boot drives when using RAID solutions such as HP Smart Array.
•PXE boot support for IPv6 networks.
•PXE Multicast Boot allowing for faster PXE deployments for large numbers of servers.
•Secure Boot that allows the system firmware, option card firmware, operating systems, and software collaborate to enhance platform security.
•UEFI Shell that provides a pre-boot environment for running scripts and tools.
•Operating system specific functionality, such as Microsoft Windows 2012, which supports several features only when installed in UEFI mode.
•Boot support for option cards that only support a UEFI option ROM.
The interface is available as the Embedded UEFI Shell, which is an embedded pre-boot environment that is separate from System Utilities. For more information, see the HP UEFI Shell User Guide for details on using the Shell environment.
NOTE: Throughout the menus, the interface attempts to display the proper marketing name for installed PCI devices. If the interface does not recognize a device, it assigns a generic label to the device, such as a non-HP name. This generic labeling does not affect the functionality or operation of the device.
What is UEFI?
Unified Extensible Firmware Interface (UEFI) is a specification that defines the model for the interface between the operating system and platform firmware during the boot, or start-up process. Compared to Legacy BIOS, UEFI provides a pre-boot graphical user interface that provides control of the system to an operating system (for example, as Windows or Linux). UEFI also provides enterprise management, pre-OS and network security, Secure Boot, and expanded storage. The HP ROM-Based Setup Utility (RBSU) functionality is available from the UEFI interface along with additional configuration options.
Overview 7
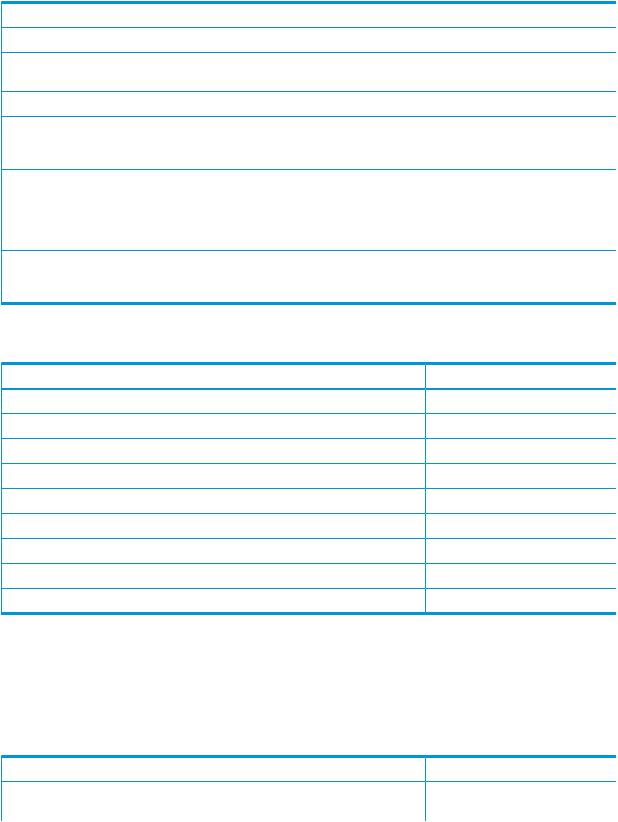
Why UEFI over Legacy BIOS?
ProLiant DL580 Gen8 servers transition to UEFI as the limitations of Legacy BIOS prevent the adoption of new technologies. Table 1 (page 8) provides details of how UEFI provides more functionality than Legacy BIOS.
Table 1 UEFI versus Legacy BIOS
Functionality |
Description |
BIOS limitation |
BIOS cannot boot from hard disks with more than 2.1 TB. |
Pre-boot security |
UEFI provides an enhanced networking API that enables network |
|
authentication in a pre-boot environment. UEFI also supports Secure Boot. |
IPv6 PXE boot support |
UEFI supports PXE booting IPv6 addresses. |
PXE Multi-cast boot |
UEFI supports the multi-casting of a single image. A central image server |
|
in UEFI Boot Mode can send an image to multiple listeners at the same |
|
time. |
Pre-boot manageability |
UEFI provides functional pre-boot environment. You can remotely manage |
|
systems with UEFI without booting into Windows or other operating |
|
systems. UEFI provides a graphical interface that provides full access to |
|
the server hardware, NIC, graphics card, USB, audio, and full x86 and |
|
x64 support. |
UEFI Shell |
Includes an embedded UEFI Shell on the ROM. Based on the UEFI Shell |
|
Specification, Revision 2.0, the shell environment provides an API, a |
|
command prompt, and a set of commands. |
Table 2 (page 8) lists major features with advantages of UEFI versus BIOS:
Table 2 Advantages of UEFI versus BIOS
Feature |
UEFI |
Legacy BIOS |
Architecture |
Agnostic |
X86/X64 only |
Mode |
32/64 bit |
16 bit (real mode) |
Boot Partition |
GPT (9.4 ZB limit) |
MBR (2.2 TB limit) |
Runtime Services |
Yes |
No |
Driver Model |
Yes |
No |
App Model |
Yes |
No |
POST Graphics |
Graphics Output Protocol (GOP) |
VGA |
Standard |
Industry standard |
PC-AT ‘de-facto’ |
Modularity |
GUID’d protocols |
INTx extensions |
Key Characteristics of UEFI
UEFI is adaptable to both complex instruction set computing (CISC) and reduced instruction set computing (RISC) architectures. Using standardized protocols, APIs, and drivers, UEFI has access to processor, storage, and video components providing a stand-alone capability that Legacy BIOS does not provide. Table 3 (page 8) compares key characteristics of UEFI with Legacy BIOS.
Table 3 Comparison of UEFI versus Legacy BIOS
Characteristic |
UEFI |
Legacy BIOS |
Advanced Configuration and Power |
ACPI specification 5.0a is |
With future ACPI specs under UEFI |
Interface (ACPI) support |
incorporated into the UEFI portfolio. |
forum control, compliancy by future |
8Introduction

Table 3 Comparison of UEFI versus Legacy BIOS (continued)
 Characteristic
Characteristic  UEFI
UEFI  Legacy BIOS
Legacy BIOS
|
The ACPI spec is maintained by the |
|
UEFI forum, ensuring that |
|
UEFI-compliant systems are |
|
ACPI-compliant. |
Video support |
Pre-boot video functions available |
|
using Graphics Output Protocol |
|
(GOP). Video renders in full |
|
graphics mode. |
Legacy BIOS-based systems is an OEM responsibility.
Pre-boot video displays in text mode only. Requires INT10h and video BIOS after boot.
Storage support |
Specified as a file/path name on a |
|
storage device. Multiple boot loader |
|
files can co-exist on a |
|
sector/device, letting you specify |
|
which loader through the Boot |
|
Device Selection service. |
Specified in x86 real mode code located in the boot partition of master boot record (MBR). BIOS service INT 19h initiates the bootstrap loader sequence. Only one boot loader per device is allowed.
Accessing the HP UEFI System Utilities
To access the HP UEFI System Utilities:
1.Reboot the server. The server starts up and the HP ProLiant POST screen appears within a few minutes.
2.Press F9 in the HP ProLiant POST screen. The System Utilities screen appears.
Figure 1 HP ProLiant POST screen
Accessing the HP UEFI System Utilities |
9 |

3.To navigate through and modify settings in the menu-driven interface, use the keys defined in the following table.
Key |
Action |
Up or down arrow |
Press to change a selection. |
Enter |
Press to select an entry. |
ESC |
Press to go back to the previous screen. |
F1 |
Press to view online help about a selected option. |
F7 |
Press to load default RBSU configuration settings. You need to reboot |
|
the system for changes to take effect. Press Enter to apply defaults. |
|
Press ESC if you want to cancel. |
F10 |
Press to save your changes. |
POST screen keys |
|
F9 |
Press during server POST or system reboot to display the System |
|
Utilities screen in the iLO 4 Remote Console. |
F11 |
Press during server POST to boot to the One-Time Boot Menu screen. |
4.To exit the System Utilities screen and restart the server, press Esc until the main menu is displayed. Exit the utility by selecting Exit and Resume Boot in the main menu.
Rebooting the Server
To reboot the server:
1.From a server running the iLO Remote Console screen, at the top of the menu bar in the System Utilities screen, select Power Switch.
2.Select Cold Boot to reboot the server.
The screen displays the booting process and the HP ProLiant screen appears where the System Utilities screen can be accessed by pressing F9.
Towards the end of the boot process, the boot options screen is displayed. This screen is visible for several seconds before the system attempts to boot from a supported boot device. During this time, the System Utilities can be accessed by pressing F9.
3.From a server not running the iLO Remote Console, press the power button to shutdown the server. Press it again to reboot the server.
10 Introduction

2 Getting Started: Overview of the System Utilities
Figure 2 (page 11) shows the System Utilities screen, the main screen in the UEFI System Utilities menu-driven interface.
The following functions can be accessed from the System Utiities screen:
•System configuration
•One-Time Boot menu
•System information
•Other submenu options
To access System Utilities menu:
1.Reboot the server and press F9 when prompted during the startup sequence.
The System Utilities screen appears (English is shown as the language for the system).
Figure 2 System Utilities screen
11

2.Use the keyboard up or down arrows to select an option, and then press Enter to display the submenu for that option.
NOTE: You might also see options for your system devices, such as an embedded NIC. For example, “Embedded FlexibleLOM Port 1.” These items reflect installed PCIe cards. These devices vary based on the particular system. Configure the parameters for these devices as needed.
You can access the following options from this screen:
System Configuration |
Displays the System Configuration menu, which includes |
|
|
options for accessing and configuring: |
|
|
• |
BIOS/Platform Configuration (RBSU) |
|
|
NOTE: This functionality is similar to the HP ROM |
|
|
Based Setup Utility, available in previous releases. |
|
• iLO 4 Configuration Utility |
|
|
A list of other devices might appear, such as NICs and Smart |
|
|
Arrays. Configure these devices as needed. For more |
|
|
information, see “Accessing the System Configuration Menu” |
|
|
(page 13). |
|
One-Time Boot Menu |
Lets you select a UEFI boot option for a one-time boot |
|
|
override. Select one of the following boot override options: |
|
|
• |
Embedded UEFI Shell |
|
• |
Intelligent Provisioning |
|
• Run a UEFI Application from a file system |
|
|
• Legacy BIOS One-Time Boot Menu |
|
|
For more information, see “Configuring a One-Time Boot |
|
|
Menu” (page 139). |
|
System Information |
Displays the server name and generation, serial number, |
|
|
product ID, BIOS version and date, power management |
|
|
controller, backup BIOS version and date, system memory, |
|
|
and processors. |
|
|
For more information, see “Viewing System Information” |
|
|
(page 143). |
|
Device Health Status |
Displays the current health status of the server. |
|
|
For more information, see “Viewing Device Health Status” |
|
|
(page 144). |
|
Select Language |
Set the language to use in the user interface |
|
|
For more information, see “Selecting a Language” (page 145). |
|
Exit and Resume Boot |
Continues to go through boot order list and launches the first |
|
|
bootable option in the system. For example, you can launch |
|
|
the UEFI Shell, if enabled and registered as first bootable |
|
|
option in the boot order list. |
|
For more information, see “Exiting and Resuming Boot” (page 146).
12 Getting Started: Overview of the System Utilities

3 Accessing the System Configuration Menu
The System Configuration menu options control a wide variety of server configurations.
Figure 3 (page 13) shows the System Configuration portion of the UEFI System Utilities.
NOTE: You might also see options for your system devices such as embedded NIC. For example, “Embedded FlexibleLOM Port 1.” These devices vary based on the particular system. Configure the parameters for these devices as needed by selecting the device and pressing Enter.
To access the System Configuration menu:
1.From the System Utilities screen, select System Configuration and press Enter. The System Configuration screen appears.
Figure 3 System Configuration screen
2.Select an option and then press Enter. Options are:
•“Accessing the BIOS/Platform Configuration (RBSU) menu” (page 13)
•“Accessing Smart Array Controllers” (page 121)
•“Using the iLO 4 Configuration Utility” (page 123)
Accessing the BIOS/Platform Configuration (RBSU) menu
The BIOS/Platform Configuration, formerly known as ROM-Based Setup Utility (RBSU), is embedded in the system ROM of the HP ProLiant DL580 Gen8 servers. This menu lets you configure system BIOS configuration settings.
Figure 4 (page 14) shows the BIOS/Platform Configuration (RBSU) portion of the UEFI System Utilities.
To access the BIOS/Platform Configuration menu:
Accessing the BIOS/Platform Configuration (RBSU) menu 13

1.From the System Utilities screen, select System Configuration→BIOS/Platform Configuration. The BIOS/Platform Configuration (RBSU) screen appears.
Figure 4 BIOS/Platform Configuration screen
2.Select an option, and then press Enter. Options are:
•“Accessing the System Options menu” (page 14)
•“Accessing Boot Options” (page 34)
•“Accessing Power Management” (page 44)
•“Setting Embedded and Add-in Devices” (page 55)
•“Setting the System Date and Time” (page 56)
•“Accessing the Server Availability menu” (page 57)
•“Accessing the Server Security menu” (page 65)
•“Accessing the BIOS Serial Console and EMS Console” (page 78)
•“Accessing the Server Asset Text menu” (page 83)
•“Accessing Advanced Options” (page 88)
•“Accessing System Default Options” (page 116)
Accessing the System Options menu
Figure 5 (page 15) shows the System Options screen.
System settings can be configured from the System Options menu, such as:
•Serial port options
•USB port options
•Processor options
•Network boot options
To access the System Options menu:
14 Accessing the System Configuration Menu

1.From the System Utilities screen, select System Configuration→BIOS/Platform Configuration→System Options.
The System Options screen appears.
Figure 5 System Options screen
2.Select one of the following options and press Enter.
•Serial Port Options—Assigns COM port number and associated resources to the selected physical serial port. Also, lets you assign the logical COM port address and associated default resources for the Virtual Serial Port (VSP).
•Network Boot Options—Configures network boot policies, such as enabling or disabling a network boot for embedded NICs.
•USB Options—Configures USB ports.
•Processor Options—Configures processors.
•UEFI Shell Options—Configures UEFI shell options.
Accessing Serial Port Options
This menu lets you configure the Embedded and Virtual Serial Port settings.
NOTE: For proper screen resolution, set the console resolution in the terminal software to 100x31. To access serial port options:
•From the System Utilities screen, select System Configuration→BIOS/Platform Configuration (RBSU)→System Options→Serial Port Options.
The Serial Port Options screen appears.
Options include:
•“Setting the Embedded Serial Port” (page 16)
•“Setting the Virtual Serial Port” (page 16)
Accessing the BIOS/Platform Configuration (RBSU) menu 15

Setting the Embedded Serial Port
You can assign a logical COM port address and associated default resources to the selected physical serial port. The operating system can overwrite this setting.
1.From the System Utilities screen, select System Configuration→BIOS/Platform Configuration (RBSU)→System Options→Serial Port Options→Embedded Serial Port and press Enter.
2.Select one of the following options:
•COM 1: IRQ4: I/0: 3F8h-3FFh (default)
•COM2: IRQ3: I/0: 2F8h-2FFh
•Disabled
3.Press F10 to accept your selection.
Figure 6 Serial Port Options — Embedded Serial Port screen
Setting the Virtual Serial Port
You can assign a logical COM port address and associated default resources used by the Virtual Serial Port (VSP). VSP lets the iLO Management Controller appear as a physical serial port to support the BIOS Serial Console and the operating system serial console.
1.From the System Utilities screen, select System Configuration→BIOS/Platform Configuration (RBSU)→System Options→Serial Port Options→Virtual Serial Port and press Enter.
2.Select one of the following options:
•COM 1: IRQ4: I/0: 3F8h-3FFh
•COM2: IRQ3: I/0: 2F8h-2FFh (default)
•Disabled
3.Press F10 to save your selection.
16 Accessing the System Configuration Menu

Figure 7 Serial Port Options — Virtual Serial Port screen
Accessing Network Boot Options
You can configure network boot settings, such as enabling or disabling network boot for Embedded NICs or setting the PXE boot policy.
To access Network Boot Options:
1.From the System Utilities screen, select System Configuration→BIOS/Platform Configuration (RBSU)→System Options→Network Boot Options.
Accessing the BIOS/Platform Configuration (RBSU) menu 17

2.Select one of the following options:
•“Selecting a UEFI PXE Boot Policy” (page 18)
•“Setting Network Boot Retry Support” (page 19)
Figure 8 Network Boot Options screen
Selecting a UEFI PXE Boot Policy
You can select the UEFI PXE (Pre-Boot Execution Environment) network boot policy. If both IPv4 and IPv6 are enabled, each network boot target appears twice in the UEFI boot order list (one for IPv4 and the other for IPv6). You can only configure this option when Boot Mode is set to UEFI. For more information, see “Selecting a Boot Mode” (page 41).
To select a UEFI PXE boot order:
1.From the System Utilities screen, select System Configuration→BIOS/Platform Configuration (RBSU)→System Options→Network Boot Options→UEFI PXE Boot Policy and press Enter.
2.Select one of the following options:
•IPv4 then IPv6
•IPv4
•IPv6
•IPv6 then IPv4
•Auto (default)
3.Press F10 to save your selection.
18 Accessing the System Configuration Menu

Figure 9 Network Boot Options —UEFI PXE Boot Policy screen
Setting Network Boot Retry Support
You can set the network boot retry setting. By default, the system BIOS attempts to boot the network device (for example, PXE device) up to 20 times before attempting to boot the next IPL device.
To set Network Boot Retry support:
1.From the System Utilities screen, select System Configuration→BIOS/Platform Configuration (RBSU)→System Options→Network Boot Options →Network Boot Retry Support and press Enter.
2.Select one of the following options:
•Enabled (default)
•Disabled
3.Press F10 to accept your selection.
Accessing the BIOS/Platform Configuration (RBSU) menu 19

Figure 10 Network Boot Options — Network Boot Retry Support screen
Accessing USB Options
This menu lets you set USB control, USB boot support, and removable flash media boot sequence. To access USB options:
1.From the System Utilities screen, select System Configuration→BIOS/Platform Configuration (RBSU)→System Options→USB Options.
2.Select the following options:
•“Setting USB Control” (page 20)
•“Setting USB Boot Support” (page 21)
•“Setting Removable Flash Media Boot Sequence” (page 22)
Setting USB Control
Use the USB Control option to configure how USB ports and embedded devices operate at startup. To set USB controls:
1.From the System Utilities screen, select System Configuration→BIOS/Platform Configuration (RBSU)→System Options→USB Options→USB Control and press Enter.
2.Select one of the following options:
•USB Enabled (default)—Enables all USB ports and embedded devices.
•External USB Port Disabled—Only external USB ports are disabled; however, embedded USB devices have full support under the ROM and operating system.
3.Press F10 to save your selection.
20 Accessing the System Configuration Menu

Figure 11 Network Boot Options —USB Control screen
Setting USB Boot Support
Use this option to prevent the system from booting any USB devices connected to the server and to disable booting the iLO virtual media.
To set USB boot support:
1.From the System Utilities screen, select System Configuration→BIOS/Platform Configuration (RBSU)→System Options→USB Options→USB Boot Support and press Enter.
2.Select one of the following options:
•Enabled (default)
•Disabled
3.Press F10 to save your selection.
Accessing the BIOS/Platform Configuration (RBSU) menu 21

Figure 12 USB Options — USB Boot Support screen
Setting Removable Flash Media Boot Sequence
Select which USB or SD Card devices you want to search first when enumerating boot devices. Select whether the system should attempt to boot external USB drive keys, internal USB drive keys, or the internal SD Card slot first. This option does not override the device boot order in the Standard Boot Order (IPL) option. Configure this option only when Boot Mode is set to Legacy BIOS. See “Selecting a Boot Mode” (page 41) for more information.
To select removable flash media boot sequence:
1.From the System Utilities screen, select System Configuration→BIOS/Platform Configuration (RBSU)→System Options→USB Options→Removable Flash Media Boot Sequence and press Enter.
2.Select one of the following options:
•Internal SD Card First—Boot using the internal SD card slot.
•Internal Drive Keys First—Boot using the internal USB drive keys.
•External Drive Keys First (default)—Boot using external USB drive keys.
3.Press F10 to save your selection.
22 Accessing the System Configuration Menu

Figure 13 Options — Removable Flash Media Boot Sequence screen
Configuring Processor Options
You can configure processor options, such as protecting a system from viruses, enabling virtualization technology, disabling Intel Hyperthreading, enabling processor cores, and enabling Intel Virtualization Technology.
To access processor options:
•From the System Utilities screen, select System Configuration→BIOS/Platform Configuration (RBSU)→System Options→Processor Options.
Depending on your server model, options can include:
•“Protecting a System from Viruses” (page 23)
•“Enabling Virtualization Technology” (page 24)
•“Disabling Intel Hyper-Threading” (page 25)
•“Disabling Processor Cores” (page 26)
•“Setting Intel Turbo Boost Technology” (page 27)
•“Enabling Intel VT-d” (page 28)
Protecting a System from Viruses
You can protect as system against malicious code and viruses. Memory is marked as non-executable unless the location contains executable code. Some viruses attempt to insert and execute code from non-executable memory locations; these are intercepted and an exception is generated. Your operating system needs to support this option.
To protect a system from viruses:
1.From the System Utilities screen, select System Configuration→BIOS/Platform Configuration (RBSU)→System Options→Processor Options→No-Execute Protection and press Enter.
2.Select one of the following options:
•Enabled (default)
•Disabled
Accessing the BIOS/Platform Configuration (RBSU) menu 23

3.Press F10 to save your selection.
NOTE: Ensure this option is enabled if using Virtual Machine Manager, such as VMware ESX/ESXi and Windows Hyper-V.
Figure 14 Processor Options — No-Execute Protection screen
Enabling Virtualization Technology
You can configure a Virtual Machine Manager that supports this option to use hardware capabilities provided by Intel’s virtualization technology.
To enable virtualization technology:
1.From the System Utilities screen, select System Configuration→BIOS/Platform Configuration (RBSU)→System Options→Processor Options→Virtualization Technology and press Enter.
2.Select one of the following options:
•Enabled (default)—When enabled, a Virtual Machine Manager (VMM) supporting this option can use hardware capabilities provided by UEFI Intel processors.
•Disabled —It is not required to disable this option if using a VMM or an OS that does not support AMD V.
3.Press F10 to save your selection.
24 Accessing the System Configuration Menu

Figure 15 Processor Options — Virtualization Technology screen
Disabling Intel Hyper-Threading
You can disable the logical processor cores on processors supporting Intel’s Hyper-Threading Technology. This option improves overall performance for applications that benefit from a higher processor core count. The option is supported through the system BIOS.
NOTE: Hyper-Threading is not supported on all processors. For more information, see the documentation for your processor model.
To disable Intel Hyper-Threading:
1.From the System Utilities screen, select System Configuration→BIOS/Platform Configuration (RBSU)→System Options→Processor Options→Intel Hyperthreading Options and press Enter.
2.Select one of the following options:
•Enabled (default)—Enables the logical processor cores on processors supporting Intel Hyper-Threading technology.
•Disabled—Disables the logical processor cores on processors supporting Intel Hyper-Threading technology.
3.Press F10 to save your selection.
Accessing the BIOS/Platform Configuration (RBSU) menu 25

Figure 16 Processor Options — Intel Hyper-Threading Options screen
Disabling Processor Cores
You can disable processor cores that use Intel Core Multi-Processing (CMP) Technology. This option can reduce processor power usage and improve performance with some applications. It can improve overall performance for applications that benefit from higher performance cores rather than more processing cores. This option can also address issues with software that is licensed on a per-core basis. The value enter should be the number of enabled cores per socket.
To disable processor cores:
1.From the System Utilities screen, select System Configuration→BIOS/Platform Configuration (RBSU)→System Options→Processor Options→Processor Core Disable and press Enter.
2.Press any key to display the message box, which lets you enter the number of cores to enable per processor socket. Entering an incorrect value results in no cores being disabled. 0 = Enable All Cores.
3.Press F10 to save your selection.
26 Accessing the System Configuration Menu

Figure 17 Processor Options — Processor Core Disable screen
Setting Intel Turbo Boost Technology
Turbo Boost Technology lets the processor transition to a higher frequency than the processor's rated speed if the processor has available power and is within temperature specifications.
To set Intel Turbo Boost technology:
1.From the System Utilities screen, select System Configuration→BIOS/Platform Configuration (RBSU)→System Options→Processor Options→Intel Hyperthreading Options and press Enter.
2.Select one of the following options:
•Enabled (default)—Enables the logical processor cores on processor supporting hyperthreading technology.
•Disabled—Disabling this option reduces power usage and also reduces the system’s maximum achievable performance under some workloads.
3.Press F10 to save your selection.
Accessing the BIOS/Platform Configuration (RBSU) menu 27

Figure 18 Intel Turbo Boost Technology screen
Enabling Intel VT-d
You can enable a Virtual Machine Manager (VM Manager must support this feature) to use hardware capabilities provided by the Intel Virtualization Technology for Directed I/O.
To enable Intel VT-d:
1.From the System Utilities screen, select System Configuration→BIOS/Platform Configuration (RBSU)→System Options→Processor Options→Intel VT-d and press Enter.
2.Select one of the following options:
•Enabled (default)
•Disabled
3.Press F10 to save your selection.
28 Accessing the System Configuration Menu

Figure 19 Processor Options — Intel VT-d screen
Accessing UEFI Shell Options
You can enable the UEFI Shell, add the Embedded UEFI Shell in the boot order, and enable automatic execution of the default startup script for the Embedded UEFI Shell.
To access UEFI Shell options:
1.From the System Utilities screen, select System Configuration→BIOS/Platform Configuration (RBSU)→System Options→UEFI Shell Options.
2.Select any of the following options:
•“Enabling the Embedded UEFI Shell” (page 30)
•“Adding Embedded UEFI Shell to the boot order list” (page 31)
•“Enabling the UEFI Shell Script Auto Start” (page 32)
Accessing the BIOS/Platform Configuration (RBSU) menu 29

Figure 20 UEFI Shell Options screen
Enabling the Embedded UEFI Shell
You can enable or disable the Embedded UEFI Shell. The UEFI Shell is a pre-boot command line environment for scripting and running UEFI applications, including UEFI boot loaders. The UEFI Shell also provides CLI-based commands to obtain system information and configure and update the system BIOS. Enabling this option adds the Embedded UEFI Shell to the UEFI boot options. You can only configure this option if Boot Mode is set to UEFI. See “Selecting a Boot Mode” (page 41) for more information.
To set the Embedded UEFI Shell:
1.From the System Utilities screen, select System Configuration→BIOS/Platform Configuration (RBSU)→System Options→UEFI Shell Options→Embedded UEFI Shell and press Enter.
2.Select one of the following options:
•Enabled (default)
•Disabled
3.Press F10 to save your selection.
4.See the HP UEFI Shell User Guide details on running Shell scripts.
30 Accessing the System Configuration Menu
 Loading...
Loading...