HP PSC 1400 User Manual

HP PSC 1400 All-in-One series
User Guide

Legal Information
© Copyright 2005 Hewlett-Packard Development Company, L.P.
The information contained herein is subject to change without notice.
Reproduction, adaptation or translation without prior written permission is prohibited, except as allowed under copyright laws.
Adobe® and the Acrobat Logo® are trademarks Adobe Systems Incorporated.
Portions Copyright © 1989-2004 Palomar Software Inc.
The HP PSC 1400 All-in-One series includes printer driver technology licensed from Palomar Software, Inc. www.palomar.com.
Windows®, Windows NT®, Windows Me®, Windows XP®, and Windows 2000® are U.S. registered trademarks of Microsoft Corporation.
Intel® and Pentium® are registered trademarks of Intel Corporation and its subsidiaries in the United States and other countries.
Energy Star® and Energy Star logo® are US registered marks of the United States Environmental Protection Agency.
Publication number: Q7286-90158 First edition: March 2005
Notice
The only warranties for HP products and services are set forth in the express warranty statements accompanying such products and services. Nothing herein should be construed as constituting an additional warranty. HP shall not be liable for technical or editorial errors or omissions contained herein.
The Hewlett-Packard Company shall not be liable for incidental or consequential damages in connection with, or arising out of the furnishing, performance, or use of this document and the program material which it describes.
Note: Regulatory information can be found in the technical information chapter of this guide.
It is not lawful in many places to make copies of the following items. When in doubt, check with a legal representative first.
●Governmental paper or documents:
–Passports
–Immigration papers
–Selective service papers
–Identification badges, cards, or insignias
●Governmental stamps:
–Postage stamps
–Food stamps
●Checks or drafts drawn on Governmental agencies
●Paper currency, traveler’s checks, or money orders
●Certificates of deposit
●Copyrighted works
Safety information
Warning To prevent fire or shock hazard, do not expose this product to rain or any type of moisture.
Always follow basic safety precautions when using this product to reduce risk of injury from fire or electric shock.
Warning Potential shock hazard
1.Read and understand all instructions in the Setup Guide.
2.Use only a grounded electrical outlet when connecting the device to a power source. If you do not know whether the outlet is grounded, check with a qualified electrician.
3.Observe all warnings and instructions marked on the product.
4.Unplug this product from wall outlets before cleaning.
5.Do not install or use this product near water or when you are wet.
6.Install the product securely on a stable surface.
7.Install the product in a protected location where no one can step on or trip over the power cord, and where the power cord will not be damaged.
8.If the product does not operate normally, see the online Troubleshooting help.
9.No operator-serviceable parts inside. Refer servicing to qualified service personnel.
10.Use in a well-ventilated area.
Warning This equipment will be inoperable when main power fails.

HP PSC 1400 All-in-One series
User Guide
Contents
1 |
HP All-in-One overview........................................................................................ |
3 |
|
The HP All-in-One at a glance ............................................................................... |
3 |
|
Control panel overview .......................................................................................... |
4 |
|
Status light overview .............................................................................................. |
4 |
|
Use the HP Image Zone to do more with your HP All-in-One ................................ |
6 |
|
Find more information ............................................................................................ |
6 |
|
Connection information .......................................................................................... |
7 |
2 Load originals and load paper............................................................................. |
9 |
|
|
Load an original ..................................................................................................... |
9 |
|
Choose papers for printing and copying ................................................................ |
9 |
|
Load paper .......................................................................................................... |
10 |
|
Avoid paper jams ................................................................................................. |
13 |
3 Use the copy features........................................................................................ |
15 |
|
|
Set the copy paper type ....................................................................................... |
15 |
|
Increase copy speed or quality ............................................................................ |
16 |
|
Make multiple copies ........................................................................................... |
16 |
|
Make a borderless copy of a photo ...................................................................... |
17 |
|
Resize an original to fit onto letter or A4 paper .................................................... |
17 |
|
Stop copying ........................................................................................................ |
18 |
4 Print from your computer.................................................................................. |
19 |
|
|
Print from a software application ......................................................................... |
19 |
|
Make the HP All-in-One the default printer .......................................................... |
20 |
|
Stop a print job .................................................................................................... |
20 |
5 Use the scan features......................................................................................... |
21 |
|
|
Scan from the control panel ................................................................................. |
21 |
|
Adjust the preview image ..................................................................................... |
22 |
|
Stop scanning ...................................................................................................... |
22 |
6 Use HP Instant Share......................................................................................... |
23 |
|
|
Overview .............................................................................................................. |
23 |
|
Get started ........................................................................................................... |
23 |
|
Send images using your computer ...................................................................... |
23 |
7 |
Order supplies.................................................................................................... |
27 |
|
Order paper, transparency film, or other media ................................................... |
27 |
|
Order print cartridges ........................................................................................... |
27 |
|
Order other supplies ............................................................................................ |
27 |
8 Maintain your HP All-in-One.............................................................................. |
29 |
|
|
Clean the HP All-in-One ...................................................................................... |
29 |
|
Check the estimated ink levels ............................................................................ |
29 |
|
Print a self-test report .......................................................................................... |
30 |
|
Work with print cartridges .................................................................................... |
30 |
9 |
Troubleshooting information............................................................................. |
35 |
|
Before you call HP Support ................................................................................. |
35 |
|
View the Readme file ........................................................................................... |
35 |
|
Setup troubleshooting .......................................................................................... |
35 |
|
Operational troubleshooting ................................................................................. |
41 |
User Guide |
1 |
|
Device update ...................................................................................................... |
42 |
10 |
Get HP support .................................................................................................. |
43 |
|
Get support and other information from the Internet ............................................ |
43 |
|
Warranty support ................................................................................................. |
43 |
|
HP customer support ........................................................................................... |
43 |
|
Access your serial number and service ID ........................................................... |
44 |
|
Contact HP .......................................................................................................... |
44 |
|
Call HP Korea customer support ......................................................................... |
45 |
|
Prepare your HP All-in-One for shipment ............................................................ |
45 |
|
Hewlett-Packard LIMITED WARRANTY STATEMENT ....................................... |
46 |
11 |
Technical information ....................................................................................... |
49 |
|
System requirements ........................................................................................... |
49 |
|
Paper specifications ............................................................................................ |
49 |
|
Print specifications ............................................................................................... |
50 |
|
Copy specifications .............................................................................................. |
51 |
|
Scan specifications .............................................................................................. |
51 |
|
Physical specifications ......................................................................................... |
52 |
|
Power specifications ............................................................................................ |
52 |
|
Environmental specifications ............................................................................... |
52 |
|
Additional specifications ...................................................................................... |
52 |
|
Environmental product stewardship program ...................................................... |
52 |
|
Regulatory notices ............................................................................................... |
54 |
Index........................................................................................................................... |
57 |
|
2 |
HP PSC 1400 All-in-One series |

1 HP All-in-One overview
Many HP All-in-One functions can be accessed directly, without turning on your computer. Tasks such as making a copy or printing can be accomplished quickly and easily from your HP All-in-One.
This chapter describes the HP All-in-One hardware features, control-panel functions, and how to access the HP Image Zone software.
Tip You can do more with your HP All-in-One by using the HP Image Zone or HP Solution Center software installed on your computer. The software provides enhanced copy, scan, and photo functionality. For more information, see the onscreen HP Image Zone Help and Use the HP Image Zone to do more with your HP All-in-One.
The HP All-in-One at a glance
overview One-in-All HP
1 |
Control panel |
8 |
Rear clean-out door |
2 |
Paper tray |
9 |
Rear USB port |
3 |
Paper tray extender |
10 |
Power connection |
4 |
Paper-width guide |
|
|
5 Print-carriage access / front clean-out door
Print-carriage access / front clean-out door
6 Glass
Glass
7 Lid
Lid
User Guide |
3 |
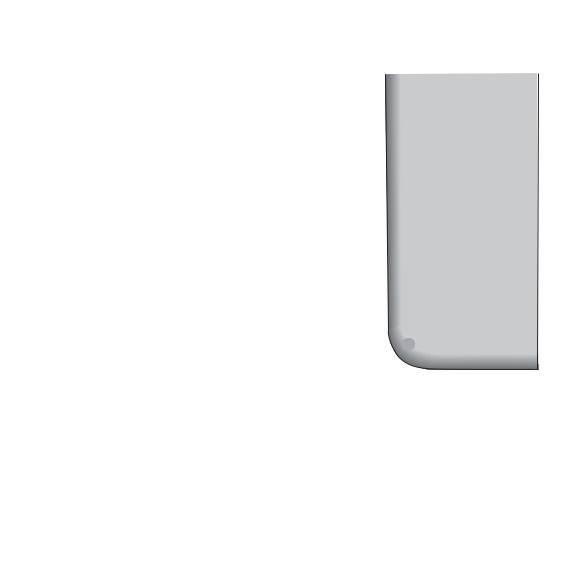
HP All-in-One overview
Chapter 1
Control panel overview
1On / Resume button: Turns the power on or off. In certain situations (for example, after clearing a paper jam), this button resumes printing.
2 Check Paper light: Indicates the need to load paper or remove a paper jam.
Check Paper light: Indicates the need to load paper or remove a paper jam.
3Check Print Cartridge light: Indicates the need to reinsert the print cartridge, replace the print cartridge, or close the print-carriage access door.
4 Cancel button: Stops a job, exit a menu, or exit settings.
Cancel button: Stops a job, exit a menu, or exit settings.
5 Copies button: Specifies the desired number of copies.
Copies button: Specifies the desired number of copies.
6 Size button: Keeps the image size as it is (100%) or reduce or enlarge it to fit the size of the paper.
Size button: Keeps the image size as it is (100%) or reduce or enlarge it to fit the size of the paper.
7Paper Type button: Changes the paper type setting to match the type of paper loaded in the paper tray (plain or photo paper). The default setting is plain paper.
8 Start Copy Black button: Starts a black copy job.
Start Copy Black button: Starts a black copy job.
9 Start Copy Color button: Starts a color copy job.
Start Copy Color button: Starts a color copy job.
10 Scan button: Starts a scan job.
Scan button: Starts a scan job.
Status light overview
Several indicator lights inform you of the status of your HP All-in-One. The following table describes common situations and explains what the lights mean.
For more information about status lights and resolving issues, see Troubleshooting information.
The lights on the HP All-in-One flash in special sequences to inform you of various error conditions. Refer to the following table for information on solving your error condition based on which lights are on or blinking on your HP All-in-One.
4 |
HP PSC 1400 All-in-One series |

1  On light
On light
2 Check Paper light
3  Check Print Cartridge light
Check Print Cartridge light
4 Size lights
5  Paper Type lights
Paper Type lights
|
|
|
|
|
|
|
Description |
|
|
|
|
|
|
|
|
Off |
Off |
Off |
Both off |
Both off |
The device is turned off. |
||
Off |
Off |
Off |
1 On, |
1 |
On, |
The device is processing a |
|
|
|
|
|
1 Off |
1 |
Off |
job, such as print, scan |
|
|
|
|
copy, or alignment. |
|||
|
|
|
|
|
|
|
|
Blink faster |
Off |
Off |
Off |
1 |
On, |
The device is busy. |
|
for 3 seconds |
|
|
|
|
1 |
Off |
|
and then On |
|
|
|
|
|
||
|
|
|
|
|
|
|
|
Blink for 20 |
Off |
Off |
1 On, |
1 |
On, |
The Scan button was |
|
seconds and |
|
|
|
1 Off |
1 |
Off |
pressed and there was no |
then On |
|
|
|
response from the computer. |
|||
|
|
|
|
|
|
||
On |
Blinking |
Off |
1 On, |
1 |
On, |
● The device is out of |
|
|
|
|
|
1 Off |
1 |
Off |
paper. |
|
|
|
|
● The device has a paper |
|||
|
|
|
|
|
|
|
|
jam.
● The paper size setting does not match the paper size detected in the paper tray.
On |
Off |
Blinking |
1 |
On, |
1 |
On, |
|
|
|
1 |
Off |
1 |
Off |
●The print-carriage access door is open.
●The print cartridges are missing or not seated correctly.
●The tape was not removed from the print cartridge.
●The print cartridge is not intended for use in this device.
●The print cartridge might be defective.
Blinking |
Blinking |
Blinking |
Both off |
Both off |
The device has a scanner |
|
|
|
|
|
failure. |
overview One-in-All HP
User Guide |
5 |
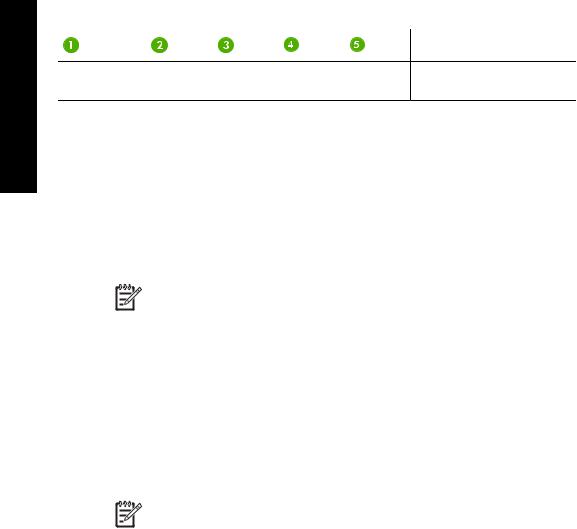
HP All-in-One overview
Chapter 1 (continued)
|
|
|
|
|
Description |
Blinking |
Blinking |
Blinking |
Both |
Both |
The device has a fatal error. |
|
|
|
blinking |
blinking |
|
Use the HP Image Zone to do more with your HP All-in- One
The HP Image Zone software is installed on your computer when you set up your
HP All-in-One. For further information, see the Setup Guide that came with your device.
The entry point for the software varies by operating system (OS). For example, if you have a PC and are running Windows, the entry point is the HP Solution Center. If you have a Mac OS X v10.2.3 or later, the entry point is the HP Image Zone window. Regardless, the entry point serves as the launching pad for the HP Image Zone software and services.
Note In Windows, you may have the option of installing two versions of the software. If you choose HP Image Zone Express, you will receive a more basic set of image editing features and some features mentioned may not be available.
Access the HP Image Zone software (Windows)
Open the HP Solution Center from the desktop icon or the Start menu. The HP Image Zone software features appear in the HP Solution Center.
Access the HP Image Zone software (Mac)
When you install the HP Image Zone software, the HP Image Zone icon is placed in the Dock. Click the HP Image Zone icon in the Dock. The HP Image Zone window displays only the HP Image Zone features that are appropriate for the selected device.
Note If you install more than one HP All-in-One, an HP Image Zone icon for each device is displayed in the Dock. For example, if you have an HP scanner and an HP All-in-One installed, two HP Image Zone icons are present in the Dock, one for each device. However, if you installed two of the same kind of device (for example, two HP All-in-Ones) only one HP Image Zone icon is displayed in the Dock to represent all devices of that type.
Click the HP Image Zone icon in the Dock. The HP Image Zone window appears.
The HP Image Zone window displays only the HP Image Zone features that are appropriate for the selected device.
Find more information
A variety of resources, both printed and onscreen, provide information about setting up and using your HP All-in-One.
●Setup Guide
The Setup Guide provides instructions for setting up your HP All-in-One and installing software. Make sure that you follow the steps in order.
6 |
HP PSC 1400 All-in-One series |

If you have problems during setup, see Troubleshooting in the last section of the Setup Guide, the Troubleshooting section in the User Guide, or visit www.hp.com/ support.
●HP Image Zone Help
The HP Image Zone Help provides detailed information on using the software for your HP All-in-One.
–The Get step-by-step instructions topic provides information on using the HP Image Zone software with HP devices.
–The Explore what you can do topic provides more information about the practical and creative things that you can do with the HP Image Zone software and your HP devices.
–If you need further assistance or want to check for HP software updates, see the Troubleshooting and support topic.
●Readme
The Readme file contains the most recent information which might not be found in other publications. Install the software to access the Readme file.
Connection information
Your HP All-in-One comes with a USB port so you can connect directly to a computer using a USB cable. You can also share your printer with up to five computers over an existing Ethernet network using a Windows computer or a Mac as a print server. The computer to which the HP All-in-One is directly connected has access to all of its features. The other computers can only print.
Connect using a USB cable
You can connect one computer using a USB cable. The USB port is located on the rear of the HP All-in-One. Detailed instructions for connecting a computer to your HP All-in-One with a USB cable are included in the Setup Guide.
Use printer sharing (Windows)
If your computer is on a network and another computer on the network has an HP All- in-One connected to it by means of a USB cable, you can use that device as your printer using Windows printer sharing. The computer directly connected to the HP All- in-One acts as the host for the printer and can use all the features. Your computer, which is referred to as a client, can only print. All other functions must be performed on the host computer.
To enable Windows printer sharing, refer to the user guide that came with your computer or the Windows onscreen Help.
Use printer sharing (Mac OS X)
If your computer is on a network and another computer on the network has an HP All- in-One connected to it by means of a USB cable, you can use that device as your printer using printer sharing. The computer directly connected to the HP All-in-One acts as the host for the printer and can use all the features. Your computer, which is
overview One-in-All HP
User Guide |
7 |

HP All-in-One overview
Chapter 1
referred to as a client, can only print. All other functions must be performed on the host computer.
1.On the host computer and all computers who want to use the printer, select
System Preferences in the Dock.
2.Select Sharing.
3.From the Services tab, click the Printer Sharing box.
4.From the View menu, select Print & Fax.
5.Select the printer model in the Selected printer in Print Dialog menu.
6.Click the Share my printers with other computers box.
8 |
HP PSC 1400 All-in-One series |
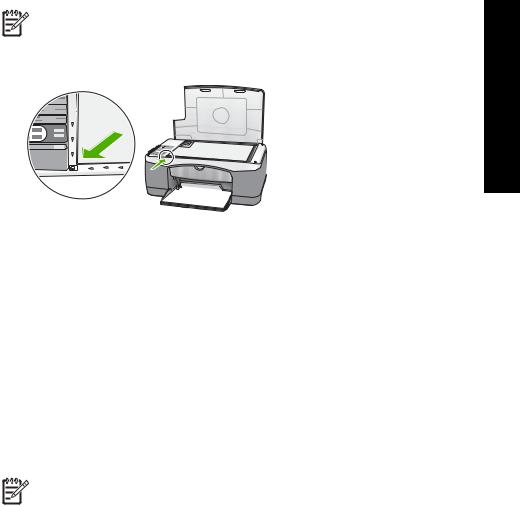
2 Load originals and load paper
This chapter provides instructions for loading originals on the glass to copy or scan, choosing the best paper type for your job, loading paper in the paper tray, and avoiding paper jams.
Load an original
You can copy or scan up to letteror A4-size originals by loading them on the glass.
Note Many of the special features will not work correctly if the glass and lid backing are not clean. For more information, see Clean the HP All-in-One.
1.Lift the lid and place your original face down on the left front corner of the glass.
2.Close the lid.
Choose papers for printing and copying
You can use many types and sizes of paper in your HP All-in-One. Review the following recommendations to get the best printing and copying quality. Whenever you change paper types or sizes, remember to change those settings.
Recommended papers
For the best print quality, use HP papers that are specifically designed for the type of project you are printing. If you are printing photos, for example, load glossy or matte photo paper in the paper tray. If you are printing a brochure or presentation, use a type of paper specifically designed for that purpose.
For more information about HP papers, see the onscreen HP Image Zone Help, or go to www.hp.com/support/inkjet_media.
Note At this time, this portion of the site is available in English only.
Papers to avoid
Using inappropriate papers can cause paper jams or poor print quality.
paper load and originals Load
User Guide |
9 |

Load originals and load paper
Chapter 2
Avoid these papers in your HP All-in-One
●Paper that is too thin, has a slick texture, or that stretches easily
●Highly textured stock, such as linen (it might not print evenly, and the ink can bleed into these papers)
●Multi-part forms, such as duplicate and triplicate forms (they can wrinkle or get stuck and the ink is more likely to smear)
●Envelopes with clasps or windows (they can get stuck in the rollers and they can cause paper jams)
●Banner paper
In addition, do not COPY to these papers
●Any size paper other than letter, A4, 10 x 15 cm (4 x 6 inch), or Hagaki
●Envelopes
●Transparency film
●Labels
Load paper
This section describes the procedure for loading different types and sizes of paper into your HP All-in-One for your copies or prints.
Load full-size paper
1.Lower the paper tray and, if necessary, squeeze and hold the tab on top of the paper-width guide and slide the paper-width guide to the outermost position.
Caution Legal paper might get caught on the paper tray extender if it is fully extended when you print onto legal paper. To avoid a paper jam when using legal-size paper, do not open the paper tray extender.
1  Paper tray door
Paper tray door
2 Paper-width guide
3  Paper tray extender
Paper tray extender
2.Tap a stack of paper on a flat surface to align the edges, and then check the paper for the following:
–Make sure it is free of rips, dust, wrinkles, and curled or bent edges.
–Make sure all the paper in the stack is the same size and type.
3.Insert the stack of paper into the paper tray with the short edge forward and the print side down. Slide the stack of paper forward until it stops.
Note 1 Make sure all paper is of the same size and type. Do not overload the paper tray; make sure the stack of paper lies flat in the paper tray and fits under the tab of the paper-width guide.
10 |
HP PSC 1400 All-in-One series |

Note 2 Do not push the paper in too far. This might cause the HP All-in- One to select several pieces of paper at once.
Tip If you are using letterhead, insert the top of the page first with the print side down. For more help on loading full-size paper and letterhead, refer to the diagram engraved in the base of the paper tray.
4.Squeeze and hold the tab on the top of the paper-width guide, then slide the paper-width guide inward until it stops at the edge of the paper.
Load 10 x 15 cm (4 x 6 inch) photo paper
You can load 10 x 15 cm (4 x 6 inch) photo paper into the paper tray of your HP All-in- One. For best results, follow these recommendations.
●Use a recommended type of 10 x 15 cm (4 x 6 inch) photo paper. For more information, see the onscreen HP Image Zone Help.
●Set the paper type and paper size before copying or printing. For information on changing paper settings, see the onscreen HP Image Zone Help.
Tip To help prevent rips, wrinkles, and curled or bent edges, store all paper flat in a resealable bag. If the paper is not stored properly, extreme changes in temperature and humidity might result in curled paper that does not work well in the HP All-in-One.
1.Remove all paper from the paper tray.
2.Insert the stack of photo paper into the far right side of the paper tray with the short edge forward and the print side down. Slide the stack of photo paper forward until it stops.
3.Squeeze and hold the tab on the top of the paper-width guide, then slide the paper-width guide inward against the stack of photo paper until it stops.
Do not overload the paper tray. Make sure the stack of photo paper lies flat in the paper tray and fits under the tab of the paper-width guide.
Tip If the photo paper you are using has perforated tabs, load the photo paper so that the tabs are closest to you.
paper load and originals Load
User Guide |
11 |
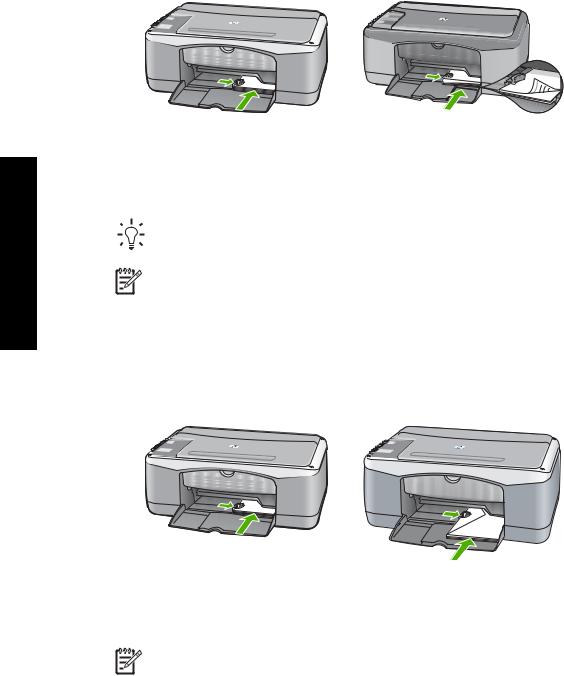
Chapter 2
Load originals and load paper
Load envelopes, postcards, and Hagaki
You can load envelopes, postcards, or Hagaki into the paper tray.
For the best results, set the paper type and size before printing or copying. For more information, see the onscreen HP Image Zone Help.
Tip You cannot copy onto plain, small-size paper, only photo paper. You must print onto plain postcards, plain Hagaki, and envelopes.
Note For specific details on how to format text for printing on envelopes, consult the help files in your word processing software. For best results, consider using a label for the return address on envelopes.
1.Remove all paper from the paper tray.
2.Insert the stack of cards or envelopes into the far right side of the paper tray with the short edge forward and the print side down. Envelope flaps should be toward the left. Slide the stack forward until it stops.
3.Squeeze and hold the tab on the top of the paper-width guide, then slide the paper-width guide inward against the stack until it stops.
Load other types of paper
The following table provides guidelines for loading certain types of paper. For best results, adjust the paper settings each time you change paper sizes or paper types.
Note Not all paper sizes and paper types can be used with all the functions on the HP All-in-One. Some paper sizes and paper types can only be used if you are starting a print job from the Print dialog box in a software application. They are not available for copying. Papers that are only available for printing from a software application are indicated as such in the following table.
12 |
HP PSC 1400 All-in-One series |

Paper
HP papers
Labels
(for printing from a software application only)
 Tips
Tips
●HP Premium Paper: Locate the gray arrow on the nonprinting side of the paper, and then slide the paper into the paper tray with the arrow side facing up.
●HP Premium Inkjet Transparency Film: Insert the film so that the white transparency strip (with arrows and the HP logo) is on top and is going into the paper tray first. (For printing from a software application only.)
Note The HP All-in-One cannot automatically detect transparency film. For best results, set the paper type in the software application to transparency film before printing on transparency film.
●HP Matte Greeting Cards, HP Photo Greeting Cards, or
HP Textured Greeting Cards: Insert a small stack of HP greeting card paper into the paper tray with the print side down and slide the stack of cards forward until it stops. (For printing from a software application only.)
Always use letter or A4 label sheets designed for use with HP inkjet devices (such as HP or Avery inkjet labels), and make sure that the labels are no more than two years old. Labels on older sheets might peel off in the HP All-in-One, causing paper jams.
Note Insert a stack of label sheets on top of a stack of full-size paper, label side down. Do not insert one sheet at a time.
1.Fan the stack of labels to make sure none of the pages are sticking together.
2.Place a stack of label sheets on top of full-size plain paper in the paper tray, label side down. Do not insert labels one sheet at a time.
Avoid paper jams
To help avoid paper jams, follow these guidelines:
●Prevent curled or wrinkled paper by storing all unused paper flat in a resealable bag.
●Remove printed papers from the paper tray frequently.
●Ensure that paper loaded in the paper tray lays flat and the edges are not bent or torn.
●Do not combine different paper types and paper sizes in the paper tray; the entire stack of paper in the paper tray must be the same size and type.
●Adjust the paper-width guide in the paper tray to fit snugly against all paper. Make sure the paper guide does not bend the paper in the paper tray.
●Do not force paper too far forward in the paper tray.
●Use paper types that are recommended for your HP All-in-One. For more information, see Choose papers for printing and copying.
For more information about clearing paper jams, see Paper troubleshooting.
paper load and originals Load
User Guide |
13 |

Chapter 2
Load originals and load paper
14 |
HP PSC 1400 All-in-One series |
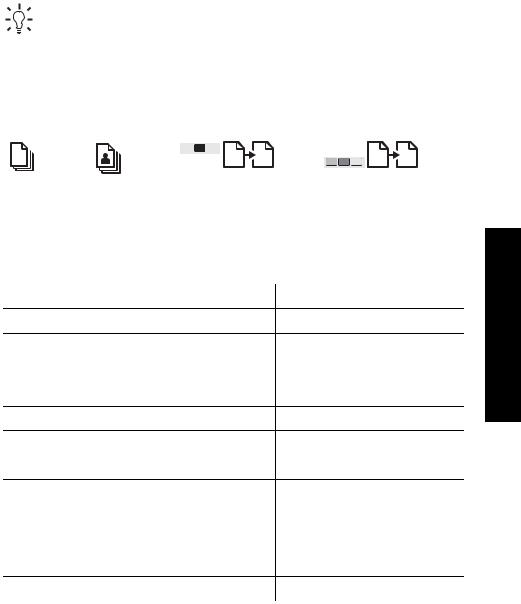
3 Use the copy features
The HP All-in-One allows you to produce high-quality color and black-and-white copies on a variety of paper types. You can enlarge or reduce the size of an original to fit a specific paper size, adjust the copy quality, and make high-quality copies of photos, including borderless copies.
Tip Copies made from the control panel are automatically made using Best quality.
Set the copy paper type
You can set the paper type for copying to either Plain or Photo.
Plain |
Photo |
Start Copy Black |
Start Copy Color |
||||||||||
|
|
|
|
|
|
|
|
|
|
|
|
|
|
|
|
|
|
|
|
|
|
|
|
|
|
|
|
|
|
|
|
|
|
|
|
|
|
|
|
|
|
1.Load your original face down on the left front corner of the glass.
2.Press the Paper Type button to select either Plain or Photo.
3.Press Start Copy Black or Start Copy Color.
Refer to the following table to determine which paper type setting to choose based on the paper loaded in the paper tray.
Paper type |
Control panel setting |
Copier paper or letterhead |
Plain |
HP Bright White Paper |
Plain |
HP Premium Plus Photo Paper, Glossy |
Photo |
HP Premium Plus Photo Paper, Matte |
Photo |
HP Premium Plus 4 x 6 inch Photo Paper |
Photo |
HP Photo Paper |
Photo |
HP Everyday Photo Paper |
Photo |
HP Everyday Photo Paper, Semi Gloss |
Photo |
Other photo paper |
Photo |
HP Premium Paper |
Plain |
Other inkjet paper |
Plain |
Plain Hagaki |
Plain |
features copy the Use
User Guide |
15 |

Use the copy features
Chapter 3
(continued) |
|
Paper type |
Control panel setting |
Glossy Hagaki |
Photo |
Increase copy speed or quality
Copies from the control panel are automatically made using Best quality. For more options on copy speed and quality, use the HP Image Zone software.
You can make a Fast copy using the instructions below. Fast copies faster with comparable quality text, but the graphics quality might be lower. Fast copies use less ink and extend the life of your print cartridges.
Note Fast is not available when the paper type is set to Photo.
Scan |
Start Copy Black |
Start Copy Color |
||||||||
|
|
|
|
|
|
|
|
|
|
|
|
|
|
|
|
|
|
|
|
|
|
|
|
|
|
|
|
|
|
|
|
|
1.Load your original face down on the left front corner of the glass.
2.Press and hold down the Scan button, and then press either Start Copy Black or
Start Copy Color.
Make multiple copies
You can set the number of copies from the control panel or from the HP Image Zone software. Use the HP Image Zone software to make more than 9 copies.
Copies |
Start Copy Black |
Start Copy Color |
||||||||
|
|
|
|
|
|
|
|
|
|
|
|
|
|
|
|
|
|
|
|
|
|
|
|
|
|
|
|
|
|
|
|
|
1.Load your original face down on the left front corner of the glass.
2.Press the Copies button to increase the number of copies up to 9.
3.Press Start Copy Black or Start Copy Color.
In this example, the HP All-in-One makes six copies of the original 10 x 15 cm (4 x 6 inch) photo.
16 |
HP PSC 1400 All-in-One series |
 Loading...
Loading...