HP PSC 1300, PSC 1340, PSC 1345, PSC 1350, PSC 1350V Reference Guide
...
hp psc 1300 series all-in-one
reference guide

© Copyright Hewlett-Packard Company 2003
All rights are reserved. No part of the document may be photocopied, reproduced, or translated to another language without the prior written consent of Hewlett-Packard Company.
This product incorporates Adobe’s PDF technology, which contains an implementation of LZW licensed under U.S. Patent 4,558,302.
Adobe and the Acrobat logo are either registered trademarks or trademarks of Adobe Systems Incorporated in the United States and/or other countries.
Portions Copyright © 1989-2003 Palomar Software Inc. The HP PSC 1300 Series includes printer driver technology licensed from Palomar Software, Inc. www.palomar.com
Copyright © 1999-2003 Apple Computer, Inc.
Apple, the Apple logo, Mac, Mac logo, Macintosh, and Mac OS are trademarks of Apple Computer, Inc., registered in the U.S. and other countries.
Publication number: Q3500-90155 First edition: July 2003
Printed in U.S.A., Mexico, Germany, Singapore, or China
Windows®, Windows NT®, Windows ME®, Windows XP®, and
Windows 2000® are U.S.-registered trademarks of Microsoft Corporation.
Intel® and Pentium® are registered trademarks of Intel Corporation.
notice
The information contained in this document is subject to change without notice and should not be construed as a commitment by the Hewlett-Packard Company.
Hewlett-Packard assumes no responsibility for any errors that may appear in this document, nor does it make expressed or implied warranty of any kind with regard to this material, including, but not limited to, the implied warranties of merchantability and fitness for a particular purpose.
The Hewlett-Packard Company shall not be liable for incidental or consequential damages in connection with, or arising out of the furnishing, performance, or use of this document and the program material which it describes.
Note: Regulatory information can be found in the technical information chapter of this guide.
It is not lawful in many places to make copies of the following items. When in doubt, check with a legal representative first.
•Governmental paper or documents:
-Passports
-Immigration papers
-Selective service papers
-Identification badges, cards, or insignias
•Governmental stamps:
-Postage stamps
-Food stamps
•Checks or drafts drawn on Governmental agencies
•Paper currency, traveler’s checks, or money orders
•Certificates of deposit
•Copyrighted works
safety information
Warning! To prevent fire or shock hazard, do not expose this product to rain or any type of moisture.
Always follow basic safety precautions when using this product to reduce risk of injury from fire or electric shock.
Warning! Potential shock hazard
1Read and understand all instructions in the Setup Poster.
2Use only a grounded electrical outlet when connecting the device to a power source. If you do not know whether the outlet is grounded, check with a qualified electrician.
3Observe all warnings and instructions marked on the product.
4Unplug this product from wall outlets before cleaning.
5Do not install or use this product near water or when you are wet.
6Install the product securely on a stable surface.
7Install the product in a protected location where no one can step on or trip over the line cord, and where the line cord will not be damaged.
8If the product does not operate normally, see the online Troubleshooting help.
9No operator-serviceable parts inside. Refer servicing to qualified service personnel.
10 Use in a well-ventilated area.
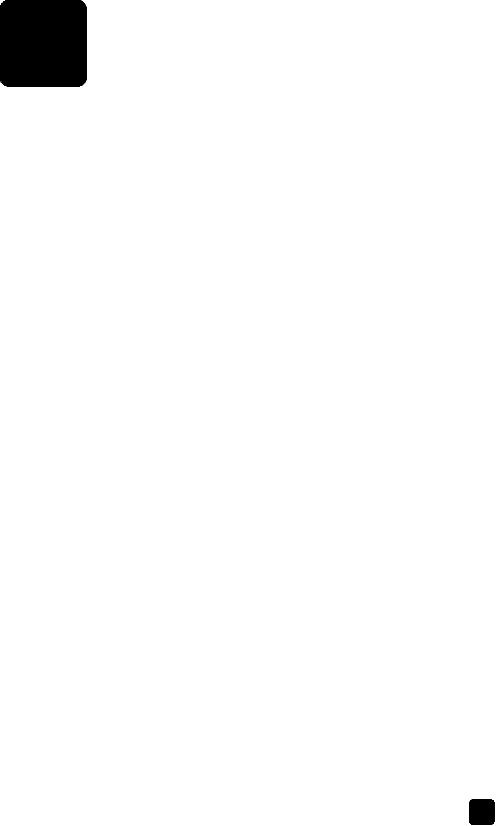
contents
1 quick start . . . . . . . . . . . . . . . . . . . . . . . . . . . . . . . . . . . . . . . . . |
1 |
front panel overview . . . . . . . . . . . . . . . . . . . . . . . . . . . . . . . . . . . . . 1 photo memory card overview . . . . . . . . . . . . . . . . . . . . . . . . . . . . . . 3 front panel status lights . . . . . . . . . . . . . . . . . . . . . . . . . . . . . . . . . . . 3 use your hp psc with a computer . . . . . . . . . . . . . . . . . . . . . . . . . . . . 6
2 load originals and load paper . . . . . . . . . . . . . . . . . . . . . . . . . . |
11 |
load originals . . . . . . . . . . . . . . . . . . . . . . . . . . . . . . . . . . . . . . . . |
11 |
load an original photo on the glass . . . . . . . . . . . . . . . . . . . . . . . . . |
12 |
load letter or A4 paper. . . . . . . . . . . . . . . . . . . . . . . . . . . . . . . . . . |
12 |
load envelopes . . . . . . . . . . . . . . . . . . . . . . . . . . . . . . . . . . . . . . . |
14 |
load postcards, Hagaki cards, or 4 by 6 inch (10 by 15 cm) photo paper 14 |
|
recommended papers. . . . . . . . . . . . . . . . . . . . . . . . . . . . . . . . . . . |
15 |
load other types of paper in the paper tray . . . . . . . . . . . . . . . . . . . . |
15 |
set the paper type . . . . . . . . . . . . . . . . . . . . . . . . . . . . . . . . . . . . . |
15 |
avoid jams . . . . . . . . . . . . . . . . . . . . . . . . . . . . . . . . . . . . . . . . . . |
16 |
3 use a photo memory card . . . . . . . . . . . . . . . . . . . . . . . . . . . . . |
17 |
what is a memory card? . . . . . . . . . . . . . . . . . . . . . . . . . . . . . . . . . |
17 |
insert a memory card and save the files to your computer . . . . . . . . . . |
18 |
print photos by using a proof sheet. . . . . . . . . . . . . . . . . . . . . . . . . . |
19 |
use the hp photo & imaging gallery . . . . . . . . . . . . . . . . . . . . . . . . |
23 |
4 use the copy features . . . . . . . . . . . . . . . . . . . . . . . . . . . . . . . . |
25 |
make copies . . . . . . . . . . . . . . . . . . . . . . . . . . . . . . . . . . . . . . . . . 25 perform special copy jobs . . . . . . . . . . . . . . . . . . . . . . . . . . . . . . . . 26 stop copying . . . . . . . . . . . . . . . . . . . . . . . . . . . . . . . . . . . . . . . . . 28
5 |
use the scan features. . . . . . . . . . . . . . . . . . . . . . . . . . . . . . . . . |
29 |
|
scan an original . . . . . . . . . . . . . . . . . . . . . . . . . . . . . . . . . . . . . . |
29 |
|
stop scanning . . . . . . . . . . . . . . . . . . . . . . . . . . . . . . . . . . . . . . . . |
30 |
6 |
maintain your hp psc . . . . . . . . . . . . . . . . . . . . . . . . . . . . . . . . |
31 |
|
clean the glass . . . . . . . . . . . . . . . . . . . . . . . . . . . . . . . . . . . . . . . |
31 |
|
clean the lid backing . . . . . . . . . . . . . . . . . . . . . . . . . . . . . . . . . . . |
31 |
|
clean the exterior . . . . . . . . . . . . . . . . . . . . . . . . . . . . . . . . . . . . . . |
32 |
|
work with print cartridges . . . . . . . . . . . . . . . . . . . . . . . . . . . . . . . . |
32 |
|
self-maintenance sounds . . . . . . . . . . . . . . . . . . . . . . . . . . . . . . . . . |
40 |
7 |
get hp psc 1300 series support . . . . . . . . . . . . . . . . . . . . . . . . . |
41 |
|
get support and other information from the Internet . . . . . . . . . . . . . . |
41 |
|
hp customer support . . . . . . . . . . . . . . . . . . . . . . . . . . . . . . . . . . . |
41 |
|
prepare your hp psc for shipment . . . . . . . . . . . . . . . . . . . . . . . . . . |
44 |
|
hp distribution center . . . . . . . . . . . . . . . . . . . . . . . . . . . . . . . . . . . |
45 |
iii

contents
8 warranty information . . . . . . . . . . . . . . . . . . . . . . . . . . . . . . . . . 47 duration of limited warranty . . . . . . . . . . . . . . . . . . . . . . . . . . . . . . . 47 warranty service . . . . . . . . . . . . . . . . . . . . . . . . . . . . . . . . . . . . . . . 47 warranty upgrades . . . . . . . . . . . . . . . . . . . . . . . . . . . . . . . . . . . . . 47 returning your hp psc for service . . . . . . . . . . . . . . . . . . . . . . . . . . . .48 hewlett-packard limited global warranty statement . . . . . . . . . . . . . . . .48
9 technical information . . . . . . . . . . . . . . . . . . . . . . . . . . . . . . . . . 51 paper specifications. . . . . . . . . . . . . . . . . . . . . . . . . . . . . . . . . . . . .51 photo memory card specifications . . . . . . . . . . . . . . . . . . . . . . . . . . . 52 physical specifications . . . . . . . . . . . . . . . . . . . . . . . . . . . . . . . . . . . 52 power specifications . . . . . . . . . . . . . . . . . . . . . . . . . . . . . . . . . . . . 52 environmental specifications . . . . . . . . . . . . . . . . . . . . . . . . . . . . . . . 52 environmental product stewardship program . . . . . . . . . . . . . . . . . . . . 53 regulatory notices . . . . . . . . . . . . . . . . . . . . . . . . . . . . . . . . . . . . . .54 declaration of conformity . . . . . . . . . . . . . . . . . . . . . . . . . . . . . . . . .56
10 hp instant share setup and use . . . . . . . . . . . . . . . . . . . . . . . . . . 57 use hp instant share in five easy steps (Windows) . . . . . . . . . . . . . . . . 57 send a photo or image using your hp psc (Macintosh) . . . . . . . . . . . . .60 why should I register with hp instant share (Windows)? . . . . . . . . . . . .61
11 troubleshooting information . . . . . . . . . . . . . . . . . . . . . . . . . . . . 63 installation troubleshooting . . . . . . . . . . . . . . . . . . . . . . . . . . . . . . . .63 operational troubleshooting . . . . . . . . . . . . . . . . . . . . . . . . . . . . . . . 69
index. . . . . . . . . . . . . . . . . . . . . . . . . . . . . . . . . . . . . . . . . 73
iv |
hp psc 1300 series |
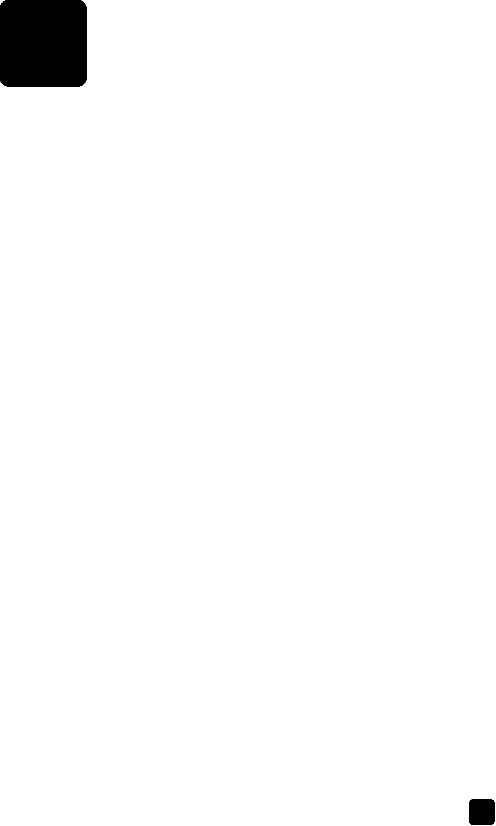
get help
This Reference Guide contains information on using your HP PSC and provides additional troubleshooting assistance for the installation process. The Reference Guide also contains information on how to order supplies and accessories, technical specifications, support, and warranty information.
The table below lists additional sources of information for your HP PSC.
help |
description |
|
|
Setup Poster |
The Setup Poster provides instructions for setting up and configuring |
|
your HP PSC. Make sure you use the correct poster for your operating |
|
system (Windows or Macintosh). |
|
|
HP Photo & Imaging |
The HP Photo & Imaging Help provides detailed information on using |
Help |
the software for your HP PSC. |
|
For Windows users: Go to the HP Director, and click Help. |
|
For Macintosh users: Go to the HP Director, and click Help, then click |
|
hp photo and imaging help. |
|
|
Reference Guide |
The Reference Guide you have in your hands contains information on |
|
using your HP PSC and provides additional troubleshooting assistance |
|
for the installation process. The Reference Guide also contains |
|
information on how to order supplies and accessories, technical |
|
specifications, support, and warranty information. |
|
|
Troubleshooting help |
To access troubleshooting information: |
|
For Windows users: In the HP Director, click Help. Open the |
|
Troubleshooting book in the HP Photo & Imaging Help, then follow the |
|
links to general troubleshooting as well as links to Troubleshooting help |
|
that is specific to your HP PSC. Troubleshooting is also available from |
|
the Help button that appears on some error messages. |
|
For Macintosh users: Open the Apple Help Viewer, click hp photo and |
|
imaging troubleshooting, then click hp psc 1300 series. |
|
There is also a Troubleshooting chapter available in this Reference |
|
Guide. |
|
|
Internet help and |
If you have Internet access, you can get more information from the |
technical support |
HP website at: |
|
www.hp.com/support |
|
The website also provides answers to frequently asked questions. |
|
|
Readme file |
After you install your software, you can access the Readme file (if any) |
|
from either the HP PSC 1300 Series CD-ROM or the HP PSC |
|
1300 Series program folder. A Readme file contains late-breaking |
|
information that does not appear in the Reference Guide or the online |
|
help. |
v

help |
description |
|
|
Dialog-box help |
For Windows: Use one of the following ways to find information on a |
(Windows only) |
specific feature: |
|
• Right-click on the feature |
|
• Select the feature and press F1 |
|
• Select the ? in the upper-right corner then click on the feature |
|
|
vi |
hp psc 1300 series |

quick start
1
Your HP PSC can be used for making copies and printing photos from a photo memory card without turning on your computer. You can do more with your HP PSC by using the HP Photo & Imaging Director (HP Director) software that you installed on your computer during the initial setup. The HP Director includes troubleshooting tips, product-specific help, and enhanced copy, scan, and photo functionality. For more information on the use of the HP Director, see use your hp psc with a computer on page 6.
This section contains the following topics:
•front panel overview on page 1
•photo memory card overview on page 3
•front panel status lights on page 3
•use your hp psc with a computer on page 6
front panel overview
Use the graphic and table below to become familiar with the front panel features of your HP PSC.
Note: The front panel cover must be attached to the HP PSC by removing the adhesive backing and placing the cover in the appropriate location. The HP PSC will not operate unless the front panel cover is attached properly. If your HP PSC is not operating properly, refer to the setup instructions for information about attaching the front panel cover.
1
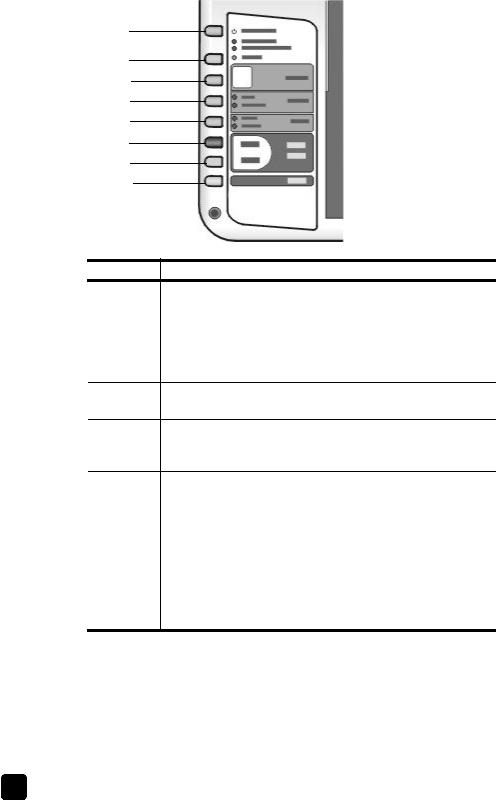
chapter 1
1
3 
 2
2
4
5
6
7
8
9
10
feature purpose
1On/Resume: turns the HP PSC on and off. Also, resumes a copy or print job after a jam or other error. If the HP PSC is in an error state, you can turn it off by pressing On/Resume for 3 seconds.
Warning! When the HP PSC is off, a minimal amount of power is still supplied to the device. Unplug the power cord to completely disconnect the power supply to the HP PSC.
2Check Paper: lights up to indicate the need to load paper or remove a paper jam.
3Check Print Cartridge: lights up to indicate the need to reinsert or replace the print cartridge or close the print carriage access door.
4 |
Cancel: stops a job or exits button settings. |
5 |
Copies (1-9): changes the number of copies for a copy job. |
|
|
6 |
Size: changes the copy image size to either 100% or Fit to Page. |
|
|
7 |
Paper Type: changes the paper type to Plain or Photo. |
|
|
8 |
Start Copy, Black: starts a black-and-white copy. |
|
|
9 |
Start Copy, Color: starts a color copy. |
|
|
10 |
Scan: starts a scan of an original from the glass. |
2 |
hp psc 1300 series |
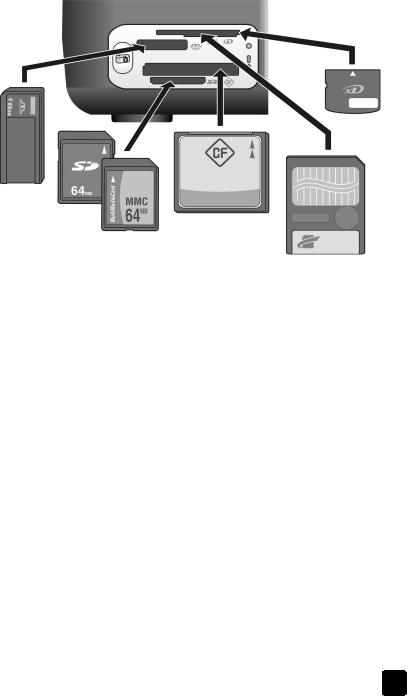
quick start
photo memory card overview
Your HP PSC can read CompactFlash (I, II), Memory Sticks, MMC, Secure Digital, SmartMedia, and xD memory cards.
Your HP PSC features four slots for memory cards, shown in the illustration below with the memory cards that correspond to each slot.
From top to bottom, the slots are configured as follows:
•Slot 1: SmartMedia on top of slot (with side shown down), xD on bottom
•Slot 2: Memory Stick, Magic Gate Memory Stick, Memory Stick Duo (with user-supplied adapter), Memory Stick Pro
•Slot 3: CompactFlash (I, II)
•Slot 4: Secure Digital, MultiMediaCard (MMC)
For more information on photo memory cards, see use a photo memory card on page 17.
front panel status lights
Status lights on the front panel provide information about tasks that your HP PSC is currently performing or about maintenance tasks that you need to perform on the device. For example, you can tell if the device is on or off, if it is processing a black-and-white or color copy, if it is out of paper, or if there is a paper jam.
All status lights on the front panel are reset to the default display after two minutes unless there is an error.
Review the graphic and the table on the next page to become familiar with the front-panel status lights that provide information about tasks that your HP PSC is currently performing.
reference guide |
3 |

chapter 1 |
|
|
|
|
|
|
|
|
|
On/Resume |
|
|
|
|
Check Print Cartridge |
||
|
|
|
|
|
|
|
||
|
|
|
|
|
|
|
||
|
Check Paper |
|
|
|
|
Cancel |
||
|
|
|
|
|
|
|||
on light |
black copy |
|
color copy |
explanation |
what to do? |
|||
(green) |
area |
|
area |
|
|
|
||
|
(backlight) |
|
(backlight) |
|
|
|
||
|
|
|
|
|
|
|
||
Light is off. |
Light is off. |
|
|
Light is off. |
Your HP PSC is turned off. |
Press the On/Resume |
||
|
|
|
|
|
|
|
|
button to turn your |
|
|
|
|
|
|
|
|
HP PSC on. |
|
|
|
|
|
|
|
||
Light is on. |
Light is on. |
|
|
Light is on. |
Your HP PSC is turned on |
Begin a scan, copy, or |
||
|
|
|
|
|
|
and is ready for use. |
print job from the front |
|
|
|
|
|
|
|
|
|
panel or from the |
|
|
|
|
|
|
|
|
software. |
|
|
|
|
|
|
|
||
Light is |
Light is on. |
|
|
Light is on. |
Your HP PSC is processing |
Wait for your HP PSC to |
||
blinking. |
|
|
|
|
|
a print, scan, or |
finish processing the job. |
|
|
|
|
|
|
|
maintenance job. |
|
|
|
|
|
|
|
|
|
||
Light is |
Light is |
|
|
Light is on. |
Your HP PSC is processing |
Wait for your HP PSC to |
||
blinking. |
blinking. |
|
|
|
|
a black-and-white copy |
finish processing the job. |
|
|
|
|
|
|
|
job. |
|
|
|
|
|
|
|
|
|
||
Light is |
Light is on. |
|
|
Light is |
Your HP PSC is processing |
Wait for your HP PSC to |
||
blinking. |
|
|
|
blinking. |
a color copy job. |
finish processing the job. |
||
|
|
|
|
|
|
|
||
Blinks faster |
Light is on |
|
|
Light is on |
Your HP PSC is busy |
Wait for the current job |
||
for 3 seconds |
or blinking. |
|
|
or blinking. |
doing another task. |
to be completed before |
||
and then |
|
|
|
|
|
|
|
starting another job. |
stays |
|
|
|
|
|
|
|
|
illuminated. |
|
|
|
|
|
|
|
|
In addition to providing information about current tasks, the lights on the front panel can also indicate error conditions, as described in the table below.
If the On light, Check Print Cartridge light, Check Paper light, and Start Copy, Black and Start Copy, Color lights are all flashing, do the following:
1Verify that the front-panel overlay is attached to the HP PSC.
2Turn your HP PSC off and on by disconnecting the power cord and reconnecting.
on light |
check |
check print |
explanation |
what to do? |
(green) |
paper |
cartridge |
|
|
|
light |
light |
|
|
|
|
|
|
|
Rapid |
Light is off. |
Light is off. |
The HP PSC is trying to |
Verify that your computer is |
blinking for |
|
|
scan and there is a |
on and is connected to the |
20 |
|
|
communication problem. |
HP PSC. Verify that the |
seconds. |
|
|
|
HP PSC software is installed. |
|
|
|
|
|
4 |
hp psc 1300 series |

|
|
|
|
|
|
quick start |
|
|
|
|
|
||
on light |
check |
check print |
explanation |
what to do? |
||
(green) |
paper |
cartridge |
|
|
|
|
|
light |
light |
|
|
|
|
|
|
|
|
|
|
|
Light is on. |
Light is |
Light is off. |
The paper tray is empty, |
• |
Load paper, or remove |
|
|
blinking. |
|
or the HP PSC has a paper |
|
the paper jam. |
|
|
|
|
jam, or the paper size |
• |
Change paper in paper |
|
|
|
|
setting and paper in paper |
|
tray to correct size. |
|
|
|
|
tray are not the same. |
• |
Change layout size on |
|
|
|
|
|
|
||
|
|
|
|
|
|
proof sheet. |
|
|
|
|
|
• |
Change paper size on the |
|
|
|
|
|
|
computer software. |
|
|
|
|
|
Then press On/ Resume to |
|
|
|
|
|
|
continue. |
|
|
|
|
|
|
|
|
Light is on. |
Light is off. |
Light is |
• |
Print cartridge access |
1 |
Remove the print |
|
|
blinking. |
|
door might be open. |
|
cartridges and make |
|
|
|
• |
Print cartridges might |
|
sure the tape has been |
|
|
|
|
removed. |
||
|
|
|
|
be missing or not |
|
|
|
|
|
|
installed properly. |
2 |
Re-insert the print |
|
|
|
• |
Tape might not have |
|
cartridges and make |
|
|
|
|
been removed from the |
|
sure they are properly |
|
|
|
|
print cartridges. |
|
seated. |
|
|
|
• |
There might be a |
3 |
Close the access door. |
|
|
|
|
problem with the print |
For more information on this |
|
|
|
|
|
cartridge. |
condition, click the HP PSC |
|
|
|
|
|
|
status icon in the system tray |
|
|
|
|
|
|
on your computer (Windows |
|
|
|
|
|
|
only). |
|
|
|
|
|
|
||
Light is on. |
Light is |
Light is |
The print carriage is |
Open the print carriage |
||
|
blinking. |
blinking. |
stalled. |
access door and make sure |
||
|
|
|
|
|
the carriage is not |
|
|
|
|
|
|
obstructed. |
|
|
|
|
|
|
|
|
Light is |
Light is |
Light is |
An error caused the |
1 |
Turn the HP PSC off and |
|
blinking. |
blinking. |
blinking. |
HP PSC to stop |
|
then on. |
|
|
|
|
functioning. |
2 |
Restart your computer. |
|
|
|
|
|
|
3 |
If the problem is not |
|
|
|
|
|
|
corrected, unplug the |
|
|
|
|
|
|
HP PSC and plug it in |
|
|
|
|
|
|
again. |
|
|
|
|
|
If the problem persists, |
|
|
|
|
|
|
contact HP. |
|
|
|
|
|
|
|
|
reference guide |
5 |

chapter 1
on light |
check |
check print |
explanation |
what to do? |
(green) |
paper |
cartridge |
|
|
|
light |
light |
|
|
|
|
|
|
|
Light is off. |
Light is |
Light is off. |
There is a problem with |
1 Verify the appropriate |
|
blinking. |
|
the layout size indicated |
bubble is filled in on the |
|
|
|
on the proof sheet. |
proof sheet, and that it |
|
|
|
• Proof sheet errors also |
is filled in dark enough. |
|
|
|
cause an error |
2 Press the Photo button |
|
|
|
message to appear on |
next to the memory card |
|
|
|
your computer. |
slots to resume printing. |
|
|
|
|
|
use your hp psc with a computer
If you installed the HP PSC software on your computer according to the Setup Poster, you can access all the features of the HP PSC using the HP Director.
This section contains the following topics:
•open the hp director for Windows users on page 6
•open the hp director for Macintosh users on page 8
open the hp director for Windows users
1Do one of the following to open the HP Director:
–Double-click the HP Director icon on the desktop.
–In the Windows taskbar, click Start, point to Programs or All Programs (XP), point to Hewlett-Packard, point to HP PSC 1300 Series, then select HP Photo & Imaging Director.
2In the Select Device box, click to see a list of installed HP devices supported by this software.
3Select HP PSC 1300 Series.
Note: The HP Director graphic below might appear differently on your computer. The HP Director is customized based on the HP device that is selected. If your device is not equipped with a particular feature (such as fax capability), then the icon for that feature will not display in the
HP Director on your computer. Some HP devices might show additional buttons that are not shown below.
Tip: If the HP Director on your computer does not contain any icons, an error might have occurred during the software installation. To correct this, use the Control Panel in Windows to completely uninstall the HP Director software, and then reinstall the HP Director.
6 |
hp psc 1300 series |

quick start
1 |
2 |
3 |
4 |
5 |
|
|
|
13 |
|
|
|
5 |
6 |
7 |
8 |
9 |
10 |
11 |
12 |
|
|
|
|
|
|
|
|
|
feature |
purpose |
|
|
|
|
|
|
|
|
|||||
|
1 |
Status: select this feature to display the current status of your HP PSC. |
|||||
2Settings: select this feature to view or change various settings for your HP PSC, such as print, scan, or copy.
3Help: select this feature to access the HP Photo & Imaging Help, which provides software help, a product tour, troubleshooting information for your HP PSC, and HP PSC product-specific help.
4Select Device: use this feature to select the device you want to use from the list of installed HP devices.
5Scan Picture: use this feature to scan an image and display it in the HP Photo & Imaging Gallery.
6Scan Document: use this feature to scan text and display it in the selected text editing software program.
7Make Copies: use this feature to display the Copy dialog box where you can select the copy quality, number of copies, color, size, and then start a copy.
8HP Gallery: use this feature to display the HP Photo & Imaging Gallery, where you can view and edit images, print photos in multiple sizes, make and print a photo album, share images through e-mail or a website, or make a multimedia CD.
9Transfer Images: use this feature to transfer images from a photo memory card.
10Creative Ideas: use this feature to learn about creative ways to use your HP PSC.
11HP Shopping: use this feature to shop for HP products.
12Software Update: use this feature to check for software updates for your HP PSC.
13Click this arrow to display tool tips that explain each of the HP Director options.
reference guide |
7 |
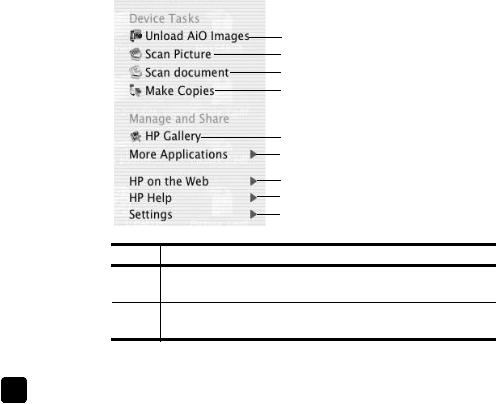
chapter 1
open the hp director for Macintosh users
Use one of the following methods to launch or access the HP Director, depending on which Macintosh OS you are using.
open the hp director (all-in-one) using Macintosh OS X
If you are using Macintosh OS X, the HP Director (All-in-One) is launched automatically during the HP Photo and Imaging software installation, and causes the HP Director (All-in-One) icon to be created in the Dock for your device. Access the device capabilities via the HP Director menu that is associated with the HP Director (All-in-One) icon.
Tip: If you do not want the HP Director to launch automatically each time you start your Macintosh, you can change this setting in the HP Director Settings menu.
To display the HP Director menu:
!In the Dock, click the HP Director (All-in-One) icon for your device.
The HP Director menu appears as shown below. Refer to the legend for a brief description of the HP Director features.
Note: If you install more than one HP device, an HP Director icon for each device is appears in the Dock. For example, if you have an HP scanner and an HP PSC installed, two HP Director icons are present in the Dock, one for the scanner, and one for the HP PSC. However, if you installed two of the same kind of device (for example, two HP PSC devices) only one
HP Director icon is displayed in the Dock to represent all devices of that kind.
1
2
3
4
5
6
7
8
9
feature purpose
1Unload AiO Images: use this feature to unload images from a photo memory card.
2Scan Picture: use this feature to scan an image and display it in the HP Photo and Imaging Gallery.
8 |
hp psc 1300 series |

quick start
feature purpose
3Scan document: use this feature to scan text and display it in the selected destination text editing software program.
4Make Copies: use this feature to make a copy in black and white or color.
5HP Gallery: use this feature to display the HP Photo and Imaging Gallery to view and edit images.
6More Applications: use this feature to select other applications on your computer.
7HP on the Web: use this feature to select an HP website.
8HP Help: use this feature to select a source for help with your HP PSC.
9Settings: use this feature to change device settings.
open the hp photo and imaging director using Macintosh OS 9
In Macintosh OS 9, the HP Director is launched automatically during the
HP Photo and Imaging software installation, and the HP Director appears as an alias on the desktop. Use one of the following methods to launch the HP Director.
!Double-click the HP Photo and Imaging Director alias on the desktop.
!Double-click HP Photo and Imaging Director in the Applications:HewlettPackard:HP Photo and Imaging Software:HP Photo and Imaging Director folder.
The HP Photo and Imaging Director displays only the icons that pertain to the selected device. For more information, see the onscreen hp photo and imaging help that came with your software.
The following figure shows some of the features available through the
HP Director for Macintosh OS 9. Consult the legend for a brief explanation of specific features.
Note: The HP Photo and Imaging Director graphic below might appear differently on your computer. The HP Photo and Imaging Director is customized based on the HP device that is selected. If your device is not equipped with a particular feature (such as fax capability), then the icon for that feature will not display in the HP Photo and Imaging Director on your computer. Some HP devices might show additional buttons that are not shown below.
reference guide |
9 |

chapter 1
1 |
2 |
3 |
4 |
5 |
6 |
7 |
feature purpose
1Unload AiO Images: use this feature to unload images from a photo memory card.
2Select Device: use this pull-down list to select the HP device you want to use.
3Scan Picture: use this feature to scan an image and display it in the HP Photo and Imaging Gallery.
4Scan document: use this feature to scan text and display it in the selected destination text editing software program.
5Make Copies: use this feature to make a copy in black and white or color.
6HP Gallery: use this feature to display the HP Photo and Imaging Gallery to view and edit images.
7Settings: use this pull-down list to provide access to device settings.
10 |
hp psc 1300 series |

load originals and load paper
2
You can copy and scan originals loaded on the glass. You can also print and copy onto a variety of paper types and paper sizes. It is important that you choose the right paper and make sure that it is loaded correctly and not damaged.
This section contains the following topics:
•load originals on page 11
•load an original photo on the glass on page 12
•load letter or A4 paper on page 12
•load envelopes on page 14
•load postcards, Hagaki cards, or 4 by 6 inch (10 by 15 cm) photo paper on page 14
•recommended papers on page 15
•load other types of paper in the paper tray on page 15
•set the paper type on page 15
•avoid jams on page 16
load originals
Review the procedure below for loading originals on the glass of your HP PSC.
Note: Some copy options, such as Fit to Page, will not work correctly if the glass and lid backing are not clean. For more information, see clean the glass and clean the lid backing on page 31.
1To load an original, lift the lid and place the original face down on the left front corner of the glass with the sides of the original touching the left and bottom edges.
lid
Top edge of original
2Close the lid.
For information on making a copy, see make copies on page 25. For more information on scanning a document, see scan an original on page 29.
11

chapter 2
load an original photo on the glass
You can make a copy of an original photo from the glass of your HP PSC. It is important that you load the original photo on the glass properly to get the best possible copy.
1Load your original photo face down on the left front corner of the glass.
Position the photo on the glass so the long edge of the photo is along the front edge of the glass.
2Close the lid.
For more information on special copy jobs, or making borderless copies of photos, see perform special copy jobs on page 26.
load letter or A4 paper
The following describes the basic procedure for loading letter or A4 paper into the HP PSC. For best results, adjust the paper settings each time you change paper types or paper sizes. For more information, see set the paper type on page 15, and avoid jams on page 16.
Note: There are specific considerations for loading certain types of paper, postcards, and envelopes. After you review the procedure for loading letter and A4 paper, see load envelopes on page 14, and load postcards, Hagaki cards, or 4 by 6 inch (10 by 15 cm) photo paper on page 14, and load other types of paper in the paper tray on page 15.
1Lower the paper tray, and if necessary, slide the paper-width guide to the outermost position.
2Fold out the paper-tray extender to catch paper as it exits the device.
Tip: For best results when loading legal-size paper, fold in the paper-tray extender before loading the paper to avoid a paper jam.
12 |
hp psc 1300 series |

load originals and load paper
3Tap the stack on a flat surface to align the edges of the paper, and then check the paper for the following:
–Make sure it is free of rips, dust, wrinkles, and curled or bent edges.
–Make sure all the paper in the stack is the same size and type.
4Insert paper into the paper tray with the print side down until it stops. To avoid bending the paper, make sure you do not push the paper in too far, or push too hard. If you are using letterhead, insert the top of the page first.
Do not use too much paper. Check that the stack of paper contains several sheets but is no higher than the top of the paper-width guide.
Note: Forcing the paper too far into the HP PSC might cause multiple sheets of paper to be fed through the print mechanism, or cause a paper jam.
5Slide the paper-width guide in until it stops at the edge of the paper. Make sure that the paper stack lies flat in the paper tray and fits under the tab of the paper-width guide.
reference guide |
13 |

chapter 2
load envelopes
Use the print feature of your word processing software to print to envelopes with your HP PSC. Use envelopes for printing only; copying on to an envelope is not recommended. Do not use shiny or embossed envelopes, or envelopes that have clasps or windows. You can load the paper tray with one or multiple envelopes.
Note: Consult the help files in your word processing software for details on how to format text for printing on envelopes.
1Remove all paper from the paper tray.
2Slide an envelope into the tray, with the envelope flap up and to the left (print side down), until it stops. Do not force the envelope in too far.
3Adjust the paper-width guide against the envelope. Be careful not to bend the envelope.
Do not overload the paper tray when loading multiple envelopes. Make sure the stack of envelopes is no higher than the top of the paper-width guide.
load postcards, Hagaki cards, or 4 by 6 inch (10 by 15 cm) photo paper
The following is the procedure for loading postcards, Hagaki cards, or 4 by 6 inch (10 by 15 cm) photo paper.
1Remove all paper from the paper tray, and then slide a stack of cards into the tray until it stops. Insert the short edge of the card into the HP PSC first. Make sure the print side faces down.
Note: If you are using photo paper with perforated tabs, load the photo paper so that the tabs face out towards you.
2Adjust the paper-width guide against the cards until it stops.
Make sure the cards fit within the tray. Do not overload it. The stack should be no higher than the top of the paper-width guide.
14 |
hp psc 1300 series |

load originals and load paper
recommended papers
For the best print quality, use HP papers. Paper that is too thin, paper that has a slick texture, or paper that stretches easily can cause paper jams. Paper that has a heavy texture or does not accept ink can cause printed images to smear, bleed, or not be filled in completely. For more information about HP papers, check our website at:
www.hp.com/support
load other types of paper in the paper tray
|
The following table provides guidelines for loading nonstandard types of paper. |
||
|
For best results, adjust the paper settings each time you change the paper type |
||
|
or paper size. For more information, see set the paper type on page 15. |
||
|
Note: Some paper types might not be available in your country/region. |
||
|
Note: Photo paper might curl when you remove it from the box. If this |
||
|
occurs, curl the paper the opposite way to flatten it before inserting it into |
||
|
the HP PSC. |
||
|
|
|
|
paper |
|
tips |
|
|
|
|
|
HP papers |
|
• |
HP Premium Paper: locate the gray arrow on the nonprinting side of |
|
|
|
the paper, and then load paper with the arrow side facing up. |
|
|
• |
HP Greeting Card Paper, HP Glossy Greeting Card Paper, or |
|
|
|
HP Textured Greeting Cards: insert a small stack of greeting cards |
|
|
|
with the print side down, into the paper tray until it stops. |
|
|
|
|
Labels |
|
• |
Always use letter or A4 label sheets designed for use with HP inkjet |
(works only with |
|
products (like Avery Inkjet Labels), and make sure that the labels are |
|
printing) |
|
|
not over two years old. |
|
|
• |
Fan the stack of labels to make sure none of the pages are sticking |
|
|
|
together. |
|
|
• |
Place a stack of label sheets on top of standard paper in the paper |
|
|
|
tray, print side down. Do not insert labels one sheet at a time. |
set the paper type
If you want to use a different type of paper, load that paper in the paper tray. You should then change the paper type settings to ensure the best print quality. This setting refers to copy settings only. If you want to set the paper type for printing, set the properties from the Print dialog box in the software program on your computer.
The following procedure describes how to change the paper type setting on your HP PSC.
1Load paper into the HP PSC.
2Press Paper Type on the front panel to change the setting to Plain or Photo.
Note: If you are printing photos from a proof sheet, fill in the paper type bubble on the proof sheet that matches the paper type you have loaded in the HP PSC.
reference guide |
15 |

chapter 2
avoid jams
To avoid jams, remove papers from completed print or copy jobs frequently from the paper tray. Excessive amounts of paper from completed print or copy jobs in the paper tray might back up into the HP PSC and cause a paper jam.Also, for best results, use recommended papers, and load paper correctly. For more information see, recommended papers on page 15, and load letter or A4 paper on page 12.
16 |
hp psc 1300 series |
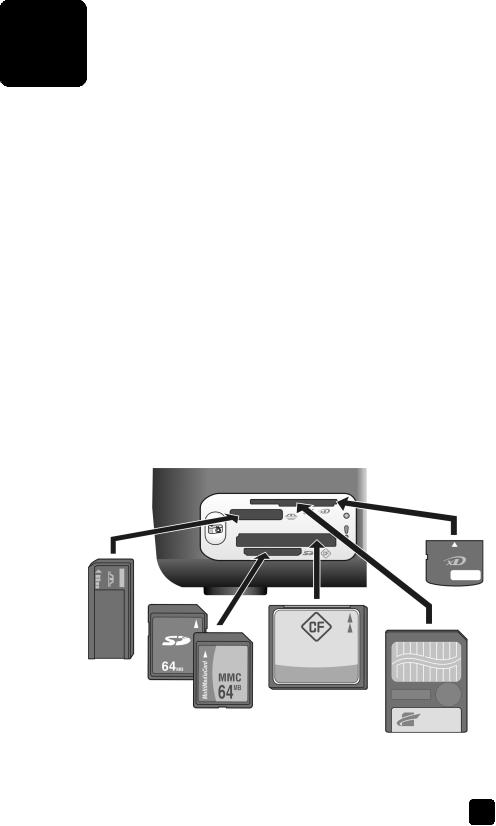
use a photo memory card
3
This HP PSC can access the memory cards used in almost any digital camera so you can print, store, manage, and share your digital photos in some very exciting ways.
This section contains the following topics:
•what is a memory card? on page 17
•insert a memory card and save the files to your computer on page 18
•print photos by using a proof sheet on page 19
•use the hp photo & imaging gallery on page 23
what is a memory card?
If your digital camera uses a memory card to store photos, you can insert the memory card in your HP PSC to print or save your photos.
You can print a proof sheet, which might be several pages long and shows thumbnail views of photos stored on the memory card, and print photos from the memory card, even if your HP PSC is not connected to a computer.
Your HP PSC can read CompactFlash (I, II), Memory Sticks, MultiMediaCard (MMC), Secure Digital, SmartMedia, and xD memory cards.
Your HP PSC features four slots for memory cards, shown in the illustration below with the memory cards that correspond to each slot.
17

chapter 3
From top to bottom, the slots are configured as follows:
•Slot 1: SmartMedia on top of slot (with side shown down), xD on bottom
•Slot 2: Memory Stick, Magic Gate Memory Stick, Memory Stick Duo (with user-supplied adapter), Memory Stick Pro
•Slot 3: CompactFlash (I, II)
•Slot 4: Secure Digital, MultiMediaCard (MMC)
Note: By default, Windows XP will format a memory card of 8 MB or less and 64 MB or more with FAT32 format. Digital cameras and other devices use the FAT (FAT16 and FAT12) format and cannot operate with a FAT32 formatted card. Either format your card in your camera or select the FAT format to format your card in a Windows XP PC.
For some basic memory card troubleshooting information included in this Reference Guide, see photo memory card troubleshooting on page 70.
insert a memory card and save the files to your computer
After you take photos with your digital camera, you can print them immediately or save them directly to your computer.
1Insert the memory card into the appropriate slot on your HP PSC.
When the memory card is inserted correctly, the Photo button on the front panel remains on. The Read Status LED next to the card slots blinks green when the card is being accessed. It can take several minutes for the
HP PSC to read a memory card that contains many images.
If you insert a memory card backwards, the Photo Error LED next to the card slots blinks amber and your computer might display an error message such as Card is not fully inserted.
Read Status
LED
Photo
button Photo Error LED
Warning! Never attempt to remove a memory card while it is being accessed. Doing so can damage files on the card. You can safely remove a card only when the Read Status LED next to the slot is off.
2A dialog box on your computer automatically asks you if you want to transfer the memory card’s contents to the computer.
3Press the appropriate button in the dialog box to begin the process.
This saves all the photos from the memory card to your computer that have not already been transferred before.
18 |
hp psc 1300 series |

use a photo memory card
Note: You can cancel the transfer process only from your computer. The HP PSC’s Cancel button does not stop transfers. Click the appropriate button in the dialog box.
For Windows: by default, files are saved in month and year folders depending on when the photos were taken. The folders are created under the C:\Documents and Settings\username\My Documents\My Pictures folder in Windows XP and Windows 2000.
For Macintosh: by default, files are saved to the computer in Hard Drive:Documents:HP All-in-One Data:Photos folder (OS 9) or Hard Drive:Users:User Name:Pictures:HP Photos folder (OS X).
On a Macintosh you can use iPhoto as a transfer destination instead of the HP Photo and Imaging Gallery. See the onscreen hp photo and imaging help that came with your software.
Note: You can only use one memory card in your HP PSC at a time.
Tip: Is your hard disk full? If your computer is equipped with an internal or external CD writer, you can organize large collections of digital photos on CDs by using the Memories Disc feature of the HP Photo & Imaging Gallery.
For information on using Memories Disc on a Macintosh, see the onscreen hp photo and imaging help that came with your software.
print photos by using a proof sheet
A proof sheet is a simple and convenient way to make prints directly from a memory card without the need for a computer. A proof sheet, which might be several pages long, shows thumbnail views of photos stored on the memory card. An index number appears under each thumbnail along with a circle.
This section contains the following topics:
•print a proof sheet on page 20
•complete the proof sheet on page 20
•print photos by scanning a proof sheet on page 21
•create borderless prints on page 22
Tip: You can optimize the quality of the photos you print with your HP PSC by purchasing a photo print cartridge. Remove the black print cartridge and insert the photo print cartridge in its place. Insert the black print cartridge in a print cartridge protector so the print cartridge’s nozzles do not become clogged. With the tri-color print cartridge and photo print cartridge installed, you have a six-ink system, which provides enhanced quality photos.
For more information, see order print cartridges on the inside back cover and work with print cartridges on page 32.
Note: The HP PSC does not operate properly with only one ink cartridge inserted. The Check Print Cartridge light blinks to alert you to this situation.
After printing a proof sheet, you fill in the circles under the photos you want to print, and place the proof sheet on the glass. The HP PSC scans the proof sheet and prints the photos you selected, without a computer.
reference guide |
19 |
 Loading...
Loading...