Hp PAVILION T700, COMPAQ PRESARIO SR1600, PAVILION W5000, PAVILION T3600, PAVILION T3000 Manual [da]
...Grundlæggende pc-vejledning
Oplysningerne i dette dokument kan ændres uden varsel.
Hewlett-Packard® Company yder ingen form for garanti med hensyn til dette materiale, herunder, men ikke begrænset til, underforståede garantier for salgbarhed og egnethed til bestemte formål.
HP kan ikke drages til ansvar for fejl heri eller for tilfældige skader eller følgeskader i forbindelse med levering, drift eller brug af dette materiale.
GARANTIBETINGELSERNE I DENNE ERKLÆRING UDELUKKER, BEGRÆNSER ELLER MODIFICERER KUN DE UFRAVIGELIGE LOVBESTEMTE RETTIGHEDER, SOM ER GÆLDENDE FOR SALGET AF DETTE PRODUKT ELLER DENNE TJENESTE, I DET AF LOVEN TILLADTE OMFANG.
HP påtager sig intet ansvar for brugen eller driftssikkerheden af den HP-software, der er installeret i udstyr, som ikke er leveret af HP.
Dette dokument indeholder oplysninger, der er beskyttet af ophavsret. Alle rettigheder forbeholdes. Dette dokument må hverken helt eller delvist kopieres, gengives eller oversættes til et andet sprog uden forudgående skriftligt samtykke fra HP.
Hewlett-Packard Company
P.O. Box 4010
Cupertino, CA 95015-4010
USA
© 2000, 2003, 2004 Hewlett-Packard Development Company, L.P. Alle rettigheder forbeholdes.
Hewlett-Packard er et registreret varemærke tilhørende Hewlett-Packard Company i USA og andre lande/områder.
Dette produkt indeholder teknologi til beskyttelse af ophavsret. Denne teknologi er beskyttet af bestemte amerikanske patentrettigheder og anden immaterialret, der ejes af Macrovision Corporation og andre virksomheder. Brug af denne teknologi til beskyttelse af ophavsret kræver autorisation fra Macrovision Corporation, og medmindre Macrovision Corporation har givet autorisation til anden brug, må den kun benyttes til fremvisning i hjemmet og anden form for begrænset fremvisning. Reverse engineering eller demontering er ikke tilladt. Apparatus Claims of U.S. Patent Nos. 4.631.603, 4.577.216, 4.819.098 og 4.907.093 giver kun licens til brug for begrænset fremvisning.
Alle andre mærker eller produktnavne er varemærker tilhørende de respektive virksomheder.
HP understøtter lovlig brug af teknologi og accepterer eller opfordrer ikke til brugen af produkter til andre formål end sådanne, der er tilladt af lovgivning om ophavsret.

Indholdsfortegnelse
Introduktion af pc’en ..................................................................... |
1 |
Beskyttelse af pc’en....................................................................................... |
2 |
Brug af en overspændingsbeskytter............................................................. |
2 |
Brug af virusbeskyttelsesprogrammer........................................................... |
3 |
Brug af Windows Update .......................................................................... |
3 |
Slukning af pc’en.......................................................................................... |
4 |
Standbytilstand......................................................................................... |
4 |
Dvaletilstand ............................................................................................ |
5 |
Automatisk standby eller dvale ................................................................... |
6 |
Genstart af pc’en.......................................................................................... |
6 |
Brug af musen .............................................................................................. |
7 |
Brug af museknapperne............................................................................. |
7 |
Rulning.................................................................................................... |
8 |
Automatisk rulning .................................................................................... |
8 |
Panorering............................................................................................... |
9 |
Ombytning af museknappernes funktioner ................................................... |
9 |
Ændring af musemarkørens hastighed ........................................................ |
9 |
Brug af tastaturet ........................................................................................ |
10 |
Tastaturgenveje....................................................................................... |
10 |
Standardtastaturfunktioner ....................................................................... |
10 |
Justering af skærmen................................................................................... |
14 |
Brug af et fjernsyn som skærm...................................................................... |
15 |
Kabler, du kan få brug for ....................................................................... |
15 |
Visning af pc-billedet på fjernsynsskærmen ................................................ |
15 |
Brug af højttalere........................................................................................ |
15 |
Justering af højttalerlydstyrke.................................................................... |
16 |
Indholdsfortegnelse iii

Brug af en mikrofon .................................................................................... |
16 |
Justering af mikrofonens lydstyrke ............................................................. |
17 |
Brug af mediedrev ...................................................................................... |
18 |
Brug af cdog dvd-drev........................................................................... |
18 |
Håndtering af cd’er og dvd’er.................................................................. |
18 |
Isætning og fjernelse af cd’er og dvd’er .................................................... |
18 |
Brug af et diskettedrev................................................................................. |
20 |
Brug af en printer ....................................................................................... |
20 |
Introduktion af softwaren............................................................ |
21 |
Flere oplysninger om software.................................................................. |
21 |
Brug af skrivebordet.................................................................................... |
22 |
Sletning af skrivebordsikoner ................................................................... |
22 |
Hentning af skrivebordsikoner.................................................................. |
22 |
Brug af menuen start................................................................................... |
23 |
Brug af menuen Alle programmer............................................................. |
23 |
Organisering af listen Alle programmer .................................................... |
23 |
Brug af Kontrolpanel................................................................................... |
24 |
Skalering af vinduer.................................................................................... |
25 |
Arbejde med digitale billeder ...................................................................... |
26 |
Filstyring ..................................................................................... |
27 |
Organisering af filer med mapper ................................................................ |
27 |
Oprettelse af mapper.............................................................................. |
28 |
Flytning af filer ........................................................................................... |
28 |
Kopiering af filer ........................................................................................ |
29 |
Finding af filer ........................................................................................... |
29 |
Omdøbning af filer..................................................................................... |
30 |
Sletning af filer........................................................................................... |
30 |
Sådan får du filer ud af papirkurven............................................................. |
30 |
Brug af internettet ....................................................................... |
31 |
Tilslutning til internettet ................................................................................ |
31 |
Tilslutning af modemet............................................................................. |
31 |
Opsætning af Ethernet-forbindelsen .......................................................... |
32 |
Lidt om internettet ....................................................................................... |
33 |
Brug af en browser ..................................................................................... |
34 |
Søgning på internettet................................................................................. |
34 |
Begrænsning af internetindhold.................................................................... |
35 |
Afsendelse og modtagelse af e-mail.............................................................. |
36 |
Hvis du benytter Outlook Express ............................................................. |
36 |
Hvis din internetudbyder sørger for e-mail-programmet................................ |
37 |
iv Grundlæggende pc-vejledning

Forbedring af pc’ens ydeevne...................................................... |
39 |
Forøgelse af tilgængelig plads på harddiskdrevet........................................... |
39 |
Tømning af papirkurven .......................................................................... |
40 |
Afinstallation af programmer.................................................................... |
40 |
Oprydning på harddiskdrevet .................................................................. |
40 |
Konsolidering af spredte filer og mapper....................................................... |
41 |
Rettelse af fejl på harddiskdrevet .................................................................. |
42 |
Indeks ......................................................................................... |
43 |
Indholdsfortegnelse v

vi Grundlæggende pc-vejledning
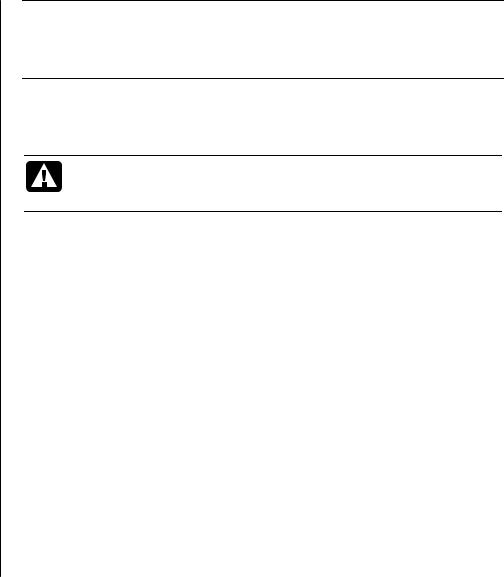
Introduktion af pc’en
BEMÆRK: Denne vejledning indeholder oplysninger om indstillinger, der muligvis ikke findes på din pc. Din pc kan se anderledes ud, end den der er vist i illustrationerne i denne vejledning. Skærmen og højttalerne sælges separat. Højttalere kan følge med skærmen (kun udvalgte modeller).
Dette afsnit beskriver pc’en ved at angive dens interne og eksterne komponenter. Det giver dig også praktiske oplysninger angående brug af musen, tastaturet, skærmen, højttalerne, en mikrofon, mediedrevene og en printer.
ADVARSEL: Læs venligst "sikkerhedsoplysninger" i brugervejledningen, før du installerer og tilslutter pc’en til det elektriske strømsystem.
Basiskomponenterne i pc’en
Pc’en består af elektroniske og mekaniske elementer, som findes i et kabinet kaldt et tårn eller en base. Disse elementer findes indeni i pc’en:
•Processorkortet, som er et elektronisk kort med mikroprocessoren (MPU), stik til hukommelsesog udvidelseskort, samt stik til de andre elementer i basen.
•Strømforsyningen.
•Harddiskdrevet, som bruges til at lagre operativsystemet, programmer og filer.
•Kabelføringen imellem processorkortet, baseenhederne og stikkene på bagsiden og forsiden af pc’en.
Betjening af pc’en
Brugeren betjener pc’en ved brug af et tastatur til at indtaste tekst og kommandoer, en mus til at pege og vælge elementer, samt en skærm. Pc’en viser f.eks. Windows-skrivebordet på skærmen, og når du flytter musen, får pc’en markøren til at flytte sig på tværs af Windows-skrivebordet på skærmen.
De elementer, det som et minimum er nødvendigt at have for at betjene pc’en, er pc-basen, tastaturet, musen og skærmen.
Introduktion af pc’en 1

Yderligere basiskomponenterne i pc’en
PC-basen kan have andre komponenter, såsom:
•Optiske drev, som afspiller eller optager (brænder) cdeller dvd-diske, alt efter drevmodellen.
•En hukommelseskortlæser, der læser eller optager de hukommelseskort, som bruges i digitale kameraer og andre enheder.
•Et diskettedrev.
•Et modem, der forbinder pc’en med en telefonlinie til en opkoblingsforbindelse til internettet.
•Et Ethernet-stik, der forbinder pc’en med et netværk, såsom et lokalnet (LAN).
•Stik og porte, såsom USB, FireWire® (IEEE 1394), seriel, parallel og andre, såsom til et joystick.
•Specialfunktioner, som måtte være på processorkortet eller på separate udvidelsekort, såsom audioeller lydkort, grafikeller videokort, tv-stik og tunerkort, samt trådløse LAN-kort.
Eksterne pc-komponenter
Du har måske eksterne komponenter føjet til pc’en, som hver især er koblet til pcbasen via stikkene på forsiden eller bagsiden af basen. Stikkene på forsiden af pc’en er bruges normalt til hurtig og midlertidig forbindelse. Alt efter stikkene på pc’en er nogle almindelige perifer komponenter:
•En printer (ved brug af en seriel, parallel eller USB-port).
•Et eksternt diskdrev.
•Et digitalkamera.
•Videoenheder, såsom en videooptager, et videokamera, en dvd-afspiller eller et webkamera.
•En MP3-afspiller.
•En personlig organisator.
Beskyttelse af pc’en
Brug af en overspændingsbeskytter
Overspænding, f.eks. spændingsstigninger, strømafbrydelser eller delvis mørklægning, kan forårsage softwareproblemer.
Symptomerne på pludselige spændingsstigninger omfatter en flimrende videoskærm, uventede pc-starter, samt at pc’en ikke reagerer på dine kommandoer. En spændingsstigning kan ind imellem beskadige eller ødelægge filer. Du bør derfor:
•Altid oprette sikkerhedskopier af dine datafiler.
Og
•Undgå skader fra spændingsstigninger ved at installere en overspændingsbeskytter mellem strømforsyningen og pc’ens netledning.
2 Grundlæggende pc-vejledning

Brug af virusbeskyttelsesprogrammer
HP leverer et program til virusscanning for at hjælpe dig med at beskytte pc’en (kun udvalgte modeller).
En computervirus kan ødelægge dataene på harddiskdrevet. Du kan få en virus fra inficerede filer, som du åbner fra:
•En e-mail eller vedhæftede filer.
•En fil, der hentes fra internettet.
•En diskette.
•En cd eller dvd.
Nogle vira påvirker pc’en med det samme, mens andre først aktiveres, når du åbner en bestemt fil, eller hvis du ikke sletter filen inden en bestemt dato. Der opfindes hele tiden nye typer vira.
Virusscanningsprogrammet på pc’en er forudindstillet til at gøre pc’en sikker. Når du aktiverer virusscanningsprogrammet, kontrollerer det dine pc-filer for vira.
Producenten af virusscanningsprogrammet leverer gratis virusdefinitionsopdateringer via en internetforbindelse i den første periode efter købet af pc’en. Efter den indledende gratis periode er udløbet, kan du købe et abonnement på opdateringer.
Du bør træffe følgende forholdsregler for at beskytte din pc:
•Undlad at åbne uopfordrede e-mail fra ukendte kilder.
•Overfør kun filer fra kilder, du mener er sikre.
•Scan altid alle dokumenter for virus, før du åbner dem.
•Kontroller, at du har den seneste version af virusscanningsprogrammet.
Brug af Windows Update
Microsoft Windows XP-operativsystemet har et Windows Updatesoftwareprogram, der scanner pc’en, identificerer nødvendige opdateringer, og hjælper dig med at downloade dem. Installér kritiske opdateringer for at vedligeholde pc-sikkerheden og -driften.
Windows Update åbnes ved at klikke på Start på proceslinjen, klikke på
Hjælp og support og derefter på Windows Update. Pc’en skal være tilsluttet internettet for at vise hjemmesiden til Windows Update. Klik på Ja, hvis du bliver bedt om at installere nødvendig software eller kontroller. Klik på Søg efter tilgængelige opdateringer og følg instruktionerne på skærmen.
Introduktion af pc’en 3
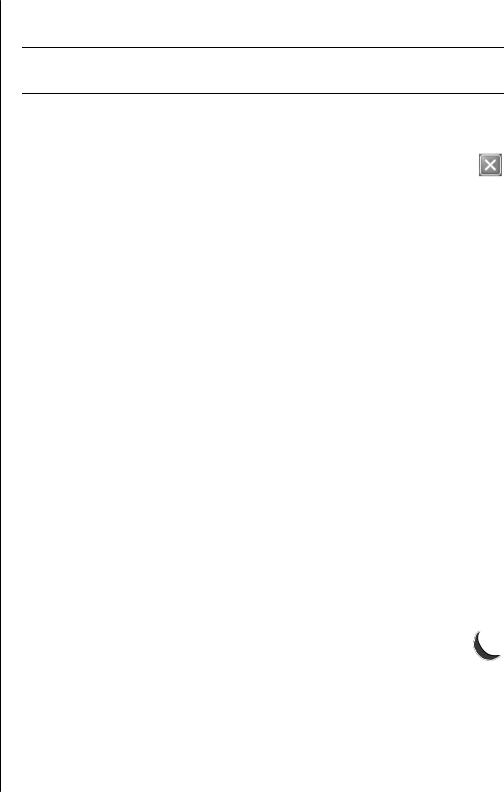
Slukning af pc’en
BEMÆRK: Se "Brug af menuen Start" på side 23 for at få oplysninger om knappen Start.
Du opnår de bedste resultater ved at slukke for pc’en ved brug af Windows uden at trykke på nogen af knapperne på pc’ens kabinet.
1Luk alle åbne softwareprogrammer. Klik på X’et i programvinduets øverste højre hjørne for at lukke programmerne.
2Klik på Start på proceslinjen.
3Klik på Luk computeren nederst på denne menu.
4Klik på Luk.
5Sluk skærmen.
Som et alternativ til at slukke for pc’en kan du sætte pc’en i standbyeller dvaletilstand. Hvis du vil spare på strømmen, kan du indstille pc’en til automatisk at gå i standby og derefter dvale efter et angivet tidsrum. Se de efterfølgende afsnit for at få yderligere oplysninger om, hvordan du sætter pc’en i standbyeller dvaletilstand.
Standbytilstand
Når pc’en er i standbytilstand, går den i en tilstand med et lavt strømforbrug, og skærmen bliver sort, som når den er slukket. Fordelene ved at bruge standbytilstand omfatter:
•Du sparer tid og elektricitet, uden at du behøver vente på, at pc’en gennemgår den normale opstart, når du aktiverer den igen. Næste gang du bruger pc’en, er alle de programmer, mapper og dokumenter, der var åbne, før du satte pc’en i standbytilstand, igen tilgængelige.
•Pc’en kan modtage faxmeddelelser i standbytilstand, hvis du indstiller den til det.
•Pc’en kan automatisk hente e-mail-meddelelser og downloade oplysninger fra internettet, hvis du indstiller den til det.
Sådan sættes pc’en manuelt i standbytilstand:
1Tryk på knappen Standby på tastaturet, hvis den findes. Skærmen bliver sort, og pc’en går i standbytilstand.
2Tryk på tasten Esc på tastaturet, eller tryk på knappen Standby, når du igen vil bruge pc’en. Skærmbilledet vises i samme tilstand, som du forlod det.
4 Grundlæggende pc-vejledning
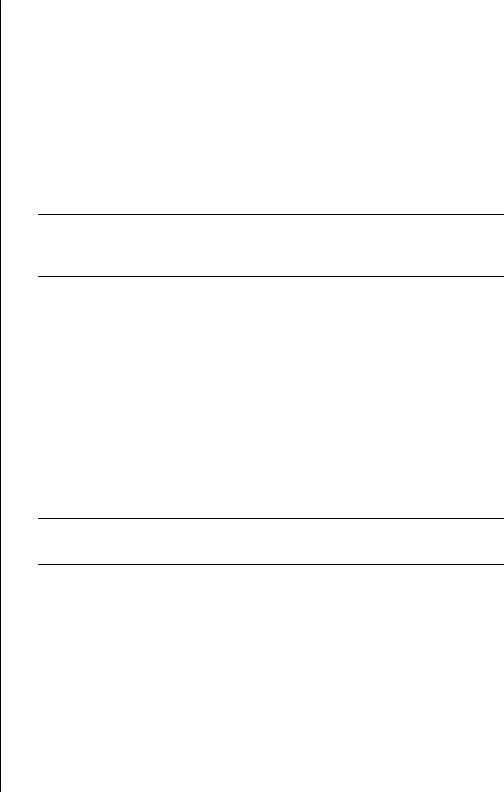
Her er en anden måde at sætte pc’en i standbytilstand på:
1Klik på Start på proceslinjen.
2Klik på Luk computeren.
3Klik på Standby.
4Hvis du vil vække pc’en fra standby, skal du trykke på knappen Standby eller trykke på tasten Esc på tastaturet.
Hvis pc’en ikke fungerer korrekt, når du vækker den fra standby, skal den genstartes.
1Tryk og hold afbryderknappen på forsiden af computeren inde i ca. 5 sekunder, indtil pc’en slukkes.
BEMÆRK: Det anbefales ikke at bruge afbryderen til at genstarte pc’en. Den bør kun bruges som en sidste udvej. Klik i stedet på Start, klik på
Luk computeren, og klik derefter på Genstart.
2Tænd pc’en igen.
Dvaletilstand
Når pc’en er i dvaletilstand, gemmer den alt, der findes i pc’ens hukommelse på harddiskdrevet, slukker for skærmen og harddiskdrevet, og til sidst sig selv. Når du tænder pc’en igen, gendannes dine programmer, mapper og dokumenter på skærmen.
Sådan sættes pc’en manuelt i dvaletilstand:
1Klik på Start på proceslinjen.
2Klik på Luk computeren.
3Tryk og hold skiftetasten på tastaturet nede, og klik på Dvale.
BEMÆRK: Hvis Dvale ikke er tilgængelig, kan du konfigurere pc’en til dvale. Se trin 1–6 i "Automatisk standby eller dvale" på side 6.
4Når du vil bruge pc’en igen efter dvale, skal du trykke på afbryderen på forsiden af pc’en.
Hvis pc’en ikke fungerer korrekt, når du vækker den fra dvaletilstand, skal du følge disse trin for at genstarte pc’en:
1Klik på Start på proceslinjen.
2Klik på Luk computeren.
3Klik på Genstart.
Introduktion af pc’en 5
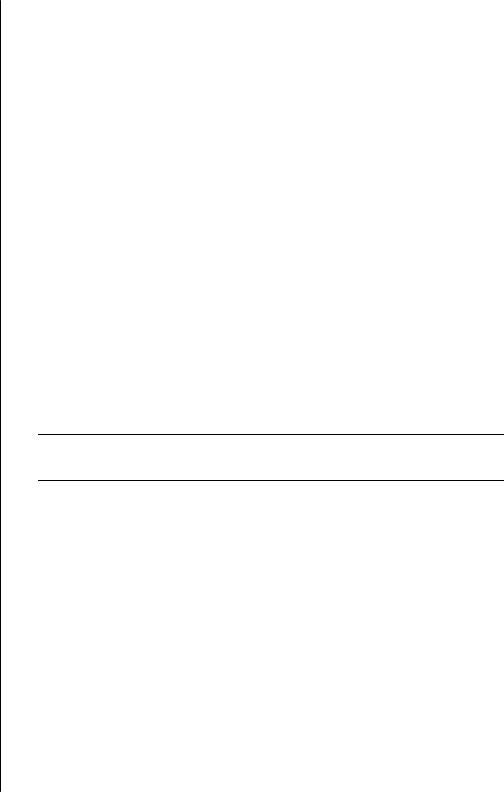
Automatisk standby eller dvale
Du kan indstille pc’en til automatisk at gå i standbyeller dvaletilstand, når den har været inaktiv et bestemt antal minutter. Du skal ændre strømstyringsindstillingerne på pc’en for at indstille den til automatisk at gå i standbyeller dvaletilstand:
1Klik på Start på proceslinjen.
2Klik på Kontrolpanel.
3Klik på Ydelse og vedligeholdelse, hvis det er muligt.
4Dobbeltklik på Strømstyring.
5Klik på fanen Dvale, og marker dvalefunktionen. Aktiver om nødvendigt funktionen ved at klikke på afkrydsningsfeltet Aktiver dvale, så det bliver markeret.
6Klik på Anvend, hvis du foretog nogen ændring af afkrydsningsfeltet Aktiver dvale.
7Klik på fanen Strømstyringsmodeller for at angive timerne for standby og dvale. Vælg en strømstyringsmodel på rullelisten i boksen Strømstyringsmodeller. Vælg indstillingerne.
•Hvis du vil aktivere timeren for automatisk standby, skal du klikke på det tidsrum, der skal forløbe, før standby aktiveres, f.eks. Efter 20 min., på listen Systemstandby.
•Hvis du vil aktivere timeren for automatisk dvale, skal du klikke på det tidsrum, der skal forløbe, før dvalen aktiveres, f.eks. Efter 1 time, på listen
Systemdvale.
BEMÆRK: Hvis både timeren til standby og dvale er indstillet, skal timeren til systemdvale være indstillet til et længere tidsrum end timeren til systemstandby.
8 Klik på OK.
Genstart af pc’en
Når du genstarter computeren, starter pc’en forfra og bruger operativsystemet og softwaren i hukommelsen. Dette er den mest enkle reparation af pc’en. Klik blot på Start, vælg Luk computeren, og klik derefter på Genstart.
Det kan også være, du ønsker at installere yderligere softwareprogrammer eller hardwareenheder på pc’en. Genstart pc’en efter installation.
Hvis pc’en holder op med at reagere, kan du bruge Jobliste i Windows til at lukke eventuelle programmer, der ikke reagerer, eller til at genstarte pc’en:
1Tryk på Crtl-, Altog Delete-tasterne på tastaturet på samme tid.
2Vælg det program, der ikke reagerer, og klik på Afslut job.
Eller
Klik på Luk computeren, og derefter på Genstart.
6 Grundlæggende pc-vejledning
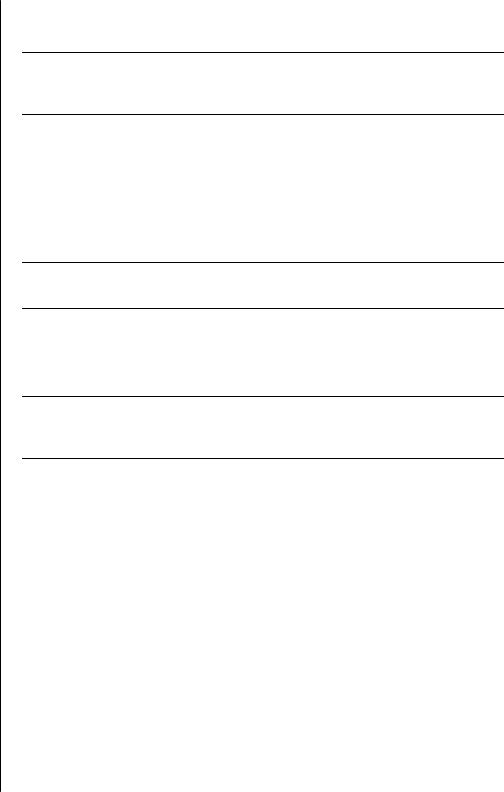
Hvis dette ikke fungerer, skal du trykke på afbryderknappen i 5 sekunder eller mere for at slukke for pc’en. Tryk derefter på afbryderknappen.
BEMÆRK: Det anbefales ikke at bruge afbryderen til at genstarte pc’en. Den bør kun bruges som en sidste udvej. Klik i stedet på Start, Luk computeren, og derefter på Genstart.
Brug af musen
Pc’en leveres også med en mus til brug for dirigering af markøren på Windowsskrivebordet. Musen benytter en rullekugle eller optik (et lys og en sensor) til at registrere bevægelse og får markøren på skærmen til at flytte sig. Brug musen på en plan overflade.
BEMÆRK: Den optiske mus virker ikke på en glasoverflade eller en gennemskinnelig eller reflekterende overflade.
En trådløs mus (kun udvalgte modeller) er en optisk mus, der bruger en modtager/sender i stedet for et tilslutningskabel til at kommunikere med pc’en. Et lys på modtageren angiver modtageraktivitet.
BEMÆRK: Den trådløse mus går i standbyeller dvaletilstand efter 20 minutters inaktivitet. Klik på en knap på musen for at vække den. (Den vækkes ikke, fordi du flytter med musen).
Brug af museknapperne
Musen har to eller tre knapper for oven:
•Klik på venstre museknap for at placere markøren eller markere et element.
•Klik med højre museknap for at få vist en menu med kommandoer for det element, du har klikket på.
•Brug rulleknappen i midten på udvalgte modeller til at rulle og panorere.
Introduktion af pc’en 7
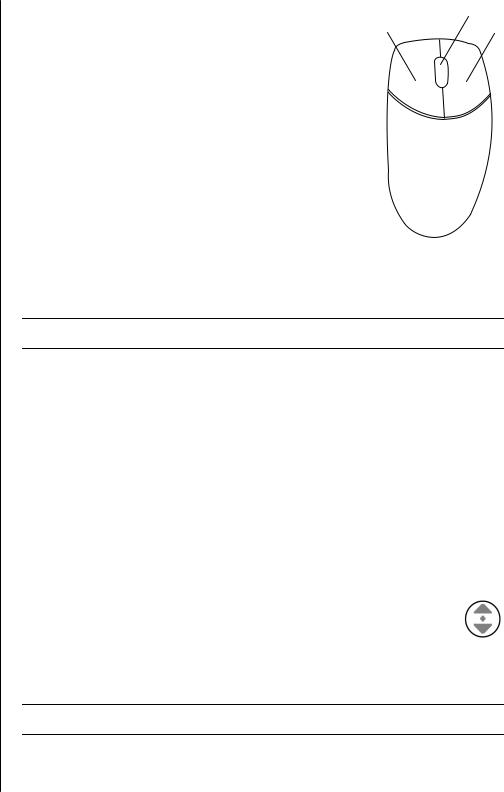
AVenstre knap
BRulleknap (kun på rullemus)
CHøjre knap
Klik betyder at trykke på den venstre knap på musen |
A |
B |
én gang. |
C |
|
Dobbeltklik betyder at trykke på venstre knap på musen to |
|
|
gange i træk. Hvis du vil dobbeltklikke, skal du klikke på |
|
|
knappen (trykke på den og derefter slippe den) og derefter |
|
|
hurtigt klikke på den igen. |
|
|
Højreklik betyder at trykke på den højre knap på musen |
|
|
én gang. |
|
|
Et element vælges ved at klikke på det. |
|
|
Sekventielle elementer på en liste eller i en gruppe vælges |
|
|
ved at klikke på det første element på listen og derefter |
|
|
trykke og holde skiftetasten nede på tastaturet, mens du |
|
|
klikker på det sidste element. |
|
|
Du vælger ikke-sekventielle elementer ved at klikke på det første element og derefter trykke og holde Ctrl-tasten nede på tastaturet, mens du klikker på yderligere elementer.
BEMÆRK: Din mus kan se anderledes ud, end den der vises her.
Du kan bytte om på funktionerne for højre og venstre museknap, hvis du f.eks. er venstrehåndet. Se "Ombytning af museknappernes funktioner" på side 9.
Rulning
Klik på venstre museknap for at placere markøren i et dokument, og gør derefter følgende:
•Drej rulleknappen op (væk fra dig selv) for at rulle mod begyndelsen af et dokument.
•Drej rulleknappen ned (mod dig selv) for at rulle mod slutningen af et dokument.
Automatisk rulning
1Anbring markøren et sted i teksten, og tryk på rulleknappen én gang. Der vises et ikon for automatisk rulning.
2Bevæg langsomt musen i den retning, du vil rulle. Jo længere musen bevæges væk fra udgangspunktet, desto hurtigere rulles der i dokumentet.
3Tryk på rulleknappen igen for at standse den automatiske rulning.
BEMÆRK: Automatisk rulning fungerer ikke sammen med nogle programmer.
8 Grundlæggende pc-vejledning

Panorering
1Tryk på den midterste rulleknap, og hold den nede.
2Bevæg langsomt musen i den retning, du vil panorere. Jo længere markøren bevæges væk fra udgangspunktet, desto hurtigere panoreres dokumentet.
3Slip rulleknappen for at stoppe panorering.
BEMÆRK: Panorering fungerer kun, hvis vinduets vandrette rullepanel er aktivt. Panorering fungerer ikke sammen med nogle programmer.
Ombytning af museknappernes funktioner
Sådan byttes om på funktionerne for højre og venstre museknap:
1Klik på knappen Start.
2Klik på Kontrolpanel.
3Klik på Printere og anden hardware, hvis den findes.
4Dobbeltklik på Mus.
5Marker Skift mellem primær og sekundær knap under fanen Knapper.
6Klik på Anvend (med den nye primære knap), og klik på OK.
Ændring af musemarkørens hastighed
Sådan ændres hastigheden af markøren på skærmen i forhold til bevægelsen af musen:
1Klik på knappen Start.
2Klik på Kontrolpanel.
3Klik på Printere og anden hardware, hvis den findes.
4Dobbeltklik på Mus.
5Klik på fanen Markørindstillinger.
6Brug glideknappen til at justere markørhastigheden i området Bevægelse.
7Klik på Anvend og derefter på OK.
Introduktion af pc’en 9
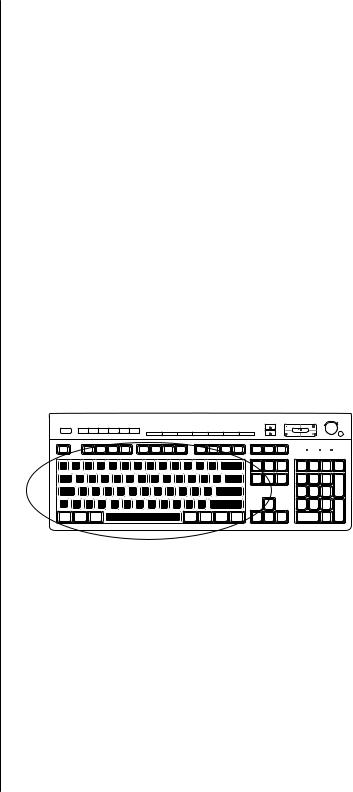
Brug af tastaturet
Tastaturet er den primære måde, du indtaster tekst og kommandoer til pc’en.
Tastaturet kan være direkte tilsluttet til pc’en eller være trådløst.
Tastaturet består af standardtaster, indikatorlys og specialtaster (kun udvalgte modeller). Tastaturet kan se anderledes ud end illustrationerne. Nogle tastaturer har ikke de internetknapper, der er vist her øverst på tastaturet, og nogle bruger et andet layout øverst til højre.
Tastaturgenveje
Tastaturgenveje er kombinationer af taster, som du trykker på samtidigt for at udføre specifikke handlinger. Fra Windows-skrivebordet kan du f.eks.trykke på Alt-tasten (alternativ), Ctrl-tasten (kontrol) og S-tasten (bogstavet s) for at vise supportoplysninger til pc’en (inklusive modelnummer, serienummer og service-ID). Du vil se denne kombination af taster repræsenteret som Alt+Ctrl+S. I Windows trykker du på Ctrl+C for at kopiere et element, som du har fremhævet eller valgt, Ctrl+V for at indsætte et kopieret element, eller trykker på Ctrl+Z for at fortryde den tidligere handling. Disse genveje udfører de samme handlinger, som du kan udføre gennem menuer, men du sparer tid og museklik.
Standardtastaturfunktioner
Alfanumeriske taster
De alfanumeriske taster er de almindelige taster, der findes på en skrivemaskine.
10 Grundlæggende pc-vejledning
 Loading...
Loading...