Hp PAVILION W5000, COMPAQ PRESARIO SR1400, PAVILION A1300, PAVILION A1200, PAVILION A1600 Manual [no]
...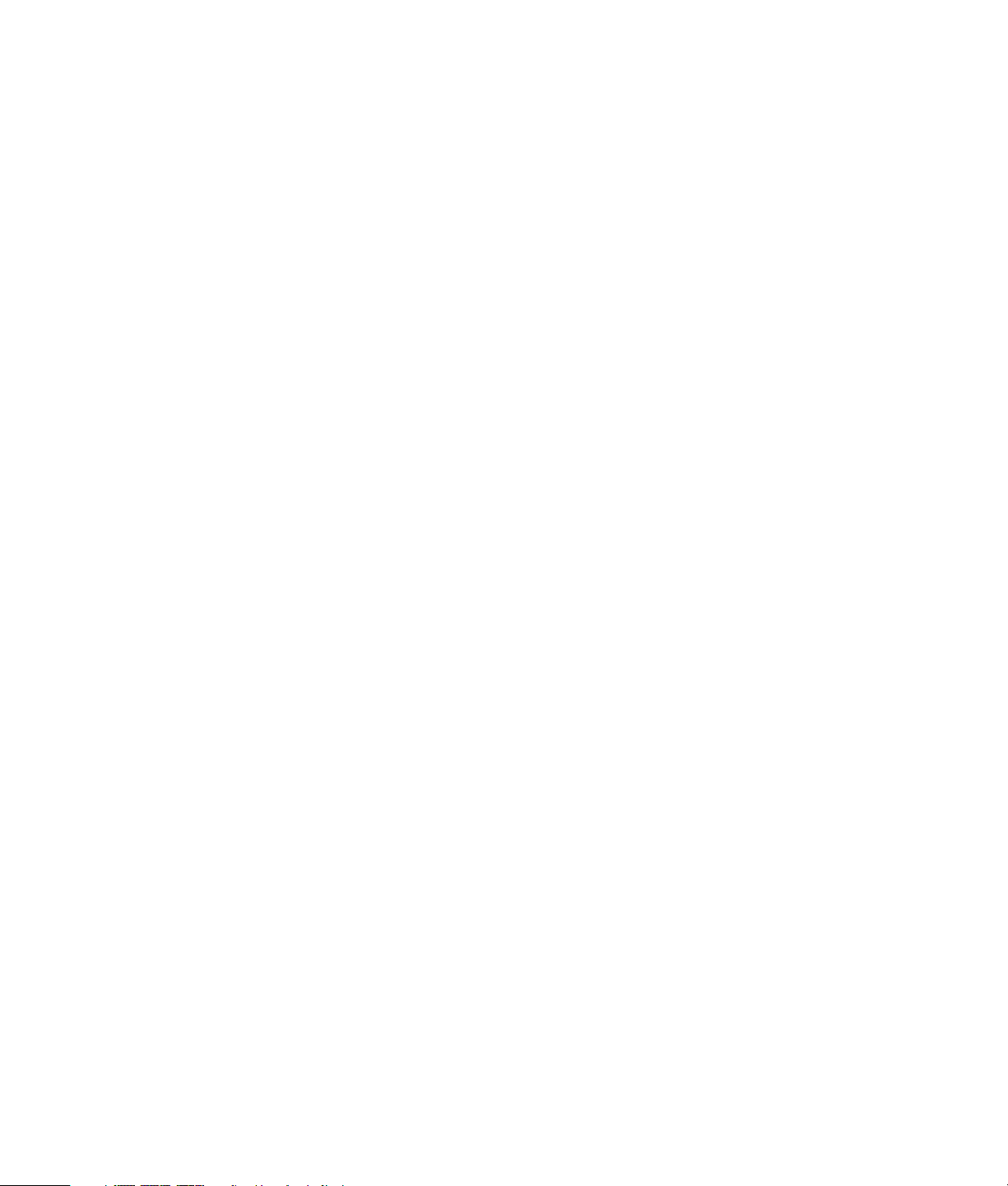
Håndbok for
grunnleggende PC-bruk

Informasjonen i dette dokumentet kan endres uten varsel.
Hewlett-Packard
®
Company gir ingen garanti med hensyn til dette materialet. Dette
omfatter, men er ikke begrenset til, underforståtte garantier for salgbarhet og
egnethet til et bestemt formål.
HP er ikke erstatningsansvarlig for feil i dokumentet eller for eventuelt påløpne
skader eller følgeskader i forbindelse med utgivelse, utførelse eller bruk av dette
materialet.
GARANTIVILKÅRENE I DENNE ERKLÆRINGEN, MED UNNTAK AV DET SOM ER
TILLATT VED LOV, UTELUKKER, BEGRENSER ELLER ENDRER IKKE, OG KOMMER
I TILLEGG TIL DE OBLIGATORISKE, LOVBESTEMTE RETTIGHETER SOM GJELDER
SALGET AV DETTE PRODUKTET ELLER DENNE TJENESTEN TIL DEG.
HP er ikke ansvarlig for bruken av eller påliteligheten til HP-programvare på utstyr
som ikke er levert av HP.
Dette dokumentet inneholder informasjon som er beskyttet av opphavsrett. Med
enerett. Ingen deler av dette dokumentet kan kopieres, gjengis eller oversettes til
et annet språk uten skriftlig tillatelse fra HP.
Hewlett-Packard Company
P.O. Box 4010
Cupertino, CA 95015-4010
USA
© 2000, 2003, 2004 Hewlett-Packard Development Company, L.P.
Med enerett.
Hewlett-Packard er et registrert varemerke for Hewlett-Packard Company i USA
og i andre land/regioner.
Dette produktet omfatter copyright-beskyttelsesteknologi som er beskyttet av
metoderettigheter for visse amerikanske patenter og andre immaterielle rettigheter
som innehas av Macrovision Corporation og andre rettighetsinnehavere. Bruk
av denne copyright-beskyttelsesteknologien må godkjennes av Macrovision
Corporation, og er ment for bruk i hjemmet og andre begrensede
visningsområder, med mindre annet er godkjent av Macrovision Corporation.
Omvendt kompilering (ta i fra hverandre programkoden) eller demontering er ikke
tillatt. Apparatkrav for US-patentnumre 4,631,603, 4,577,216, 4,819,098 og
4,907,093 er bare lisensierte for begrensede visningsområder.
Andre merke- eller produktnavn er varemerker for sine respektive eiere.
HP støtter lovlig bruk av teknologi, og godkjenner ikke bruk av våre produkter for
andre formål enn de som er tillatt under lovgivning for opphavsrett.
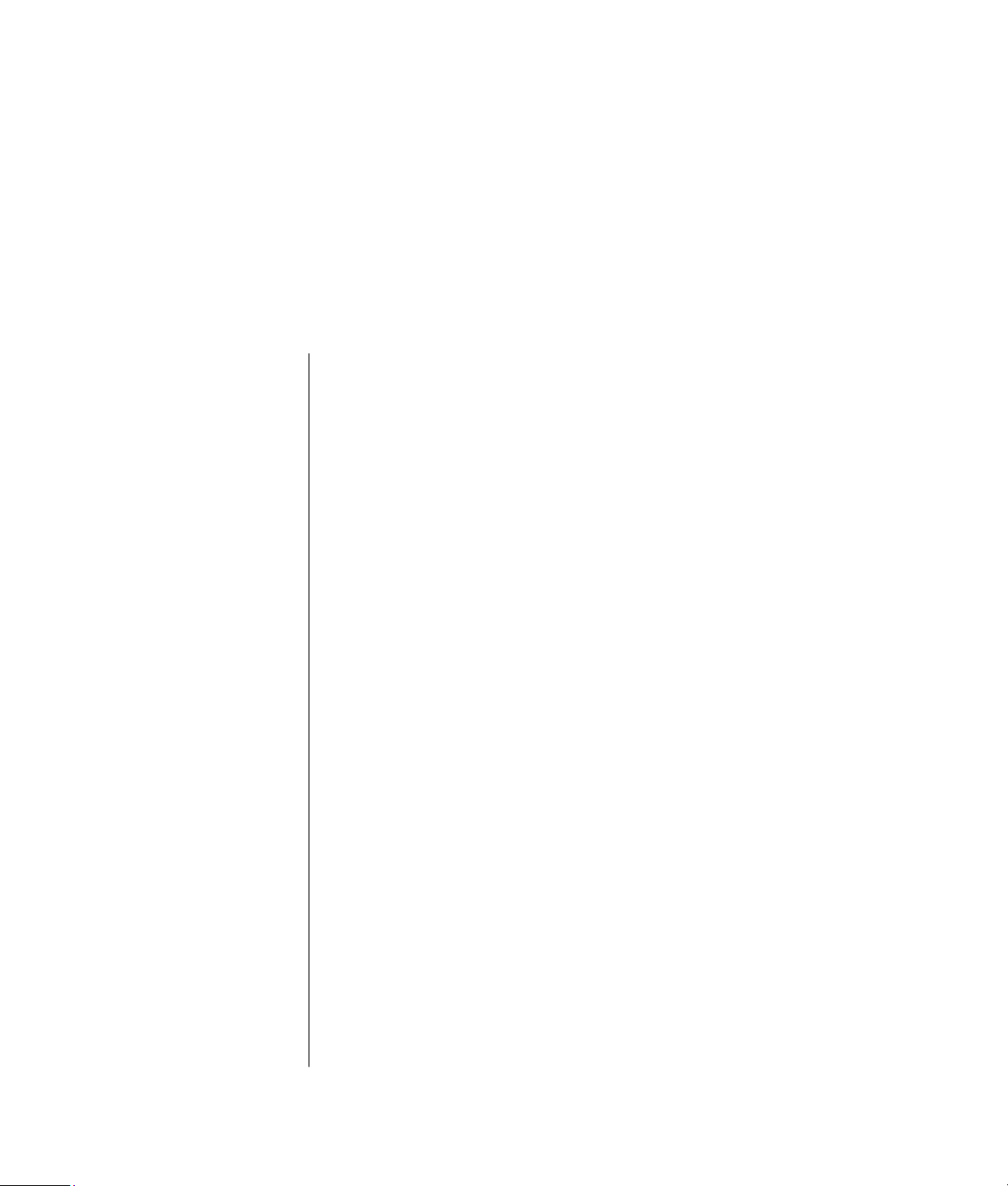
Innholdsfortegnelse
iii
Innføring i PCen............................................................................. 1
Beskytte PCen ..............................................................................................3
Bruke et overspenningsvern........................................................................3
Bruke virusbeskyttelse................................................................................3
Bruke Windows Update ............................................................................4
Slå av PCen.................................................................................................4
Ventemodus .............................................................................................4
Dvalemodus.............................................................................................5
Automatisk vente- eller dvalemodus.............................................................6
Starte PCen på nytt.......................................................................................7
Bruke musen ................................................................................................7
Bruke museknappene ................................................................................8
Bla..........................................................................................................8
Automatisk rulling .....................................................................................9
Panorering...............................................................................................9
Bytte museknappfunksjoner ........................................................................9
Endre hastighet til musepekeren..................................................................9
Bruke tastaturet...........................................................................................10
Tastatursnarveier.....................................................................................10
Standard tastaturfunksjoner......................................................................10
Justere skjermen .........................................................................................13
Bruke et TV-apparat som en skjerm ...............................................................14
Kabler du kan få bruk for ........................................................................14
Vise PC-bildet på TV-skjermen...................................................................14
Bruke høyttalere .........................................................................................14
Justere høyttalervolumet ...........................................................................15
Innholdsfortegnelse
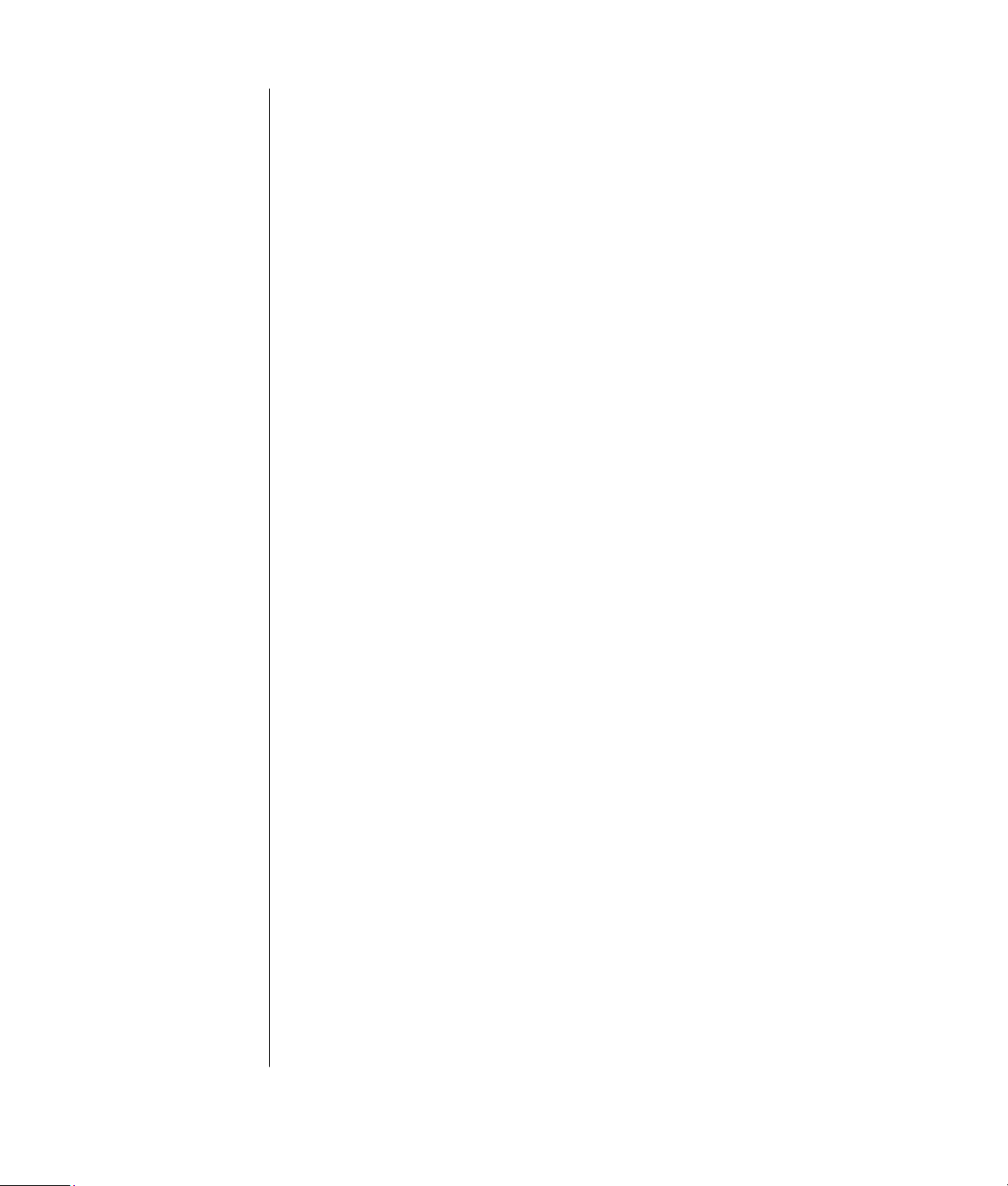
iv Håndbok for grunnleggende PC-bruk
Bruke en mikrofon ......................................................................................15
Justere mikrofonvolumet...........................................................................16
Bruke mediestasjoner ..................................................................................17
Bruke CD- og DVD-stasjonene ..................................................................17
Håndtere CDer og DVDer........................................................................ 17
Sette inn og ta ut CDer og DVDer.............................................................17
Bruke en diskettstasjon ................................................................................19
Bruke en skriver.......................................................................................... 19
Innføring i programvaren ............................................................ 21
Lære mer om programvare ......................................................................21
Bruke skrivebordet...................................................................................... 21
Fjerne skrivebordsikoner.......................................................................... 22
Hente skrivebordsikoner ..........................................................................22
Bruke Start-menyen .....................................................................................22
Bruke Alle programmer-menyen................................................................ 23
Ordne Alle programmer-listen ..................................................................23
Bruke kontrollpanelet ..................................................................................24
Endre størrelse på vinduer ...........................................................................25
Arbeide med digitale bilder......................................................................... 26
Behandle filer .............................................................................. 27
Ordne filer i mapper................................................................................... 27
Opprette mapper....................................................................................28
Flytte filer...................................................................................................28
Kopiere filer............................................................................................... 29
Finne filer ..................................................................................................29
Gi nytt navn til filer ..................................................................................... 30
Slette filer ..................................................................................................30
Hente filer fra papirkurven...........................................................................30
Bruke Internett ............................................................................ 31
Koble til Internett ........................................................................................31
Koble til modemet................................................................................... 31
Konfigurere Ethernet-tilkoblingen ..............................................................32
Om Internett............................................................................................... 32
Bruke en nettleser .......................................................................................33
Søke på Internett ........................................................................................34
Begrense Internett-innhold............................................................................34
Sende og motta e-post ................................................................................35
Hvis du bruker Outlook Express................................................................ 36
Hvis Internett-leverandøren leverer e-postprogrammet..................................37
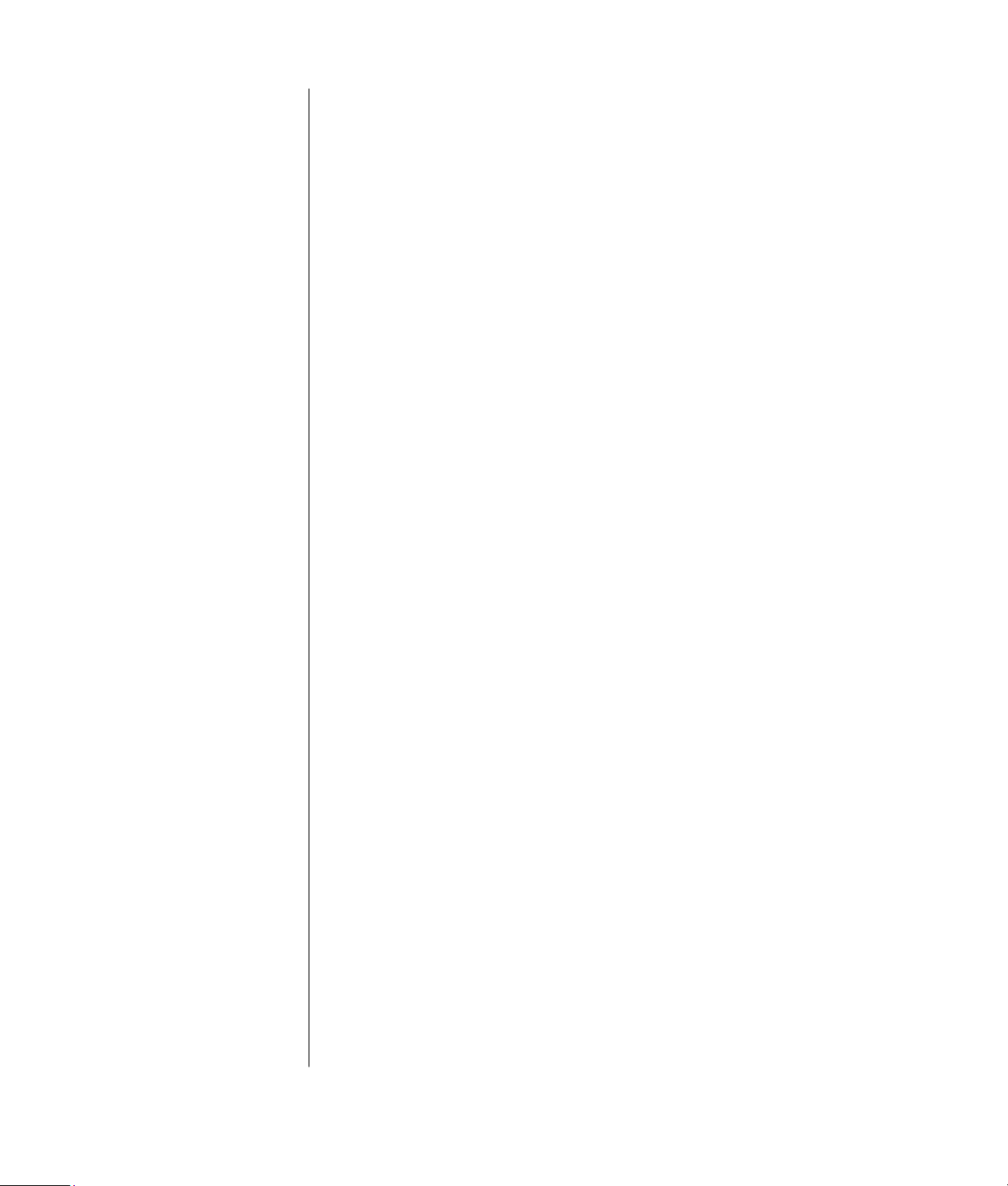
Innholdsfortegnelse
v
Forbedre PCens ytelse.................................................................. 39
Øke tilgjengelig plass på harddisken............................................................39
Tømme papirkurven ................................................................................40
Avinstallere programmer..........................................................................40
Rydde opp på harddisken .......................................................................40
Samle filer og mapper som er spredt ............................................................41
Rette opp feil på harddisken ........................................................................42
Stikkordregister........................................................................... 43
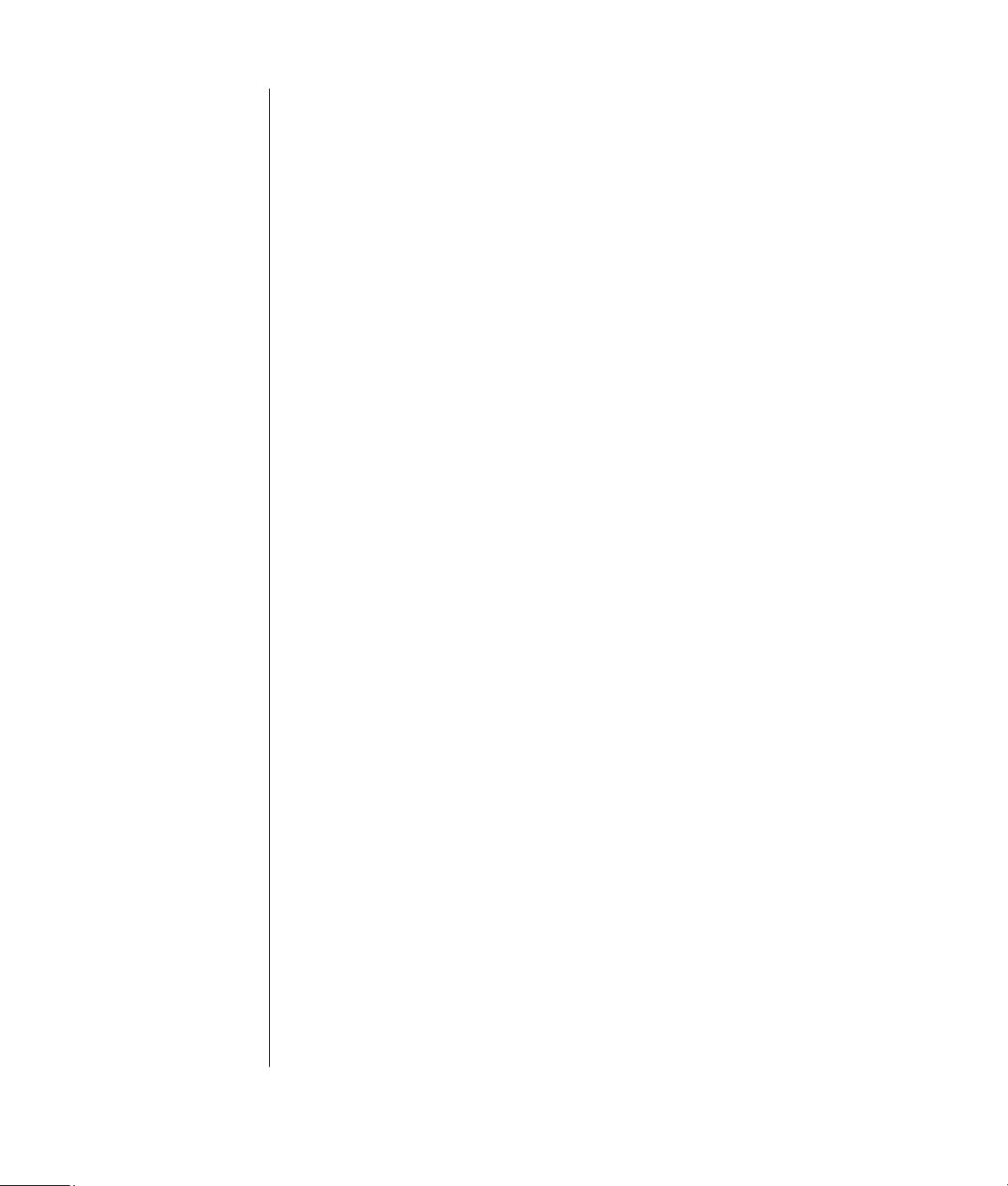
vi Håndbok for grunnleggende PC-bruk
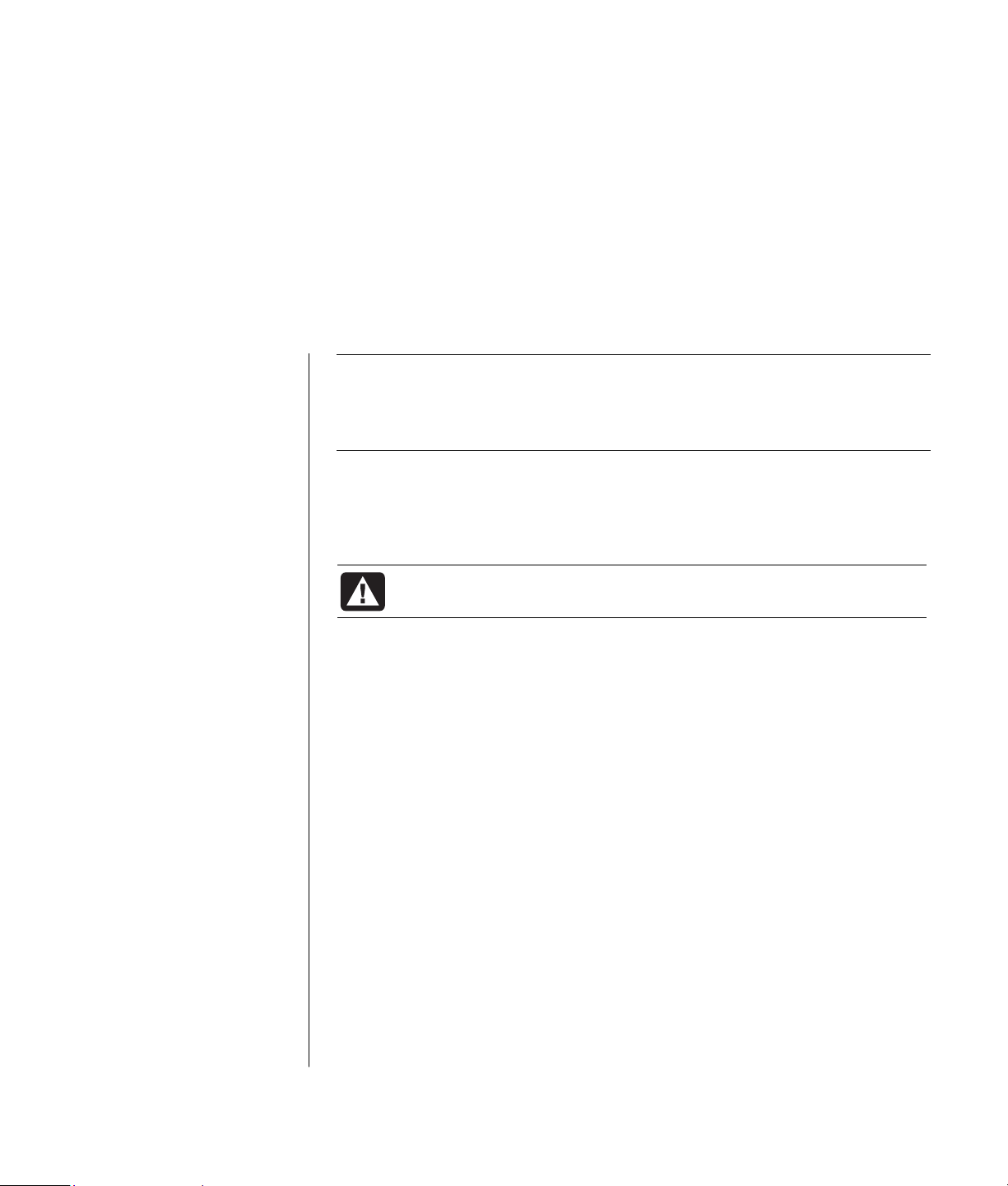
Innføring i PCen
1
MERK: Denne håndboken inneholder informasjon om alternativer som kanskje
ikke finnes på PCen din. Din PC kan være forskjellig fra illustrasjonene i
håndboken. Skjermen og høyttalerne selges separat. Høyttalere kan følge med
skjermen (bare på enkelte modeller).
I delen finner du en beskrivelse av PCen med en oversikt over de interne og
eksterne komponentene. Du finner også nyttig informasjon om hvordan du bruker
musen, tastaturet, skjermen, høyttalerne, en mikrofon, mediestasjonene og en
skriver.
ADVARSEL: Les “sikkerhetsinformasjon” i dokumentasjonen før du
installerer og kobler PCen til strømsystemet.
PCens basekomponenter
PCen består av elektroniske og mekaniske elementer i en chassisboks kalt et tårn
eller en base. Inne i PCen finner du følgende elementer:
• Hovedkortet, som er et elektronikkort med mikrobehandlingsenheten (MPU),
spor for minne- og tilleggskort og kontakter for de andre elementene i basen.
• Strømtilførselen.
• Harddisken, som brukes til å lagre operativsystemet, programmene og filene.
• Kablene mellom hovedkortet, baseenhetene og kontaktene på baksiden og
forsiden av PCen.
Innføring i PCen

2 Håndbok for grunnleggende PC-bruk
Drift av PCen
Du bruker PCen ved hjelp av et tastatur der du angir tekst og kommandoer, en
mus til å peke på og merke elementer og en skjerm. PCen viser for eksempel
Windows-skrivebordet på skjermen, og når du beveger musen, sørger PCen for at
markøren flytter seg over Windows-skrivebordet på skjermen.
Du trenger minst PCens baseboks, tastaturet, musen og skjermen for å kunne bruke
datamaskinen.
Flere basekomponenter for PCen
PCens baseboks kan også inneholde andre komponenter, for eksempel:
• Optiske stasjoner som spiller av eller spiller inn (brenner) CDer eller DVDer,
avhengig av stasjonsmodellen.
• En minnekortleser som leser eller registrerer minnekortene som brukes i digitale
kameraer eller andre enheter.
• En diskettstasjon.
• Et modem som kobler PCen til en telefonlinje for å få en ekstern tilkobling til
Internett.
• En Ethernet-kontakt som kobler PCen til et nettverk, for eksempel et
lokalnett (LAN).
• Kontakter og porter, for eksempel USB, FireWire
®
(IEEE 1394), seriell kabel,
parallell kabel og annet, for eksempel for en joystick.
• Spesialfunksjoner som kan finnes på hovedkortet eller på separate tilleggskort,
for eksempel lydkort, grafikkort eller skjermkort, TV-kontakter og TV-kort og
trådløse LAN-kort.
Eksterne PC-komponenter
Du kan legge til eksterne komponenter i PCen, og koble dem til PC-basen via
kontakter på forsiden eller baksiden av basen. Kontaktene på forsiden av PCen
brukes vanligvis for rask, midlertidig tilkobling. Avhengig av kontaktene på PCen,
kan du finne følgende vanlige eksterne komponenter:
• En skriver (via en seriell, parallell eller USB-port).
• En ekstern harddisk.
• Et digitalt kamera.
• Skjermenheter, for eksempel en video, et videokamera, en DVD-spiller eller et
Web-kamera.
• En MP3-spiller.
• En planlegger.
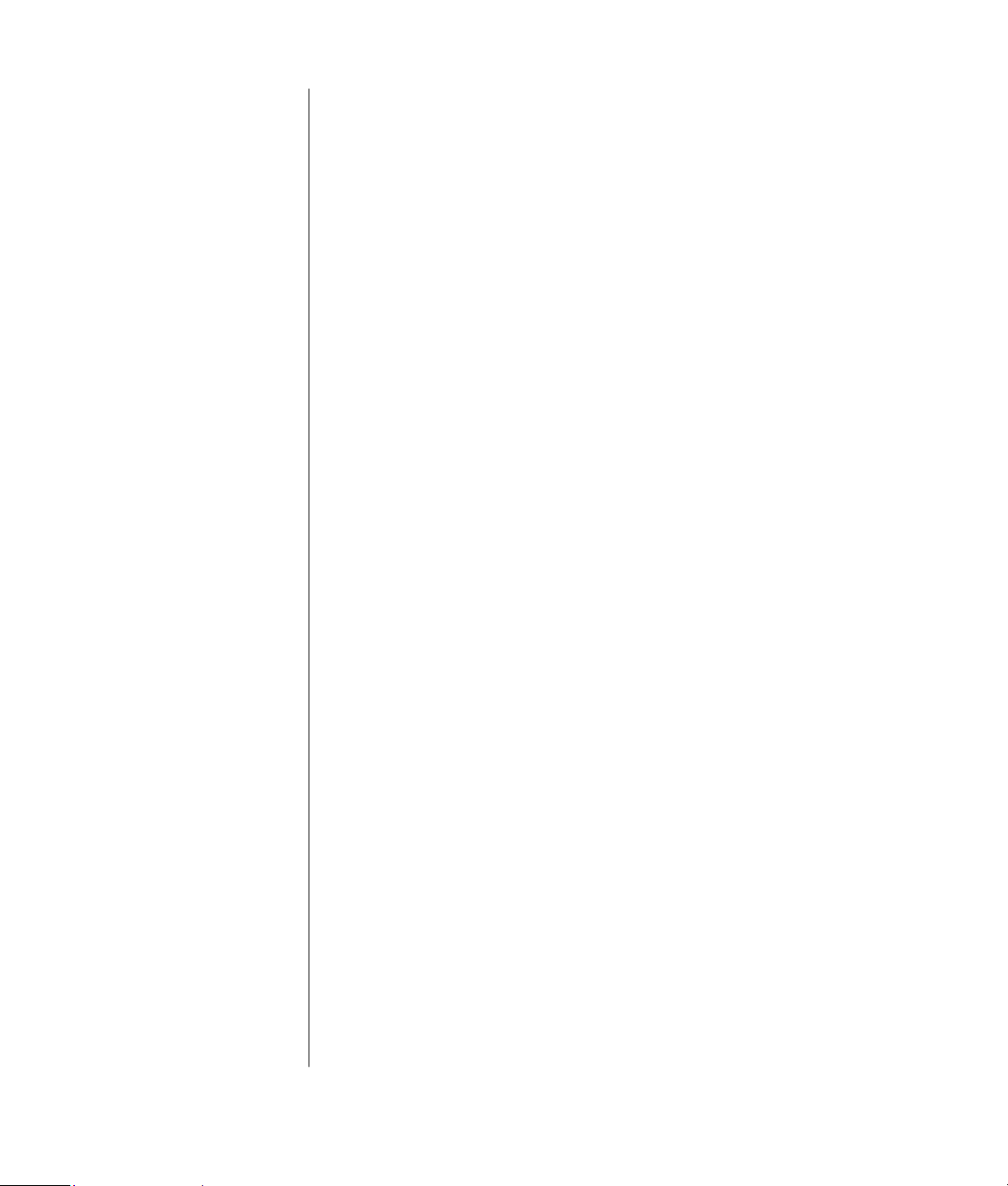
Innføring i PCen
3
Beskytte PCen
Bruke et overspenningsvern
Spenningsvariasjoner, for eksempel strømbrudd eller spenningsfall, kan forårsake
problemer i programvaren.
Symptomer på spenningsvariasjon er flimrende skjermbilde, uventet oppstart av
PCen og at PCen ikke svarer på kommandoer. Spenningsvariasjoner kan i enkelte
tilfeller skade eller ødelegge filer. Derfor bør du gjøre følgende:
• Ta sikkerhetskopier av datafilene jevnlig.
Og:
• Forhindre skade fra spenningsvariasjoner ved å installere et overspenningsvern
for PCen mellom stikkontakten og PCens strømledning.
Bruke virusbeskyttelse
HP tilbyr et skanningsprogram for viruskontroll for å beskytte PCen din (bare på
enkelte modeller).
Et PC-virus kan ødelegge informasjon på harddisken. Du kan få virus fra infiserte
filer som du åpner fra:
• En e-postmelding eller et vedlegg.
• Filer du laster ned fra Internett.
• En diskett.
• En CD eller DVD.
Noen virus påvirker PCen umiddelbart, mens andre bare aktiveres hvis du åpner
en bestemt fil eller ikke sletter filen innen en bestemt dato. Det kommer hele tiden
nye virus.
Skanningsprogrammet for viruskontroll på PCen har forhåndsdefinerte alternativer
som beskytter PCen din. Når du har aktivert virusskanningsprogrammet,
kontrollerer det om filene dine på PCen har virus.
Produsenten av viruskontrollprogrammet tilbyr gratis oppdateringer av
virusdefinisjon via Internett-tilkoblingen i en periode etter PC-kjøpet. Du kan kjøpe
en abonnementstjeneste for oppdateringer når den innledende gratisperioden
utløper.
Du bør ta følgende forholdsregler for å beskytte PCen:
• Ikke åpne e-postmeldinger du ikke har bedt om fra ukjente kilder.
• Bare last ned filer fra kilder du føler er sikre.
• Skann alltid dokumenter for virus før du åpner dem.
• Kontroller at du har den siste versjonen av antivirusprogrammet.
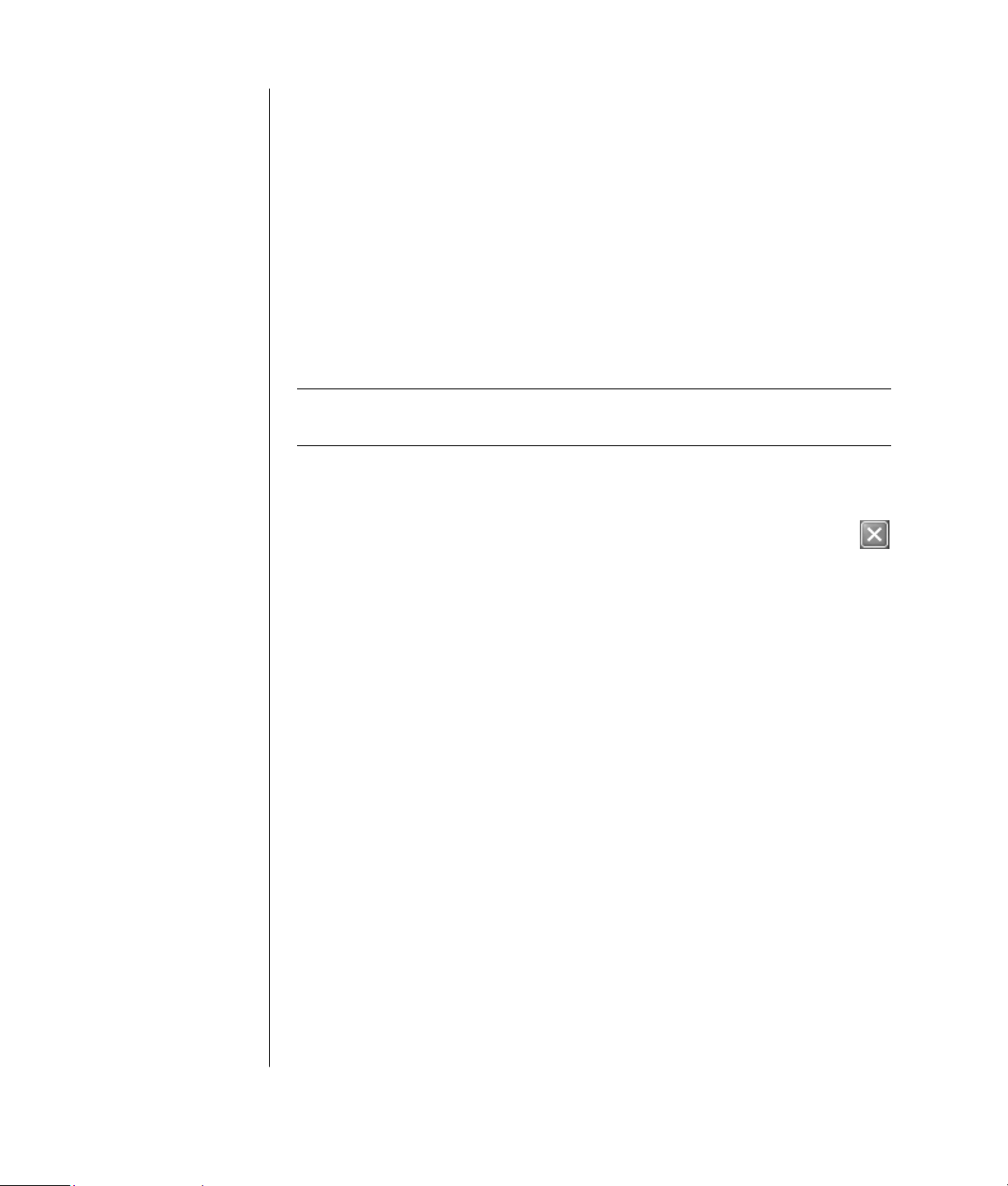
4 Håndbok for grunnleggende PC-bruk
Bruke Windows Update
Operativsystemet Microsoft Windows XP inneholder et program kalt Windows
Update som skanner PCen, finner oppdateringene som kreves og hjelper deg
å laste dem ned. Installer viktige oppdateringer for å ivareta PCens sikkerhet
og drift.
Du åpner Windows Update ved å klikke på Start på oppgavelinjen, klikke på
Hjelp og støtte og deretter Windows Update. PCen må være koblet til
Internett for å vise hjemmesiden for Windows Update. Klikk på Ja hvis du blir
bedt om å installere nødvendig programvare eller kontroller. Klikk på Søk etter
tilgjengelige oppdateringer, og følg instruksjonene på skjermen.
Slå av PCen
MERK: Hvis du vil ha informasjon om Start-knappen, se “Bruke Start-menyen”
på side 22.
Du får best resultater hvis du slår av PCen ved hjelp av Windows uten å trykke på
noen av knappene på PC-chassiset.
1 Lukk alle åpne programmer. For å lukke programmene klikker du på X
øverst til høyre i hvert vindu.
2 Klikk på Start på oppgavelinjen.
3 Klikk på Slå av datamaskinen nederst på menyen.
4 Klikk på Slå av.
5 Slå av skjermen.
Som et alternativ til å slå av PCen, kan du sette den i ventemodus eller
dvalemodus. Hvis du vil spare strøm, kan du angi innstillingene for strømstyring til
automatisk å sette PCen i ventemodus og deretter i dvalemodus. Se de følgende
avsnittene hvis du vil ha mer informasjon om hvordan du setter PCen i vente- eller
dvalemodus.
Ventemodus
Når PCen er i ventemodus, bruker den lite strøm og skjermen er svart, akkurat som
når den er slått av. Fordelene ved å bruke ventemodus er blant annet følgende:
• Du sparer tid og strøm uten å måtte vente på at PCen går gjennom den vanlige
oppstartsrutinen når du slår den på igjen. Neste gang du bruker PCen, er alle
programmer, mapper og dokumenter som var åpne før du satte PCen i
ventemodus, åpne.
• PCen kan motta fakser mens den er i ventemodus hvis du angir dette.
• PCen kan automatisk hente e-postmeldinger og laste ned informasjon fra
Internett hvis du angir dette.
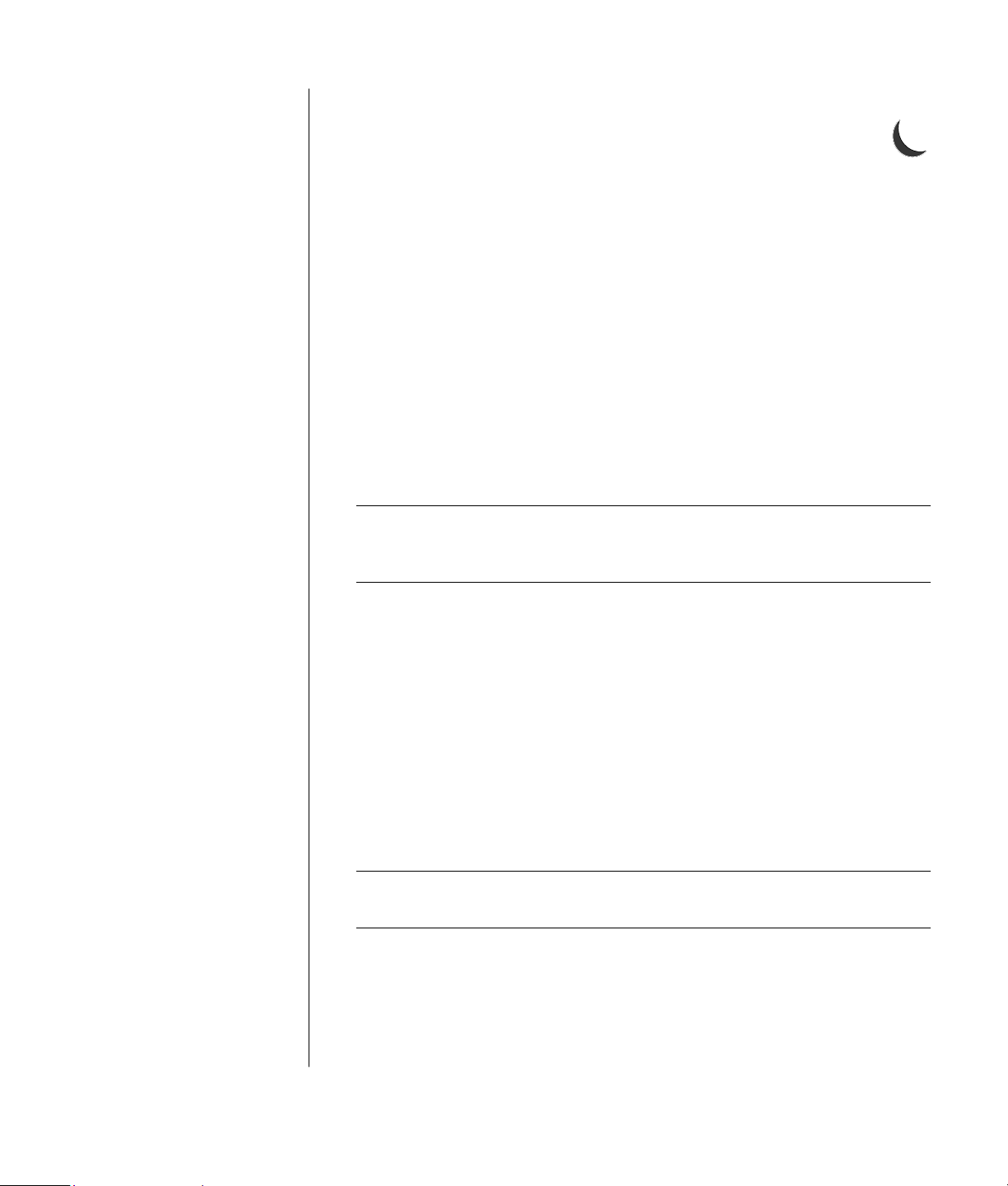
Innføring i PCen
5
Slik setter du PCen i ventemodus manuelt:
1 Trykk på Ventemodus-knappen på tastaturet, hvis denne finnes.
Skjermen blir svart og PCen settes i ventemodus.
2 Når du vil bruke PCen igjen, trykker du på Esc-tasten på tastaturet eller trykker
på Ventemodus-knappen. Skjermbildet gjenopprettes slik det var da du forlot
datamaskinen.
Du kan også sette PCen i ventemodus slik:
1 Klikk på Start på oppgavelinjen.
2 Klikk på Slå av datamaskinen.
3 Klikk på Ventemodus.
4 Hvis du vil avbryte ventemodus, trykker du på Ventemodus-knappen eller Esc-
tasten på tastaturet.
Hvis PCen ikke fungerer riktig når du avbryter ventemodus, starter du PCen
på nytt:
1 Trykk på og hold inne av/på-knappen foran på PCen i ca. 5 sekunder, til PCen
slås av.
MERK: Vi anbefaler ikke at du bruker av/på-knappen til å starte PCen på nytt.
Du bør bare bruke dette som en siste utvei. Klikk i stedet på Start, klikk på Slå
av datamaskinen og klikk deretter på Starte på nytt.
2 Slå på PCen igjen.
Dvalemodus
Når PCen er i dvalemodus, lagrer den alt som er i PC-minnet på harddisken, slår
av skjermen og harddisken og slår seg deretter av. Når du slår på PCen igjen,
gjenopprettes alle programmer, mapper og dokumenter på skjermen.
Slik setter du PCen i dvalemodus manuelt:
1 Klikk på Start på oppgavelinjen.
2 Klikk på Slå av datamaskinen.
3 Trykk på og hold nede Skift-tasten på tastaturet, og klikk deretter på
Dvalemodus.
MERK: Hvis Dvalemodus ikke vises, kan du konfigurere PCen for dvalemodus.
Se trinn 1 til 6 under “Automatisk vente- eller dvalemodus” på side 6.
4 Når du vil bruke PCen igjen etter at den er satt i dvalemodus, trykker du på
av/på-knappen foran på PCen.
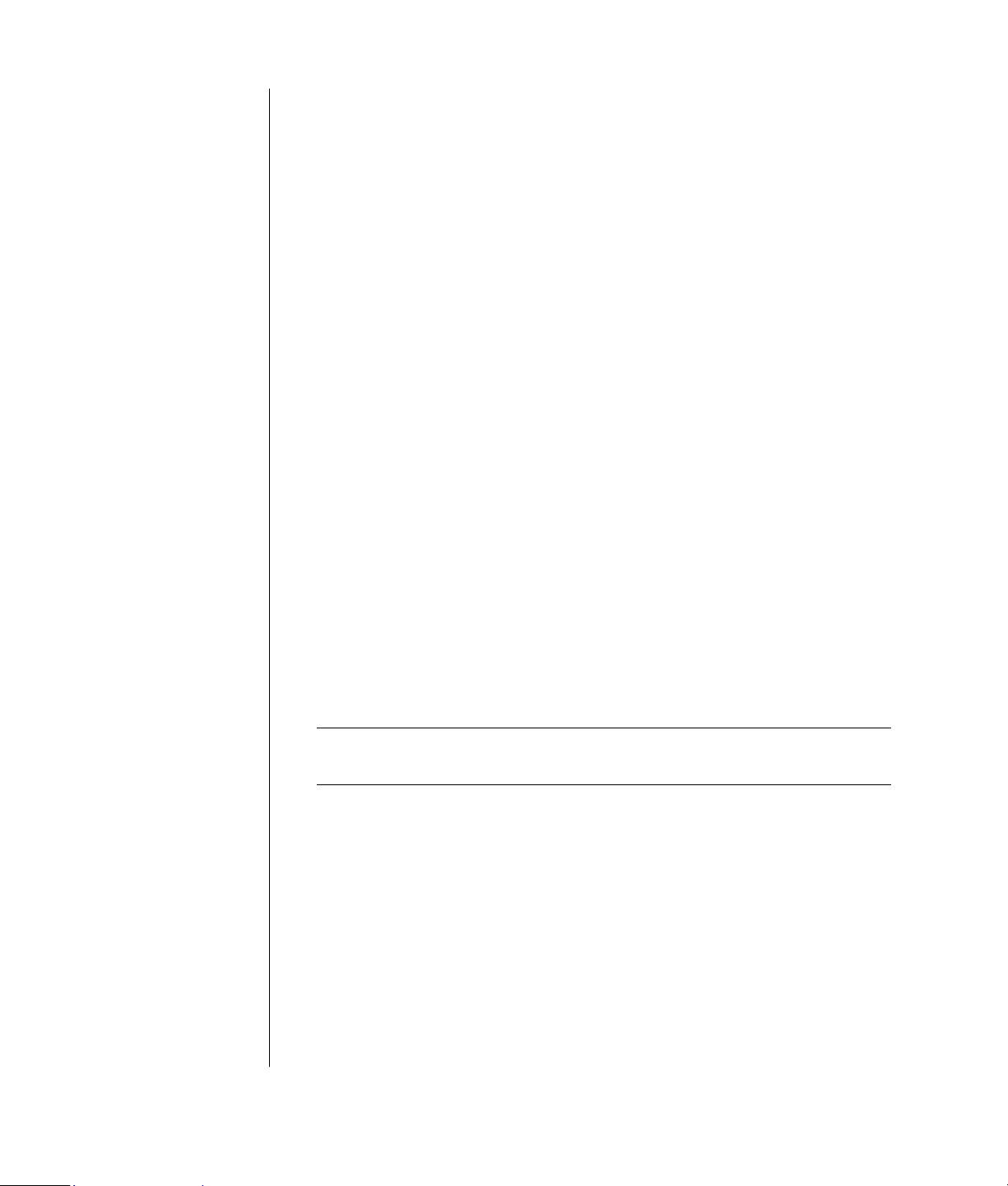
6 Håndbok for grunnleggende PC-bruk
Hvis PCen ikke fungerer riktig når du avbryter dvalemodus, følger du disse
trinnene for å starte PCen på nytt:
1 Klikk på Start på oppgavelinjen.
2 Klikk på Slå av datamaskinen.
3 Klikk på Starte på nytt.
Automatisk vente- eller dvalemodus
Du kan angi at PCen skal settes i vente- eller dvalemodus automatisk når den er
inaktiv i et visst antall minutter. Hvis du automatisk vil sette PCen i ventemodus
eller dvalemodus, endrer du innstillingene for strømstyring:
1 Klikk på Start på oppgavelinjen.
2 Klikk på Kontrollpanel.
3 Klikk på Ytelse og vedlikehold, hvis dette finnes.
4 Dobbeltklikk på Strømalternativer.
5 Klikk på kategorien Dvalemodus og merk av for dvalemodusfunksjonen.
Du kan om nødvendig aktivere funksjonen ved å klikke i boksen Aktiver
dvalemodus slik at det vises et merke i den.
6 Hvis du har endret avmerkingen i boksen Aktiver dvalemodus, klikker du
på Bruk.
7 Klikk på kategorien Strømoppsett for å angi tidtakerne for vente- og
dvalemodus. I boksen Strømoppsett velger du et strømoppsett fra
nedtrekkslisten. Velg innstillingene.
• Hvis du vil aktivere automatisk ventemodus for PCen, klikker du på
tidsintervallet før dvalemodus (for eksempel Etter 20 min) i listen Sett
i ventemodus.
• Hvis du vil angi tid for automatisk dvalemodus, angir du tidsintervallet før
dvalemodus (for eksempel Etter 1 time) i listen Sett i dvalemodus.
MERK: Hvis både tid for ventemodus og dvalemodus er angitt, må tid for
dvalemodus være satt til en lengre periode enn tid for ventemodus.
8 Klikk på OK.
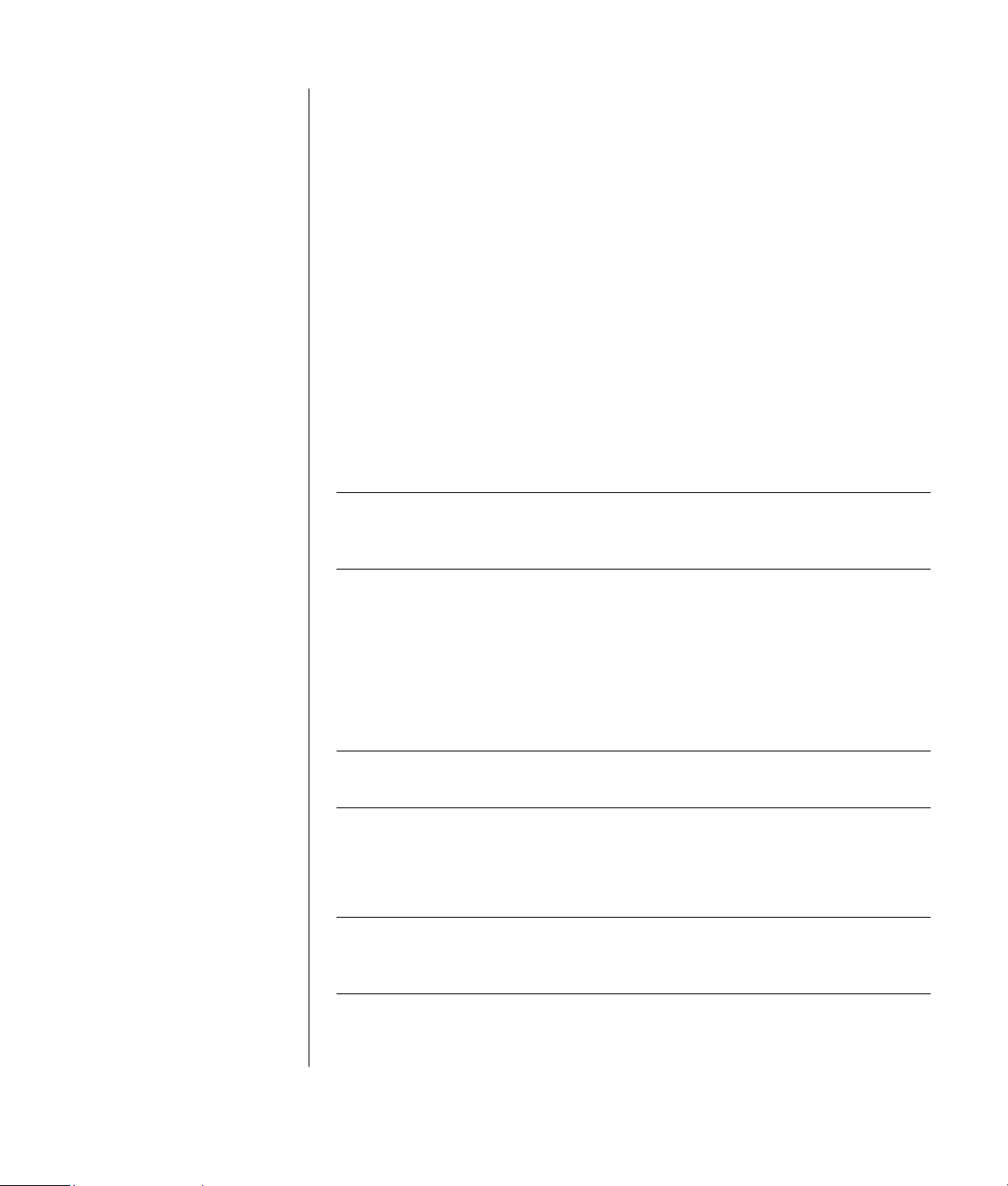
Innføring i PCen
7
Starte PCen på nytt
Når du starter PCen på nytt, starter PCen på nytt med operativsystemet og
programvaren i minnet. Dette er den enkleste reparasjonen for PCen. Du bare
klikker på Start, velger Slå av datamaskinen og klikker deretter på
Starte på nytt.
Det kan hende du vil installere flere programmer eller maskinvareenheter på
PCen. Start PCen på nytt etter installasjonen.
Hvis PCen ikke svarer, bruker du Oppgavebehandling i Windows til å lukke
programmer som ikke svarer, eller til å starte PCen på nytt:
1 Trykk på tastene Ctrl, Alt og Delete på tastaturet samtidig.
2 Velg programmet som ikke svarer, og klikk på Avslutt oppgave.
Eller:
Klikk på Avslutt, og deretter Starte på nytt.
Hvis dette ikke virker, trykker du på av/på-knappen i 5 sekunder eller mer for å
slå av PCen. Deretter trykker du på av/på-knappen på nytt.
MERK: Vi anbefaler ikke at du bruker av/på-knappen til å starte PCen på nytt. Du
bør bare bruke dette som en siste utvei. Klikk i stedet på Start, klikk på Slå av
datamaskinen og klikk deretter på Starte på nytt.
Bruke musen
PCen leveres med en mus som brukes til å styre markøren (pekeren) på Windows-
skrivebordet. Musen bruker en kule eller optikk (et lys og en sensor) for å føle
bevegelse, noe som fører til at markøren på skjermen beveger seg. Bruk musen på
en flat overflate.
MERK: Den optiske musen fungerer ikke på glassflater, gjennomsiktige eller
reflekterende underlag.
En trådløs mus (bare på enkelte modeller) er en optisk mus som bruker en
mottaker/sender i stedet for en kabelkontakt til å kommunisere med PCen. En
lampe på mottakeren angir mottakeraktivitet.
MERK: Den trådløse musen går inn i hvilemodus når den ikke har vært i bruk på
20 minutter. Klikk med en av knappene på musen for å “vekke” den. (Den
trådløse musen “våkner” ikke av at du beveger på den.)
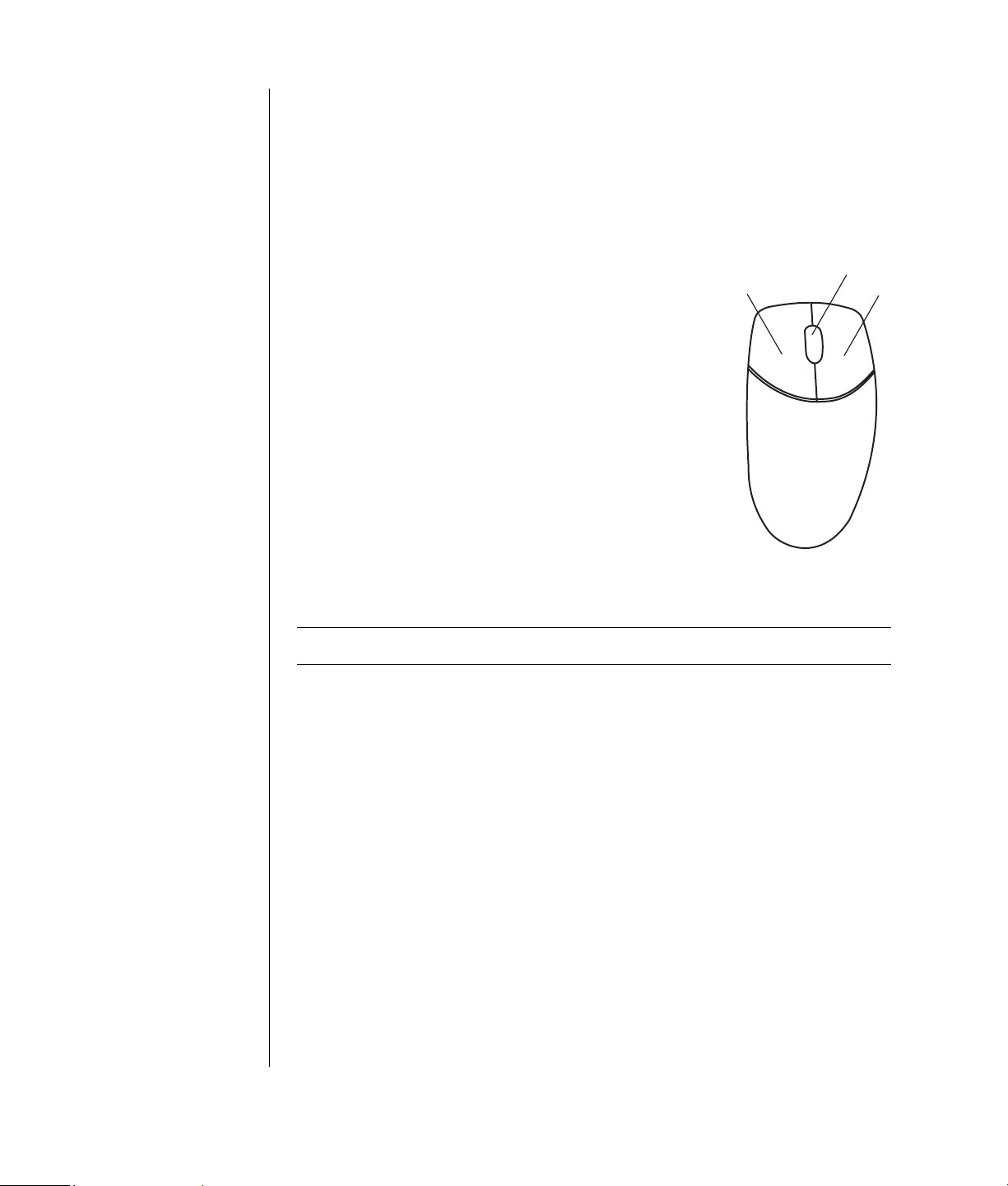
8 Håndbok for grunnleggende PC-bruk
Bruke museknappene
Musen har to eller tre knapper på toppen:
• Klikk på venstre museknapp for å plassere markøren eller velge et element.
• Klikk på høyre museknapp for å vise en meny med kommandoer for elementet
du har klikket på.
• På enkelte modeller kan du bruke hjulknappen i midten til å rulle og panorere.
Klikke betyr å trykke på venstre knapp på musen én gang.
Dobbeltklikke betyr å trykke på venstre museknapp på
musen to ganger etter hverandre. Hvis du vil dobbeltklikke,
klikker du på knappen (trykker og slipper den) og klikker så
raskt én gang til.
Høyreklikke betyr å trykke på høyre knapp på musen
én gang.
Du merker et element ved å klikke på det.
Hvis du vil merke sekvensielle elementer i en liste eller
gruppe, klikker du på det første elementet på listen og
holder nede Skift-tasten på tastaturet mens du klikker på det
siste elementet.
Hvis du vil merke elementer som ikke er sekvensielle, klikker
du på det første elementet, og deretter trykker og holder du nede Ctrl-tasten på
tastaturet mens du klikker på de andre elementene.
MERK: Musen kan se annerledes ut enn den som vises her.
Du kan bytte funksjonen for venstre og høyre knapp for venstrehendte brukere. Se
“Bytte museknappfunksjoner” på side 9.
Bla
Klikk med venstre museknapp for å plassere markøren i et dokument, og gjør
deretter følgende:
• Hvis du vil bla til begynnelsen av et dokument, ruller du hjulknappen oppover
(bort fra deg).
• Hvis du vil bla til slutten av et dokument, ruller du hjulknappen nedover
(mot deg).
A
C
B
A
Venstre knapp
B Hjulknapp (bare
rullemus)
C Høyre knapp
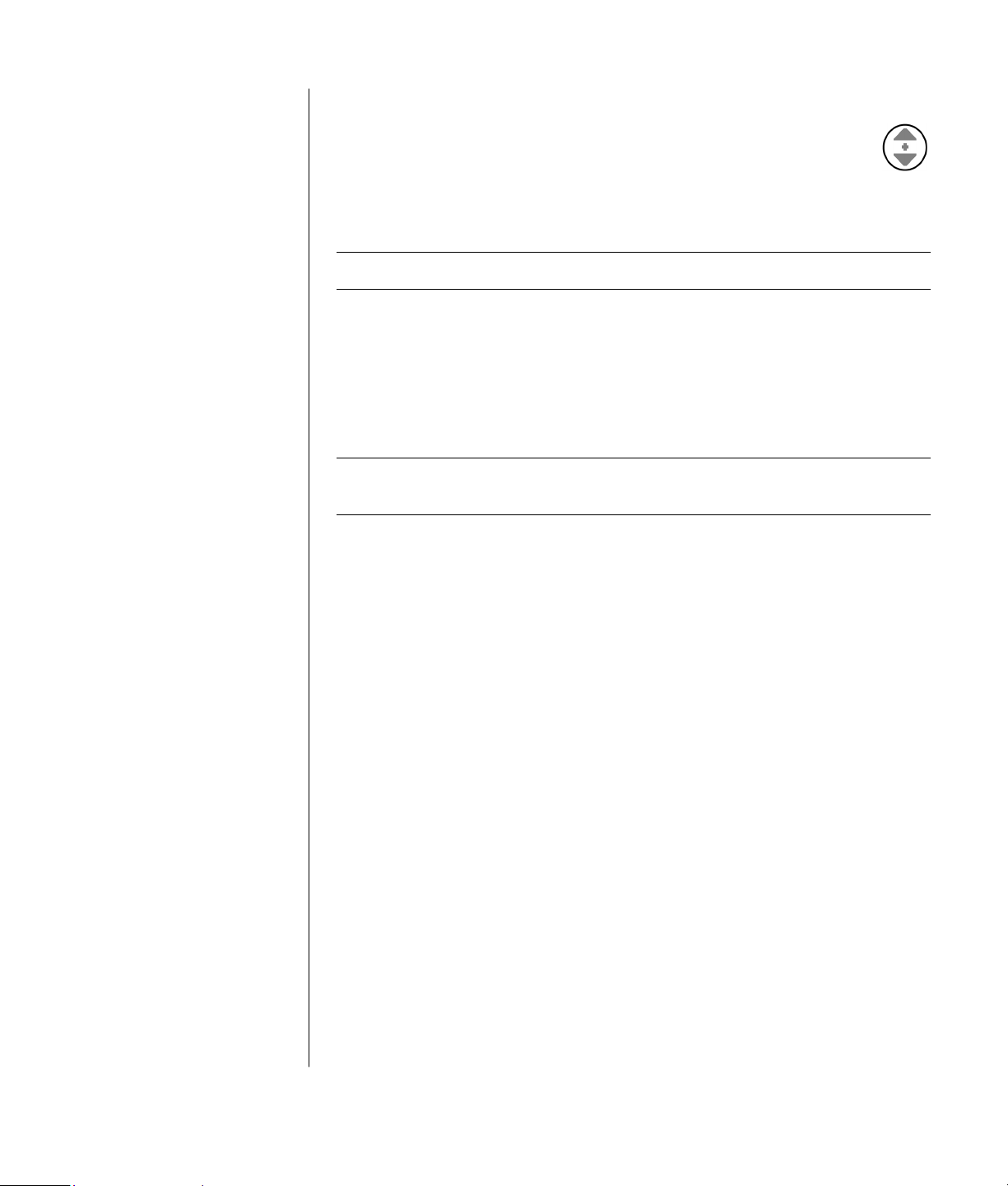
Innføring i PCen
9
Automatisk rulling
1 Plasser markøren hvor som helst i teksten, og trykk på hjulknappen én
gang. Det vises et ikon for den automatiske rullefunksjonen.
2 Flytt musen i den retningen du vil bla. Jo lengre du flytter musen fra
utgangspunktet, desto raskere blar du i dokumentet.
3 Når du vil slutte å rulle automatisk, trykker du på hjulknappen på nytt.
MERK: Automatisk rulling fungerer ikke i alle programmer.
Panorering
1 Trykk på og hold nede den midterste hjulknappen.
2 Flytt musen sakte i den retningen du vil panorere. Jo lengre du flytter pekeren
fra utgangspunktet, desto raskere panoreres dokumentet.
3 Når du vil avslutte panoreringen, slipper du hjulknappen.
MERK: Panorering fungerer bare hvis vinduets vannrette rullefelt er aktivt.
Panorering fungerer ikke i alle programmer.
Bytte museknappfunksjoner
Slik bytter du funksjonene til høyre og venstre museknapp:
1 Klikk på Start.
2 Klikk på Kontrollpanel.
3 Klikk på Skrivere og annen maskinvare, hvis det finnes.
4 Dobbeltklikk på Mus.
5 Merk av for Bytt om primær- og sekundærknapper i kategorien Knapper.
6 Klikk på Bruk (med den nye primærknappen), og klikk deretter på OK.
Endre hastighet til musepekeren
Slik endrer du hastigheten til markøren på skjermen i forhold til musens bevegelse:
1 Klikk på Start.
2 Klikk på Kontrollpanel.
3 Klikk på Skrivere og annen maskinvare, hvis det finnes.
4 Dobbeltklikk på Mus.
5 Klikk på kategorien Pekeralternativer.
6 Under Bevegelse bruker du glidekontrollen til å justere pekerhastigheten.
7 Klikk på Bruk, og klikk deretter på OK.
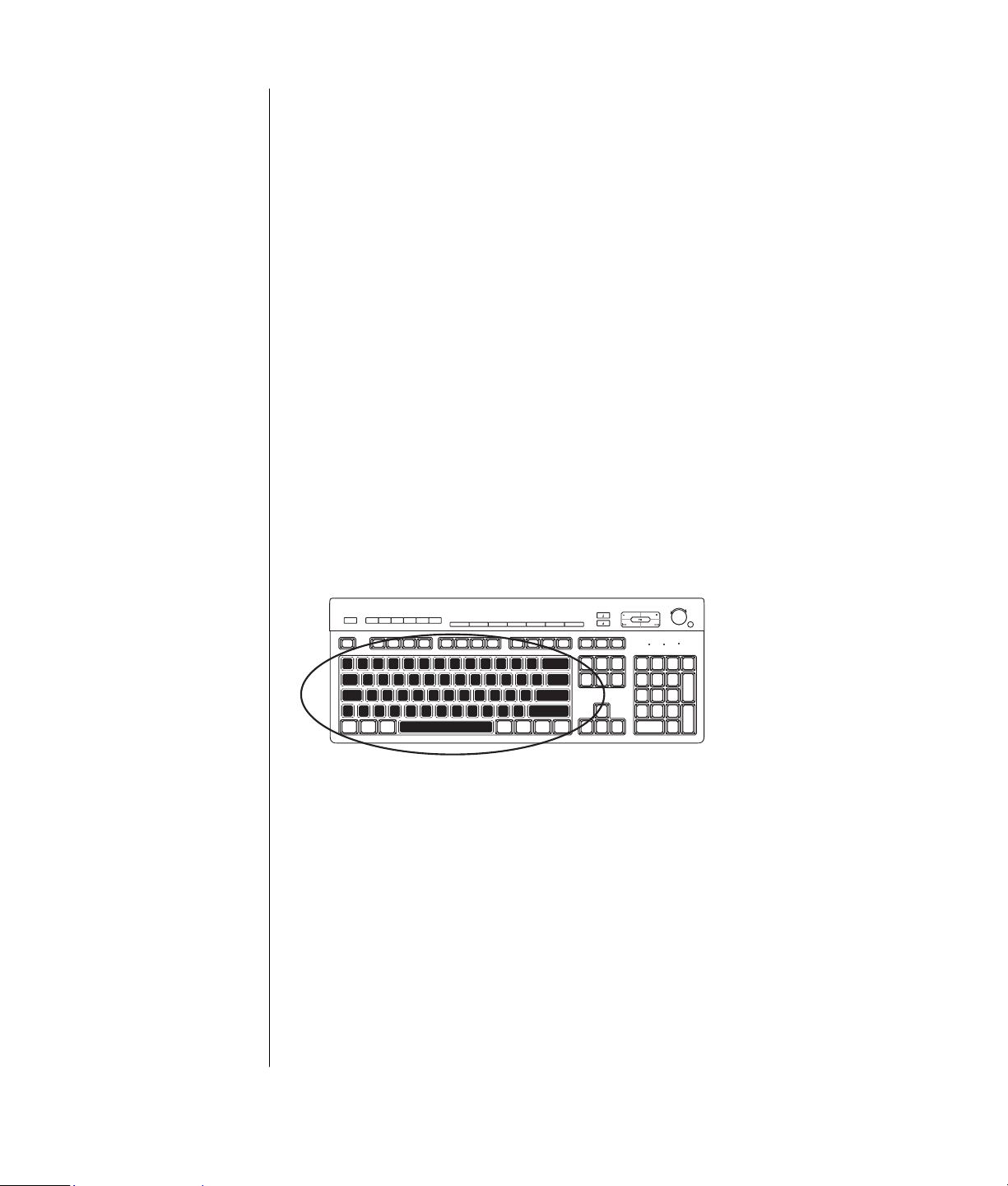
10 Håndbok for grunnleggende PC-bruk
Bruke tastaturet
Tastaturet er den viktigste metoden for å angi tekst og kommandoer for PCen.
Tastaturet kan kobles direkte til PCen eller det kan være trådløst.
Tastaturet har en rekke standardknapper, indikatorlamper og spesialknapper
(bare på enkelte modeller). Det er ikke sikkert tastaturet du bruker, er likt
illustrasjonene. Ikke alle tastaturer har Internett-knappene som vises her øverst
på tastaturet, og noen bruker et annet oppsett øverst til høyre.
Tastatursnarveier
Tastatursnarveier er kombinasjoner av taster du trykker samtidig for å utføre
bestemte handlinger. Fra Windows-skrivebordet kan du for eksempel trykke på
Alt-tasten (alternativ), Ctrl-tasten (kontroll) og S-tasten (bokstaven s) for å vise
støtteinformasjon for PCen (inkludert modellnummer, serienummer og service-ID).
Du får se denne tastekombinasjonen representert som Alt+Ctrl+S. I Windows
trykker du på Ctrl+C for å kopiere et element du har merket eller valgt, Ctrl+V for
å lime inn et kopiert element eller på Ctrl+Z for å angre den forrige handlingen.
Disse snarveiene utfører de samme handlingene som du kan utføre via menyer,
men sparer deg tid og museklikk.
Standard tastaturfunksjoner
Alfanumeriske taster
De alfanumeriske tastene er hovedtastene på en standard skrivemaskin.
 Loading...
Loading...