Epson WorkForce 30 Quick Guide

Epson WorkForce™ 30 Series
Quick Guide
Basic Printing
Maintaining Your Printer
Solving Problems
Contents |
|
Introduction . . . . . . . . . . . . . . . . . . . . . . . . . . . . . . . . . . . . . . . . . . . |
3 |
Loading Paper . . . . . . . . . . . . . . . . . . . . . . . . . . . . . . . . . . . . . . . . . |
4 |
Using Special Papers . . . . . . . . . . . . . . . . . . . . . . . . . . . . . . . . . . . . . . . . |
6 |
Basic Printing. . . . . . . . . . . . . . . . . . . . . . . . . . . . . . . . . . . . . . . . . . 8
Printing in Windows . . . . . . . . . . . . . . . . . . . . . . . . . . . . . . . . . . . . . . . 8
Printing With a Macintosh . . . . . . . . . . . . . . . . . . . . . . . . . . . . . . . . . . 10
Selecting the Correct Paper Type . . . . . . . . . . . . . . . . . . . . . . . . . . . . . . 15
Maintaining Your Printer . . . . . . . . . . . . . . . . . . . . . . . . . . . . . . 16
Checking the Print Head Nozzles . . . . . . . . . . . . . . . . . . . . . . . . . . . . . . 16
Cleaning the Print Head . . . . . . . . . . . . . . . . . . . . . . . . . . . . . . . . . . . . 17
Checking the Ink Cartridge Status . . . . . . . . . . . . . . . . . . . . . . . . . . . . . 18
Replacing Ink Cartridges . . . . . . . . . . . . . . . . . . . . . . . . . . . . . . . . . . . . 19
. . . . . . . . . . . . . . . . . . . . . . . . . . . . . . . . . . . . . 24 Checking for Software Updates . . . . . . . . . . . . . . . . . . . . . . . . . . . . . . . 24
Error Indicators . . . . . . . . . . . . . . . . . . . . . . . . . . . . . . . . . . . . . . . . . . 25
Problems and Solutions . . . . . . . . . . . . . . . . . . . . . . . . . . . . . . . . . . . . . 26
Where To Get Help . . . . . . . . . . . . . . . . . . . . . . . . . . . . . . . . . . . . . . . 28
Notices. . . . . . . . . . . . . . . . . . . . . . . . . . . . . . . . . . . . . . . . . . . . . . . 29
2 Contents
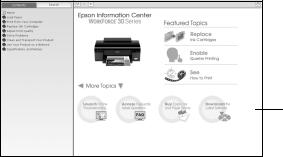
Introduction
After you have set up your Epson WorkForce™ 30 Series printer as described on the Start Here sheet, turn here to:
■Load paper
■Get the basic steps for printing from your computer
■Perform routine maintenance
■Solve simple problems
For additional instructions, see the online Epson Information Center by clicking the WorkForce 30 Series Info Center icon on your desktop. With Windows, you can also click Start or  , select Programs or All Programs, select EPSON, select WorkForce 30 Series Info Center, and click WorkForce 30 Series Info Center.
, select Programs or All Programs, select EPSON, select WorkForce 30 Series Info Center, and click WorkForce 30 Series Info Center.
Contents of |
|
|
|
Movies and |
online manual |
|
|
|
featured topics |
|
Links to online resources
Please follow these guidelines as you read your instructions:
Warning:
Warnings must be followed carefully to avoid bodily injury.
Caution:
Cautions must be observed to avoid damage to your equipment.
Note:
Notes contain important information about your product.
Tip:
Tips contain hints for better printing.
Introduction 3
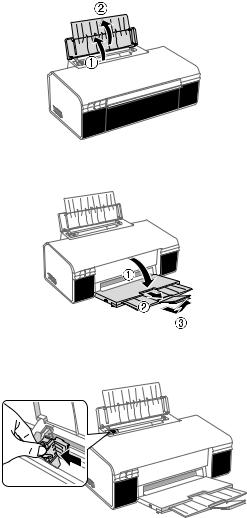
Loading Paper
1. Open the paper support.
2. Open the output tray and pull out the extensions.
3. Squeeze the tab on the edge guide and slide it left.
4 Loading Paper
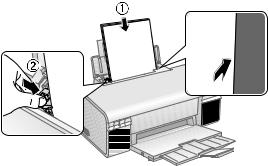
4.Insert the paper, printable side up, against the right edge guide and beneath the tabs. (The printable side is whiter or brighter on some papers.) Always load paper short edge first, even for landscape printing.
5. Slide the left edge guide against the left edge of the paper (but not too tightly).
You can load up to 100 sheets of plain paper at 20 lb (75 g/m2) and up to 20 sheets of matte or photo paper (see the online Epson Information Center for capacity guidelines on other paper types).
Note:
The type of paper you choose affects the way your printout looks, so be sure to select the correct paper for your job. If you are just printing a rough draft, plain paper is fine. However, for the best results, you’ll want to use one of Epson’s special ink jet papers designed for your printer.
Loading Paper 5

Using Special Papers
Epson® offers a wide array of high quality papers, making it easy to maximize the impact of your presentations and other projects.
|
|
Part |
Sheet |
|
Paper type |
Size |
number |
count |
|
|
|
|
|
|
Epson Bright White Paper |
Letter (8.5 × 11 inches) |
S041586 |
500 |
|
|
|
|
|
|
Epson Photo Paper Glossy |
Borderless 4 × 6 inches |
S041134 |
20 |
|
|
|
S041671 |
50 |
|
|
|
S041809 |
50 |
|
|
|
S042038 |
100 |
|
|
|
|
|
|
|
Letter (8.5 × 11 inches) |
S041141 |
20 |
|
|
|
S041649 |
50 |
|
|
|
S041271 |
100 |
|
|
|
|
|
|
Epson Premium Photo Paper |
Borderless 4 × 6 inches |
S041808 |
40 |
|
Glossy |
|
S041727 |
100 |
|
|
|
|
|
|
|
Borderless 5 × 7 inches |
S041464 |
20 |
|
|
|
|
|
|
|
Borderless 8 × 10 inches |
S041465 |
20 |
|
|
|
|
|
|
|
Letter (8.5 × 11 inches) |
S042183 |
25 |
|
|
|
S041667 |
50 |
|
|
|
|
|
|
Epson Ultra Premium Photo Paper |
Borderless 4 × 6 inches |
S042181 |
60 |
|
Glossy |
|
S042174 |
100 |
|
|
|
|
|
|
|
Letter (8.5 × 11 inches) |
S042182 |
25 |
|
|
|
S042175 |
50 |
|
|
|
|
|
|
|
Borderless 5 × 7 inches |
S041945 |
20 |
|
|
|
|
|
|
|
Borderless 8 × 10 inches |
S041946 |
20 |
|
|
|
|
|
|
Epson Premium Photo Paper Semi- |
Borderless 4 × 6 inches |
S041982 |
40 |
|
gloss |
|
|
|
|
Letter (8.5 × 11 inches) |
S041331 |
20 |
||
|
||||
|
|
|
|
|
Epson Presentation Paper Matte |
Letter (8.5 × 11 inches) |
S041062 |
100 |
|
|
|
|
|
|
|
Legal (8.5 × 14 inches) |
S041067 |
100 |
|
|
|
|
|
|
Epson Premium Presentation Paper |
Borderless 8 × 10 inches |
S041467 |
50 |
|
Matte |
|
|
|
|
Letter (8.5 × 11 inches) |
S041257 |
50 |
||
|
||||
|
|
S042180 |
100 |
|
|
|
|
|
6 Loading Paper
|
|
Part |
Sheet |
Paper type |
Size |
number |
count |
|
|
|
|
Epson Premium Presentation Paper |
Letter (8.5 × 11 inches) |
S041568 |
50 |
Matte Double-sided |
|
|
|
|
|
|
|
Epson Ultra Premium Presentation |
Letter (8.5 × 11 inches) |
S041341 |
50 |
Paper Matte |
|
|
|
|
|
|
|
Epson Photo Quality Self-adhesive |
A4 (8.3 × 11.7 inches) |
S041106 |
10 |
Sheets |
|
|
|
|
|
|
|
Epson Iron-on Cool Peel Transfer |
Letter (8.5 × 11 inches) |
S041153 |
10 |
paper |
|
|
|
|
|
|
|
You can purchase genuine Epson ink and paper at Epson Supplies CentralSM at www.epson.com/ink3 (U.S. sales) or www.epson.ca (Canadian sales). You can also purchase supplies from an Epson authorized reseller. To find the nearest one, call 800-GO-EPSON (800-463-7766).
Using Special Papers 7
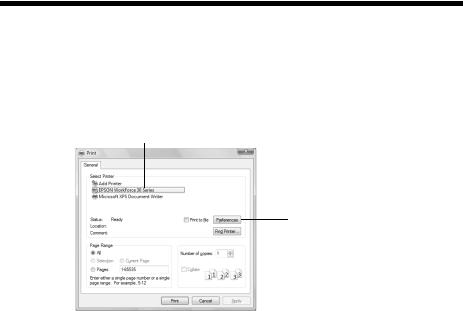
Basic Printing
This section describes the basic steps for printing a document or photo stored on your Windows® or Macintosh® computer.
Note:
For detailed instructions on printing, see the online Epson Information Center.
Before you start, make sure you’ve installed your printer software and connected the WorkForce 30 Series printer to your computer as described on the Start Here sheet.
Tip:
It’s a good idea to check for updates to your WorkForce 30 Series software (see page 24 for instructions).
Printing in Windows
1.Load paper (see page 4).
2.Open your document or photo in a Windows program.
3.Open the File menu and select Print. You see a window like this one:
Select EPSON WorkForce 30 Series
Click here to open your printer software
8 Basic Printing
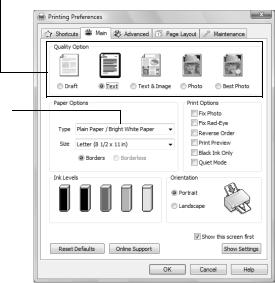
4.Make sure EPSON WorkForce 30 Series is selected, then click the
Preferences or Properties button.
(If you see a Setup, Printer, or Options button, click it. Then click
Preferences or Properties on the next screen.)
5.On the Main tab, select the basic print settings:
Select the type of document you’re printing (choose Photo or Best Photo for pictures)
Select your paper Type
Select your |
|
|
|
|
Click here for |
paper Size |
|
borderless |
|||
|
|
|
|
|
photos |
|
|
|
|
|
|
|
|
|
|
|
|
|
|
|
|
|
Select your |
|
|
|
|
|
document |
|
|
|
|
|
|
|
|
|
|
|
Orientation |
Make sure you choose the correct paper Type setting for the paper you are using (see page 15 for details).
Note:
For quick access to the most common settings, click the Shortcuts tab and select one of the presets. You can create your own presets by clicking the Save Settings button on the Advanced tab.
6. For more printing options, click the Advanced tab.
Note:
For more information about basic print settings or advanced settings, click Help button or see your online Epson Information Center.
Printing in Windows 9
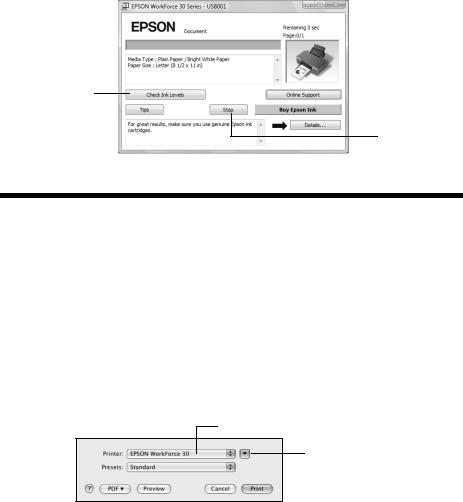
7.If you want to change the layout settings, click the Page Layout tab and select settings as necessary.
8.Click OK to save your settings, then click OK or Print to start printing. This window appears and shows the progress of your print job.
Check ink cartridge status
Cancel printing
Printing With a Macintosh
See the section below for your Mac OS® operating system.
Mac OS X 10.5
1.Load paper (see page 4).
2.Open your document or a photo in an application.
3.Open the File menu and select Print.
4.Select EPSON WorkForce 30 as the Printer setting.
Select EPSON WorkForce 30
Click to expand
5.Click the arrow to expand the Print window, if necessary.
6.Select the basic copy and page settings. For borderless photos, choose a Paper Size setting with a Sheet Feeder - Borderless option.
10 Basic Printing
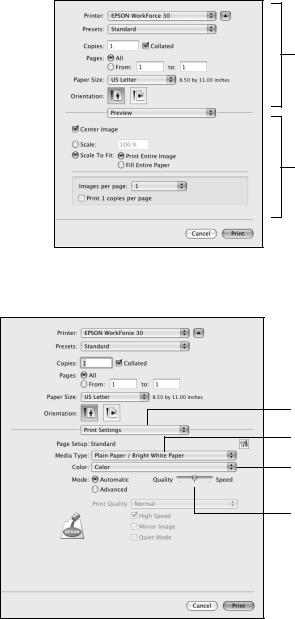
Note:
If the setting you want isn’t shown (for example, Scale), check for it in your application before printing. Or check for it in the settings for your application at the bottom of this window.
Copy and page settings
Application settings
7.Choose Print Settings from the pop-up menu, and select the following print settings:
Choose Print Settings
Select your Media Type (see page 15)
Select Color or Black Ink
Only output
Select higher quality or faster printing (if available)
Printing With a Macintosh 11
 Loading...
Loading...