Epson WF-M20590 User Manual
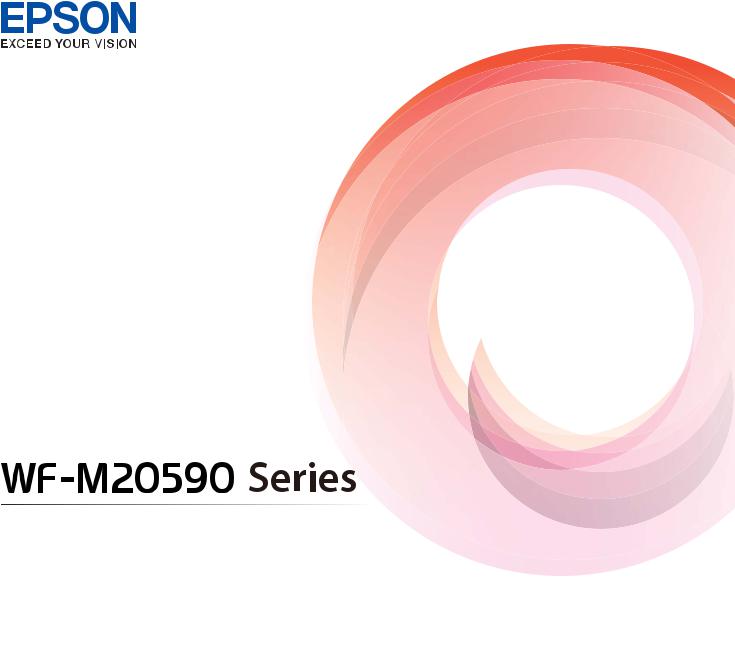
WorkForce Enterprise
 User's Guide
User's Guide
Provides information for general using of the printer, maintenance, solving problems, and product specifications.
NPD6129-00 EN
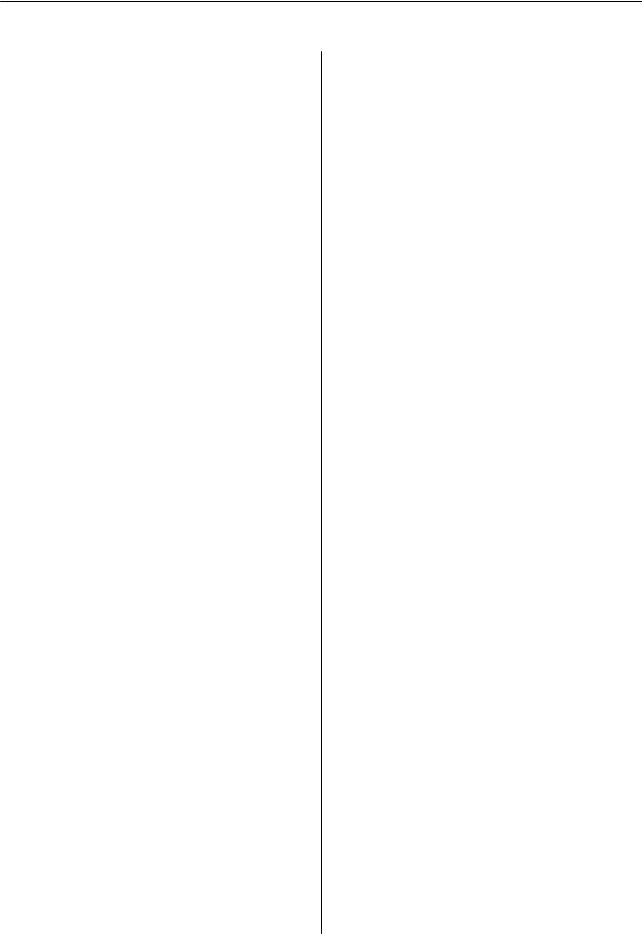
User's Guide
Contents
Contents
About the Manuals
Introduction to the Manuals. . . . . . . . . . . . . . . . . . .6
Using the Manual to Search for Information. . . . . . . 6
Marks and Symbols. . . . . . . . . . . . . . . . . . . . . . . . . 8
Descriptions Used in T his Manual. . . . . . . . . . . . . . 8
Operating System References. . . . . . . . . . . . . . . . . . 8
Important Information. . . . . . . . . . . . . . . . . . . . . . .9
Important Safety Instructions
Setting Up the Printer. . . . . . . . . . . . . . . . . . . . . . .10
Using the Printer. . . . . . . . . . . . . . . . . . . . . . . . . . 11
Handling the Consumable Products. . . . . . . . . . . . 11
Protecting Your Personal Information. . . . . . . . . . . 12
Disposing of European Printer Models. . . . . . . . . . 12
Printer Basics
Part Names and Functions. . . . . . . . . . . . . . . . . . . 13
Turning the Power On and Of f. . . . . . . . . . . . . . . . 16
Control Panel. . . . . . . . . . . . . . . . . . . . . . . . . . . . 18
Control Panel Part Names. . . . . . . . . . . . . . . . . 18 Touch Screen Operations. . . . . . . . . . . . . . . . . . 19 Home Screen Conf iguration. . . . . . . . . . . . . . . . 20 Menu Screen Conf iguration. . . . . . . . . . . . . . . . 21 Access Control and Login. . . . . . . . . . . . . . . . . .22
Preparing the Printer
Managing Contacts. . . . . . . . . . . . . . . . . . . . . . . . 23
Registering Contacts. . . . . . . . . . . . . . . . . . . . . 23 Registering Grouped Contacts. . . . . . . . . . . . . . 24 Registering Frequently Used Contacts. . . . . . . . . 24 Register Contacts on a Computer. . . . . . . . . . . . 25 Backing up Contacts using a Computer. . . . . . . . 25
Registering a Favorite Setting. . . . . . . . . . . . . . . . . 25
How to Register. . . . . . . . . . . . . . . . . . . . . . . . . 25 How to Use. . . . . . . . . . . . . . . . . . . . . . . . . . . . 26 Adding a Shortcut to the Home Screen. . . . . . . . 26
Loading Papers. . . . . . . . . . . . . . . . . . . . . . . . . . . 26
Available Paper Types and Capacities. . . . . . . . . 26 Unavailable Paper Types. . . . . . . . . . . . . . . . . . .29 Paper Handling. . . . . . . . . . . . . . . . . . . . . . . . . 29 Paper Storage. . . . . . . . . . . . . . . . . . . . . . . . . . .30 How to Load Papers. . . . . . . . . . . . . . . . . . . . . . 30 Setting the Paper Type. . . . . . . . . . . . . . . . . . . . 32
Placing Originals. . . . . . . . . . . . . . . . . . . . . . . . . . 32
Placing Originals on the ADF. . . . . . . . . . . . . . . 33 Placing Originals on the Scanner Glass. . . . . . . . 34 Detecting the Original Size Automatically. . . . . . 35
Inserting an External USB Device. . . . . . . . . . . . . . 36
Inserting and Removing an External USB
Device. . . . . . . . . . . . . . . . . . . . . . . . . . . . . . . .36
Menu Options for Settings. . . . . . . . . . . . . . . . . . . 36
Menu Options for Basic Settings in General Settings. . . . . . . . . . . . . . . . . . . . . . . . . . . . . . . 36 Menu Options for Printer Settings in General Settings. . . . . . . . . . . . . . . . . . . . . . . . . . . . . . . 38 Menu Options for Network Settings in
General Settings. . . . . . . . . . . . . . . . . . . . . . . . .42 Menu Options for Web Service Settings in
General Settings. . . . . . . . . . . . . . . . . . . . . . . . .43 Menu Options for Scan Settings in General Settings. . . . . . . . . . . . . . . . . . . . . . . . . . . . . . . 43 Menu Options for System Administration in General Settings. . . . . . . . . . . . . . . . . . . . . . . . .43 Menu Option for Print Counter. . . . . . . . . . . . . 44 Menu Option for Supply Status. . . . . . . . . . . . . . 44 Menu Options for Maintenance. . . . . . . . . . . . . 44 Menu Option for Language. . . . . . . . . . . . . . . . .44 Menu Options for Printer Status/Print. . . . . . . . .44 Menu Options for Contacts Manager. . . . . . . . . 45 Menu Options for User Settings. . . . . . . . . . . . . 45 Menu Option for Authentication System. . . . . . . 46
Saving Power. . . . . . . . . . . . . . . . . . . . . . . . . . . . . 46
Saving Power - Control Panel. . . . . . . . . . . . . . . 46
Copying
Copying. . . . . . . . . . . . . . . . . . . . . . . . . . . . . . . . 47
Copying Basics. . . . . . . . . . . . . . . . . . . . . . . . . 47 Performing 2-Sided Copying. . . . . . . . . . . . . . . 48 Copying Multiple Originals onto One Sheet
of Paper. . . . . . . . . . . . . . . . . . . . . . . . . . . . . . .48 Stacking Each Set of Copies by Alternately
Rotating 90 Degrees or by Of fsetting. . . . . . . . . . 49
Menu Options for Copying. . . . . . . . . . . . . . . . . . .50
Basic Settings Menu Options for Copying. . . . . . 50 Advanced Menu Options for Copying. . . . . . . . . 52
Scanning
Scanning Using the Control Panel. . . . . . . . . . . . . .55
2

User's Guide
Contents
Saving the Scanned Image to a Shared Folder
or FTP Server. . . . . . . . . . . . . . . . . . . . . . . . . . 55 Scanning to an Email. . . . . . . . . . . . . . . . . . . . . 63 Scanning Using the Settings Registered on
the Computer (Document Capture Pro). . . . . . . 66 Scanning to a Memory Device. . . . . . . . . . . . . . 69 Scanning to the Cloud. . . . . . . . . . . . . . . . . . . . 72 Scanning Using WSD. . . . . . . . . . . . . . . . . . . . . 73
Scanning from a Computer. . . . . . . . . . . . . . . . . . .76
Authenticating Users on Epson Scan 2 when
Using Access Control. . . . . . . . . . . . . . . . . . . . . 76 Scanning Using Epson Scan 2. . . . . . . . . . . . . . . 76
Scanning from Smart Devices. . . . . . . . . . . . . . . . .79
Installing Epson iPrint. . . . . . . . . . . . . . . . . . . . 79 Scanning Using Epson iPrint. . . . . . . . . . . . . . . 79 Scanning by Touching Smart Devices to the N-Mark. . . . . . . . . . . . . . . . . . . . . . . . . . . . . . .80
Printing
Printing Files from a Memory Device. . . . . . . . . . . 82
Printing JPEG Files from a Memory Device. . . . .82 Printing PDF or TIFF Files from a Memory Device. . . . . . . . . . . . . . . . . . . . . . . . . . . . . . . .83 Menu Options for Memory Device. . . . . . . . . . . 83
Printing from the Printer Driver on Windows. . . . . 86
Accessing the Printer Driver. . . . . . . . . . . . . . . . 86 Printing Basics. . . . . . . . . . . . . . . . . . . . . . . . . .87 Printing on 2-Sides. . . . . . . . . . . . . . . . . . . . . . .89 Printing Several Pages on One Sheet. . . . . . . . . . 90 Printing and Stacking in Page Order (Reverse Order Printing). . . . . . . . . . . . . . . . . . . . . . . . . 90 Printing a Reduced or Enlarged Document. . . . . 91 Stacking Each Set of Copies by Alternately Rotating 90 Degrees or by Offsetting. . . . . . . . . . 91 Inserting Separator Sheets. . . . . . . . . . . . . . . . . 92 Storing Data in the Printer's Memory for
Printing. . . . . . . . . . . . . . . . . . . . . . . . . . . . . . .93 Printing One Image on Multiple Sheets for Enlargement (Creating a Poster). . . . . . . . . . . . . 94 Printing with a Header and Footer. . . . . . . . . . 100 Printing a Watermark. . . . . . . . . . . . . . . . . . . .101 Printing Password-Protected Files. . . . . . . . . . . 102 Printing Multiple Files Together. . . . . . . . . . . . 102 Adjusting the Print Tone. . . . . . . . . . . . . . . . . .103 Printing to Emphasize T hin Lines. . . . . . . . . . . 103 Printing Clear Bar Codes. . . . . . . . . . . . . . . . . 104 Canceling Printing. . . . . . . . . . . . . . . . . . . . . . 104 Menu Options for the Printer Driver. . . . . . . . . 105
Printing from the PostScript Printer Driver on Windows. . . . . . . . . . . . . . . . . . . . . . . . . . . . . . . 108
Using an Optional Device with a PostScript
Printer Driver. . . . . . . . . . . . . . . . . . . . . . . . . 109 Menu Options for the PostScript Printer Driver 110 Canceling Printing. . . . . . . . . . . . . . . . . . . . . . 112
Printing from the Printer Driver on Mac OS. . . . . 112
Printing Basics. . . . . . . . . . . . . . . . . . . . . . . . . 112 Printing on 2-Sides. . . . . . . . . . . . . . . . . . . . . .114 Printing Several Pages on One Sheet. . . . . . . . . 115 Printing and Stacking in Page Order (Reverse Order Printing). . . . . . . . . . . . . . . . . . . . . . . . 115 Printing a Reduced or Enlarged Document. . . . 116 Stacking Each Set of Copies by Alternately
Rotating 90 Degrees or by Of fsetting. . . . . . . . . 117 Canceling Printing. . . . . . . . . . . . . . . . . . . . . . 117 Menu Options for the Printer Driver. . . . . . . . . 117 Making Operation Settings for the Mac OS
Printer Driver. . . . . . . . . . . . . . . . . . . . . . . . . 119
Printing from the PostScript Printer Driver on
Mac OS. . . . . . . . . . . . . . . . . . . . . . . . . . . . . . . . 120
Using an Optional Device with a PostScript
Printer Driver. . . . . . . . . . . . . . . . . . . . . . . . . 121 Menu Options for the PostScript Printer Driver 121 Canceling Printing. . . . . . . . . . . . . . . . . . . . . . 122
Printing from Smart Devices. . . . . . . . . . . . . . . . .123
Using Epson iPrint. . . . . . . . . . . . . . . . . . . . . . 123
Canceling Ongoing or Queued Jobs. . . . . . . . . . . .125
Options
Types and codes of Optional Items. . . . . . . . . . . . 126
Printer Settings When Using the Finisher Unit. . . .126
Ejecting Paper and Stapling Using the Finisher
Unit. . . . . . . . . . . . . . . . . . . . . . . . . . . . . . . . . . .126
Using the Manual Staple. . . . . . . . . . . . . . . . . . . . 127
Using the Paper Cassette Lock. . . . . . . . . . . . . . . .128
Consumables
Ink Cartridge. . . . . . . . . . . . . . . . . . . . . . . . . . . . 130
Ink Cartridge Handling Precautions. . . . . . . . . 130
Ink Cartridge Codes. . . . . . . . . . . . . . . . . . . . .131
Ink Cartridge Replacement Method. . . . . . . . . 132
Checking the Ink Levels. . . . . . . . . . . . . . . . . . 132
Maintenance Box. . . . . . . . . . . . . . . . . . . . . . . . . 132
Maintenance Box Handling Precautions. . . . . . 132
Maintenance Box Code. . . . . . . . . . . . . . . . . . .133
Replacing the Maintenance Box. . . . . . . . . . . . 133
Checking the Available Space in the
Maintenance Box. . . . . . . . . . . . . . . . . . . . . . . 134
Staple Cartridge. . . . . . . . . . . . . . . . . . . . . . . . . . 134
3

User's Guide
Contents
Staple Cartridge Replacing. . . . . . . . . . . . . . . . 134
Network Service and Software
Information
Application for Scanning Documents and
Images (Epson Scan 2). . . . . . . . . . . . . . . . . . . . . 137
Adding the Network Scanner. . . . . . . . . . . . . . 137
Application for Configuring Scanning from the Computer (Document Capture Pro). . . . . . . . . . . 138
Application for Configuring Printer Operations
(Web Config). . . . . . . . . . . . . . . . . . . . . . . . . . . . 139
Running Web Config on a Web Browser. . . . . . 139 Running Web Config on Windows. . . . . . . . . . 140 Running Web Config on Mac OS. . . . . . . . . . . .140
Software Update Tools (Software Updater). . . . . . 140
Installing the Latest Applications. . . . . . . . . . . . . .141
Installing a PostScript Printer Driver. . . . . . . . . . . 142
Installing a PostScript Printer Driver -
Windows. . . . . . . . . . . . . . . . . . . . . . . . . . . . . 142
Installing a PostScript Printer Driver - Mac OS. 143
Installing the Epson Universal Printer Driver
(for Windows Only). . . . . . . . . . . . . . . . . . . . . . . 143
Uninstalling Applications. . . . . . . . . . . . . . . . . . . 144
Uninstalling Applications - Windows. . . . . . . . .144
Uninstalling Applications - Mac OS. . . . . . . . . .145
Printing Using a Network Service. . . . . . . . . . . . . 145
Maintenance
Cleaning the Printer. . . . . . . . . . . . . . . . . . . . . . . 147
Checking the Circuit Breaker. . . . . . . . . . . . . . . . 148
Checking the Clogged Nozzles. . . . . . . . . . . . . . . 150
Solving Problems
Descriptions on the Screen. . . . . . . . . . . . . . . . . . 152
Clearing a Paper Jam. . . . . . . . . . . . . . . . . . . . . . 153
Paper Jam Occurs Frequently. . . . . . . . . . . . . . . . 154
Paper is Smeared or Scuf fed. . . . . . . . . . . . . . . . . 154
Checking Messages on the LCD Screen. . . . . . . . . 154
Error Code on the Status Menu. . . . . . . . . . . . .156
Copying Problems. . . . . . . . . . . . . . . . . . . . . . . . 159
Cannot Copy. . . . . . . . . . . . . . . . . . . . . . . . . . 159
Copy Quality Problems. . . . . . . . . . . . . . . . . . .160
Cannot Copy as Expected. . . . . . . . . . . . . . . . . 161
Scanning Problems. . . . . . . . . . . . . . . . . . . . . . . .161
Cannot Start Scanning. . . . . . . . . . . . . . . . . . . 161
Scanned Image Problems. . . . . . . . . . . . . . . . . 162
Cannot Save Scanned Images to the Shared
Folder. . . . . . . . . . . . . . . . . . . . . . . . . . . . . . . 165 Other Scanning Problems. . . . . . . . . . . . . . . . . 169
Printing Problems. . . . . . . . . . . . . . . . . . . . . . . . 170
Cannot Print from a Computer. . . . . . . . . . . . . 170 Cannot Print from an iPhone or iPad. . . . . . . . 171 Printing is Paused. . . . . . . . . . . . . . . . . . . . . . 171 Printout Problems. . . . . . . . . . . . . . . . . . . . . . 171 Other Printing Problems. . . . . . . . . . . . . . . . . 173 PostScript Printer Driver Problems. . . . . . . . . . 174
Problems with Optional Items. . . . . . . . . . . . . . . .175
The Finisher Unit and High Capacity Tray are
not Recognized. . . . . . . . . . . . . . . . . . . . . . . . 175 Paper is not Ejected to the Finisher Unit. . . . . . 176 Lost the Paper Cassette Lock Key. . . . . . . . . . . 176
Other Printing Problems. . . . . . . . . . . . . . . . . . . 176
Banding Appears. . . . . . . . . . . . . . . . . . . . . . . 176 Power does not Turn On/Of f. . . . . . . . . . . . . . .176 Control panel gets dark. . . . . . . . . . . . . . . . . . .177 Slight Electric Shock when Touching the Pinter 177 Operations Sounds Are Loud. . . . . . . . . . . . . . 177 T he Date and Time Are Incorrect. . . . . . . . . . . 177 External memory is not recognized. . . . . . . . . . 177 Cannot save data in the external memory. . . . . 177 Forgot your Password. . . . . . . . . . . . . . . . . . . . 178 2-sided Printing is Slow. . . . . . . . . . . . . . . . . . 178 Control Panel does not Respond. . . . . . . . . . . . 178
Appendix
Technical Specifications. . . . . . . . . . . . . . . . . . . . 179
Printer Specif ications. . . . . . . . . . . . . . . . . . . . 179 Scanner Specif ications. . . . . . . . . . . . . . . . . . . 179 Interface Specif ications. . . . . . . . . . . . . . . . . . . 180 Network Function List. . . . . . . . . . . . . . . . . . . 180 Wi-Fi Specif ications. . . . . . . . . . . . . . . . . . . . . 182 Ethernet Specif ications. . . . . . . . . . . . . . . . . . . 182 Security Protocol. . . . . . . . . . . . . . . . . . . . . . . 182 PostScript Level 3 Compatibility. . . . . . . . . . . . 183 Supported T hird Party Services. . . . . . . . . . . . . 183 External USB Device Specif ications. . . . . . . . . . 183 Supported Data Specif ications. . . . . . . . . . . . . .183 Dimensions. . . . . . . . . . . . . . . . . . . . . . . . . . . 184 Electrical Specif ications. . . . . . . . . . . . . . . . . . 185 Environmental Specif ications. . . . . . . . . . . . . . 186 System Requirements. . . . . . . . . . . . . . . . . . . . 186
Optional Product Specif ications. . . . . . . . . . . . . . 187
Finisher Unit Specification. . . . . . . . . . . . . . . . 187 Finisher Bridge Unit Specification. . . . . . . . . . . 187 High Capacity Tray Specif ication. . . . . . . . . . . 188
4

User's Guide
Contents
Font Information. . . . . . . . . . . . . . . . . . . . . . . . . 188
Available Fonts for PostScript. . . . . . . . . . . . . . 188 Available Fonts for PCL (URW). . . . . . . . . . . . 189 List of Symbol Sets. . . . . . . . . . . . . . . . . . . . . . 191
Regulatory Information. . . . . . . . . . . . . . . . . . . . 194
Standards and Approvals. . . . . . . . . . . . . . . . . 194 German Blue Angel. . . . . . . . . . . . . . . . . . . . . 195 Restrictions on Copying. . . . . . . . . . . . . . . . . . 195
Where to Get Help. . . . . . . . . . . . . . . . . . . . . . . . 195
Technical Support Web Site. . . . . . . . . . . . . . . .195
Contacting Epson Support. . . . . . . . . . . . . . . . 196
Copyright. . . . . . . . . . . . . . . . . . . . . . . . . . . . . . 202
Trademarks. . . . . . . . . . . . . . . . . . . . . . . . . . . . . 203
5
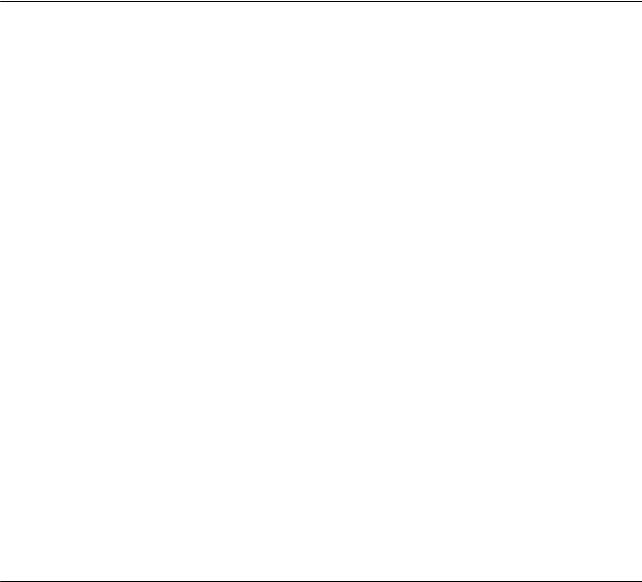
User's Guide
About the Manuals
About the Manuals
Introduction to the Manuals
The following manuals are provided with the product.
Important Safety Instructions (paper manual)
Provides instructions to ensure the safe use of this product. Read the instructions before using the product.
Basic Guide (paper manual)
Explains the basic contents of this product, preparing the software, and connecting with a computer.
User's Guide (digital manual)
Provides information for general using of the printer, maintenance, solving problems, and product specifications.
Administrator's Guide (digital manual)
Provides network administrators with information on management and printer settings.
The latest manuals and useful information that in each language are available from the site.
http://epson.sn/
The latest versions are also available from the following.
Paper manual
Visit the Epson Europe support website at http://www.epson.eu/Support, or the Epson worldwide support website at http://support.epson.net/.
Digital manual
Start EPSON Software Updater on your computer. EPSON Software Updater checks for available updates of Epson software applications and the digital manuals, and allows you to download the latest version.
Related Information
& “Software Update Tools (Software Updater)” on page 140
Using the Manual to Search for Information
The PDF manual allows you to search for information you are looking for by keyword, or jump directly to specific sections using the bookmarks. You can also print only the pages you need. This section explains how to use a PDF manual that has been opened in Adobe Reader X on your computer.
6
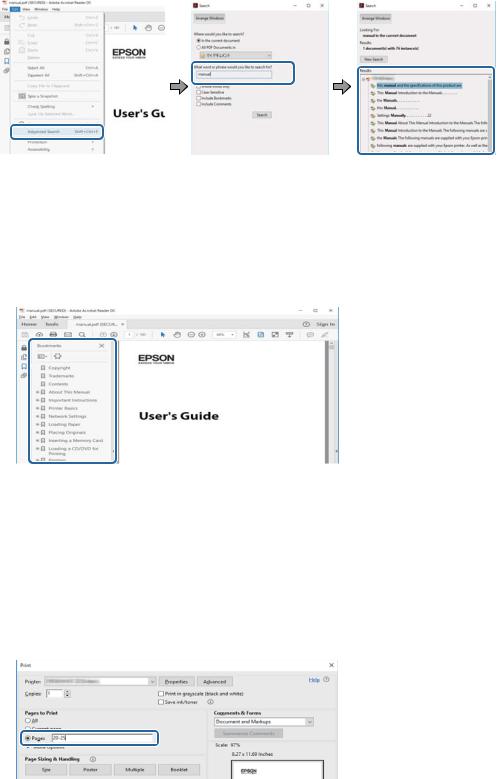
User's Guide
About the Manuals
Searching by keyword
Click Edit > Advanced Search. Enter the keyword (text) for information you want to find in the search window, and then click Search. Hits are displayed as a list. Click one of the displayed hits to jump to that page.
Jumping directly from bookmarks
Click a title to jump to that page. Click + to view the lower level titles in that section. To return to the previous page, perform the following operation on your keyboard.
Windows: Hold down Alt, and then press ←.
Mac OS: Hold down the command key, and then press ←.
Printing only the pages you need
You can extract and print only the pages you need. Click Print in the File menu, and then specify the pages you want to print in Pages in Pages to Print.
To specify a series of pages, enter a hyphen between the start page and the end page. Example: 20-25
To specify pages that are not in series, divide the pages with commas. Example: 5, 10, 15
7

User's Guide
About the Manuals
Marks and Symbols
!Caution:
Instructions that must be followed carefully to avoid bodily injury.
cImportant:
Instructions that must be observed to avoid damage to your equipment.
Note:
Provides complementary and reference information.
Related Information
& Links to related sections.
Descriptions Used in This Manual
Screenshots may vary depending on your computer's environment (such as OS or settings).
Screens and procedures that appear in this manual are from Windows 10 or OS X El Capitan unless otherwise specified.
Screens and menu items on the control panel may vary depending on the settings and situations.
Operating System References
Windows
In this manual, terms such as "Windows 10", "Windows 8.1", "Windows 8", "Windows 7", "Windows Vista", "Windows XP", "Windows Server 2019","Windows Server 2016", "Windows Server 2012 R2", "Windows Server 2012", "Windows Server 2008 R2", "Windows Server 2008", "Windows Server 2003 R2", and "Windows Server 2003" refer to the following operating systems. Additionally, "Windows" is used to refer to all versions.
Microsoft® Windows® 10 operating system
Microsoft® Windows® 8.1 operating system
Microsoft® Windows® 8 operating system
Microsoft® Windows® 7 operating system
Microsoft® Windows Vista® operating system
Microsoft® Windows® XP operating system
Microsoft® Windows® XP Professional x64 Edition operating system
Microsoft® Windows Server®2019 operating system
Microsoft® Windows Server®2016 operating system
Microsoft® Windows Server®2012 R2 operating system
Microsoft® Windows Server®2012 operating system
8

User's Guide
About the Manuals
Microsoft® Windows Server®2008 R2 operating system
Microsoft® Windows Server®2008 operating system
Microsoft® Windows Server®2003 R2 operating system
Microsoft® Windows Server®2003 operating system
Mac OS
In this manual, "Mac OS" is used to refer to macOS Mojave, macOS High Sierra, macOS Sierra, OS X El Capitan, OS X Yosemite, OS X Mavericks, OS X Mountain Lion, Mac OS X v10.7.x, and Mac OS X v10.6.8.
Important Information
Unauthorized copying for all or any part of the contents of this manual is prohibited.
The contents of this manual is subject to change without notice.
The specifications and appearance of this product may vary in the future without prior notice for product improvement.
If you have any questions, find any mistakes, missing descriptions in the manuals, please contact Epson support.
Epson cannot assume responsibility for any damage caused as a result of operations performed in this manual.
Epson cannot assume responsibility for any damage caused by not following the instructions in the manual, or for any damage caused by repairs or modifications performed by third parties other than Epson or a certified Epson engineer.
9

User's Guide
Important Safety Instructions
Important Safety Instructions
Read and follow these instructions to ensure safe use of this printer. Make sure you keep this manual for future reference. Also, be sure to follow all warnings and instructions marked on the printer.
Some of the symbols used on your printer are to ensure safety and proper use of the printer. Visit the following Web site to learn the meaning of the symbols.
http://support.epson.net/symbols
Setting Up the Printer
Do not move the printer by yourself.
Do not place or store the printer outdoors, near excessive dirt or dust, water, heat sources, or in locations subject to shocks, vibrations, high temperature or humidity.
Place the printer on a flat, stable surface that extends beyond the base of the printer in all directions. The printer will not operate properly if it is tilted at an angle.
Avoid places subject to rapid changes in temperature and humidity. Also, keep the printer away from direct sunlight, strong light, or heat sources.
Do not block or cover the vents and openings in the printer.
Allow space above the printer so that you can fully raise the ADF Unit (Automatic Document Feeder Unit).
Leave enough space in front of the printer and to the left and right to perform printing and maintenance.
Be sure the AC power cord meets the relevant local safety standards. Use only the power cord that comes with this product. Use of another cord may result in fire or electric shock. This product’s power cord is for use with this product only. Use with other equipment may result in fire or electric shock.
Use only the type of power source indicated on the printer's label.
Place the printer near a wall outlet where the plug can be easily unplugged.
Avoid using outlets on the same circuit as photocopiers or air control systems that regularly switch on and off.
Avoid electrical outlets controlled by wall switches or automatic timers.
Keep the entire computer system away from potential sources of electromagnetic interference, such as loudspeakers or the base units of cordless telephones.
The power-supply cords should be placed to avoid abrasions, cuts, fraying, crimping, and kinking. Do not place objects on top of the power-supply cords and do not allow the power-supply cords to be stepped on or run over. Be particularly careful to keep all the power-supply cords straight at the ends and the points where they enter and leave the transformer.
If you use an extension cord with the printer, make sure that the total ampere rating of the devices plugged into the extension cord does not exceed the cord's ampere rating. Also, make sure that the total ampere rating of all devices plugged into the wall outlet does not exceed the wall outlet's ampere rating.
If you plan to use the printer in Germany, the building installation must be protected by a 10 or 16 amp circuit breaker to provide adequate short-circuit protection and over-current protection for the printer.
10
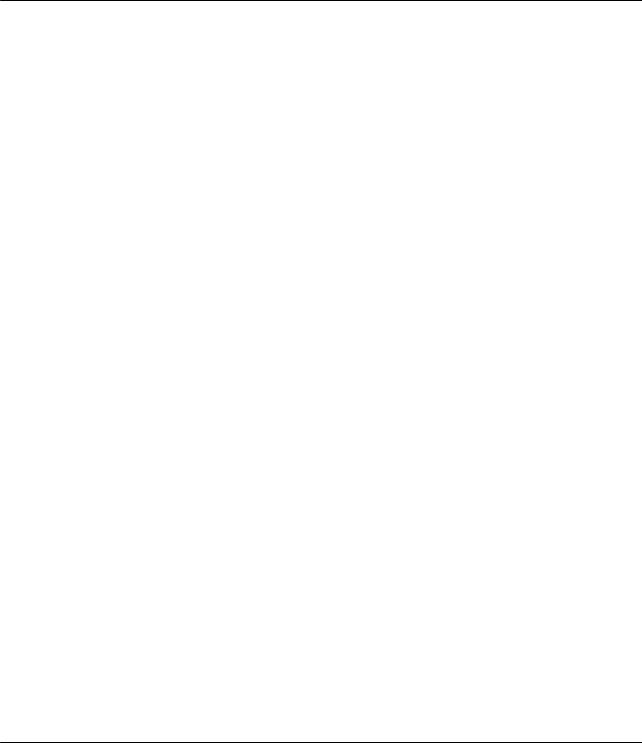
User's Guide
Important Safety Instructions
Using the Printer
Never disassemble, modify, or attempt to repair the power cord, plug, printer unit, scanner unit, or options by yourself, except as specifically explained in the printer’s manuals.
Unplug the printer and refer servicing to qualified service personnel under the following conditions:
The power cord or plug is damaged; liquid has entered the printer; the printer has been dropped or the casing damaged; the printer does not operate normally or exhibits a distinct change in performance. Do not adjust controls that are not covered by the operating instructions.
Take care not to spill liquid on the printer and not to handle the printer with wet hands.
If the LCD screen is damaged, contact your dealer. If the liquid crystal solution gets on your hands, wash them thoroughly with soap and water. If the liquid crystal solution gets into your eyes, flush them immediately with water. If discomfort or vision problems remain after a thorough flushing, see a doctor immediately.
Avoid touching the components inside the printer unless instructed to do so in this guide.
Do not touch the areas indicated by caution labels inside the printer and the optional items.
Avoid using a telephone during an electrical storm. There may be a remote risk of electric shock from lightning.
Do not use a telephone to report a gas leak in the vicinity of the leak.
When connecting the printer to a computer or other device with a cable, ensure the correct orientation of the connectors. Each connector has only one correct orientation. Inserting a connector in the wrong orientation may damage both devices connected by the cable.
Do not insert objects through the slots in the printer.
Do not put your hand inside the printer during printing.
Do not use aerosol products that contain flammable gases inside or around the printer. Doing so may cause fire.
Be careful not to trap your fingers when opening the covers, trays, cassettes, or when performing operations inside the printer.
Do not press too hard on the scanner glass when placing the originals.
Always turn the printer off using the P button. Do not unplug the printer or turn off the circuit breaker until the power light stops flashing.
If you are not going to use the printer for a long period, be sure to unplug the power cord from the electrical outlet.
Do not sit or lean on the printer. Do not put heavy objects on the printer.
When using the printer, make sure you lock the adjuster bolts of the printer.
Do not move the printer when the adjuster bolts are locked.
Handling the Consumable Products
Be careful when you handle used ink cartridge, as there may be some ink around the ink supply port.
If ink gets on your skin, wash the area thoroughly with soap and water.
If ink gets into your eyes, flush them immediately with water. If discomfort or vision problems continue after a thorough flushing, see a doctor immediately.
If ink gets into your mouth, see a doctor right away.
11
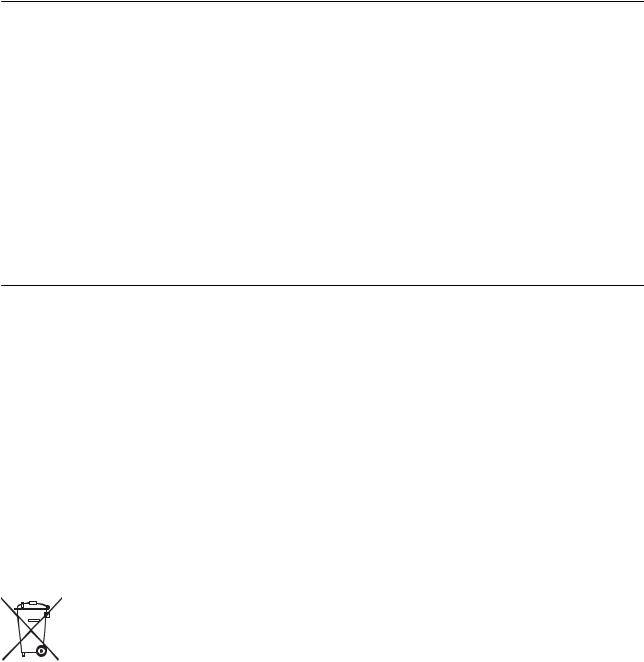
User's Guide
Important Safety Instructions
Do not disassemble the ink cartridge and the maintenance box; otherwise ink may get into your eyes or on your skin.
Do not shake ink cartridge too vigorously; otherwise ink may leak from the ink cartridge.
Keep ink cartridge and maintenance box out of the reach of children.
Do not let the paper’s edge slide across your skin because the edge of the paper may cut you.
Related Information
&“Ink Cartridge Handling Precautions” on page 130
&“Maintenance Box Handling Precautions” on page 132
Protecting Your Personal Information
When you give the printer to someone else or dispose of it, erase all the personal information stored in the printer's memory by selecting the menus on the control panel as described below.
Settings > General Settings > System Administration > Restore Default Settings > Clear All Data and
Settings
Settings > General Settings > System Administration > HDD Erase Settings > Erase All Memory > High Speed or Overwrite
Data on the HDD can be completely erased by High Speed or Overwrite. The Overwrite function overwrites any invalid data in the memory which can take some time to process.
Settings > General Settings > System Administration > Clear Internal Memory Data > PDL Font, Macro, and Working Area
Disposing of European Printer Models
There is a battery in the printer.
The crossed out wheeled bin label that can be found on your product indicates that this product and incorporated batteries should not be disposed of via the normal household waste stream. To prevent possible harm to the environment or human health please separate this product and its batteries from other waste streams to ensure that it can be recycled in an environmentally sound manner. For more details on available collection facilities please contact your local government office or the retailer where you purchased this product. Use of the chemical symbols Pb, Cd or Hg indicates if these metals are used in the battery.
This information only applies to customers in the European Union, according to Directive 2006/66/EC OF THE EUROPEAN PARLIAMENT AND OF THE COUNCIL OF 6 September 2006 on batteries and accumulators and waste batteries and accumulators and repealing Directive 91/157/EEC and legislation transposing and implementing it into the various national legal systems, and to customers in countries in Europe, Middle East and Africa (EMEA) where they have implemented equivalent regulations.
For other countries, please contact your local government to investigate the possibility of recycling your product.
12
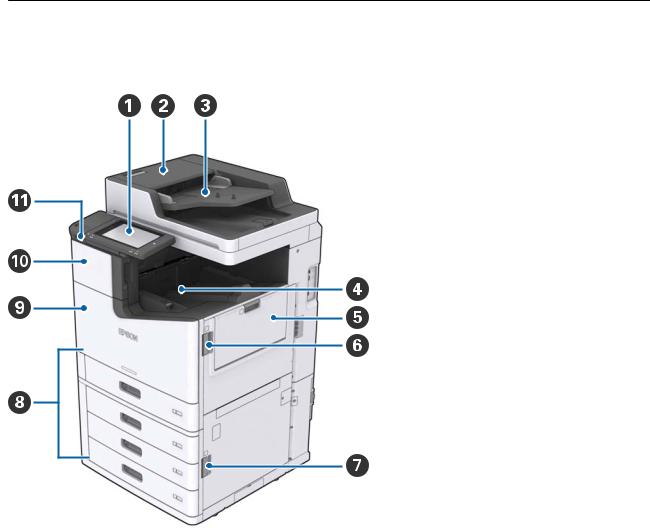
User's Guide
Printer Basics
Printer Basics
Part Names and Functions
Front/Right side
A |
Control panel |
Allows you to make settings and perform operations on the printer. |
|
|
Also displays the printer’s status. |
|
|
|
B |
ADF cover (F) |
Open when paper is jammed in the ADF (Automatic Document |
|
|
Feeder). |
|
|
|
C |
ADF (Automatic Document Feeder) |
Device that automatically loads documents. |
|
|
|
D |
Face down tray |
Holds the print outs. |
|
|
|
E |
MP tray |
Loads the paper. You can load all types of paper (thick paper and |
|
|
envelopes) that can be used in this printer. |
|
|
|
F |
Cover (J) |
Open when paper is jammed. |
|
|
|
G |
Cover (E) |
Open when paper is jammed. |
|
|
|
H |
Paper cassette 1, 2, 3, 4 (C1, C2, C3, C4) |
Loads the paper. |
|
|
|
13
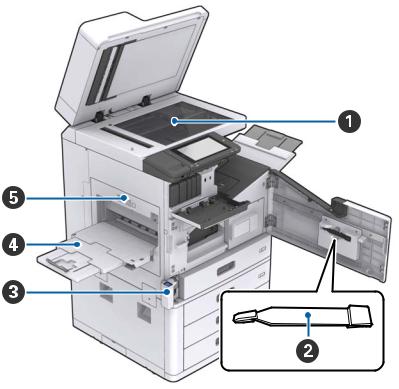
User's Guide
|
|
Printer Basics |
|
|
|
|
|
I |
Front cover (L) |
|
Open when paper is jammed or when replacing the maintenance |
|
|
|
box. |
|
|
|
|
J |
Ink cartridge cover (A) |
|
Open when replacing the ink cartridge. |
|
|
|
|
K |
External interface USB port |
|
Connects memory devices. |
|
|
|
|
Front/Left side
A |
Scanner glass |
Place the document face-down on the scanner glass. |
|
|
|
B |
Cleaner |
This is a service part for cleaning the inside of the printer. (It can |
|
|
also be used as a substitute for a soft cloth when wiping the |
|
|
scanner glass surface.) |
|
|
|
C |
Maintenance box cover (H) |
Open when replacing the maintenance box. You need to open the |
|
|
front cover (L) first. |
|
|
|
D |
Face up tray |
Holds the print outs. |
|
|
|
E |
Duplexing unit (D1) |
Open when paper is jammed. |
|
|
|
14

User's Guide
Printer Basics
Back/Right side
A |
USB port |
Connects a USB cable. Make sure that you check the direction on |
|
|
the label stuck to the printer, and then connect in the right |
|
|
direction. |
|
|
|
B |
LAN port |
Connects a LAN cable. |
|
|
|
C |
AC inlet |
Connects the power cord. |
|
|
|
D |
Circuit breaker |
If a short-circuit occurs within the printer, the power supply circuit |
|
|
shuts off automatically. Do not operate the printer without |
|
|
performing periodic inspections. |
|
|
Some printers do not have circuit breakers. |
|
|
|
15
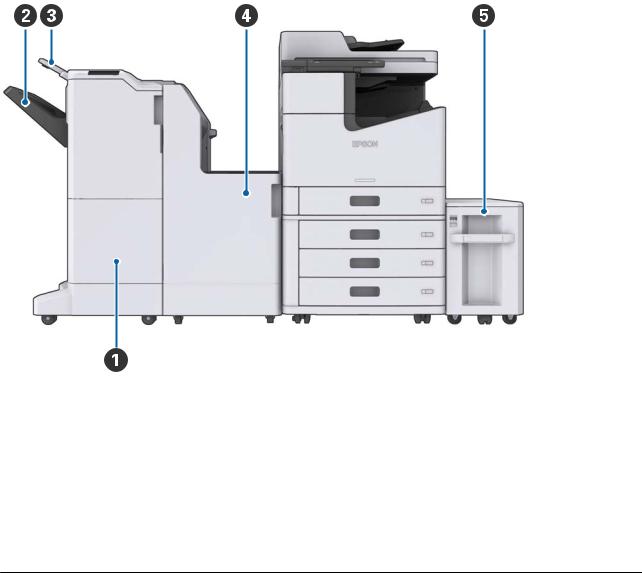
User's Guide
Printer Basics
When Optional Extras are Installed
A |
Finisher unit |
Outputs sorted or stapled documents. |
|
|
|
B |
Finisher tray |
Holds sorted or stapled documents. |
|
|
|
C |
Output tray |
Not available on this product. |
|
|
|
D |
Finisher bridge unit |
Connects the main unit and the finisher. |
|
|
|
E |
High capacity tray |
Loads the paper. |
|
|
|
Turning the Power On and Off
Turning the Power On
Press the power button on the control panel to turn on the power. Hold down the button until the LCD screen is displayed. Make sure that the circuit breaker is on before turning on the power.
button until the LCD screen is displayed. Make sure that the circuit breaker is on before turning on the power.
16
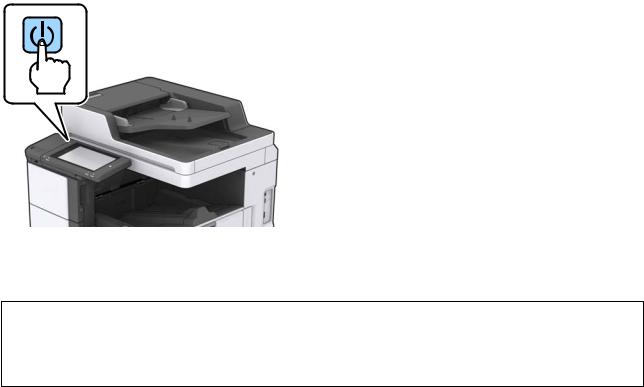
User's Guide
Printer Basics
The home screen is displayed when startup is complete.
Turning the Power Off
Press the  button, then follow the on-screen instructions to turn off the power.
button, then follow the on-screen instructions to turn off the power.
cImportant:
Do not unplug the power cord directly or turn off the power using the circuit breaker.
When unplugging the power cord, wait until the power light is off and the LCD screen has disappeared.
Related Information
& “Control Panel Part Names” on page 18
17
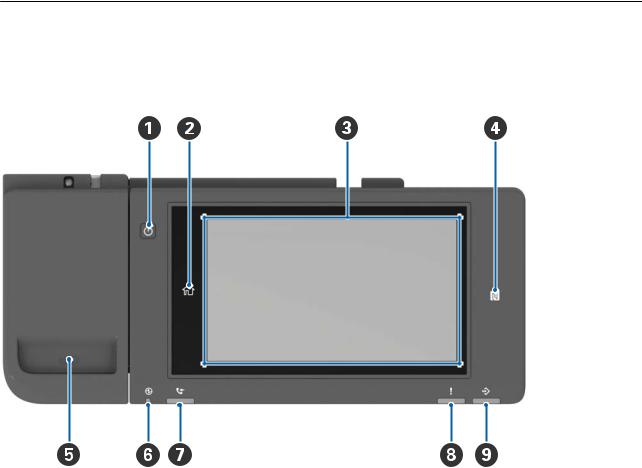
User's Guide
Printer Basics
Control Panel
Control Panel Part Names
A |
Power button |
|
|
B |
Home button |
|
Returns you to the home screen. |
|
|
C |
Touch screen |
|
Displays the setting items and messages. |
|
When no operations are performed for a specific length of time, the printer enters sleep mode and the display |
|
turns off. Tap anywhere on the touch screen to turn on the display. |
|
|
D |
N-Mark |
|
Pass a smart device such as smartphone and tablet that support NFC over this mark to print or scan directly. |
|
|
E |
Paper Clip holder |
|
|
F |
Power light |
|
Turns on or flashes when the printer is on. Turns off when the printer turns off. |
|
|
G |
Not available on this product. |
|
|
H |
Error light |
|
Turns on or flashes when an error occurs. |
|
|
I |
Data light |
|
Flashes when the printer is processing data, and turns on when there are jobs waiting to be processed. |
|
|
18
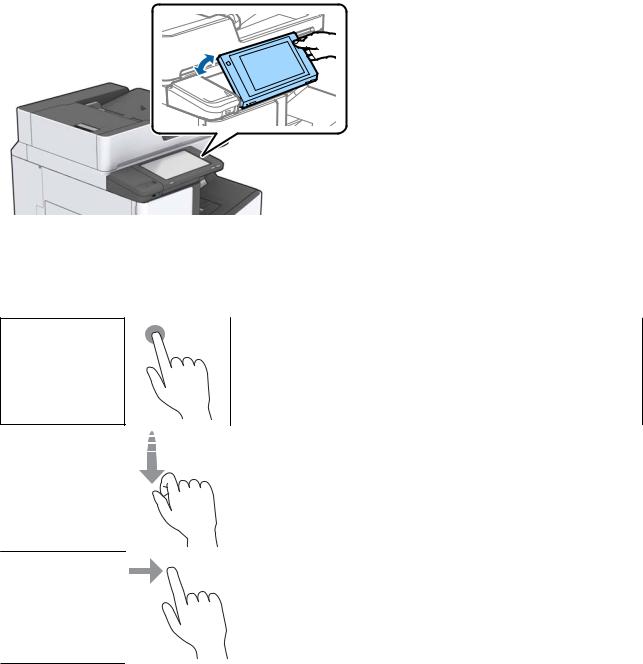
User's Guide
Printer Basics
You can tilt the control panel.
Touch Screen Operations
The touchscreen is compatible with the following operations.
Tap |
Press or select the items or the icons. |
Flick |
Scroll the screen swiftly. |
Slide |
Hold and move the items around. |
19
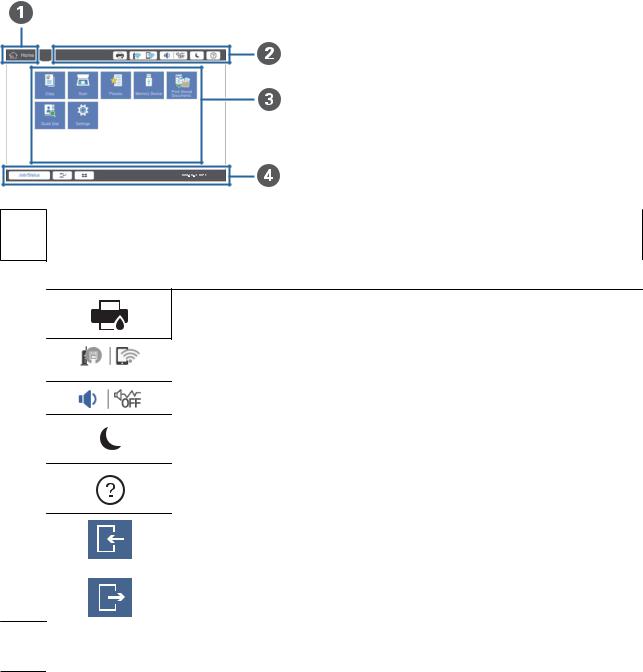
User's Guide
Printer Basics
Home Screen Configuration
ATitle
indicates the current screen.
BDisplays information on each item. Grayed out items are not available.
Displays the Printer Status.
Indicates the network connection status. Tap to displays the guide screen of the network connection.
Displays the volume setting screen.
Enters the printer into sleep mode.
Displays the help screen contains operating instructions and troubleshooting.
Tap to display the log in screen. Tap the log out icon after using the printer. This icon is displayed when users operations are restricted by the administrator.
CMenu selection screen. Tap to display each menu screen. You can change the position and order of the menu icon.
20
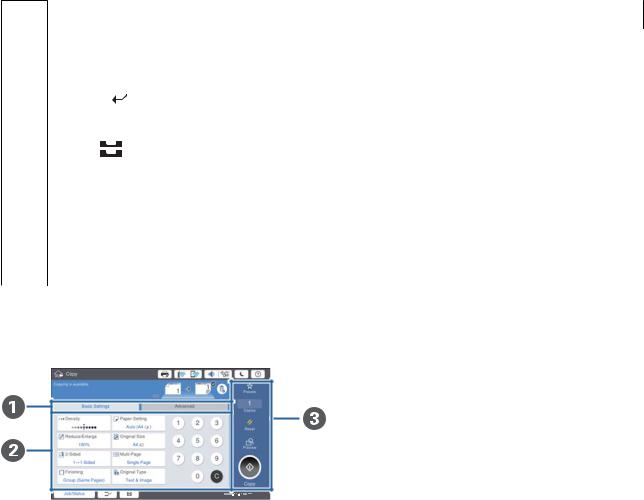
User's Guide
Printer Basics
D Displays the status of jobs and printer. The contents of display change depending on the printer’s status.
|
Job/Status |
Displays on-going jobs and jobs that are standing by. Tap to display the type of jobs, arrival |
||
|
|
|
|
time, user names, and so on as a list. |
|
|
|
|
|
|
|
|
|
Pauses the current job and allows you to interrupt another job. You cannot interrupt from a |
|
|
|
|
computer. |
|
|
|
|
|
|
|
|
|
Sets the paper size and paper type for the output sources. |
|
|
|
||
|
An information for |
Displays the printer’s status such as the Interrupt status, Error status, and current job. |
||
|
the interrupted job, |
|
||
|
error, and job name |
|
||
|
|
|
||
|
Stop |
Pauses or cancels the job being processed. |
||
|
|
|
||
|
Clock |
Displays the current time when there is no specific printer status to display. |
||
|
|
|
|
|
Menu Screen Configuration
A |
Switch the setting screen. The contents of each tab differs depending on each menu. |
|
|
B |
Displays the contents of each tab. Tap on each item to change the setting. |
|
|
C |
Displays the common operation buttons. |
|
Presets: |
|
Tap to display the preset list. Select a preset or save the current settings as a preset. |
|
Reset: |
|
Tap to cancel changes you have made and return to the original settings. |
|
Preview: |
|
Tap to confirm the scanned image on the screen before copying or scanning. |
|
x |
|
Tap to copy or scan. |
|
|
21
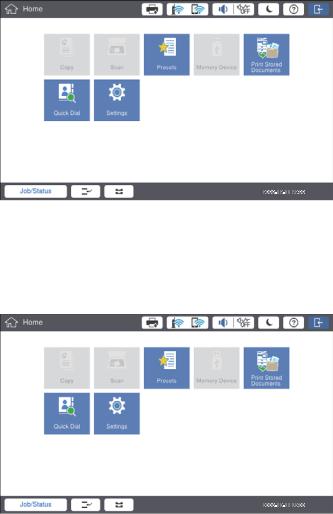
User's Guide
Printer Basics
Access Control and Login
Confirmation method of Access Control
This printer has functions that can be limited users by an administrator. If  is displayed on the home screen, Access Control has been applied. It is also displayed if the administrator has locked some functions.
is displayed on the home screen, Access Control has been applied. It is also displayed if the administrator has locked some functions.
Login method to the printer
Tap  to log in to the printer. Select the user name and enter a password. Contact your printer administrator for login information.
to log in to the printer. Select the user name and enter a password. Contact your printer administrator for login information.
Note:
When you have finished using the printer, tap  to log out.
to log out.
Related Information
& “Menu Options for System Administration in General Settings” on page 43
22
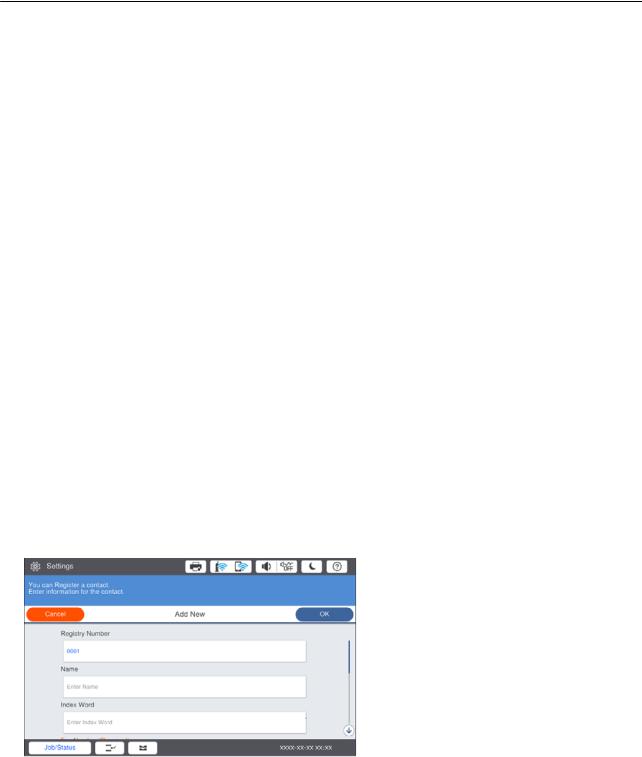
User's Guide
Preparing the Printer
Preparing the Printer
Managing Contacts
You can register up to 2000 entries as destinations that can be used to send scanned images by email or to save scanned images to a network folder.
You can also use contacts in the LDAP server. For details on using the contacts in the LDAP server as the destination, see the Administrator's Guide.
Note:
You need to set the email server for registering a email address. Make sure to check the email server in advance.
When a password confirmation screen displays during performance, contact your printer administrator.
Registering Contacts
1.Tap Settings on the home screen.
2.Tap Contacts Manager > Add/Edit/Delete.
3.Tap Add New > Add Contact.
4.Select the type of contact that you want to register.
Email:
Register an email address to send a scanned image.
Network Folder/FTP:
Register a network folder to save a scanned image.
5.Make the necessary settings.
Items that must be entered are displayed as "XXXXX (Required)".
Note:
Selecting the Browse icon searches a folder on computers connected to the network. You can use the icon only when
Communication Mode is set to SMB.
23
User's Guide
Preparing the Printer
6.Tap OK.
Related Information
& “Menu Options for Contacts Manager” on page 45
Registering Grouped Contacts
Adding contacts to a group allows you to send a scanned image by an email to multiple destinations at the same time. Up to 200 destinations can be registered to a group.
1.Tap Settings on the home screen.
2.Tap Contacts Manager > Add/Edit/Delete.
3.Tap Add New > Add Group.
4.Select Email to register an email address to send a scanned image.
5.Enter group name and make the other necessary settings.
Items that must be entered are displayed as "XXXXX (Required)".
6.Tap Contact(s) Added to the Group (Required).
7.Select the contacts that you want to register in the group, and then tap Close. To cancel the selection, tap it again.
8.Tap OK.
Related Information
& “Menu Options for Contacts Manager” on page 45
Registering Frequently Used Contacts
1.Tap Settings on the home screen.
2.Tap Contacts Manager > Frequent.
3.Select the type of contact that you want to register.
4.Tap Edit.
5.Select frequently used contacts that you want to register, and then tap OK. To cancel the selection, tap it again.
6.Tap Close.
Related Information
& “Menu Options for Contacts Manager” on page 45
24

User's Guide
Preparing the Printer
Register Contacts on a Computer
Using Epson Net Config or Web Config, you can create a contact list on your computer and import it to the printer. See the Administrator's Guide for details.
Backing up Contacts using a Computer
Using Epson Net Config or Web Config, you can back up the contact data stored in the printer to the computer. See the Administrator's Guide for details.
Contacts data may be lost due to a printer malfunction. We recommend that you make a backup of the data whenever you update the data. Epson shall not be responsible for the loss of any data, for backing up recovering data and/or settings even during a warranty period.
Registering a Favorite Setting
You can register frequently used copy and scan settings as presets for up to 50 contacts. You can easily select them from the preset list.
How to Register
You can register presets from each menu screen such as Copy or the home screen.
Note:
If you cannot edit the presets, they may have been locked by the administrator. Contact your printer administrator for assistance.
Registering from Each Menu
1.Make settings on the screen of the menu that you want to register a preset.
2.Tap  and then tap Save as Preset.
and then tap Save as Preset.
3.Do one of the following.
To register a new preset, tap Add New.
To edit a preset, select the target that you want to overwrite.
4.Tap the Name box and enter the name.
5.Tap OK.
Registering from Home Screen
1.Tap Presets from the home screen.
2.Tap Add New and then select the feature for which you want to register a preset.
25

User's Guide
Preparing the Printer
3.Make settings and then tap Save.
4.Tap the Name box and enter the name.
5.Tap OK.
How to Use
Displays the registered preset list by tapping  on the screen of each menu or Presets from the home screen. Select the preset that you want to load and then tap
on the screen of each menu or Presets from the home screen. Select the preset that you want to load and then tap  .
.
Note:
Only the list registered on that function is displayed from the screen of each menu.
Adding a Shortcut to the Home Screen
You can add a registered preset to the home screen as shortcuts. This allows you to easily start copying or scanning using the preset settings.
1.Tap Presets on the home screen. The Presets list is displayed.
2.Tap  next to the preset that you want to add as a shortcut, and then tap Add Shortcut on Home Screen.
next to the preset that you want to add as a shortcut, and then tap Add Shortcut on Home Screen.
When you add Quick Copy as the shortcut for copying, you can make a copy by simply tapping the preset on the home screen.
Loading Papers
Available Paper Types and Capacities
Followings are the available papers for this printer. Using other papers causes paper jams and damage to the printer.
26
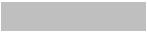
User's Guide
Preparing the Printer
The paper quality may change depending on the environment. We recommend purchasing paper after checking your environment beforehand. Make sure that you perform a test print before using paper such as recycled paper and envelopes with large variations in quality.
Paper Type/Paper Name |
Paper Size |
Loading Capacity (Sheets or Envelopes) |
Automatic |
||
|
|
|
|
|
2-Sided |
|
|
|
MP tray |
Paper Cassette 1 to 4 |
|
|
|
|
Printing |
||
|
|
|
|
|
|
Plain paper |
60 to 160 |
A3+, SRA3, 12 |
Up to the line indicated |
– |
– |
Copy paper |
g/m2 |
x 18 in |
by the triangle symbol |
|
|
|
|
on the edge guide. |
|
|
|
Letterhead |
|
A3, Tabloid, |
Up to the line indicated |
|
|
|
(80 g/m2: 150) |
||||
Recycled |
|
B4, Legal, |
by the triangle symbol |
|
|
|
|
|
|||
|
Indian-Legal, |
However, only one |
on the edge guide. |
|
|
paper |
|
|
|||
|
8.5 x 13 in, |
|
|
||
|
sheet for user defined |
(80 g/m2: 550) |
|
||
|
|
|
|||
Color paper |
|
Letter, A4, B5, |
|
||
|
paper sizes with a |
|
|
||
|
Executive, A5, |
|
|
||
Preprinted |
|
length of over 431.8 |
|
|
|
|
Half letter, |
|
|
||
|
mm.*4 |
|
|
||
paper |
|
16K (195×270 |
|
|
|
|
|
|
|
||
Thick paper |
|
mm), 8K |
|
|
|
|
(270×390 |
|
|
|
|
High Quality |
|
|
|
|
|
|
mm) |
|
|
|
|
Paper |
|
|
|
|
|
|
B6, A6 |
|
– |
– |
|
|
|
|
|||
|
|
|
|
|
|
|
|
User Defined |
|
– |
*1 |
|
|
(mm) |
|
|
|
|
|
(Width: 55 to |
|
|
|
|
|
330.2, Length: |
|
|
|
|
|
127 to 1200) |
|
|
|
|
|
|
|
|
|
|
|
User Defined |
|
Up to the line indicated |
*1 |
|
|
(mm) |
|
by the triangle symbol |
|
|
|
(Width: 139.7 |
|
on the edge guide. |
|
|
|
|
|
|
|
|
|
to 297, |
|
(80 g/m2: 550) |
|
|
|
Length: 182 to |
|
|
|
|
|
431.8) |
|
|
|
|
|
|
|
|
|
Thick paper |
161 to 350 |
A3+, SRA3, 12 |
Up to the line indicated |
– |
– |
Extra thick |
g/m2 |
x 18 in, A3, |
by the triangle symbol |
|
|
|
Tabloid, B4, |
on the edge guide. |
|
|
|
paper |
|
|
|
||
|
Legal, Indian- |
|
|
|
|
|
|
( or 30 sheets) |
|
|
|
|
|
Legal, 8.5 x 13 |
|
|
|
|
|
|
|
|
|
|
|
in, Letter, A4, |
However, only one |
|
|
|
|
B5, Executive, |
sheet for user defined |
|
|
|
|
A5, Half letter, |
paper sizes with a |
|
|
|
|
16K (195×270 |
length of over 431.8 |
|
|
|
|
mm), 8K |
mm.*4 |
|
|
|
|
(270×390 |
|
|
|
|
|
mm), B6, A6, |
|
|
|
|
|
User Defined |
|
|
|
|
|
(mm) |
|
|
|
|
|
(Width: 55 to |
|
|
|
|
|
330.2, Length: |
|
|
|
|
|
127 to 1200) |
|
|
|
|
|
|
|
|
|
Epson Bright White Ink Jet |
A4 |
80 |
450 |
|
|
Paper*2 |
|
|
|
|
|
27
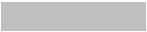
User's Guide
Preparing the Printer
Paper Type/Paper Name |
Paper Size |
Loading Capacity (Sheets or Envelopes) |
Automatic |
||
|
|
|
|
2-Sided |
|
|
|
MP tray |
Paper Cassette 1 to 4 |
||
|
|
Printing |
|||
|
|
|
|
|
|
Epson Matte Paper- |
A3+, A3, A4 |
20 |
– |
– |
|
Heavyweight*2 |
|
|
|
|
|
Epson Archival Matte Paper*2 |
A3+, A3, A4 |
20 |
– |
– |
|
Epson Double-Sided Matte |
A3+, A3, A4 |
20 |
– |
– |
|
Paper*2 |
|
|
|
|
|
Epson Photo Quality Ink Jet |
A3+, A3 |
50 |
– |
– |
|
Paper*2 |
|
|
|
|
|
A4 |
100 |
– |
– |
||
|
|||||
|
|
|
|
|
|
Envelope*3 |
Envelope #10, |
10 |
– |
– |
|
|
Envelope DL, |
|
|
|
|
|
Envelope C4, |
|
|
|
|
|
Envelope C5, |
|
|
|
|
|
Envelope C6 |
|
|
|
|
|
|
|
|
|
|
*1 Automatic 2-sided range (mm) Width: 139.7 to 297, Length: 182 to 431.8 *2 Genuine Epson paper
*3 If the flap is on the short edge, make sure you include the flap when setting the user-defined size.
*4 When loading long paper, be careful not to cut your hands on the edges of the paper when holding the paper.
Note:
The availability of paper varies by location. For the latest information on paper available in your area, contact Epson support.
When printing on paper longer than 483 mm as the user defined size, it is printed using the standard print quality regardless of the settings in the paper type and paper name. Also, the printer slows down the print speed for some types of paper such as plain paper.
Genuine Epson paper is not available when printing with the Epson universal printer driver.
Related Information
&“Part Names and Functions” on page 13
&“Technical Support Web Site” on page 195
Available Paper Thickness
Followings are the available paper thickness (paper weight g/m2 : per 1 m 2 expressed in grams). Although it meets the thickness of the paper, deteriorations of printing quality or paper jams may occur depending on the paper quality (such as paper grain direction, hardness, etc.).
28
User's Guide
|
|
Preparing the Printer |
|
|
|
|
|
Paper Type |
|
|
Paper Thickness (Paper weight) |
|
|
|
|
Plain paper |
|
|
60 to 350 g/m2 |
Copy paper |
|
|
|
Letterhead |
|
|
|
Recycled paper |
|
|
|
Color paper |
|
|
|
Preprinted paper |
|
|
|
Thick paper |
|
|
|
Extra thick |
|
|
|
High Quality Paper |
|
|
|
|
|
|
|
Envelope |
#10 |
|
75 to 90 g/m2 (20 to 24 lb) |
|
DL |
|
|
|
C6 |
|
|
|
C5 |
|
|
|
|
|
|
|
C4 |
|
80 to 100 g/m2 (21 to 26 lb) |
Unavailable Paper Types
Do not use the following papers. Using these papers may cause paper jams, smears on the printout, or damage to the printer.
Papers that are wavy and damp
Papers that have not dried after printing on one side.
Papers that are wadded and curled
Papers that are torn, cut, folded
Papers that are too thick, too thin
Preprinted papers that used other inkjet printers, thermal transfer printers, page printers or copiers
Papers that are perforated
Papers that have stickers
Papers held together with tape, staples, paper clips, perforated and so on.
Do not use envelopes with adhesive surfaces on the flaps or window envelopes.
Pre-punched paper
Related Information
& “Available Paper Thickness” on page 28
Paper Handling
Read the instruction sheets supplied with the paper.
29
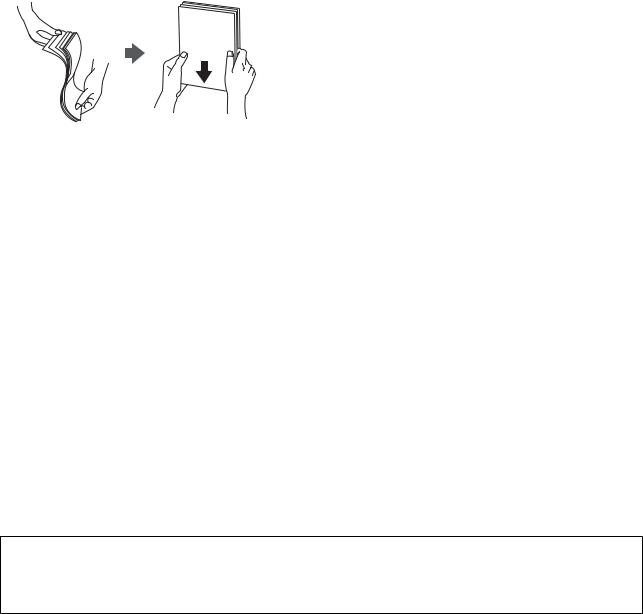
User's Guide
Preparing the Printer
Fan and align the edges of the paper before loading.
Paper Storage
Notice the following when storing papers.
Seal the rest of papers in a plastic bag to avoid absorbing moisture.
Keep in a place with less humidity. Also, do not wet the paper.
Keep away from direct sunlight.
Do not stand papers, place it on a flat.
Note:
Although you store papers as mentioned above, the deterioration of print quality or paper jams may occur depending on the environment. Before using stored paper, try printing a small amount of paper and check for paper jams or smears on the printout.
How to Load Papers
See the printer’s help for operating instructions. Tap  on the control panel, then tap How To > Load paper.
on the control panel, then tap How To > Load paper.
After loading paper in the MP tray, set the paper size and type on the settings screen displayed on the control panel.
cImportant:
Insert and remove the paper cassette slowly. Insert the high capacity tray slowly because the tray is heavy due to the large amount of paper loaded in the tray.
30
 Loading...
Loading...