Epson WorkForce Pro WF-4745DTWF User Manual
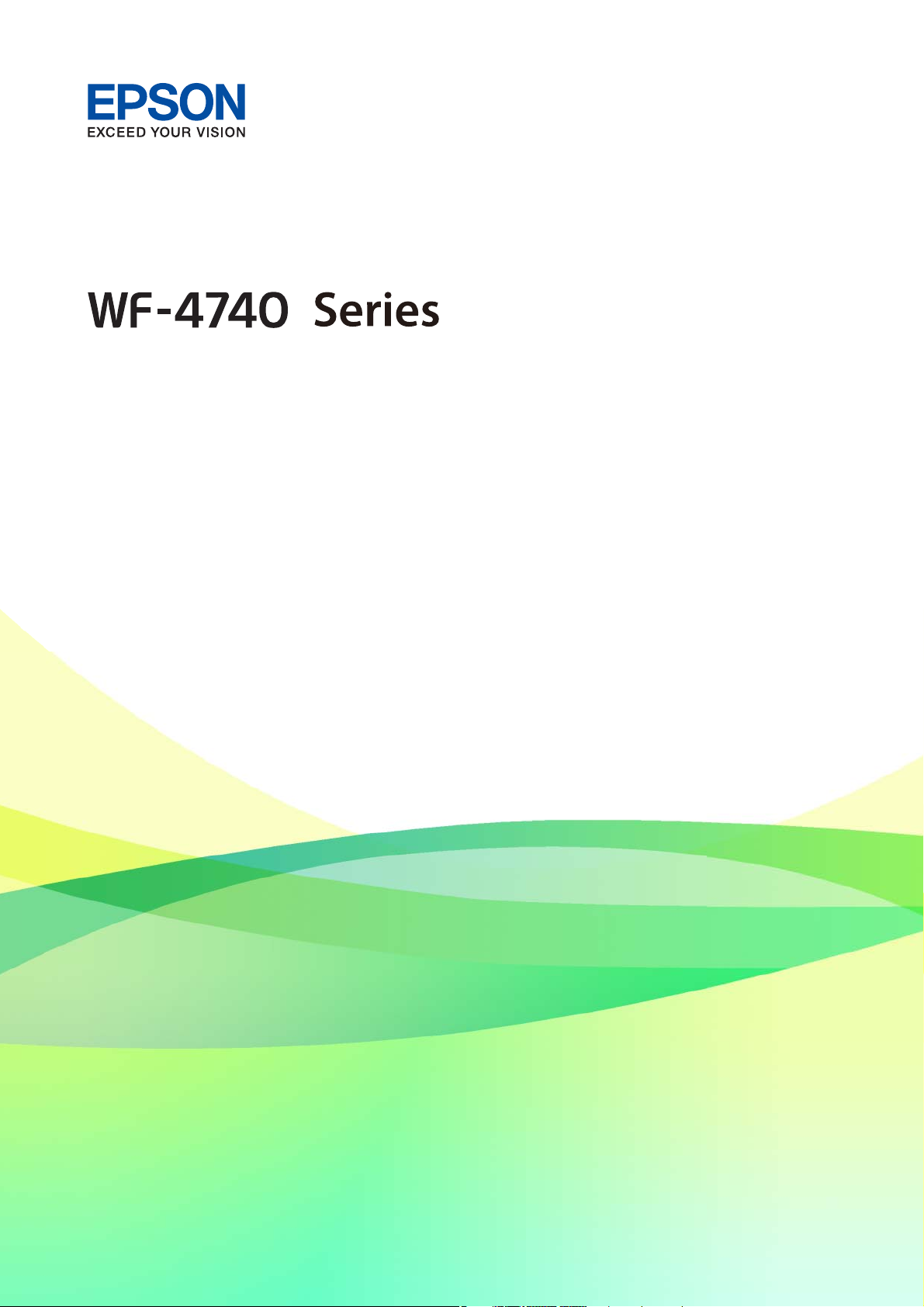
User's Guide
NPD5596-03 EN

Copyright
No part of this publication may be reproduced, stored in a retrieval system, or transmitted in any form or by any
means, electronic, mechanical, photocopying, recording, or otherwise, without the prior written permission of
Seiko Epson Corporation. No patent liability is assumed with respect to the use of the information contained
herein. Neither is any liability assumed for damages resulting from the use of the information herein.
e
information contained herein is designed only for use with this Epson product. Epson is not responsible for any
use of this information as applied to other products.
Neither Seiko Epson Corporation nor its aliates shall be liable to the purchaser of this product or third parties for
damages, losses, costs, or expenses incurred by the purchaser or third parties as a result of accident, misuse, or
abuse of this product or unauthorized modications, repairs, or alterations to this product, or (excluding the U.S.)
failure to strictly comply with Seiko Epson Corporation's operating and maintenance instructions.
Seiko Epson Corporation and its aliates shall not be liable for any damages or problems arising from the use of
any options or any consumable products other than those designated as Original Epson Products or Epson
Approved Products by Seiko Epson Corporation.
Seiko Epson Corporation shall not be held liable for any damage resulting from electromagnetic interference that
occurs from the use of any interface cables other than those designated as Epson Approved Products by Seiko
Epson Corporation.
©Seiko Epson Corporation 2016.
e
contents of this manual and the
specications
of this product are subject to change without notice.
User's Guide
Copyright
2
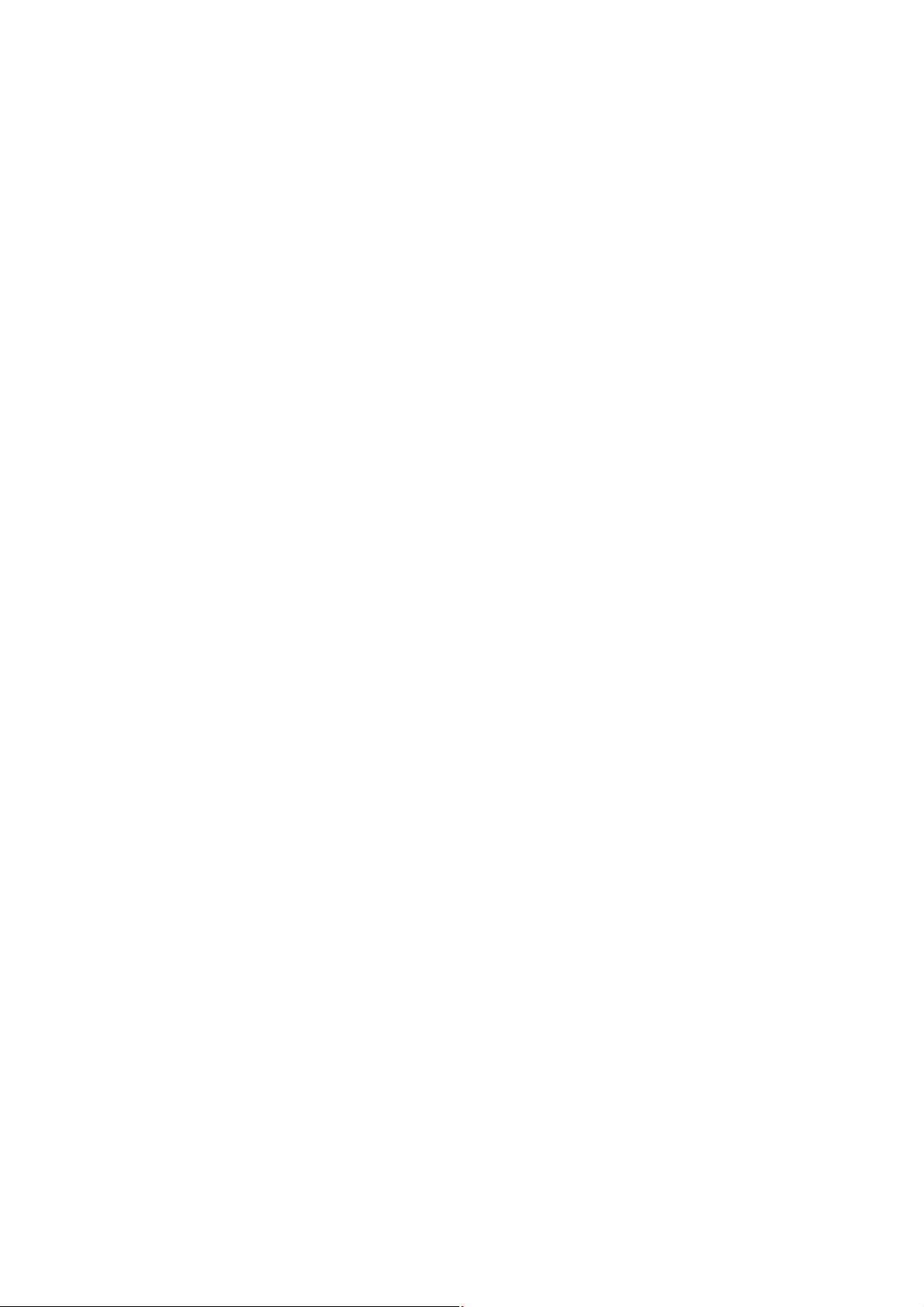
Trademarks
❏ EPSON
®
is a registered trademark, and EPSON EXCEED YOUR VISION or EXCEED YOUR VISION is a
trademark of Seiko Epson Corporation.
❏ Epson Scan 2
soware
is based in part on the work of the Independent JPEG Group.
❏ libti
Copyright © 1988-1997 Sam Leer
Copyright © 1991-1997 Silicon Graphics, Inc.
Permission to use, copy, modify, distribute, and sell this soware and its documentation for any purpose is
hereby granted without fee, provided that (i) the above copyright notices and this permission notice appear in
all copies of the soware and related documentation, and (ii) the names of Sam Leer and Silicon Graphics
may not be used in any advertising or publicity relating to the soware without the specic, prior written
permission of Sam Leer and Silicon Graphics.
THE SOFTWARE IS PROVIDED "AS-IS" AND WITHOUT WARRANTY OF ANY KIND, EXPRESS,
IMPLIED OR OTHERWISE, INCLUDING WITHOUT LIMITATION, ANY WARRANTY OF
MERCHANTABILITY OR FITNESS FOR A PARTICULAR PURPOSE.
IN NO EVENT SHALL SAM LEFFLER OR SILICON GRAPHICS BE LIABLE FOR ANY SPECIAL,
INCIDENTAL, INDIRECT OR CONSEQUENTIAL DAMAGES OF ANY KIND, OR ANY DAMAGES
WHATSOEVER RESULTING FROM LOSS OF USE, DATA OR PROFITS, WHETHER OR NOT ADVISED
OF THE POSSIBILITY OF DAMAGE, AND ON ANY THEORY OF LIABILITY, ARISING OUT OF OR IN
CONNECTION WITH THE USE OR PERFORMANCE OF THIS SOFTWARE.
❏ Microso
®
, Windows
®
, and Windows Vista
®
are registered trademarks of Microso Corporation.
❏ Apple, Macintosh, Mac OS, OS X, Bonjour, Safari, iPad, iPhone, iPod touch, and iTunes are trademarks of Apple
Inc., registered in the U.S. and other countries. AirPrint and the AirPrint logo are trademarks of Apple Inc.
❏ Google Cloud Print™, Chrome™, Chrome OS™, and Android™ are trademarks of Google Inc.
❏ Adobe and Adobe Reader are either registered trademarks or trademarks of Adobe Systems Incorporated in the
United States and/or other countries.
❏
e
N-Mark is a trademark or registered trademark of NFC Forum, Inc. in the United States and in other
countries.
❏ Intel
®
is a registered trademark of Intel Corporation.
❏ General Notice: Other product names used herein are for
identication
purposes only and may be trademarks
of their respective owners. Epson disclaims any and all rights in those marks.
User's Guide
Trademarks
3

Contents
Copyright
Trademarks
About This Manual
Introduction to the Manuals...................9
Marks and Symbols.........................9
Descriptions Used in this Manual..............10
Operating System References.................10
Important Instructions
Safety Instructions.........................11
Printer Advisories and Warnings.............. 12
Advisories and Warnings for Setting Up/
Using the Printer........................12
Advisories and Warnings for Using the
Printer with a Wireless Connection...........13
Advisories and Warnings for Using the
Touchscreen........................... 13
Protecting Your Personal Information...........13
Printer Basics
Part Names and Functions...................14
Control Panel............................ 17
Buttons and Lights.......................17
Basic Screen
Conguration
.................17
Touch Screen Operations..................18
Icons displayed in the LCD Screen........... 18
Entering Characters......................20
Viewing Animations......................20
Registering Your Favorite Settings as a Preset......21
Menu Options for Presets..................21
Network Settings
Network Connection Types.................. 22
Ethernet Connection.....................22
Wi-Fi Connection....................... 22
Wi-Fi Direct (Simple AP) Connection.........23
Connecting to a Computer...................23
Connecting to a Smart Device................ 25
Making Wi-Fi Settings from the Printer..........25
Making Wi-Fi Settings Manually.............26
Making Wi-Fi Settings by Push Button Setup
(WPS)................................27
Making Wi-Fi Settings by PIN Code Setup
(WPS)................................28
Making Wi-Fi Direct (Simple AP)
Connection Settings......................29
Making Advanced Network Settings..........29
Checking the Network Connection Status........31
Network Icon...........................32
Checking Detailed Network Information
from the Control Panel....................32
Printing a Network Connection Report........32
Printing a Network Status Sheet.............36
Replacing or Adding New Access Points.........37
Changing the Connection Method to a Computer. . 37
Changing the Network Connection to Ethernet
from the Control Panel......................39
Disabling Wi-Fi from the Control Panel..........39
Disconnecting Wi-Fi Direct (Simple AP)
Connection from the Control Panel............ 39
Restoring the Network Settings from the
Control Panel............................ 40
Loading Paper
Paper Handling Precautions..................41
Available Paper and Capacities................42
List of Paper Type......................... 43
Loading Paper in the Paper Cassette............44
Placing Originals
Available Originals for the ADF...............48
Placing Originals on the ADF.................48
Placing Originals on the ADF for 2-up Copying. .50
Placing Originals on the Scanner Glass. . . . . . . . . . 51
Managing Contacts
Registering or Editing Contacts............... 53
Registering or Editing Grouped Contacts........ 54
Registering Frequently Used Contacts...........54
Register Contacts on a Computer..............55
Destination Setting Items..................55
Registering Destinations as a Group..........56
Use the LDAP Server.......................57
Conguring the LDAP Server...............57
User's Guide
Contents
4
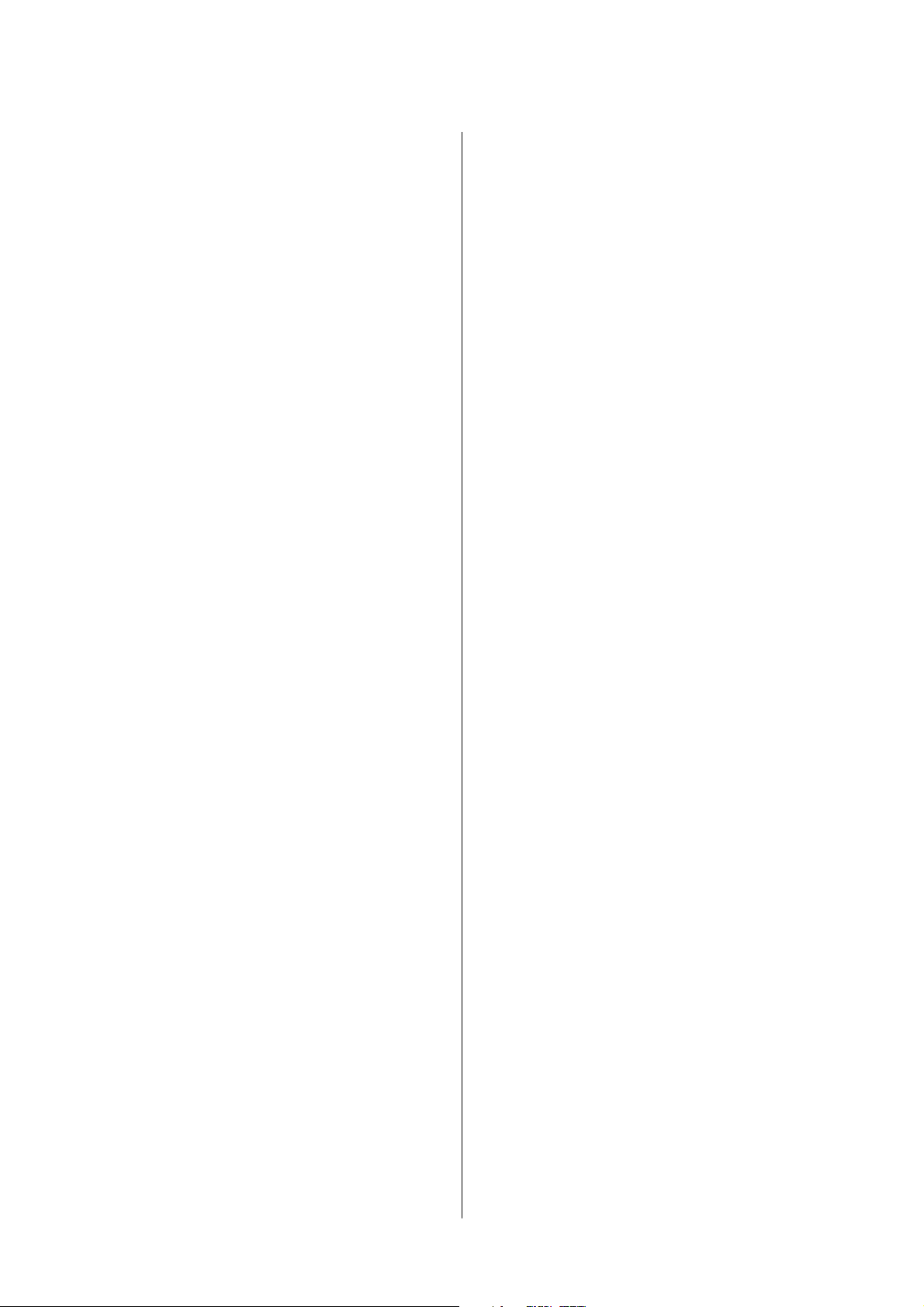
Conguring the LDAP Server Search Settings. . . 58
Checking the LDAP Server Connection........59
Exporting and Importing Contacts Using a
Computer...............................60
Export the Contacts......................60
Import the Contacts......................60
Printing
Printing from the Control Panel...............62
Printing JPEG Files from a Memory Device. . . . .62
Printing TIFF Files from a Memory Device. . . . . 63
Menu Options for Memory Device...........63
Printing from a Computer...................65
Printing Basics - Windows.................65
Printing Basics - Mac OS X.................67
Printing on 2-Sides.......................69
Printing Several Pages on One Sheet..........71
Printing to Fit the Paper Size................72
Printing Multiple Files Together (for
Windows Only).........................74
Printing One Image on Multiple Sheets to
Create a Poster (for Windows Only)..........75
Printing Using Advanced Features........... 81
Printing from Smart Devices................. 84
Using Epson iPrint.......................84
Using AirPrint..........................87
Canceling Printing.........................87
Canceling Printing - Control Panel...........87
Canceling Printing - Windows.............. 88
Canceling Printing - Mac OS X..............88
Copying
Copying Basics........................... 89
Basic Menu Options for Copying............89
Advanced Menu Options for Copying.........91
Scanning
Scanning Using the Control Panel..............93
Scanning to a Network Folder or FTP Server. . . . 93
Scanning to an Email.....................96
Scanning Using the Document Capture Pro
Settings...............................98
Scanning to a Memory Device.............. 99
Scanning to the Cloud...................101
Scanning to a Computer (WSD)............103
Scanning from a Computer..................105
Scanning Using Epson Scan 2..............105
Scanning from Smart Devices................108
Installing Epson iPrint...................108
Scanning Using Epson iPrint...............108
Scanning by Touching Smart Devices to the
N-Mark..............................109
Faxing
Setting Up a Fax..........................111
Connecting to a Phone Line...............111
Making Basic Fax Settings.................114
Sending Faxes...........................118
Basic Fax Sending Operations..............118
Various Ways of Sending Faxes.............121
Receiving Faxes..........................123
Setting Receive Mode....................123
Various Ways of Receiving Faxes............124
Saving of Received Faxes..................126
Using Other Faxing Features.................130
Printing Fax Report and List...............130
Setting Security for Faxing................ 131
Menu Options for Fax Mode.................131
Recipient.............................131
Fax Settings...........................131
More................................133
Menu Options for Fax Settings............... 134
Check Fax Connection...................134
Fax Setting Wizard......................134
Quick Operation Button..................134
Receive Settings........................135
Report Settings........................ 136
Basic Settings..........................137
Security Settings........................138
Menu Options for User Settings.............. 138
Menu Options for Inbox....................139
Replacing Ink Cartridges and Other
Consumables
Checking the Status of the Remaining Ink and
the Maintenance Box......................140
Checking the Status of the Remaining Ink
and the Maintenance Box - Control Panel. . . . . 140
Checking the Status of the Remaining Ink
and the Maintenance Box - Windows.........140
Checking the Status of the Remaining Ink
and the Maintenance Box - Mac OS X........140
Ink Cartridge Codes.......................141
Ink Cartridge Handling Precautions...........141
User's Guide
Contents
5
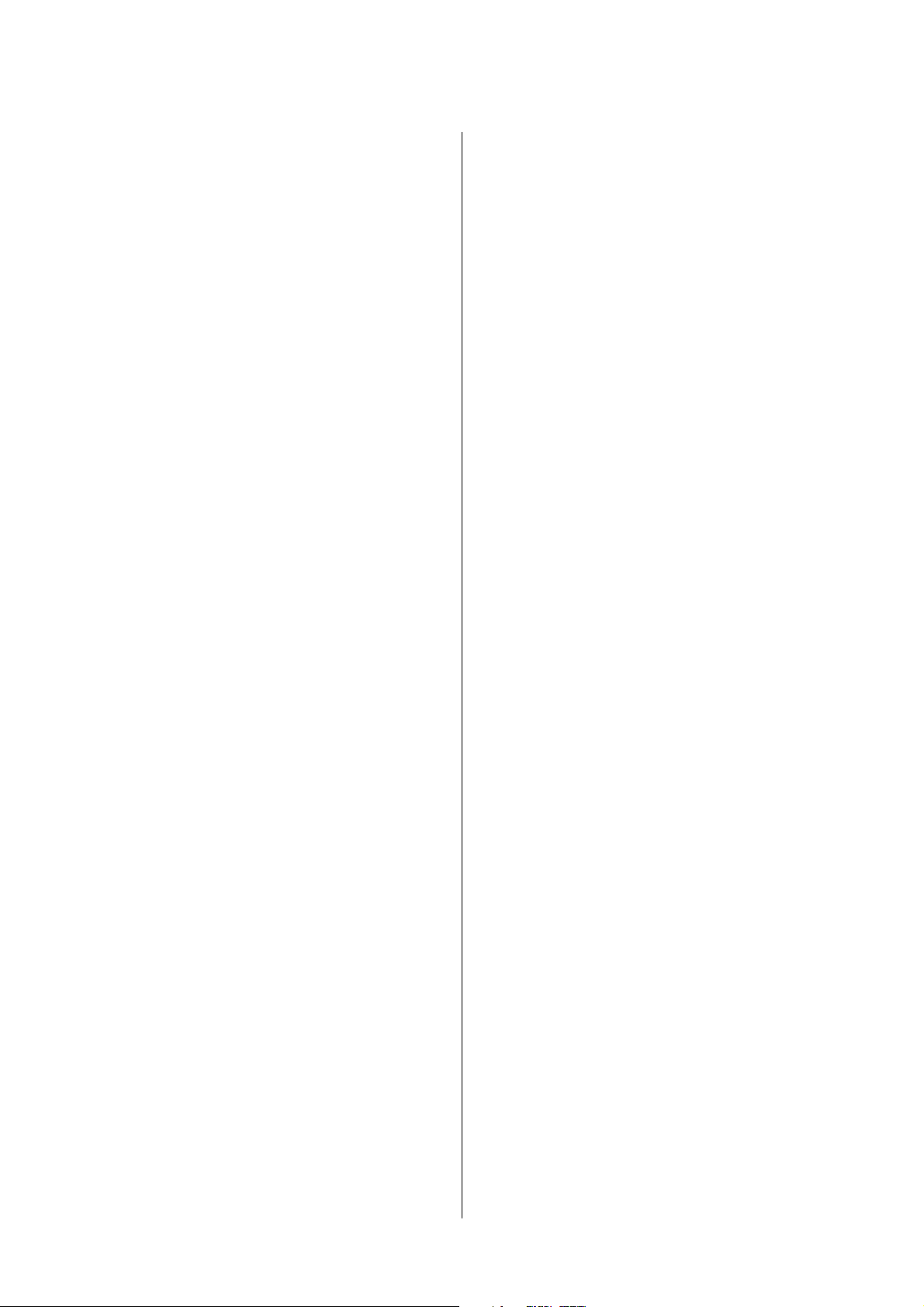
Replacing Ink Cartridges................... 144
Maintenance Box Code.....................144
Maintenance Box Handling Precautions. . . . . . . . 144
Replacing the Maintenance Box.............. 145
Temporarily Printing with Black Ink...........145
Temporarily Printing with Black Ink - Windows 146
Temporarily Printing with Black Ink -
Mac OS X............................ 147
Conserving Black Ink when the Black Ink Is
Low (for Windows Only)................... 147
Maintaining the Printer
Checking and Cleaning the Print Head.........149
Checking and Cleaning the Print Head -
Control Panel..........................149
Checking and Cleaning the Print Head -
Windows.............................150
Checking and Cleaning the Print Head - Mac
OS X................................150
Aligning the Print Head....................150
Aligning the Print Head - Control Panel. . . . . . 151
Cleaning the Paper Path for Ink Smears.........152
Cleaning the ADF........................ 152
Cleaning the Scanner Glass..................154
Saving Power............................155
Saving Power - Control Panel..............156
Menu Options for Settings
Menu Options for General Settings............157
Basic Settings..........................157
Printer Settings........................ 158
Network Settings.......................160
Web Service Settings.................... 161
Menu Options for Supply Status..............162
Menu Options for Maintenance.............. 162
Print Head Nozzle Check:.................162
Print Head Cleaning:....................162
Print Head Alignment:...................162
Ink Cartridge(s) Replacement:............. 162
Paper Guide Cleaning:...................163
Menu Options for Language.................163
Menu Options for Printer Status/Print..........163
Print Status Sheet:...................... 163
Network:.............................163
Menu Options for Contacts Manager...........163
Menu Options for Print Counter..............164
Menu Options for User Settings.............. 164
Menu Options for Restore Default Settings...... 164
Menu Options for Firmware Update...........165
Update:..............................165
Notication:.......................... 165
Network Service and Software
Information
Epson Connect Service.....................166
Web Cong.............................166
Running Web
Cong
on a Web Browser. . . . . . 167
Running Web
Cong
on Windows.......... 167
Running Web Cong on Mac OS X..........168
Windows Printer Driver....................168
Restricting Settings for the Windows Printer
Driver...............................169
Making Operation Settings for the Windows
Printer Driver......................... 169
Mac OS X Printer Driver................... 170
Making Operation Settings for the Mac OS X
Printer Driver......................... 170
Epson Scan 2 (Scanner Driver)...............171
Document Capture Pro.................... 171
PC-FAX Driver (Fax Driver).................172
FAX Utility............................. 173
EPSON
Soware
Updater...................173
EpsonNet Cong.........................174
Uninstalling Applications...................174
Uninstalling Applications - Windows.........174
Uninstalling Applications - Mac OS X........175
Installing Applications.....................176
Updating Applications and Firmware.......... 176
Updating the Printer's Firmware using the
Control Panel..........................177
Solving Problems
Checking the Printer Status..................178
Checking Messages on the LCD Screen. . . . . . . 178
Checking the Printer Status - Windows.......179
Checking the Printer Status - Mac OS X.......179
Checking the Soware Status. . . . . . . . . . . . . . . . 179
Removing Jammed Paper...................180
Paper Does Not Feed Correctly...............180
Paper Jams............................180
Paper Feeds at a Slant....................181
Several Sheets of Paper are Fed at a Time. . . . . . 181
Original Does Not Feed in the ADF..........181
User's Guide
Contents
6
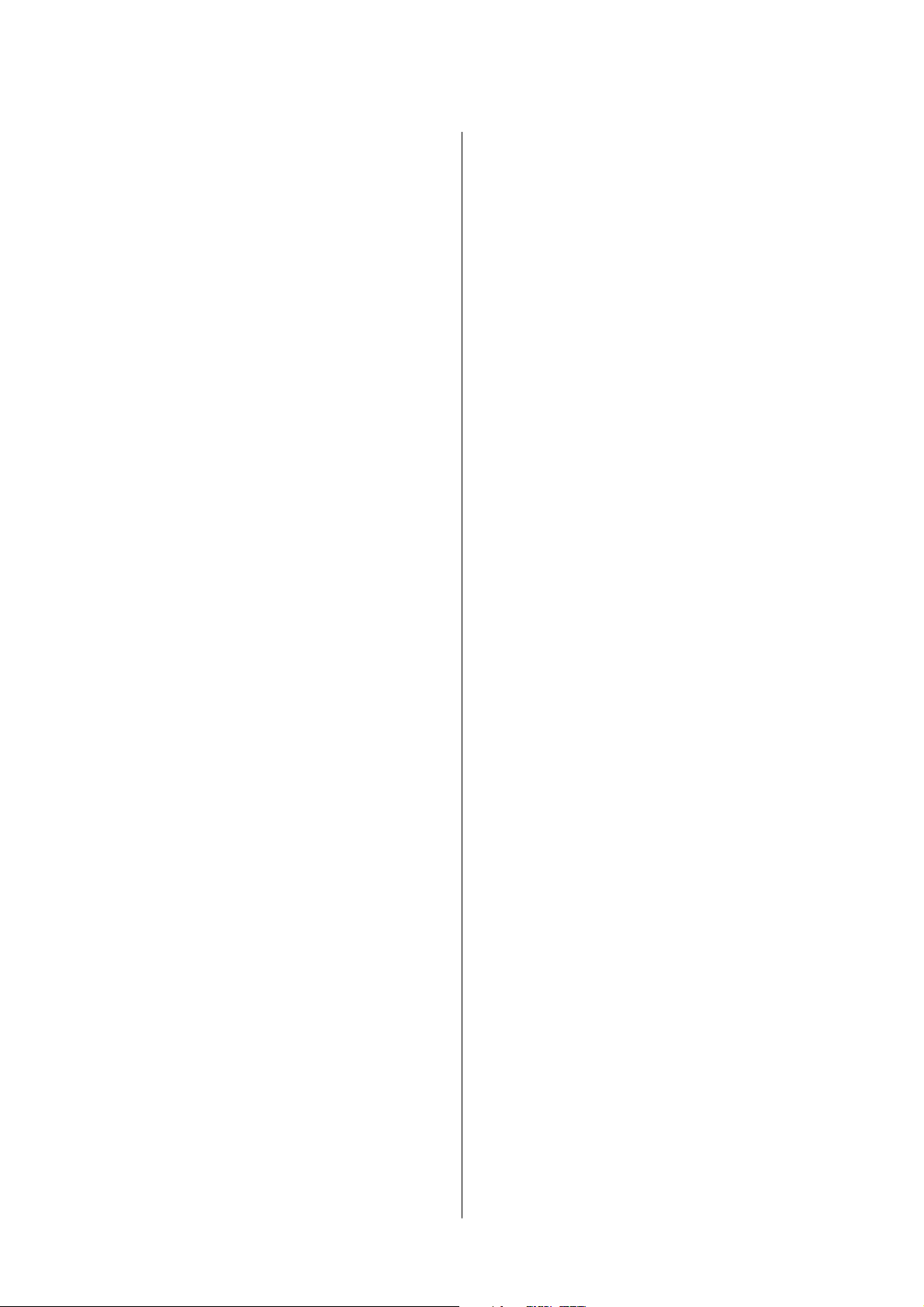
Power and Control Panel Problems............182
Power Does Not Turn On.................182
Power Does Not Turn O.................182
Power Turns O Automatically.............182
LCD Screen Gets Dark...................182
Touch Screen Does Not Respond............182
Cannot Print from a Computer...............182
When You Cannot Make Network Settings......183
Cannot Connect from Devices Even ough
Network Settings are No Problems.......... 184
Checking the SSID Connected to the Printer. . . 185
Checking the SSID for the Computer.........186
Suddenly the Printer Cannot Print over a
Network Connection......................187
Suddenly the Printer Cannot Print Using a USB
Connection.............................188
Cannot Print from an iPhone or iPad.......... 188
Printout Problems........................188
Printout is Scued or Color is Missing........188
Banding or Unexpected Colors Appear.......189
Colored Banding Appears at Intervals of
Approximately 3.3 cm....................189
Blurry Prints, Vertical Banding, or
Misalignment..........................190
Print Quality is Poor.....................190
Paper Is Smeared or Scued...............191
Paper is Smeared During Automatic 2-Sided
Printing..............................192
Printed Photos are Sticky.................192
Images or Photos are Printed in Unexpected
Colors...............................193
Cannot Print Without Margins.............193
Edges of the Image are Cropped During
Borderless Printing......................193
e Position, Size, or Margins of the Printout
Are Incorrect..........................194
Printed Characters Are Incorrect or Garbled. . . 194
e Printed Image Is Inverted..............194
Mosaic-Like Patterns in the Prints...........195
Uneven Colors, Smears, Dots, or Straight
Lines Appear in the Copied Image...........195
Moiré (Cross-Hatch) Patterns Appear in the
Copied Image......................... 195
An Image of the Reverse Side of the Original
Appears in the Copied Image.............. 195
e Printout Problem Could Not be Cleared. . . 195
Other Printing Problems................... 196
Printing Is Too Slow.....................196
Printing Slows Down Dramatically During
Continuous Printing.....................196
Cannot Cancel Printing from a Computer
Running Mac OS X v10.6.8................196
Cannot Start Scanning.....................197
Scanned Image Problems...................198
Uneven Colors, Dirt, Spots, and so on Appear
when Scanning from the Scanner Glass.......198
Straight Lines Appear when Scanning from
ADF................................ 198
e Image Quality Is Rough...............198
Oset Appears in the Background of Images. . . 198
Text is Blurred.........................199
Moiré Patterns (Web-Like Shadows) Appear. . . 199
Cannot Scan the Correct Area on the
Scanner Glass..........................199
Text is Not Recognized Correctly when
Saving as a Searchable PDF................200
Cannot Solve Problems in the Scanned Image. . 200
Other Scanning Problems...................201
Scanning Speed Is Slow...................201
Cannot Send the Scanned Image by Email. . . . . 201
Scanning Stops when Scanning to PDF/
Multi-TIFF........................... 201
Problems when Sending and Receiving Faxes. . . . .201
Cannot Send or Receive Faxes..............201
Cannot Send Faxes......................203
Cannot Send Faxes to a Specic Recipient. . . . . 203
Cannot Send Faxes at a
Specied
Time....... 203
Cannot Receive Faxes....................204
Cannot Save Received Faxes to a Memory
Device...............................204
Memory Full Error Occurs................204
Sent Fax Quality Is Poor..................205
Faxes Are Sent at the Wrong Size............205
Received Fax Quality Is Poor...............205
Received Faxes Are Not Printed............ 206
Pages are Blank or only a Small Amount of
Text is Printed on the Second Page in
Received Faxes.........................206
Other Faxing Problems.....................206
Cannot Make Calls on the Connected
Telephone............................206
Answering Machine Cannot Answer Voice
Calls................................206
Sender's Fax Number Not Displayed on
Received Faxes or the Number Is Wrong. . . . . . 207
Other Problems..........................207
Slight Electric Shock when Touching the
Printer...............................207
Operation Sounds Are Loud...............207
e Date and Time Are Incorrect........... 207
Memory Device Is not Recognized.......... 208
User's Guide
Contents
7
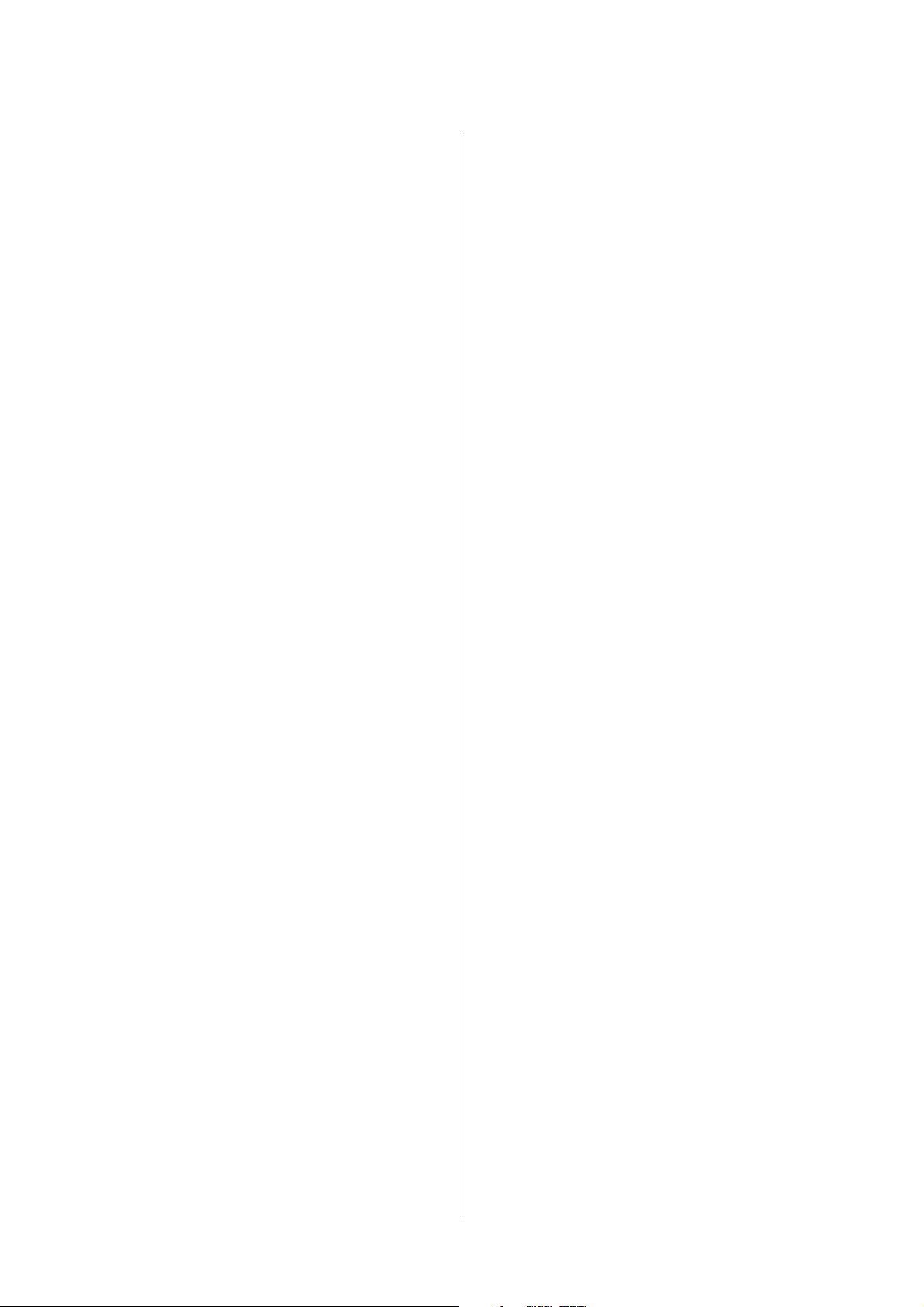
Cannot Save Data to a Memory Device.......208
Application Is Blocked by a Firewall (for
Windows Only)........................208
"!" Is Displayed on the Photo Selection Screen. . 208
Appendix
Technical Specications....................209
Printer
Specications
....................209
Scanner Specications...................210
Interface Specications...................210
Fax
Specications
.......................211
Network Function List...................211
Wi-Fi Specications.....................213
Ethernet Specications...................213
Security Protocol.......................214
Supported
ird
Party Services.............214
External USB Device Specications..........214
Supported Data Specications..............214
Dimensions...........................215
Electrical
Specications
.................. 215
Environmental Specications..............216
System Requirements....................216
Regulatory Information....................217
Standards and Approvals................. 217
German Blue Angel.....................218
Restrictions on Copying..................218
Transporting the Printer....................218
Accessing an External USB Device From a
Computer..............................220
Restricting Access to an External USB Device
From a Computer.......................221
Using an Email Server..................... 222
Conguring Mail Server..................222
Email Server Setting Items................223
Checking an Email Server Connection....... 223
Where to Get Help........................225
Technical Support Web Site................225
Contacting Epson Support................225
User's Guide
Contents
8
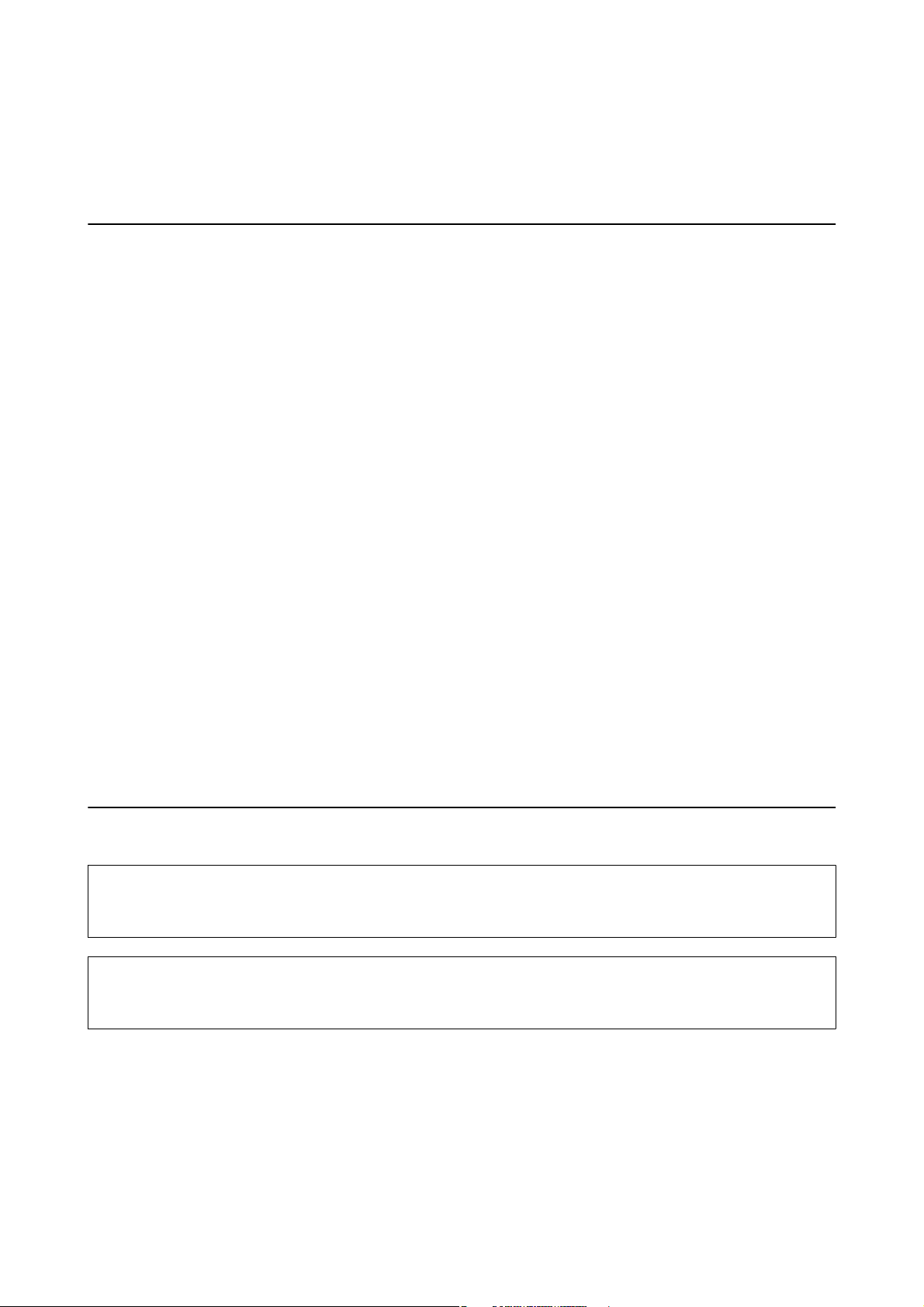
About This Manual
Introduction to the Manuals
e following manuals are supplied with your Epson printer. As well as the manuals, check the various types of
help information available from the printer itself or from the Epson soware applications.
❏ Important Safety Instructions (paper manual)
Provides you with instructions to ensure the safe use of this printer.
❏ Start Here (paper manual)
Provides you with information on setting up the printer, installing the soware, using the printer, and so on.
❏ User's Guide (digital manual)
is manual. Provides overall information and instructions on using the printer, on network settings when
using the printer on a network, and on solving problems.
You can obtain the latest versions of the above manuals with the following methods.
❏ Paper manual
Visit the Epson Europe support website at http://www.epson.eu/Support, or the Epson worldwide support
website at http://support.epson.net/.
❏ Digital manual
Start EPSON Soware Updater on your computer. EPSON Soware Updater checks for available updates of
Epson soware applications and the digital manuals, and allows you to download the latest ones.
Related Information
& “EPSON Soware Updater” on page 173
Marks and Symbols
!
Caution:
Instructions that must be followed carefully to avoid bodily injury.
c
Important:
Instructions that must be observed to avoid damage to your equipment.
Note:
Provides complementary and reference information.
&
Related Information
Links to related sections.
User's Guide
About This Manual
9
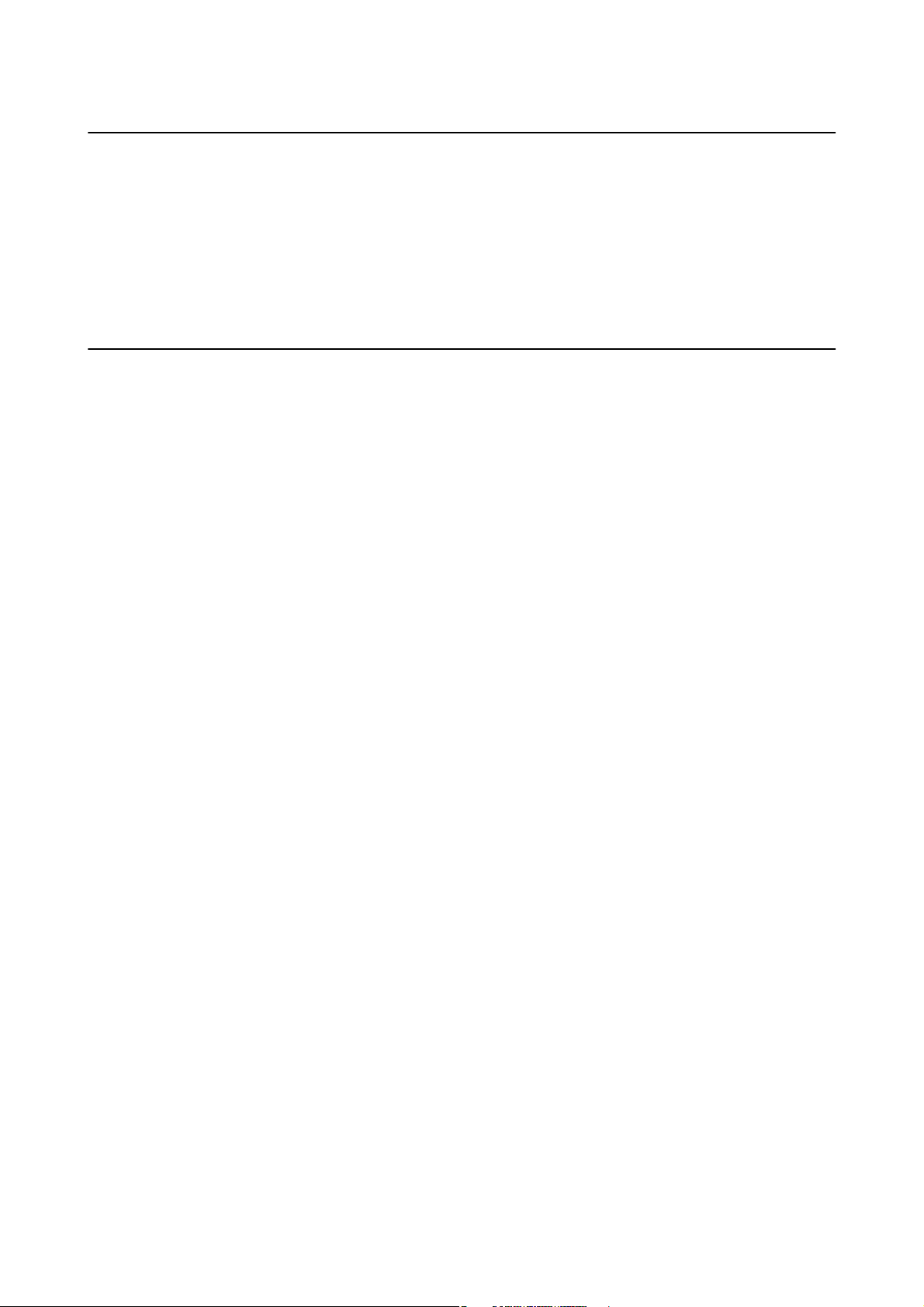
Descriptions Used in this Manual
❏ Screenshots of the printer driver and the Epson Scan 2 (scanner driver) screens are from Windows 10 or Mac
OS X v10.11.x. e content displayed on the screens varies depending on the model and situation.
❏ Illustrations of the printer used in this manual are examples only. Although there may be slight dierences
depending on the model, the method of operation is the same.
❏ Some of the menu items on the LCD screen vary depending on the model and settings.
Operating System References
Windows
In this manual, terms such as "Windows 10", "Windows 8.1", "Windows 8", "Windows 7", "Windows Vista",
"Windows XP", "Windows Server 2012 R2", "Windows Server 2012", "Windows Server 2008 R2", "Windows Server
2008", "Windows Server 2003 R2", and "Windows Server 2003" refer to the following operating systems.
Additionally, "Windows" is used to refer to all versions.
❏ Microso
®
Wi n d o w s
®
10 operating system
❏ Microso
®
Wi n d o w s
®
8.1 operating system
❏ Microso
®
Wi n d o w s
®
8 operating system
❏ Microso
®
Wi n d o w s
®
7 operating system
❏ Microso
®
Wi n d o w s Vis ta
®
operating system
❏ Microso
®
Wi n d o w s
®
XP operating system
❏ Microso
®
Wi n d o w s
®
XP Professional x64 Edition operating system
❏
Microso
®
Wi n d o w s Ser v e r
®
2012 R2 operating system
❏ Microso
®
Wi n d o w s Ser v e r
®
2012 operating system
❏ Microso
®
Wi n d o w s Ser v e r
®
2008 R2 operating system
❏ Microso
®
Wi n d o w s Ser v e r
®
2008 operating system
❏ Microso
®
Wi n d o w s Ser v e r
®
2003 R2 operating system
❏ Microso
®
Wi n d o w s Ser v e r
®
2003 operating system
Mac OS X
In this manual, "Mac OS X v10.11.x" refers to OS X El Capitan, "Mac OS X v10.10.x" refers to OS X Yosemite, "Mac
OS X v10.9.x" refers to OS X Mavericks, and "Mac OS X v10.8.x" refers to OS X Mountain Lion. Additionally, "Mac
OS X" is used to refer to "Mac OS X v10.11.x", "Mac OS X v10.10.x", "Mac OS X v10.9.x", "Mac OS X v10.8.x", "Mac
OS X v10.7.x", and "Mac OS X v10.6.8".
User's Guide
About This Manual
10
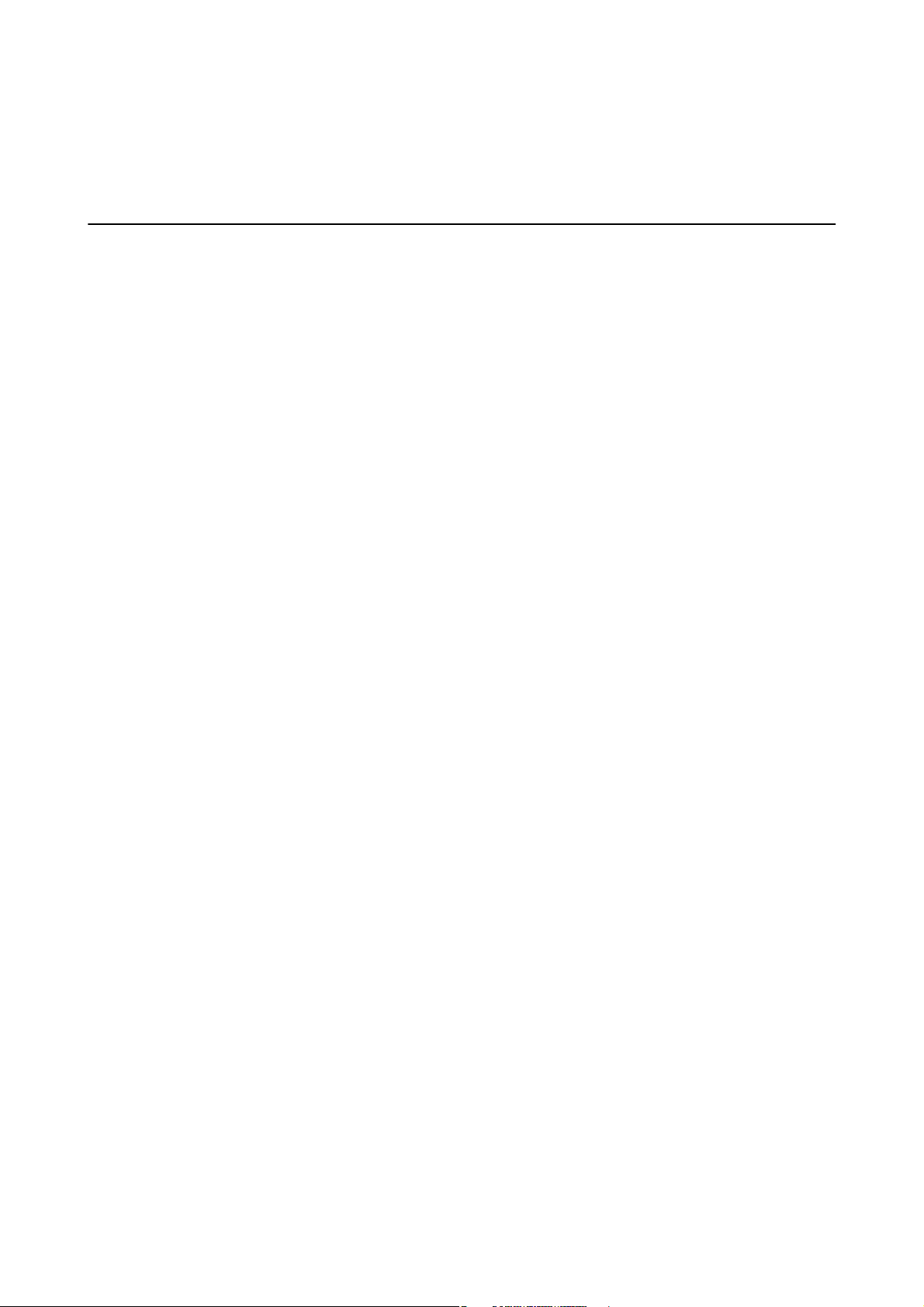
Important Instructions
Safety Instructions
Read and follow these instructions to ensure safe use of this printer. Make sure you keep this manual for future
reference. Also, be sure to follow all warnings and instructions marked on the printer.
❏ Some of the symbols used on your printer are to ensure safety and proper use of the printer. Visit the following
Web site to learn the meaning of the symbols.
http://support.epson.net/symbols
❏ Use only the power cord supplied with the printer and do not use the cord with any other equipment. Use of
other cords with this printer or the use of the supplied power cord with other equipment may result in re or
electric shock.
❏ Be sure your AC power cord meets the relevant local safety standard.
❏ Never disassemble, modify, or attempt to repair the power cord, plug, printer unit, scanner unit, or options by
yourself, except as specically explained in the printer's manuals.
❏ Unplug the printer and refer servicing to qualied service personnel under the following conditions:
e power cord or plug is damaged; liquid has entered the printer; the printer has been dropped or the casing
damaged; the printer does not operate normally or exhibits a distinct change in performance. Do not adjust
controls that are not covered by the operating instructions.
❏ Place the printer near a wall outlet where the plug can be easily unplugged.
❏ Do not place or store the printer outdoors, near excessive dirt or dust, water, heat sources, or in locations
subject to shocks, vibrations, high temperature or humidity.
❏ Take care not to spill liquid on the printer and not to handle the printer with wet hands.
❏ Keep the printer at least 22 cm away from cardiac pacemakers. Radio waves from this printer may adversely
aect the operation of cardiac pacemakers.
❏ If the LCD screen is damaged, contact your dealer. If the liquid crystal solution gets on your hands, wash them
thoroughly with soap and water. If the liquid crystal solution gets into your eyes, ush them immediately with
water. If discomfort or vision problems remain aer a thorough ushing, see a doctor immediately.
❏ Avoid using a telephone during an electrical storm.
ere
may be a remote risk of electric shock from lightning.
❏ Do not use a telephone to report a gas leak in the vicinity of the leak.
❏ Be careful when you handle used ink cartridges, as there may be some ink around the ink supply port.
❏ If ink gets on your skin, wash the area thoroughly with soap and water.
❏ If ink gets into your eyes, ush them immediately with water. If discomfort or vision problems continue aer
a thorough ushing, see a doctor immediately.
❏ If ink gets into your mouth, see a doctor right away.
❏ Do not disassemble the ink cartridge and the maintenance box; otherwise ink may get into your eyes or on your
skin.
❏ Do not shake ink cartridges too vigorously and do not drop them. Also, be careful not to squeeze them or tear
their labels. Doing so may cause ink leakage.
❏ Keep ink cartridges and maintenance box out of the reach of children.
User's Guide
Important Instructions
11
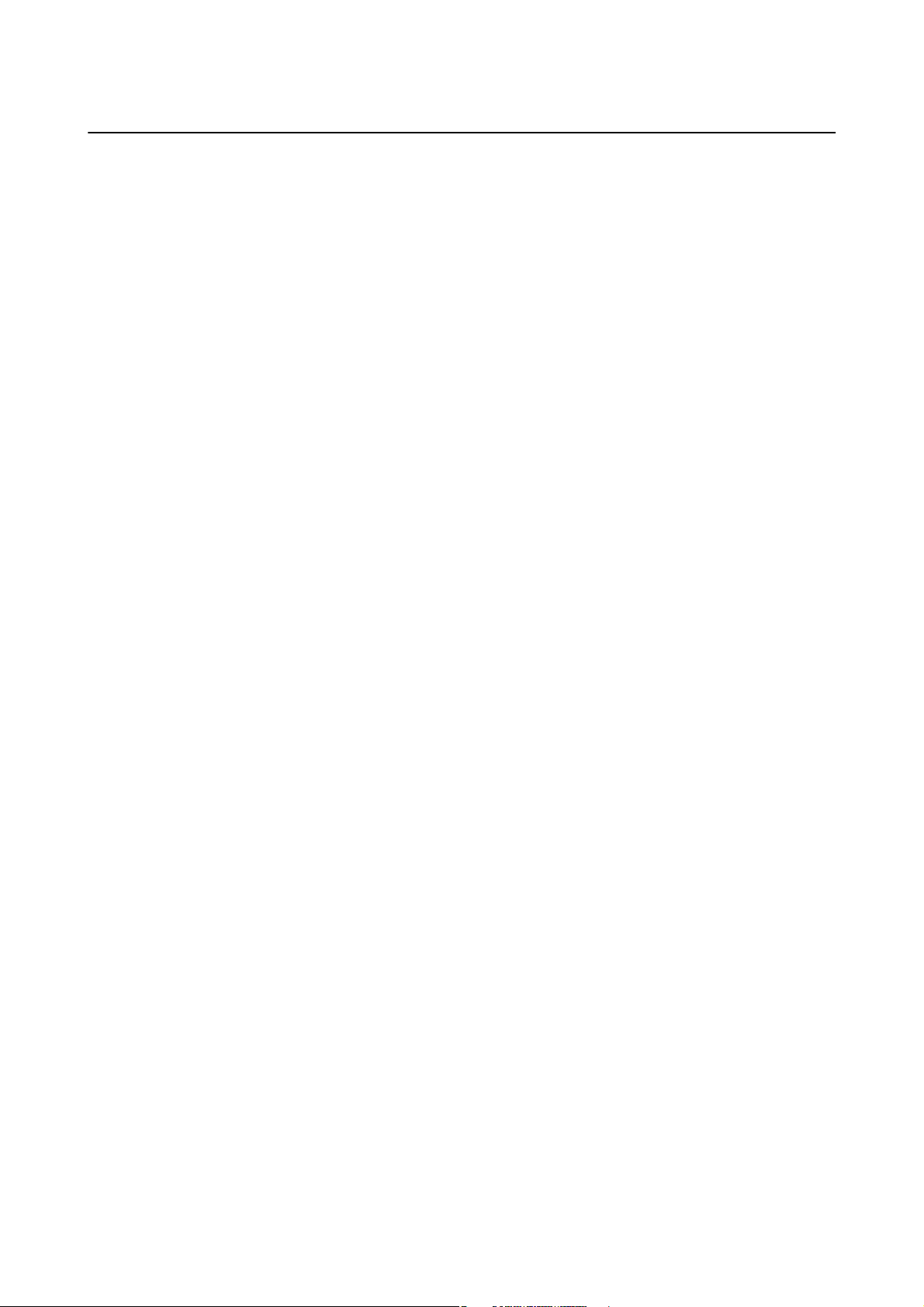
Printer Advisories and Warnings
Read and follow these instructions to avoid damaging the printer or your property. Make sure you keep this
manual for future reference.
Advisories and Warnings for Setting Up/Using the Printer
❏ Do not block or cover the vents and openings in the printer.
❏ Use only the type of power source indicated on the printer's label.
❏ Avoid using outlets on the same circuit as photocopiers or air control systems that regularly switch on and o.
❏ Avoid electrical outlets controlled by wall switches or automatic timers.
❏ Keep the entire computer system away from potential sources of electromagnetic interference, such as
loudspeakers or the base units of cordless telephones.
❏ e power-supply cords should be placed to avoid abrasions, cuts, fraying, crimping, and kinking. Do not place
objects on top of the power-supply cords and do not allow the power-supply cords to be stepped on or run over.
Be particularly careful to keep all the power-supply cords straight at the ends and the points where they enter
and leave the transformer.
❏ If you use an extension cord with the printer, make sure that the total ampere rating of the devices plugged into
the extension cord does not exceed the cord's ampere rating. Also, make sure that the total ampere rating of all
devices plugged into the wall outlet does not exceed the wall outlet's ampere rating.
❏ If you plan to use the printer in Germany, the building installation must be protected by a 10 or 16 amp circuit
breaker to provide adequate short-circuit protection and over-current protection for the printer.
❏ When connecting the printer to a computer or other device with a cable, ensure the correct orientation of the
connectors. Each connector has only one correct orientation. Inserting a connector in the wrong orientation
may damage both devices connected by the cable.
❏ Place the printer on a
at,
stable surface that extends beyond the base of the printer in all directions.
e
printer
will not operate properly if it is tilted at an angle.
❏ When storing or transporting the printer, avoid tilting it, placing it vertically, or turning it upside down;
otherwise ink may leak.
❏ Allow space above the printer so that you can fully raise the document cover.
❏ Leave enough space in front of the printer for the paper to be fully ejected.
❏ Avoid places subject to rapid changes in temperature and humidity. Also, keep the printer away from direct
sunlight, strong light, or heat sources.
❏ Do not insert objects through the slots in the printer.
❏ Do not put your hand inside the printer during printing.
❏ Do not touch the white at cable inside the printer.
❏ Do not use aerosol products that contain
ammable
gases inside or around the printer. Doing so may cause
re.
❏ Do not move the print head by hand; otherwise, you may damage the printer.
❏ Be careful not to trap your ngers when closing the scanner unit.
❏ Do not press too hard on the scanner glass when placing the originals.
❏ Always turn the printer o using the
P
button. Do not unplug the printer or turn o the power at the outlet
until the
P
light stops
ashing.
User's Guide
Important Instructions
12
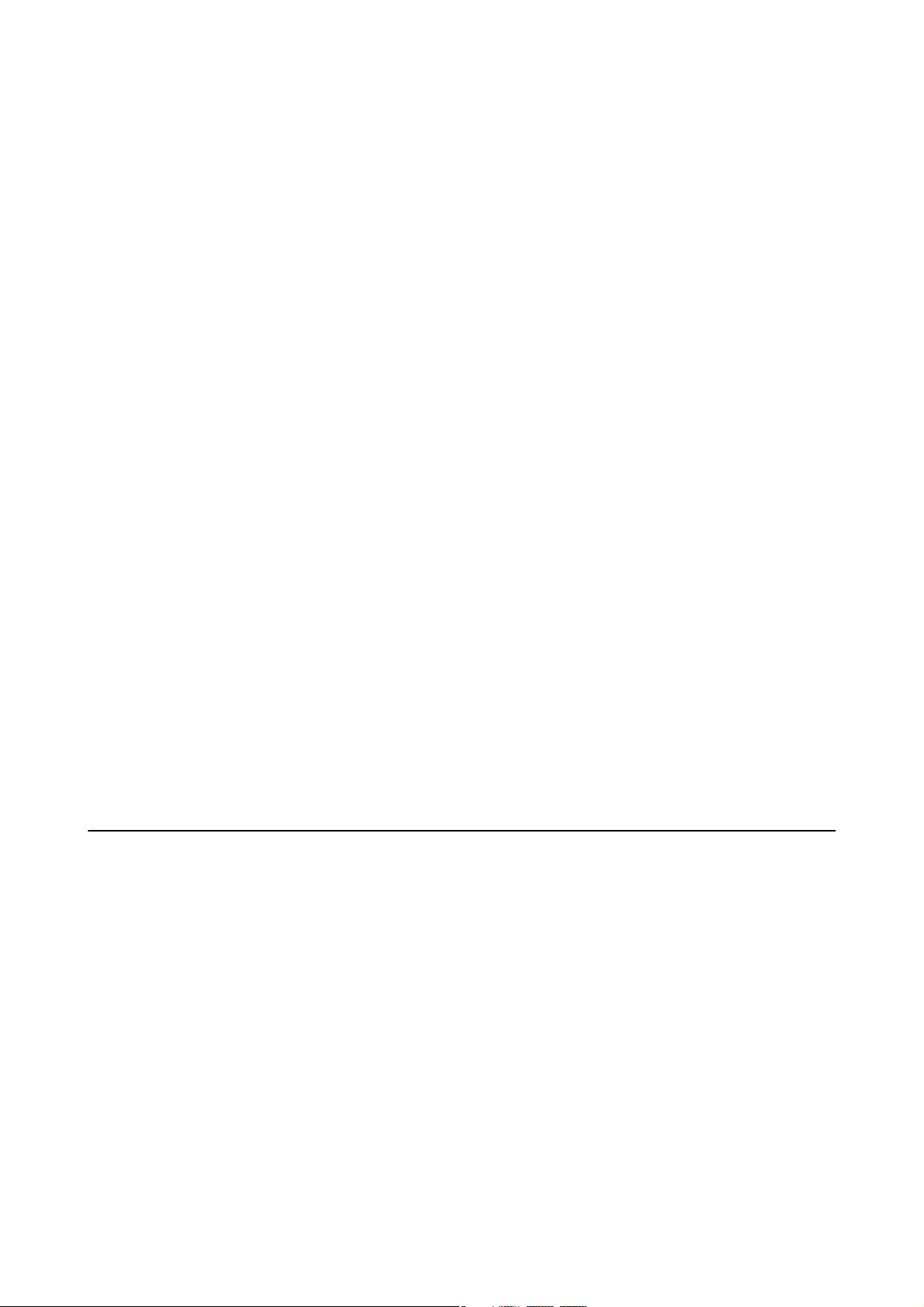
❏ Before transporting the printer, make sure that the print head is in the home (far right) position and the ink
cartridges are in place.
❏ If you are not going to use the printer for a long period, be sure to unplug the power cord from the electrical
outlet.
Advisories and Warnings for Using the Printer with a Wireless
Connection
❏ Radio waves from this printer may negatively aect the operation of medical electronic equipment, causing
them to malfunction. When using this printer inside medical facilities or near medical equipment, follow
directions from the authorized personnel representing the medical facilities, and follow all posted warnings and
directions on the medical equipment.
❏ Radio waves from this printer may negatively aect the operation of automatically controlled devices such as
automatic doors or re alarms, and could lead to accidents due to malfunction. When using this printer near
automatically controlled devices, follow all posted warnings and directions on these devices.
Advisories and Warnings for Using the Touchscreen
❏ e LCD screen may contain a few small bright or dark spots, and because of its features it may have an uneven
brightness. ese are normal and do not indicate that it is damaged in any way.
❏ Only use a dry, so cloth for cleaning. Do not use liquid or chemical cleaners.
❏ e exterior cover of the touchscreen could break if it receives a heavy impact. Contact your dealer if the panel
surface chips or cracks, and do not touch or attempt to remove the broken pieces.
❏ Press the touchscreen gently with your nger. Do not press force or operate with your nails.
❏ Do not use sharp objects such as ball point pens or sharp pencils to perform operations.
❏ Condensation inside the touchscreen due to abrupt changes in temperature or humidity may cause
performance to deteriorate.
Protecting Your Personal Information
When you give the printer to someone else or dispose of it, erase all the personal information stored in the printer's
memory by selecting Settings > Restore Default Settings > Clear All Data and Settings on the control panel.
User's Guide
Important Instructions
13
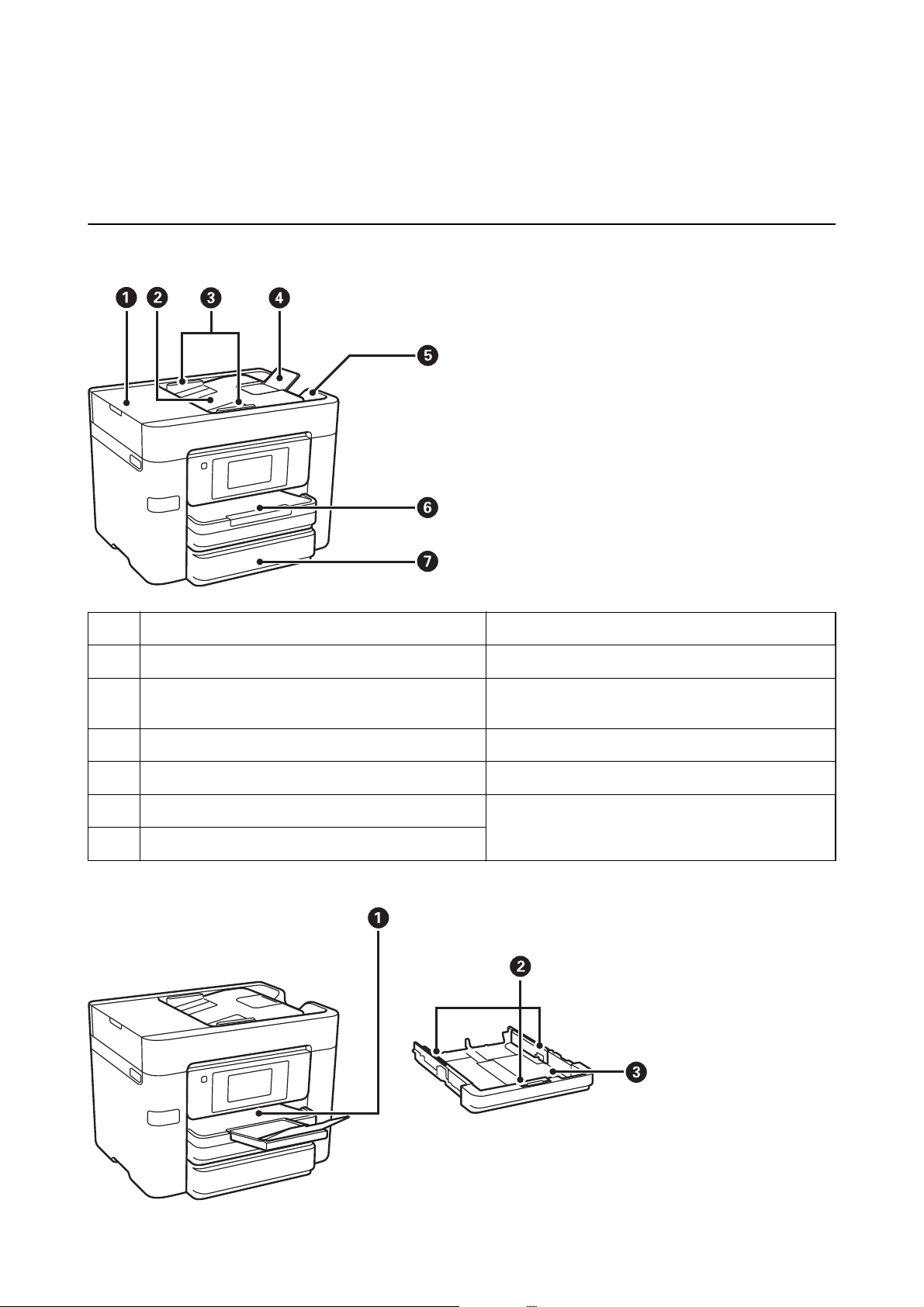
Printer Basics
Part Names and Functions
A
ADF (Automatic Document Feeder) cover Open when removing jammed originals in the ADF.
B
ADF input tray Feeds originals automatically.
C
ADF edge guide Feeds originals straight into the printer. Slide to the
edge of the originals.
D
ADF document support Supports originals over A4 size .
E
ADF output tray Holds originals ejected from the ADF.
F
Paper cassette 1 Loads paper.
G
Paper cassette 2
User's Guide
Printer Basics
14
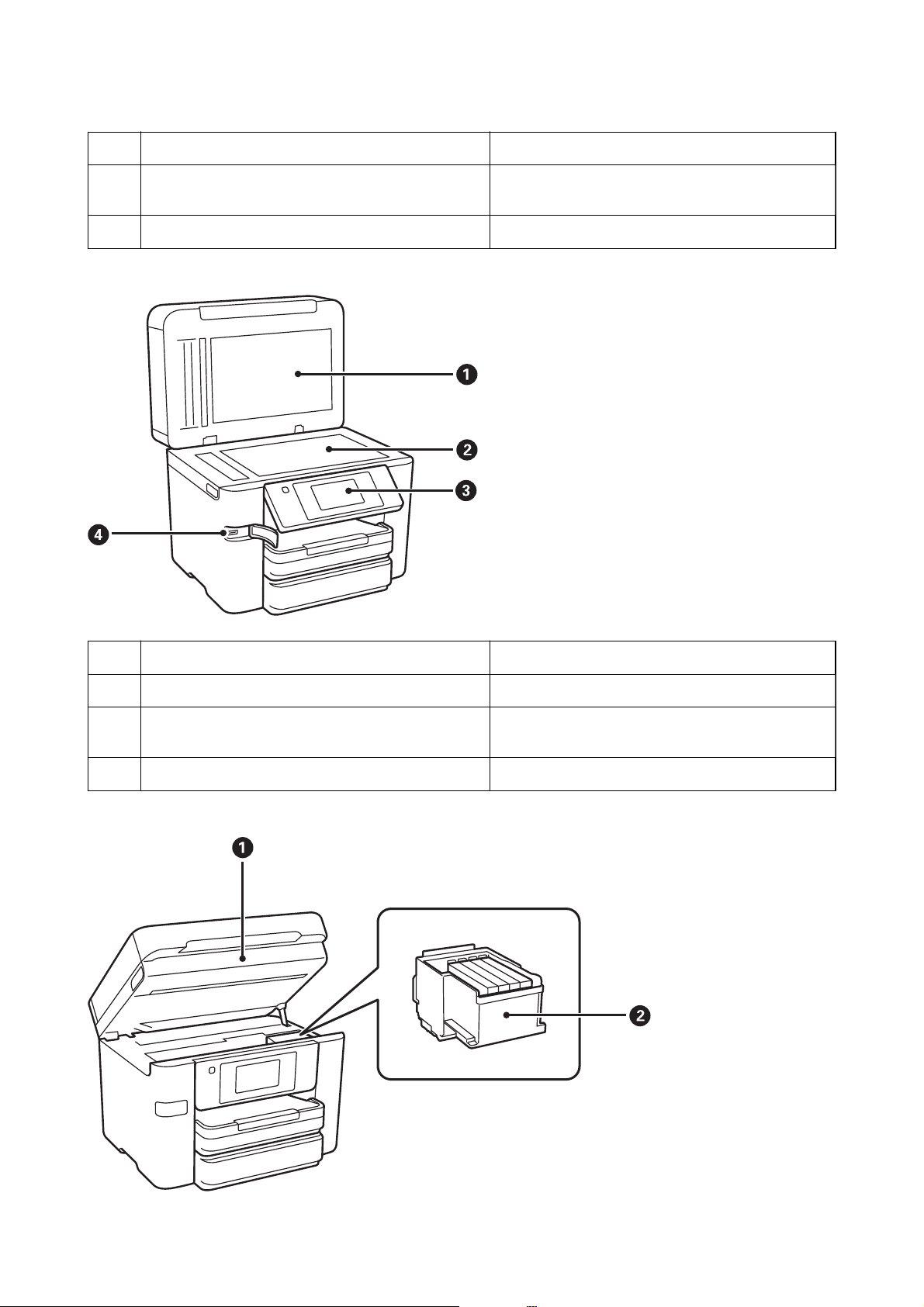
A
Output tray Holds the ejected paper.
B
Edge guides Feeds the paper straight into the printer. Slide to the
edges of the paper.
C
Paper cassette Loads paper.
A
Document cover Blocks external light while scanning.
B
Scanner glass Place the originals.
C
Control panel Indicates the printer's status and allows you to make
print settings.
D
External interface USB port Connects memory devices.
User's Guide
Printer Basics
15
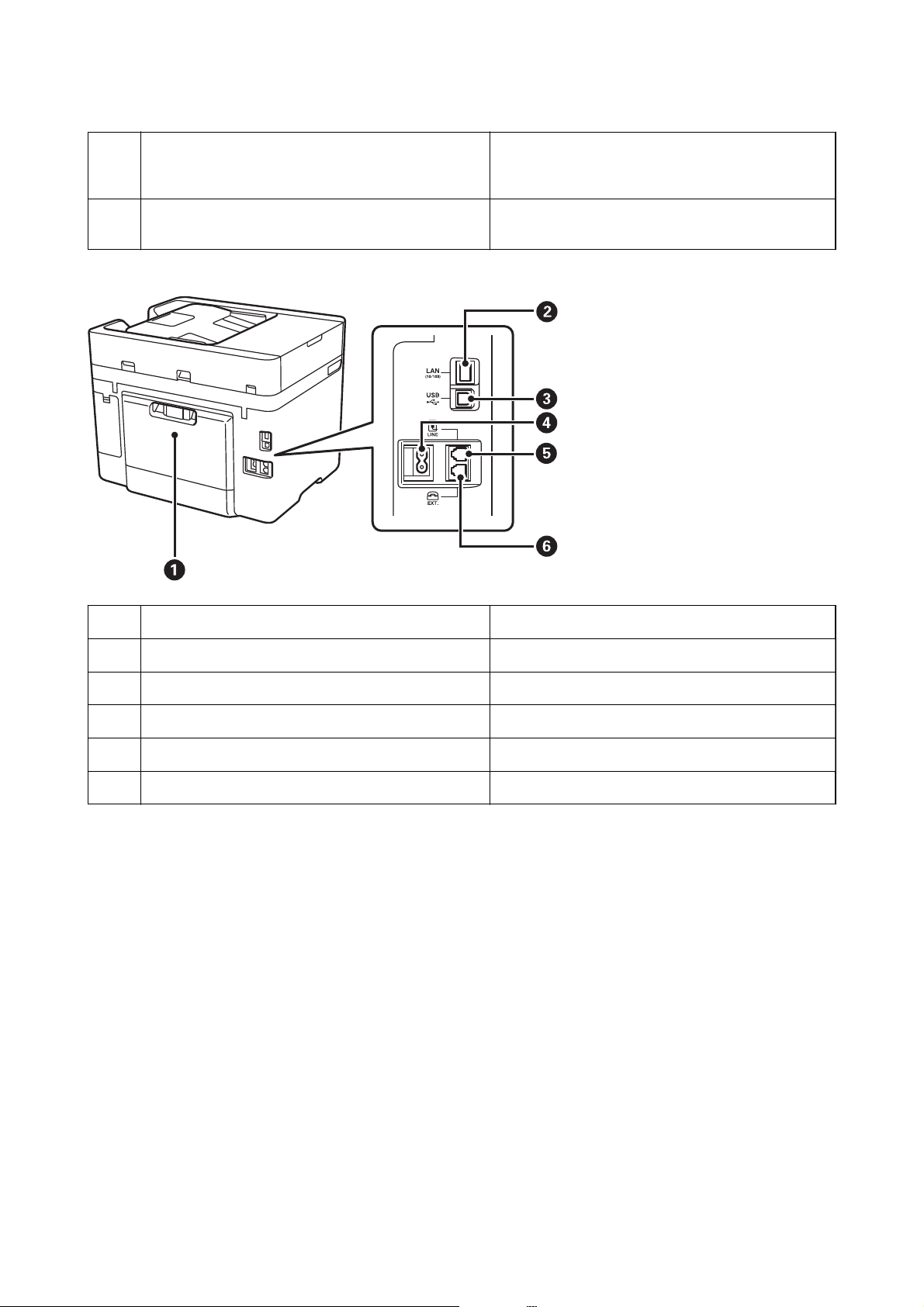
A
Scanner unit Scans placed originals. Open when replacing ink
cartridges or removing jammed paper inside the
printer.
B
Ink cartridge holder Install the ink cartridges. Ink is ejected from the print
head nozzles underneath.
A
Rear cover Remove when removing jammed paper.
B
LAN port Connects a LAN cable.
C
USB port Connects a USB cable.
D
AC inlet Connects the power cord.
E
LINE port Connects a phone line.
F
EXT. port Connects external phone devices.
User's Guide
Printer Basics
16
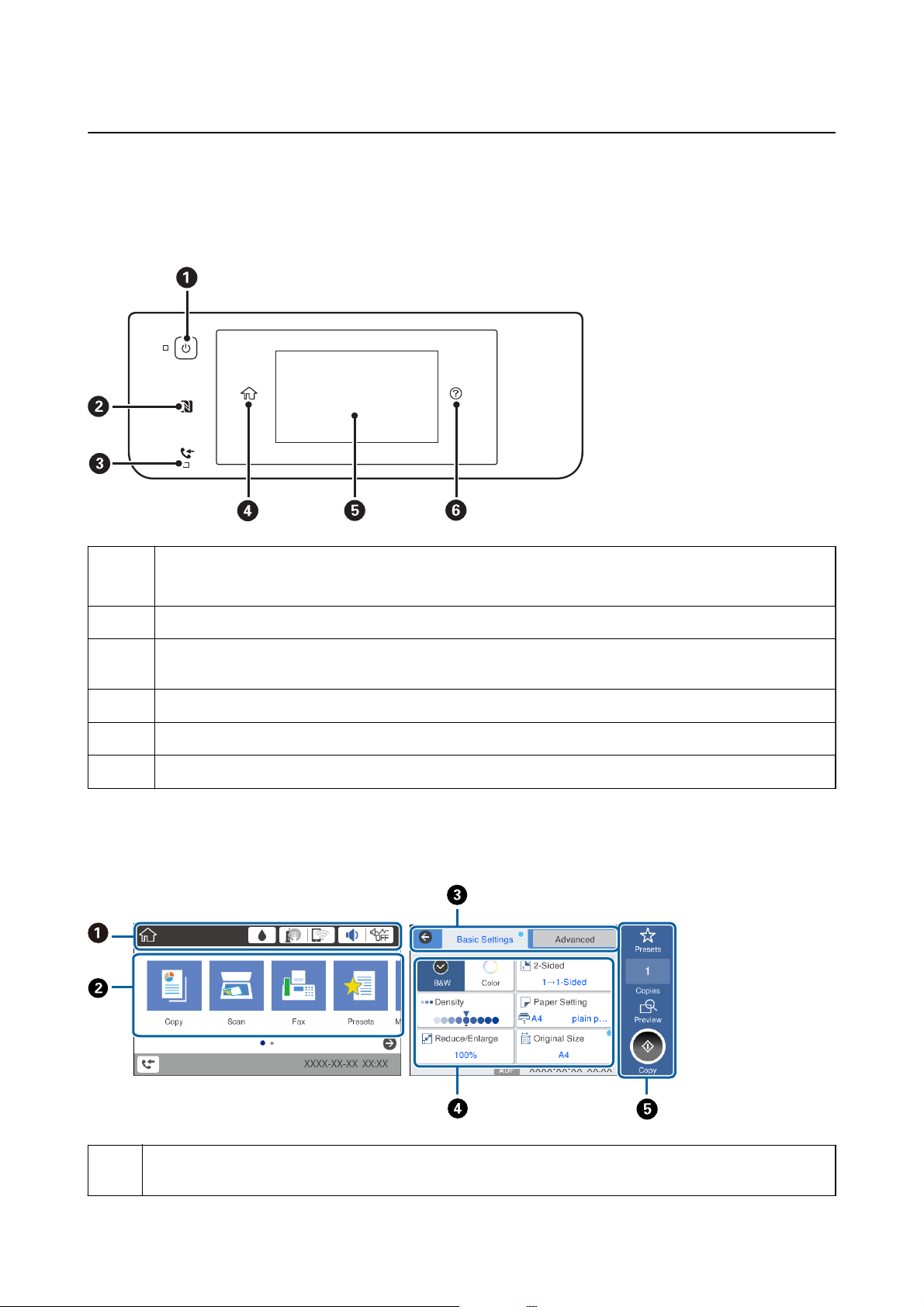
Control Panel
Buttons and Lights
A
Turns the printer on or o.
Unplug the power cord when the power light is o.
B
Pass a smart device over this mark to print or scan from the smart device directly.
C
Turns on when received documents that have not yet been read, printed, or saved, are stored in the printer's
memory.
D
Displays the home screen.
E
Displays menus and messages.
F
Displays the solutions when you are in trouble.
Basic Screen Conguration
A
Indicates items that have been setup for the printer as icons. Tap to check the current settings or access each setting
menu.
User's Guide
Printer Basics
17
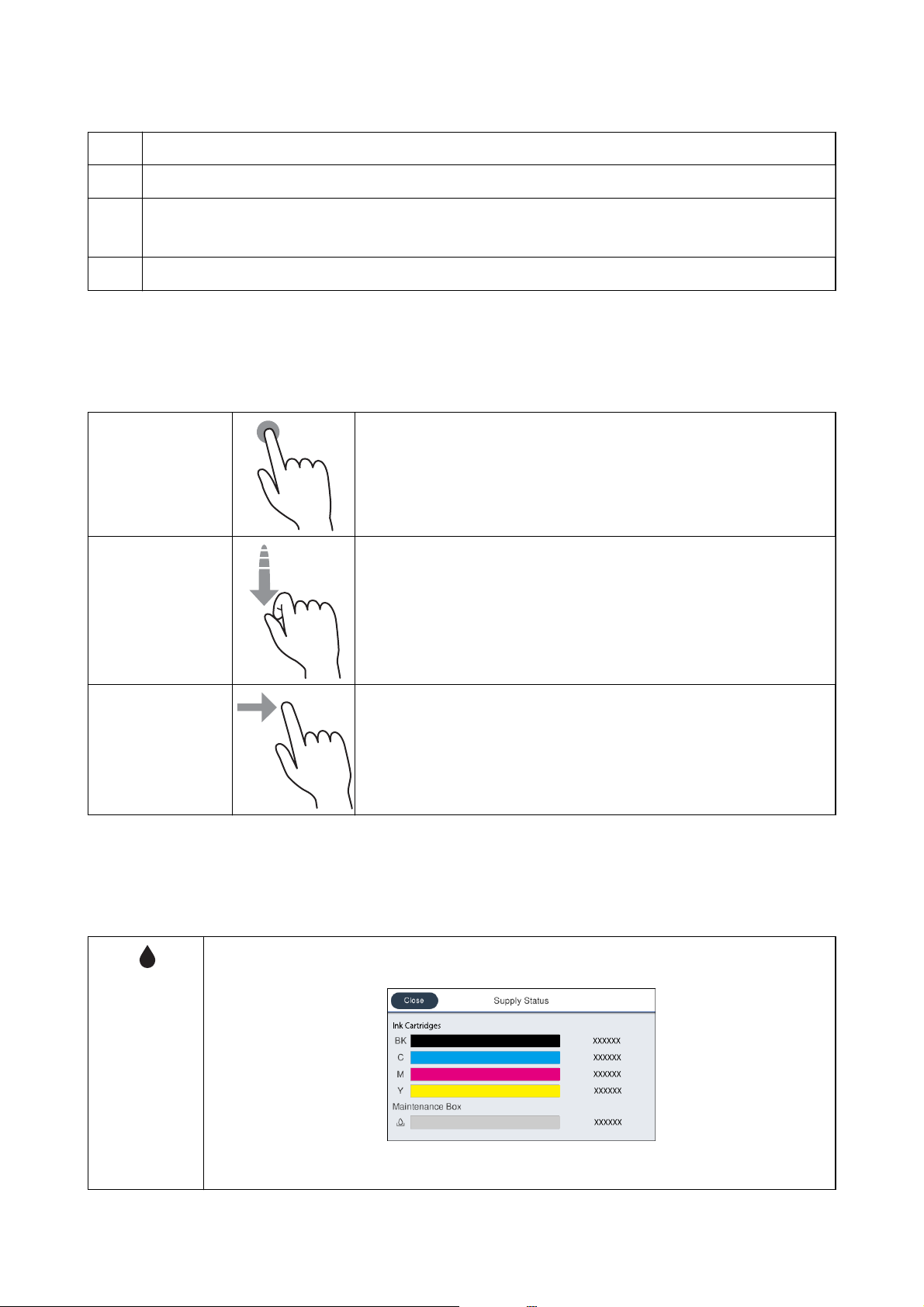
B
Displays each mode.
C
Switch tabs.
D
Indicates the setting items. Tap each item to set or change the settings.
The grayed out items are not available. Tap the item to check why they are unavailable.
E
Execute the current settings. Available functions vary depending on each mode.
Touch Screen Operations
e touchscreen is compatible with the following operations.
Ta p Press or select the items or the icons.
Flick
Scroll the screen swiftly.
Slide
Hold and move the items around.
Icons displayed in the LCD Screen
e following icons are displayed on the LCD screen depending on the printer's status.
Displays the Supply Status screen.
You can check the approximate ink levels and the approximate service life of the maintenance box.
User's Guide
Printer Basics
18
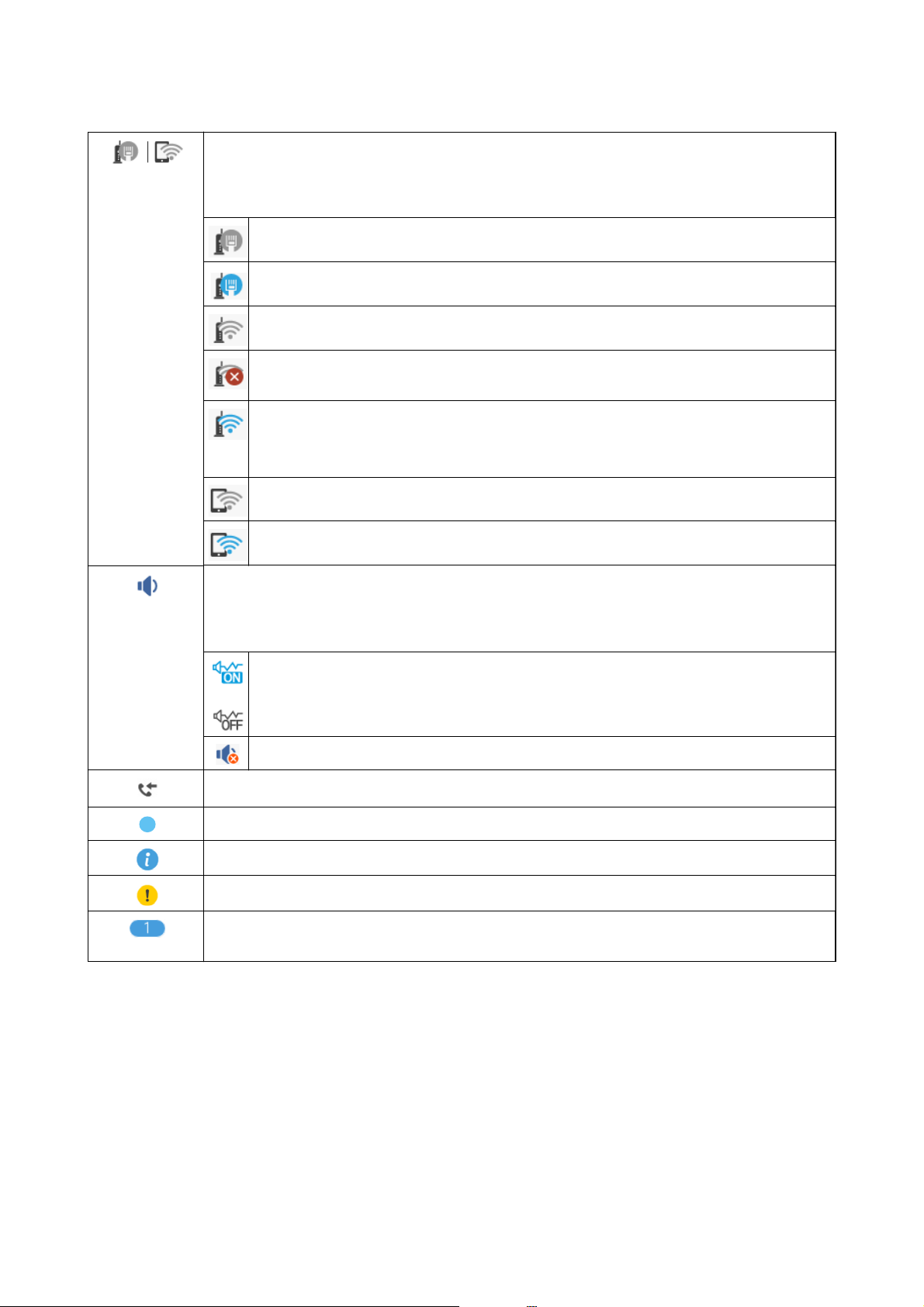
Indicates the network connection status.
Tap the icon to check and change the current settings. This is the shortcut for the following menu.
Settings > General Settings > Network Settings > Wi-Fi Setup
The printer is not connected to a wired (Ethernet) network or unset it.
The printer is connected to a wired (Ethernet) network.
The printer is not connected to a wireless (Wi-Fi) network.
The printer is searching for SSID, unset IP address, or having a problem with a wireless (Wi-Fi)
network.
The printer is connected to a wireless (Wi-Fi) network.
The number of bars indicates the signal strength of the connection. The more bars there are, the
stronger the connection.
The printer is not connected to a wireless (Wi-Fi) network in Wi-Fi Direct (Simple AP) mode.
The printer is connected to a wireless (Wi-Fi) network in Wi-Fi Direct (Simple AP) mode.
Displays the Device Sound Settings screen. You can set Mute and Quiet Mode.
You can also access the Sound menu from this screen. This is the shortcut for the following menu.
Settings > General Settings > Basic Settings > Sound
Indicates whether or not Quiet Mode is set for the printer. When this feature is enabled, the noise
made by printer operations is reduced, but print speed may slow down. However, noises may not
be reduced depending on the selected paper type and print quality.
Indicates that Mute is set for the printer.
Displays the Fax Data Information screen.
Indicates that the settings have been changed from the user default or the factory default.
Indicates that there is additional information. Tap the icon to displays the message.
Indicates a problem with the items. Tap the icon to check how to solve the problem.
Indicates that there is data that has not yet been read, printed, or saved. The number displayed indicates
the number of data items.
Related Information
& “Sound:” on page 157
User's Guide
Printer Basics
19
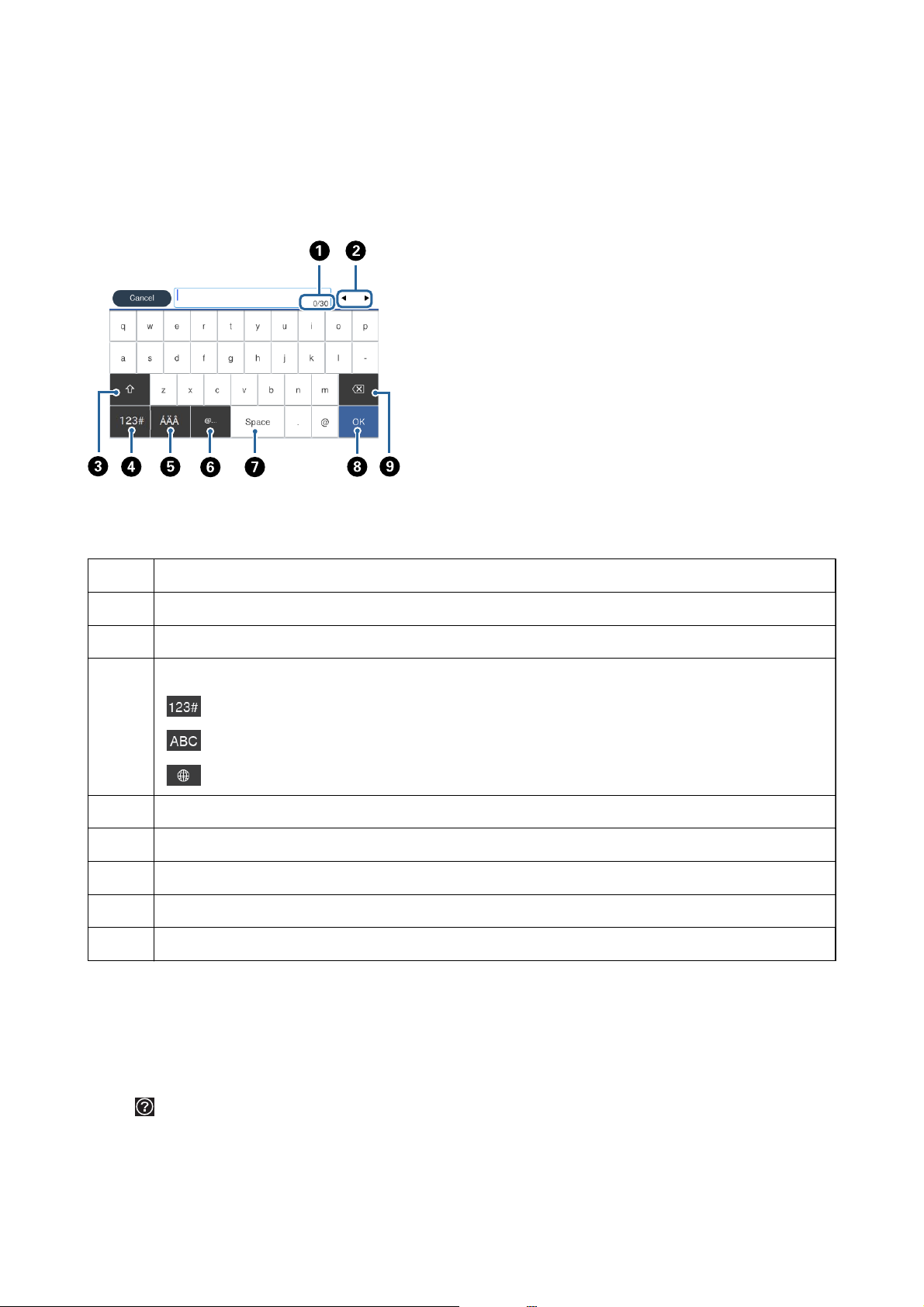
Entering Characters
You can enter characters and symbols by using on-screen keyboard when you register a contact, make network
settings, and so on.
Note:
Available icons vary depending on the setting item.
A
Indicates the character count.
B
Moves the cursor to the input position.
C
Switches between upper case and lower case or numbers and symbols.
D
Switches the character type.
: You can enter numbers and symbols.
: You can enter letters.
: You can select this to switch between special characters, numbers and symbols, or letters.
E
Switches the character type. You can enter alphanumerics and special characters such as umlauts and accents.
F
Enters frequently used email domain addresses or URLs by simply selecting the item.
G
Enters a space.
H
Enters character.
I
Deletes a character to the left.
Viewing Animations
You can view animations of operating instructions such as loading paper or removing jammed paper on the LCD
screen.
❏ Ta p
on the right of the LCD screen: Displays the help screen. Tap How To and select the items that you want
to view.
User's Guide
Printer Basics
20
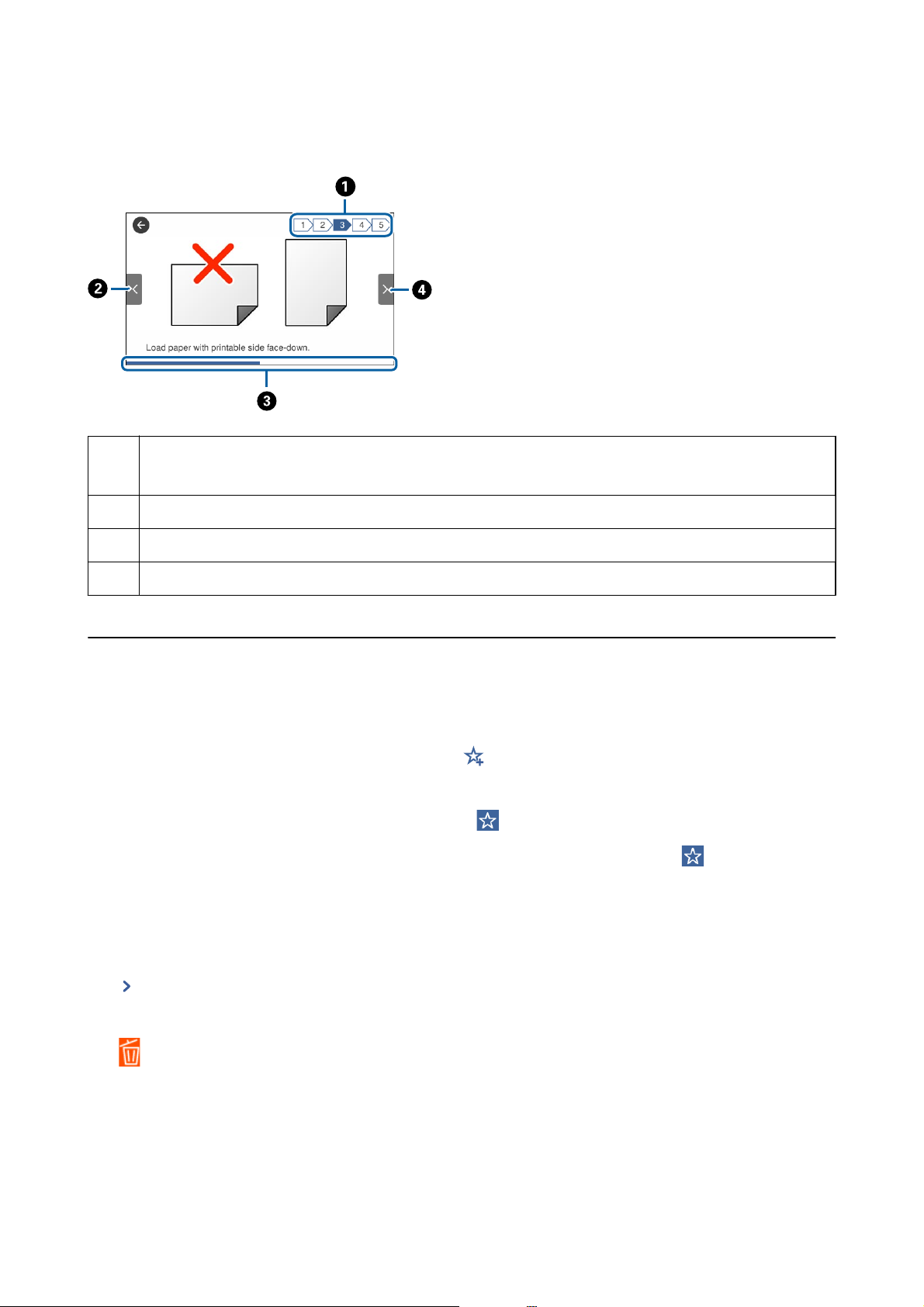
❏ Ta p How To at the bottom of the operation screen: Displays the context-sensitive animation.
A
Indicates the total number of steps and the current step number.
In the example above, it shows step 3 from 5 steps.
B
Returns to the previous step.
C
Indicates your progress through the current step. The animation repeats when the progress bar reaches the end.
D
Moves to next step.
Registering Your Favorite Settings as a Preset
You can register frequently used copy, fax, and scan settings as presets.
To register a preset, tap Presets from the home screen, tap Add New, and then select the feature for which you
want to register a preset. Make the necessary settings, tap
, and then enter a name for the preset.
To load a registered preset, select the preset from the list.
You can also register the current address and settings to tap
on the screen of each feature.
To change the registered settings, change the settings on the screen for each feature and tap
. Tap Register on
Presets and then select the target that you want to overwrite.
Menu Options for Presets
Ta p on the registered preset to display the details of the registered settings. You can change the registered name
by tapping the name on the details screen.
:
Delete the registered preset.
Use This Setting:
Load the registered preset.
User's Guide
Printer Basics
21
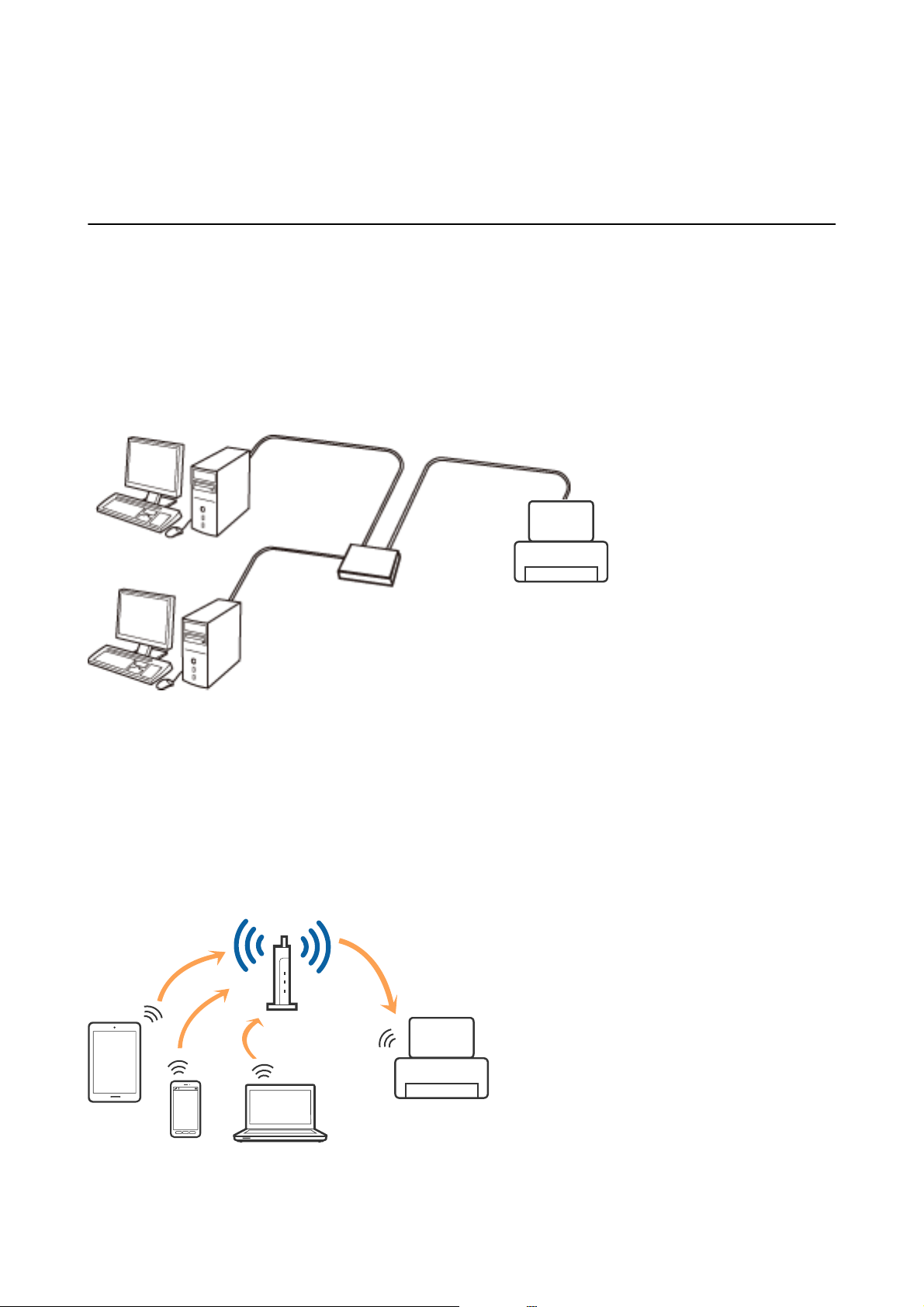
Network Settings
Network Connection Types
You can use the following connection methods.
Ethernet Connection
Connect the printer to a hub with an Ethernet cable.
Related Information
& “Making Advanced Network Settings” on page 29
Wi-Fi Connection
Connect the printer and the computer or smart device to the access point.
is
is the typical connection method
for home or
oce
networks where computers are connected by Wi-Fi through the access point.
User's Guide
Network Settings
22
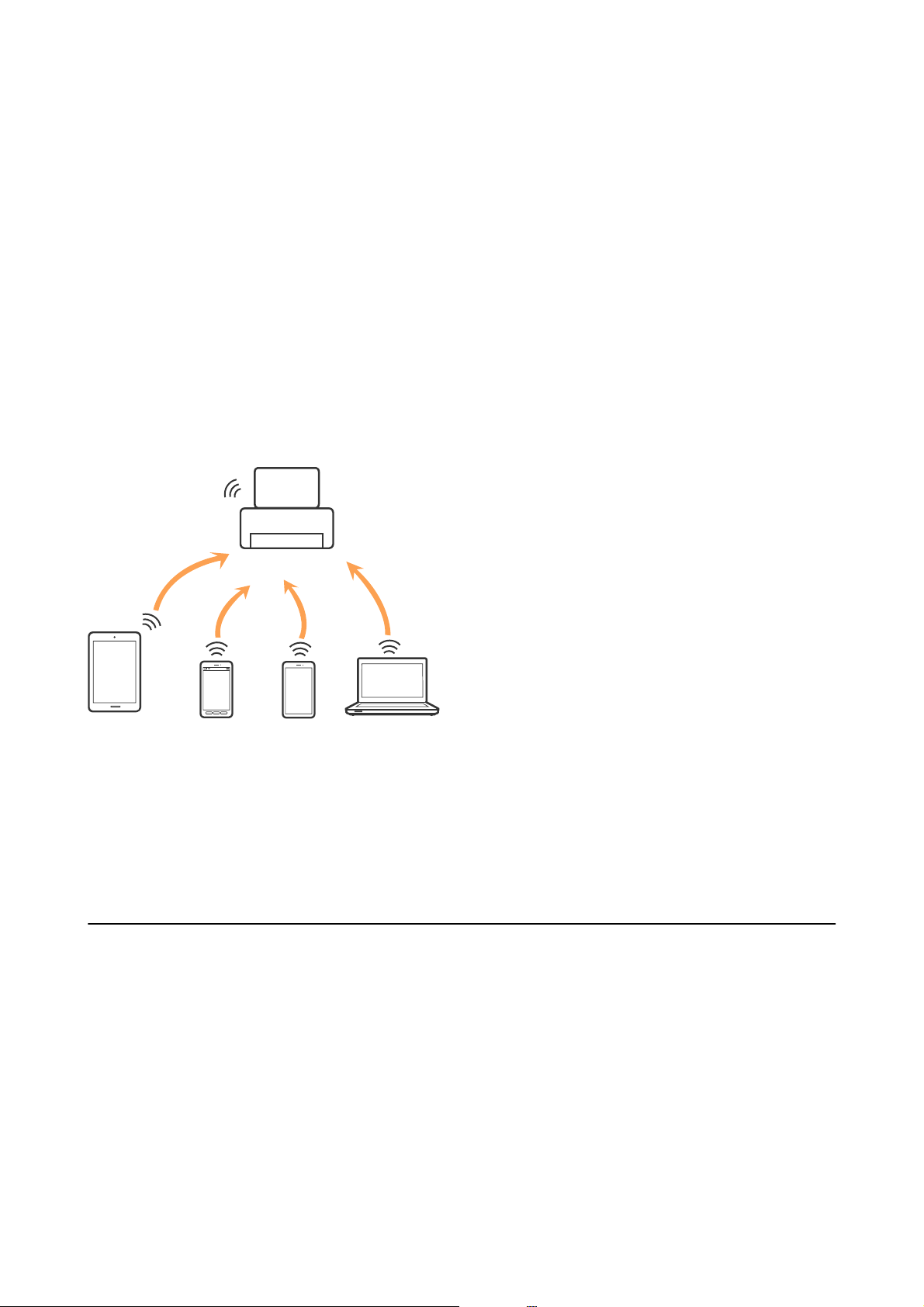
Related Information
& “Connecting to a Computer” on page 23
& “Connecting to a Smart Device” on page 25
& “Making Wi-Fi Settings from the Printer” on page 25
Wi-Fi Direct (Simple AP) Connection
Use this connection method when you are not using Wi-Fi at home or at the oce, or when you want to connect
the printer and the computer or smart device directly. In this mode, the printer acts as an access point and you can
connect up to four devices to the printer without having to use a standard access point. However, devices directly
connected to the printer cannot communicate with each other through the printer.
Note:
Wi-Fi Direct (Simple AP) connection is a connection method designed to replace Ad Hoc mode.
e
printer can be connected by Wi-Fi or Ethernet, and Wi-Fi Direct (Simple AP) connection simultaneously.
However, if you start a network connection in Wi-Fi Direct (Simple AP) connection when the printer is connected
by Wi-Fi, the Wi-Fi is temporarily disconnected.
Related Information
&
“Making Wi-Fi Direct (Simple AP) Connection Settings” on page 29
Connecting to a Computer
We recommend using the installer to connect the printer to a computer. You can run the installer using one of the
following methods.
❏ Setting up from the website
Access the following website, and then enter the product name. Go to Setup, and then start setting up.
http://epson.sn
❏ Setting up using the soware disc (only for the models that come with a soware disc and users with computers
with disc drives.)
Insert the soware disc into the computer, and then follow the on-screen instructions.
User's Guide
Network Settings
23
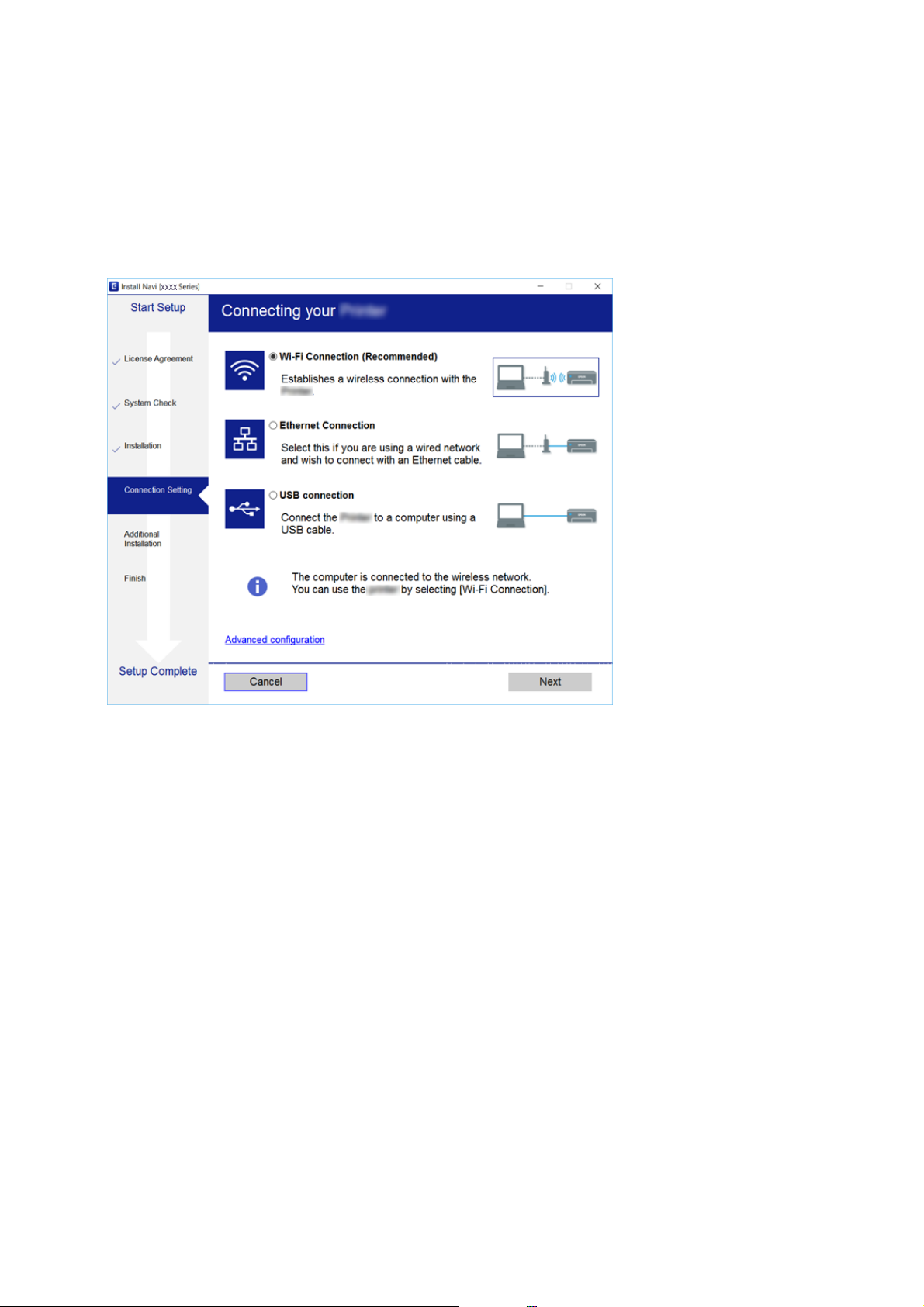
Selecting the Connection Methods
Follow the on-screen instructions until the following screen is displayed, and then select the connection method of
the printer to the computer.
❏ Wi n d o w s
Select the connection type and then click Next.
User's Guide
Network Settings
24
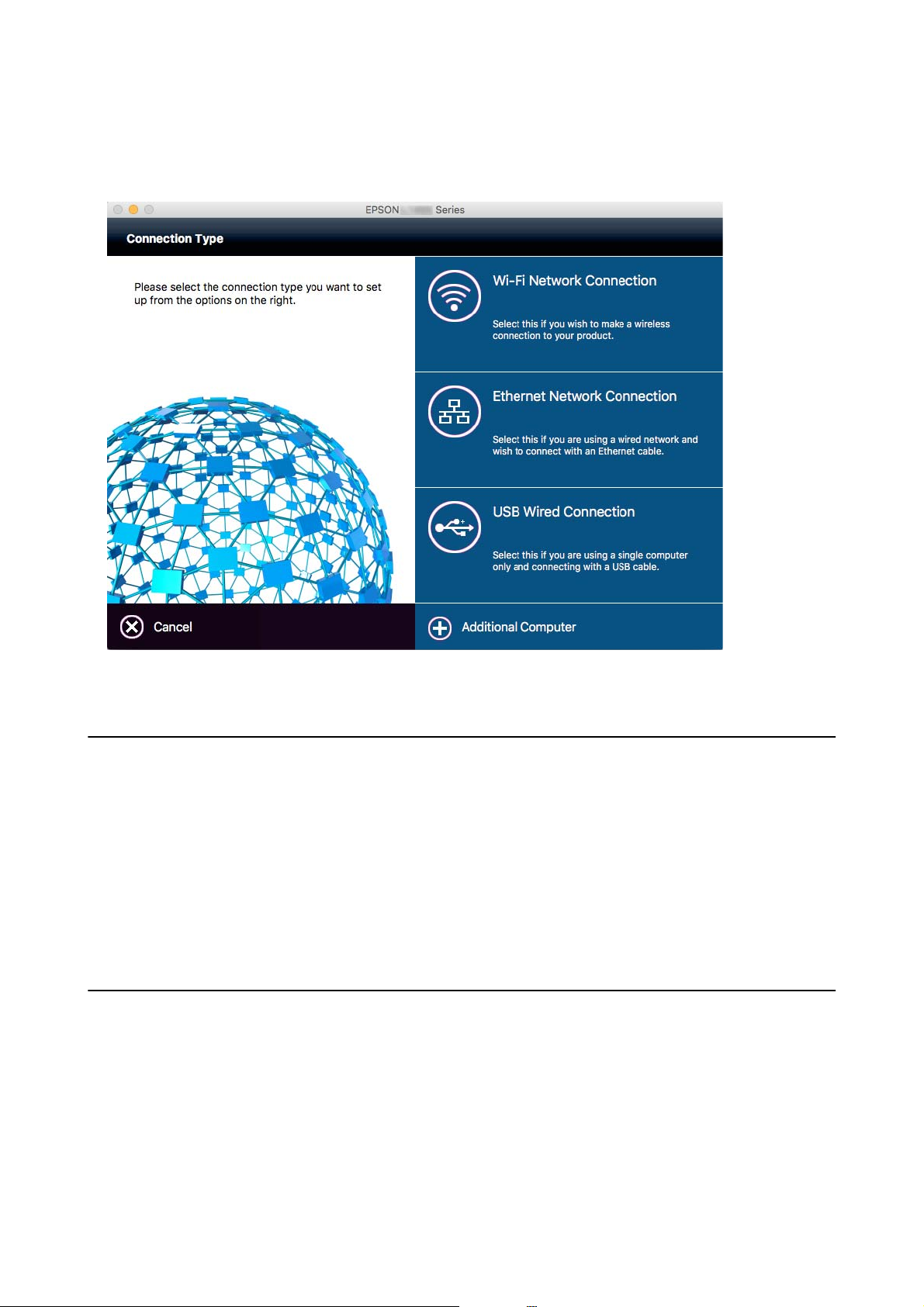
❏ Mac OS X
Select the connection type.
Follow the on-screen instructions. e necessary soware is installed.
Connecting to a Smart Device
You can use the printer from a smart device when you connect the printer to the same Wi-Fi network (SSID) as the
smart device. To use the printer from a smart device, set up from the following website. Access to the website from
the smart device that you want to connect to the printer.
http://epson.sn > Setup
Note:
If you want to connect a computer and a smart device to the printer at the same time, we recommend connecting the
computer
rst.
Making Wi-Fi Settings from the Printer
You can make network settings from the printer's control panel in several ways. Choose the connection method
that matches the environment and conditions that you are using. If you know the information for the access point
such as SSID and password, you can make settings manually. If the access point supports WPS, you can make
settings by using push button setup.
Aer connecting the printer to the network, connect to the printer from the device that you want to use (computer,
smart device, tablet, and so on.)
User's Guide
Network Settings
25
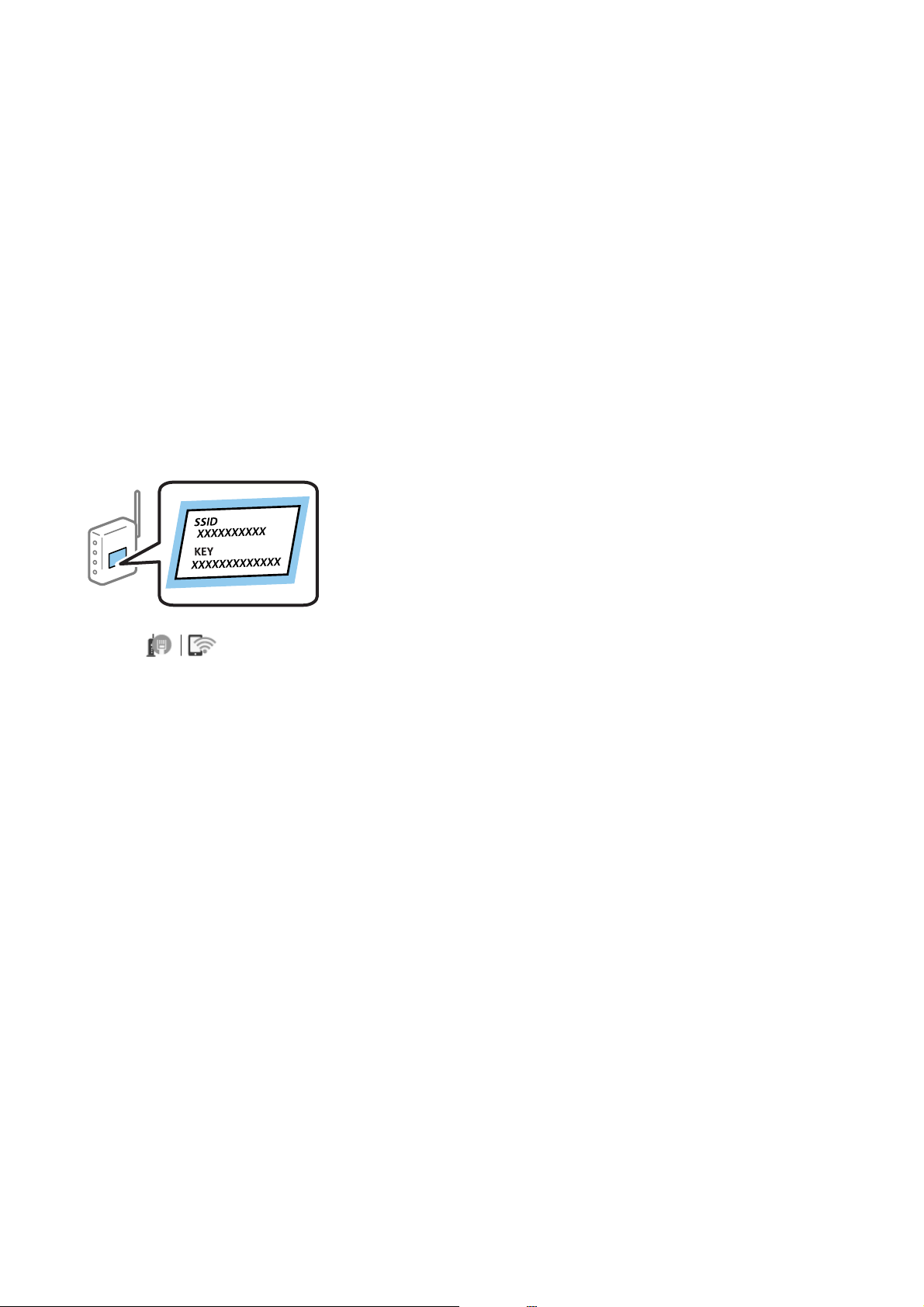
Related Information
& “Making Wi-Fi Settings Manually” on page 26
& “Making Wi-Fi Settings by Push Button Setup (WPS)” on page 27
& “Making Wi-Fi Settings by PIN Code Setup (WPS)” on page 28
& “Making Wi-Fi Direct (Simple AP) Connection Settings” on page 29
Making Wi-Fi Settings Manually
You can manually set up the information necessary to connect to an access point from the printer's control panel.
To set up manually, you need the SSID and password for an access point.
Note:
If you are using an access point with its default settings, the SSID and password are on the label. If you do not know the SSID
and password, contact the person who set up the access point, or see the documentation provided with the access point.
1. Tap on the home screen.
2.
Ta p Wi - F i ( R e c o m m e n d e d ) or Router.
3. Tap Start Setup.
If the network connection is already set up, the connection details are displayed. Tap Change to Wi-Fi
connection. or Change Settings to change the settings.
4. Tap Wi-Fi Setup Wizard .
5. Select the SSID for the access point.
Note:
❏ If the SSID you want to connect to is not displayed on the printer’s control panel, tap Search Again to update the list.
Still not displayed, tap Enter Manually, and then enter the SSID directly.
❏ If you do not know the SSID, check if it is written on the label of the access point. If you are using the access point
with its default settings, use the SSID written on the label.
6. Tap the Enter Password eld, and then enter the password.
Note:
❏ e password is case-sensitive.
❏ If you do not know the password, check if it is written on the label of the access point. If you are using the access point
with its default settings, use the password written on the label. e password may also be called a "Key", a
"Passphrase", and so on.
❏ If you do not know the password for the access point, see the documentation provided with the access point, or
contact the person who set it up.
7. When you have setup nished, tap Start Setup.
User's Guide
Network Settings
26
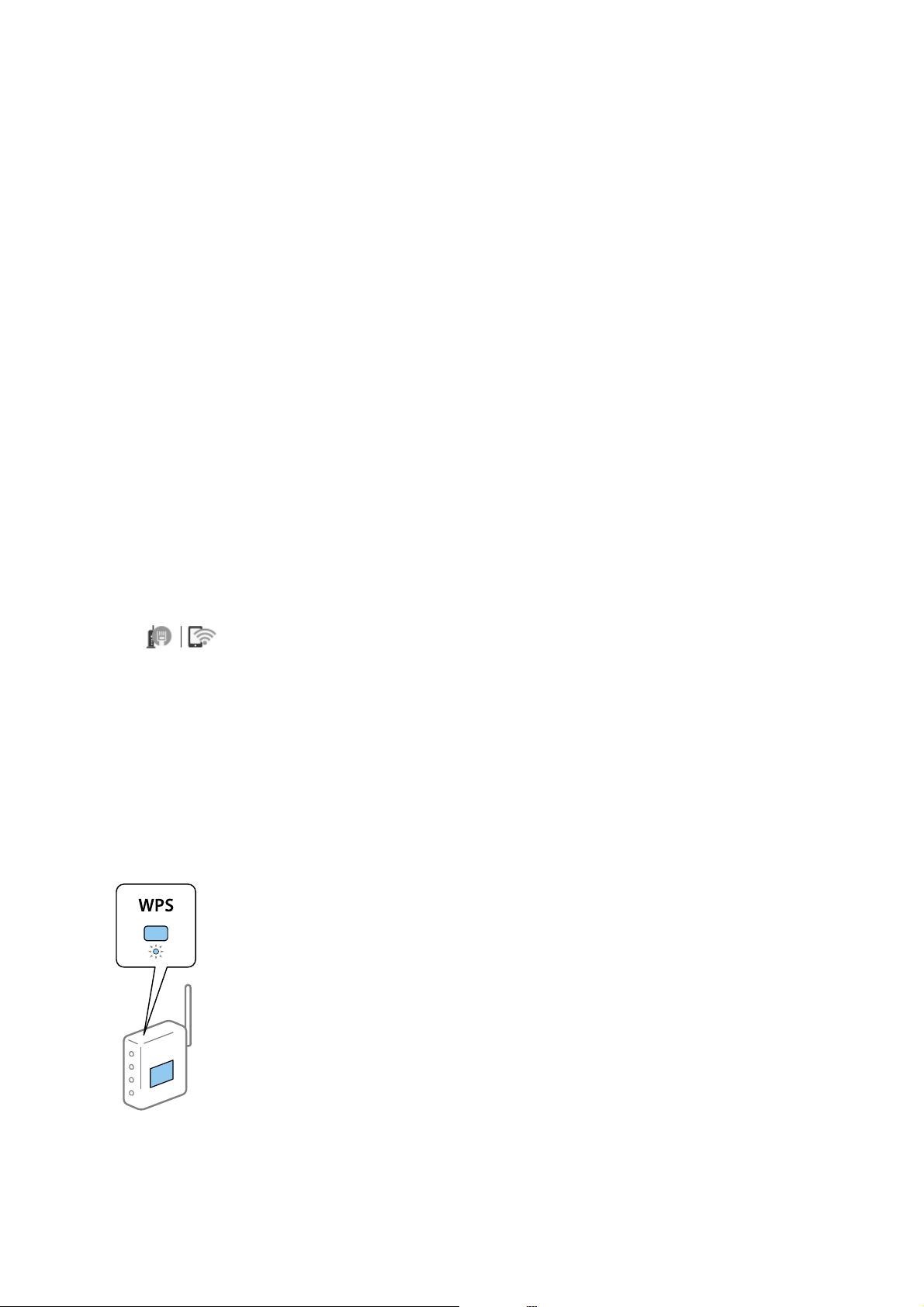
8. Tap OK to nish.
Note:
If you fail to connect, load A4 size plain paper, and then tap Print Check Report to print a connection report.
9. Tap Close on the network connection settings screen.
Related Information
& “Entering Characters” on page 20
& “Checking the Network Connection Status” on page 31
& “When You Cannot Make Network Settings” on page 183
Making Wi-Fi Settings by Push Button Setup (WPS)
You can automatically set up a Wi-Fi network by pressing a button on the access point. If the following conditions
are met, you can set up by using this method.
❏
e
access point is compatible with WPS (Wi-Fi Protected Setup).
❏ e current Wi-Fi connection was established by pressing a button on the access point.
Note:
If you cannot nd the button or you are setting up using the soware, see the documentation provided with the access point.
1. Tap on the home screen.
2. Tap Wi - F i ( R e c o m m e n d e d ) or Router.
3. Tap Start Setup.
If the network connection is already set up, the connection details are displayed. Tap Change to Wi-Fi
connection. or Change Settings to change the settings.
4. Tap Push Button Setup(WPS).
5.
Hold down the [WPS] button on the access point until the security light ashes.
If you do not know where the [WPS] button is, or there are no buttons on the access point, see the
documentation provided with your access point for details.
6.
Ta p Start Setup.
User's Guide
Network Settings
27
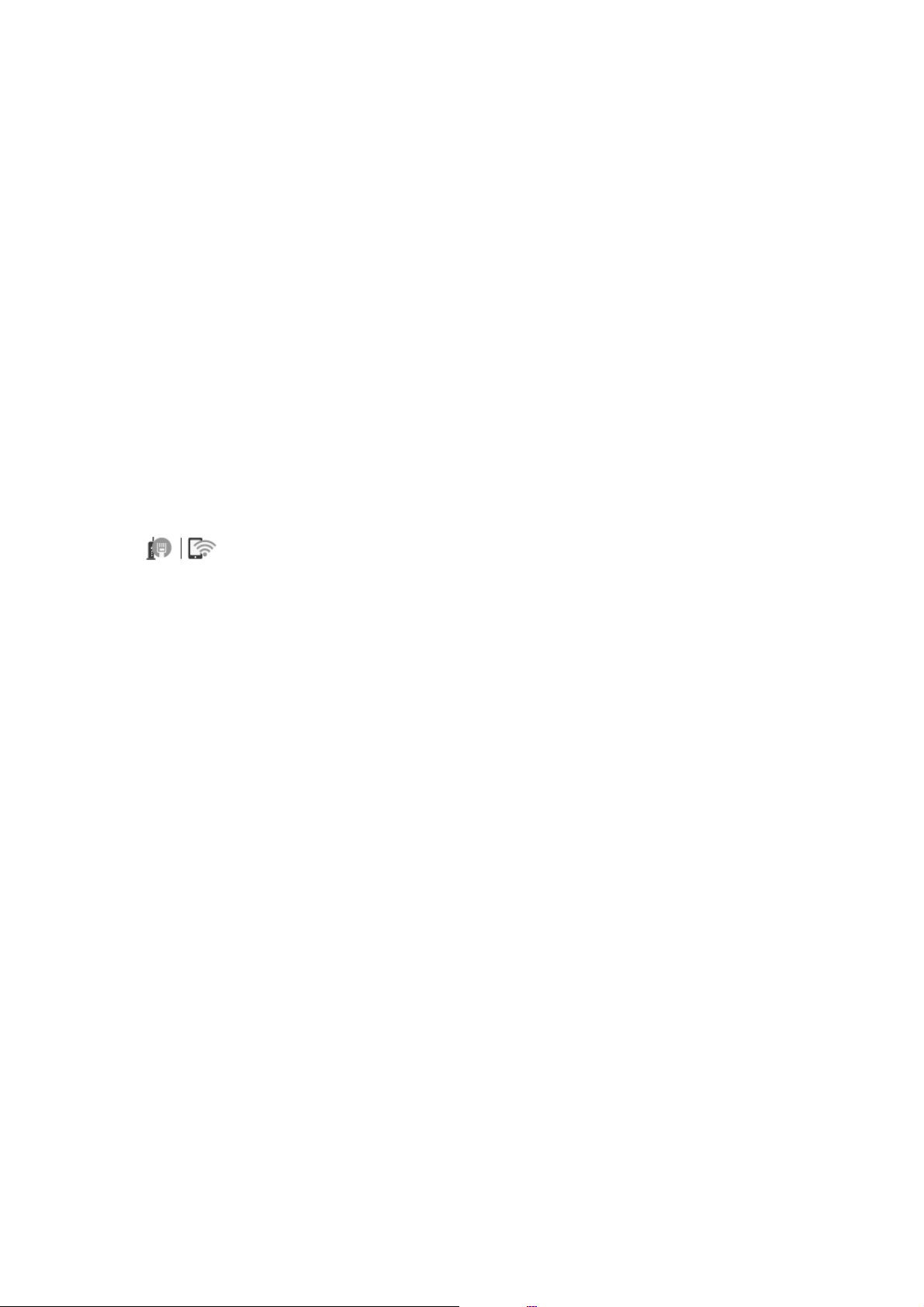
7. Tap Close.
e
screen automatically closes
aer
a
specic
length of time if you do not tap Close.
Note:
If connection fails, restart the access point, move it closer to the printer, and try again. If it still does not work, print a
network connection report and check the solution.
8. Tap Close on the network connection settings screen.
Related Information
& “Checking the Network Connection Status” on page 31
& “When You Cannot Make Network Settings” on page 183
Making Wi-Fi Settings by PIN Code Setup (WPS)
You can automatically connect to an access point by using a PIN code. You can use this method to set up if an
access point is capable of WPS (Wi-Fi Protected Setup). Use a computer to enter a PIN code into the access point.
1. Tap
on the home screen.
2. Tap Wi - F i ( R e c o m m e n d e d ) or Router.
3. Tap Start Setup.
If the network connection is already set up, the connection details are displayed. Tap Change to Wi-Fi
connection. or Change Settings to change the settings.
4. Tap Others > PIN Code Setup(WPS)
5. Use your computer to enter the PIN code (an eight digit number) displayed on the printer's control panel into
the access point within two minutes.
Note:
See the documentation provided with your access point for details on entering a PIN code.
6. Tap Start Setup.
7. Tap Close.
e screen automatically closes aer a specic length of time if you do not tap Close.
Note:
If connection fails, restart the access point, move it closer to the printer, and try again. If it still does not work, print a
connection report and check the solution.
8. Tap Close on the network connection settings screen.
Related Information
&
“Checking the Network Connection Status” on page 31
&
“When You Cannot Make Network Settings” on page 183
&
“Checking the Network Connection Status” on page 31
& “When You Cannot Make Network Settings” on page 183
User's Guide
Network Settings
28
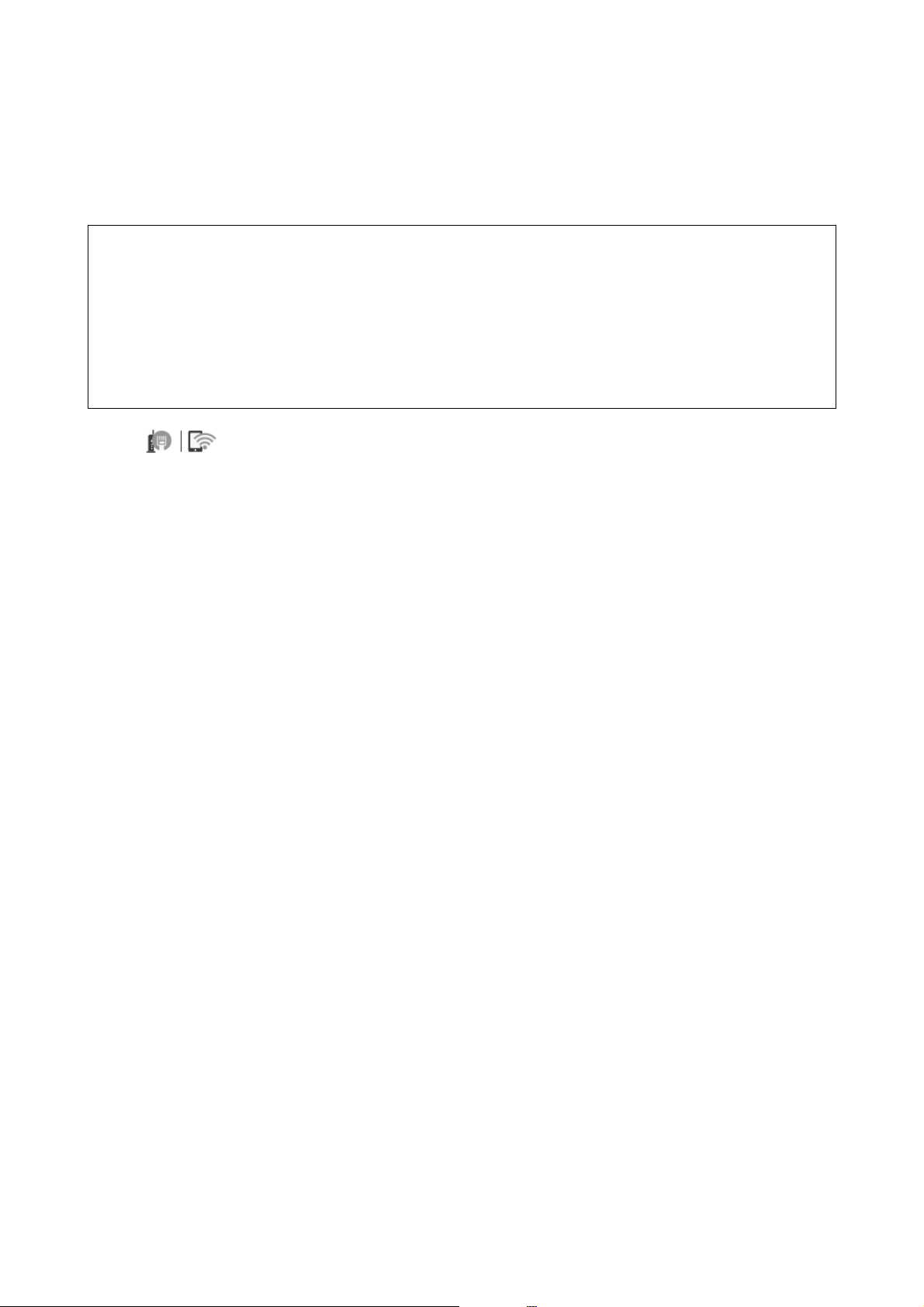
Making Wi-Fi Direct (Simple AP) Connection Settings
is method allows you to connect the printer directly to devices without an access point. e printer acts as an
access point.
c
Important:
When you connect from a computer or smart device to the printer using the Wi-Fi Direct (Simple AP) connection,
the printer is connected to the same Wi-Fi network (SSID) as the computer or smart device and the communication
is established between them. Since the computer or smart device is automatically connected to the other connectable
Wi-Fi network if the printer is turned o, it is not connected to the previous Wi-Fi network again if the printer is
turned on. Connect to the printer's SSID for Wi-Fi Direct (Simple AP) connection from the computer or smart
device again. If you do not want to connect every time you turn the printer on or o, we recommend using Wi-Fi
network by connecting the printer to an access point.
1. Tap on the home screen.
2. Tap Wi -Fi Dir e c t.
3.
Ta p Start Setup.
If you have made Wi-Fi settings, the detailed connection information is displayed. Go to step 5.
4. Tap Start Setup.
5. Check the SSID and password displayed on the printer's control panel. On the computer's network connection
screen or the smart device's Wi-Fi screen, select the SSID shown on the printer's control panel to connect.
Note:
You can check the connection method on the Web site. To access the Web site, scan the QR code displayed on the
printer's control panel using the smart device or enter the URL (http://epson.sn) on the computer, and then go to Setup.
6. Enter the password displayed on the printer's control panel on the computer or smart device.
7.
Aer
the connection is established, tap OK or Close on the printer's control panel.
Note:
You can also make Wi-Fi Direct (Simple AP) connection settings from a smart device. See Tips on the following Web site.
http://epson.sn > Support
Making Advanced Network Settings
You can change the network device name, TCP/IP setup, proxy server and so on. Check your network environment
before making changes.
1. Tap Settings on the home screen.
2. Tap General Settings > Network Settings > Advanced.
3. Tap the menu item for settings, and then select or specify the setting values.
Related Information
& “Setting Items for Advanced Network Settings” on page 30
User's Guide
Network Settings
29
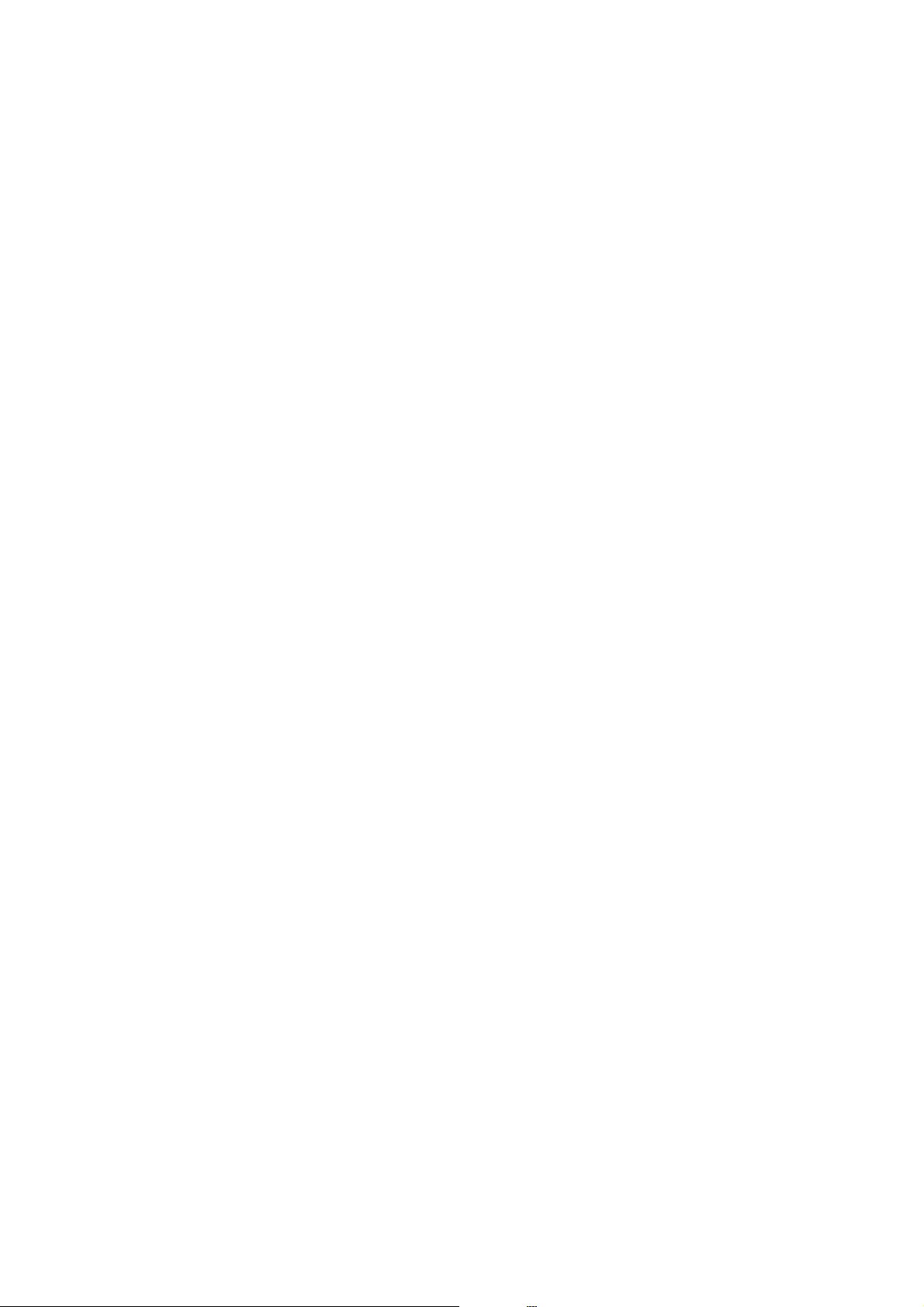
Setting Items for Advanced Network Settings
Select the menu item for settings, and then select or specify the setting values.
❏ Device Name
You can enter the following characters.
❏ Character limits: 2 to 15 (you must enter at least 2 characters)
❏ Usable characters: A to Z, a to z, 0 to 9, -.
❏ Characters you cannot use at the top: 0 to 9, -.
❏ Characters you cannot use at the bottom: -
❏ TCP/IP
❏ Auto
Select when you are using an access point at home or you are allowing the IP address to be acquired
automatically by DHCP.
❏ Manual
Select when you do not want the printer's IP address to be changed. Enter the addresses for IP Address,
Subnet Mask, and Default Gateway, and make DNS Server settings according to your network environment.
❏ Proxy Server
❏ Do Not Use
Select when you are using the printer in a home network environment.
❏ Use
Select when you are using a proxy server in your network environment and you want to set it to the printer.
Enter the proxy server address and port number.
❏ Email Server
❏ Server Settings
You can select the server from
O
, POP before SMTP, or SMTP-AUTH.
❏ Connection Check
You can check the connection for e-mail server. If an error occurs when performing Connection Check, see
the explanation of the Connection Check message.
❏ IPv6 Address
❏ Enable
Select this when using an IPv6 address.
❏ Disable
Select this when using an IPv4 address.
User's Guide
Network Settings
30
 Loading...
Loading...