Epson WF-7840 Start Guide
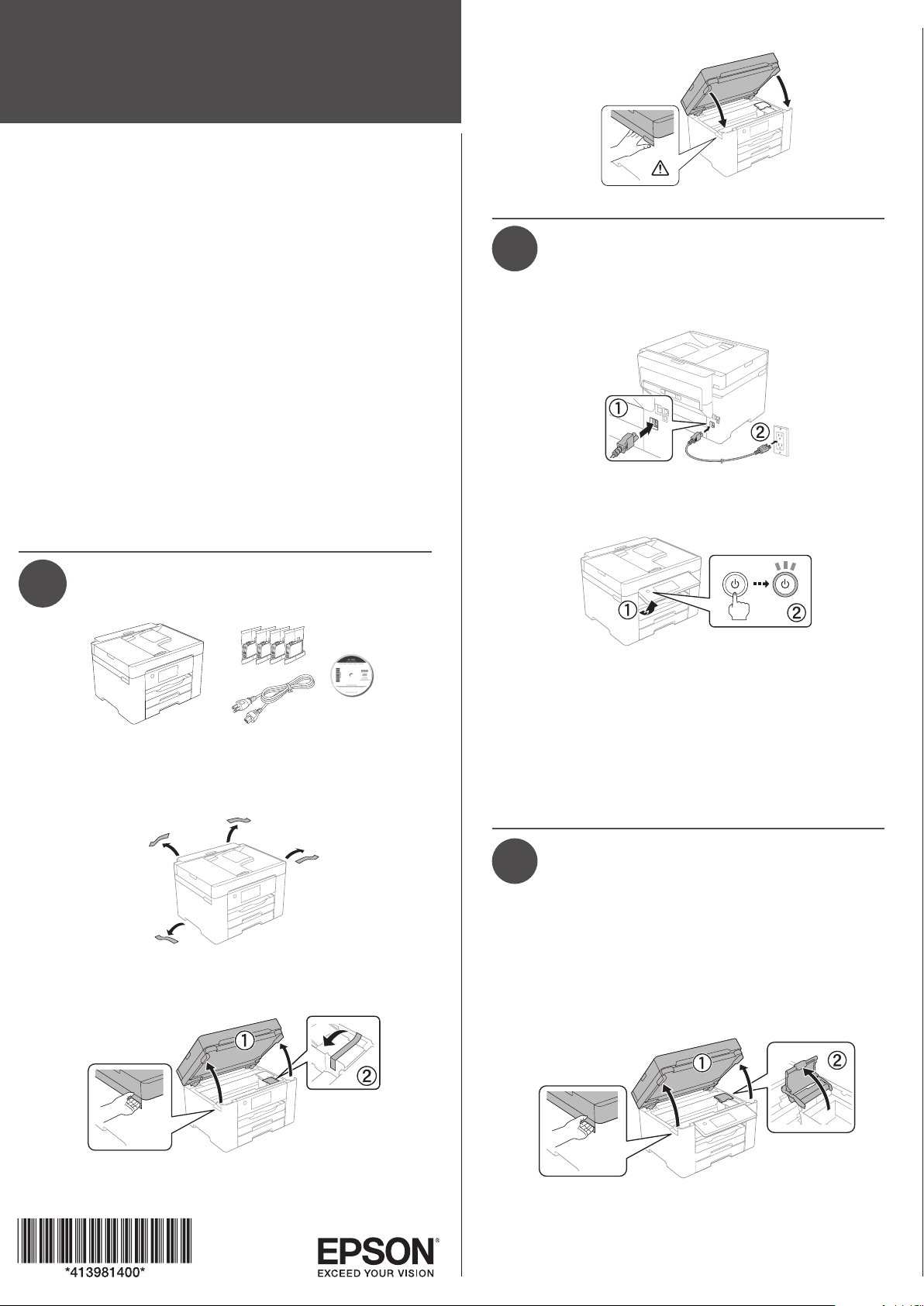
Start Here
IMPORTANT: Before using this product, make sure you read
these instructions and the safety instructions in the online User’s
Guide.
Note: This printer is designed for use with Epson
®
cartridges only, not
third-party cartridges or ink. For important ink information, visit
www.epson.com/epsonink (U.S.) or www.epson.ca/epsonink (Canada)
or see your printer box.
Important Safety Instructions: When using telephone equipment, you
should always follow basic safety precautions to reduce the risk of fire,
electric shock, and personal injury, including the following:
• Do not use the Epson product near water.
• Always keep this guide handy.
• Avoid using a telephone during an electrical storm. There may be a
remote risk of electric shock from lightning.
• Do not use a telephone to report a gas leak in the vicinity of the leak.
Caution: To reduce the risk of fire, use only a No. 26 AWG or larger
telecommunication line cord.
The illustrations show the WF-7840, but the steps are the same
for the WF-7820, unless otherwise specified.
1
Unpack
Note: Do not open the ink cartridge packages until you are ready to
install the ink. Cartridges are vacuum packed to maintain reliability.
1 Remove all protective materials from the product.
2 Lift up the scanner unit until it locks into place and remove
all protective materials from inside the product.
Caution: Do not touch the flat white cable.
3 Lower the scanner unit.
2
Turn on and configure
1 Connect the power cord to the back of the product and to
an electrical outlet.
Caution: Do not connect to your computer yet.
2 Raise the control panel and turn on the product.
Note: If an error code appears, turn off the product and
check that no protective material has been left inside the
product.
3 Select your language, country, date, and time on the
LCD screen.
Note: You can change these settings later using the product’s
control panel. For more information, see the online User’s Guide.
3
Install ink cartridges
Caution: Keep the ink cartridges out the reach of children and do not
drink the ink.
Note: The included initial cartridges are designed for reliable printer
setup and cannot be used as replacement cartridges or resold. After
setup, the remaining ink is available for printing.
1 Lift up the scanner unit until it locks into place, then
open the ink cartridge cover.
Caution: Do not touch the flat white cable.
WF-7820/WF-7840
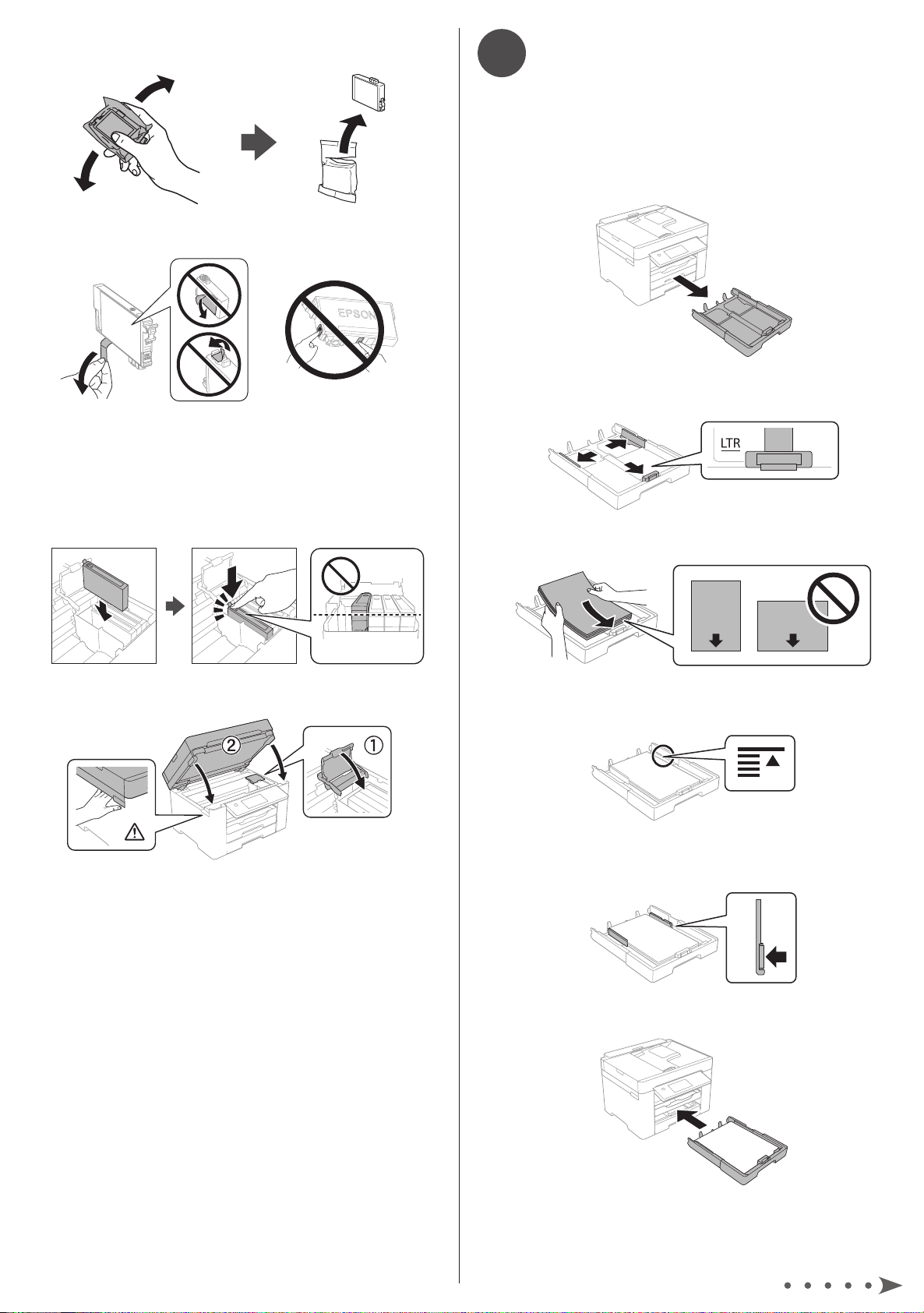
4
Load paper
See the online User’s Guide for information about loading
capacity, available paper types and sizes, loading envelopes,
and using the rear paper feed slot or ADF.
1 Make sure the product is done charging the ink, then pull
out the paper cassette.
2 Slide the side edge guides all the way out and set the
front edge guide to the paper size you are using.
3 Insert paper with the glossy or printable side down.
Note: Make sure the paper is under the arrow mark for your
paper type and loaded against the front edge of the cassette.
4 Slide the edge guides against the paper, but not too
tightly.
5 Keep the cassette flat as you insert it all the way.
6 Select the paper settings on the product’s control panel.
2 Gently shake the ink cartridges, and remove them from the
packaging.
3 Remove only the yellow tape from each ink cartridge.
Caution: Do not remove any seals, or ink will leak. Do not touch
the areas shown above. Doing so may prevent normal operation
and printing.
4 Insert the cartridge in the holder for each color. Press each
cartridge down until it clicks. Make sure all cartridges are
pushed down into place.
5 Close the ink cartridge cover, then lower the scanner unit.
6 The product starts charging the ink. Ink charging takes
approximately 5 minutes. When you see a completion
message on the product’s LCD screen, charging is
complete.
Caution: Don’t turn off the printer or raise the scanner unit while
the printer is charging or you’ll waste ink.
Note: As part of setup, your product’s serial number will be sent
to a secure Epson server so that you can be eligible to participate
in programs we may offer from time to time, including the Epson
ink replenishment program. You will have a separate opportunity
to consent to participating in such programs.
 Loading...
Loading...