Doro 8080 Quick Start Guide
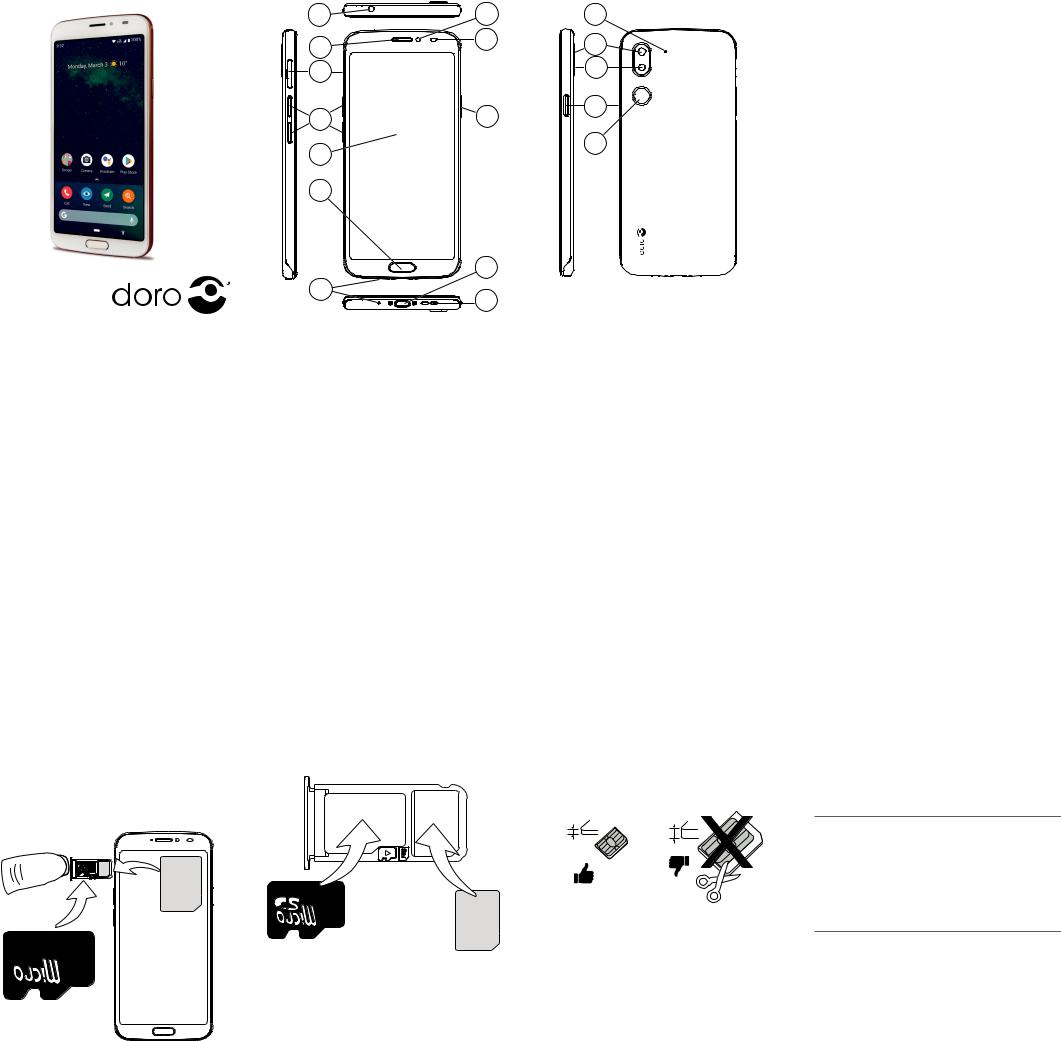
Doro8080
QuickStartGuide
English
1. UNBOX YOUR NEW PHONE
The first step is to unbox the phone and assess the items and equipment included in the delivery. Make sure to read through the manual so you can familiarise yourself with the equipment and the basic functions. For the full manual please visit www.doro.com/support/ or contact our Helpline. The items supplied with the device and any available accessories may vary depending on the region or service provider.
•The supplied items are designed for this device and may not be compatible with other devices.
•Appearances and specifications are subject to change without prior notice.
•You can purchase additional accessories from your local Doro retailer. Make sure they are compatible with the device before purchase.
3.INSERTSIMCARD(NOTINCLUDED) ANDMEMORYCARD(OPTIONAL
ANDNOTINCLUDED)
1.Use your fingernail or other similar object, to gently pull out the SIM/ memory card tray.
GB |
SIM |
SIM |

 GB
GB
PHONE OVERVIEW
1.Headset port, for standard headset with 3.5 mm phone jack
1 |
8 |
2 |
9 |
|
|
3 |
|
4 |
10 |
5 |
6 |
7 |
11 |
|
12 |
||
|
2. GETTING STARTED
Before you start using your new phone you may need:
•Nano SIM card. To take full advantage of your new smartphone’s capabilities, you should install a SIM card. The SIM card will enable you to place calls or use mobile data to connect to various Internet services. Your mobile service provider will give you a card and the codes needed for it (PIN and PUK) when you buy a mobile contract or a prepaid SIM card. Make sure you get a suitable contract that fit your needs regarding calls and mobile data.
•Memory card (optional). You can use a memory card (MicroSD) to increase the storage space of your phone to be able to store more files, pictures, videos etc. Insert a memory card, reboot your device and follow the instruction to select how to use your memory card. We suggest you to use a high speed memory card.
2.Earpiece, for phone calls with the phone by the ear
3.SIM/SD card tray
13
14 |
15 |
10
16 |
•Google™ account: To be able to fully use your new smartphone you need a Google™ Account. If you don’t have one yet, no worries, as you will be guided through an account setup when starting the phone for the first time. It can however be a good idea to think of a Username and Password as these will be used for many services, such as Gmail™, YouTube™, Google Maps™, Google Drive™, Google Photos™ and other Google products.
•Wi-Fi access. If you have a Wi-Fi access point available, it’s always good to connect to that to reduce costs for data traffic and possibly increase data speed.
4.Volume buttons
5.Touch display
6.Home key/fingerprint sensor
7.Microphone
8.Front camera, selfie camera
9.Proximity sensor, turns off the touch display when the phone is held by the ear
10.Power button, press and hold to turn phone on/off
11.USB Type-C, for battery charging or connection to other device like a computer
12.Loudspeaker, for hands-free mode
13.Second microphone
14.Rear camera
15.Flash
16.Assistance button
must be setup before use, see full manual for more information
2.Place the SIM card into the correct tray slot to ensure that it can be recognized by the phone.
GB |
SIM |
|
Make sure that the SIM card’s contacts are facing downwards and that the cut off corner is down, as shown. Take care not to scratch or bend the contacts on the SIM card.
This device only accepts nano SIM card (4FF). Using a modified incompatible card that is thicker than a nano SIM card may damage the card itself, the card slot and corrupt any data stored on the card.
0.67 mm |
0.76 mm |
nano SIM |
micro SIM |
|
3.You may also optionally place a memory card in the tray. Make sure that the memory card’s contacts are facing downwards, as shown. Compatible card type: MicroSD, MicroSDHC, MicroSDXC.
4.Insert the SIM card tray back into its slot.
4. CHARGE YOUR PHONE
Charge your phone. Your phone may already come with enough charge to be powered on right out of the box, but we recommended to give it a full charge before first using it.
 CAUTION
CAUTION
Only use batteries, charger and accessories that have been approved for use with this particular model. Connecting other accessories may be dangerous and may invalidate the phone’s type approval and guarantee.
Insert the small end of the included USB cable into the charging port on the phone and other end into the wall charger that you plug into to a wall socket.
5. TURN ON THE PHONE
Note! When turning on your phone, the installed applications may need to be updated. Application updates requires Internet connection and can take a few minutes. A Wi-Fi connection is preferable. The phone may appear a bit slow during the update.
•Press and hold the power button until the display lights up.
•Wait for the phone to start.
•Enter your SIM card PIN if requested.
•Follow the setup guide to get on the Internet and start personalising your new phone.
•Sign in with an existing Google account or setup a new account.
6. STARTUP GUIDE
The first time you turn on your phone, a Startup guide is launched. Follow the instructions to start personalising your new phone.
In the beginning you will get a question asking “Isityourfirsttimeusinga Smartphone?”.
•If you select “Yes,Iamabeginner”, you will get some instructions on how to navigate a Smartphone and how to handle the touch screen.
•If you select “No,Ihavealreadyusedone” or “I’msettingupthephoneforsomeone else” you will go directly to some audio/ vision and handling settings.
7. HARDWARE REBOOT
This device has an internal battery and therefore the hardware cannot be rebooted by the removal of the battery. Should you need to reboot the hardware, if your device becomes frozen and unresponsive, press and hold the Powerbutton and the VolumeDown key simultaneously for more than 8 seconds to reboot it. After the device is rebooted, it will restart automatically.
Note! Pressing and holding the Power button and the VolumeDown key is also the key combination that takes a screenshoot after 1 second.
8. MORE SUPPORT
Your new phone runs on Android™. Android is a mobile operating system developed by Google. It is designed primarily for touchscreen devices such as smartphones and tablets.
You can find more help regarding Android™ on https://support.google.com/android/.
Android is also associated with a suite of software developed by Google, called Google Mobile Services (GMS), that are pre-installed on this device. This includes apps such as Gmail™, the application store Google Play™, the Google Chrome™ web browser, Google Search app and many more.
You can find more help regarding the apps in Google Mobile Services (GMS) on https://support.google.com/.
Select the app you need help with.
 Loading...
Loading...