Doro DFC0260 Users Manual
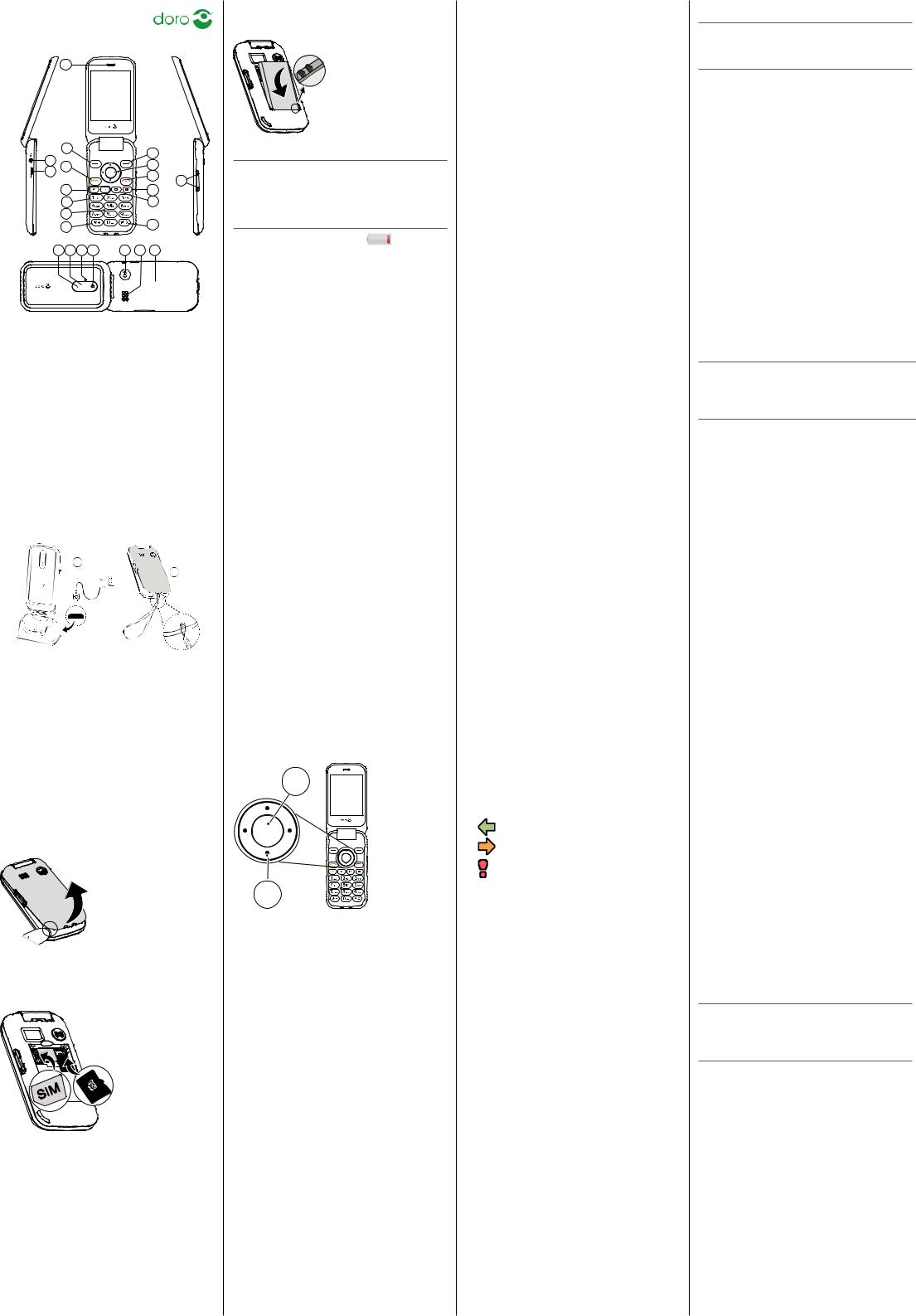
Doro6620
QuickStartGuide
English
1
|
4 |
|
|
|
15 |
|
2 |
|
|
|
|
|
|
5 |
|
|
|
14 |
|
|
3 |
|
OK |
|
|
||
|
|
|
13 |
16 |
||
|
|
|
|
|
||
|
6 |
|
|
|
12 |
|
|
|
|
|
|
||
|
7 |
|
|
|
11 |
|
|
8 |
|
|
|
10 |
|
|
9 |
|
|
|
|
|
|
17 18 19 |
20 |
21 |
22 |
23 |
|
www.doro.com |
|
|
||
1. |
Earpiece |
14. |
Arrow buttons/ |
|
2. |
Headset socket |
|
navigation keys |
|
3. |
Charging socket |
15. |
Right selection |
|
4. |
Left selection button |
|
button |
|
5. |
Call button |
16. |
Volume control |
|
6. |
Speed dials |
17. |
Red light = Battery |
|
7. |
Voice mail |
|
level low/Charging |
|
18. |
Green light = New |
|||
8. |
Microphone |
|||
|
message/Missed call |
|||
9. |
* International |
|
||
19. |
Second microphone |
|||
|
prefix/Symbols |
|||
|
20. |
Camera lens |
||
10. |
# Input method/ |
|||
21. |
Assistance button |
|||
|
Silent |
|||
11. |
Camera shortcut |
22. |
Loudspeaker |
|
12. |
Message shortcut |
23. |
Back cover |
|
13. |
End call / |
24. |
Charging stand |
|
|
Power on/off |
25. |
(optional) |
|
|
|
Strap mount eyelet |
||
(strap not included)
24
25
Note! All illustrations are for illustrative purposes only and may not accurately depict the actual device. The items supplied with your phone might vary depending on the software and accessories available in your region or offered by your service provider. You can obtain additional accessories from your local Doro dealer. The supplied accessories provide the best performance with your phone.
Full user manual
For the full user manual, useful links and more information please visit www.doro.com/support/ or contact our Helpline.
1. GET STARTED
SIM card, memory card and battery
Remove the battery cover
Be careful not to damage your fingernails when you remove the battery cover. Do not bend or twist the battery cover excessively as it may be damaged.
Insert the SIM card (required)
|
Remove the battery if it is |
|
already installed. Locate |
|
the SIM card holder and |
|
gently slide the card in |
|
the holder. |
|
See the label right next to |
GB |
the holder for guidance |
|
on how to insert the |
|
card. This device accepts |
|
micro SIM or 3FF SIM |
|
card. If you have problem |
to remove/replace the SIM card, use adhesive tape on the exposed part of the SIM card to pull it out.
Insert the SD card (optional)
Locate the SD card holder and gently slide the card in the holder. The device works with or without a SD card installed. Compatible card type: microSD, microSDHC.
Insert the battery and replace the battery cover
Insert the battery by  sliding it into the battery
sliding it into the battery
compartment with the contacts facing downwards to the right. Replace the battery cover.
Charge the phone
 CAUTION
CAUTION
Only use batteries, charger and accessories that have been approved for use with this particular model. Connecting other accessories may be dangerous and may invalidate the phone’s type approval and guarantee.
When the battery is running low, |
is displayed |
and a warning signal is heard. |
|
•Connect the mains adapter to a wall socket and to the charging socket yor place the device in the cradle.
Alternatively connect the cable to the charging socket yon the phone and to a USB port on a computer.
2.GET TO KNOW YOUR PHONE
Turn the phone on and off
1.Press and hold the red button  on the phone to turn it on/off. Confirm with Yes to power off.
on the phone to turn it on/off. Confirm with Yes to power off.
2.If the SIM card is valid but protected with a PIN code (Personal Identification Number), PIN is displayed. Enter the PIN code and press OK.
Delete with Clear.
Note! If PIN and PUK codes were not provided with your SIM card, please contact your service provider.
Tip: It is recommended to remove the protective plastic film from the display to enhance the visibility.
Attempts:# shows the number of PIN attempts left. When no more attempts remain, PIN blocked is displayed. The SIM card must now be unlocked with the PUK code (Personal Unblocking Key).
1.Enter the PUK code and confirm with OK.
2.Enter a new PIN code and confirm with OK.
3.Re-enter the new PIN code and confirm with OK.
Start-up wizard
When starting the telephone for the first time, you can use the start-up wizard to set some basic settings.
Tip: You can run the start-up wizard later if you want.
Navigation keys
•(A)Usethecentrekeytoselectitemsandconfirm actions.Useitfromstandbytoopenthephonemenu. Alternatively press selection button OK.
•(B) Use the Four-waynavigationkeys to navigate up, down, left and right. These keys will be shown as 
 in the rest of this document.
in the rest of this document.
A
OK |
 OK
OK 
B
Step-by-step instructions
The arrow (â) indicates next action in step-by- step instructions. To confirm an action, press OK. To select an item, scroll or highlight the item using
 and then press OK.
and then press OK.
Enter text
•Press a numerical key repeatedly until the desired character is shown. Wait a few seconds before entering the next character.
•Press * for a list of special characters. Select the desired character with
 and press OK to enter it.
and press OK to enter it.
•Use
 to move the cursor within the text.
to move the cursor within the text.
•Press # to cycle upper case, lower case and numerals.
•Press and hold # to change writing language.
Predictive text
In some languages you can use the Smart ABC (T9) input method which uses a dictionary to suggest words.
1.Press Menu âSettingsâMessagesâ Predictivetext.
2.Select On to enable, or Off to disable.
3.Press OK to confirm.
Change language, time and date
The default language is determined by the SIM card. Refer to the full manual on how to change language, time and date.
Volume control
Use the side buttons +/– to adjust the sound volume during a call. The volume level is indicated on the display.
Silent
Silent is a fixed profile with keypad tone, message tone and ring tone disabled, while vibration, tasks and alarm are unchanged.
•Press and hold # to activate and to deactivate silent.
3.CALLS
Make a call
1.Enter the phone number including the area code. Delete with Clear.
2.Press to dial. PressAbort to cancel the call.
to dial. PressAbort to cancel the call.
3.Press to end the call.
to end the call.
Note! For international calls, always use + before the country code for best operation. Press * twice for the international prefix +.
Call from the phonebook
1.Press Name to open the phonebook.
2.Scroll through the phonebook, or quick search by pressing the key corresponding to the first letter of the name.
3.Press OptionsâCall, alternatively, press to dial the selected entry, or press Back to return to standby.
to dial the selected entry, or press Back to return to standby.
Receive a call
1.Open the flip and press to answer. Alternatively press Silent to switch off the
to answer. Alternatively press Silent to switch off the
ringsignal or press /close the flip to reject directly (busy signal).
/close the flip to reject directly (busy signal).
2.Press to end the call.
to end the call.
Call options
During a call the selection buttons ( ) give access to additional functions.
) give access to additional functions.
Speed dial
Use 0 and 2–9 to speed dial an entry from standby.
• Press and hold the corresponding button to dial.
Add speed dial numbers
1.Press Menu âSettings âPhonebook â Speed dial.
2.Select 0âAdd and select an entry from the phonebook.
3.Press OK to confirm.
4.Repeat to add speed dial entries for buttons
2–9.
4.SOS CALLS
As long as the phone is switched on, it is always possible to place an SOS call by entering the main local emergency number for your present location followed by .
.
5. CALL LOG
Received, missed, and dialled calls are saved in a combined call log. 20 calls of each type can be stored in the log. For multiple calls related to the same number, only the most recent call is saved.
1.Press to find your call log.
to find your call log.
2.Scrollthroughthecalllog.
= Received call
= Dialled call
= Missed call
3.Press to dial, or Options.
to dial, or Options.
6.PHONEBOOK
The Phonebook can store 500 entries with 3 phone numbers in each entry.
Add contact
1.Press Menu âPhonebook â-New contact- â Add.
2.Enter a Name for the contact. Delete with Clear.
3.Use
 to select Mobile, Home or Office, and enter the phone number(s) including the area code.
to select Mobile, Home or Office, and enter the phone number(s) including the area code.
4.When done, press Save.
7.ICE (IN CASE OF EMERGENCY)
In the event of a trauma, it is critical to have this information as early as possible to increase the chances of survival. Add ICE contact to improve your own safety. First responders can access additional information such as medication and next of kin from your phone in case of an emergency. All fields are optional, but the more information provided the better.
1.Press Menu âPhonebook âICE.
2.Use
 to scroll the list of entries.
to scroll the list of entries.
3.Press Edit to add or edit information in each entry. Delete with Clear.
4.Press Save when done.
8. ASSISTANCE BUTTON
IMPORTANT!
Please note that if the assistance button is assigned to be used with another service, like Response by Doro, then the below descriptions are not valid.
The assistance button allows easy access to contact your predefined help numbers should you need help. Make sure that the assistance function is activated before use. See the full manual on how to activate, how to enter recipients in the numbers list, and how to edit the text message.
Make an assistance call
1.When help is needed, press and hold the assistance button for 3 seconds, or press it twice within 1 second.
The assistance call begins after a delay of 5 seconds. In this time you can prevent a possible false alarm by pressing .
.
2.If you activate the SMS-feature, an SMS is sent out to all your stored assistance recipients. Note! If you activate the SMS-feature, make sure to write and press OK to save your own personal SMS. If left blank no message will be sent.
3.All the stored recipients recieve a PositionSMS.
4.The first recipient in the list is dialled. If the call is not answered within 25 seconds, the next number is dialled.
Dialling is repeated 3 times or until the call is answered, or until you press .
.
 CAUTION
CAUTION
When an assistance call is activated the phone is pre-set to handsfree mode. Do not hold the device near your ear when the handsfree mode is in use, because the volume may be extremely loud.
Assistance button settings
•Press Menu âSettingsâAssistance.
9.MESSAGES
Create and send text messages
1.Press shortcut button ,
,
or press Menu âMessagesâCreate new â
SMS.
2.Write your message, then press To.
3.Select a recipient from Phonebook. Alternatively, select Enter number to add recipient manually and press Done.
4.Select Add to add more recipients.
You can modify the recipients by selecting one and press OptionsâEdit/Delete/Delete all.
5.When done, press Send.
Create and send picture messages
Both you and the recipient must have subscriptions that support picture message. The settings for picture message are supplied by your service provider and can be sent to you automatically via text message.
1.Press shortcut button , or press Menu â
, or press Menu â
MessagesâCreate new âMMS.
2.Write your message.
3.Press OptionsâAddpicture:
•My pictures to select a file.
•Take picture to take a picture.
4.Press OptionsâAdd subject and enter your subject, then press Done.
5.Press OptionsâTo and select recipient from
Phonebook.
Alternatively, select Enter number to add recipient manually and press Done.
6.Press Add to add more recipients.
7.Press Send to send.
Note! To keep best picture quality, send only one picture per message.
MMS settings
• Press Menu âSettingsâMessages.
Important!
Features like E-mail and Weather uses data services which can be costly. We recommend that you check your data service rates with your service provider.
E-mail accounts, like Gmail and Yahoo require you to change an account setting before you are able to access emails on your new Doro phone. To avoid problems signing in, you may need to log-into your Gmail / Yahoo account. Please use the following process to activate the use of your account on your Doro phone or you may receive a ‘pop up’ message that the ‘authentication process has failed’.
Gmail&YahooMail:
1.Use a computer / tablet web browser to log in to your Gmail/Yahoo account.
2.Click your name (top right corner) My Account (Under the security section click) Connected apps & sites/ Account security Allow less secure apps Set the switch to ON.
3.Try to log in with your device again.
 Loading...
Loading...