DORO 8042 Instruction Manual [fr]
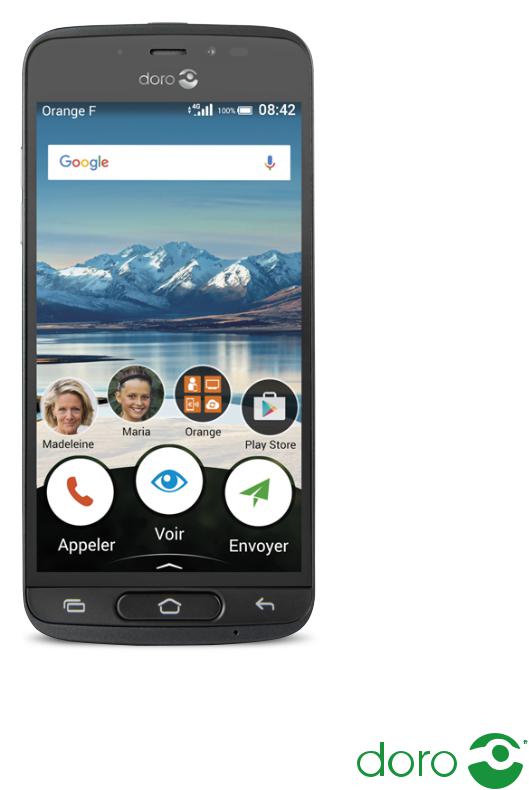
Doro 8042
Français
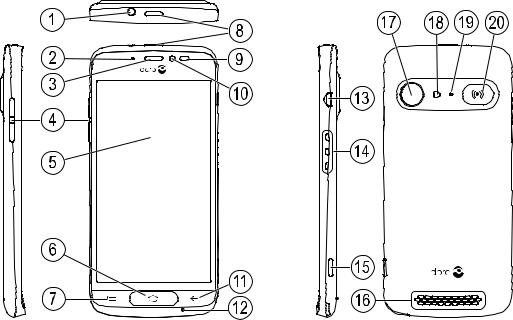
Remarque ! Toutes les images sont présentées à titre d'information uniquement et peuvent ne pas représenter fidèlement toutes les caractéristiques de l'appareil.
1.Prise pour casque
2.Témoin LED
3.Écouteur
4.Touches de volume
5.Écran tactile
6.Touche Accueil
7.Touche Récente
8.Touche Marche/Arrêt
9.Capteurs de proximité
10.Appareil photo avant
11.Touche Retour
12.Microphone
13.Prise pour chargement
14.Connecteurs pour socle de chargement
15.Touche Appareil photo
16.Haut-parleur
17.Appareil photo arrière
18.Flash
19.Deuxième microphone
20.Touche d'assistance
Ce guide est fourni à titre de référence seulement. La couleur, la taille et la disposition de l'écran ainsi que d'autres éléments de l'appareil dont vous disposez peuvent varier. L'appareil réel et les éléments fournis sont susceptibles de varier en fonction du logiciel et des accessoires disponibles dans votre région ou proposés par votre opérateur. Votre vendeur local Doro peut vous fournir des accessoires supplémentaires. Les accessoires fournis sont conçus pour fonctionner de manière optimale avec votre téléphone.
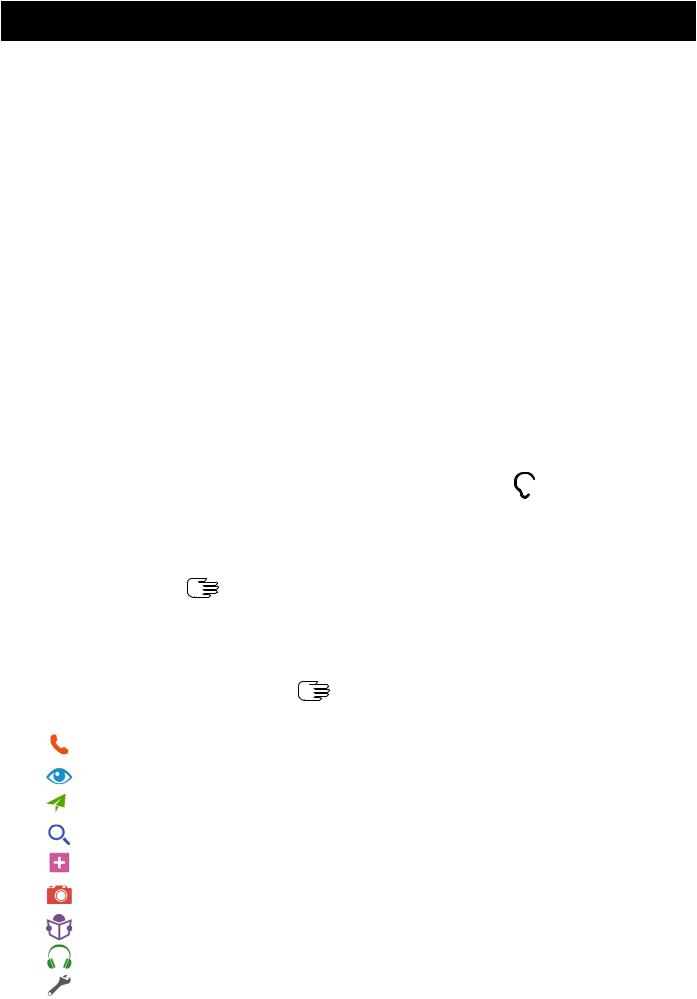
Français |
|
Matières |
|
Comment configurer votre Doro 8042 ........................................................ |
1 |
Étape 1 : déballer votre nouveau téléphone....................................... |
1 |
Étape 2 — Prise en mains..................................................................... |
2 |
Étape 3 — Insérer la carte SIM et la carte mémoire........................... |
3 |
Étape 4 — Charger le téléphone........................................................... |
5 |
Étape 5 — Allumer le téléphone........................................................... |
7 |
Se familiariser avec le téléphone................................................................. |
8 |
Se connecter à Google™ ........................................................................ |
8 |
Fonctions d'assistance.......................................................................... |
9 |
Mouvements et gestes sur l'écran tactile............................................ |
9 |
Capteurs............................................................................................... |
10 |
Écran d'accueil .................................................................................... |
12 |
Écran verrouillé.................................................................................... |
13 |
Verrouillage de l'écran......................................................................... |
13 |
Pour utiliser les touches du téléphone.............................................. |
14 |
Mon écran d'applications ................................................................... |
16 |
Mettre rapidement votre téléphone en silencieux ....................... |
17 |
Barre d'état.......................................................................................... |
18 |
Panneau de notification...................................................................... |
18 |
Panneau de configuration rapide....................................................... |
19 |
Saisir du texte ............................................................................... |
20 |
Faire une capture d'écran................................................................... |
22 |
Se connecter à Internet...................................................................... |
23 |
Batterie ................................................................................................ |
26 |
Naviguer dans votre téléphone ............................................................ |
28 |
Sélectionner des actions à l'écran..................................................... |
28 |
Appeler........................................................................................... |
28 |
Voir.................................................................................................. |
28 |
Envoyer ........................................................................................... |
29 |
Chercher......................................................................................... |
30 |
Ajouter............................................................................................ |
30 |
Capturer ......................................................................................... |
31 |
Découvrir........................................................................................ |
31 |
Écouter........................................................................................... |
31 |
Régler............................................................................................. |
32 |

Français |
|
Paramètres du téléphone........................................................................... |
33 |
Où trouver les paramètres.................................................................. |
33 |
La date et l'heure ................................................................................ |
33 |
Vibrer au toucher (vibration au toucher)............................................ |
34 |
Veille de l'écran ................................................................................... |
34 |
Mon fond d'écran ................................................................................ |
34 |
Raccourcis vers l'écran d'accueil ....................................................... |
35 |
Mes widgets......................................................................................... |
36 |
La taille des textes .............................................................................. |
36 |
La luminosité de l'écran...................................................................... |
36 |
Contraste du texte............................................................................... |
37 |
Inversion de couleur............................................................................ |
37 |
Correction de la couleur...................................................................... |
37 |
Améliorer encore davantage l'accessibilité....................................... |
38 |
Le volume............................................................................................. |
38 |
La sonnerie de mon téléphone .......................................................... |
38 |
Mon profil audio d'appels................................................................... |
39 |
La connexion Bluetooth® ..................................................................... |
40 |
Mode Avion.......................................................................................... |
41 |
Connecter le téléphone à un ordinateur............................................ |
42 |
Informations de mon téléphone......................................................... |
44 |
Sauvegarde.......................................................................................... |
45 |
Redémarrage du téléphone................................................................ |
45 |
Réinitialiser le téléphone.................................................................... |
46 |
Mémoire et stockage .......................................................................... |
47 |
Changer le code PIN de la SIM........................................................... |
50 |
Google™ Play Store....................................................................................... |
50 |
Installer des applications.................................................................... |
51 |
Désinstaller des applications............................................................. |
52 |
Appels........................................................................................................... |
52 |
Passer un appel................................................................................... |
52 |
Prendre un appel................................................................................. |
52 |
Raccrocher........................................................................................... |
53 |
Options pendant un appel.................................................................. |
53 |
Casque................................................................................................. |
54 |
Journal des appels.............................................................................. |
54 |
Réglages des appels........................................................................... |
54 |
Appels d'urgence................................................................................. |
55 |
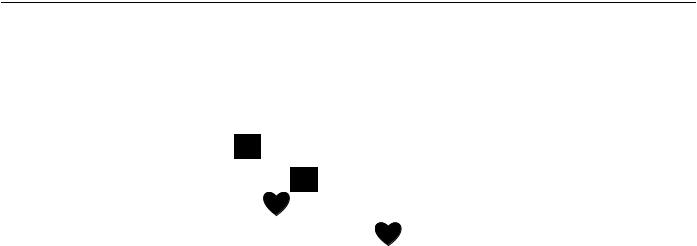
Français |
|
Contacts....................................................................................................... |
56 |
Ajouter un nouveau contact ............................................................... |
56 |
Gérer vos contacts.............................................................................. |
56 |
Importer et exporter des contacts...................................................... |
57 |
Comment trouver les contacts ICE..................................................... |
57 |
Une option d'assistance ........................................................................ |
58 |
Mon bouton d'assistance .............................................................. |
58 |
ICE (en cas d'urgence) ................................................................... |
60 |
Comment utiliser l'Aide à distance ............................................... |
61 |
Applications ................................................................................................. |
62 |
Guide du débutant - Découvrez votre téléphone.............................. |
62 |
Doro Selection..................................................................................... |
62 |
Messages............................................................................................. |
63 |
E-mail ................................................................................................... |
64 |
Appareil photo ..................................................................................... |
66 |
Gérer des photos dans la galerie....................................................... |
68 |
Doro Connect & Care .......................................................................... |
69 |
My Doro Manager................................................................................ |
73 |
Recherche Google............................................................................... |
74 |
Internet (navigateur Internet)............................................................. |
75 |
Mode Socle.......................................................................................... |
75 |
Loupe ................................................................................................... |
77 |
Musique............................................................................................... |
77 |
Écouter la radio................................................................................... |
77 |
Calendrier ............................................................................................ |
78 |
Alerte.................................................................................................... |
79 |
Les prévisions météo.......................................................................... |
79 |
Mes notes............................................................................................ |
80 |
Lampe.................................................................................................. |
80 |
Minuteur............................................................................................... |
80 |
Calculatrice.......................................................................................... |
80 |
Sons enregistrés.................................................................................. |
81 |
Coffre-fort............................................................................................. |
81 |
Google Apps......................................................................................... |
82 |
Le cloud................................................................................................ |
83 |
Services basés sur la localisation...................................................... |
84 |
Icônes d'état................................................................................................ |
85 |
Consignes de sécurité................................................................................. |
86 |
Services réseau et coûts .................................................................... |
86 |

Français |
|
Environnement opérationnel.............................................................. |
86 |
Appareils médicaux............................................................................. |
87 |
Environnements potentiellement explosifs....................................... |
87 |
Batterie lithium-polymère ................................................................... |
87 |
Protégez votre ouïe ............................................................................. |
88 |
Appels d'urgence................................................................................. |
88 |
Fonctions basées sur la localisation/GPS......................................... |
88 |
Véhicules.............................................................................................. |
89 |
Protéger vos données personnelles .................................................. |
89 |
Logiciels malveillants et virus............................................................. |
90 |
Entretien et maintenance........................................................................... |
90 |
Garantie....................................................................................................... |
91 |
Caractéristiques techniques....................................................................... |
92 |
Copyright et autres droits.................................................................... |
93 |
Compatibilité avec les aides auditives............................................... |
94 |
Débit d'absorption spécifique (DAS).................................................. |
95 |
Mise au rebut adaptée de ce produit ................................................ |
96 |
Mise au rebut adaptée de la batterie de ce produit......................... |
97 |
Certificat de conformité...................................................................... |
97 |
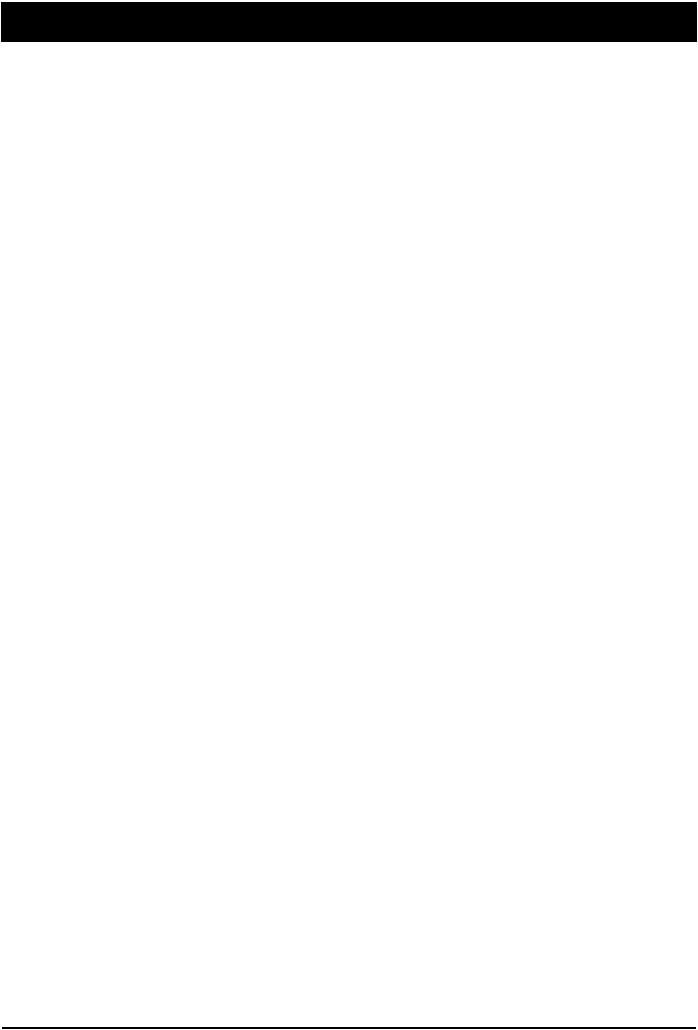
Français
Comment configurer votre Doro 8042
Quelques manipulations sont nécessaires avant de pouvoir commencer à utiliser le téléphone lorsque vous venez d'en faire l'acquisition.
Étape 1 : déballer votre nouveau téléphone
La première étape consiste à déballer le téléphone et à évaluer les articles et l'équipement fournis. Assurez-vous de lire ce manuel afin de vous familiariser avec l'équipement et ses fonctions de base. Pour plus d'informations concernant les accessoires et autres produits Doro, veuillez visiter le site
www.doro.com ou contacter notre service d'assistance téléphonique.
•Les articles fournis avec l'appareil et les accessoires éventuellement disponibles peuvent varier d'une région ou d'un opérateur à l'autre.
•Les articles fournis sont spécifiquement conçus pour cet appareil et pourraient ne pas convenir pour d'autres appareils.
•Les caractéristiques visuelles et techniques peuvent être modifiées à tout moment sans préavis.
•Vous pouvez acheter des accessoires supplémentaires auprès de votre revendeur Doro local. Assurez-vous qu'ils sont compatibles avec l'appareil avant tout achat.
•Utilisez uniquement des batteries, chargeurs et accessoires approuvés pour ce modèle spécifique. Le raccordement d'autres accessoires peut vous faire perdre vos droits de recours en garantie et se révéler dangereux.
1
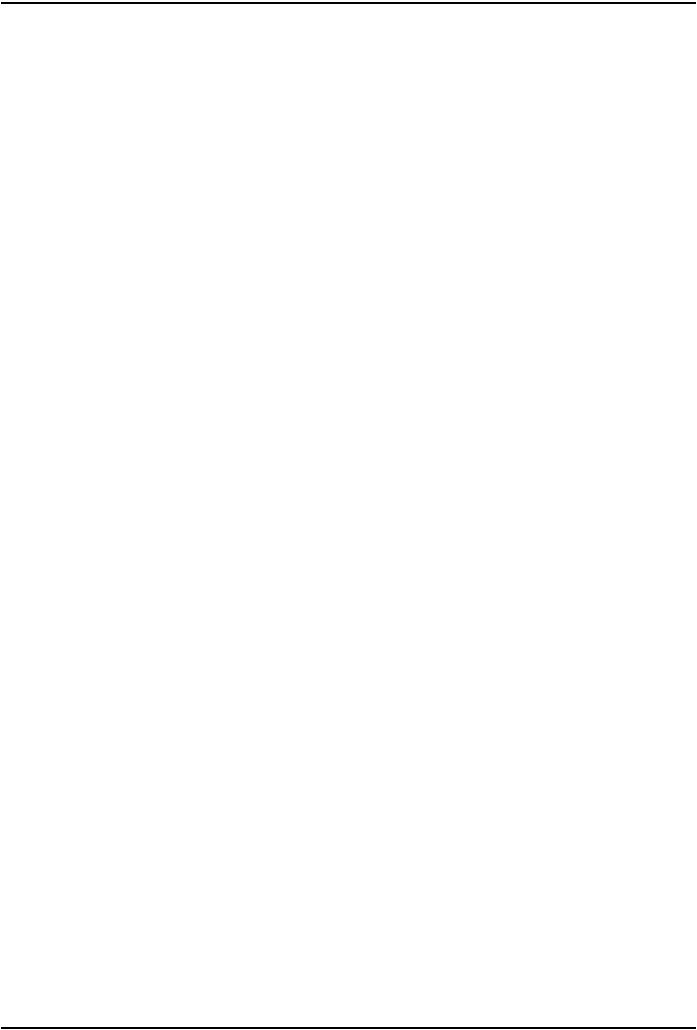
Français
Étape 2 — Prise en mains
Avant de commencer à utiliser votre nouveau téléphone, vous aurez besoin de ce qui suit :
•Carte nano-SIM. Pour profiter pleinement des capacités de votre nouveau smartphone, vous devez installer une carte SIM. La carte SIM vous permettra de passer des appels ou d'utiliser les données mobiles pour vous connecter à divers services Internet. Votre opérateur mobile vous fournit une carte et les codes nécessaires pour l'utiliser (PIN et PUK) lorsque vous souscrivez à un forfait mobile ou achetez une carte SIM prépayée. Assurez-vous que votre forfait est adapté à vos besoins en matière d'appels et de données mobiles.
•Compte Google. Afin de pouvoir utiliser pleinement votre nouveau smartphone, vous avez besoin d'un compte Google. Si vous n'en possédez pas encore, pas d'inquiétudes : vous serez guidé(e) tout au long du processus de configuration de compte lors du premier démarrage de votre téléphone. Il peut cependant s'avérer judicieux de réfléchir à un nom d'utilisateur et un mot de passe car vous les utiliserez pour de nombreux services, notamment Gmail, Google +, Google Drive, Google Photos, etc.
•Carte mémoire (en option). Depuis la version Android 6.0, vous pouvez sélectionner une carte mémoire (microSD) en tant que mémoire interne supplémentaire ou en tant que mémoire portable.
•Accès Wi-Fi. Si vous disposez d'un point d'accès Wi-Fi, il est toujours utile de s'y connecter afin de réduire les coûts de transfert de données et peut-être augmenter la vitesse des données.
2
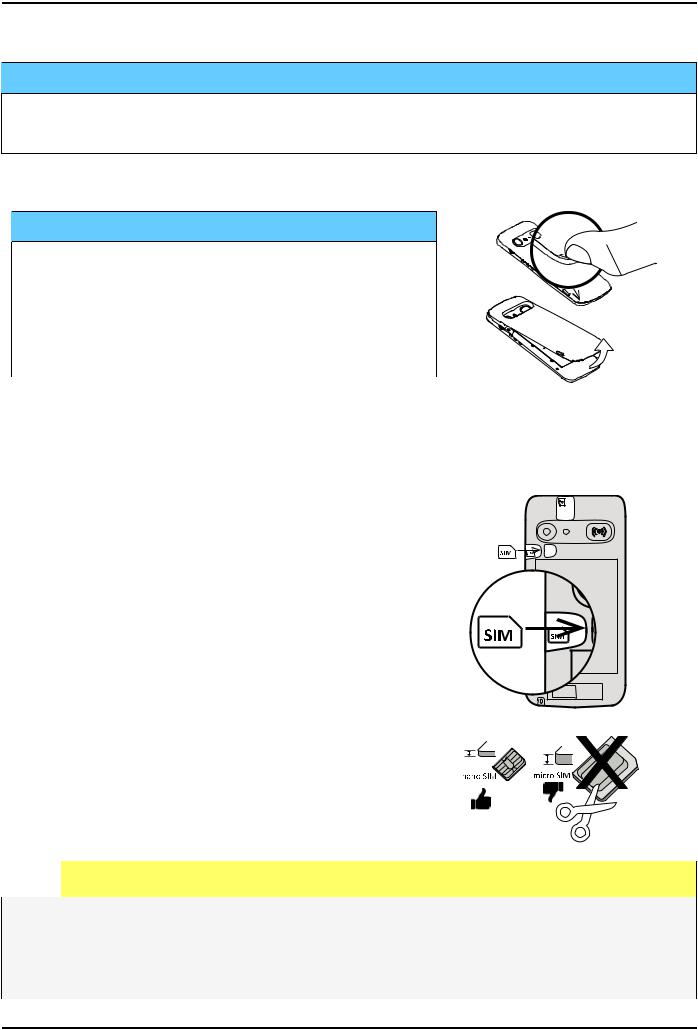
Français
Étape 3 — Insérer la carte SIM et la carte mémoire
 IMPORTANT
IMPORTANT
Éteignez le téléphone et débranchez le chargeur avant de retirer le couvercle de la batterie.
Retrait du couvercle arrière
 IMPORTANT
IMPORTANT
Attention à ne pas vous abîmer les ongles lorsque vous retirez le couvercle de la batterie. Attention à ne pas tordre ou déformer le couvercle de la batterie, au risque de l'abîmer.
Insérez la carte SIM (non incluse)
Insérez la carte nano-SIM en la faisant glisser délicatement dans son compartiment. Vérifiez que les contacts de la carte SIM sont orientés vers l'intérieur et que le coin biseauté est positionné vers le haut, comme illustré. Attention à ne pas rayer ni tordre les contacts de la carte SIM. Si vous souhaitez retirer/replacer la carte SIM mais rencontrez des problèmes, utilisez la bande adhésive située sur la partie exposée de la carte SIM pour l'extraire.

 ATTENTION
ATTENTION
Cet appareil accepte les cartes SIM nano-SIM ou 4FF.
L'utilisation de cartes incompatibles modifiées et plus épaisses qu'une carte nano-SIM peut endommager la carte et le compartiment de la carte et altérer les données stockées sur la carte.
3
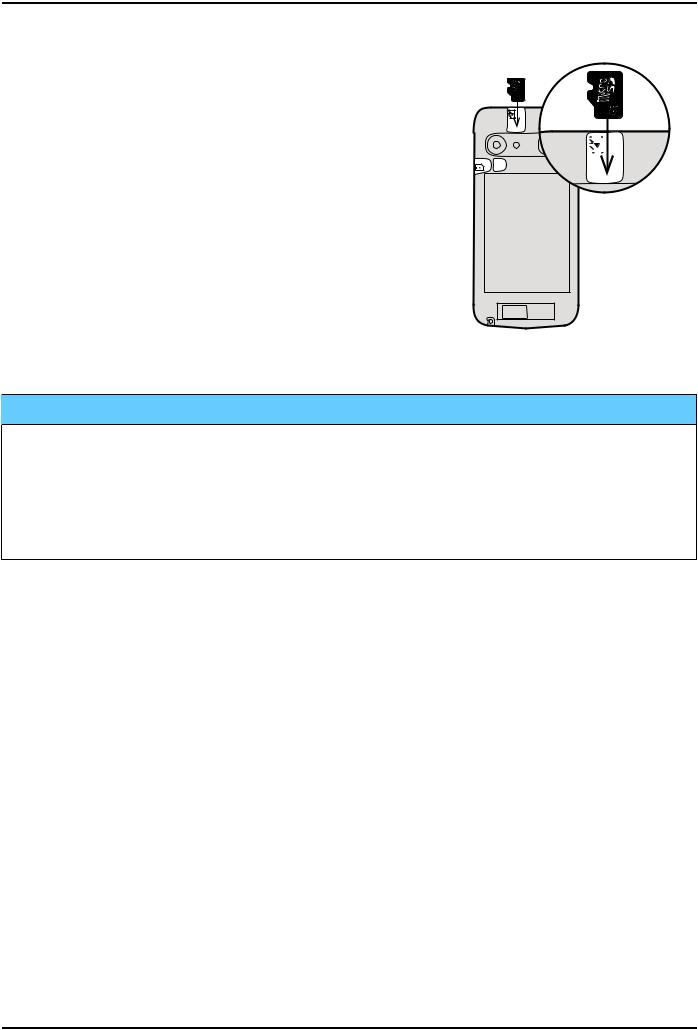
Français
Insérez la carte mémoire (en option et non incluse)
Astuce : Attention à ne pas rayer ni tordre les contacts de la carte SIM ou de la carte mémoire lors de leur insertion dans leurs compartiments respectifs.
Vous pouvez également insérer une carte mémoire (facultatif). Vérifiez que les contacts de la carte mémoire sont orientés comme illustré. Pour retirer la carte mémoire : localisez la petite rainure sur l'extrémité exposée de la carte mémoire. Placez un ongle dans la rainure et retirez doucement la carte.
Replacez le couvercle arrière.
 IMPORTANT
IMPORTANT
Utilisez uniquement des cartes mémoire compatibles avec cet appareil. Types de cartes compatibles : microSD, microSDHC.
L'utilisation de cartes incompatibles peut endommager la carte et l'appareil, et corrompre les données stockées sur la carte. Certains téléphones sont équipés d'une carte mémoire préinstallée.
Voir Mémoire externe, p.47 pour obtenir d'autres informations.
4
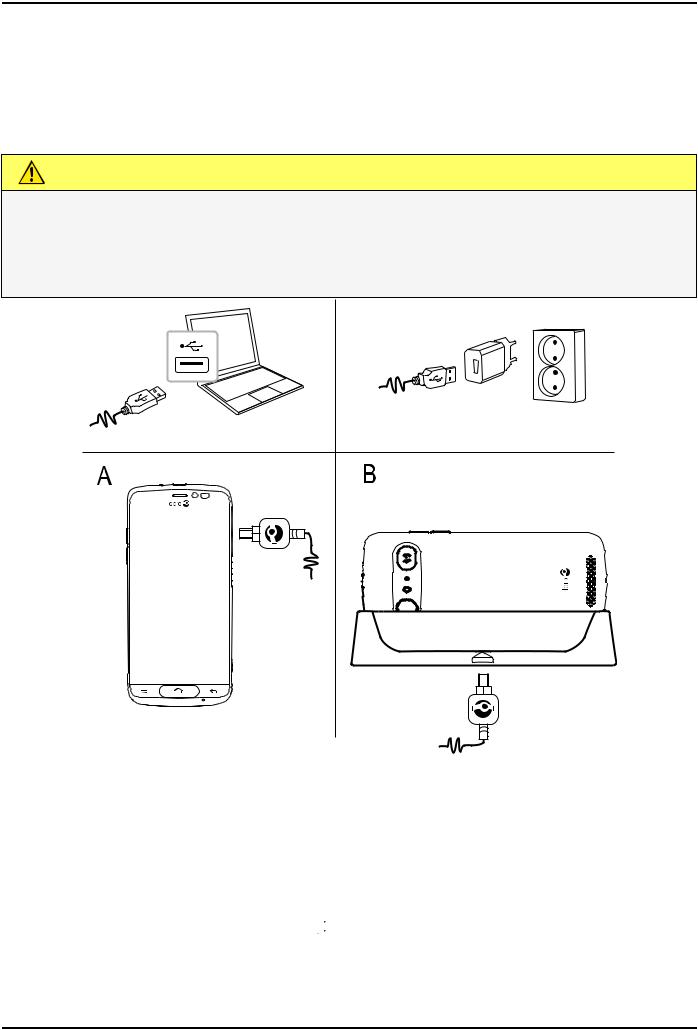
Français
Étape 4 — Charger le téléphone
Chargez votre téléphone. Il est possible que votre téléphone vous soit livré suffisamment chargé pour être allumé mais nous vous recommandons de le charger complètement avant la première utilisation.
ATTENTION
Utilisez uniquement des batteries, chargeurs et accessoires approuvés pour ce modèle spécifique. Le raccordement d'autres accessoires peut vous faire perdre vos droits de recours en garantie et se révéler dangereux.
•Insérez la petite extrémité 

 du câble USB fourni dans le port de chargement du téléphone (A).
du câble USB fourni dans le port de chargement du téléphone (A).
•Vous pouvez également charger le téléphone à l'aide du socle. Insérez la petite extrémité 

 du câble USB fourni dans le port de chargement du socle et placez le téléphone sur le socle (B).
du câble USB fourni dans le port de chargement du socle et placez le téléphone sur le socle (B).
•Insérez l'autre extrémité 




 du câble USB fourni dans le chargeur mural que vous branchez sur une prise de courant.
du câble USB fourni dans le chargeur mural que vous branchez sur une prise de courant.
5
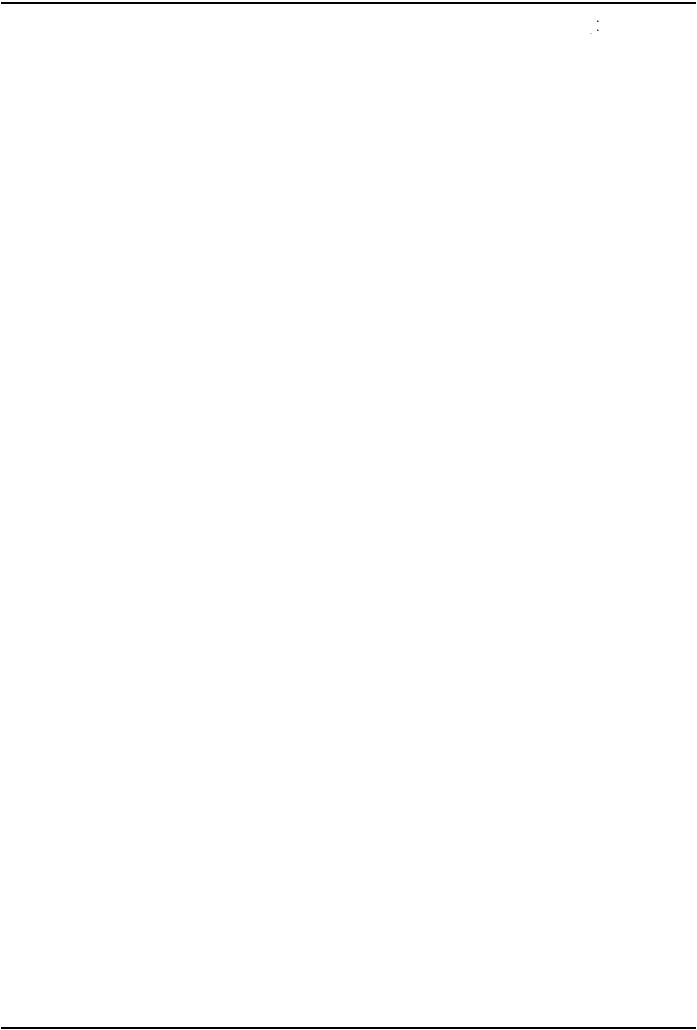
Français
•Vous pouvez également brancher le câble USB fourni 




 dans le port USB de votre ordinateur. Le téléphone se charge en général plus rapidement s'il est directement branché à la prise murale.
dans le port USB de votre ordinateur. Le téléphone se charge en général plus rapidement s'il est directement branché à la prise murale.
Si le téléphone est éteint pendant le chargement, il continue à se charger. Appuyez sur la touche Marche/Arrêt pour voir l'état du chargement.
Économiser de l'énergie
Une fois la batterie complètement chargée et le chargeur débranché de l'appareil, débranchez le chargeur de la prise murale.
Remarque ! Pour économiser de l'énergie, l'écran se verrouille après quelques instants. Appuyez sur la touche Marche/Arrêt pour activer l'écran, voir Écran verrouillé, p.13
6
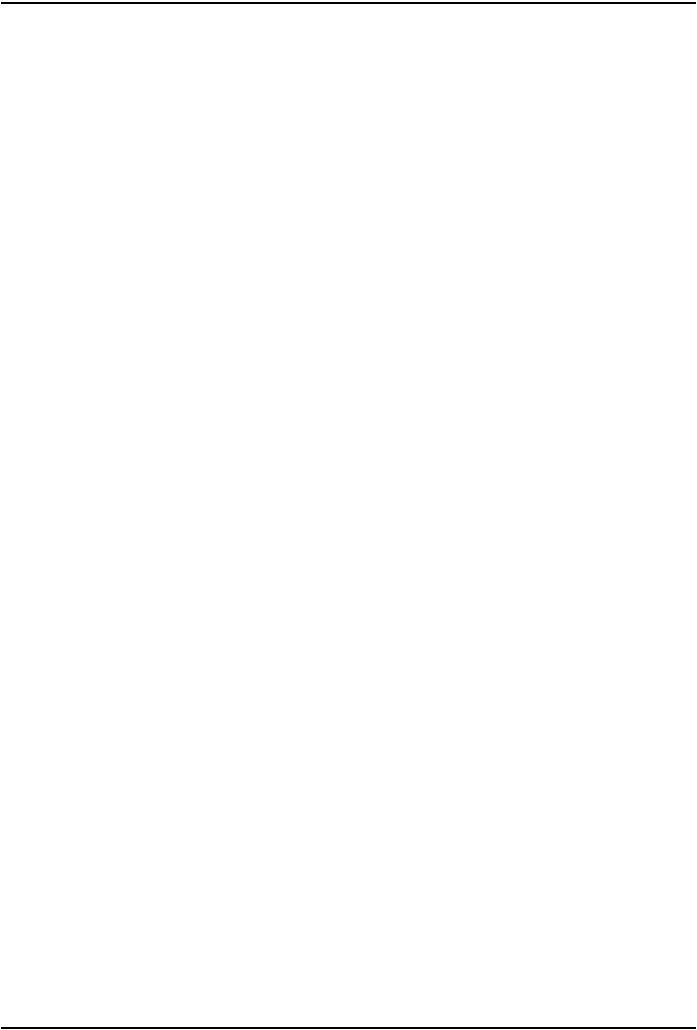
Français
Étape 5 — Allumer le téléphone
Remarque ! Lorsque vous allumez votre téléphone, les applications installées peuvent nécessiter une mise à jour. La mise à jour des applications requiert une connexion Internet et peut prendre quelques minutes. Une connexion Wi-Fi est préférable. Le téléphone peut être un peu lent pendant la mise à jour.
•Une fois l'appareil complètement chargé, allumez-le en appuyant sur la touche Marche/Arrêt et maintenez-la enfoncée jusqu'à ce que le téléphone vibre et que l'écran s'allume.
•Le cas échéant, entrez le code PIN de votre carte SIM, puis sélectionnez  pour le confirmer. Appuyez sur
pour le confirmer. Appuyez sur  pour effacer.
pour effacer.
•Patientez jusqu'à l'allumage du téléphone.
Si vous saisissez plusieurs fois un code PIN erroné, l'écran affiche Entrez PUK et vous devez saisir votre code PUK (clé personnelle de déblocage). Contactez votre opérateur pour obtenir plus d'informations sur les codes PIN et PUK. Reportez-vous à Changer le code PIN de la SIM, p.50 pour savoir comment changer le code PIN.
Éteindre le téléphone
•Appuyez sur la touche Marche/Arrêt jusqu'à l'ouverture du menu d'options.
•Dans le menu d'options, appuyez sur Éteindre.
7
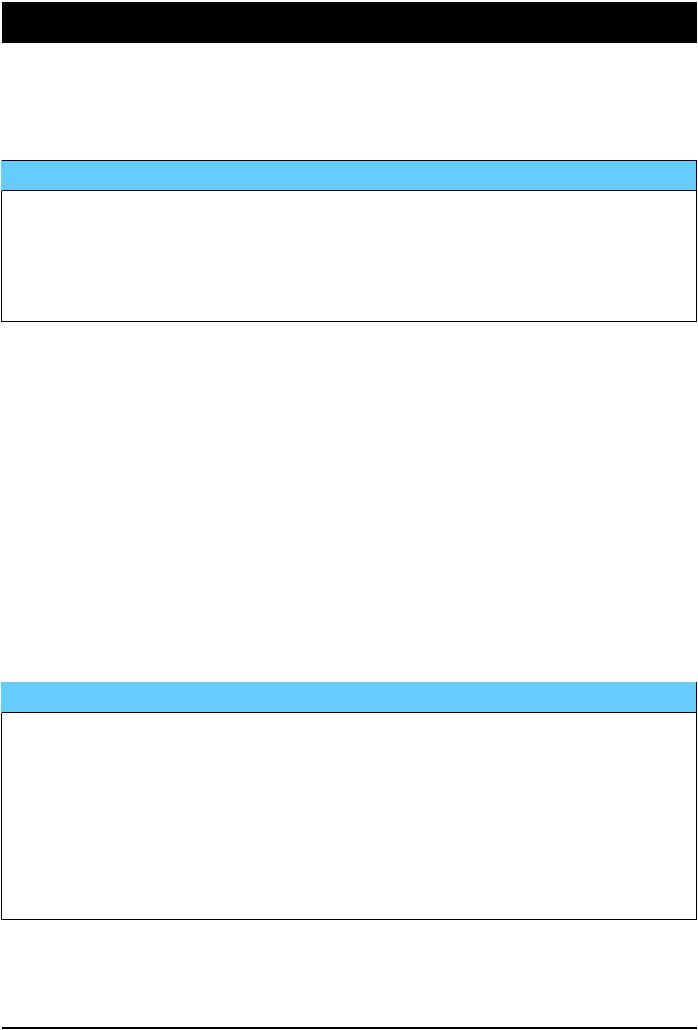
Français
Se familiariser avec le téléphone
Se connecter à Google™
Sauf si vous avez déjà créé un compte Google™ via l'assistant de démarrage.
 IMPORTANT
IMPORTANT
Vous avez besoin d'une connexion Internet pour utiliser ce service. Nous vous conseillons de vous connecter à des réseaux Wi-Fi chaque fois que vous le pouvez afin de réduire les frais que peut engendrer le trafic de données. Contactez votre opérateur pour connaître en détail les tarifs d'abonnement avant d'activer.
Vous avez besoin d'un compte Google™. Un compte gratuit vous permet d'accéder à tous les services Google. Il permet de gérer plus commodément les contacts, les événements de calendrier, les rappels et autres fonctions de votre téléphone. Vous pouvez également sauvegarder vos informations dans le cas où vous perdriez votre téléphone. Vous n'avez aucune obligation d'utiliser au quotidien un quelconque service Google spécifique (Gmail par exemple), et vous pouvez ajouter d'autres comptes de messagerie sur votre téléphone.
Créer un compte Google™
1.Dans l'écran d'accueil, sélectionnez  Play Store.
Play Store.
2.Suivez les instructions à l'écran pour terminer le paramétrage du compte.
 IMPORTANT
IMPORTANT
Souvenez-vous du dernier compte Google auquel votre téléphone s'est connecté. Lors d'une restauration non fiable des paramètres d'usine ou une mise à jour basée sur une carte microSD, le mécanisme antivol de Google nécessite que vous saisissiez le dernier compte Google auquel votre téléphone était connecté dans l'écran de démarrage de la navigation afin d'authentifier votre identité. Votre téléphone pourra uniquement démarrer correctement après les étapes d'authentification de l'identité.
8
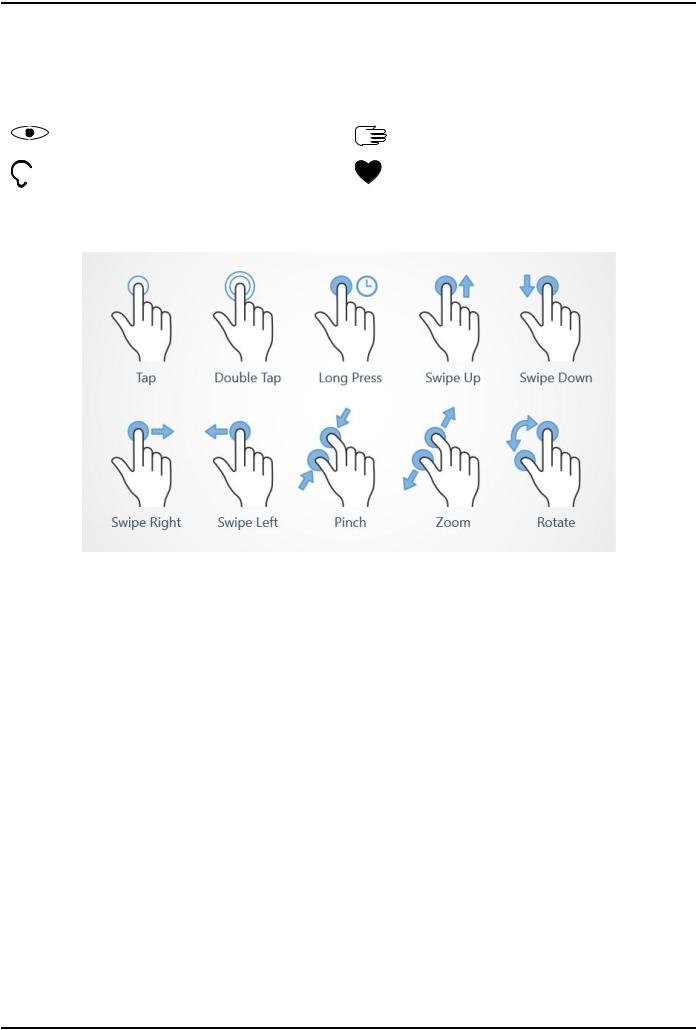
Français
Fonctions d'assistance
Utilisez les symboles pour naviguer plus facilement dans les sections du manuel.
Vision |
Manipulation |
Audition |
Sécurité |
Mouvements et gestes sur l'écran tactile
Simple appui (Tap)
•Touchez un élément, par exemple une touche ou une icône de programme, pour sélectionner ou ouvrir celui-ci, ou encore une case dans une liste d'options pour la cocher ou décocher.
Double appui (Double Tap)
•Touchez deux fois le même élément pour agrandir une carte ou une image.
Appui long (Long Press)
•Touchez et maintenez enfoncé un élément sur l'écran. Appuyez longtemps pour initier certaines actions, notamment le déplacement d'une icône sur l'écran d'accueil.
Balayage (Swipe Up, Swipe Down, Swipe Right and Swipe Left)
•Pour balayer l'écran, placez votre doigt dessus et glissez-le pour faire bouger l'écran. Balayer l'écran vers la gauche sur l'écran d'accueil vous permet par exemple d'accéder à l'écran d'accueil suivant.
9
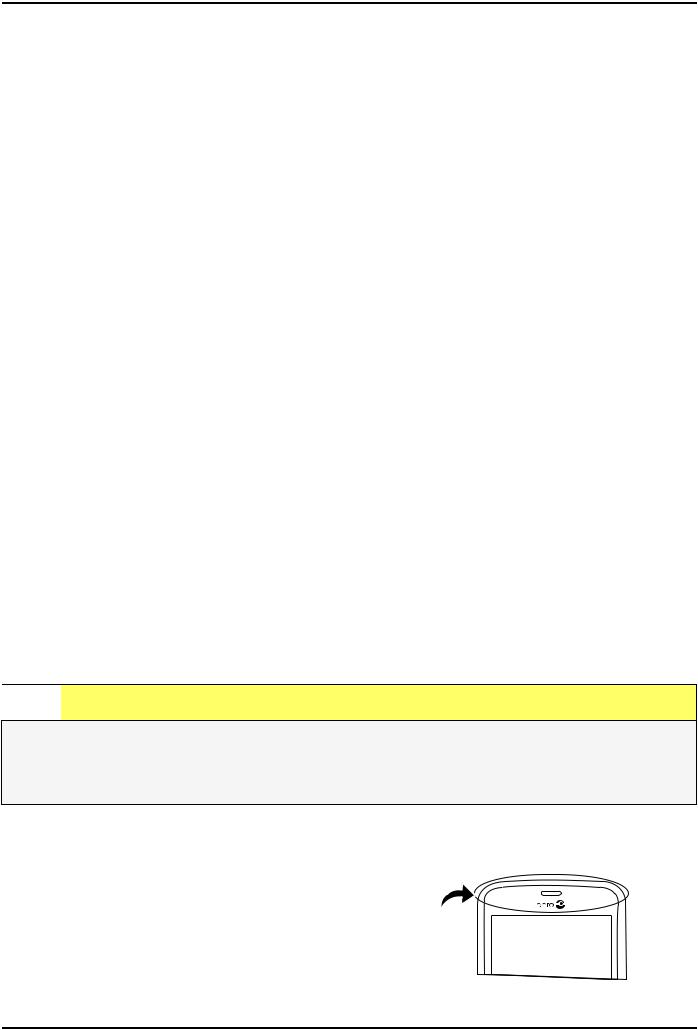
Français
Glissez votre doigt ou appuyez brièvement sur l'écran dans le sens où vous souhaitez le faire défiler. Ce geste est l'équivalent des flèches gauche ou droite d'un clavier d'ordinateur. Appuyer brièvement consiste à balayer une page plus rapidement ; déplacez votre doigt rapidement sur l'écran dans la direction souhaitée.
Pincement (Pinch)
•Posez deux doigts écartés sur l'écran et rapprochez-les pour zoomer en arrière sur une carte. Cette méthode n'est pas toujours disponible.
Zoom (Zoom)
•Posez deux doigts rapprochés sur l'écran et éloignez-les pour zoomer en avant. Cette méthode n'est pas toujours disponible.
Rotation de l'affichage des cartes (Rotate)
•Avec deux doigts, faites pivoter la carte dans le sens des aiguilles d'une montre ou inversement. Touchez l'icône représentant une boussole avec une flèche pour réorienter la carte vers le nord en haut de l'écran.
Glisser-déposer
•Glissez et déposez un objet, par exemple une application sur votre bureau, pour le déplacer d'un endroit à l'autre. Pour faire glisser une application, mettez le doigt dessus et continuez d'appuyer. Déplacez le doigt sur l'écran pour faire glisser l'application à travers l'écran ou plusieurs écrans. Mettez le doigt là où vous souhaitez placer l'application et relâchez la pression. L'application est déposée.

 ATTENTION
ATTENTION
Évitez de gratter l'écran tactile, n'utilisez pas d'objets pointus pour taper dessus et évitez tout contact de l'écran avec l'eau. Ne touchez pas l'écran si le verre est fêlé ou brisé.
Capteurs
Votre appareil présente des capteurs qui détectent la lumière et la proximité.
10
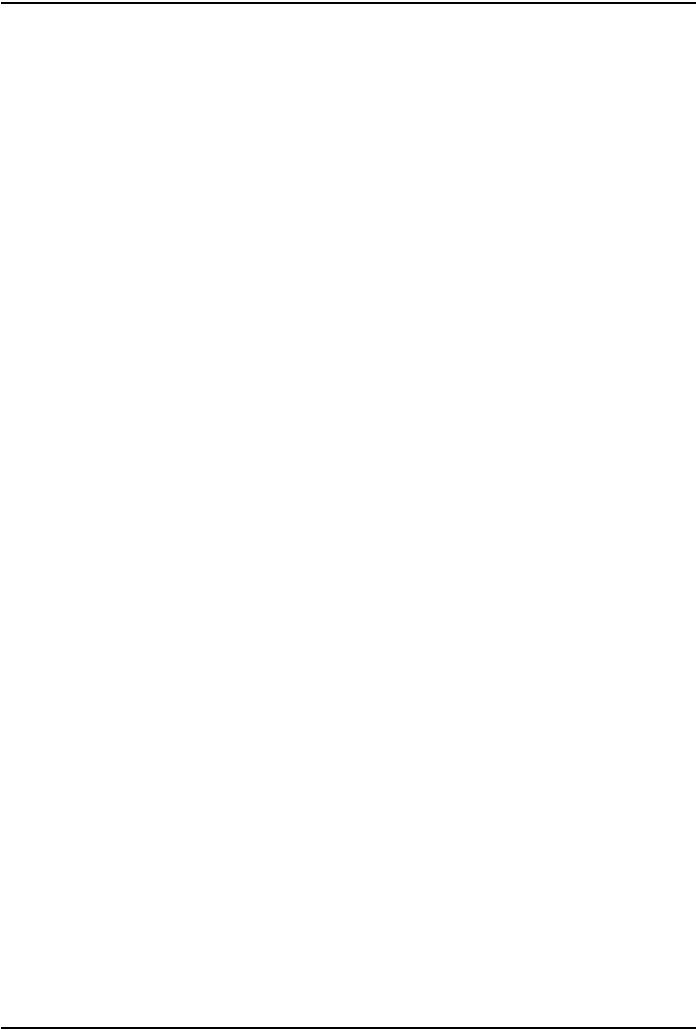
Français
•Le capteur de luminosité permet de détecter la lumière et de régler la luminosité de l'écran, s'il est paramétré sur automatique. Consultez la section La luminosité de l'écran, p.36.
•Le capteur de proximité (capteur tactile) permet de détecter les mouvements. Il peut désactiver l'écran tactile pendant les appels vocaux si votre oreille est proche de l'écran, de façon à empêcher l'activation involontaire d'autres fonctions. Voir Réglages des appels, p.54
11
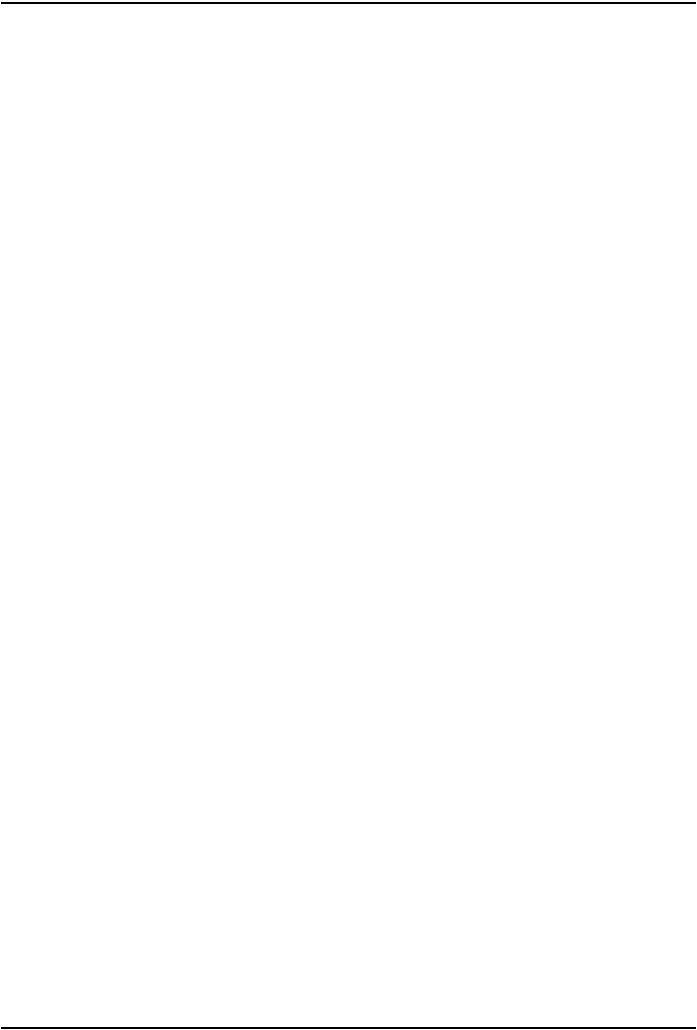
Français
Écran d'accueil
L'écran d'accueil est votre écran de départ sur votre Doro 8042, et vous pouvez y rassembler les applications et contacts favoris que vous utilisez le plus souvent. Vous pouvez également définir votre photo favorite comme fond d'écran. Utilisez la barre de recherche Google™ pour trouver rapidement ce que vous cherchez. Référez-vous à Chercher et ajouter des raccourcis dans le menu, p.35 pour ajouter un raccourci sur l'écran d'accueil et à Chercher et supprimer des raccourcis dans le menu, p.35 pour supprimer des raccourcis.
Accéder à l'écran d'accueil
•Appuyez sur  .
.
Accéder à l'écran d'accueil étendu
1.Depuis l'écran d'accueil, faites glisser vers le haut ou appuyez sur la flèche  en bas de l'écran d'accueil.
en bas de l'écran d'accueil.
Astuce : Vous pouvez également faire glisser vers le haut ou vers le bas pour ouvrir et fermer l'écran d'accueil étendu.
12
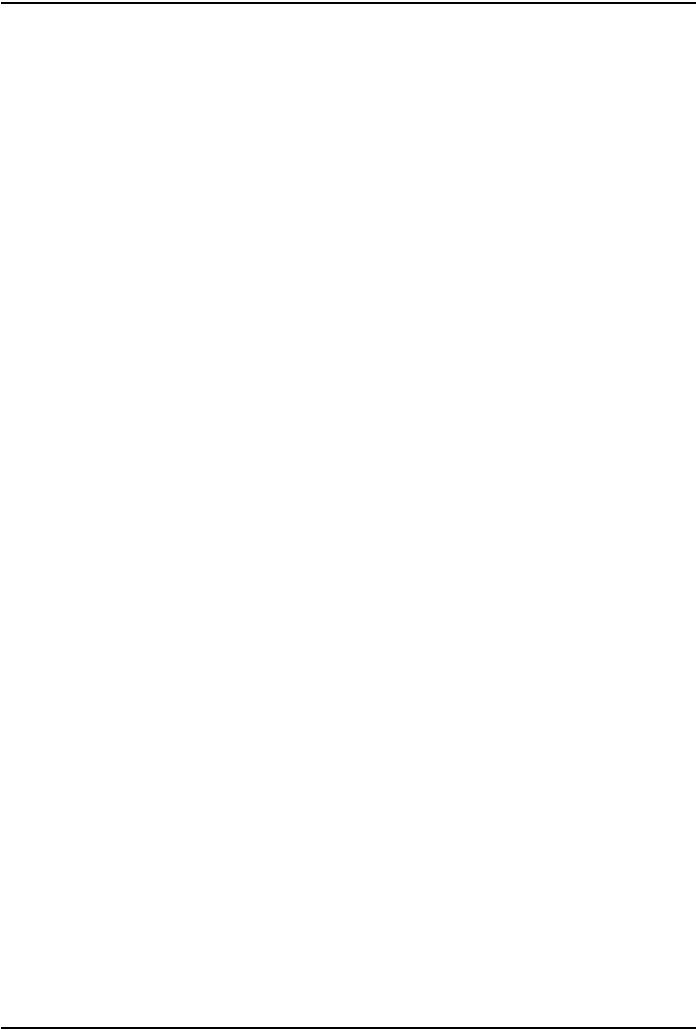
Français
Écran verrouillé
L'écran s'éteint et se verrouille lorsque vous n'utilisez pas le téléphone. L'écran verrouillé peut afficher l'heure et la date ainsi que des notifications telles que des appels manqués ou des messages.
Remarque ! Votre téléphone continue de fonctionner quand il est en veille. Les e-mails sont reçus, les mises à jour des réseaux sociaux sont effectuées, etc. Votre téléphone continue aussi de jouer de la musique lorsque l'écran est verrouillé.
Activer l'écran
•Appuyez brièvement sur  ou sur la touche Marche/Arrêt.
ou sur la touche Marche/Arrêt.
Verrouiller l'écran
•Appuyez brièvement sur la touche Marche/Arrêt.
Verrouillage de l'écran
L'écran verrouillé empêche des pressions involontaires sur les touches de l'écran tactile lorsque vous n'utilisez pas le téléphone.
Paramètres de l'écran verrouillé
Vous pouvez modifier la manière de verrouiller l'écran pour éviter que d'autres personnes n'accèdent à vos informations personnelles.
1.Pour activer le verrouillage de l'écran ou modifier le type de verrouillage d'écran, appuyez sur  Régler.
Régler.
2.Appuyez sur Une option générale 
 L'écran de verrouillage de mon téléphone. Appuyez pour sélectionner l'un des éléments suivants :
L'écran de verrouillage de mon téléphone. Appuyez pour sélectionner l'un des éléments suivants :
•Aucun pour débloquer, appuyez sur  ou sur la touche Marche/Arrêt. Aucune sécurité.
ou sur la touche Marche/Arrêt. Aucune sécurité.
•Balayer l'écran (paramètre par défaut) pour débloquer glissez  vers le haut avec votre doigt. Aucune sécurité.
vers le haut avec votre doigt. Aucune sécurité.
•Schéma pour débloquer, effectuez un mouvement avec le doigt sur l'écran. Sécurité moyenne.
13
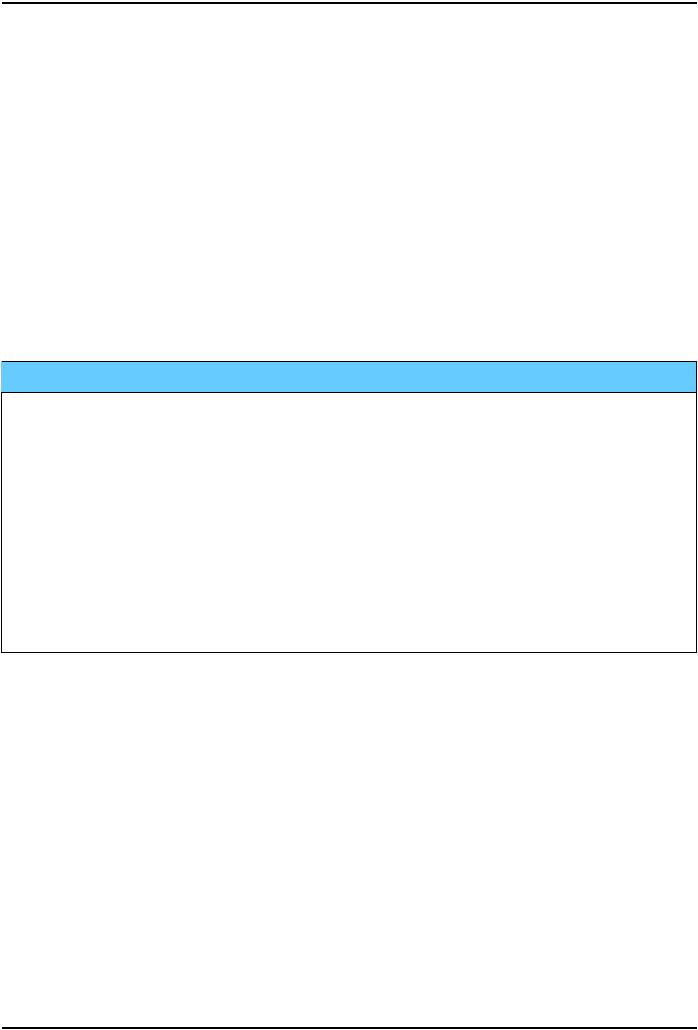
Français
Remarque ! Vous pouvez aller d'un point à l'autre dans n'importe quel ordre, mais ne pouvez pas passer plusieurs fois sur le même point. Vous devez passer sur au moins quatre points.
•Code PIN : pour déverrouiller, saisissez un code PIN. Un code PIN n'est composé que de chiffres. Saisissez au moins quatre chiffres puis saisissez de nouveau le mot de passe pour le vérifier. Sécurité moyenne à élevée.
•Mot de passe : pour déverrouiller, saisissez un mot de passe. Un mot de passe peut être composé de caractères et/ou de chiffres. Saisissez au moins quatre caractères, comprenant des chiffres et des symboles, puis saisissez de nouveau le mot de passe pour le vérifier. Sécurité élevée.
 IMPORTANT
IMPORTANT
S'il est logique de choisir un code PIN ou un enchaînement facile à mémoriser, veillez à ne pas faire trop simple pour empêcher d'autres de le deviner. Le code PIN ou la séquence de verrouillage de l'écran ainsi que votre identifiant de compte Google constituent la base des dispositifs antivol de ce téléphone. Avec un verrouillage sûr de l'écran et un compte Google sur votre téléphone, il est difficile pour un voleur ou une autre personne d'accéder à vos données personnelles ou même de réinitialiser votre téléphone. Conservez vos informations de verrouillage de l'écran et les identifiants de votre compte Google dans un endroit sûr, voir Réinitialiser le téléphone, p.46.
Remarque ! Les options disponibles peuvent varier selon la méthode de verrouillage de l'écran sélectionnée.
Pour utiliser les touches du téléphone
Touche Récente
•Appuyez sur  pour afficher les applications utilisées récemment.
pour afficher les applications utilisées récemment.
1.Pour fermer une application, faites-la défiler horizontalement vers la gauche ou vers la droite. Ou appuyez sur  pour tout fermer.
pour tout fermer.
2.Pour ouvrir une application, cliquez dessus.
Touche Accueil
•Appuyez sur  pour revenir à l'écran d'accueil.
pour revenir à l'écran d'accueil.
14
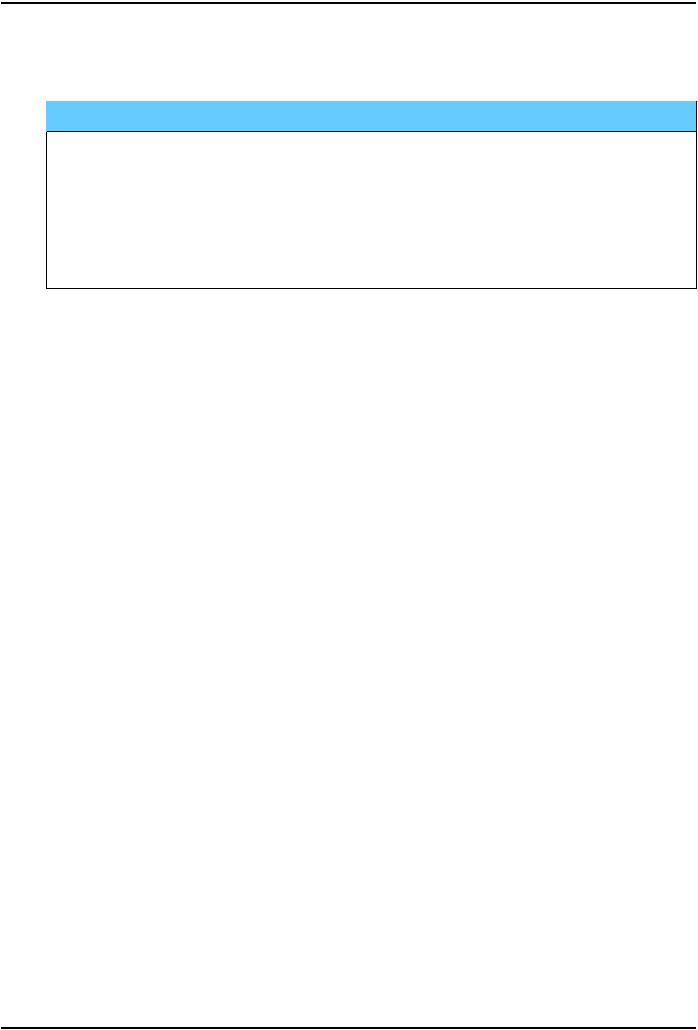
Français
•Appuyez sur  et maintenez enfoncé pour lancer Google Now. Google Now est un assistant personnel intelligent développé par Google, disponible dans l'application de recherche mobile Google.
et maintenez enfoncé pour lancer Google Now. Google Now est un assistant personnel intelligent développé par Google, disponible dans l'application de recherche mobile Google.
 IMPORTANT
IMPORTANT
Une connexion Internet et un compte Google sont nécessaires (voir Se connecter à Google™, p.8) pour utiliser ce service. Nous vous conseillons de vous connecter à des réseaux Wi-Fi chaque fois que vous le pouvez afin de réduire les frais que peut engendrer le trafic de données. Contactez votre opérateur pour connaître en détail les tarifs d'abonnement avant d'activer.
Pour configurer la connexion Wi-Fi, voir Se connecter à Internet à l'aide des réseaux sans fil (Wi-Fi), p.23.
Touche Retour 
•Appuyez sur cette touche pour retourner à l'écran précédent ou pour fermer une boîte de dialogue, un menu ou le clavier. Lorsque vous revenez à l'écran d'accueil, aucun autre retour n'est possible.
Touches de volume
•Pendant un appel, les touches de volume permettent de régler le volume.
•En veille, les touches de volume permettent de régler le volume de la sonnerie.
•Pour régler le volume de la musique et des vidéos d'applications de lecture de musique ou autres fichiers audio (tels que des jeux ou des vidéos).
•Pour zoomer en mode appareil photo.
Touches contextuelles
Les smartphones Android comme votre Doro 8042, ainsi que la plupart des applications Android, présentent des icônes en commun. De nombreuses icônes que vous voyez sur l'écran sont de vraies touches de l'écran tactile. Si vous ne voyez pas le texte, les images ou l'information que vous recherchez, essayez de toucher l'écran ou d'appuyer sur une icône pour afficher une liste ou accéder à un autre menu.
15
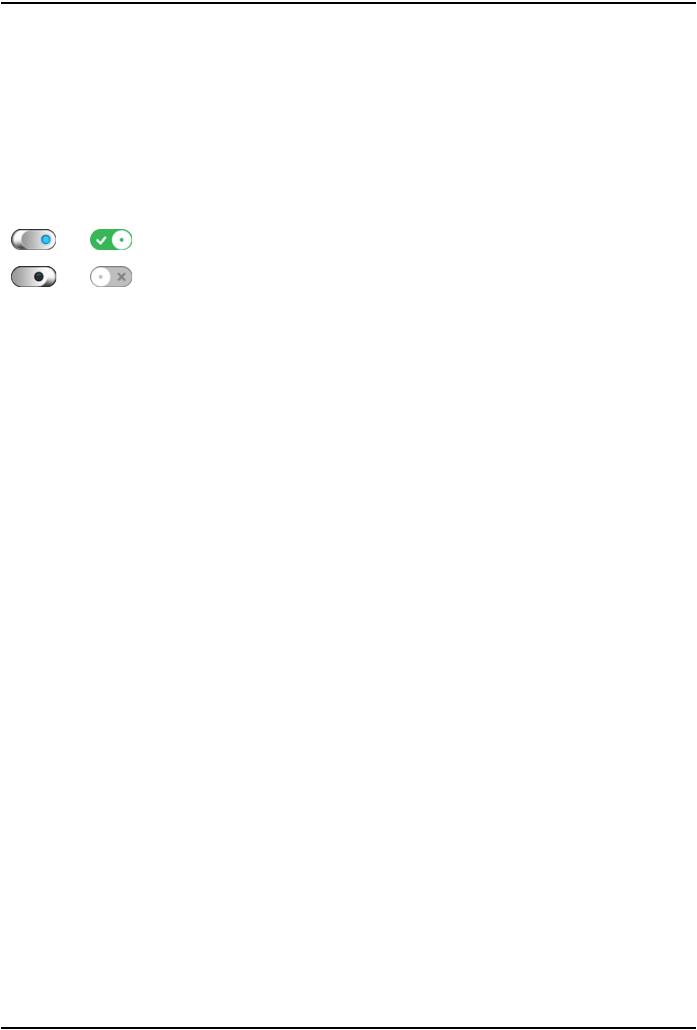
Français
Pour accéder aux options supplémentaires
 ou
ou 
Je veux
plus d'options (disponible dans la barre d'action ou dans les applications).
plus d'options (disponible dans la barre d'action ou dans les applications).
Pour activer et désactiver des fonctionnalités et fonctions
ou |
fonctions activées. |
ou |
fonctions désactivées. |
Mon écran d'applications
Le terme « application » est synonyme de « programme » ou de « logiciel ». Il est souvent abrégé en « appli ». L'écran d'applications contient les applications préinstallées sur votre Doro 8042 et toutes les autres applications que vous choisissez d'installer. L'écran des applications dépasse la taille standard de l'écran. Vous devez donc faire défiler l'écran pour afficher l'intégralité de la liste.
Ouvrir l'écran des applications
•Depuis l'écran d'accueil, faites glisser vers le haut ou appuyez sur la flèche  en bas de l'écran d'accueil.
en bas de l'écran d'accueil.
•Appuyez sur Mes applications pour accéder à  Mes applications.
Mes applications.
•Faites glisser vers le haut ou vers le bas pour afficher toutes les applications installées.
Astuce : Vous pouvez également faire glisser vers le haut ou vers le bas pour ouvrir et fermer l'écran d'accueil étendu.
Fermer l'écran des applications
•Appuyez sur  ou sur
ou sur  .
.
Pour installer des applications, voir Doro Selection, p.62.
Ajouter des applications
1.Depuis l'écran d'accueil, faites glisser vers le haut ou appuyez sur la flèche  en bas de l'écran d'accueil.
en bas de l'écran d'accueil.
2.Appuyez sur Mes applications pour accéder à  Mes applications.
Mes applications.
3.Appuyez sur Je veux.
16
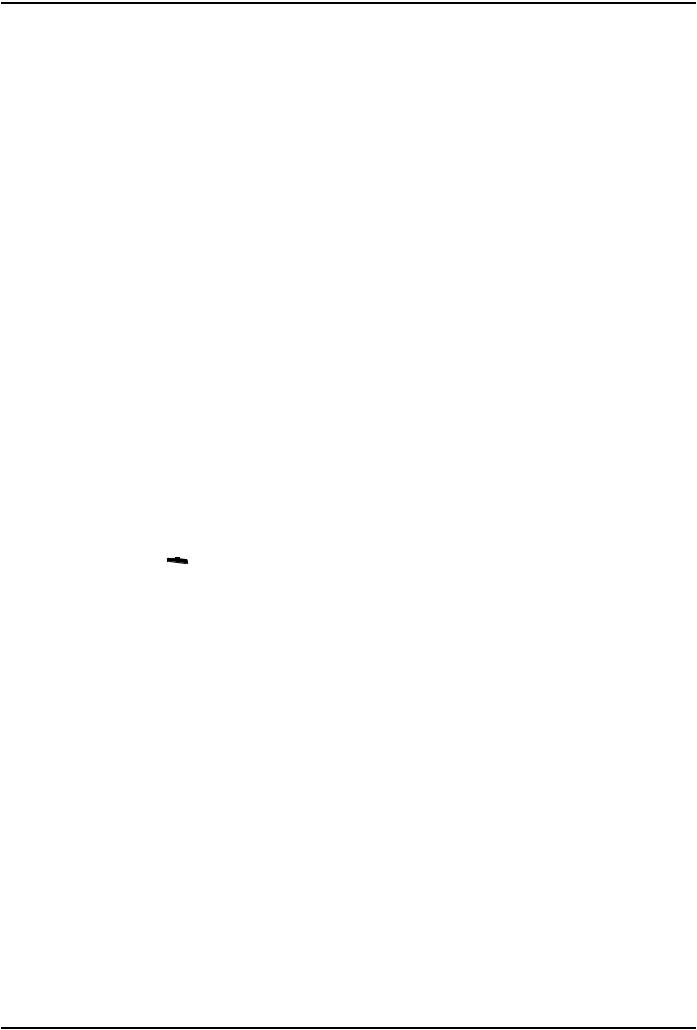
Français
4.Appuyez sur Ajouter.
Appuyez sur un élément pour le sélectionner :
•Recommander des applications : pour sélectionner une application.
•Afficher par catégories pour sélectionner une option dans la liste. Confirmez avec  .
.
•Effectuer une recherche dans Play Store Google Play Store pour accéder au Play Store.
5.Recherchez une application que vous souhaitez télécharger en parcourant les catégories ou en vous servant de la fonction de recherche.
6.Touchez l'application pour voir la description et suivez les instructions pour effectuer l'installation/l'achat.
Désinstaller des applications
1.Depuis l'écran d'accueil, faites glisser vers le haut ou appuyez sur la flèche  en bas de l'écran d'accueil.
en bas de l'écran d'accueil.
2.Appuyez sur Mes applications pour accéder à  Mes applications.
Mes applications.
3.Appuyez sur Je veux.
4.Appuyez sur Désinstaller.
5.Appuyez sur  pour les éléments à supprimer. Certaines applications sont des applications système et ne peuvent être désinstallées.
pour les éléments à supprimer. Certaines applications sont des applications système et ne peuvent être désinstallées.
6.Appuyez sur Oui pour confirmer.
Mettre rapidement votre téléphone en silencieux 
•Utilisez les touches de volume pour régler le volume de la sonnerie.
•Faites glisser le curseur à l'écran pour régler le volume sonore.
•Appuyez sur  pour activer ou désactiver Mode silencieux. Une fois activé, votre téléphone ne sonnera pas en cas de réception d'appel ou de message, mais l'écran s'allumera tout de même.
pour activer ou désactiver Mode silencieux. Une fois activé, votre téléphone ne sonnera pas en cas de réception d'appel ou de message, mais l'écran s'allumera tout de même.
•Appuyez sur  pour activer ou désactiver Vibreur. Une fois activé, votre téléphone vibrera et l'écran s'allumera pour vous alerter en cas de réception d'appel ou de message.
pour activer ou désactiver Vibreur. Une fois activé, votre téléphone vibrera et l'écran s'allumera pour vous alerter en cas de réception d'appel ou de message.
17
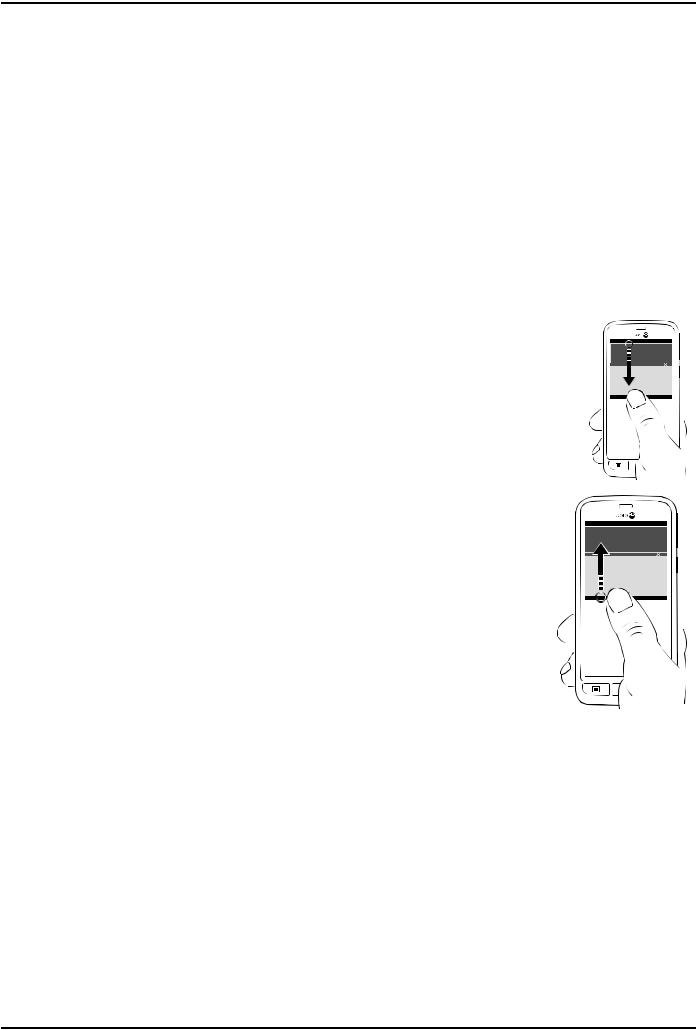
Français
Barre d'état
La barre d'état, située en haut de l'écran, indique l'intensité du signal, les applications actives et nouvelles, ainsi que le niveau de la batterie.
Panneau de notification
Ouvrez le panneau de notification pour afficher des informations supplémentaires concernant les icônes dans la barre d'état, pour afficher vos notifications et gérer rapidement les paramètres, notamment Wi-Fi ou
Mode Avion.
Ouvrir et fermer le panneau de notification
Pour ouvrir le panneau de notification, faites glisser la barre d'état vers le bas.
Pour fermer le panneau de notification, faites glisser deux fois vers le
haut, ou appuyez deux fois sur  ,
,
ou appuyez sur  pour revenir à l'écran d'accueil.
pour revenir à l'écran d'accueil.
Effacer les notifications
•Pour effacer toutes les notifications, appuyez sur Tout effacer. En cas de nombreuses notifications, Tout effacer s'affiche en bas de l'écran, l'option n'est donc pas toujours visible.
•Pour les fermer individuellement, faites glisser vers la gauche ou vers la droite.
Notifications sur l'écran de verrouillage
Toutes les notifications d'application apparaissent sur l'écran de verrouillage. Non seulement elles sont prêtes à être consultées mais vous
18
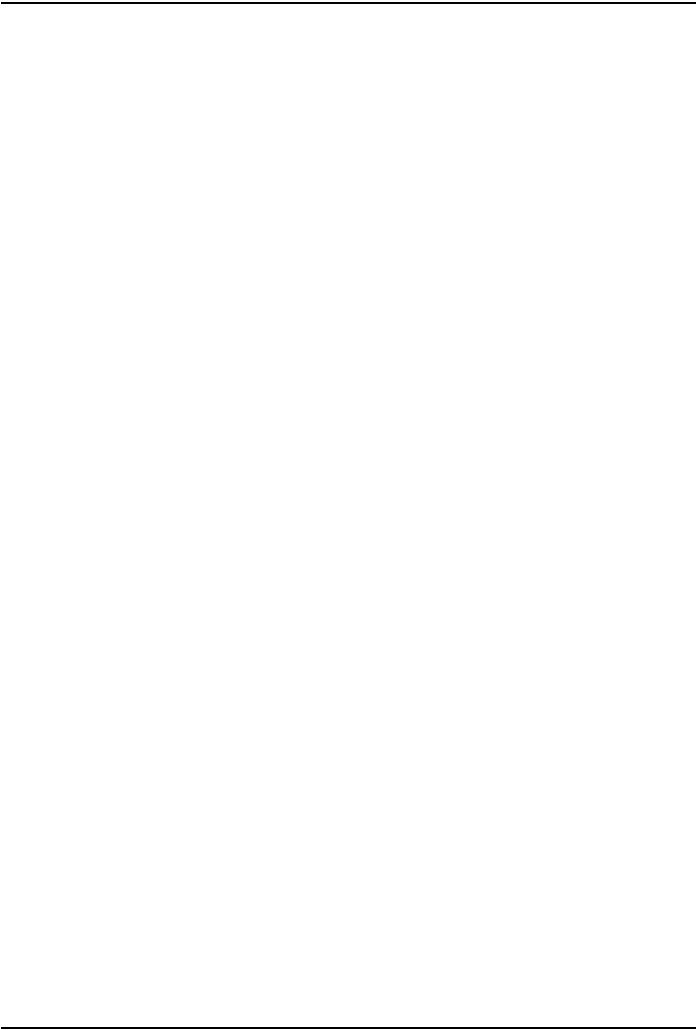
Français
pouvez aussi interagir avec elles. Selon la notification en question, vous pouvez :
•Faire défiler pour ignorer.
•Appuyer pour répondre.
•Appuyer deux fois pour accéder à l'application correspondante.
Remarque ! Pour cacher les alertes sensibles : faites défiler la barre d'état vers le bas pour ouvrir le panneau de notification et appuyez sur


 Une option générale
Une option générale 
 Paramètres avancés
Paramètres avancés  Notifications
Notifications  Toutes les applis
Toutes les applis  Aucun contenu sensible écran verr..
Aucun contenu sensible écran verr..
Panneau de configuration rapide
Utiliser les boutons de configuration rapide
Pour gérer une fonction directement dans le panneau de configuration rapide (allumer/éteindre la torche ou se connecter au Wi-Fi par exemple), appuyez sur une vignette. Pour accéder à la page de configuration de cette vignette dans Android, appuyez longuement sur cette même vignette.
•Wifi.
•Réseau de données mobiles actuel.
•Bluetooth.
•Lampe de poche, voir Lampe, p.80.
•Mode Avion.
Astuce : Utilisez le raccourci  dans le coin supérieur droit pour atteindre Régler.
dans le coin supérieur droit pour atteindre Régler.
Personnaliser le panneau de configuration rapide
Pour afficher les notifications ainsi qu'une barre d'accès rapide contenant les cinq premières vignettes de votre panneau de configuration rapide, faites glisser une fois le haut de l'écran de votre téléphone vers le bas.
1.Faites glisser l'écran du haut vers le bas pour afficher la barre de notification.
2.Appuyez sur Modifier dans le coin inférieur droit.
3.Appuyez longuement sur une vignette pour la déplacer, l'ajouter ou la supprimer de la configuration rapide.
19
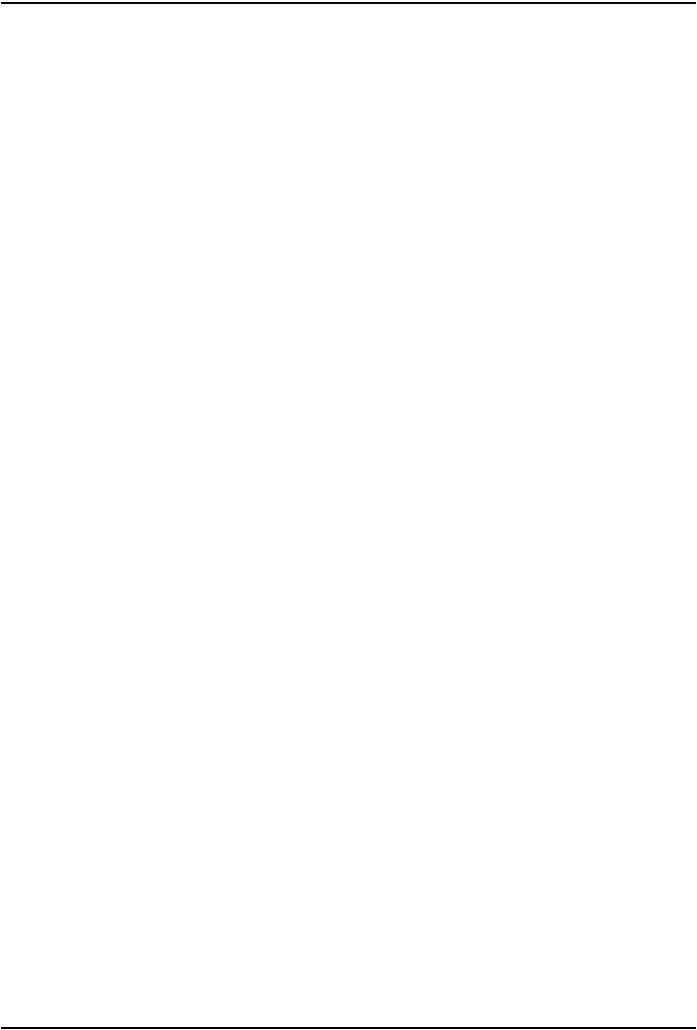
Français
4.Appuyez sur  pour quitter le mode édition.
pour quitter le mode édition.
Saisir du texte 
Vous pouvez saisir du texte, des nombres et d'autres caractères à l'aide du clavier s'affichant à l'écran. Le clavier Doro est préinstallé sur votre téléphone. Sélectionnez un champ textuel pour ouvrir le clavier virtuel.
Vous pouvez modifier votre clavier virtuel de plusieurs façons pour améliorer la lisibilité.
Activer le clavier
• Appuyez sur un champ textuel.
Sélectionnez Dictée vocale ou Clavier classique
•Appuyez sur Dictée vocale ou Clavier classique pour définir le mode de saisie de votre texte.
Masquer le clavier
• Appuyez sur l'icône  ou appuyez sur
ou appuyez sur  .
.
Caractères spéciaux et chiffres
1.Cliquez sur ?123 pour obtenir plus de caractères.
2.Sélectionnez le caractère souhaité ou appuyez sur =\< pour afficher d'autres caractères.
3.Pour revenir, sélectionnez ABC.
Déplacer le curseur dans le texte
•Cliquez à un endroit du texte pour faire apparaître le marqueur. Placez le doigt sur le marqueur  pour déplacer le curseur dans le texte. Déplacez le doigt pour glisser le marqueur sur le texte. Mettez le doigt là où vous souhaitez placer le marqueur et relâchez la pression pour déposer le marqueur.
pour déplacer le curseur dans le texte. Déplacez le doigt pour glisser le marqueur sur le texte. Mettez le doigt là où vous souhaitez placer le marqueur et relâchez la pression pour déposer le marqueur.
Passer des majuscules aux minuscules et inversement
La touche Majuscule se situe en bas à gauche de votre clavier. L'utilisation des majuscules s'active lorsque vous commencez à saisir du texte. La première lettre est alors écrite en majuscule et les autres lettres en minuscules.
Remarque ! Appuyez deux fois sur La barre d'espace va... pour saisir un point suivi d'une espace.
20
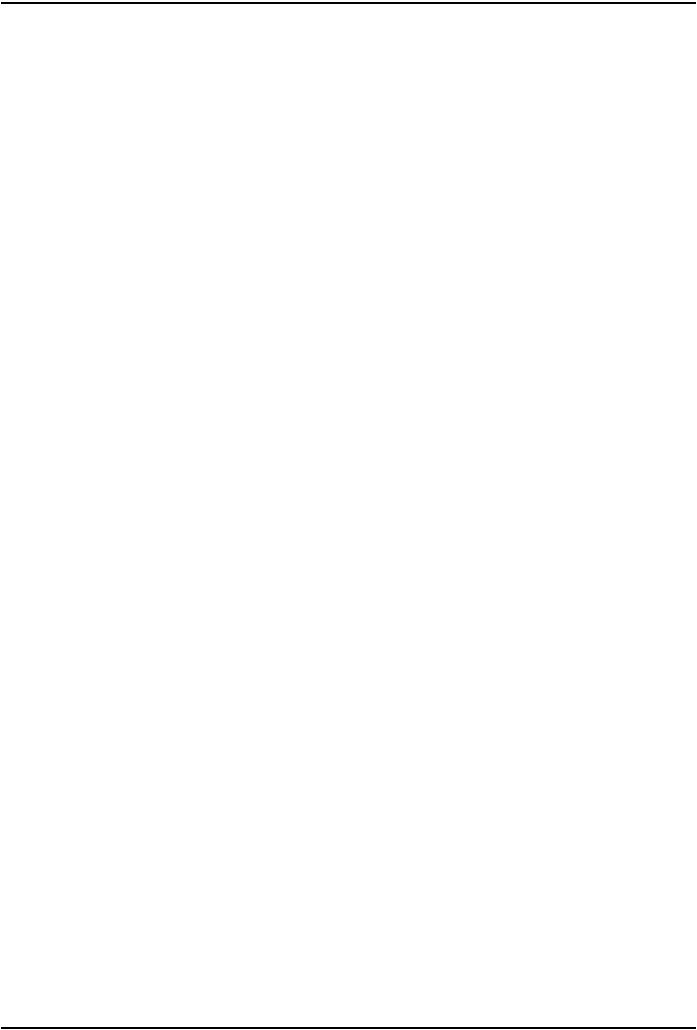
Français
•Appuyez deux fois sur la touche Majuscule pour TOUT écrire en majuscules.
•Appuyez sur  pour n'écrire qu'en minuscules.
pour n'écrire qu'en minuscules.
• pour écrire en majuscules.
pour écrire en majuscules.
Smileys
1.Cliquez sur  pour ouvrir la liste des smileys.
pour ouvrir la liste des smileys.
2.Sélectionnez le smiley souhaité.
3.Pour revenir, sélectionnez ABC.
Entrer du texte avec la fonction de saisie intelligente
Commencez à saisir le texte. Le dictionnaire suggère des mots sur la base des touches que vous avez sélectionnées. Le mode de saisie de texte intuitif est par défaut activé. Une fois votre message terminé, vous pouvez le modifier en appuyant sur un mot mal orthographié ou autocorrigé par erreur. Tapez sur le mot mal orthographié ou autocorrigé par erreur pour sélectionner d'autres autocorrections possibles. C'est la solution la plus simple pour corriger des erreurs. Si vous ne trouvez pas le mot souhaité, utilisez la barre d'espace pour effacer la saisie et taper un nouveau mot.
Saisir du texte
1.Commencez à saisir un mot. Il est possible que votre clavier vous propose des mots au fur et à mesure de la saisie. Vous pouvez appuyer sur un mot proposé sous le texte saisi pour le compléter automatiquement.
2.Appuyez sur la La barre d'espace va... pour conserver le mot saisi et passer au mot suivant.
Couper, copier, partager et assister
Couper, Copier, Partager, Tout sélectionner et Coller sont des fonctionnalités disponibles lorsque vous écrivez un e-mail, un message de texte, etc. ou, pour faire simple, partout.
Remarque ! Pour identifier plus facilement une icône de la barre d'action, appuyez longtemps dessus pour afficher une barre de texte décrivant l'action.
1.Touchez et maintenez enfoncé le texte à copier.
21
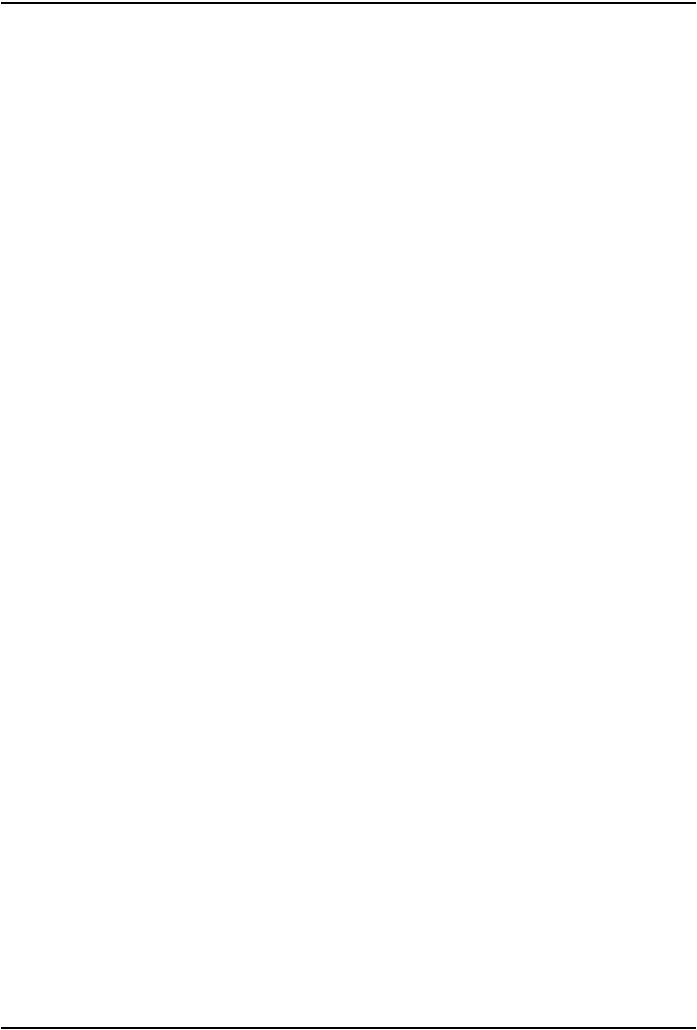
Français
2.Le texte sélectionné est en surbrillance  . Déplacez le marqueur d'un côté ou de l'autre pour augmenter ou réduire la partie en surbrillance.
. Déplacez le marqueur d'un côté ou de l'autre pour augmenter ou réduire la partie en surbrillance.
3.Une fois que la taille de la partie en surbrillance vous convient, sélectionnez Copier ou Couper.
4.Touchez et maintenez enfoncée la zone où coller le texte. La zone de texte Coller s'affiche. Appuyez sur la zone de texte pour coller le texte.
Astuce : Vous pouvez également modifier le clavier depuis la configuration rapide dans le panneau de notification lorsque vous êtes en train d'écrire un message. Pour ouvrir le panneau de notification, faites glisser la barre d'état vers le bas.
Sélectionner et personnaliser votre clavier
Vous pouvez choisir de personnaliser votre clavier. Les options dépendent du clavier sélectionné.
1.Depuis l'écran d'accueil, appuyez sur  Régler.
Régler.
2.Appuyez sur  Une option générale
Une option générale 
 Les options de clavier.
Les options de clavier.
3.Appuyez sur Choisir un clavier.
4.Appuyez sur le clavier que vous souhaitez utiliser.
5.Appuyez ensuite sur Autres options pour personnaliser encore davantage votre clavier.
6.Lorsque vous avez terminé, appuyez sur  .
.
Faire une capture d'écran
Il est facile et souvent utile de prendre une photo de l'écran de son téléphone. Cette photo s'appelle « capture d'écran ». Pour visionner la capture d'écran, voir Gérer des photos dans la galerie, p.68.
Prendre une capture d'écran
1.Affichez l'écran que vous souhaitez enregistrer comme photo.
2.Maintenez enfoncées simultanément la touche Marche/Arrêt et la touche de diminution du volume.
22
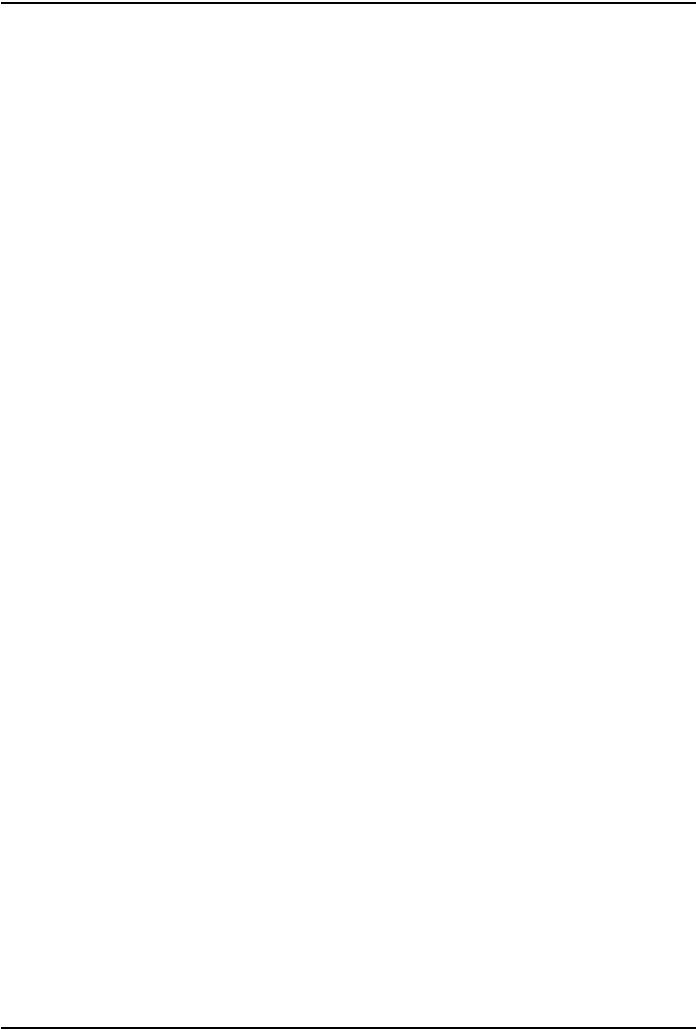
Français
Se connecter à Internet
Comme tout autre téléphone portable, votre smartphone Doro 8042 vous permet de téléphoner et d'envoyer des messages. Vous pouvez également accéder à Internet, envoyer et recevoir des e-mails, installer des applications et des jeux, consulter vos réseaux sociaux (Facebook et Twitter p. ex.), mais pour cela vous devez vous connecter à Internet. Si vous n'avez pas configuré d'accès Internet via l'assistant de démarrage lors de la première utilisation de votre téléphone, voici comment procéder.
Se connecter à Internet à l'aide des réseaux sans fil (Wi-Fi)
Connectez votre téléphone à Internet grâce au Wi-Fi plutôt qu'au réseau mobile. Vous disposez peut-être déjà du Wi-Fi chez vous, voire même également sur votre lieu de travail. Profitez des réseaux gratuits dans les cafés, hôtels, trains et bibliothèques. La connexion à Internet avec le WiFi n'entraîne pas de frais de trafic de données supplémentaires, sauf si vous devez payer pour accéder au réseau sans fil.
1.Depuis l'écran d'accueil, appuyez sur  Régler
Régler 
 Ma connexion Internet
Ma connexion Internet  Wi-Fi.
Wi-Fi.
2.Activez avec la touche  . Les réseaux disponibles sont affichés sous forme de liste. Les réseaux peuvent être ouverts ou sécurisés (
. Les réseaux disponibles sont affichés sous forme de liste. Les réseaux peuvent être ouverts ou sécurisés (  ).
).
3.Sélectionnez un réseau et appuyez sur  Connecter. S'il est sécurisé, saisissez le mot de passe.
Connecter. S'il est sécurisé, saisissez le mot de passe.
Pour plus d'informations, contactez l'administrateur du réseau en question.
4.Le réseau auquel vous êtes connecté est indiqué par Connecté.
Astuce :  s'affiche dans la barre d'état lorsque le téléphone est connecté.
s'affiche dans la barre d'état lorsque le téléphone est connecté.
Vous pouvez facilement activer et désactiver les Wi-Fi depuis la configuration rapide dans le panneau de notification. Pour ouvrir le panneau de notification, faites glisser la barre d'état vers le bas.
23
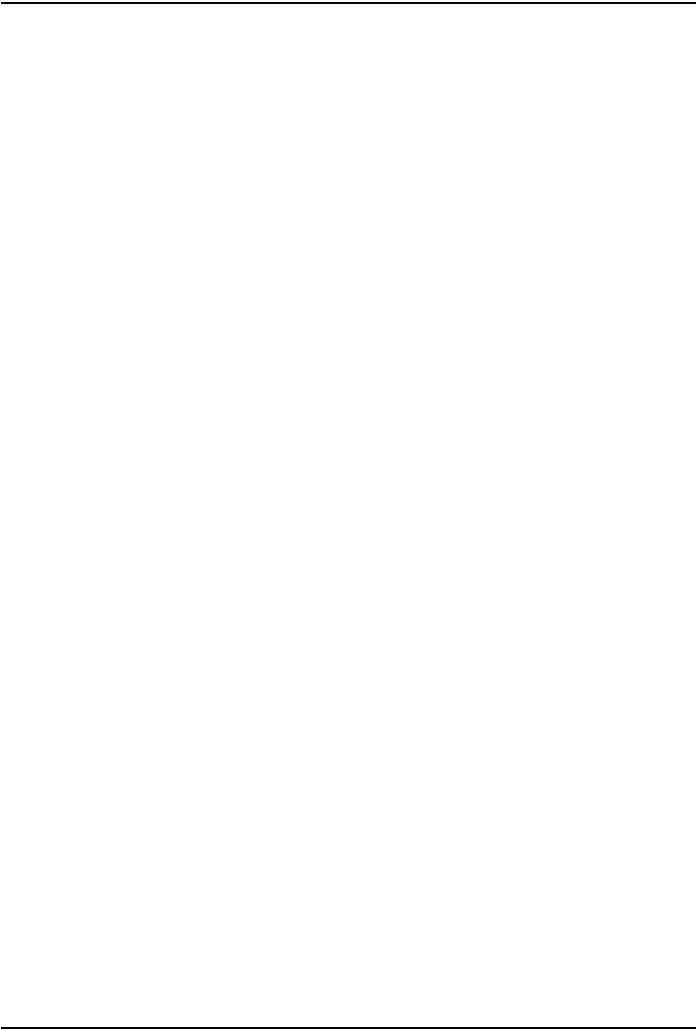
Français
Remarque ! Votre téléphone garde en mémoire les réseaux Wi-Fi auxquels vous vous connectez. Si le Wi-Fi est activé, le téléphone se connecte automatiquement au réseau dès que vous êtes à sa portée. Avec certains réseaux ouverts, vous devez vous connecter sur une page Internet avant d'accéder au réseau.
Se connecter à Internet à l'aide des données mobiles
Utilisez les données mobiles pour connecter votre téléphone à un fournisseur de réseau avec un plan de transmission de données. Votre téléphone peut ainsi se connecter à Internet dès qu'il se trouve à portée du réseau mobile de votre opérateur – un service que vous payez via un plan de transmission de données mensuel. et une limite peut être appliquée à la quantité de données utilisées par mois. Vous pouvez limiter votre utilisation des données en désactivant les données mobiles. Il vous sera alors impossible d'accéder à Internet via le réseau mobile. Vous pouvez continuer d'utiliser le Wi-Fi lorsque les données mobiles sont désactivées.
1.Depuis l'écran d'accueil, appuyez sur  Régler
Régler 
 Ma connexion Internet
Ma connexion Internet  Paramètres de mes données mobiles.
Paramètres de mes données mobiles.
2.Activez avec la touche  .
.
3.Lorsque vous avez terminé, appuyez sur  .
.
Remarque ! Vous pouvez facilement activer et désactiver les données mobiles depuis la configuration rapide dans le panneau de notification. Pour ouvrir le panneau de notification, faites glisser la barre d'état vers le bas.
Astuce : Contactez votre opérateur pour connaître en détail les tarifs d'abonnement avant d'activer.
Services réseau et coûts
Votre appareil est approuvé pour être utilisé sur les réseaux 4G LTE FDD 1 (2100), 3 (1800), 7 (2600), 8 (900 MHz), 20 (800) MHz / WCDMA 1 (2100), 2 (1900), 5 (850), 8 (900) MHz / GSM 850, 900, 1800, 1900 MHz. Pour utiliser l'appareil, vous devez avoir un abonnement auprès d'un fournisseur de services.
24
 Loading...
Loading...