DORO 8050 User Manual [nl]

Doro 8050
Nederlands
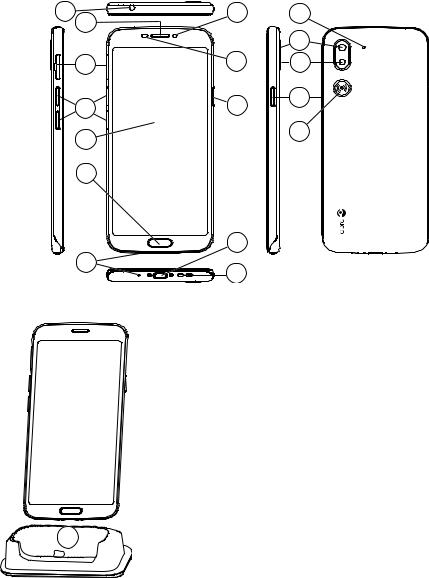
1 |
8 |
13 |
|
2 |
|
|
|
14 |
3 |
9 |
15 |
4 |
10 |
10 |
|
||
5 |
|
16 |
|
|
|
6 |
|
|
11
7
12
Deze handleiding is uitsluitend bedoeld als referentie. Het feitelijke toestel kan afwijken, ook maar niet uitsluitend wat betreft de kleur, omvang en indeling van het scherm. Het werkelijke toestel en de meegeleverde artikelen kunnen afwijken afhankelijk van de software en accessoires die in uw regio beschikbaar zijn of door uw serviceprovider worden aangeboden. Uw plaatselijke Doro-leverancier biedt aanvullende accessoires aan. De meegeleverde accessoires bieden de beste werking met uw telefoon.
17
NB Alle afbeeldingen zijn uitsluitend bedoeld ter illustratie en geven het werkelijke apparaat mogelijk niet nauwkeurig weer.
Overzicht
1.Headset-poort, voor standaard headset met telefoonaansluiting van 3,5 mm
2.Oortje, voor telefoongesprekken met de telefoon bij het oor
3.Houder sim-/SD-kaart
4.Volumetoetsen
5.Aanraakscherm
6.Home-toets
7.Microfoon
8.Camera voorzijde, selfiecamera
9.Naderingssensor, schakelt het aanraakscherm uit wanneer de telefoon bij het oor wordt gehouden
10.Aan-uitknop, houd deze knop ingedrukt om de telefoon in en uit te schakelen
11.USB-poort Type-C, voor het opladen van de batterij of aansluiting op een ander apparaat, zoals een computer
12.Luidspreker, voor handenvrije bediening
13.Tweede microfoon
14.Camera achterzijde
15.Flitser van de camera/ zaklamp
16.Hulpknop, moet vóór gebruik worden ingesteld. Zie de volledige handleiding voor meer informatie
17.Laadhouder (optioneel)
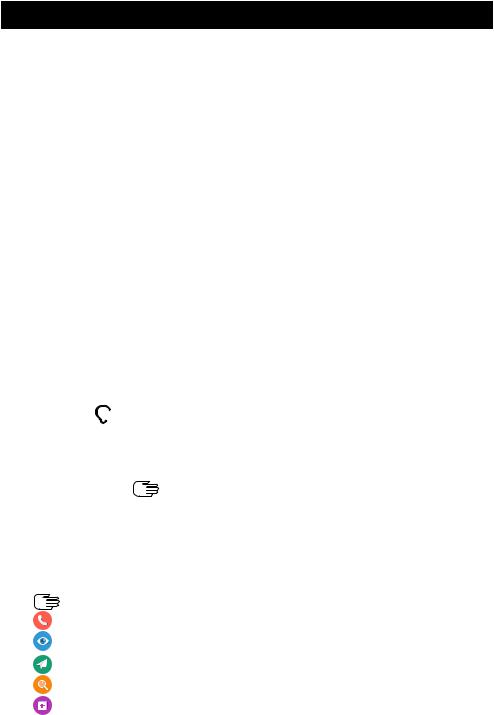
Nederlands |
|
Inhoud |
|
Uw Doro 8050 instellen ................................................................................. |
1 |
Uw nieuwe telefoon uit de verpakking halen ....................................... |
1 |
Aan de slag ............................................................................................. |
2 |
De simkaart en geheugenkaart plaatsen ............................................... |
3 |
Uw telefoon opladen ............................................................................. |
4 |
De telefoon inschakelen ........................................................................ |
7 |
Leer uw telefoon kennen............................................................................... |
8 |
Displaybescherming ............................................................................... |
8 |
Startwizard ............................................................................................. |
8 |
Aanmelden bij Google™ .......................................................................... |
8 |
Android™ en Google™ .............................................................................. |
9 |
Hulpfuncties ........................................................................................... |
9 |
Beweging en aanraakbewegingen op het aanraakscherm.................. |
10 |
Sensoren............................................................................................... |
12 |
Home-scherm....................................................................................... |
12 |
Vergrendelingsscherm ......................................................................... |
12 |
Schermvergrendeling ........................................................................... |
13 |
De telefoontoetsen gebruiken............................................................. |
14 |
Mijn toepassingen-scherm................................................................... |
18 |
Snelle en gemakkelijke manier om het geluid van uw telefoon uit |
|
te zetten ........................................................................................... |
18 |
Statusbalk ............................................................................................. |
19 |
Meldingspaneel.................................................................................... |
19 |
Paneel voor snelle instellingen ............................................................ |
20 |
Tekst invoeren .............................................................................. |
21 |
Een schermafdruk vastleggen.............................................................. |
23 |
Verbinding maken met het internet.................................................... |
23 |
Batterij.................................................................................................. |
26 |
Navigeren op uw telefoon ........................................................................... |
28 |
Maak kennis met “EVA” – ”Enkel, Vänlig och för Alla” (Zweeds) |
|
....................................................................................................... |
28 |
Bellen.............................................................................................. |
29 |
Bekijken .......................................................................................... |
29 |
Verzenden ...................................................................................... |
30 |
Zoeken ............................................................................................ |
30 |
Toevoegen ...................................................................................... |
30 |
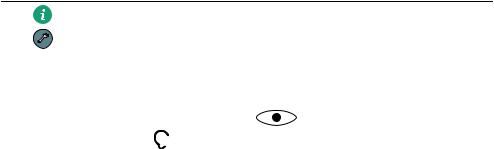
Nederlands |
|
Hulp ................................................................................................ |
31 |
Instellen .......................................................................................... |
31 |
Telefooninstellingen..................................................................................... |
32 |
Waar vindt u de instellingen? .............................................................. |
32 |
Datum en tijd ....................................................................................... |
32 |
Homepage/weergave-instellingen ............................................ |
33 |
Geluidinstellingen ............................................................................ |
36 |
De toegankelijkheid verder te verbeteren .......................................... |
38 |
De Bluetooth-verbinding® .................................................................... |
38 |
Vliegtuigmodus .................................................................................... |
39 |
De telefoon op een computer aansluiten............................................ |
40 |
Informatie over mijn telefoon ............................................................. |
41 |
Back-up................................................................................................. |
42 |
De telefoon herstarten......................................................................... |
43 |
Telefoon terugzetten naar fabrieksinstellingen................................... |
43 |
Geheugen en opslag............................................................................. |
45 |
De pincode van de SIM veranderen .................................................... |
47 |
Google™ Play Store ....................................................................................... |
48 |
Toepassingen installeren ..................................................................... |
48 |
Toepassingen verwijderen ................................................................... |
49 |
Oproepen ..................................................................................................... |
49 |
Bellen.................................................................................................... |
49 |
Een oproep beantwoorden.................................................................. |
50 |
Een oproep beëindigen........................................................................ |
51 |
Opties tijdens een oproep ................................................................... |
51 |
Headset ................................................................................................ |
51 |
Oproeplog............................................................................................. |
52 |
Oproepinstellingen............................................................................... |
52 |
Noodoproepen ..................................................................................... |
52 |
Contacten ..................................................................................................... |
53 |
Een nieuwe contactpersoon toevoegen .............................................. |
53 |
Uw contactpersonen beheren ............................................................. |
53 |
Een snelkoppeling naar een contactpersoon vanaf het Home- |
|
scherm toevoegen................................................................................ |
54 |
Contactpersonen importeren en exporteren ...................................... |
54 |
ICE-contactpersonen vinden ................................................................ |
54 |
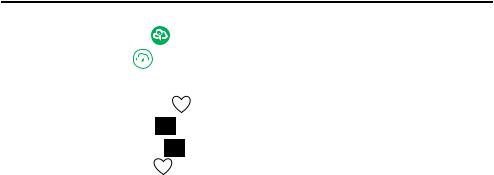
Nederlands |
|
MyDoro......................................................................................................... |
55 |
Voor de helper(s) ............................................................................ |
56 |
Voor de senior ................................................................................ |
57 |
Assistentie-opties ......................................................................................... |
58 |
Mijn assistentieknop ...................................................................... |
58 |
Response by Doro .......................................................................... |
59 |
ICE-noodinformatie ........................................................................ |
59 |
Hulp van buitenaf ........................................................................... |
60 |
Zoeken met Google...................................................................................... |
60 |
De webbrowser gebruiken................................................................... |
61 |
Toepassingen................................................................................................ |
61 |
Berichten .............................................................................................. |
61 |
E-mail.................................................................................................... |
63 |
Camera ................................................................................................. |
64 |
Foto's in de galerij gebruiken............................................................... |
65 |
Internet (internetbrowser)................................................................... |
65 |
Dock-modus ......................................................................................... |
65 |
Muziek .................................................................................................. |
66 |
Agenda ................................................................................................. |
66 |
Alarm .................................................................................................... |
67 |
Timer .................................................................................................... |
67 |
Mijn notities ......................................................................................... |
68 |
Zaklamp ................................................................................................ |
68 |
Rekenmachine...................................................................................... |
68 |
Google-apps ......................................................................................... |
69 |
De cloud ............................................................................................... |
69 |
Locatiediensten .................................................................................... |
70 |
Statuspictogrammen.................................................................................... |
71 |
Veiligheidsinstructies ................................................................................... |
71 |
Netwerkdiensten en kosten................................................................. |
71 |
Gebruiksomgeving ............................................................................... |
72 |
Medische apparatuur........................................................................... |
72 |
Gebieden met explosiegevaar ............................................................. |
73 |
Li-polymeerbatterij............................................................................... |
73 |
Uw gehoor beschermen....................................................................... |
73 |
Noodoproepen ..................................................................................... |
74 |
Op GPS/locatie gebaseerde functies ................................................... |
74 |

Nederlands |
|
Voertuigen............................................................................................ |
74 |
Uw persoonlijke gegevens beschermen .............................................. |
75 |
Kwaadaardige software en virussen.................................................... |
75 |
Verzorging en onderhoud ............................................................................ |
76 |
Garantie........................................................................................................ |
77 |
Specificaties.................................................................................................. |
77 |
Copyright en andere meldingen .......................................................... |
78 |
Compatibiliteit met gehoorapparaten................................................. |
80 |
Specifiek absorptietempo (SAR – specific absorption rate) ................ |
80 |
Correcte afvoer van dit product ......................................................... |
81 |
Correcte afvoer van batterijen in dit product .................................... |
81 |
Conformiteitsverklaring ....................................................................... |
82 |
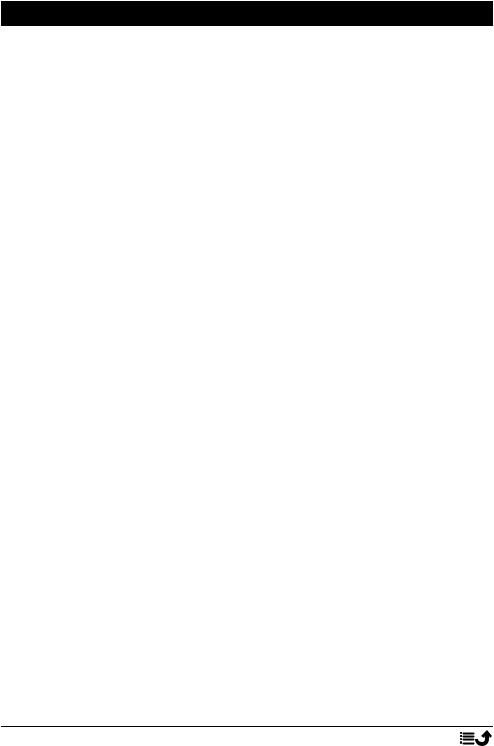
Nederlands
Uw Doro 8050 instellen
Wanneer u uw telefoon in ontvangst neemt, moet u een aantal dingen doen voordat u de telefoon kunt gebruiken.
Uw nieuwe telefoon uit de verpakking halen
De eerste stap is om de telefoon uit de verpakking te halen en alle items en apparatuur in de verpakking goed te bekijken. Lees de handleiding, zodat u bekend bent met het toestel en de basisfuncties. Ga voor meer informatie over accessoires of andere Doro-producten naar www.doro.com of neem contact op met onze Hulplijn.
•Wat er bij uw toestel en eventueel beschikbare accessoires wordt geleverd, is afhankelijk van uw regio of serviceprovider.
•De meegeleverde items zijn bedoeld voor dit toestel en zijn mogelijk niet compatibel met andere toestellen.
•Het uiterlijk en de specificaties kunnen zonder kennisgeving vooraf worden gewijzigd.
•Bij uw eigen Doro-leverancier kunt u aanvullende accessoires kopen. Controleer wel of ze geschikt voor uw toestel zijn voordat u ze koopt.
•Gebruik uitsluitend laders en accessoires die voor dit specifieke model zijn goedgekeurd. Het aansluiten van andere accessoires kan gevaarlijk zijn en de typegoedkeuring en garantie van de telefoon kunnen erdoor komen te vervallen.
1
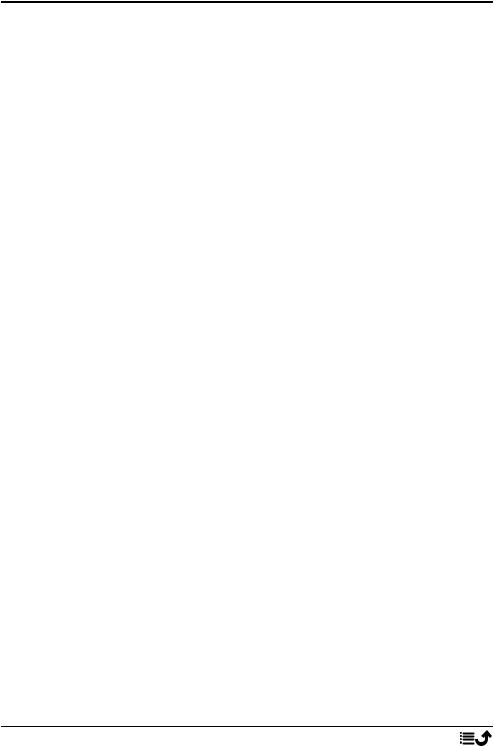
Nederlands
Aan de slag
Voordat u uw nieuwe telefoon in gebruik neemt, hebt u eerst het volgende nodig:
•nano-SIM-kaart. Om de functies van uw nieuwe smartphone volledig te kunnen benutten, moet u er een simkaart in plaatsen. Via de simkaart kunt u telefoneren of mobiele gegevens gebruiken om verbinding te maken met verschillende internetdiensten. Wanneer u een abonnement voor mobiele telefonie afsluit of een prepaid simkaart koopt, ontvangt u van uw aanbieder een kaart en de codes die u daarvoor nodig hebt (PIN en PUK). Zorg ervoor dat u een geschikt abonnement afsluit dat past bij uw behoeften ten aanzien van belminuten en mobiele gegevens.
•Google-account. Om uw nieuwe smartphone volledig te kunnen gebruiken, hebt u een Google-account nodig. Het is geen probleem als u er nog geen hebt, want als u de smartphone voor het eerst opstart, wordt u stapsgewijs begeleid bij het aanmaken van een account. Het is echter raadzaam alvast een gebruikersnaam en wachtwoord te bedenken, omdat die voor veel verschillende diensten zullen worden gebruikt, zoals onder andere Gmail, Google Drive, Google Photos, enz.
•Geheugenkaart (optioneel). Vanaf Android 6.0 kunt u ervoor kiezen een geheugenkaart (microSD) te gebruiken als uitbreiding van het interne geheugen of als mobiel geheugen.
•Wifiverbinding. Als u een wifitoegangspunt beschikbaar hebt, is het altijd goed daarmee verbinding te maken om de kosten voor dataverkeer te verminderen en eventueel de snelheid van de gegevensoverdracht te verhogen.
2
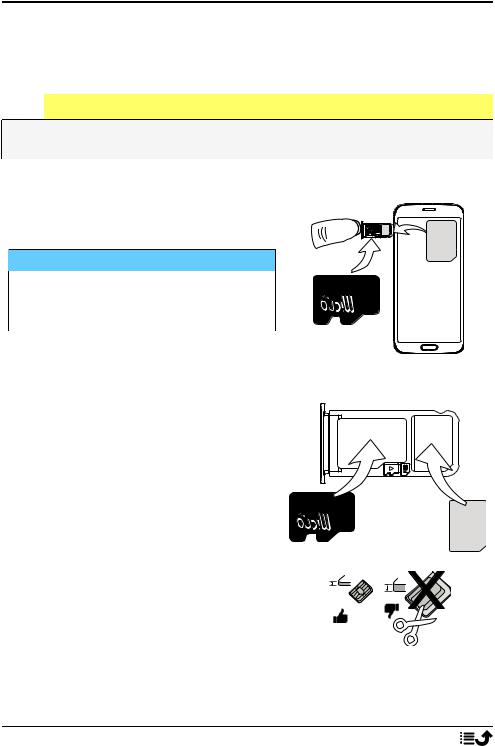
Nederlands
De simkaart en geheugenkaart plaatsen
De simkaart is niet inbegrepen en de geheugenkaart is optioneel en niet inbegrepen

 VOORZICHTIG
VOORZICHTIG
Schakel de telefoon uit en koppel de lader los voordat u de houder voor de sim-/geheugenkaart verwijdert.
Trek de houder voor de sim-/geheugenkaart eruit
Gebruik uw vingernagel of iets gelijkaardigs om de houder voor de sim-/geheugen- kaart er voorzichtig uit te trekken.
 BELANGRIJK
BELANGRIJK
Pas op dat u uw nagels niet beschadigt bij het verwijderen van de houder voor de sim-/geheugenkaart.
GB |
SIM |
SIM |

 GB
GB
De kaart(en) plaatsen
•Plaats de nano-SIM kaart in de juiste sleuf zodat de telefoon de kaart kan herkennen. Zorg ervoor dat de contacten van de simkaart en de afgeknipte hoek omlaag zijn gericht, zoals afgebeeld. Zorg dat de contacten van de simkaart niet worden bekrast of gebogen.
•U kunt ook een geheugenkaart in de houder plaatsen. Zorg dat de contacten van de geheugenkaart omlaag zijn gericht, zoals in de afbeelding. Geschikt kaarttype: microSD, microSDHC, microSDXC.
•Plaats de houder voor de simkaart weer in de sleuf.

 GB
GB
nano SIM |
micro SIM |
SIM
3
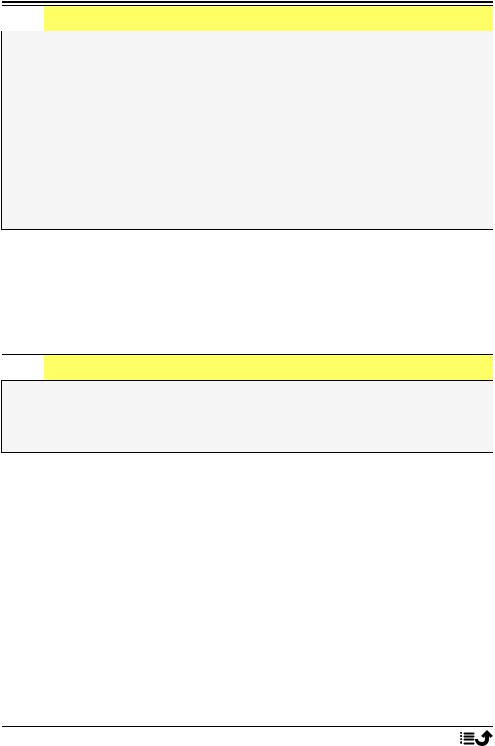
Nederlands

 VOORZICHTIG
VOORZICHTIG
In dit toestel past een nano-SIM of 4FF simkaart.
Bij het gebruik van een gewijzigde ongeschikte simkaart die dikker is dan een nano-SIM-kaart, kan de kaart zelf of de kaartsleuf beschadigd raken en kunnen de gegevens op de kaart verloren gaan.
Gebruik alleen geheugenkaarten die geschikt zijn voor dit toestel. Geschikt kaarttype: microSD, microSDHC, microSDXC.
Bij het gebruik van ongeschikte kaarten kunnen de kaart, het toestel en de gegevens op de kaart beschadigd raken. Op sommige telefoons kan reeds een geheugenkaart zijn geïnstalleerd.
Zorg dat de contacten van de geheugenof simkaart niet worden bekrast of gebogen als u ze in de kaarthouder schuift.
Zie Extern geheugen, p.45 voor aanvullende informatie.
Uw telefoon opladen
Hoewel uw telefoon bij levering mogelijk al voldoende is opgeladen om hem meteen te gebruiken, raden wij u toch aan om het toestel volledig op te laden voordat u het voor het eerst gebruikt.

 VOORZICHTIG
VOORZICHTIG
Gebruik uitsluitend laders en accessoires die voor dit specifieke model zijn goedgekeurd. Het aansluiten van andere accessoires kan gevaarlijk zijn en de typegoedkeuring en garantie van de telefoon kunnen erdoor komen te vervallen.
4

Nederlands
A |
B |
C |
D |
A.Steek het kleine uiteinde 
 van de meegeleverde USB-kabel in de laadaansluiting op de telefoon.
van de meegeleverde USB-kabel in de laadaansluiting op de telefoon.
B.U kunt de telefoon ook in de houder opladen. Steek het kleine uiteinde

 van de meegeleverde USB-kabel in de laadaansluiting aan de achterkant van de houder en plaats de telefoon in de houder.
van de meegeleverde USB-kabel in de laadaansluiting aan de achterkant van de houder en plaats de telefoon in de houder.
C.Steek het andere uiteinde van de meegeleverde USB-kabel in de muurlader die u op een wandstopcontact aansluit.
D.U kunt de meegeleverde USB-kabel ook in een USB-poort van uw computer steken. Over het algemeen wordt uw telefoon sneller opgeladen als deze rechtstreeks op het stopcontact wordt aangesloten.
Als de telefoon tijdens het opladen wordt uitgeschakeld, wordt de telefoon nog altijd opgeladen. Druk op de aan-uitknop om de laadstatus te bekijken.
Energie besparen
Haal de stekker van de lader uit het stopcontact nadat u de batterij volledig hebt opgeladen en de lader van het toestel hebt losgekoppeld.
5
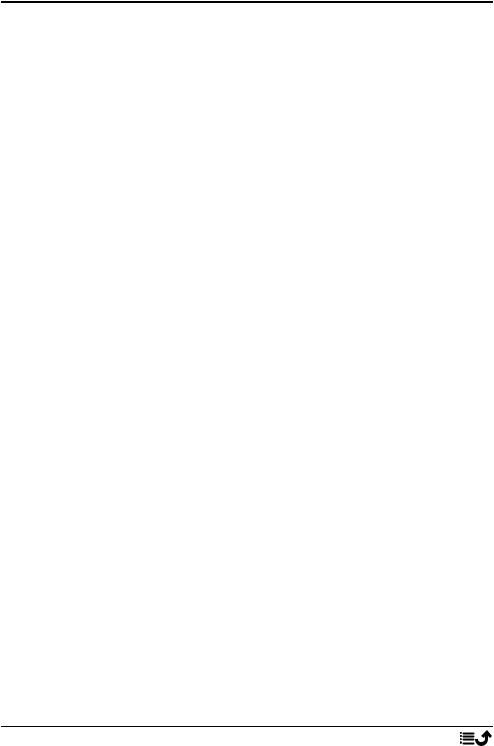
Nederlands
NB Het scherm wordt na enige tijd vergrendeld om stroom te besparen. Druk op de aan-uitknop om het scherm te activeren, zie
Vergrendelingsscherm, p.12
Als de batterij helemaal leeg is, kan het apparaat niet direct worden ingeschakeld wanneer de lader wordt aangesloten. Laat de lege batterij enkele minuten opladen, voordat u het apparaat inschakelt.
6
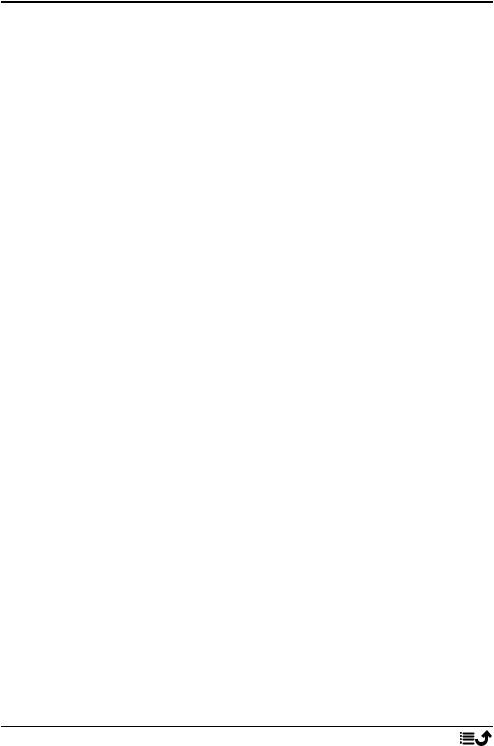
Nederlands
De telefoon inschakelen
NB Als u uw telefoon inschakelt, moeten de geïnstalleerde toepassingen misschien worden bijgewerkt. Hiervoor is een internetverbinding nodig en dit kan een paar minuten duren. De voorkeur gaat uit naar een wifiverbinding. De telefoon kan tijdens de update wat traag lijken.
•Wanneer u uw toestel volledig hebt opgeladen, kunt u het inschakelen door de aan-uitknop ingedrukt te houden. Houd deze knop ingedrukt totdat de telefoon trilt en het display gaat branden.
•Voer de pincode voor uw simkaart in wanneer dat wordt gevraagd en druk vervolgens op OK. Tik op  om te wissen.
om te wissen.
•Wacht tot de telefoon opstart.
Als er meerdere keren een verkeerde pincode wordt ingevoerd, wordt PUK invoeren weergegeven en hebt u uw pukcode (Personal Unblocking Key) nodig. Neem contact op met uw serviceprovider voor meer informatie over de pinen pukcode. Zie De pincode van de SIM veranderen, p.47 voor informatie over het wijzigen van de pincode.
De telefoon uitschakelen
•Houd de aan-uitknop ingedrukt totdat het optiemenu wordt geopend.
•Tik in het optiemenu op Uitschakelen.
7
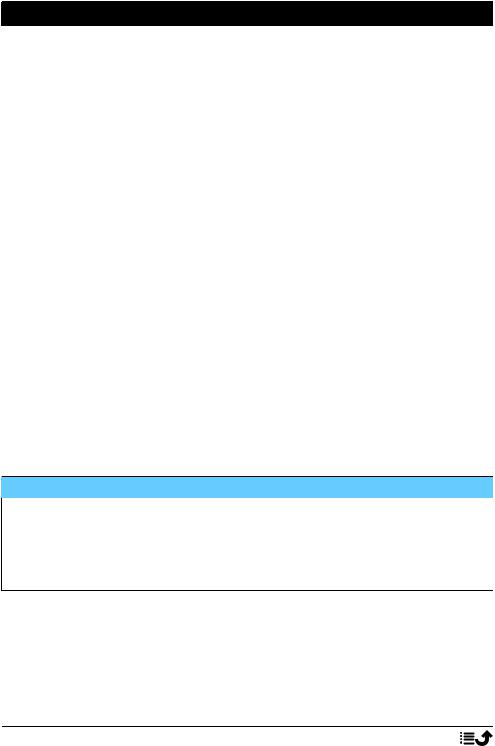
Nederlands
Leer uw telefoon kennen
Displaybescherming
Verwijder het beschermende laagje dat op het apparaat zit, voordat u uw nieuwe telefoon gaat gebruiken. Raadpleeg de nuttige aanwijzingen die op het beschermende laagje staan.
Displaybescherming kan schade aan uw apparaat voorkomen. Gebruik uitsluitend displaybescherming die bedoeld is voor uw apparaat. Beschermingsaccessoires van derden kunnen de werking van uw apparaat belemmeren, doordat ze sensoren, lenzen, luidsprekers en microfoons bedekken.
Startwizard
Wanneer u uw apparaat voor het eerst gebruikt, helpt de startwizard u om een aantal basisinstellingen in te stellen, uw apparaat aan uw wensen aan te passen en bij uw accounts in te loggen, zoals een Google™-account.
De taal van het apparaat wordt bepaald door de gebruikte simkaart, maar deze kunt u indien gewenst nog aanpassen. Alle instellingen die in de startwizard voorbijkomen, kunnen later nog worden gewijzigd als u op het moment zelf niet weet wat u moet doen.
U krijgt ook een aantal korte tutorials te zien over het gebruik van uw telefoon. Voor meer tutorials gaat u naar  Hulp, p.31.
Hulp, p.31.
Aanmelden bij Google™
 BELANGRIJK
BELANGRIJK
U hebt een internetverbinding nodig om deze dienst te gebruiken. We raden u aan om waar mogelijk wifi-verbindingen te gebruiken om de kosten voor dataverkeer te beperken. Neem contact op met uw serviceprovider voor informatie over de abonnementskosten voordat u dataverkeer inschakelt.
U hebt een Google™-account nodig om uw nieuwe smartphone optimaal te kunnen gebruiken. Met een gratis account krijgt u toegang tot gratis Google-producten, zoals Gmail™, YouTube™, Google Maps™, Google Drive™, Google Photos™ en andere Google-producten. Het is een handige manier om toepassingen, contactpersonen, afspraken in uw agenda, herinneringen en meer van uw telefoon te beheren. U kunt ook een back-up van uw
8
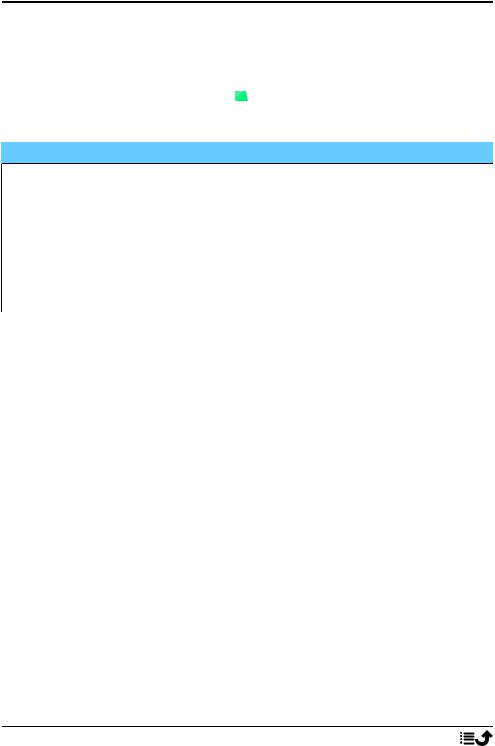
Nederlands
informatie maken voor als u uw telefoon kwijtraakt. U hoeft de diensten van Google zoals Gmail niet elke dag te gebruiken als u dat niet wilt en u kunt ook andere e-mailaccounts op uw telefoon zetten.
Een Google™-account aanmaken
1.Selecteer in het Home-scherm 
 Play Store.
Play Store.
2.Volg de instructies op het scherm om de accountinstelling te voltooien.
 BELANGRIJK
BELANGRIJK
Het is essentieel dat u de gebruikersnaam en het wachtwoord van uw Google-account onthoudt. Tijdens een herstel van fabrieksinstellingen of update met een microSD-kaart vereist het antidiefstalmechanisme van Google op het startnavigatiescherm dat u uw Google-account invoert waarop uw telefoon de laatste keer heeft ingelogd om uw identiteit te controleren. Uw telefoon kan alleen worden ingeschakeld na een succesvolle identiteitscontrole. Als u meer dan één Google-account heeft, moet u de gegevens van het relevante account invoeren.
Android™ en Google™
Uw nieuwe telefoon werkt met Android™. Android™ is een besturingssysteem voor mobiele apparaten dat door Google™ is ontwikkeld. Het is gebaseerd op een versie van Linux en andere opensourcesoftware, en werkt vooral op mobiele apparaten met aanraakscherm, zoals smartphones en tablets.
Meer ondersteuning voor Android™ vindt u op support.google.com/android/.
Onder Android™ valt ook diverse software die door Google™ is ontwikkeld, de zogenoemde Google Mobile Services (GMS); deze software staat al op dit toestel geïnstalleerd. Dat zijn onder meer apps als Gmail, Google Play voor het downloaden van apps, de internetbrowser Google Chrome en de app Google Search.
Op support.google.com vindt u meer ondersteuning voor het gebruik van de apps in Google Mobile Services (GMS). Selecteer de app waarvoor u hulp nodig hebt.
Hulpfuncties
Gebruik de symbolen om uw weg te vinden in de handleiding.
9
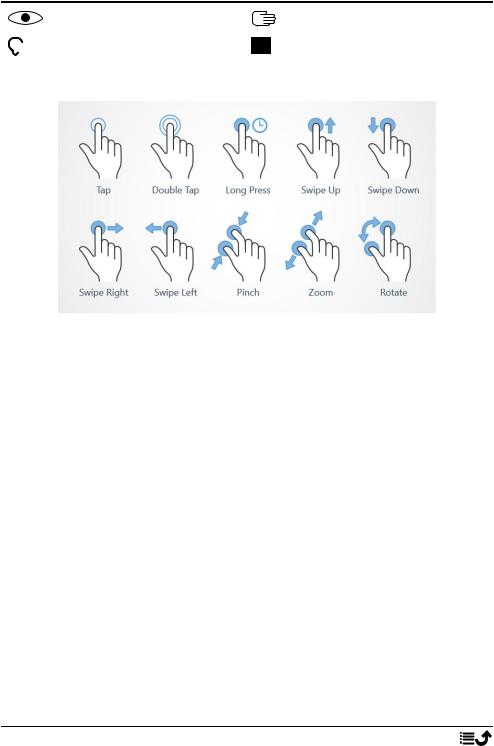
|
Nederlands |
Zicht |
Gebruik |
Gehoor |
Veiligheid |
Beweging en aanraakbewegingen op het aanraakscherm
Tikken (Tap)
•Tik op een item zoals een knop of een programmapictogram om het te selecteren of openen. Tikken kan worden gebruikt om een relevant selectievakje in een lijst met opties in of uit te schakelen.
Dubbel tikken (Double Tap)
•Raak hetzelfde item twee keer aan om op een kaart of afbeelding in te zoomen.
Lang indrukken (Long Press)
•Raak een item op het scherm aan en houd vast. Sommige acties, zoals het verplaatsen van een pictogram op het Home-scherm, beginnen met lang indrukken.
Vegen (Swipe Up, Swipe Down, Swipe Right and Swipe Left)
•Bij een veegbeweging drukt u met uw vinger op het scherm en sleept u tegelijkertijd, waardoor het scherm beweegt. Wanneer u op het Home-scherm naar links veegt, gaat u bijvoorbeeld naar het volgende Home-scherm. Sleep of veeg uw vinger over het scherm in de richting waarin u wilt gaan. Het werkt eigenlijk hetzelfde als de pijltoetsen links en rechts op het toetsenbord van een computer. Bij een korte veegbeweging of flick gaat u sneller over een pagina en veegt u met uw vinger snel in de gewenste richting op het scherm.
10
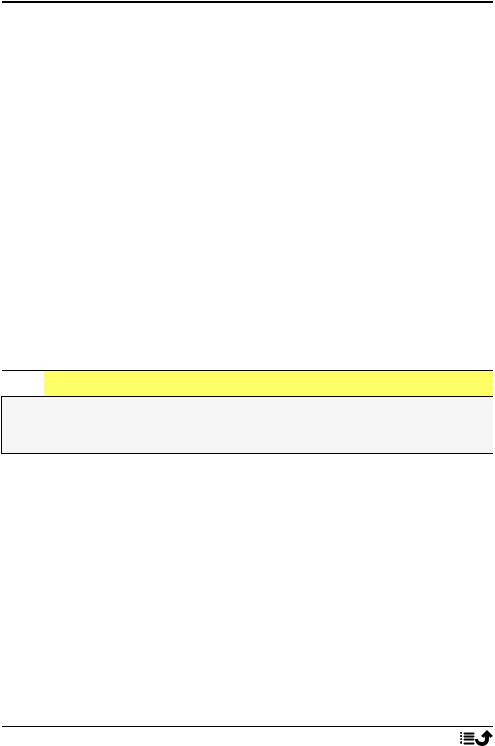
Nederlands
Knijpen (Pinch)
•Plaats twee vingers uit elkaar op het scherm en knijp ze samen voor uitzoomen uit een kaart. Deze functie is niet altijd beschikbaar.
Zoomen (Zoom)
•Plaats twee vingers tegen elkaar op het scherm en schuif ze uit elkaar voor inzoomen. Deze functie is niet altijd beschikbaar.
De weergave draaien in kaarten (Rotate)
•Gebruik twee vingers om de kaart met de klok mee of tegen de klok in te draaien. Raak het kompasaanwijspictogram aan om de map opnieuw in te stellen met het noorden boven in het scherm.
Slepen en neerzetten
•Slepen en neerzetten is een manier om iets van de ene plek naar de andere te verplaatsen, bijvoorbeeld een app op uw bureaublad. Als u wilt slepen, plaatst u uw vinger op een app en houdt u deze vast. Terwijl u uw vinger over het scherm beweegt, wordt de app over het scherm of over verschillende schermen gesleept. Plaats uw vinger op de plek waar u de app wilt neerzetten en laat uw vinger los. De app wordt dan neergezet.

 VOORZICHTIG
VOORZICHTIG
Kras niet op het aanraakscherm, tik niet met iets scherps op het scherm en laat het aanraakscherm niet in contact komen met water. Raak het scherm niet aan als het glas is gebarsten of stuk is.
11
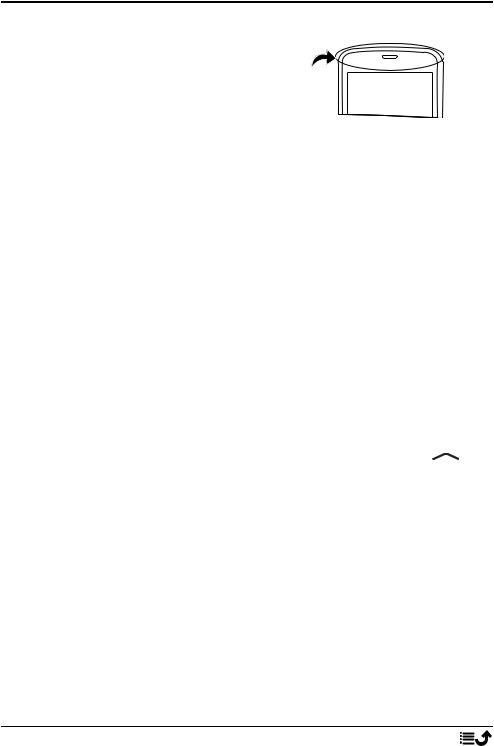
Nederlands
Sensoren
Uw toestel heeft bovenaan de voorkant sensoren die reageren op licht en nabijheid.
•Lichtsensor voor het detecteren van licht en om de helderheid van het scherm aan te passen als die op automatisch is ingesteld.
•Naderingssensor (aanraaksensor) om bewegingen te detecteren. Hiermee wordt het aanraakscherm tijdens gesprekken uitgeschakeld als uw oor dicht bij het scherm komt om te voorkomen dat tijdens het bellen ongewild andere functies worden ingeschakeld.
Home-scherm
Het Home-scherm is het startscherm op uw Doro 8050, en hier kunt u de apps en uw favoriete contactpersonen verzamelen die u het meest gebruikt. U kunt ook uw favoriete afbeelding instellen als achtergrond. Gebruik de zoekbalk van Google™ om snel te vinden wat u zoekt. Raadpleeg Mijn widgets, p.33 om snelkoppelingen op het Home-scherm te beheren.
Naar het Home-scherm gaan
•Druk op de middelste ovale toets  of op het pictogram
of op het pictogram  op het display.
op het display.
Vergrendelingsscherm
Het scherm wordt uitgeschakeld en vergrendeld als u de telefoon niet gebruikt. Het vergrendelde scherm toont wel de tijd, de datum en meldingen zoals gemiste oproepen of berichten.
NB Uw telefoon blijft wel functioneren in de slaapstand. E-mails worden ontvangen, updates van sociale netwerken worden uitgevoerd, enz. Uw telefoon blijft ook muziek afspelen terwijl het scherm is vergrendeld.
Het scherm activeren
•Druk kort op de knop  of op de aan-uitknop.
of op de aan-uitknop.
12
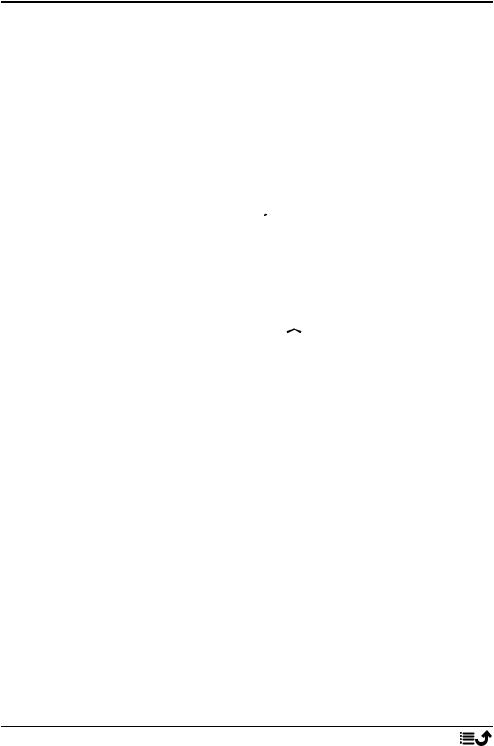
Nederlands
Het scherm vergrendelen
•Druk kort op de aan-uitknop.
Schermvergrendeling
De schermvergrendeling voorkomt ongewilde handelingen op het aanraakscherm als u de telefoon niet gebruikt.
Schermvergrendelingsinstellingen
U kunt de manier waarop u het scherm ontgrendelt wijzigen, om te voorkomen dat anderen toegang krijgen tot uw persoonlijke informatie.
1.Als u de schermvergrendeling wilt activeren of het type schermvergrendeling wilt wijzigen, tikt u op  Instellen
Instellen 
 Geavanceerde instellingen
Geavanceerde instellingen  Beveiliging en locatie.
Beveiliging en locatie.
2.Tik op Schermvergrendeling. Als u al een schermvergrendeling heeft geactiveerd, moet u de code of het patroon invoeren om te ontgrendelen.
Tik om een van de volgende mogelijkheden te selecteren:
•Geen om te ontgrendelen, tik op  of op de aan-uitknop. Deze optie biedt geen goede beveiliging.
of op de aan-uitknop. Deze optie biedt geen goede beveiliging.
•Vegen om te ontgrendelen schuift u  omhoog met uw vinger. Deze optie biedt geen goede beveiliging.
omhoog met uw vinger. Deze optie biedt geen goede beveiliging.
•Patroon om te ontgrendelen door met uw vinger een patroon op het scherm te tekenen. Deze optie zorgt voor middelmatige beveiliging.
NB U kunt de stippen in elke mogelijke volgorde tekenen, maar u kunt elke stip maar één keer gebruiken. Het patroon moet uit minimaal vier stippen bestaan.
•Pincode (standaardinstellingen) om te ontgrendelen door een pincode in te voeren. Een pincode bestaat uit alleen cijfers. Voer minstens vier cijfers in, en voer vervolgens nogmaals het wachtwoord in om het te verifiëren. Deze optie zorgt voor middelmatige tot sterke beveiliging.
•Wachtwoord om te ontgrendelen door een wachtwoord in te voeren. Een wachtwoord kan bestaan uit tekens en/of cijfers. Voer minstens vier tekens in, waaronder cijfers en symbolen, en voer vervolgens nogmaals het wachtwoord in om het te verifiëren. Deze optie zorgt voor sterke beveiliging.
13
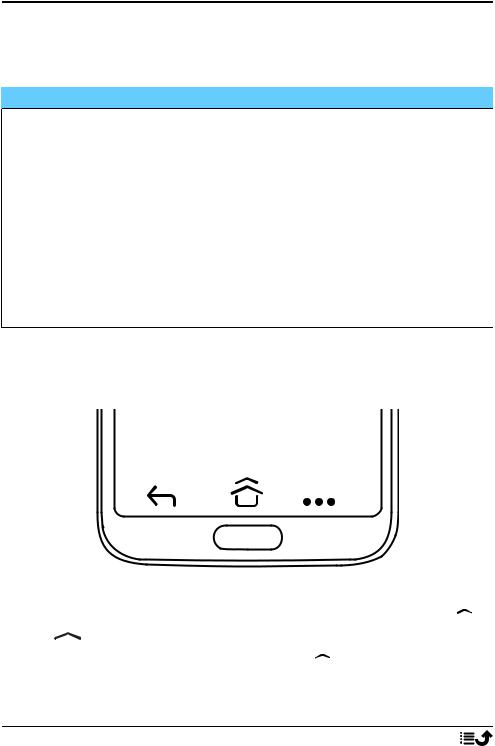
Nederlands
•Vingerafdruk om te ontgrendelen gebruikt u uw vingerafdruk. Voor de ontgrendelmethode met vingerafdruk is ook een Pincode nodig. Meer informatie op . Deze optie zorgt voor middelmatige tot sterke beveiliging.
 BELANGRIJK
BELANGRIJK
Het is verstandig om een wachtwoord, pincode of patroon te kiezen dat u eenvoudig kunt onthouden, maar zorg ervoor dat het wachtwoord, de code of het patroon voor anderen niet te gemakkelijk te achterhalen is. De schermvergrendeling met een wachtwoord, pincode of patroon vormt samen met de aanmeldgegevens voor uw Google-account de basis voor de antidiefstalfuncties van deze telefoon. Als u een beveiligde schermvergrendeling gebruikt en een Google-account op uw telefoon hebt, wordt het voor een dief of iemand anders moeilijker om toegang te krijgen tot uw persoonlijke gegevens of om zelfs maar uw telefoon te resetten. Bewaar de gegevens van de beveiligde schermvergrendeling en de aanmeldgegevens voor uw Google-account op een veilige plaats, zie
Telefoon terugzetten naar fabrieksinstellingen, p.43.
NB De beschikbare opties kunnen verschillen afhankelijk van de geselecteerde schermvergrendelingsmethode.
De telefoontoetsen gebruiken
Home-toets
•Druk op de middelste ovale toets/vingerafdruksensor  , op
, op  of op
of op  om naar het Home-scherm terug te keren. In de rest van het document zullen we alleen verwijzen naar
om naar het Home-scherm terug te keren. In de rest van het document zullen we alleen verwijzen naar  .
.
14
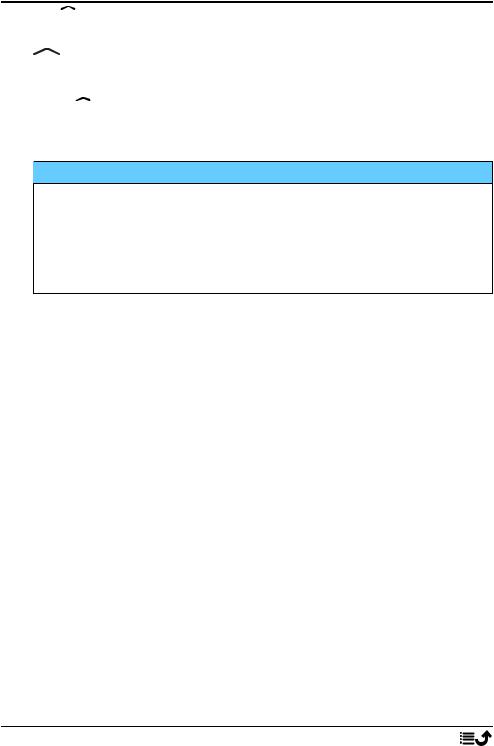
Nederlands
NB  is alleen zichtbaar als Omhoog vegen over de startknop is geactiveerd; zie Omhoog vegen over de startknop, p.16.
is alleen zichtbaar als Omhoog vegen over de startknop is geactiveerd; zie Omhoog vegen over de startknop, p.16.
 is alleen zichtbaar als Omhoog vegen over de startknop is gedeactiveerd; zie Omhoog vegen over de startknop, p.16.
is alleen zichtbaar als Omhoog vegen over de startknop is gedeactiveerd; zie Omhoog vegen over de startknop, p.16.
•Houd  ingedrukt om Google Now te starten. Google Now is een intelligente persoonlijke assistent, ontwikkeld door Google, die verkrijgbaar is binnen de mobiele zoekapplicatie van Google.
ingedrukt om Google Now te starten. Google Now is een intelligente persoonlijke assistent, ontwikkeld door Google, die verkrijgbaar is binnen de mobiele zoekapplicatie van Google.
 BELANGRIJK
BELANGRIJK
U hebt een internetverbinding en een Google-account (zie Aanmelden bij Google™, p.8) nodig om deze dienst te gebruiken. We raden u aan om waar mogelijk wifi-verbindingen te gebruiken om de kosten voor dataverkeer te beperken. Neem contact op met uw serviceprovider voor informatie over de abonnementskosten voordat u dataverkeer inschakelt.
Zie Verbinding maken met het internet via draadloze netwerken (wifi), p.23 voor informatie over het instellen van wifi.
Doro-venster met snelkoppelingen
NB Het pictogram is alleen zichtbaar indien deze functie is geactiveerd. Zie
Navigatie, p.16
Tik op 
 in de opdrachtbalk om een paneel te openen met diverse snelkoppelingen voor een eenvoudiger gebruik van uw telefoon.
in de opdrachtbalk om een paneel te openen met diverse snelkoppelingen voor een eenvoudiger gebruik van uw telefoon.
Toets Terug 
Tik om terug te keren naar het voorgaande scherm, of om een dialoogvenster, menu of toetsenbord te sluiten.
Recente items-toets
NB  is alleen zichtbaar als Omhoog vegen over de startknop is gedeactiveerd; zie Omhoog vegen over de startknop, p.16.
is alleen zichtbaar als Omhoog vegen over de startknop is gedeactiveerd; zie Omhoog vegen over de startknop, p.16.
•Tik op  om recent gebruikte toepassingen weer te geven.
om recent gebruikte toepassingen weer te geven.
1.Als u een toepassing wilt sluiten, veegt u omhoog. Tik op Alles wissen om alles in één keer te sluiten.
2.Als u een toepassing wilt openen, tikt u erop.
15

Nederlands
•Dubbeltik om naar de eerder gebruikte app te gaan.
Volumeknoppen
•Tijdens een gesprek kunt u met de volumeknoppen het belvolume aanpassen.
•In stand-by past u met de volumeknoppen het mediavolume aan.
Tik onderaan op het pictogram voor instellingen  voor meer geluiden volume-opties.
voor meer geluiden volume-opties.
•Voor het aanpassen van het geluidsniveau van muziek en video's in toepassingen waarbij muziek of andere audio wordt afgepeeld (zoals spelletjes of videospelers).
•Voor het maken van een foto in de cameramodus.
Navigatie
Gebaren
Deze instellingen kunnen worden geraadpleegd via  Instellen
Instellen 
 Geavanceerde instellingen
Geavanceerde instellingen  Systeem
Systeem  Navigatie.
Navigatie.
Naar camera schakelen
Als u dit activeert, kunt u de camera snel openen door twee keer op de aan-uitknop te drukken. Dit werkt op ieder scherm.
Omhoog vegen over de startknop
Deze versie van Android heeft een functie genaamd Omhoog vegen over de startknop. Als u dit activeert, kunt u van app wisselen door op het Home-scherm omhoog te vegen. Wanneer deze functie is geactiveerd, verdwijnt de overzichtknop onderaan uw scherm.
•Veeg omhoog op  voor de multitaskweergave.
voor de multitaskweergave.
•Veeg naar links en rechts om door de lijst met open apps te bladeren en tik op een app om deze te kiezen.
•Veeg omhoog om apps uit de lijst te verwijderen.
•Tik op het app-pictogram bovenaan voor meer opties als de Gesplitst scherm-weergave. Kies een app en selecteer er vervolgens nog een om ze naast elkaar op het scherm weer te geven. De apps in deze weergave zijn 'live', wat betekent dat u tekst kunt selecteren, kopiëren en plakken in de multitaskweergave.
16
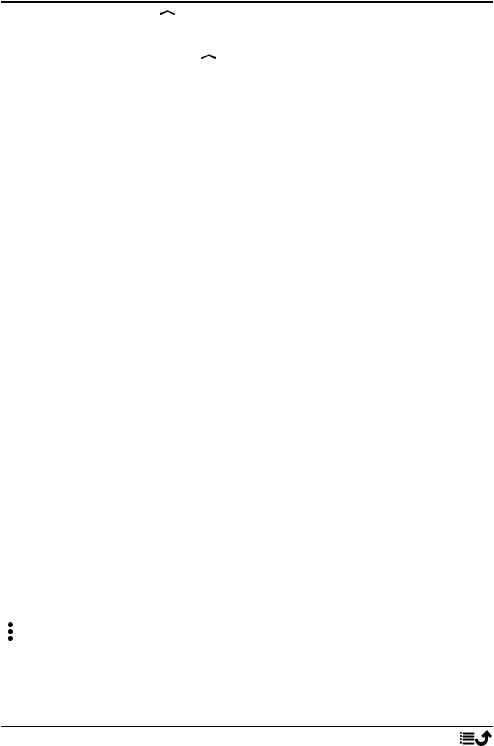
Nederlands
•Veeg naar links op  en houd ingedrukt om tussen apps te bladeren. Zodra u loslaat, wordt de middelste app geopend.
en houd ingedrukt om tussen apps te bladeren. Zodra u loslaat, wordt de middelste app geopend.
•Veeg snel naar rechts op  en laat los om naar de vorige app te gaan. Hetzelfde gebeurt wanneer u twee keer op de overzichtknop tikt indien gebaren zijn gedeactiveerd.
en laat los om naar de vorige app te gaan. Hetzelfde gebeurt wanneer u twee keer op de overzichtknop tikt indien gebaren zijn gedeactiveerd.
Tik twee keer om te activeren
Als u dit activeert, kunt u het apparaat activeren door twee keer op het scherm te tikken.
Beltoon voorkomen
Bepaal wat de telefoon moet doen als hij overgaat en druk op de snelkoppeling (aan-/uitknop en volume omhoog tegelijk) voor het stoppen van de beltoon.
•Trillen, om het geluid van de beltoon te dempen en alleen te laten vibreren.
•Dempen, om het geluid van de beltoon volledig te dempen.
•Niets doen, om de snelkoppeling voor het stoppen van de beltoon te deactiveren.
Doro-venster met snelkoppelingen
Als u dit activeert, wordt 
 in de opdrachtbalk weergegeven.
in de opdrachtbalk weergegeven. 
 opent een paneel met diverse snelkoppelingen voor een eenvoudiger gebruik van uw telefoon.
opent een paneel met diverse snelkoppelingen voor een eenvoudiger gebruik van uw telefoon.
Schermtoetsen
Android-smartphones zoals uw Doro 8050, en ook de meeste Android-toe- passingen, hebben dezelfde pictogrammen. Veel pictogrammen die u op het scherm ziet, zijn in feite knoppen op het aanraakscherm. Ziet u de gewenste tekst, afbeeldingen of informatie niet, probeer dan het scherm aan te raken of op een pictogram te tikken om een keuzelijst weer te geven of naar een ander menu te gaan.
Meer opties weergeven
meer opties (beschikbaar in de actiebalk of in apps)
17
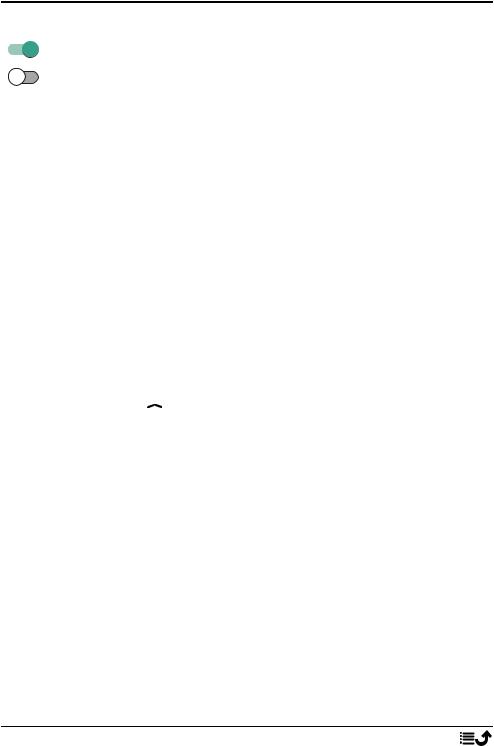
Nederlands
Functies inen uitschakelen
ingeschakelde functies
uitgeschakelde functies
Mijn toepassingen-scherm
Toepassing (application in het Engels) is een ander woord voor programma of software; application wordt vaak afgekort als app. Het toepassingenscherm bevat de toepassingen die vooraf op uw Doro 8050 zijn geïnstalleerd en eventuele toepassingen die u zelf hebt geïnstalleerd. Het toepassingenscherm is groter dan het gewone scherm laat zien, dus moet u omlaag scrollen om alle content te zien.
Het toepassingenscherm openen
•Veeg op het Home-scherm omhoog of tik op de pijl  .
.
•Veeg omhoog of omlaag om alle geïnstalleerde toepassingen te bekijken.
Tip: U kunt ook omhoog of omlaag vegen om het uitgebreide Homescherm te openen en te sluiten.
Het toepassingenscherm sluiten
•Tik op  of op
of op  .
.
Zie Google™ Play Store, p.48 om toepassingen te installeren/verwijderen.
Snelle en gemakkelijke manier om het geluid van uw telefoon uit te zetten 
•Gebruik de volumeknoppen om het mediavolume (muziek, video) aan te passen.
•Sleep de schuifregelaar op het scherm om het geluidsniveau aan te passen.
•Tik op het pictogram bovenaan om de belmodus van de telefoon te wijzigen:
•Tik op  om de belmodus in te schakelen.
om de belmodus in te schakelen.
•Tik op  om de Stille modus in te schakelen.
om de Stille modus in te schakelen.
•Tik op  om de Trilmodus in te schakelen.
om de Trilmodus in te schakelen.
18
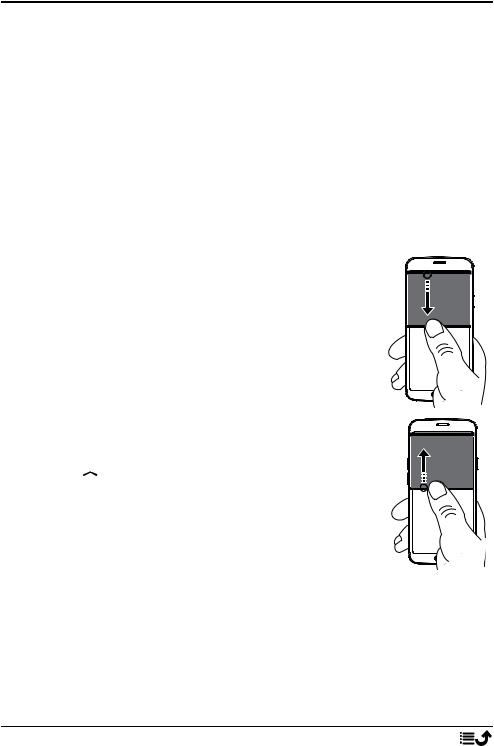
Nederlands
•Tik onderaan op het pictogram voor instellingen  voor meer geluiden volume-opties.
voor meer geluiden volume-opties.
Statusbalk
De statusbalk bovenaan uw scherm geeft de signaalsterkte, actieve en nieuwe toepassingen en de batterijstatus weer.
Meldingspaneel
Open het meldingspaneel om meer informatie te bekijken over de pictogrammen in de statusbalk, om uw meldingen te bekijken en de snelle instellingen te beheren zoals Wifi of Zaklamp.
Het meldingspaneel openen en sluiten
Om het meldingspaneel te openen, veegt u de statusbalk omlaag.
Om het meldingspaneel te sluiten, veegt u tweemaal omhoog, tikt u
tweemaal op 
of tikt u op  om naar het Homescherm terug te gaan.
om naar het Homescherm terug te gaan.
De meldingen wissen
•Als u alle meldingen wilt wissen, tikt u op Alles wissen.
•Als u per melding wilt afsluiten, veegt u naar links of naar rechts.
19
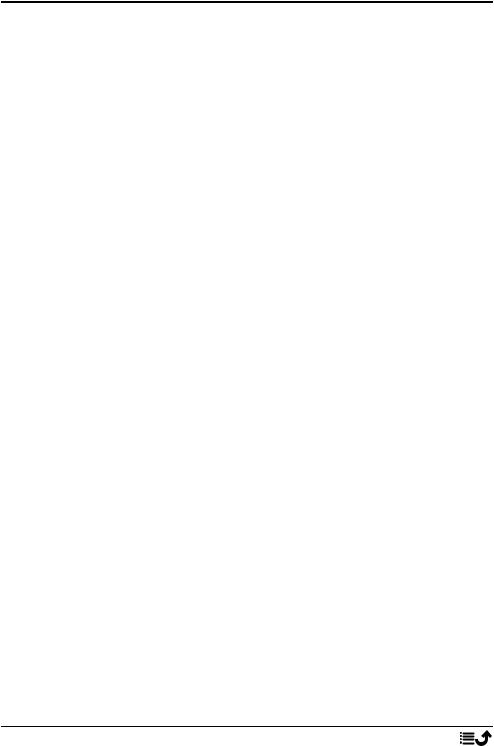
Nederlands
Meldingen op vergrendelingsscherm
Alle appmeldingen verschijnen op het vergrendelingsscherm en kunnen daar direct worden bekeken. En dat niet alleen, u kunt er ook op reageren. Afhankelijk van de melding in kwestie kunt u het volgende doen:
•Vegen om af te wijzen.
•Tikken om te beantwoorden.
•Dubbeltikken om naar de betreffende app te gaan.
NB Om gevoelige waarschuwingen te verbergen, veegt u de statusbalk tweemaal omlaag en tikt u op 
 Apps en meldingen
Apps en meldingen  Meldingen
Meldingen  Op vergrendelingsscherm
Op vergrendelingsscherm  Gevoelige content verbergen of Helemaal geen meldingen weergeven.
Gevoelige content verbergen of Helemaal geen meldingen weergeven.
Paneel voor snelle instellingen
De knoppen voor snelle instellingen gebruiken
Veeg de statusbalk omlaag om het paneel voor snelle instellingen te openen. Door op een pictogram te tikken kunt u de functie direct binnen het paneel voor snelle instellingen beheren, zoals het inen uitschakelen van de zaklamp of wifi. Door lang op hetzelfde pictogram te drukken gaat u naar de betreffende pagina binnen de Android-instellingen voor volledig beheer.
Tip: Veeg nogmaals omlaag en gebruik de snelkoppeling  om naar
om naar 
Geavanceerde instellingen te gaan.
Het paneel voor snelle instellingen aanpassen
Als u vanaf de bovenkant van het scherm van uw telefoon eenmaal omlaag veegt, krijgt u uw meldingen te zien en een balk voor snelle toegang met de eerste vijf tegels in uw paneel voor snelle instellingen.
1.Veeg omlaag vanaf de bovenkant van het scherm om het paneel voor snelle instellingen weer te geven.
2.Veeg nogmaals omlaag en tik op  Bewerken.
Bewerken.
3.Druk lang op een willekeurige tegel om de tegel te verplaatsen, toe te voegen aan of te verwijderen uit het paneel voor snelle instellingen.
4.Tik op  om de modus Bewerken te verlaten.
om de modus Bewerken te verlaten.
20
 Loading...
Loading...