DORO 8035 User Manual [nl]

Doro 8035
Nederlands

NB Alle afbeeldingen zijn uitsluitend bedoeld ter illustratie en geven het werkelijke apparaat mogelijk niet nauwkeurig weer.
1. |
Headsetaansluiting |
10. |
Toets Terug |
2. |
Oormicrofoon |
11. |
Microfoon |
3. |
Volumeknoppen |
12. |
Laadaansluiting |
4. |
Aanraakscherm |
13. |
Luidspreker |
5. |
Home-toets |
14. |
Camera achterzijde |
6. |
Recente items-toets |
15. |
Flitser |
7. |
Aan/uit-knop |
16. |
Tweede microfoon |
8. |
Nabijheidssensoren |
17. |
Assistentieknop |
9.Camera voorzijde
Deze handleiding is uitsluitend bedoeld als referentie. Het feitelijke toestel kan afwijken, ook maar niet uitsluitend wat betreft de kleur, omvang en indeling van het scherm. Het werkelijke toestel en de meegeleverde artikelen kunnen afwijken afhankelijk van de software en accessoires die in uw regio beschikbaar zijn of door uw serviceprovider worden aangeboden. Uw plaatselijke Doro-leverancier biedt aanvullende accessoires aan. De meegeleverde accessoires bieden de beste werking met uw telefoon.
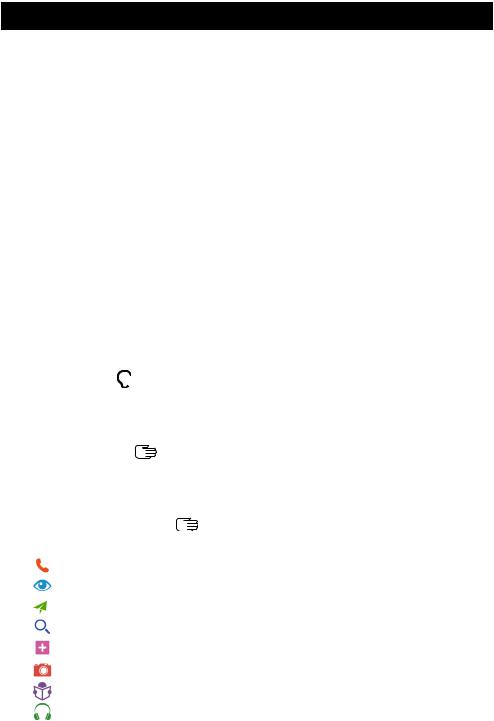
Nederlands |
|
Inhoud |
|
Uw Doro 8035 instellen................................................................................ |
1 |
Stap 1 - Uw nieuwe telefoon uit de verpakking halen ........................ |
1 |
Stap 2 - Aan de slag.............................................................................. |
2 |
Stap 3 - De simkaart en geheugenkaart plaatsen.............................. |
3 |
Stap 4 - Opladen.................................................................................... |
5 |
Stap 5 - De telefoon inschakelen......................................................... |
6 |
Stap 6 - Opstartgids .............................................................................. |
7 |
Leer uw telefoon kennen .............................................................................. |
7 |
Aanmelden bij Google™ ......................................................................... |
7 |
Hulpfuncties........................................................................................... |
8 |
Beweging en aanraakbewegingen op het aanraakscherm................ |
8 |
Sensoren.............................................................................................. |
10 |
Home-scherm ...................................................................................... |
11 |
Vergrendelingsscherm ........................................................................ |
11 |
Schermvergrendeling.......................................................................... |
11 |
De telefoontoetsen gebruiken............................................................ |
13 |
Mijn toepassingen-scherm ................................................................. |
15 |
Snelle en gemakkelijke manier om het geluid van uw telefoon |
|
uit te zetten ..................................................................................... |
16 |
Statusbalk............................................................................................ |
16 |
Meldingspaneel................................................................................... |
16 |
Paneel voor snelle instellingen........................................................... |
18 |
Tekst invoeren ............................................................................... |
18 |
Een schermafdruk vastleggen............................................................ |
21 |
Verbinding maken met het internet ................................................... |
21 |
Batterij.................................................................................................. |
24 |
Navigeren op uw telefoon .................................................................... |
26 |
Acties op het scherm selecteren........................................................ |
26 |
Bellen ............................................................................................. |
26 |
Bekijken.......................................................................................... |
27 |
Verzenden....................................................................................... |
28 |
Zoeken............................................................................................ |
29 |
Toevoegen...................................................................................... |
29 |
Camera........................................................................................... |
29 |
Ontdekken...................................................................................... |
30 |
Luisteren ........................................................................................ |
30 |

Nederlands |
|
Instellen.......................................................................................... |
30 |
Stemassistent................................................................................ |
32 |
Telefooninstellingen .................................................................................... |
32 |
Waar vindt u de instellingen?............................................................. |
32 |
Datum en tijd....................................................................................... |
33 |
Trilling bij aanraking............................................................................ |
33 |
Scherm-timeout................................................................................... |
33 |
Mijn achtergrond................................................................................. |
33 |
Snelkoppelingen op het Home-scherm.............................................. |
34 |
Mijn widgets......................................................................................... |
35 |
Tekstgrootte......................................................................................... |
35 |
Schermhelderheid............................................................................... |
35 |
Tekstcontrast....................................................................................... |
36 |
Kleurinversie........................................................................................ |
36 |
Kleurcorrectie...................................................................................... |
36 |
De toegankelijkheid verder te verbeteren ......................................... |
37 |
Geluidsvolume..................................................................................... |
37 |
Mijn beltoon......................................................................................... |
37 |
Mijn audio-instellingen voor spraakoproepen................................... |
38 |
De Bluetooth-verbinding® .................................................................... |
39 |
Vliegtuigmodus.................................................................................... |
40 |
De telefoon op een computer aansluiten.......................................... |
41 |
Informatie over mijn telefoon ............................................................. |
42 |
Back-up................................................................................................ |
43 |
Telefoon terugzetten naar fabrieksinstellingen................................. |
44 |
Geheugen en opslag........................................................................... |
45 |
De pincode van de SIM veranderen................................................... |
47 |
Google™ Play Store....................................................................................... |
48 |
Toepassingen installeren.................................................................... |
49 |
Toepassingen verwijderen .................................................................. |
49 |
Oproepen ..................................................................................................... |
49 |
Bellen................................................................................................... |
49 |
Een oproep beantwoorden ................................................................. |
50 |
Een oproep beëindigen....................................................................... |
50 |
Opties tijdens een oproep................................................................... |
51 |
Headset................................................................................................ |
51 |
Oproeplog............................................................................................. |
52 |
Oproepinstellingen .............................................................................. |
52 |
Noodoproepen..................................................................................... |
53 |
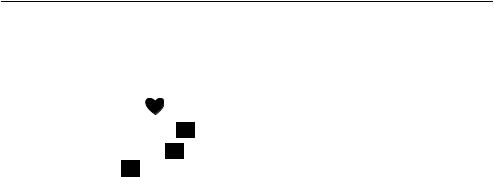
Nederlands |
|
Contactpersonen......................................................................................... |
53 |
Een nieuwe contactpersoon toevoegen............................................. |
53 |
Uw contactpersonen beheren ............................................................ |
54 |
Contactpersonen importeren en exporteren..................................... |
54 |
ICE-contactpersonen vinden............................................................... |
55 |
Een assistentie-optie ............................................................................. |
55 |
Mijn assistentieknop ..................................................................... |
55 |
ICE-noodinformatie ........................................................................ |
58 |
Externe hulp gebruiken................................................................. |
58 |
Toepassingen............................................................................................... |
59 |
Beginnershandleiding – Ontdek uw telefoon.................................... |
59 |
Doro Selection..................................................................................... |
60 |
Berichten.............................................................................................. |
60 |
E-mail ................................................................................................... |
61 |
Camera................................................................................................. |
63 |
Foto's in de galerij gebruiken.............................................................. |
64 |
Doro Connect & Care .......................................................................... |
65 |
My Doro Manager................................................................................ |
69 |
Zoeken met Google............................................................................. |
70 |
Internet (internetbrowser)................................................................... |
71 |
Dock-modus......................................................................................... |
71 |
Vergrootglas......................................................................................... |
72 |
Muziek.................................................................................................. |
73 |
Naar de radio luisteren....................................................................... |
73 |
Agenda................................................................................................. |
74 |
Alarm.................................................................................................... |
74 |
Weerbericht ......................................................................................... |
75 |
Mijn notities......................................................................................... |
75 |
Zoeklicht .............................................................................................. |
76 |
Timer .................................................................................................... |
76 |
Rekenmachine..................................................................................... |
76 |
Geluid opnemen.................................................................................. |
76 |
Codekluis ............................................................................................. |
77 |
Google Apps......................................................................................... |
78 |
De cloud............................................................................................... |
79 |
Locatiediensten................................................................................... |
79 |
Statuspictogrammen................................................................................... |
80 |
Veiligheidsinstructies.................................................................................. |
81 |
Netwerkdiensten en kosten................................................................ |
81 |

Nederlands |
|
Gebruiksomgeving............................................................................... |
81 |
Medische apparatuur.......................................................................... |
82 |
Gebieden met explosiegevaar............................................................ |
82 |
Li-ionbatterij......................................................................................... |
82 |
Uw gehoor beschermen...................................................................... |
83 |
Noodoproepen..................................................................................... |
83 |
Op GPS/locatie gebaseerde functies................................................. |
83 |
Voertuigen............................................................................................ |
84 |
Uw persoonlijke gegevens beschermen ............................................ |
84 |
Kwaadaardige software en virussen.................................................. |
84 |
Verzorging en onderhoud............................................................................ |
85 |
Garantie ....................................................................................................... |
86 |
Specificaties ................................................................................................ |
86 |
Copyright en andere meldingen ......................................................... |
88 |
Compatibiliteit met gehoorapparaten................................................ |
89 |
Specifiek absorptietempo (SAR – specific absorption rate)............. |
90 |
Correcte afvoer van dit product.......................................................... |
91 |
Correcte afvoer van batterijen in dit product .................................... |
91 |
Conformiteitsverklaring....................................................................... |
91 |

Nederlands
Uw Doro 8035 instellen
Wanneer u uw telefoon in ontvangst neemt, moet u een aantal dingen doen voordat u de telefoon kunt gebruiken.
Stap 1 - Uw nieuwe telefoon uit de verpakking halen
De eerste stap is om de telefoon uit de verpakking te halen en alle items en apparatuur in de verpakking goed te bekijken. Lees deze handleiding, zodat u vertrouwd raakt met de apparatuur en de basisfuncties. Ga voor meer informatie over accessoires of andere producten van Doro naar www.doro.com of neem contact op met onze Hulplijn.
•Wat er bij uw toestel en eventueel beschikbare accessoires wordt geleverd, is afhankelijk van uw regio of serviceprovider.
•De meegeleverde items zijn bedoeld voor dit toestel en zijn mogelijk niet compatibel met andere toestellen.
•Het uiterlijk en de specificaties kunnen zonder kennisgeving vooraf worden gewijzigd.
•Bij uw eigen Doro-leverancier kunt u aanvullende accessoires kopen. Controleer wel of ze geschikt voor uw toestel zijn voordat u ze koopt.
•Gebruik uitsluitend batterijen, laders en accessoires die voor dit specifieke model zijn goedgekeurd. Het aansluiten van andere accessoires kan gevaarlijk zijn en de typegoedkeuring en garantie van de telefoon kunnen erdoor komen te vervallen.
1
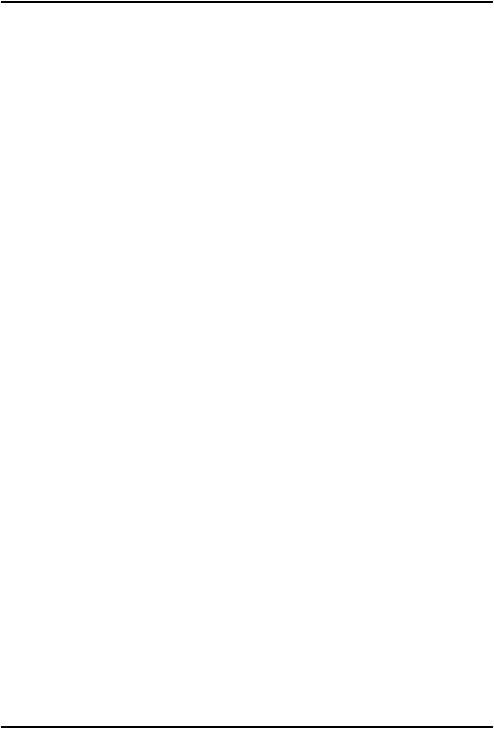
Nederlands
Stap 2 - Aan de slag
Voordat u uw nieuwe telefoon in gebruik neemt, hebt u eerst het volgende nodig:
•nano-SIM-kaart. Om de functies van uw nieuwe smartphone volledig te kunnen benutten, moet u er een simkaart in plaatsen. Via de simkaart kunt u telefoneren of mobiele gegevens gebruiken om verbinding te maken met verschillende internetdiensten. Wanneer u een abonnement voor mobiele telefonie afsluit of een prepaid simkaart koopt, ontvangt u van uw aanbieder een kaart en de codes die u daarvoor nodig hebt (PIN en PUK). Zorg ervoor dat u een geschikt abonnement afsluit dat past bij uw behoeften ten aanzien van belminuten en mobiele gegevens.
•Google-account. Om uw nieuwe smartphone volledig te kunnen gebruiken, hebt u een Google-account nodig. Het is geen probleem als u er nog geen hebt, want als u de smartphone voor het eerst opstart, wordt u stapsgewijs begeleid bij het aanmaken van een account. Het is echter raadzaam alvast een gebruikersnaam en wachtwoord te bedenken, omdat die voor veel verschillende diensten zullen worden gebruikt, zoals onder andere Gmail, Google +, Google Drive en Google Photos.
•Geheugenkaart (optioneel). U kunt een geheugenkaart (MicroSD) gebruiken om de opslagruimte op uw telefoon te vergroten, zodat u meer bestanden, foto's, video's etc. kunt opslaan. Plaats een geheugenkaart, start uw toestel opnieuw op en volg de instructies om het gebruik van uw geheugenkaart in te stellen. We raden u aan een snelle geheugenkaart te gebruiken.
•Wifiverbinding. Als u een wifitoegangspunt beschikbaar hebt, is het altijd goed daarmee verbinding te maken om de kosten voor dataverkeer te verminderen en eventueel de snelheid van de gegevensoverdracht te verhogen.
2
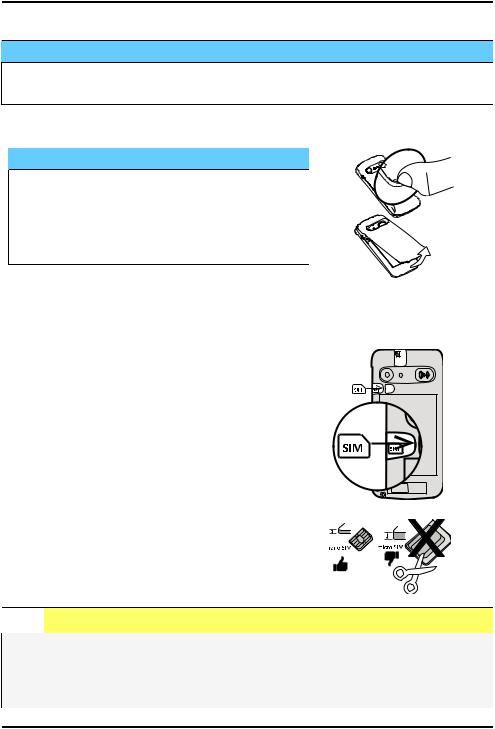
Nederlands
Stap 3 - De simkaart en geheugenkaart plaatsen
 BELANGRIJK
BELANGRIJK
Schakel de telefoon uit en koppel de lader los voordat u het batterijdeksel verwijdert.
Het achterdeksel verwijderen
 BELANGRIJK
BELANGRIJK
Pas op dat u uw nagels niet beschadigt bij het verwijderen van het batterijdeksel. Buig of draai het batterijdeksel niet overmatig, aangezien het daardoor beschadigd kan raken.
De simkaart plaatsen (niet inbegrepen)
Plaats de nano-SIM-kaart door deze voorzichtig in de sleuf voor de simkaart te schuiven. Zorg ervoor dat de contacten op de simkaart naar binnen en de afgeknipte hoek naar boven gericht zijn, zoals afgebeeld. Zorg dat de contacten van de simkaart niet worden bekrast of gebogen. Als u de simkaart moeilijk kunt verwijderen/terugplaatsen, breng dan plakband aan op het blootliggende gedeelte van de simkaart om hem eruit te trekken.

 VOORZICHTIG
VOORZICHTIG
In dit toestel past een nano-SIM of 4FF simkaart.
Bij het gebruik van een gewijzigde ongeschikte kaart die dikker is dan een nano-SIM-kaart kan de kaart zelf of de kaartsleuf beschadigd raken en kunnen de gegevens op de kaart verloren gaan.
3
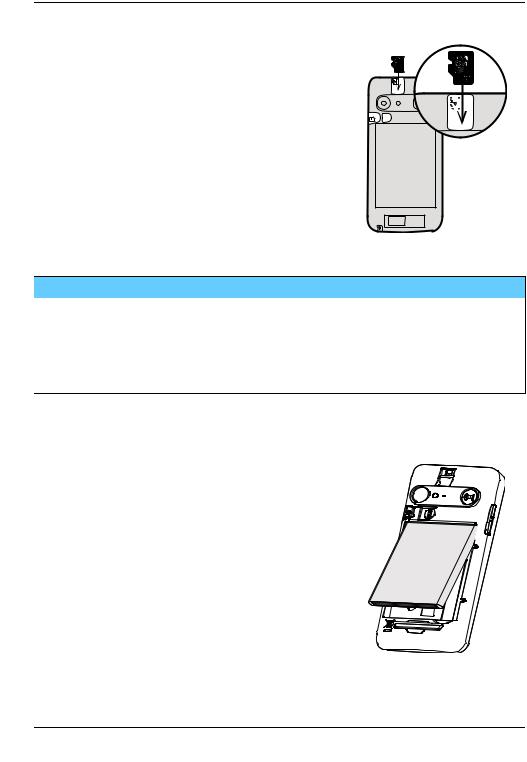
Nederlands
De geheugenkaart plaatsen (optioneel en niet inbegrepen)
Tip: zorg dat de contacten van de geheugenof simkaart niet worden bekrast of gebogen als u ze in de kaarthouders schuift.
U kunt optioneel ook een geheugenkaart in de telefoon plaatsen. Zorg ervoor dat de contacten van de geheugenkaart in de afgebeelde richting wijzen. De geheugenkaart verwijderen: zoek het smalle randje op het blootliggende uiteinde van de geheugenkaart. Steek uw vingernagel in het randje en trek de geheugenkaart er voorzichtig uit.
Plaats het achterdeksel terug.
 BELANGRIJK
BELANGRIJK
Gebruik alleen geheugenkaarten die geschikt zijn voor dit toestel. Geschikt kaarttype: microSD, microSDHC.
Bij het gebruik van ongeschikte kaarten kunnen de kaart, het toestel en de gegevens op de kaart beschadigd raken. Op sommige telefoons kan reeds een geheugenkaart zijn geïnstalleerd.
Zie Extern geheugen, p.46 voor aanvullende informatie.
De batterij plaatsen
Plaats de batterij door deze in het batterijvak te schuiven met de contacten rechts naar boven.
Plaats het achterdeksel terug.
4
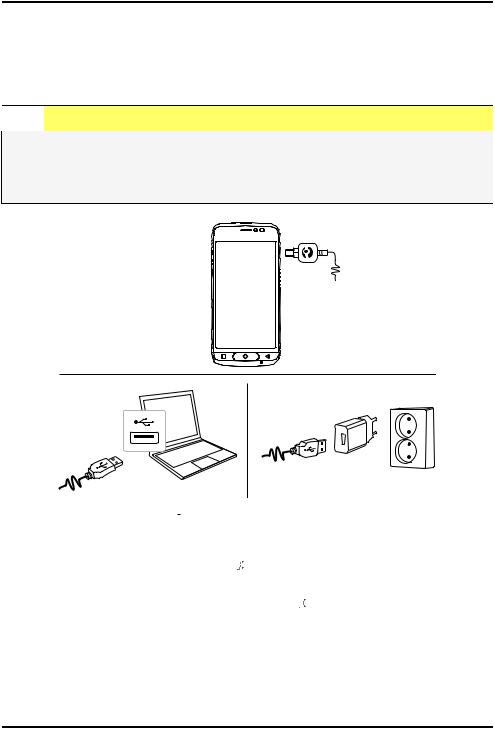
Nederlands
Stap 4 - Opladen
Laad uw telefoon op. Hoewel uw telefoon bij levering mogelijk al voldoende is opgeladen om hem meteen te gebruiken, raden wij u toch aan om het toestel volledig op te laden voordat u het voor het eerst gebruikt.

 VOORZICHTIG
VOORZICHTIG
Gebruik uitsluitend batterijen, laders en accessoires die voor dit specifieke model zijn goedgekeurd. Het aansluiten van andere accessoires kan gevaarlijk zijn en de typegoedkeuring en garantie van de telefoon kunnen erdoor komen te vervallen.
Steek het kleine uiteinde 

 van de meegeleverde USB-kabel in de laadaansluiting op de telefoon.
van de meegeleverde USB-kabel in de laadaansluiting op de telefoon.
•Steek het andere uiteinde 



 van de meegeleverde USB-kabel in de muurlader die u op een wandstopcontact aansluit.
van de meegeleverde USB-kabel in de muurlader die u op een wandstopcontact aansluit.
•U kunt de meegeleverde USB-kabel 



 ook in een USB-poort van uw computer steken. Over het algemeen wordt uw telefoon sneller opgeladen als deze rechtstreeks op het stopcontact wordt aangesloten.
ook in een USB-poort van uw computer steken. Over het algemeen wordt uw telefoon sneller opgeladen als deze rechtstreeks op het stopcontact wordt aangesloten.
5
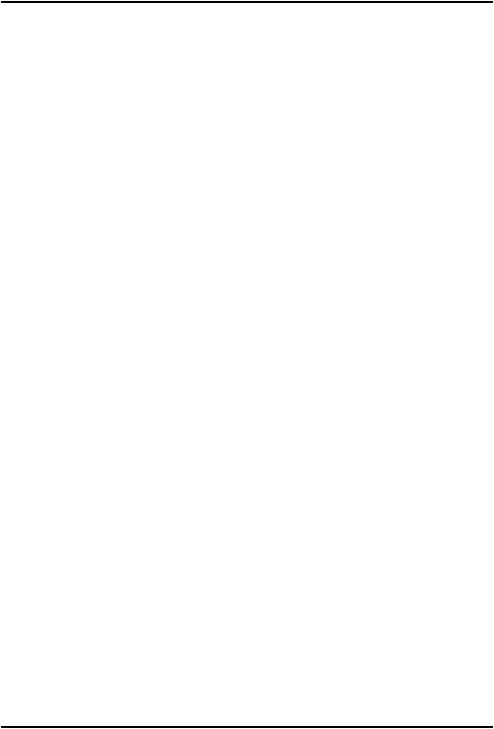
Nederlands
Als de telefoon tijdens het opladen wordt uitgeschakeld, wordt de telefoon nog altijd opgeladen. Druk op de aan/uit-knop om de laadstatus te bekijken.
Energie besparen
Haal de stekker van de lader uit het stopcontact nadat u de batterij volledig hebt opgeladen en de lader van het toestel hebt losgekoppeld.
NB Het scherm wordt na enige tijd vergrendeld om stroom te besparen. Druk op de aan/uit-knop om het scherm te activeren, zie
Vergrendelingsscherm, p.11
Stap 5 - De telefoon inschakelen
NB Als u uw telefoon inschakelt, moeten de geïnstalleerde toepassingen misschien worden bijgewerkt. Hiervoor is een internetverbinding nodig en dit kan een paar minuten duren. De voorkeur gaat uit naar een wifiverbinding. De telefoon kan tijdens de update wat traag lijken.
•Wanneer u uw toestel volledig hebt opgeladen, kunt u het inschakelen door de aan/uit-knop ingedrukt te houden. Houd deze knop ingedrukt totdat de telefoon trilt en het display gaat branden.
•Voer de pincode voor uw simkaart in wanneer dat wordt gevraagd en selecteer  om te bevestigen. Tik op
om te bevestigen. Tik op  om te wissen.
om te wissen.
•Wacht tot de telefoon opstart.
Als er meerdere keren een verkeerde pincode wordt ingevoerd, wordt PUK invoeren weergegeven en hebt u uw pukcode (Personal Unblocking Key) nodig. Neem contact op met uw serviceprovider voor meer informatie over de pinen pukcode. Zie De pincode van de SIM veranderen, p.47 voor informatie over het wijzigen van de pincode.
De telefoon uitschakelen
•Houd de aan/uit-knop ingedrukt totdat het optiemenu wordt geopend.
•Tik in het optiemenu op Uitschakelen.
6
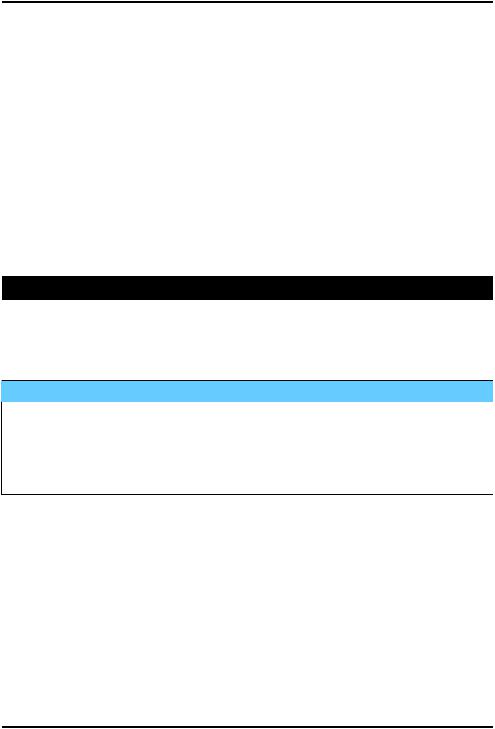
Nederlands
Stap 6 - Opstartgids
De eerste keer dat u de telefoon inschakelt, wordt er een Opstartgids geopend. Volg de instructies om uw nieuwe telefoon helemaal naar wens aan te passen.
De eerste vraag die u krijgt, is “Is dit de eerste keer dat u een smartphone gebruikt?”.
•Als u “Ja, ik ben een beginner” selecteert, dan wordt het unieke menusysteem van Doro geopend. Dit menu is op actie gebaseerd en u
kunt met dit menu op uw telefoon navigeren door uzelf simpelweg af te vragen: "Wat wil ik doen?". Zie Navigeren op uw telefoon  , p.26.
, p.26.
•Als u “Nee, ik heb er al eerder een gebruikt” selecteert, dan wordt u gevraagd of u het op actie gebaseerde Doro-menu of de traditionelere Android-menu's wilt gebruiken.
Leer uw telefoon kennen
Aanmelden bij Google™
Tenzij u al een Google™-account hebt aangemaakt als onderdeel van de startwizard.
 BELANGRIJK
BELANGRIJK
U hebt een internetverbinding nodig om deze dienst te gebruiken. We raden u aan om waar mogelijk wifi-verbindingen te gebruiken om de kosten voor dataverkeer te beperken. Neem contact op met uw serviceprovider voor informatie over de abonnementskosten voordat u dataverkeer inschakelt.
U hebt een account van Google™ nodig; met één gratis account hebt u toegang tot alle functies van Google. Het is een handige manier om toepassingen, contactpersonen, afspraken in uw agenda, herinneringen en meer van uw telefoon te beheren. U kunt ook een back-up van uw informatie maken voor als u uw telefoon kwijtraakt. U hoeft de diensten van Google zoals Gmail niet elke dag te gebruiken als u dat niet wilt en u kunt ook andere e-mailaccounts op uw telefoon zetten.
Een Google™-account aanmaken
1.Selecteer op het Home-scherm  Play Store.
Play Store.
2.Volg de instructies op het scherm om de accountinstelling te voltooien.
7
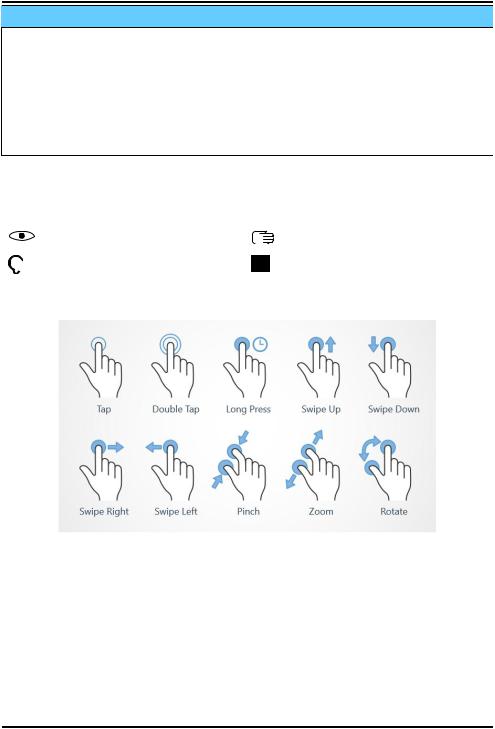
Nederlands
 BELANGRIJK
BELANGRIJK
Onthoud de Google-account waarop uw telefoon de laatste keer heeft ingelogd. Tijdens een onveilig herstel van fabrieksinstellingen of update met een microSD-kaart vereist het antidiefstalmechanisme van Google op het startnavigatiescherm dat u uw Google-account invoert waarop uw telefoon de laatste keer heeft ingelogd om uw identiteit te controleren. Uw telefoon kan alleen worden ingeschakeld na een succesvolle identiteitscontrole.
Hulpfuncties
Gebruik de symbolen om uw weg te vinden in de handleiding.
Zicht |
Gebruik |
Gehoor |
Veiligheid |
Beweging en aanraakbewegingen op het aanraakscherm
Tikken (Tap)
•Tik op een item zoals een knop of een programmapictogram om het te selecteren of openen. Tikken kan worden gebruikt om een relevant selectievakje in een lijst met opties in of uit te schakelen.
Dubbel tikken (Double Tap)
•Raak hetzelfde item twee keer aan om op een kaart of afbeelding in te zoomen.
8
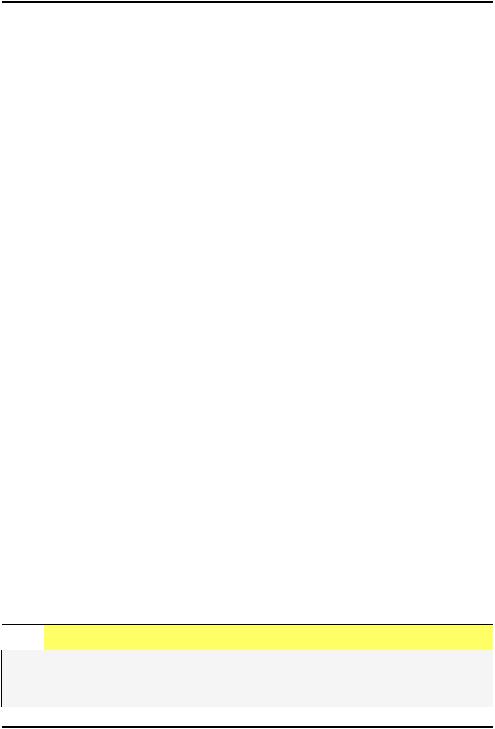
Nederlands
Lang indrukken (Long Press)
•Raak een item op het scherm aan en houd vast. Sommige acties, zoals het verplaatsen van een pictogram op het Home-scherm, beginnen met lang indrukken.
Vegen (Swipe Up, Swipe Down, Swipe Right and Swipe Left)
•Bij een veegbeweging drukt u met uw vinger op het scherm en sleept u tegelijkertijd, waardoor het scherm beweegt. Wanneer u op het Home-scherm naar links veegt, gaat u bijvoorbeeld naar het volgende Home-scherm. Sleep of veeg uw vinger over het scherm in de richting waarin u wilt gaan. Het werkt eigenlijk hetzelfde als de pijltoetsen links en rechts op het toetsenbord van een computer. Bij een korte veegbeweging of flick gaat u sneller over een pagina en veegt u met uw vinger snel in de gewenste richting op het scherm.
Knijpen (Pinch)
•Plaats twee vingers uit elkaar op het scherm en knijp ze samen voor uitzoomen uit een kaart. Deze functie is niet altijd beschikbaar.
Zoomen (Zoom)
•Plaats twee vingers tegen elkaar op het scherm en schuif ze uit elkaar voor inzoomen. Deze functie is niet altijd beschikbaar.
De weergave draaien in kaarten (Rotate)
•Gebruik twee vingers om de kaart met de klok mee of tegen de klok in te draaien. Raak het kompasaanwijspictogram aan om de map opnieuw in te stellen met het noorden boven in het scherm.
Slepen en neerzetten
•Slepen en neerzetten is een manier om iets van de ene plek naar de andere te verplaatsen, bijvoorbeeld een app op uw bureaublad. Als u wilt slepen, plaatst u uw vinger op een app en houdt u deze vast. Terwijl u uw vinger over het scherm beweegt, wordt de app over het scherm of over verschillende schermen gesleept. Plaats uw vinger op de plek waar u de app wilt neerzetten en laat uw vinger los. De app wordt dan neergezet.

 VOORZICHTIG
VOORZICHTIG
Kras niet op het aanraakscherm, tik niet met iets scherps op het scherm en laat het aanraakscherm niet in contact komen met water. Raak het scherm niet aan als het glas is gebarsten of stuk is.
9
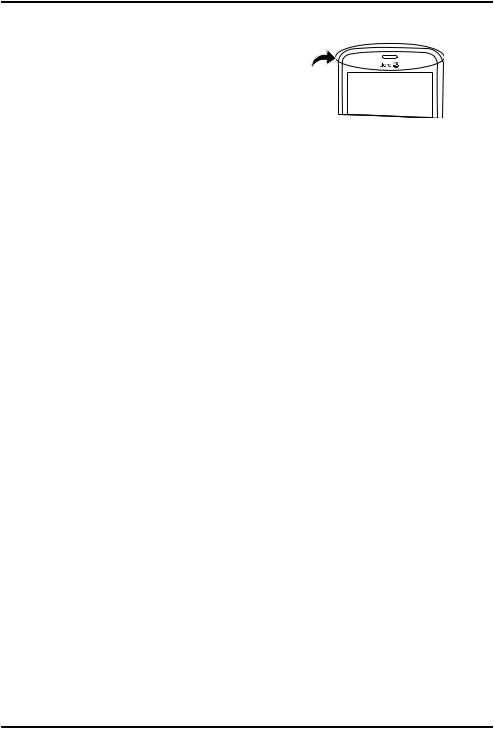
Nederlands
Sensoren
Uw toestel heeft sensoren die reageren op licht en nabijheid.
•Lichtsensor voor het detecteren van licht en om de helderheid van het scherm aan te passen als die op automatisch is ingesteld. Zie Schermhelderheid, p.35.
•Naderingssensor (aanraaksensor) om bewegingen te detecteren. Hiermee wordt het aanraakscherm tijdens gesprekken uitgeschakeld als uw oor dicht bij het scherm komt om te voorkomen dat tijdens het bellen ongewild andere functies worden ingeschakeld. Zie Oproepinstellingen, p.52
10
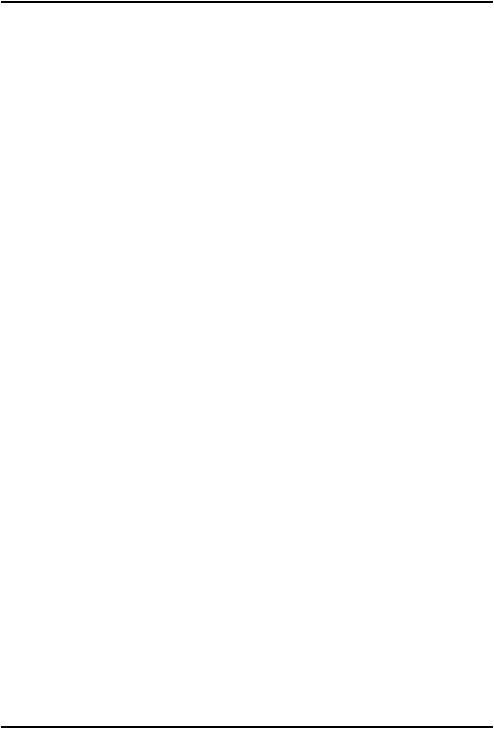
Nederlands
Home-scherm
Het Home-scherm is het startscherm op uw Doro 8035, en hier kunt u de apps en uw favoriete contactpersonen verzamelen die u het meest gebruikt. U kunt ook uw favoriete afbeelding instellen als achtergrond. Gebruik de zoekbalk van Google™ om snel te vinden wat u zoekt. Voor het aanmaken van een snelkoppeling op het Home-scherm raadpleegt u
Snelkoppelingen in het menu vinden en toevoegen, p.34 en voor het verwijderen van snelkoppelingen gaat u naar Snelkoppelingen in het menu vinden en verwijderen, p.34.
Naar het Home-scherm gaan
•Druk op .
Het uitgebreide Home-scherm openen
1.Veeg op het Home-scherm omhoog of tik op de pijl  onder aan het Home-scherm.
onder aan het Home-scherm.
Tip: U kunt ook omhoog of omlaag vegen om het uitgebreide Homescherm te openen en te sluiten.
Vergrendelingsscherm
Het scherm wordt uitgeschakeld en vergrendeld als u de telefoon niet gebruikt. Het vergrendelde scherm toont wel de tijd, de datum en meldingen zoals gemiste oproepen of berichten.
NB Uw telefoon blijft wel functioneren in de slaapstand. E-mails worden ontvangen, updates van sociale netwerken worden uitgevoerd, enz. Uw telefoon blijft ook muziek afspelen terwijl het scherm is vergrendeld.
Het scherm activeren
•Druk kort op de knop of op de aan/uit-knop.
Het scherm vergrendelen
•Druk kort op de aan/uit-knop.
Schermvergrendeling
De schermvergrendeling voorkomt ongewilde handelingen op het aanraakscherm als u de telefoon niet gebruikt.
11
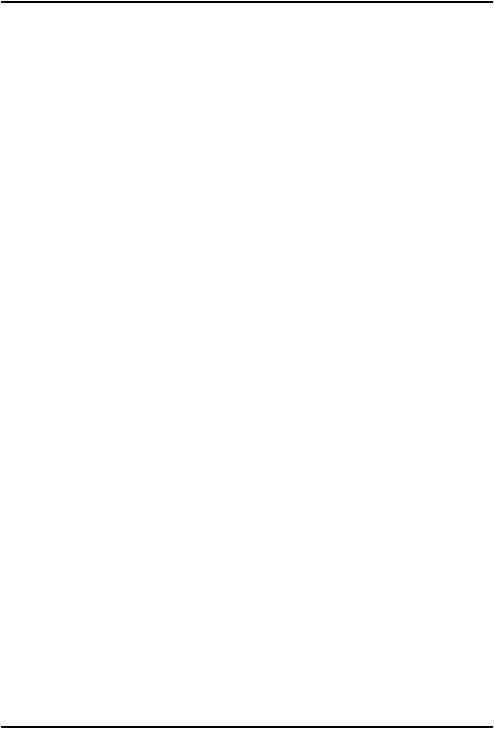
Nederlands
Schermvergrendelingsinstellingen
U kunt de manier waarop u het scherm vergrendelt wijzigen, om te voorkomen dat anderen uw persoonlijke informatie openen.
1.Als u de schermvergrendeling wilt activeren of het type schermvergrendeling wilt wijzigen, tikt u op  Instellen.
Instellen.
2.Tik op Een algemene optie 
 Schermvergrendeling. Tik om een van de volgende mogelijkheden te selecteren:
Schermvergrendeling. Tik om een van de volgende mogelijkheden te selecteren:
•Geen om te ontgrendelen, druk op of op de aan/uit-knop.
Geen beveiliging.
•Vegen (standaardinstelling) om te ontgrendelen door  met uw vinger omhoog te schuiven. Geen beveiliging.
met uw vinger omhoog te schuiven. Geen beveiliging.
•Patroon om te ontgrendelen door met uw vinger een patroon op het scherm te tekenen. Gemiddelde beveiliging.
NB U kunt de stippen in elke mogelijke volgorde tekenen, maar u kunt elke stip maar één keer gebruiken. Het patroon moet uit minimaal vier stippen bestaan.
•Pincode om te ontgrendelen door een pincode in te voeren. Een pincode bestaat uit alleen cijfers. Voer minstens vier cijfers in, en voer vervolgens nogmaals het wachtwoord in om het te verifiëren. Gemiddelde tot zware beveiliging.
•Wachtwoord om te ontgrendelen door een wachtwoord in te voeren. Een wachtwoord kan bestaan uit tekens en/of cijfers. Voer minstens vier tekens in, waaronder cijfers en symbolen, en voer vervolgens nogmaals het wachtwoord in om het te verifiëren. Zware beveiliging.
12
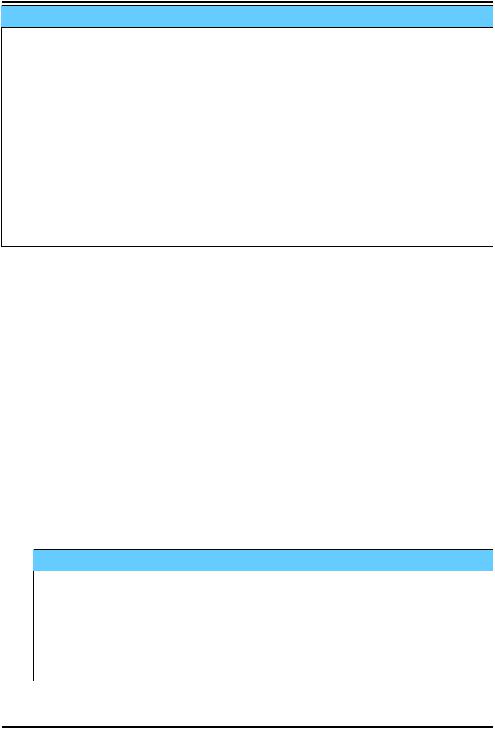
Nederlands
 BELANGRIJK
BELANGRIJK
Het is verstandig om een pincode of patroon te kiezen dat u eenvoudig kunt onthouden, maar zorg ervoor dat de code of het patroon voor anderen niet te gemakkelijk te achterhalen is. De schermvergrendeling met een pincode of patroon vormt samen met de aanmeldgegevens voor uw Google-account de basis voor de antidiefstalfuncties van deze telefoon. Als u een beveiligde schermvergrendeling gebruikt en een Google-account op uw telefoon hebt, wordt het voor een dief of iemand anders moeilijker om toegang te krijgen tot uw persoonlijke gegevens of om zelfs maar uw telefoon te resetten. Bewaar de gegevens van de beveiligde schermvergrendeling en de aanmeldgegevens voor uw Google-account op een veilige plaats, zie Telefoon terugzetten naar fabrieksinstellingen, p.44.
NB De beschikbare opties kunnen verschillen afhankelijk van de geselecteerde schermvergrendelingsmethode.
De telefoontoetsen gebruiken
Recente items-toets
•Druk op om recent gebruikte toepassingen weer te geven.
1.Als u een toepassing wilt sluiten, veegt u deze naar links of naar rechts. Of tik op het  om alles in één keer te sluiten.
om alles in één keer te sluiten.
2.Als u een toepassing wilt openen, tikt u erop.
Home-toets
•Druk op om naar het Home-scherm terug te keren.
•Houd ingedrukt om Google Now te starten. Google Now is een intelligente persoonlijke assistent, ontwikkeld door Google, die verkrijgbaar is binnen de mobiele zoekapplicatie van Google.
 BELANGRIJK
BELANGRIJK
U hebt een internetverbinding en een Google-account (zie Aanmelden bij Google™, p.7) nodig om deze dienst te gebruiken. We raden u aan om waar mogelijk wifi-verbindingen te gebruiken om de kosten voor dataverkeer te beperken. Neem contact op met uw serviceprovider voor informatie over de abonnementskosten voordat u dataverkeer inschakelt.
13
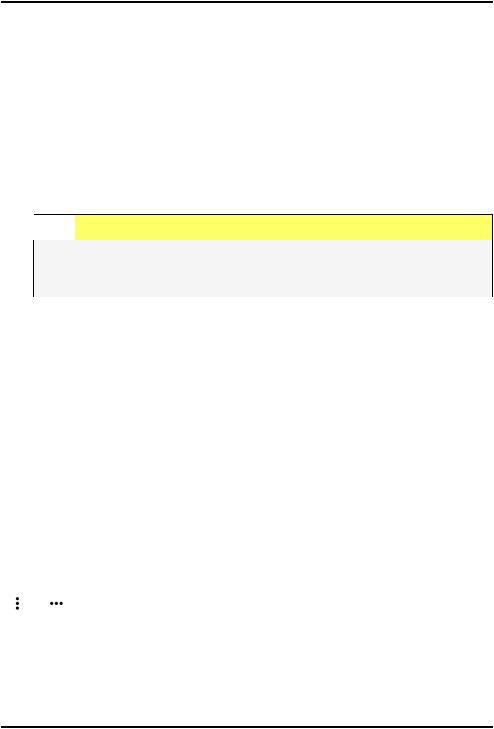
Nederlands
Zie Verbinding maken met het internet via draadloze netwerken (wifi), p.22 voor informatie over het instellen van wifi.
Toets Terug <
•Druk op deze toets om terug te keren naar het vorige scherm of om een dialoogvenster, menu of toetsenbord te sluiten. Als u eenmaal weer op het Home-scherm bent aangekomen, kunt u niet verder terug.
Volumeknoppen + / –
•Tijdens een gesprek kunt u met de volumetoetsen het belvolume aanpassen.

 VOORZICHTIG
VOORZICHTIG
Tik op Ik wil om te wisselen tussen Versterkt volume en Normaal volume. Versterkt volume kan erg luid zijn, dus wees voorzichtig om gehoorschade te voorkomen.
•In stand-by past u met de volumeknoppen het ringtone-volume aan.
•Voor het aanpassen van het geluidsniveau van muziek en video's in toepassingen waarbij muziek of andere audio wordt afgepeeld (zoals spelletjes of videospelers).
•Voor het inzoomen in cameramodus.
Schermtoetsen
Android-smartphones zoals uw Doro 8035, en ook de meeste Androidtoepassingen, hebben dezelfde pictogrammen. Veel pictogrammen die u op het scherm ziet, zijn in feite knoppen op het aanraakscherm. Ziet u de gewenste tekst, afbeeldingen of informatie niet, probeer dan het scherm aan te raken of op een pictogram te tikken om een keuzelijst weer te geven of naar een ander menu te gaan.
Meer opties weergeven
meer opties (beschikbaar in de actiebalk of in apps)
of
Ik wil graag meer opties (beschikbaar in de actiebalk of in apps)
14
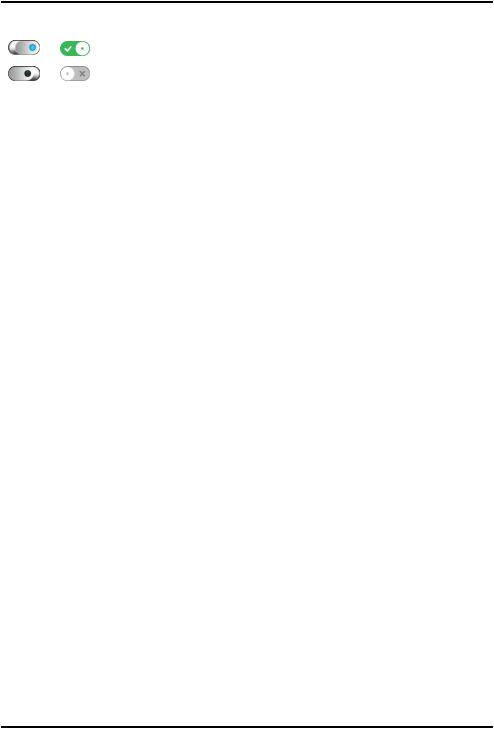
|
Nederlands |
Functies inen uitschakelen |
|
of |
ingeschakelde functies |
|
|
of |
uitgeschakelde functies |
Mijn toepassingen-scherm
Toepassing (application in het Engels) is een ander woord voor programma of software; application wordt vaak afgekort als app. Het toepassingenscherm bevat de toepassingen die vooraf op uw Doro 8035 zijn geïnstalleerd en eventuele toepassingen die u zelf hebt geïnstalleerd. Het toepassingenscherm is groter dan het gewone scherm laat zien, dus moet u omlaag vegen om alle content te zien.
Het toepassingenscherm openen
•Veeg op het Home-scherm omhoog of tik op de pijl  onder aan het Home-scherm.
onder aan het Home-scherm.
•Tik op Mijn toepassingen om naar  Mijn toepassingen te gaan.
Mijn toepassingen te gaan.
•Veeg omhoog of omlaag om alle geïnstalleerde toepassingen te bekijken.
Tip: U kunt ook omhoog of omlaag vegen om het uitgebreide Homescherm te openen en te sluiten.
Het toepassingenscherm sluiten
•Druk op < of .
Zie Doro Selection, p.60 om toepassingen te installeren.
Toepassingen toevoegen
1.Veeg op het Home-scherm omhoog of tik op de pijl  onder aan het Home-scherm.
onder aan het Home-scherm.
2.Tik op Mijn toepassingen om naar  Mijn toepassingen te gaan.
Mijn toepassingen te gaan.
3.Tik op Ik wil graag.
4.Tik op Toevoegen.
Tik op een item om het te selecteren:
•Aanbevolen toepassingen: tik hierop om een app te selecteren.
•Wgv. per categorie om een optie in de keuzelijst te selecteren. Bevestig met  .
.
•Zoeken in Play Store om naar Play Store te gaan.
15
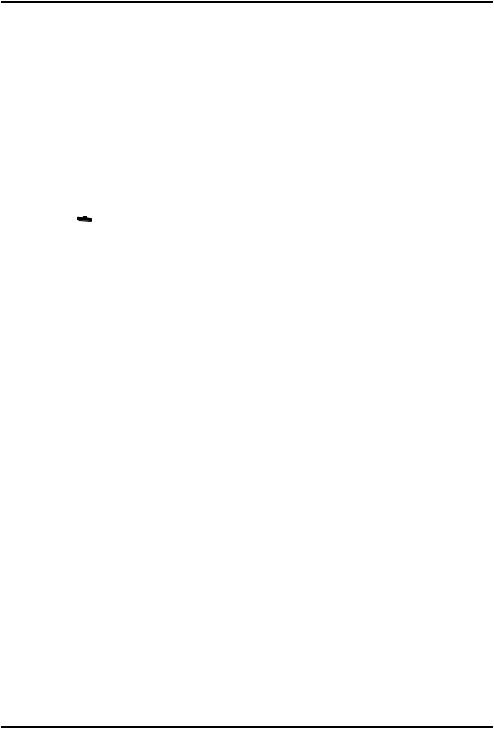
Nederlands
5.Zoek een toepassing die u wilt downloaden door te bladeren door de categorieën of de zoekfunctie te gebruiken.
6.Tik op de toepassing om de informatie te bekijken en volg daarna de instructies als u de installatie/aankoop wilt doen.
Toepassingen verwijderen
1.Veeg op het Home-scherm omhoog of tik op de pijl  onder aan het Home-scherm.
onder aan het Home-scherm.
2.Tik op Mijn toepassingen om naar  Mijn toepassingen te gaan.
Mijn toepassingen te gaan.
3.Tik op Ik wil graag.
4.Tik op Verwijderen.
5.Tik op  voor de items die u wilt verwijderen. Sommige apps zijn systeemtoepassingen die niet verwijderd kunnen worden.
voor de items die u wilt verwijderen. Sommige apps zijn systeemtoepassingen die niet verwijderd kunnen worden.
6.Tik op Ja om te bevestigen.
Snelle en gemakkelijke manier om het geluid van uw telefoon uit te zetten 
•Gebruik de volumeknoppen om het ringtone-volume aan te passen.
•Sleep de schuifregelaar op het scherm om het geluidsniveau aan te passen.
•Tik op  om Stil in of uit te schakelen. Als deze functie is ingeschakeld, zal uw telefoon niet overgaan als u een inkomende oproep of bericht krijgt, maar het scherm wordt wel ingeschakeld.
om Stil in of uit te schakelen. Als deze functie is ingeschakeld, zal uw telefoon niet overgaan als u een inkomende oproep of bericht krijgt, maar het scherm wordt wel ingeschakeld.
•Tik op  om Trillen in of uit te schakelen. Als deze functie is ingeschakeld, zal uw telefoon trillen en wordt het scherm ingeschakeld om u te wijzen op inkomende oproepen en berichten.
om Trillen in of uit te schakelen. Als deze functie is ingeschakeld, zal uw telefoon trillen en wordt het scherm ingeschakeld om u te wijzen op inkomende oproepen en berichten.
Statusbalk
De statusbalk bovenaan uw scherm geeft de signaalsterkte, actieve en nieuwe toepassingen en de batterijstatus weer.
Meldingspaneel
Open het meldingspaneel om meer informatie te bekijken over de pictogrammen in de statusbalk, om uw meldingen te bekijken en de snelle instellingen te beheren zoals Wifi of Vliegtuigmodus.
16
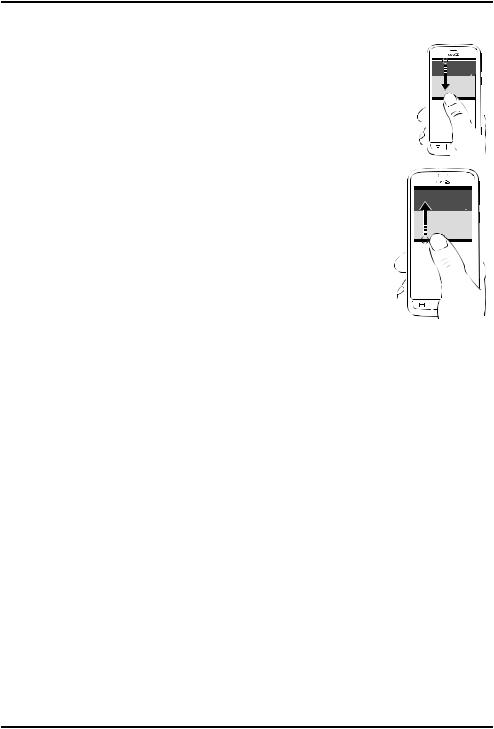
Nederlands
Het meldingspaneel openen en sluiten
Om het meldingspaneel te openen, veegt u de statusbalk omlaag.
Om het meldingspaneel te sluiten, veegt u tweemaal omhoog of tikt u tweemaal op <,
of drukt u op om naar het Homescherm terug te gaan.
De meldingen wissen
•Als u alle meldingen wilt wissen, tikt u op Alles wissen. Bij een groot aantal meldingen is Alles wissen onder aan het scherm te vinden en dus niet altijd zichtbaar.
•Als u per melding wilt afsluiten, veegt u naar links of naar rechts.
Meldingen op vergrendelingsscherm
Alle appmeldingen verschijnen op het vergrendelingsscherm en kunnen daar direct worden bekeken. En dat niet alleen, u kunt er ook op reageren. Afhankelijk van de melding in kwestie kunt u het volgende doen:
•Vegen om af te wijzen.
•Tikken om te beantwoorden.
•Dubbeltikken om naar de betreffende app te gaan.
NB U verbergt gevoelige waarschuwingen als volgt: veeg de statusbalk omlaag om het meldingspaneel te openen en tik op 

 Een algemene optie
Een algemene optie 
 Geavanceerde instellingen
Geavanceerde instellingen  Meldingen
Meldingen  Alle apps
Alle apps  Zonder gevoelige content indien vergrendeld.
Zonder gevoelige content indien vergrendeld.
17
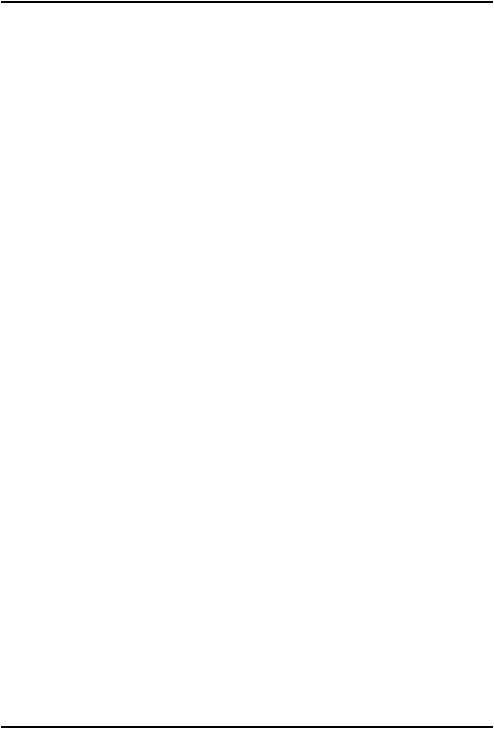
Nederlands
Paneel voor snelle instellingen
De knoppen voor snelle instellingen gebruiken
Door op een tegel te tikken kunt u de functie direct binnen het paneel voor snelle instellingen beheren, zoals het inen uitschakelen van de zaklamp of het verbinden met een wifinetwerk. Door lang op dezelfde tegel te drukken gaat u naar de betreffende pagina binnen de Android-instellin- gen voor volledig beheer.
•Wifi.
•Huidige mobiele datanetwerk.
•Bluetooth.
•Zaklamp; zie Zoeklicht, p.76.
•Vliegtuigmodus.
Tip: Gebruik de snelkoppeling  in de rechterbovenhoek om naar
in de rechterbovenhoek om naar
Instellen te gaan.
Het paneel voor snelle instellingen aanpassen
Als u vanaf de bovenkant van het scherm van uw telefoon eenmaal omlaag veegt, krijgt u uw meldingen te zien en een balk voor snelle toegang met de eerste vijf tegels in uw paneel voor snelle instellingen.
1.Veeg omlaag vanaf de bovenkant van het scherm om de meldingsbalk weer te geven.
2.Tik op Bewerken in de rechterbenedenhoek.
3.Druk lang op een willekeurige tegel om de tegel te verplaatsen, toe te voegen aan of te verwijderen uit de Snelle instellingen.
4.Tik op < om de modus Bewerken te verlaten.
Tekst invoeren 
U kunt met het schermtoetsenbord tekst, cijfers en andere tekens invoeren. Op uw telefoon is het Doro-toetsenbord geïnstalleerd. Selecteer een tekstveld om het schermtoetsenbord te openen. U kunt het schermtoetsenbord op verschillende manieren aanpassen om de leesbaarheid te verbeteren.
Toetsenbord activeren
•Tik op een tekstveld.
18
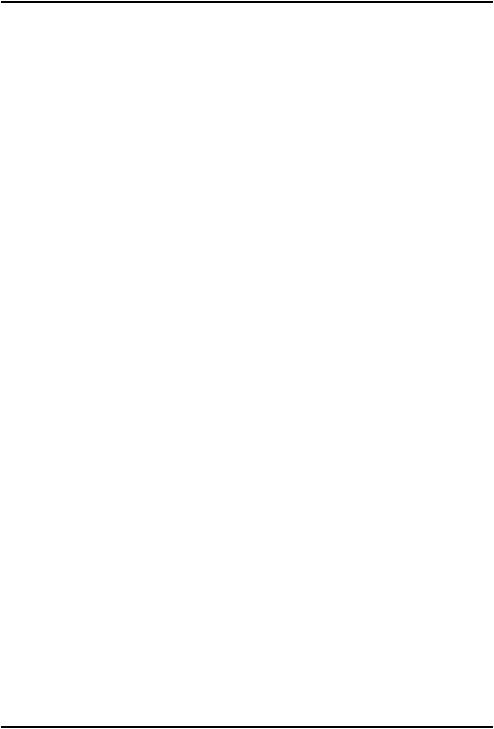
Nederlands
Selecteer Spraakinvoer of Klassiek toetsenbord
•Tik op Spraakinvoer of Klassiek toetsenbord om te selecteren hoe u tekst invoert.
Het toetsenbord verbergen
•Tik op het pictogram  of druk op <.
of druk op <.
Speciale tekens en cijfers
1.Tik op ?123 voor meer tekens.
2.Selecteer het gewenste teken of selecteer =\< om meer tekens te zien.
3.Om terug te gaan selecteert u ABC.
De cursor binnen de tekst verplaatsen
•Tik ergens in de tekst om naar de marker te gaan. Plaats uw vinger op de marker  om de cursor binnen de tekst te verplaatsen. Terwijl u uw vinger beweegt, wordt de marker over de tekst gesleept. Plaats uw vinger op de plek waar u de marker wilt neerzetten en laat uw vinger los. De marker wordt dan neergezet.
om de cursor binnen de tekst te verplaatsen. Terwijl u uw vinger beweegt, wordt de marker over de tekst gesleept. Plaats uw vinger op de plek waar u de marker wilt neerzetten en laat uw vinger los. De marker wordt dan neergezet.
Tussen hoofdletters en kleine letters wisselen
De toets Shift bevindt zich linksonder op het toetsenbord. Kapitalisatie wordt ingeschakeld wanneer u begint met het invoeren van tekst. Kapitalisatie betekent dat de eerste letter als hoofdletter wordt geschreven en de overige letters in kleine letters.
NB Tik twee keer op Spatiebalk moet... om een punt gevolgd door een spatie te maken.
•Tik twee keer op de toets Shift om alles in hoofdletters te typen.
•Tik op  om alleen kleine letters te typen.
om alleen kleine letters te typen.
• om met een hoofdletter te beginnen.
om met een hoofdletter te beginnen.
Smileys
1.Tik op  voor een lijst met smileys.
voor een lijst met smileys.
2.Selecteer de gewenste smiley.
3.Om terug te gaan selecteert u ABC.
19

Nederlands
Tekst invoeren met spellingshulp
Begin met het invoeren van tekst en het woordenboek geeft vervolgens suggesties voor woorden op basis van de door u aangeraakte toetsen. De spellingshulp is standaard ingeschakeld. Wanneer u klaar bent met typen, kunt u teruggaan en op een verkeerd gespeld of verkeerd gecorrigeerd woord (door de autocorrect) tikken. Tik op het verkeerd gespelde of verkeerd gecorrigeerde woord (door de autocorrect) om andere mogelijke autocorrecties te kiezen. Dit is de eenvoudigste manier om fouten te corrigeren; als u het gewenste woord niet kunt vinden, gebruikt u de toets Backspace om te wissen en typt u een nieuw woord.
Tekst invoeren
1.Als u met het typen van een woord begint, kan het toetsenbord suggesties geven. U kunt op een suggestie voor een woord onder de ingevoerde tekst tikken om het woord automatisch af te maken.
2.Tik op de Spatiebalk moet... om het woord dat u typt te houden en naar het volgende woord te gaan.
Knippen, kopiëren, delen en hulp
Knippen, Kopiëren, Delen, Alles selecteren, en Plakken zijn functies die beschikbaar zijn tijdens het schrijven van een e-mail, in een tekstbe- richt/-vakje of elders.
NB Lang drukken op een pictogram van een actiebalk geeft meer informatie doordat er een tekstbalk verschijnt waarin de actie wordt beschreven.
1.Raak de tekst die u wilt kopiëren aan en houd deze vast.
2.De geselecteerde tekst wordt gemarkeerd  . Verplaats de marker aan een van de uiteinden om het gemarkeerde gebied te vergroten of te verkleinen.
. Verplaats de marker aan een van de uiteinden om het gemarkeerde gebied te vergroten of te verkleinen.
3.Wanneer het gemarkeerde gebied de juiste afmetingen heeft, selecteert u Kopiëren of Knippen.
4.Raak de plek aan waar u wilt plakken en houd deze vast. Het tekstvak Plakken wordt weergegeven. Druk op het tekstvak om de tekst te plakken.
20
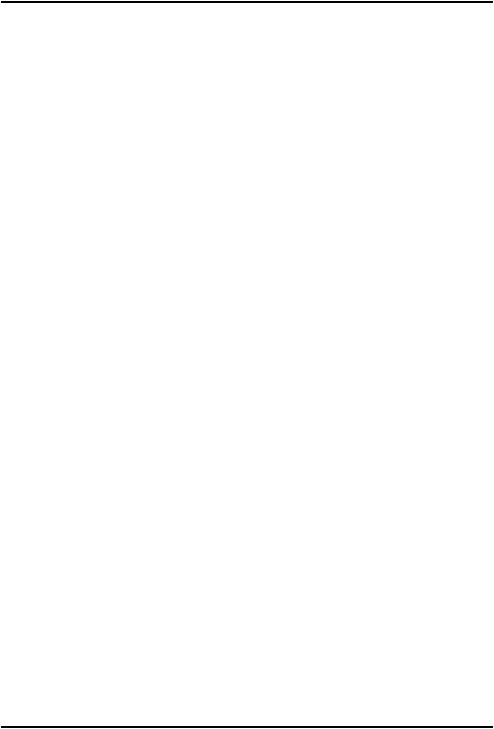
Nederlands
Tip: Wanneer u een bericht schrijft, kunt u het toetsenbord ook via de snelle instellingen op het meldingspaneel wijzigen. Als u het meldingspaneel wilt openen, veegt u de statusbalk omlaag.
Het toetsenbord selecteren en aanpassen
U kunt het toetsenbord aanpassen, afhankelijk van het geselecteerde toetsenbord.
1.Tik in het Home-scherm op  Instellen.
Instellen.
2.Tik op  Een algemene optie
Een algemene optie 
 De toetsenbordopties.
De toetsenbordopties.
3.Tik op Een toetsenbord selecteren.
4.Tik op het gewenste toetsenbord.
5.Wanneer u dat hebt gedaan, tikt u op Meer opties om uw toetsenbord verder aan te passen.
6.Tik op  als u klaar bent.
als u klaar bent.
Een schermafdruk vastleggen
Het maken van een afdruk van uw telefoonscherm, een schermafdruk, is gemakkelijk en kan nuttig zijn. Zie Foto's in de galerij gebruiken, p.64 om de schermafdruk te bekijken.
Een schermafdruk maken
1.Ga naar het scherm dat u als afbeelding wilt bewaren.
2.Houd tegelijkertijd de aan/uit-knop en de min-volumeknop ingedrukt.
Verbinding maken met het internet
Uw smartphone Doro 8035 is net als elke andere mobiele telefoon: u kunt er gesprekken mee voeren en tekstberichten mee versturen. Maar u hebt ook toegang tot het internet, u kunt e-mails verzenden en ontvangen, apps en games installeren en uw sociale netwerksites, zoals Facebook en Twitter, controleren (hiervoor moet u met het internet zijn verbonden). Als u, toen u de telefoon voor het eerst startte, nog geen internettoegang in de startwizard hebt geconfigureerd, volgen hieronder de instructies daarvoor.
21
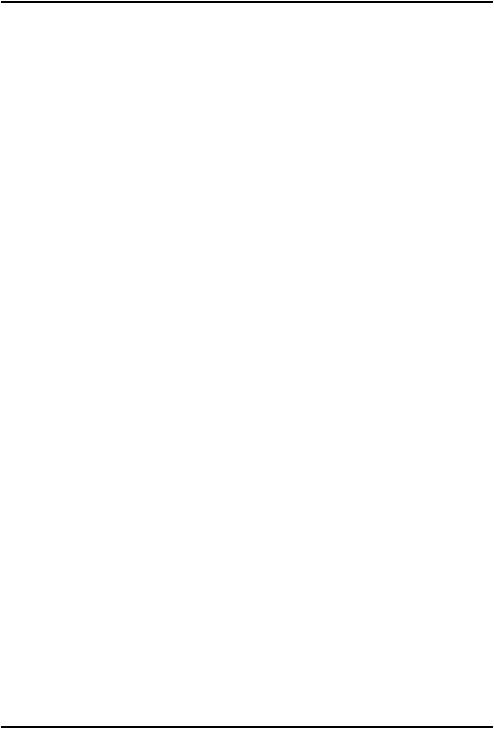
Nederlands
Verbinding maken met het internet via draadloze netwerken (wifi)
Gebruik wifi om uw smartphone met internet in plaats van het mobiele netwerk te verbinden. Mogelijk beschikt u thuis al over wifi en het is ook vaak beschikbaar op werkplekken. Daarnaast kunt u gebruikmaken van gratis netwerken in cafés, hotels, in de trein en in bibliotheken. Er worden geen aanvullende kosten voor dataverkeer gerekend om verbinding te maken met het internet via wifi, tenzij u moet betalen voor het draadloze netwerk.
1.Tik in het Home-scherm op  Instellen
Instellen 
 Mijn internetverbinding
Mijn internetverbinding  Wi-Fi.
Wi-Fi.
2.Druk  in om in te schakelen. De beschikbare netwerken worden in een lijst weergegeven. De netwerken kunnen open of beveiligd (
in om in te schakelen. De beschikbare netwerken worden in een lijst weergegeven. De netwerken kunnen open of beveiligd ( ) zijn.
) zijn.
3.Selecteer een netwerk en tik op  Verbinden. Als het is beveiligd, voer dan het wachtwoord in.
Verbinden. Als het is beveiligd, voer dan het wachtwoord in.
Neem voor meer informatie contact op met de betreffende netwerkbeheerder.
4.Het verbonden netwerk wordt gemarkeerd met Verbonden.
Tip:  wordt indien verbonden in de statusbalk weergegeven.
wordt indien verbonden in de statusbalk weergegeven.
U kunt Wifi eenvoudig inen uitschakelen in de snelle instellingen in het meldingspaneel. Om het meldingspaneel te openen, veegt u de statusbalk omlaag.
NB Vergeet niet dat uw telefoon wifi-netwerken onthoudt waarmee u verbinding maakt. Als wifi is ingeschakeld, maakt de telefoon automatisch verbinding met het netwerk als u weer binnen bereik van het netwerk komt. Voor sommige open netwerken moet u inloggen op een internetpagina voordat u toegang tot het netwerk krijgt.
Verbinding maken met het internet via mobiele gegevens
Gebruik Mobiele data om uw smartphone met een netwerkprovider te verbinden als u een data-abonnement hebt. Dat betekent dat u uw telefoon altijd met internet kunt verbinden wanneer uw telefoon binnen het bereik van het mobiele netwerk van uw aanbieder komt, een dienst waarvoor u via een maandelijks abonnement betaalt. Er kan ook een limiet zijn gesteld aan de hoeveelheid gegevens die u per maand kunt
22
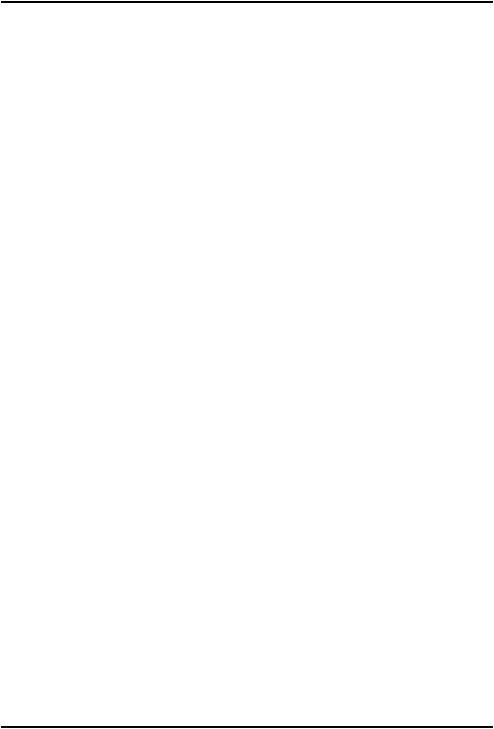
Nederlands
gebruiken. U kunt uw datagebruik beperken door mobiele data uit te schakelen. Dan hebt u via het mobiele netwerk geen toegang tot internet. U kunt nog wel wifi gebruiken, ook als mobiele data is uitgeschakeld.
1.Tik in het Home-scherm op  Instellen
Instellen 
 Mijn internetverbinding
Mijn internetverbinding  Mijn instellingen voor mobiele data.
Mijn instellingen voor mobiele data.
2.Druk  in om in te schakelen.
in om in te schakelen.
3.Tik op  als u klaar bent.
als u klaar bent.
NB U kunt Mobiele data eenvoudig inen uitschakelen vanuit de snelle instellingen in het meldingspaneel. Om het meldingspaneel te openen, veegt u de statusbalk omlaag.
Tip: Neem contact op met uw serviceprovider voor informatie over de abonnementskosten voordat u dataverkeer inschakelt.
Netwerkdiensten en kosten
Uw toestel is goedgekeurd voor gebruik op 4G LTE FDD 1 (2100), 3 (1800), 7 (2600), 8 (900 MHz), 20 (800) MHz / WCDMA 1 (2100), 2 (1900), 5 (850), 8 (900) MHz / GSM 850, 900, 1800, 1900 MHz-netwer- ken. Om het toestel te kunnen gebruiken, hebt u een abonnement bij een serviceprovider nodig.
Het gebruik van netwerkdiensten kan kosten voor dataverkeer met zich meebrengen. Voor sommige productfuncties is ondersteuning van het netwerk vereist en mogelijk moet u zich abonneren op deze functies.
Sommige handelingen en functies zijn afhankelijk van de simkaart en/of het netwerk of van de compatibiliteit van toestellen en de ondersteunde indelingen voor inhoud. Voor sommige diensten worden extra kosten aangerekend.
Dataroaming Aan of Uit
Wanneer u met uw toestel onderweg bent en u wordt van het netwerk van uw eigen aanbieder naar een ander netwerk overgeschakeld, dan heet dat roaming. Met de roamingstatus bent u bereikbaar en kunt u bellen en gebeld worden ongeacht waar u bent, maar bijna altijd worden hierbij extra kosten in rekening gebracht voor het gebruik van het netwerk van andere providers. Als u toegang nodig hebt tot het internet of andere gegevensdiensten via mobiel dataverkeer, dan moet u
23

Nederlands
dataroaming inschakelen. U kunt uw datagebruik beperken door roaming in het buitenland standaard Uit te schakelen.
Tip: Tijdens roaming wordt R getoond in de statusbalk.
U hebt met uw telefoon nog steeds toegang tot het internet via de wifiverbinding, ook als u roaming uitschakelt.
NB Het gebruik van dataservices in het buitenland (roaming) kan veel geld kosten. Neem contact op met uw serviceprovider voor informatie over de kosten voor dataroaming voordat u in het buitenland data gebruikt.
Dataroaming inof uitschakelen
1.Tik in het Home-scherm op  Instellen
Instellen 
 Mijn internetverbinding
Mijn internetverbinding  Mijn instellingen voor mobiele data
Mijn instellingen voor mobiele data  Meer....
Meer....
2.Gebruik de knop Gegevensroaming om  om in/uit te schakelen en bevestig.
om in/uit te schakelen en bevestig.
Batterij
Uw telefoon sneller opladen
1.Als u de oplaadsnelheid wilt verhogen, schakel dan het apparaat of het scherm uit tijdens het laden van de batterij. Druk op de aan/uitknop om de laadstatus te bekijken.
2.Het apparaat kan tijdens het laden worden gebruikt, maar het kan dan langer duren voordat de batterij is opgeladen.
3.Als het toestel opwarmt of de omgevingstemperatuur stijgt, dan kan de oplaadsnelheid automatisch afnemen. Dit is normaal en dient om schade aan het toestel te voorkomen.
Batterijbesparingsstand
Zodra de batterijbesparingsstand is geactiveerd, verbetert dit de levensduur van de batterij. De batterijbesparing is zo ontworpen dat deze begint te werken als de batterijlading van uw telefoon een bepaald niveau bereikt. Om de batterij te sparen worden veel functies vertraagd, zoals: synchronisatie op de achtergrond, trillingen (trillen bij aanraken wordt uitgeschakeld), e-mail- en/of berichtprocessen, en nog veel meer.
24
 Loading...
Loading...