Avaya 9641G User Manual

1
2
3
4
5
Avaya one-X™ Deskphone H.323 9621G/ 9641G User Guide
6 |
16-603594 |
7 |
Issue 1 |
8 |
May 2010 |
Avaya - Proprietary. Use pursuant to the terms of your signed agreement or Avaya policy. DRAFT-June 24, 2010-5:17 PM

1 |
|
65capacity for which the license is granted will be one (1), unless a |
||
2© 2010 Avaya Inc. |
|
|||
3All Rights Reserved. |
|
66different number of licenses or units of capacity is specified in the |
||
|
67Documentation or other materials available to End User. “Designated |
|||
4Notice |
|
68Processor” means a single stand-alone computing device. “Server” |
||
|
69means a Designated Processor that hosts a software application to be |
|||
5While reasonable efforts have been made to ensure that the |
|
70accessed by multiple users. “Software” means the computer programs |
||
|
71in object code, originally licensed by Avaya and ultimately utilized by |
|||
6information in this document is complete and accurate at the time of |
|
|||
|
72End User, whether as stand-alone products or pre-installed on |
|||
7printing, Avaya assumes no liability for any errors. Avaya reserves the |
||||
73Hardware. “Hardware” means the standard hardware originally sold by |
||||
8right to make changes and corrections to the information in this |
|
74Avaya and ultimately utilized by End User. |
|
|
9document without the obligation to notify any person or organization of |
|
|||
10such changes. |
|
75License types |
|
|
|
|
|
||
11Note |
|
76Designated System(s) License (DS). End User may install and use |
||
12Using a cell, mobile, or GSM phone, or a two-way radio in close |
|
77each copy of the Software on only one Designated Processor, unless |
||
|
78a different number of Designated Processors is indicated in the |
|||
13proximity to an Avaya IP telephone might cause interference. |
|
|||
|
79Documentation or other materials available to End User. Avaya may |
|||
14Documentation disclaimer |
|
80require the Designated Processor(s) to be identified by type, serial |
||
|
81number, feature key, location or other specific designation, or to be |
|||
15Avaya shall not be responsible for any modifications, additions, or |
|
|||
|
82provided by End User to Avaya through electronic means established |
|||
16deletions to the original published version of this documentation unless |
83by Avaya specifically for this purpose. |
|
||
17such modifications, additions, or deletions were performed by Avaya. |
84Shrinkwrap License (SR). With respect to Software that contains |
|||
18End User agree to indemnify and hold harmless Avaya, Avaya's agents, |
||||
19servants and employees against all claims, lawsuits, demands and |
|
85elements provided by third party suppliers, End User may install and |
||
20judgments arising out of, or in connection with, subsequent |
|
86use the Software in accordance with the terms and conditions of the |
||
21modifications, additions or deletions to this documentation, to the |
|
87applicable license agreements, such as “shrinkwrap” or “clickwrap” |
||
22extent made by End User. |
|
88license accompanying or applicable to the Software (“Shrinkwrap |
||
23Link disclaimer |
|
89License”). The text of the Shrinkwrap License will be available from |
||
|
90Avaya upon End User’s request (see “Third-party Components” for |
|||
24Avaya is not responsible for the contents or reliability of any linked Web |
91more information). |
|
||
25sites referenced within this site or documentation(s) provided by Avaya. |
92Copyright |
|
||
26Avaya is not responsible for the accuracy of any information, statement |
93Except where expressly stated otherwise, no use should be made of |
|||
27or content provided on these sites and does not necessarily endorse |
|
|||
28the products, services, or information described or offered within them. |
94materials on this site, the Documentation(s) and Product(s) provided |
|||
29Avaya does not guarantee that these links will work all the time and has |
95by Avaya. All content on this site, the documentation(s) and the |
|||
30no control over the availability of the linked pages. |
|
96product(s) provided by Avaya including the selection, arrangement and |
||
31Warranty |
|
97design of the content is owned either by Avaya or its licensors and is |
||
|
98protected by copyright and other intellectual property laws including the |
|||
32Avaya provides a limited warranty on this product. Refer to your sales |
99sui generis rights relating to the protection of databases. You may not |
|||
33agreement to establish the terms of the limited warranty. In addition, |
100modify, copy, reproduce, republish, upload, post, transmit or distribute |
|||
101in any way any content, in whole or in part, including any code and |
||||
34Avaya’s standard warranty language, as well as information regarding |
|
|
||
35support for this product, while under warranty, is available to Avaya |
102software. Unauthorized reproduction, transmission, dissemination, |
|||
103storage, and or use without the express written consent of Avaya can |
||||
36customers and other parties through the Avaya Support Web site: |
104be a criminal, as well as a civil, offense under the applicable law. |
|||
37http://www.avaya.com/support. Please note that if you acquired the |
||||
38product from an authorized Avaya reseller outside of the United States |
|
|
||
|
105Third-party components |
|
||
39and Canada, the warranty is provided to you by said Avaya reseller and |
|
|
||
40not by Avaya. |
106Certain software programs or portions thereof included in the Product |
|||
41Licenses |
107may contain software distributed under third party agreements (“Third |
|||
108Party Components”), which may contain terms that expand or limit |
||||
42THE SOFTWARE LICENSE TERMS AVAILABLE ON THE AVAYA |
109rights to use certain portions of the Product (“Third Party Terms”). |
|||
110Information regarding distributed Linux OS source code (for those |
||||
43WEBSITE, HTTP://SUPPORT.AVAYA.COM/LICENSEINFO/ ARE |
111Products that have distributed the Linux OS source code), and |
|||
44APPLICABLE TO ANYONE WHO DOWNLOADS, USES AND/OR |
112identifying the copyright holders of the Third Party Components and the |
|||
45INSTALLS AVAYA SOFTWARE, PURCHASED FROM AVAYA INC., |
113Third Party Terms that apply to them is available on the Avaya Support |
|||
46ANY AVAYA AFFILIATE, OR AN AUTHORIZED AVAYA RESELLER |
114Web site: http://www.avaya.com/support/Copyright/. |
|||
47(AS APPLICABLE) UNDER A COMMERCIAL AGREEMENT WITH |
115Preventing toll fraud |
|
||
48AVAYA OR AN AUTHORIZED AVAYA RESELLER. UNLESS |
|
|||
49OTHERWISE AGREED TO BY AVAYA IN WRITING, AVAYA DOES |
116“Toll fraud” is the unauthorized use of your telecommunications system |
|||
50NOT EXTEND THIS LICENSE IF THE SOFTWARE WAS OBTAINED |
|
|
||
|
117by an unauthorized party (for example, a person who is not a corporate |
|||
51FROM ANYONE OTHER THAN AVAYA, AN AVAYA AFFILIATE OR AN |
|
|
||
52AVAYA AUTHORIZED RESELLER, AND AVAYA RESERVES THE |
118employee, agent, subcontractor, or is not working on your company's |
|||
53RIGHT TO TAKE LEGAL ACTION AGAINST YOU AND ANYONE |
119behalf). Be aware that there can be a risk of toll fraud associated with |
|||
|
120your system and that, if toll fraud occurs, it can result in substantial |
|||
54ELSE USING OR SELLING THE SOFTWARE WITHOUT A LICENSE. |
|
|
||
|
121additional charges for your telecommunications services. |
|||
55BY INSTALLING, DOWNLOADING OR USING THE SOFTWARE, OR |
|
|
||
56AUTHORIZING OTHERS TO DO SO, YOU, ON BEHALF OF |
122Avaya fraud intervention |
|
||
57YOURSELF AND THE ENTITY FOR WHOM YOU ARE INSTALLING, |
|
|
||
58DOWNLOADING OR USING THE SOFTWARE (HEREINAFTER |
123If you suspect that you are being victimized by toll fraud and you need |
|||
59REFERRED TO INTERCHANGEABLY AS “YOU” AND “END USER”), |
|
|
||
60AGREE TO THESE TERMS AND CONDITIONS AND CREATE A |
124technical assistance or support, call Technical Service Center Toll |
|||
125Fraud Intervention Hotline at +1-800-643-2353 for the United States |
||||
61BINDING CONTRACT BETWEEN YOU AND AVAYA INC. OR THE |
||||
126and Canada. For additional support telephone numbers, see the Avaya |
||||
62APPLICABLE AVAYA AFFILIATE (“AVAYA”). |
127Support Web site: http://www.avaya.com/support/. Suspected security |
|||
|
128vulnerabilities with Avaya products should be reported to Avaya by |
|||
63Avaya grants End User a license within the scope of the license types |
|
|
||
64described below. The applicable number of licenses and units of |
129sending mail to: securityalerts@avaya.com. |
|
||
|
|
|
||
Avaya - Proprietary. Use pursuant to the terms of your signed agreement or Avaya policy. |
||||
DRAFT-June 24, 2010-5:17 PM |
|
|||
2 Avaya one-X™ Deskphone H.323 9621G/9641G User Guide |
Issue 1 May 2010 |
|||

1Trademarks
2All other trademarks are the property of their respective owners.
3Downloading documents
4For the most current versions of documentation, see the Avaya Support 5Web site: http://www.avaya.com/support
6Contact Avaya Support
7Avaya provides a telephone number for you to use to report problems 8or to ask questions about your product. The support telephone number
9is 1-800-242-2121 in the United States. For additional support 10telephone numbers, see the Avaya Web site: http://www.avaya.com/
11support
12Power over Ethernet (PoE) warning
13This equipment must be connected to PoE networks without routing to 14the outside plant.
15
16
17
Avaya - Proprietary. Use pursuant to the terms of your signed agreement or Avaya policy.
DRAFT-June 24, 2010-5:17 PM |
|
Avaya one-X™ Deskphone H.323 9621G/9641G User Guide |
Issue 1 May 2010 3 |

Avaya - Proprietary. Use pursuant to the terms of your signed agreement or Avaya policy. |
|
|
DRAFT-June 24, 2010-5:17 PM |
|
|
4 Avaya one-X™ Deskphone H.323 9621G/9641G User Guide |
Issue |
1 May 2010 |

|
Contents |
|
1Chapter 1: Introduction to the 9621G/9641G Deskphone |
......................................................9 |
|
2 |
Overview........................................................................................................................................................... |
9 |
3 |
Scrolling and Navigation.................................................................................................................................. |
11 |
4 |
About Icons..................................................................................................................................................... |
12 |
5 |
Administrative messages................................................................................................................................ |
17 |
6 |
Adjustable stand and display screen............................................................................................................... |
17 |
7 |
Using the On-screen Keyboard....................................................................................................................... |
18 |
8 |
Cleaning the screen........................................................................................................................................ |
19 |
9Chapter 2: The Home Screen................................................................................................. |
21 |
|
10 |
Options and Settings....................................................................................................................................... |
21 |
11 |
Setting Go To Phone Screen on Calling................................................................................................. |
23 |
12 |
Setting Go To Phone Screen on Ringing................................................................................................ |
23 |
13 |
Setting Go To Phone Screen on Answer................................................................................................ |
24 |
14 |
Setting dialing options............................................................................................................................ |
24 |
15 |
Changing the voice dialing setting.......................................................................................................... |
25 |
16 |
Changing the voice dialing language...................................................................................................... |
25 |
17 |
Setting redial options.............................................................................................................................. |
25 |
18 |
Configuring call timers............................................................................................................................ |
26 |
19 |
Configuring visual alerts......................................................................................................................... |
26 |
20 |
Setting the audio path............................................................................................................................. |
27 |
21 |
Setting contact names to display during calls......................................................................................... |
27 |
22 |
Adjusting the display brightness or contrast........................................................................................... |
28 |
23 |
Turning button click sounds on and off................................................................................................... |
28 |
24 |
Setting the Home screen to display when the phone is idle................................................................... |
29 |
25 |
Turning error tones on or off................................................................................................................... |
29 |
26 |
Turning large text on or off...................................................................................................................... |
30 |
27 |
Choosing your ring tone......................................................................................................................... |
30 |
28 |
Changing the display language.............................................................................................................. |
30 |
29 |
Setting the Quick Touch panel................................................................................................................ |
31 |
30 |
Personalizing button labels..................................................................................................................... |
31 |
31 |
Backing up and restoring your data files................................................................................................ |
32 |
32 |
Browser........................................................................................................................................................... |
33 |
33Chapter 3: About Features..................................................................................................... |
35 |
|
34 |
Accessing the Features menu......................................................................................................................... |
35 |
35 |
Feature Table.................................................................................................................................................. |
35 |
36 |
Calling a person from the directory................................................................................................................. |
37 |
37 |
Configuring simultaneous ringing for multiple telephones (EC500)................................................................ |
37 |
38Chapter 4: Answering a call................................................................................................... |
39 |
|
39Chapter 5: Making a call......................................................................................................... |
41 |
|
40 |
Making an emergency call.............................................................................................................................. |
41 |
41 |
Clearing a number........................................................................................................................................... |
41 |
42 |
Redialing a number......................................................................................................................................... |
42 |
43 |
Using voice dialing.......................................................................................................................................... |
42 |
44 |
Making a call using edit dialing....................................................................................................................... |
43 |
45 |
Calling a person from the contacts list............................................................................................................ |
43 |
Avaya - Proprietary. Use pursuant to the terms of your signed agreement or Avaya policy.
DRAFT-June 24, 2010-5:17 PM |
|
Avaya one-X™ Deskphone H.323 9621G/9641G User Guide |
Issue 1 May 2010 5 |

1 |
Calling a person from call history.................................................................................................................... |
44 |
2 |
Making a call using a “click to dial” link........................................................................................................... |
44 |
3Chapter 6: Standard Call-Related Features.......................................................................... |
45 |
|
4 |
Muting a call.................................................................................................................................................... |
45 |
5 |
Putting a call on hold....................................................................................................................................... |
45 |
6 |
Transferring a Call........................................................................................................................................... |
46 |
7 |
Conference calls............................................................................................................................................. |
46 |
8 |
Setting up a conference call................................................................................................................... |
46 |
9 |
Adding a person on hold to a conference call........................................................................................ |
47 |
10 |
Putting a conference call on hold........................................................................................................... |
47 |
11 |
Muting a person on a conference call..................................................................................................... |
47 |
12 |
Dropping a person from a conference call.............................................................................................. |
48 |
13 |
Forwarding calls.............................................................................................................................................. |
48 |
14 |
Send All Calls......................................................................................................................................... |
48 |
15 |
Forwarding calls..................................................................................................................................... |
49 |
16Chapter 7: Bridged call appearances.................................................................................... |
51 |
|
17 |
Answering a call on a bridged line.................................................................................................................. |
51 |
18 |
Joining a call on a bridged line........................................................................................................................ |
51 |
19 |
Making an outgoing call on a bridged line....................................................................................................... |
51 |
20Chapter 8: Contacts................................................................................................................ |
53 |
|
21 |
Searching for a contact................................................................................................................................... |
53 |
22 |
Viewing contact details.................................................................................................................................... |
54 |
23 |
Adding a new contact...................................................................................................................................... |
54 |
24 |
Editing a contact.............................................................................................................................................. |
55 |
25 |
Setting up Favorite contacts............................................................................................................................ |
56 |
26 |
Changing the Primary Contact Number.......................................................................................................... |
56 |
27 |
Deleting a contact........................................................................................................................................... |
57 |
28Chapter 9: Call History............................................................................................................ |
59 |
|
29 |
Viewing call history.......................................................................................................................................... |
59 |
30 |
Viewing call history details.............................................................................................................................. |
59 |
31 |
Adding an entry from the Call History to your contacts list.............................................................................. |
60 |
32 |
Removing an entry from call history................................................................................................................ |
60 |
33 |
Clearing all call history entries........................................................................................................................ |
60 |
34 |
Turning off call history..................................................................................................................................... |
61 |
35Chapter 10: Using USB Flash Drives with your phone........................................................ |
63 |
|
36 |
Adding contacts from an external file to your contacts list.............................................................................. |
63 |
37 |
Replacing your contacts list with an external file............................................................................................. |
64 |
38 |
Copying your contacts list to a USB flash drive.............................................................................................. |
65 |
39 |
Temporarily using a USB contacts list............................................................................................................. |
65 |
40 |
Using pictures from your USB device as a screensaver................................................................................. |
66 |
41Chapter 11: Getting your messages...................................................................................... |
67 |
|
42 |
Logging into your voice mail............................................................................................................................ |
67 |
43Chapter 12: About Logging In to and Out of Your Telephone............................................. |
69 |
|
44 |
Logging in to your telephone extension.......................................................................................................... |
69 |
45 |
Logging out of your telephone extension........................................................................................................ |
70 |
Avaya - Proprietary. Use pursuant to the terms of your signed agreement or Avaya policy.
DRAFT-June 24, 2010-5:17 PM |
|
6 Avaya one-X™ Deskphone H.323 9621G/9641G User Guide |
Issue 1 May 2010 |

1 |
Logging in as a guest user.............................................................................................................................. |
70 |
2Chapter 13: Avaya Home Screen Applications..................................................................... |
71 |
|
3 |
Adding World Clock locations.......................................................................................................................... |
71 |
4 |
Viewing World Clock details............................................................................................................................ |
72 |
5 |
Using the Weather application........................................................................................................................ |
73 |
6 |
Using the Calculator........................................................................................................................................ |
74 |
7Chapter 14: Setting up a Bluetooth® headset....................................................................... |
77 |
|
8 |
Pairing a Bluetooth® headset with your phone............................................................................................... |
77 |
9 |
Operating a Bluetooth® headset..................................................................................................................... |
78 |
10Index......................................................................................................................................... |
81 |
|
Avaya - Proprietary. Use pursuant to the terms of your signed agreement or Avaya policy.
DRAFT-June 24, 2010-5:17 PM |
|
Avaya one-X™ Deskphone H.323 9621G/9641G User Guide |
Issue 1 May 2010 7 |

Avaya - Proprietary. Use pursuant to the terms of your signed agreement or Avaya policy. |
|
|
DRAFT-June 24, 2010-5:17 PM |
|
|
8 Avaya one-X™ Deskphone H.323 9621G/9641G User Guide |
Issue |
1 May 2010 |
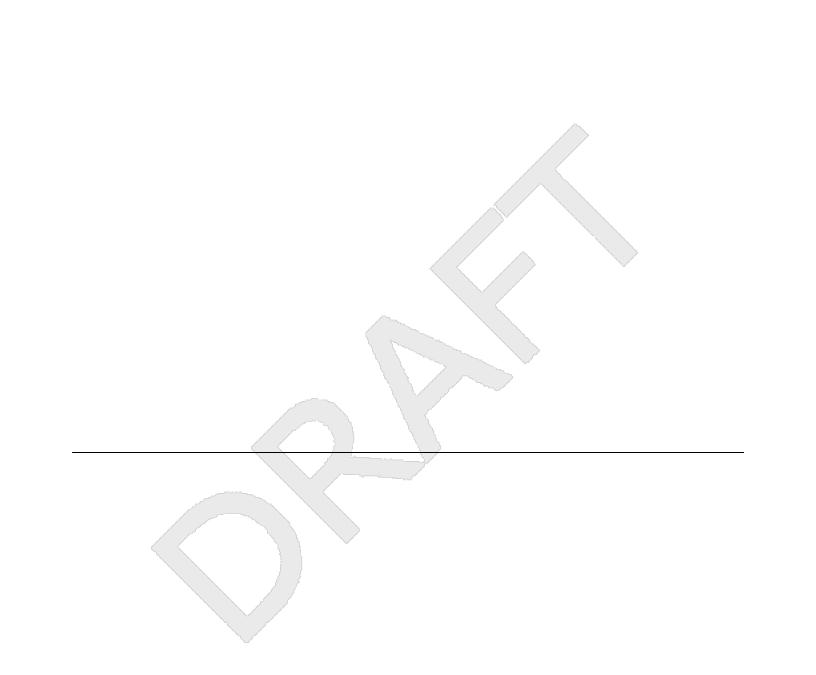
1
2Chapter 1: Introduction to the 9621G/9641G
3 Deskphone
4Your deskphone provides many features, including a touch-based Phone screen to view and
5manage your calls, a menu of options and settings, a calculator, Web applications like Weather
6and a World Clock, and access to your voicemail. The 9621G and 9641G Deskphones provide
7this information in color.
8The "G" designation in 9621G9641G means this deskphone model has a built-in Gigabit
9Ethernet adapter which speeds data transmission. The 9621G Deskphone has a smaller
10 |
display area than the 9641G Deskphone and does not have a USB or Bluetooth interface. |
11 |
Unless specifically stated elsewhere in this guide, the two models are essentially the same in |
12 |
terms of features and functionality. |
13 |
Not all functions and features described in this user guide may be available on your deskphone. |
14 |
If you find that a function or feature is not available, please contact your system administrator. |
15Overview
16
Avaya - Proprietary. Use pursuant to the terms of your signed agreement or Avaya policy.
DRAFT-June 24, 2010-5:17 PM |
|
Avaya one-X™ Deskphone H.323 9621G/9641G User Guide |
Issue 1 May 2010 9 |
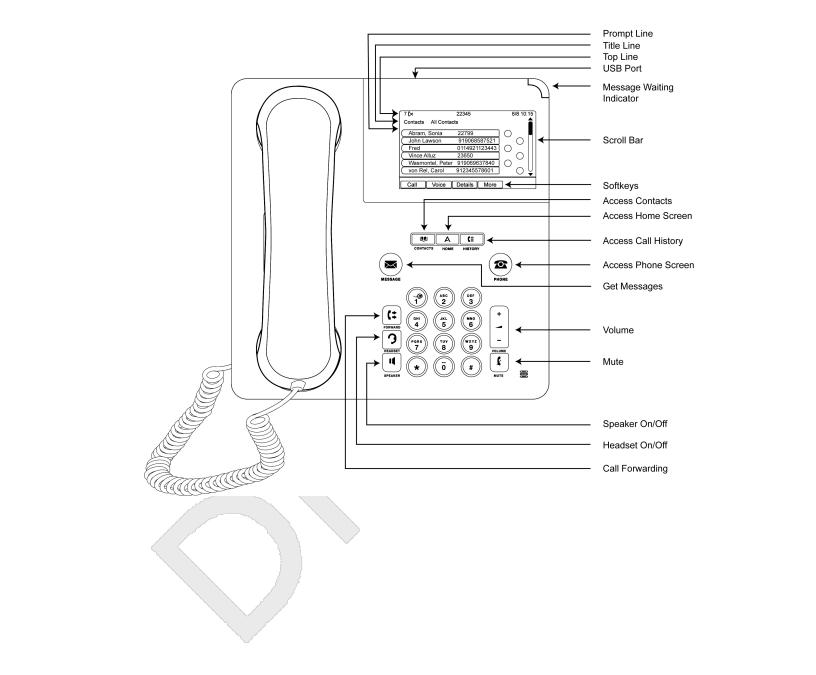
Introduction to the 9621G/9641G Deskphone
1
2
3The following table provides button/feature descriptions for the 9621G/9641G deskphone.
Name |
Description |
USB Port |
Insert a USB device (also called a memory stick, thumb drive, or flash |
|
drive) to transfer contacts between your phone and an external data |
|
source; see Using USB Flash Drives with your phone on page 63 for |
|
more information. You can also recharge some battery-powered |
|
devices by using a USB cable to connect the device to your |
|
deskphone's USB port. Note: the 9621G does not have a USB port. |
|
|
Message Waiting |
An illuminated red light in the upper-right corner of your phone |
Indicator |
indicates you have voicemail messages waiting. If visual alerting is |
|
enabled, this light flashes when you receive an incoming call. |
|
|
Missed Call |
The icon on the Call Log button is illuminated when you have missed |
Indicator |
calls. The top line shows the Missed Call icon and the number of calls |
|
missed. |
|
|
Prompt Line |
View the prompt line to see helpful information, such as the expected |
|
action to take on a screen. |
|
|
Avaya - Proprietary. Use pursuant to the terms of your signed agreement or Avaya policy. |
|
|
DRAFT-June 24, 2010-5:17 PM |
|
|
10 Avaya one-X™ Deskphone H.323 9621G/9641G User Guide |
Issue |
1 May 2010 |
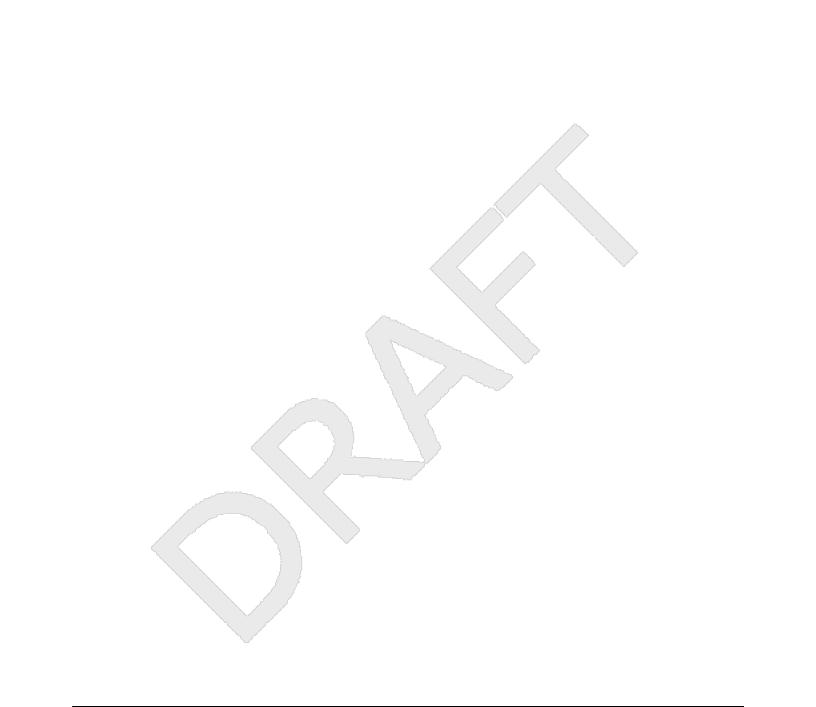
Scrolling and Navigation
Name |
Description |
Call Appearances |
The number of lines available on touchscreen deskphones depend on |
|
how the Quick Touch panel is administered (see Setting the Quick |
|
Touch panel on page 31. Touch the line to initiate or answer a call. |
|
|
Line Buttons |
On touchscreen deskphones, call-related icons at the beginning of the |
|
line show which lines are in use or available for calls. Touch the line |
|
to select it. Line buttons also indicate if a feature is enabled or disabled |
|
in the Feature view. |
|
|
Softkeys |
Use the softkeys to act on objects displayed on the screen. The softkey |
|
labels show you the action that each key produces. |
|
|
Message |
Press the Message button to connect directly to your voicemail |
|
system. |
|
|
Navigation Arrows |
Touch the right-facing arrow at the upper right of a screen or to the |
|
right of a list item to move to the next or a related screen. |
|
|
Phone |
Press Phone to view and manage your calls. |
|
|
Contacts |
Press Contacts to view the entries in your Contacts list. |
|
|
Call Log |
Press Call Log to view the history of your outgoing, incoming, and |
|
missed calls. |
|
|
Home |
Press Home to configure options and settings, log out, access your |
|
favorite contacts, view network information, and access the calculator, |
|
World Clock, and Weather applications (if available). |
|
|
Volume |
Press Volume to adjust the volume of the handset, headset, speaker, |
|
and ringer. |
|
|
Headset |
Press Headset to use the headset if it is connected. Only HIS headset |
|
cords are compatible with your phone. |
|
|
Mute |
Press Mute to mute a call in progress. To take a call off mute, press |
|
Mute again. |
|
|
Speaker |
Press Speaker to use the speakerphone. To take a call off |
|
speakerphone, lift the handset. |
|
|
Forward |
Press Forward to display the Forwarding menu. |
|
|
1Scrolling and Navigation
2Use the onscreen up and down arrow buttons on the right middle of the screen to scroll up or
3down through a list. Touch and hold the appropriate scroll button to scroll a page at a time in
4the designated direction or to activate scrolling “auto repeat.”
5To switch between call appearances and features, use the Features button or Calls button in
6the upper right of the Phone screen to switch between call appearances and features. Touch
Avaya - Proprietary. Use pursuant to the terms of your signed agreement or Avaya policy.
DRAFT-June 24, 2010-5:17 PM |
|
Avaya one-X™ Deskphone H.323 9621G/9641G User Guide |
Issue 1 May 2010 11 |
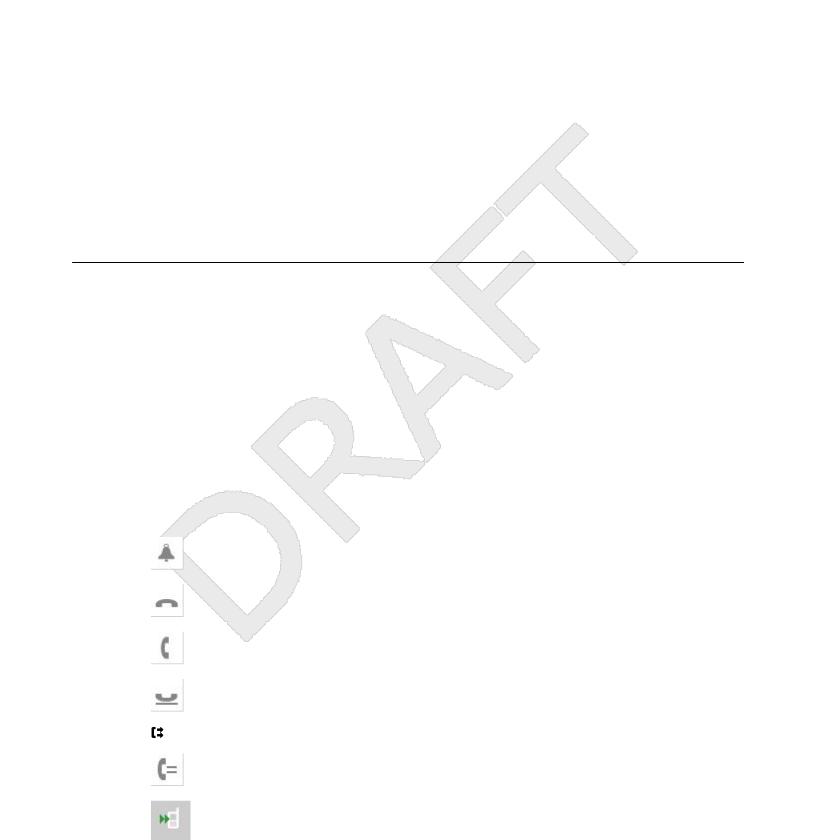
Introduction to the 9621G/9641G Deskphone
1Features to move from the Phone screen to the Features list, or touch Calls to move from the
2Features list to the Phone screen.
3When a list item has a “Details” button (a blue right-facing arrow), touching it shows more
4information about the item. For example, touching the arrow to the right of a contact name
5produces a detail screen showing all the numbers on file for that person.
6You act on objects such as a line or softkey by touching them or by touching the on-screen
7softkey labels. Softkey labels change according to the context. For example, touch a contact
8to place a call to that person, touch a line on the Phone screen to answer an incoming call,
9to go off hook to place a call, or to resume a call on hold.
10About Icons
11 |
The icons in the following table indicate the state of a call, navigation choices, Call History |
||
12 |
types, Contact phone types, feature status, or the status of an attached or paired device. |
||
13 |
Depending on their purpose, some icons appear on the top line, for example, to notify you |
||
14 |
that a headset is active or that you have missed calls in the Call History. Other icons display |
||
15 |
on call appearance lines to show call states. Icons also appear on application screens like the |
||
16 |
Contacts list, Call History, or World Clock and Weather. Home screen icons are touch-based |
||
17 |
to let you initiate actions like changing telephone settings, accessing the Web browser, or |
||
18 |
accessing Avaya applications like the Calculator, World Clock, and Weather. Your administrator |
||
19 |
might make other, optional Home screen icons available to you that do not appear in this table. |
||
20 |
Such icons represent optional applications for which your administrator can provide |
||
21 |
information. |
|
|
|
|
|
|
|
Icon |
Description |
|
|
|
Incoming call is ringing. |
|
|
|
|
|
|
|
This call appearance line is not currently in use. |
|
|
|
|
|
|
|
Call is active. |
|
|
|
|
|
|
|
You placed this call on hold. |
|
|
|
|
|
|
|
Your calls are being forwarded. |
|
|
|
|
|
|
|
A bridged call appearance is in use. |
|
|
|
|
|
|
|
EC500 is on. |
|
|
|
|
|
Avaya - Proprietary. Use pursuant to the terms of your signed agreement or Avaya policy. |
|
|
DRAFT-June 24, 2010-5:17 PM |
|
|
12 Avaya one-X™ Deskphone H.323 9621G/9641G User Guide |
Issue |
1 May 2010 |

About Icons
Icon |
Description |
|
A conference call is active. |
|
|
|
You placed a conference call on hold. |
|
|
|
Speakerphone volume is being adjusted. |
|
|
|
Headset volume is being adjusted. |
|
|
|
Details button. Touch to display more information about |
|
a line item or to access related information screens. |
|
|
|
Unnamed registration in effect. |
|
|
|
The call in progress is muted. |
|
|
|
The ringer volume is off due to pressing - on the Volume |
|
button until the volume turns off. To reinstate volume, |
|
press + on the Volume button. |
|
|
|
Your administrator may place this icon on one of your |
|
softkeys as an energy-saving measure, or it appears on |
|
the Settings menu. Pressing this softkey turns the |
|
display backlight off. When the backlight is off, any |
|
activity on your telephone turns it back on. |
|
|
|
Indicates that your phone is in an “Unnamed |
|
Registration” state, caused by not entering an extension |
|
within 60 seconds of being prompted for one or not |
|
entering a password. In this situation, your phone may |
|
register with its call server but will show only one call |
|
appearance, no features, and will allow only outgoing |
|
calls. To switch from the unnamed registration state, |
|
login with a valid extension and password. |
|
|
|
Team icon indicating this team member is available. |
|
Your system administrator sets up teams as applicable. |
|
|
|
Team icon indicating this team member is having calls |
|
forwarded. |
|
|
|
Team icon indicating this team member is busy on a call |
|
and not available. |
|
|
Avaya - Proprietary. Use pursuant to the terms of your signed agreement or Avaya policy.
DRAFT-June 24, 2010-5:17 PM |
|
Avaya one-X™ Deskphone H.323 9621G/9641G User Guide |
Issue 1 May 2010 13 |
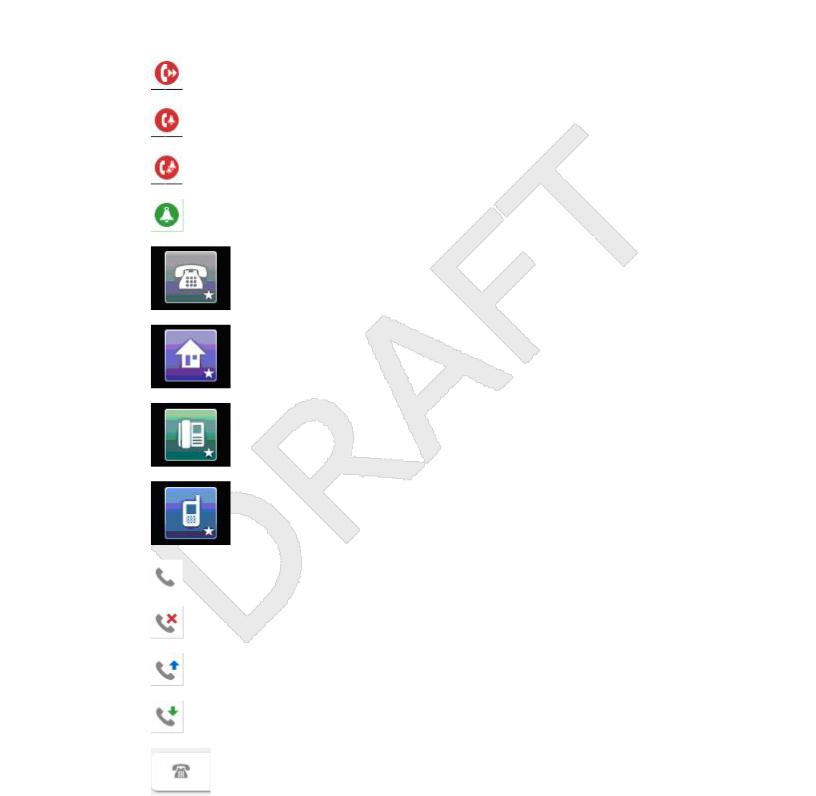
Introduction to the 9621G/9641G Deskphone
Icon |
Description |
|
Team icon indicating this team member is busy and is |
|
forwarding all calls. |
|
|
|
Team busy and ring icon. |
|
|
|
Team busy and ring (more) icon. |
|
|
|
Team icon indicating a team member is calling. |
|
|
|
Home screen icon that designates the general phone |
|
number for a favorite Contact. See Setting up favorites |
|
for more information. |
|
|
|
Home screen icon that designates the home phone |
|
number for a favorite Contact. See Setting up favorites |
|
for more information. |
|
|
|
Home screen icon that designates the work phone |
|
number for a favorite Contact. See Setting up favorites |
|
for more information. |
|
|
|
Home screen icon that designates the mobile phone |
|
number for a favorite Contact. See Setting up favorites |
|
for more information. |
|
|
|
Call History — all calls. |
|
|
|
Call History Missed call. |
|
|
|
Call History Outgoing call. |
|
|
|
Call History Answered call. |
|
|
|
Contact — General telephone number. |
|
|
Avaya - Proprietary. Use pursuant to the terms of your signed agreement or Avaya policy. |
|
|
DRAFT-June 24, 2010-5:17 PM |
|
|
14 Avaya one-X™ Deskphone H.323 9621G/9641G User Guide |
Issue |
1 May 2010 |
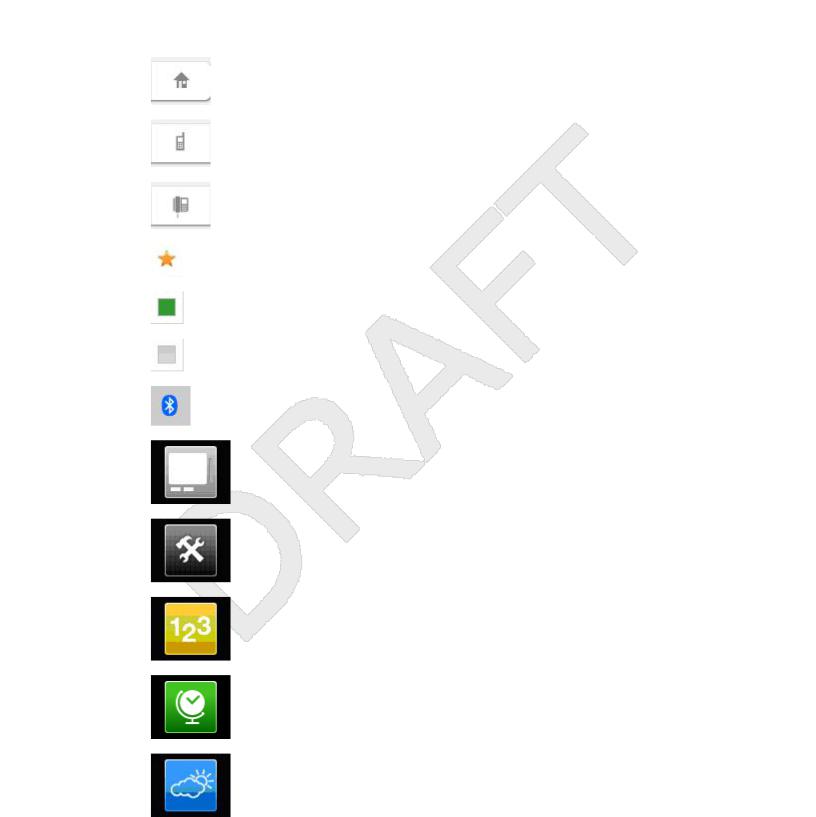
About Icons
Icon |
Description |
|
Contact — Home telephone number. |
|
|
|
Contact — Mobile Telephone number. |
|
|
|
Contact — Work telephone number. |
|
|
|
Contact — Favorite. |
|
|
|
Feature is on. |
|
|
|
Feature is off. |
|
|
|
Phone is paired with and able to communicate with a |
|
Bluetooth® headset. |
|
|
|
Access the Home screen WML Browser application (if |
|
available). |
|
|
|
Access the Home screen (telephone) Settings menu. |
|
|
|
Access the Home screen Calculator application. |
|
|
|
Access the Home screen World Clock application. |
|
|
|
Access the Home screen Weather application. |
|
|
Avaya - Proprietary. Use pursuant to the terms of your signed agreement or Avaya policy.
DRAFT-June 24, 2010-5:17 PM |
|
Avaya one-X™ Deskphone H.323 9621G/9641G User Guide |
Issue 1 May 2010 15 |
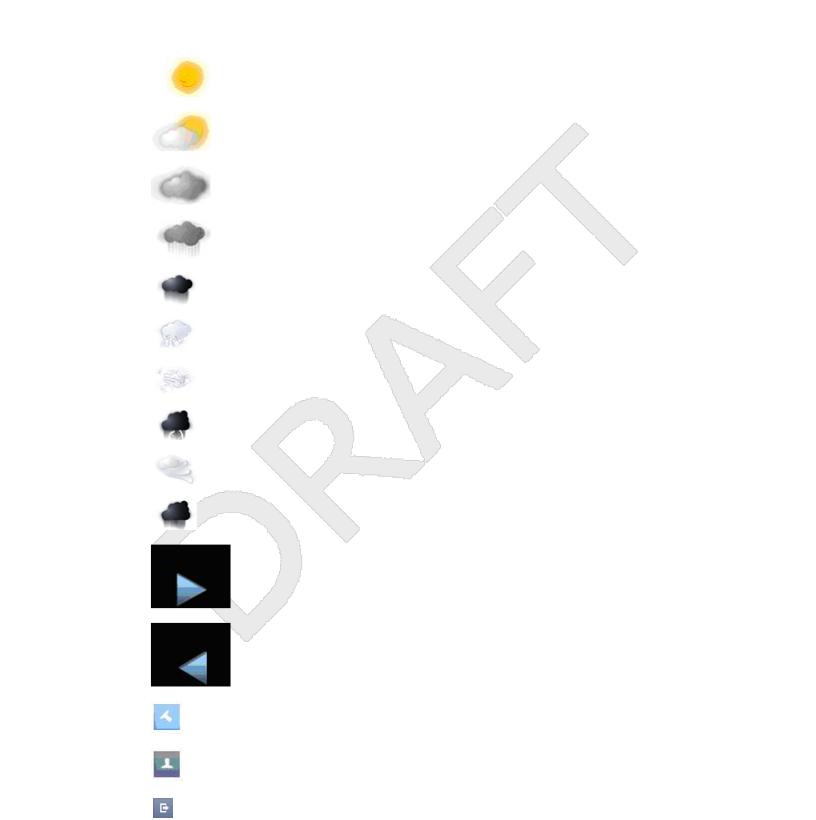
Introduction to the 9621G/9641G Deskphone
Icon |
Description |
|
Weather is clear/fair. |
|
|
|
Weather is partly cloudy. |
|
|
|
Weather is cloudy. |
|
|
|
Weather is a light rain. |
|
|
|
Weather is rainy. |
|
|
|
Weather is snowy. |
|
|
|
Weather is icy. |
|
|
|
Weather is thunderstorms. |
|
|
|
Weather is windy. |
|
|
|
Weather is severe storms. |
|
|
|
See more Home screen icons. |
|
|
|
See previous “page” of Home screen icons. |
|
|
|
Access the Main Menu Clean Screen option. |
|
|
|
Access the Main Menu Guest Login option. |
|
|
|
Access the Main Menu Log out option. |
|
|
Avaya - Proprietary. Use pursuant to the terms of your signed agreement or Avaya policy. |
|
|
DRAFT-June 24, 2010-5:17 PM |
|
|
16 Avaya one-X™ Deskphone H.323 9621G/9641G User Guide |
Issue |
1 May 2010 |
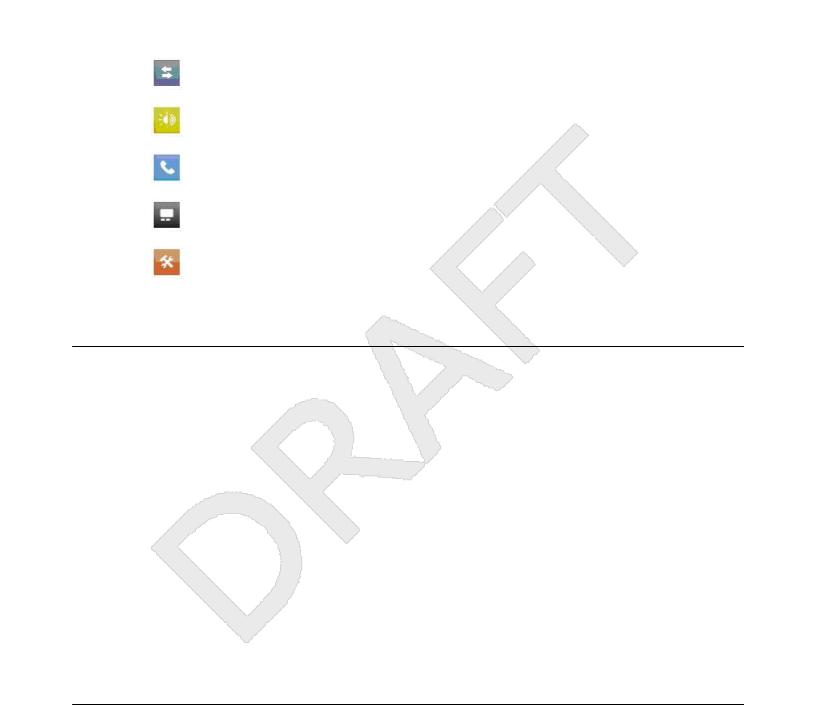
Administrative messages
Icon |
Description |
|
Access the Main Menu Network info options. |
|
|
|
Access the Options & Settings Screen and Sounds |
|
Options menu. |
|
|
|
Access the Options & Settings Call Settings menu. |
|
|
|
Access the Options & Settings Application Settings |
|
menu. |
|
|
|
Access the Options & Settings Advanced Settings |
|
menu. |
|
|
1Administrative messages
2Your administrator can send important messages directly to your telephone, for example,
3notification of an early office closing due to inclement weather or information about an imminent
4service interruption.
5These types of messages can take any of the following forms:
6 |
• a text message streaming across the top display line, accompanied by an audible alert, |
7 |
• an audio message broadcasting through the Speaker (or the headset if that device is |
8 |
active), |
9 |
• an “interrupt” screen notifying you that you are receiving an audio alert, with instructions |
10 |
for canceling the message or resuming your previous activity, such as continuing a call. |
11 |
While receiving an audio message, you can switch between the Speaker, handset, and headset |
12 |
as desired, can terminate the pushed audio content by “going on-hook,” and can adjust the |
13 |
volume, as you normally would during a call. |
14Adjustable stand and display screen
15 |
You can adjust the display screen to different angles. To move the display screen, gently pull |
16 |
from the top of the display screen towards you. As you pull the screen towards you, you will |
17 |
hear a clicking sound. Each of these clicks is a locking position for the display screen. Gently |
18 |
pull the display screen all the way towards you and push to return it to its original flat position. |
Avaya - Proprietary. Use pursuant to the terms of your signed agreement or Avaya policy.
DRAFT-June 24, 2010-5:17 PM |
|
Avaya one-X™ Deskphone H.323 9621G/9641G User Guide |
Issue 1 May 2010 17 |
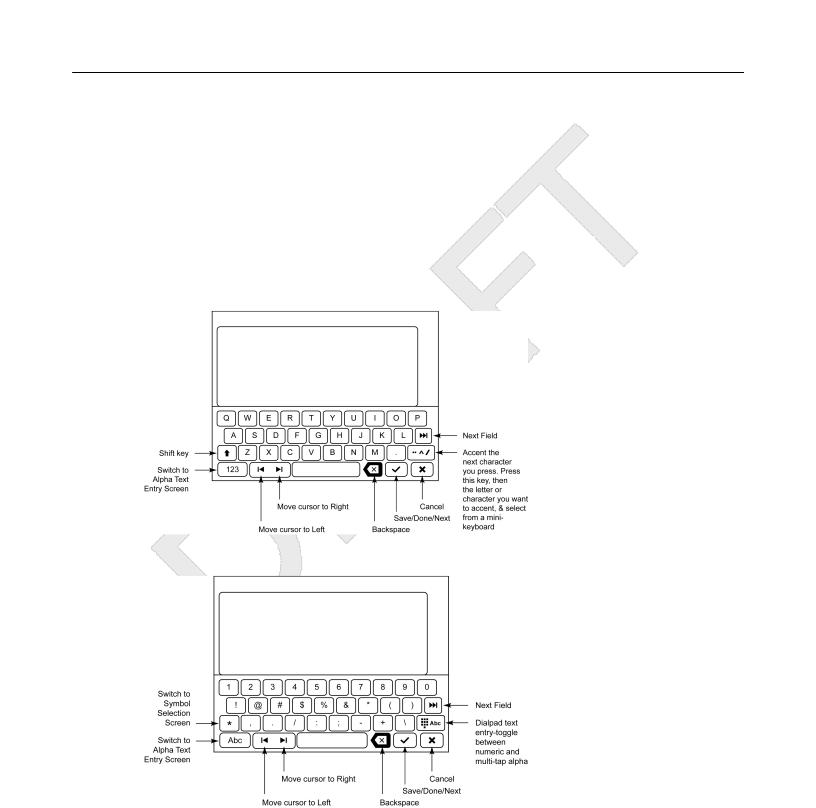
Introduction to the 9621G/9641G Deskphone
1Using the On-screen Keyboard
2An on-screen keyboard appears when you add or edit a contact name or number, or when you
3personalize labels for your call appearances or features. You can switch between alphabetic
4and numeric keyboards, and you can use the keyboard to enter symbols and accented letters.
5Use the diagrams that follow to add or change names, telephone numbers, or labels. Touching
6and holding the Backspace or cursor right/left buttons down produces an “automatic repeat”
7action that stops when you lift your finger or stylus. Remember to touch the “Done” check mark
8when you finish editing. Use the “Cancel” X to discard any edits and return to the previous
9screen, retaining the original information.
10Figure 1: Text Entry Keyboard
11
12Figure 2: Numeric Entry Keyboard
13
Avaya - Proprietary. Use pursuant to the terms of your signed agreement or Avaya policy. |
|
|
DRAFT-June 24, 2010-5:17 PM |
|
|
18 Avaya one-X™ Deskphone H.323 9621G/9641G User Guide |
Issue |
1 May 2010 |
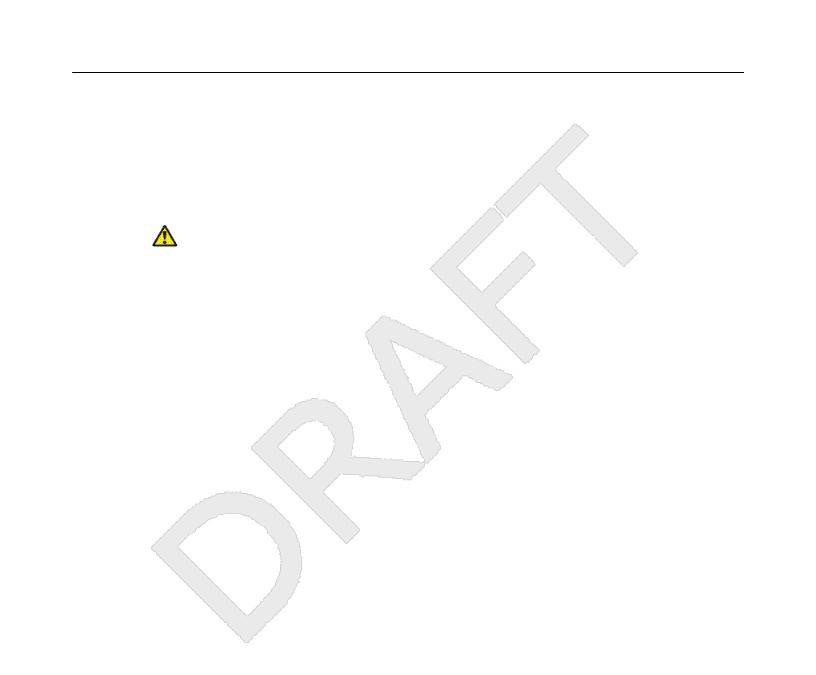
Cleaning the screen
1Cleaning the screen
2Clean the touch screen periodically to remove fingerprints and other marks by using a soft,
3slightly damp, lint-free cloth. From the Home screen, select Settings, then Touch Screen
4Cleaning to disable the touch screen so that you can clean it without initiating an action or
5application. Follow the instructions that display and press any phone button like Contacts or
6Home when you are done.
7 |
Warning: |
8Use plain water or a cleaner specifically designed for LCD, computer, or touch screens only.
9Do not use harsh chemicals, window cleaner, abrasives, aerosol sprays, ammonia, or solvents
10 |
to clean the touch screen. Do not get moisture into openings. |
Avaya - Proprietary. Use pursuant to the terms of your signed agreement or Avaya policy.
DRAFT-June 24, 2010-5:17 PM |
|
Avaya one-X™ Deskphone H.323 9621G/9641G User Guide |
Issue 1 May 2010 19 |

Introduction to the 9621G/9641G Deskphone
Avaya - Proprietary. Use pursuant to the terms of your signed agreement or Avaya policy. |
|
|
DRAFT-June 24, 2010-5:17 PM |
|
|
20 Avaya one-X™ Deskphone H.323 9621G/9641G User Guide |
Issue |
1 May 2010 |
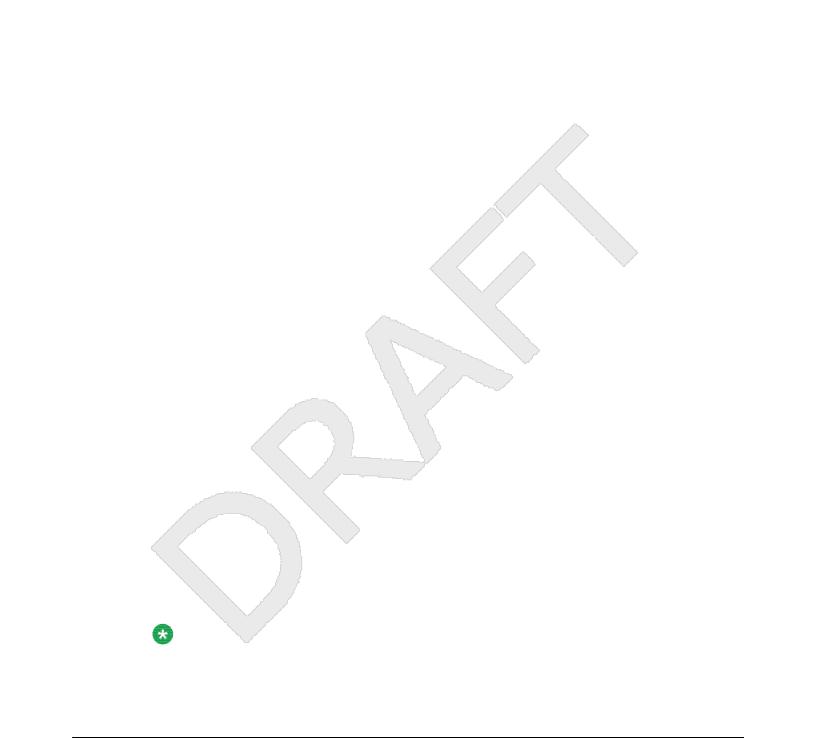
1
2Chapter 2: The Home Screen
3Press the Home button under the display to access the Home screen. The Home screen has
4icons that let you access your telephone's options and settings to adjust or customize them,
5access Web-based applications to get information about the time and weather in different parts
6of the world, display a calculator, view your phone and network settings, use Favorite speed
7dial buttons, and log out. The exact content of your Home screen depends on how your
8administrator has set up your system but it normally includes the following standard Avaya
9features:
10 |
• Settings displays a menu that lets you change your call settings, the language in which |
11 |
information displays on the screen, the way your screen looks and sounds, pair your |
12 |
phone with a Bluetooth headset, log into a phone as a guest, clean your screen, log your |
13 |
phone out, and more. |
14 |
• World Clock shows the time and weather in different parts of the world. |
15 |
• Weather shows the current weather conditions in an area you choose and a short-term |
16 |
weather forecast. |
17 |
• Calculator provides a simple, four-function calculator. |
18 |
• My Pictures lets you use pictures from a USB device as your telephone screensaver. |
19 |
You can also use Contacts to put speed dial icons for up to eight Favorite numbers on your |
20 |
Home screen. Your administrator may make other Web-based applications available to you, |
21 |
for example, a corporate directory or support page. To invoke any application you see on the |
22 |
Home screen, touch its icon. If you have designated more than eight Favorites, or your |
23 |
administrator has enabled more than eight total WML and Avaya-provided applications, you |
24 |
have a second page for your Home screen. Touch the scroll bar on the right side of the Home |
25 |
screen to view the next page. |
26 |
Note: |
27 |
The Settings options that appear depend on how your extension was administered. Some |
28 |
options described in this guide may not be available to you. |
29Options and Settings
30 |
The Settings menu contains choices for: |
|
31 |
• Options & Settings |
|
32 |
• Bluetooth Setup |
|
|
Avaya - Proprietary. Use pursuant to the terms of your signed agreement or Avaya policy. |
|
|
DRAFT-June 24, 2010-5:17 PM |
|
|
Avaya one-X™ Deskphone H.323 9621G/9641G User Guide |
Issue 1 May 2010 21 |

|
The Home Screen |
1 |
• Network Information |
2 |
• Guest Login |
3 |
• Log Out |
4 |
• LightOff |
5 |
• Touch Screen Cleaning |
6 |
• About Avaya one-X |
7The Options & Settings menu provides access to:
8 |
• Call Settings, including choices for automatically displaying the Phone screen when you |
|
9 |
get an incoming call or when you place a call, turning call timers on or off, controlling how |
|
10 |
Redial works, turning Visual Alerting on or off, and more. |
|
11 |
• Application Settings, including choices for personalizing button labels, for turning call |
|
12 |
logging on or off, and for including bridged calls in your call log |
|
13 |
• Screen & Sound Options, including choices for adjusting the brightness of your phone |
|
14 |
display or an attached button module, changing the contrast on an attached button |
|
15 |
module, changing the ring pattern, selecting a different display language, showing the |
|
16 |
quick touch panel, and setting button clicks and tones. |
|
17 |
• Advanced Options, including choices for backing up and restoring your settings, options, |
|
18 |
and button labels. You can also set Automatic Gain Control (AGC) for your headset, |
|
19 |
handset, and/or speaker audio. |
|
20 |
• VPN Settings, if your deskphone is part of a Virtual Private Network and if you have |
|
21 |
authorization to view or change associated settings. If you are an authorized VPN user, |
|
22 |
see the VPN Setup Guide for 9600 Series IP Telephones (Document Number 16– |
|
23 |
602968) for information. |
|
24 |
Bluetooth Setup lets you pair a Bluetooth—capable wireless headset with your phone, so you |
|
25 |
are not tied to your desk during calls. Bluetooth setup is not applicable to the 9621G deskphone |
|
26 |
model. |
|
27 |
Network Information shows summaries of network-related parameters for your phone, often |
|
28 |
used in troubleshooting with your administrator. For more information, see Viewing Network |
|
29 |
Information. |
|
30 |
Guest Login lets you log in to another 9621G or 9641G phone and access your own phone's |
|
31 |
features and functionality. |
|
32 |
Log out is used when you want to sign off the phone, to protect your settings or to allow another |
|
33 |
user to log in to your phone. Logging out prevents unauthorized use of your phone. Log out |
|
34 |
does not display unless your phone (and any associated button module) is in an idle state. |
|
35 |
LightOff has a corresponding Light Off icon, which you can touch to temporarily turn off the |
|
36 |
display (and any attached button module) to save energy until you next use the phone. For |
|
37 |
example, if you touch the LightOff icon, the display screen appears to be off, but if you get an |
|
38 |
incoming call, press one of the hard buttons on the phone, or pick up the handset to make a |
|
39 |
call, the display is restored to its normal brightness level. |
|
|
Avaya - Proprietary. Use pursuant to the terms of your signed agreement or Avaya policy. |
|
|
DRAFT-June 24, 2010-5:17 PM |
|
22 |
Avaya one-X™ Deskphone H.323 9621G/9641G User Guide |
Issue 1 May 2010 |
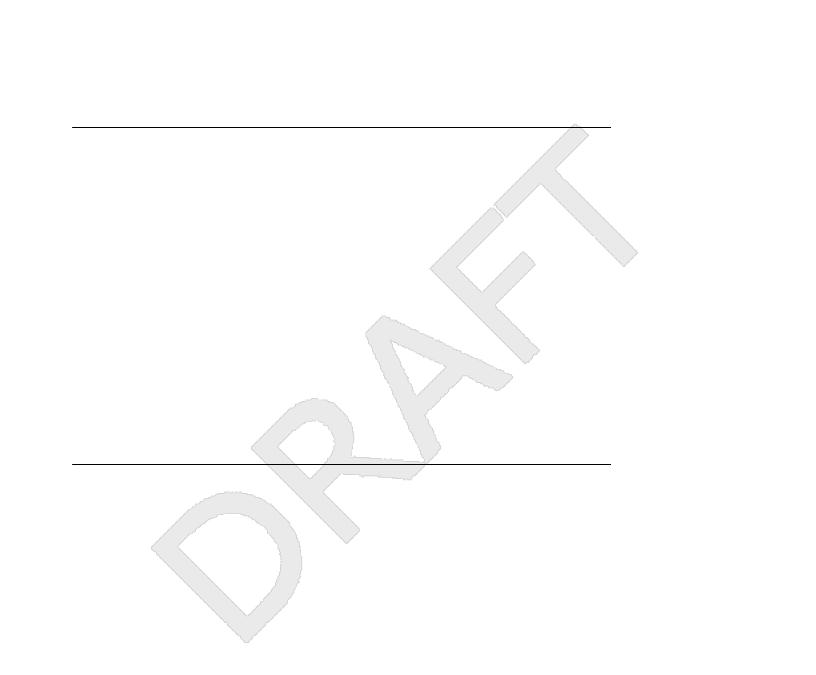
Options and Settings
1Touch Screen Cleaning disables the display so you can remove fingerprints or other marks
2from the touch screen.
3About Avaya one-X provides the release number of your telephone software.
4Setting Go To Phone Screen on Calling
5Set Go to Phone Screen on Calling to Yes, to automatically display the Phone screen when
6you make a call.
7 |
|
|
|
|
8 |
1. |
Press Home. |
||
9 |
2. |
Touch Settings. |
||
10 |
3. |
Touch Options & Settings. |
||
11 |
4. |
Touch Call Settings. |
||
12 |
5. |
On the Call Settings menu, touch Go To Phone Screen on Calling to change it from |
||
13 |
|
Yes to No or No to Yes. |
||
14 |
6. |
Touch Save to save the setting or Cancel to return to the menu without saving. |
||
15 |
|
|
|
|
16Setting Go To Phone Screen on Ringing
17 |
Set Go To Phone Screen on Ringing to Yes to automatically display the Phone screen when |
||||
18 |
you get an incoming call. |
||||
19 |
|
|
|
|
|
20 |
1. |
Press Home. |
|||
21 |
2. |
Touch Settings. |
|||
22 |
3. |
Touch Options & Settings. |
|||
23 |
4. |
Touch Call Settings. |
|||
24 |
5. |
On the Call Settings menu, touch the Go to Phone Screen on Ringing setting to |
|||
25 |
|
|
change it from Yes to No or No to Yes. |
||
26 |
6. |
Touch Save to save the setting or Cancel to return to the menu without saving. |
|||
27 |
|
|
|
|
|
Avaya - Proprietary. Use pursuant to the terms of your signed agreement or Avaya policy.
DRAFT-June 24, 2010-5:17 PM |
|
Avaya one-X™ Deskphone H.323 9621G/9641G User Guide |
Issue 1 May 2010 23 |

The Home Screen
1Setting Go To Phone Screen on Answer
2Set the Go To Phone Screen on Answer option to Yes to automatically display the Phone screen
3when you answer a call.
4 |
|
|
|
|
5 |
1. |
Press Home. |
||
6 |
2. |
Touch Settings. |
||
7 |
3. |
Touch Options & Settings. |
||
8 |
4. |
Touch Call Settings. |
||
9 |
5. |
On the Call Settings menu, touch the Go to Phone Screen on Answer setting to |
||
10 |
|
change it from Yes to No or No to Yes. |
||
11 |
6. |
Touch Save to save the setting or Cancel to return to the menu without saving. |
||
12 |
|
|
|
|
13Setting dialing options
14 |
Your phone has two dialing options. You can dial as you normally would, for example, pick up |
||||
15 |
the handset, get a dial tone, and dial the number you want (on-hook dialing). Or, you can set |
||||
16 |
"edit dialing" which mimics how you dial a call on a cell phone - you can enter all or part of the |
||||
17 |
number, backspace to correct a digit if needed, and when ready, initiate the dialing process |
||||
18 |
using a softkey. |
||||
19 |
Note: |
||||
20 |
Edit dialing may not be available to you, depending on how your system is administered. |
||||
21 |
|
|
|
|
|
22 |
1. |
Press Home. |
|||
23 |
2. |
Touch Settings. |
|||
24 |
3. |
Touch Options & Settings. |
|||
25 |
4. |
On the Call Settings menu, touch Edit Dialing to change it from On (Enabled) to Off |
|||
26 |
|
|
(Disabled) or Off to On. |
||
27 |
5. |
Touch Save to save the setting or Cancel to return to the menu without saving. |
|||
28 |
|
|
|
|
|
Avaya - Proprietary. Use pursuant to the terms of your signed agreement or Avaya policy. |
|
|
DRAFT-June 24, 2010-5:17 PM |
|
|
24 Avaya one-X™ Deskphone H.323 9621G/9641G User Guide |
Issue |
1 May 2010 |
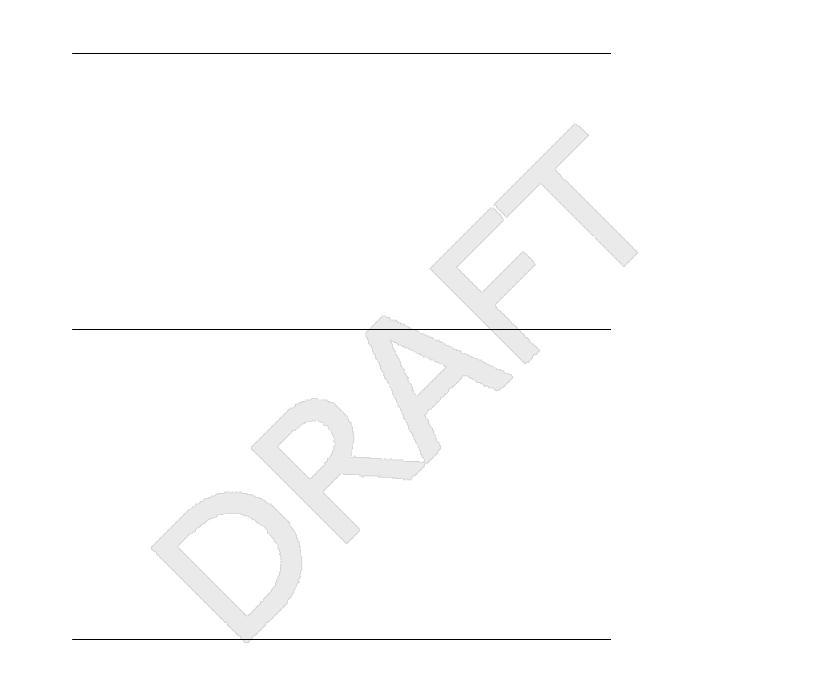
Options and Settings
1Changing the voice dialing setting
2 |
|
|
|
|
3 |
1. |
Press Home. |
||
4 |
2. |
Touch Settings. |
||
5 |
3. |
Touch Options & Settings. |
||
6 |
4. |
On the Call Settings menu, touch Voice Dialing to change it from On to Off or Off to |
||
7 |
|
On. |
||
8 |
5. |
Touch Save to save the setting or Cancel to return to the menu without saving. |
||
9 |
|
|
|
|
10Changing the voice dialing language
11 |
|
|
|
|
12 |
1. |
Press Home. |
||
13 |
2. |
Touch Settings. |
||
14 |
3. |
Touch Options & Settings. |
||
15 |
4. |
On the Call Settings menu, touch Voice Dialing Language. |
||
16 |
5. |
Touch the line with the language you want voice dialing to recognize. |
||
17 |
6. |
Touch Yes to confirm the selected language. |
||
18 |
7. |
Touch Save to save the setting or Cancel to return to the menu without saving. |
||
19 |
|
|
|
|
20Setting redial options
21 |
You can set Redial to dial the last number you dialed or to display a list of the last numbers |
|||
22 |
you dialed. |
|||
23 |
|
|
|
|
24 |
1. |
Press Home. |
||
25 |
2. |
Touch Settings. |
||
26 |
3. |
Touch Options & Settings. |
||
Avaya - Proprietary. Use pursuant to the terms of your signed agreement or Avaya policy.
DRAFT-June 24, 2010-5:17 PM |
|
Avaya one-X™ Deskphone H.323 9621G/9641G User Guide |
Issue 1 May 2010 25 |
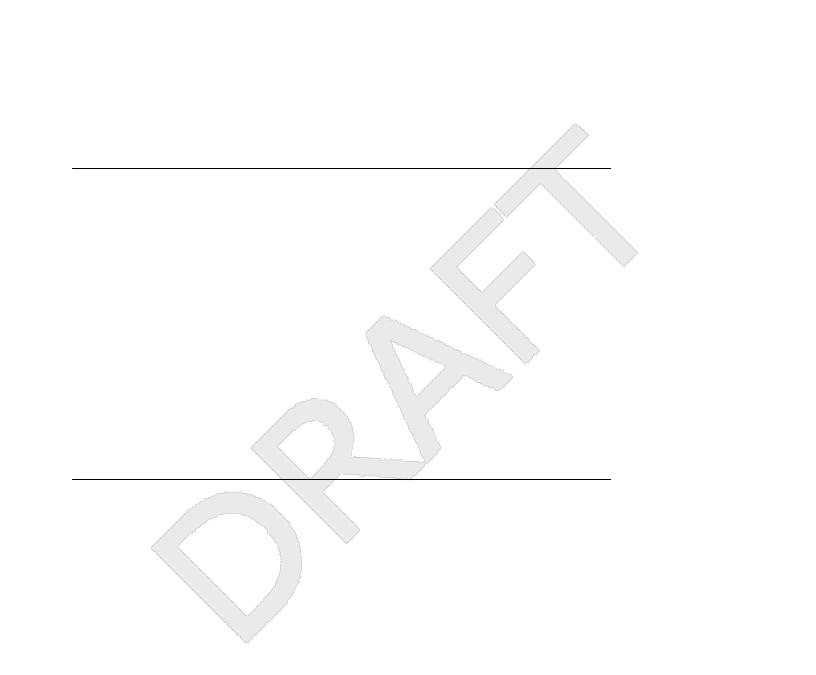
The Home Screen
1 |
4. |
On the Call Settings menu, touch Redial to change it from List (the last four, five, or |
|
2 |
|
six numbers display when you touch Redial, depending on your deskphone model) |
|
3 |
|
to One Number (touching Redial dials the last number called) or One Number to List. |
|
4 |
5. |
Touch Save to save the setting or Cancel to return to the menu without saving. |
|
5 |
|
|
|
6Configuring call timers
7You can set your call settings to display the duration of calls. You can turn the call timer display
8on or off.
9 |
|
|
|
|
10 |
1. |
Press Home. |
||
11 |
2. |
Touch Settings. |
||
12 |
3. |
Touch Options & Settings. |
||
13 |
4. |
On the Call Settings menu, touch Display Call Timers to change it from On to Off or |
||
14 |
|
Off to On. |
||
15 |
5. |
Touch Save to save the setting or Cancel to return to the menu without saving. |
||
16 |
|
|
|
|
17Configuring visual alerts
18 |
When the Visual Alerting option is turned on, incoming calls cause the LED in the top right |
||||
19 |
corner of the phone to flash. You can turn Visual Alerting on or off. |
||||
20 |
|
|
|
|
|
21 |
1. |
Press Home. |
|||
22 |
2. |
Touch Settings. |
|||
23 |
3. |
Touch Options & Settings. |
|||
24 |
4. |
On the Call Settings menu, touch Visual Alerting to change it from Off to On or On |
|||
25 |
|
|
to Off. |
||
26 |
5. |
Touch Save to save the setting or Cancel to return to the menu without saving. |
|||
27 |
|
|
|
|
|
Avaya - Proprietary. Use pursuant to the terms of your signed agreement or Avaya policy. |
|
|
DRAFT-June 24, 2010-5:17 PM |
|
|
26 Avaya one-X™ Deskphone H.323 9621G/9641G User Guide |
Issue |
1 May 2010 |
 Loading...
Loading...