Avaya 4610, 4610SW, 4621, 4621SW, G11 User Manual
...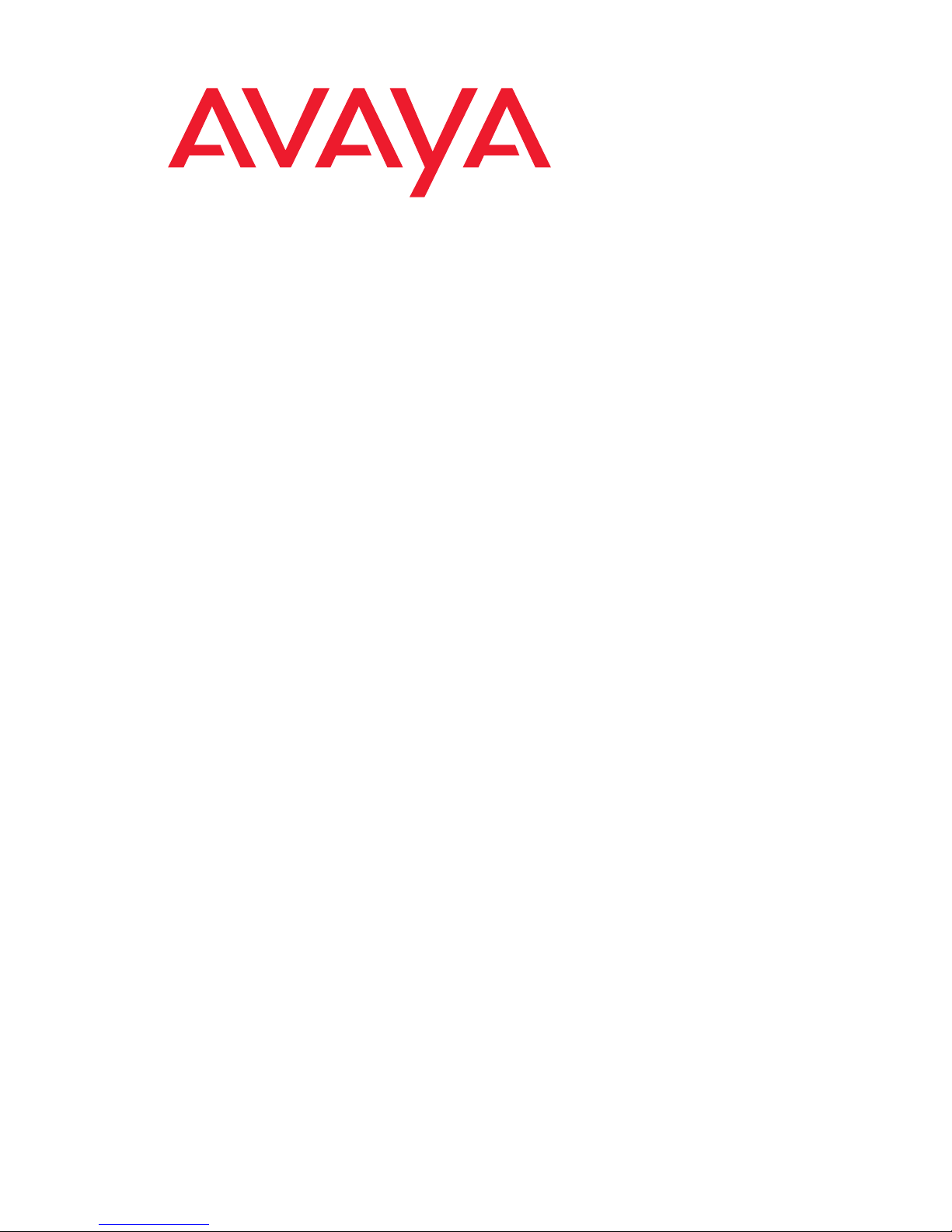
Avaya one-X™ Quick Edition
Release 3.0.0
Telephone User Guide
16-601411
Release 3.0.0
November 2006
Issue 1
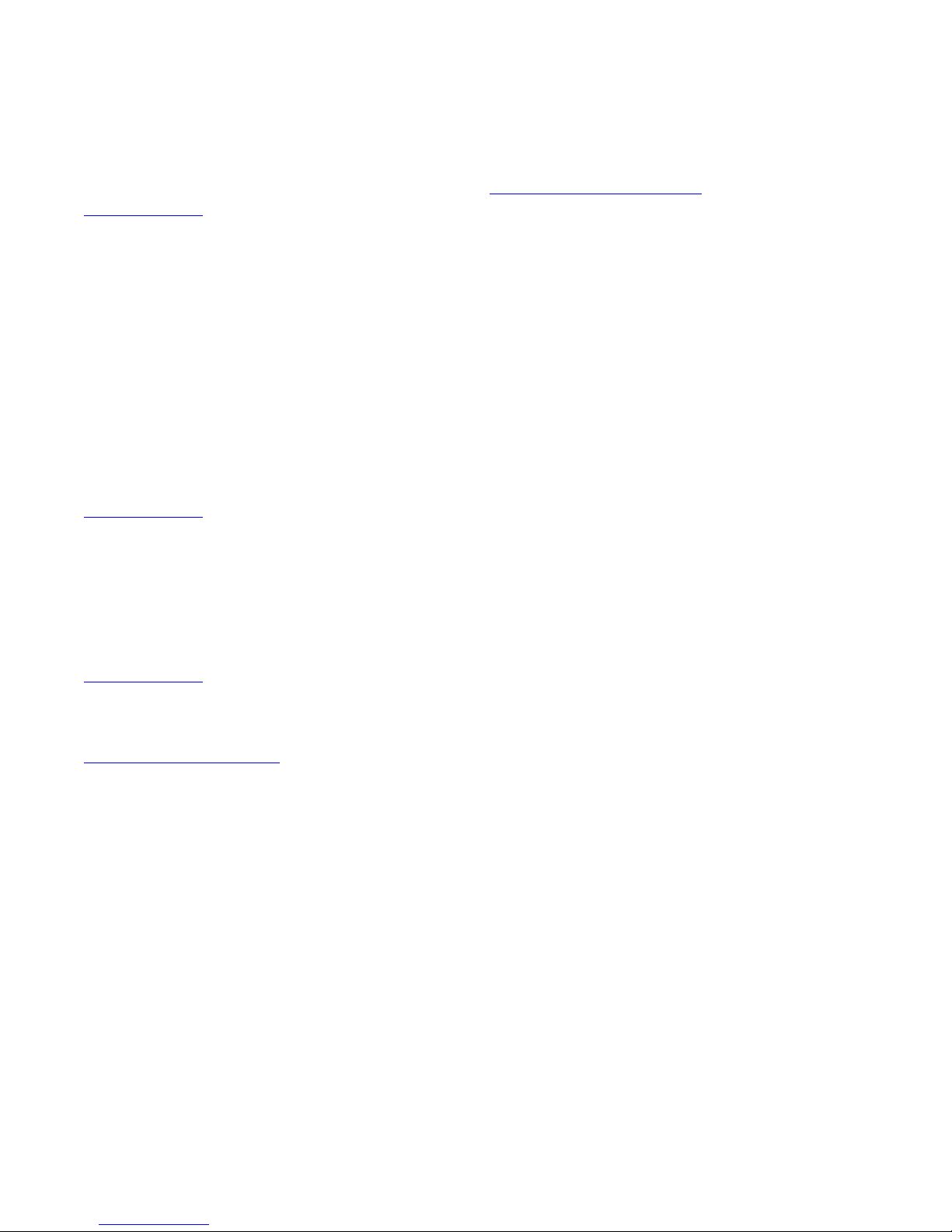
© 2006 Avaya Inc.
All Rights Reserved.
Notice
While reasonable efforts were made to ensure that the infor mation in this
document was complete and accurate at the time of printing, Avaya Inc. can
assume no liability for any errors. Changes and corrections to the information
in this document may be incorporated in future releases.
For full legal page information, please see the complete document, A vaya
Legal Page for Software Documentation, Document number 03-600758.
To locate this document on the website, simply go to
http://avaya.com/support
search box.
Documentation disclaimer
Avaya Inc. is not responsible for any modifications, addition s, or deletions to
the original published version of this documentation unless such modifications,
additions, or deletions were performed by Avaya. Customer and/or End User
agree to indemnify and hold harmless Avaya, Avaya's agents, servants and
employees against all claims, lawsuits, demands and judgments arising out of,
or in connection with, subsequent modifications, additions or deletions to this
documentation to the extent made by the Customer or End User.
Link disclaimer
Avaya Inc. is not responsible for the contents or reliability of any linked Web
sites referenced elsewhere within this documentation, and Avaya does not
necessarily endorse the products, services, or informa tion described or o ff ered
within them. We cannot guarantee that these links will work all of the time and
we have no control over the availability of the linked pages.
Warranty
Avaya Inc. provides a limited warranty on this product. Refer to your sales
agreement to establish the terms of the limited warran ty. In addition, Avaya’s
standard warranty language, as well as information regarding support for this
product, while under warranty, is available through the following Web site:
http://avaya.com/support
Copyright
Except where expressly stated otherwise, the Product is protected by copyrigh t
and other laws respecting proprietary rights. Unauthorized reproduction,
transfer, and or use can be a criminal, as well as a civil, offense un der the
applicable law.
Avaya support
Avaya provides a telephone number for you to use to report pro blems or t o ask
questions about your product. The support telephone number
is 1-800-242-2121 in the United States. For additional support telephone
numbers, see the Avaya Web site:
http://avaya.com/support
Software License
USE OR INSTALLATION OF THE PRODUCT INDICATES THE END USER’S
ACCEPTANCE OF THE TERMS SET FORTH HEREIN AND THE GENERAL
LICENSE TERMS AVAILABLE ON THE AVAYA WEBSITE AT
http://support.avaya.com/LicenseInfo/
IF YOU DO NOT WISH TO BE BOUND BY THESE TERMS, YOU MUST
RETURN THE PRODUCT(S) TO THE POINT OF PURCHASE WITHIN TEN
(10) DAYS OF DELIVERY FOR A REFUND OR CREDIT.
Avaya grants End User a license within the scope of the license types
described below. The applicable number of licenses and units of capacity for
which the license is granted will be one (1), unless a different number of
licenses or units of capacity is specified in the Documentation or other
materials available to End User. For purposes of this Software License, the
following capitalized terms shall have the meanings set forth herein:
“Designated Processor” means a single stand-alone computing device.
“Software” means the computer programs in object code, orig inally lice nsed by
Avaya and ultimately utilized by End User, whether as stand- alone Prod uct s or
pre-installed on hardware. "Product(s)" means the combination of hardware
and Software comprising the Avaya one-X Quick Edition product line.
License Type(s):
(a) Designated System(s) License (DS). End User may install and use each
copy of the Software on only one Designated Processor, unless a different
number of Designated Processors is indicated in the Documentation or other
materials available to End User. Avaya may require the Designated
Processor(s) to be identified by type, serial number, feature key, location or
other specific designation, or to be provided by End User to Avaya through
electronic means established by Avaya specifically for this purpose.
(b) Shrinkwrap License (SR). With respect to Software that contains elements
provided by third party suppliers, End user may install and use the Software in
accordance with the terms and conditions of the applicable license
agreements, such as “shrinkwrap” or “clickwrap” license accompanying or
and search for the document number in the
(“GENERAL LICENSE TERMS”).
applicable to the Software (“Shrinkwrap License”). The text of the Shrinkwrap
License will be available from Avaya upon End User’s request.
Third-party Components
Certain software programs or portions thereof included in the Product may
contain software distributed under third party agreements (“Third Party
Components”), which may contain terms that expand or limit rights to use
certain portions of the Product (“Third Party Terms”). Information identifying
Third Party Components and the Third Party Terms that apply to them is
available on Avaya’s web site at:
http://support.avaya.com/ThirdPartyLicense/

Contents
Customizing Your Quick Edition IP Telephone . . . . . . . . . . . . . . . . . . . . . . 5
Introducing Your Telephone . . . . . . . . . . . . . . . . . . . . . . . . . . . . . . 5
Accessing Telephone Applications and Options . . . . . . . . . . . . . . . . . 5
Displaying the User Options Menu . . . . . . . . . . . . . . . . . . . . . . . . . 6
Setting Password Options . . . . . . . . . . . . . . . . . . . . . . . . . . . . . 6
Viewing and Modifying User Preferences . . . . . . . . . . . . . . . . . . . . . . . 7
Adjusting the Volume . . . . . . . . . . . . . . . . . . . . . . . . . . . . . . . . 7
Muting the Active Microphone . . . . . . . . . . . . . . . . . . . . . . . . . . . 7
Viewing and Changing the User Language . . . . . . . . . . . . . . . . . . . . 8
Choosing a Personalized Ringer Tone . . . . . . . . . . . . . . . . . . . . . . 8
Setting the Call Waiting Tone . . . . . . . . . . . . . . . . . . . . . . . . . . . . 8
Setting the Contrast Level of the Display . . . . . . . . . . . . . . . . . . . . . 9
Telephone Accessories . . . . . . . . . . . . . . . . . . . . . . . . . . . . . . . 9
Making and Answering Calls . . . . . . . . . . . . . . . . . . . . . . . . . . . . . . . . 10
Making Calls . . . . . . . . . . . . . . . . . . . . . . . . . . . . . . . . . . . . . . . 10
Receiving Calls . . . . . . . . . . . . . . . . . . . . . . . . . . . . . . . . . . . . . 11
Call Handling. . . . . . . . . . . . . . . . . . . . . . . . . . . . . . . . . . . . . . . . . 12
Putting a Call on Hold . . . . . . . . . . . . . . . . . . . . . . . . . . . . . . . . . . 12
Transferring Calls . . . . . . . . . . . . . . . . . . . . . . . . . . . . . . . . . . . . 13
Parking and Retrieving Calls . . . . . . . . . . . . . . . . . . . . . . . . . . . . . . 13
Conference Calls . . . . . . . . . . . . . . . . . . . . . . . . . . . . . . . . . . . . 15
Call Forwarding . . . . . . . . . . . . . . . . . . . . . . . . . . . . . . . . . . . . . 16
Zero-Redirect . . . . . . . . . . . . . . . . . . . . . . . . . . . . . . . . . . . . . . 18
Using Call Logs . . . . . . . . . . . . . . . . . . . . . . . . . . . . . . . . . . . . . . . 19
Using Voice Mail . . . . . . . . . . . . . . . . . . . . . . . . . . . . . . . . . . . . . . . 21
Retrieving Voicemail Messages . . . . . . . . . . . . . . . . . . . . . . . . . . . . 22
Recording and Managing Personalized Voicemail Greetings . . . . . . . . . . . . 23
Using Other Features . . . . . . . . . . . . . . . . . . . . . . . . . . . . . . . . . . . . 25
Corporate and Personal Directories . . . . . . . . . . . . . . . . . . . . . . . . . . 25
Adding an Entry to Your Personal Directory . . . . . . . . . . . . . . . . . . . . . 26
Do Not Disturb . . . . . . . . . . . . . . . . . . . . . . . . . . . . . . . . . . . . . . . . 28
Paging . . . . . . . . . . . . . . . . . . . . . . . . . . . . . . . . . . . . . . . . . . . . 28
Speed Dial . . . . . . . . . . . . . . . . . . . . . . . . . . . . . . . . . . . . . . . . . . 29
Registration Information for Optional Features . . . . . . . . . . . . . . . . . . . . . . 31
Email Notification of Voicemail . . . . . . . . . . . . . . . . . . . . . . . . . . . . 32
Teleworker Application . . . . . . . . . . . . . . . . . . . . . . . . . . . . . . . . . 32
Web-based System Administration. . . . . . . . . . . . . . . . . . . . . . . . . . . 32
Appendix A: Options Menus . . . . . . . . . . . . . . . . . . . . . . . . . . . . . . . . . . 33
Telephone Options. . . . . . . . . . . . . . . . . . . . . . . . . . . . . . . . . . . . . . 33
Avaya one-X Quick Edition Release 3.0.0 Telephone User Guide November 2006 3
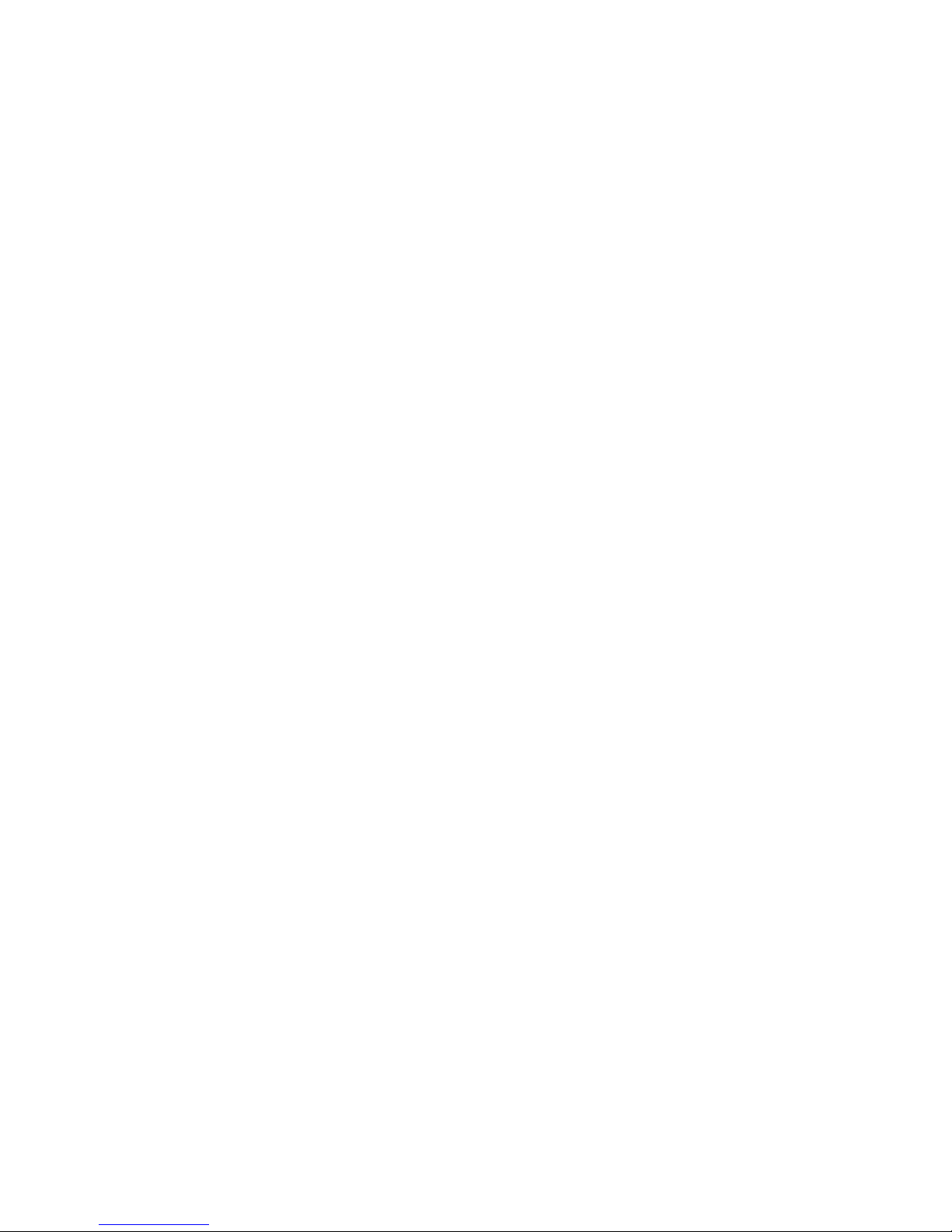
Contents
System Options . . . . . . . . . . . . . . . . . . . . . . . . . . . . . . . . . . . . . . . 35
Index . . . . . . . . . . . . . . . . . . . . . . . . . . . . . . . . . . . . . . . . . . . 37
4 Avaya one-X Quick Edition Release 3.0.0 Telephone User Guide November 2006
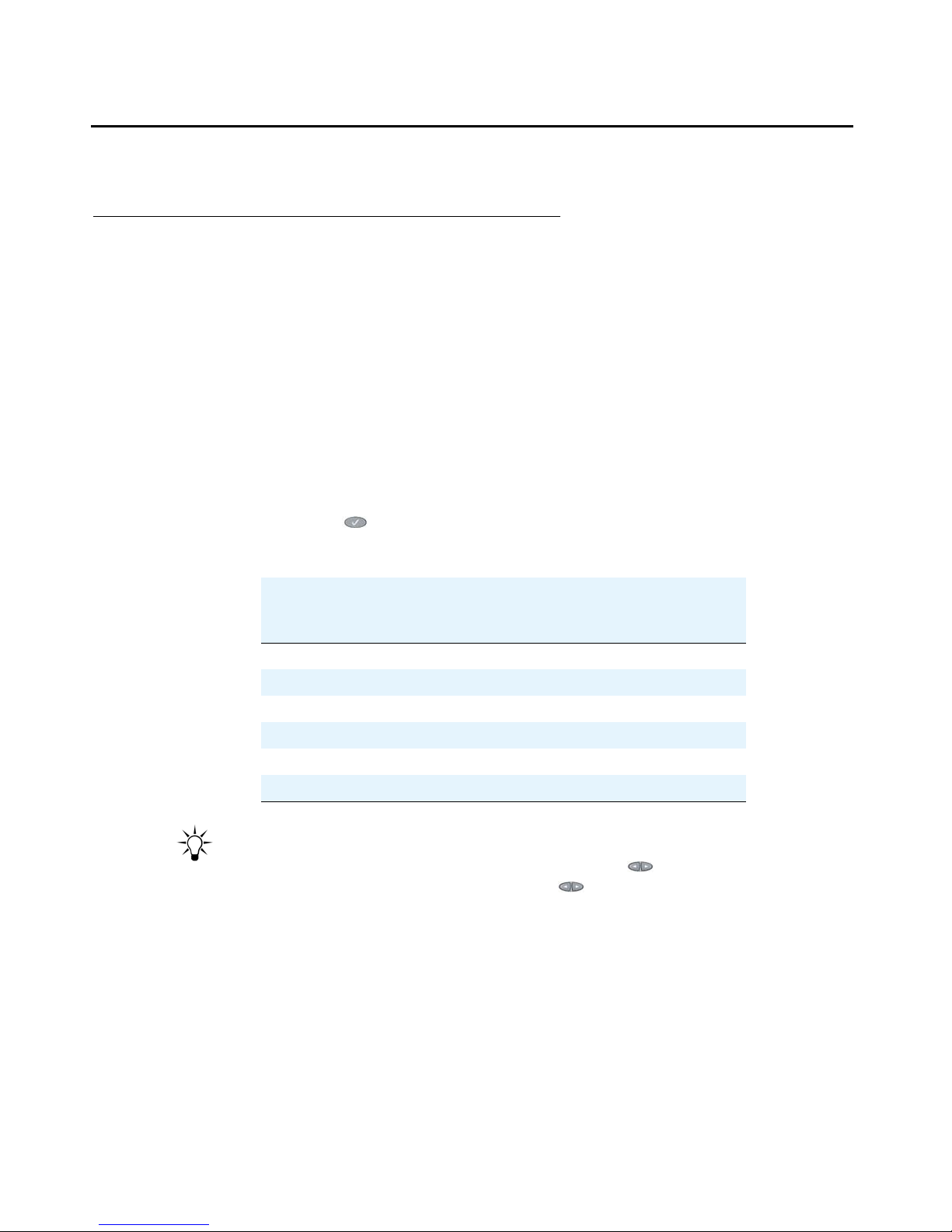
Customizing Your Quick Edition IP Telephone
Introducing Your Telephone
Avaya one-X Quick Edition sof tware is embedded in each Quick Edition IP telepho ne. Th e Lin e/
Feature buttons, the softkeys immediately below the display, and the buttons on the face of the
telephone provide access to features.
The functions of the application softkeys change, depending on the current status of the
telephone—softkeys reflect the options available to you within the context of the selected
application. For example, if you are listening to a voicemail message, the softkeys reflect the
options available to you for processing the voicemail message. Softkey labels appear in the
display above the softkeys, and they indicate the current function of each softkey.
Accessing Telephone Applications and Options
Softkeys and the Options ( ) button beneath and to the right of the Vmail softkey provide
access to user-specific options and system-wide options.
Application/Function Softkey Label
4610 SW IP 4620 SW IP
Do not disturb n/a DND
Retrieve a parked call. Retrv Retrv
Call forwarding CFwd CFwd
Directory Dir Dir
Voicemail Vmail Vmail
Log n/a Log
Tip:
Tip: To view the next set of options, press the Page Right ( ) button. To view the
previous set of options, press the Page Left ( ) button. To view the telephone
buttons, see the Avaya one-X Quick Edition Telephone Quick Reference Card
(Document No. 16-601410).
Note:
Note: Some option settings can be viewed and modified using a web browser. For
information about how to view and change option settings using a web browser,
see the Avaya one-X Quick Edition System Administration Guide (Documen t No.
16-601412).
Avaya one-X Quick Edition Release 3.0.0 Telephone User Guide November 2006 5

Press the # key to display the IP address for the teleph one. You can view network configuration
information about your telephone such as its extension number and name, the version and
release number of the software load, the IP address and MAC address, and the one-X Quick
Edition network name (site identifier) by pressing the Options ( ) button and selecting Set
Details on the Main menu.
Displaying the User Options Menu
Tip:
Tip: To select a menu item, you can press the associated number on the dialpad or
press the Line/Feature ( ) button beside your choice.
Accessing user options when password protection is enabled
1. Press the Options ( ) button below and to the right of the display.
2. Select Options on the Main menu, or press 1 on the dialpad.
3. Select User Options on the Options menu, or press the indicated dialpad key.
4. When you are prompted, press the keys on the dialpad to enter the password (initially
enabled, the default password is 12345).
5. Select the Done softkey to display the User Options menu.
Accessing user options when password protection is disabled
1. Press the Options ( ) button below and to the right of the display.
2. Select Options on the Main menu, or press the indicated dialpad key.
3. Select User Options on the Options menu. The User Options menu is displayed.
Setting Password Options
You can change, disable, or enable a password for accessing user options (the same p assword
is used to access voicemail messages). It is a good policy to change the default password to a
password that is known only by you.
To change your password
1. Access the User Options menu as described above.
2. Select Password on the User Options menu.
3. Select Change Password on the Password menu.
4. Enter the new password, and then select the Next softkey.
5. When you are prompted to confirm the new password, re-enter the new password and
then select the Next softkey.
6 Avaya one-X Quick Edition Release 3.0.0 Telephone User Guide November 2006
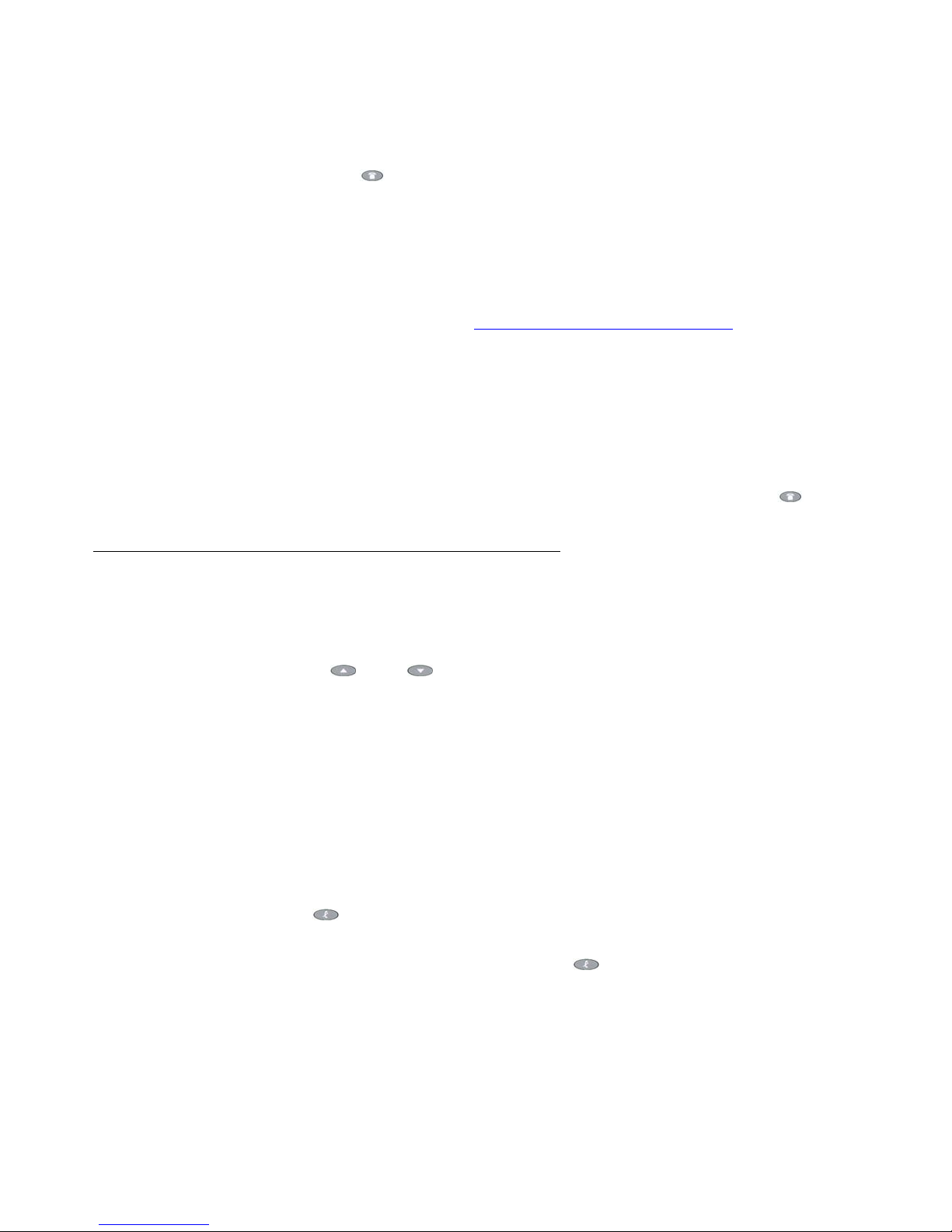
Customizing Your Quick Edition IP Telephone
6. Enter your old password, and then select the Next softkey.
7. Select the Ok softkey.
8. Press the Phone/Exit ( ) button.
To enable or disable password protection
Note:
Note: When you disable password protection for accessing user options, the voicemail
password is not disabled.
1. Access the User Options menu (see Displaying the User Options Menu
2. Select Password on the User Options menu.
3. Perform one of the following actions:
● To disable password protection, select Turn Pswd OFF.
● To enable password protection, select Turn Pswd ON.
4. When you are prompted to deactivate or activate password protection, select Yes.
5. Select the Exit softkey to display the previous menu, or press the Phone/Exit ( ) button.
Viewing and Modifying User Preferences
Adjusting the Volume
Use the Volume Control ( ) and ( ) buttons to adjust the handset, speakerphone, headset,
or ringer volume, depending on which item is in use. When you increase or decrease the
volume, the display area indicates the volume level. The volume setting is returned to the
default setting automatically after the telephone has been idle for 30 seconds.
on page 6).
Muting the Active Microphone
The mute feature lets you prevent a caller or callers from hearing you (or background noise
behind you) through the handset or hands-free microphone.
To activate and deactivate muting while on a call
● Press the Mute ( ) button. The Mute indicator remains on while the active microphone is
muted.
● To activate the microphone again, press the Mute ( ) button.
Avaya one-X Quick Edition Release 3.0.0 Telephone User Guide November 2006
7

Viewing and Changing the User Language
To view the language settings
1. Access the User Options menu (see Displaying the User Options Menu on page 6).
2. Select Language Settings on the Main Menu.
3. Language is displayed for each of the system and telephone components.
4. Press Ver to view the software version.
5. Click the OK softkey to display the previous menu, or press the Phone/Exit () button.
To change the user language
1. Access the User Options menu.
2. Select Language on the User Options menu.
3. Select the Line/Feature ( ) button beside the language of your choice.
4. Select the Yes softkey and then the OK softkey.
5. Select the Exit softkey to display the previous menu, or press th e Ph one/Exit ( ) button
to clear the display.
Choosing a Personalized Ringer Tone
You can choose one of five ringer tones to alert you to incoming calls.
To select a ringer tone
1. Access the User Options menu.
2. Select Personalized Ringing on the User Options menu.
3. Select the Line/Feature ( ) button beside any ring pattern entry on the Select Ring
Pattern menu to hear the tone. Press the Play softkey to hear it again.
4. Press the Select softkey to choose the ringer tone.
5. Select the Exit softkey to display the previous menu, or press the Phone/Exit ( ) button.
Setting the Call Waiting Tone
You can enable or disable the call waiting tone used to alert you when a second call comes in
while you are engaged in an active call. By default, the call waiting tone is enabled.
To set the call waiting tone
1. Access the User Options menu.
2. Select Call Waiting Tone on the User Options menu.
8 Avaya one-X Quick Edition Release 3.0.0 Telephone User Guide November 2006

3. Select the Yes softkey to enable the waiting tone or the No softkey to disable it.
When the call waiting tone is enabled, you will hear a beep when a second call comes in.
See also To put an active call on hold while you answer a second call
4. Select the Exit softkey to display the previous menu, or press the Phone/Exit ( ) button.
Setting the Contrast Level of the Display
Eight contrast levels are available to adjust the contrast to better suit your work environment
and lighting.
To adjust the contrast level of the display
1. Access the User Options menu (see Displaying the User Options Menu on page 6).
2. Select Contrast level on the User Options menu.
3. To brighten the background, select the - softkey. To dim the background, select the +
softkey.
4. When you are satisfied with the contrast level, select the Save softkey.
Customizing Your Quick Edition IP Telephone
on page 13.
5. Select the Exit softkey to display the previous menu, or press the Phone/Exit ( ) button.
Telephone Accessories
The headset jack is compatible with a large number o f he adse ts, the recommended M12LUCM
modular base unit, or the HIP-1 headset adapter. Noise cancelling headsets are recommended.
Note:
Note: All configuration data is stored on the telephone and retained indefinitely in the
case of power failure. Power is typically supplied to the telephone by connecting
to a power-enabled LAN. If your Ethernet network does not provide inline power,
you must provide a power adaptor such as the Avaya Model 1151B1.
Avaya one-X Quick Edition Release 3.0.0 Telephone User Guide November 2006
9
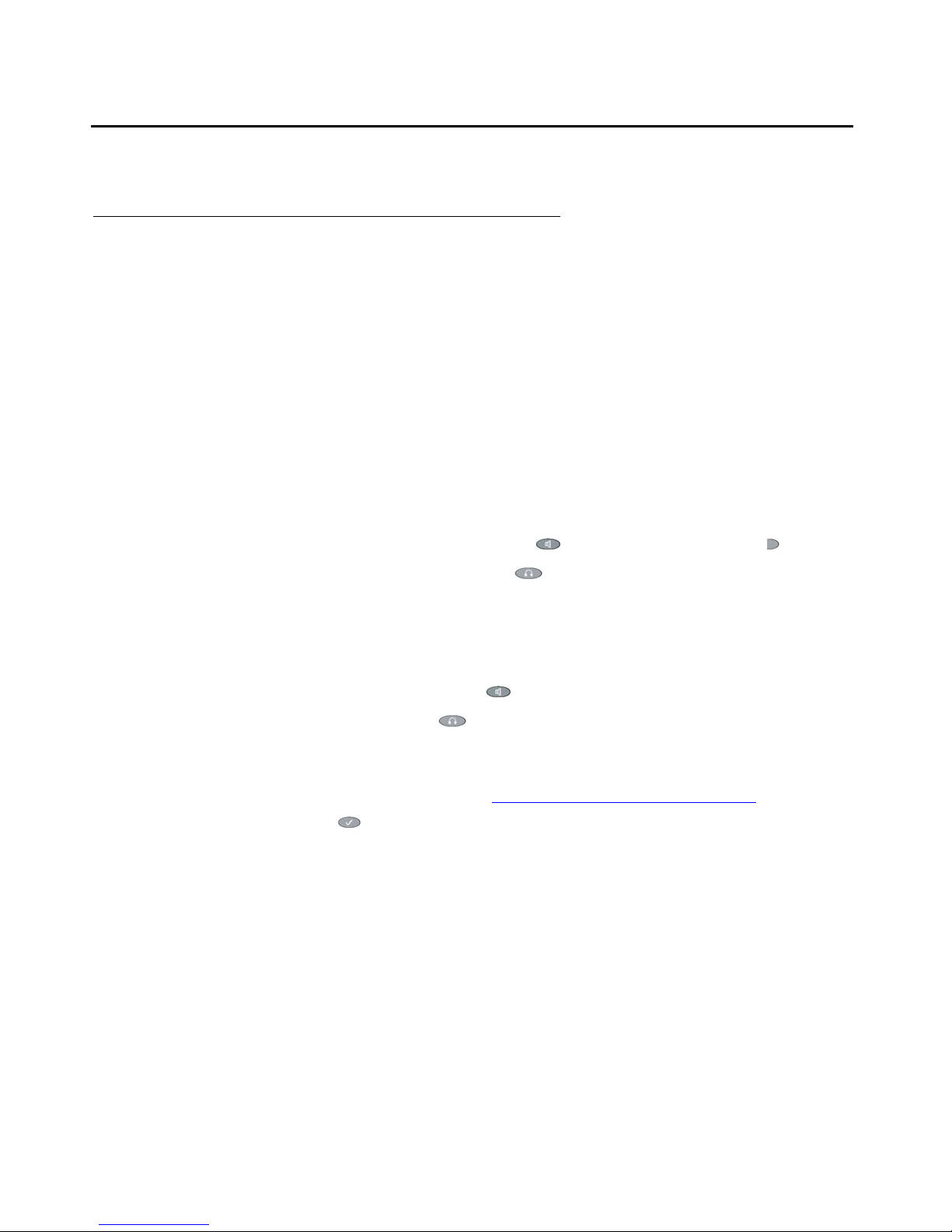
Making and Answering Calls
Making Calls
The Quick Edition IP telephone provides several ways to initiate a call: manually, using a speed
dial button, using the call log, using the corporate directory, and using your personal directory.
Note:
Note: To dial a PSTN or a SIP (VoIP) network number, dial the appropriate code
number first. You will not hear a dial tone after you press the pref ix number. When
you enter a number that places a call to the PSTN or a SIP network, pressing the
# key on the dialpad speeds up the dialing process.
To make calls manually
1. To place a call, perform one of the following actions:
● handset operation: pick up the handset.
● hands-free operation: press the Speaker ( ) button or a Line/Feature ( ) button.
● headset operation: press the Headset ( ) button.
2. Dial the number.
3. To hang up, perform one of the following actions:
● handset operation: return the handset to its cradle.
● speakerphone: press the Speaker ( ) button.
● headset: press the Headset ( ) button.
To make a call using a speed dial
You must first create a speed dial entries. See To add a speed dial entry manually on page 29.
1. Press the Options ( ) button.
2. Select Speed Dial on the Main menu.
3. Using the keys on the dialpad, press the number that corresponds to the entry that you
want to call.
To make a call from the list of call logs
Note:
Note: You must subscribe to a “Caller ID” service for the names and/or numbers of
incoming external calls to be recorded in the Incoming list. The number may
require a prefix to reach the PSTN or a SIP network) and area code.
10 Avaya one-X Quick Edition Release 3.0.0 Telephone User Guide November 2006
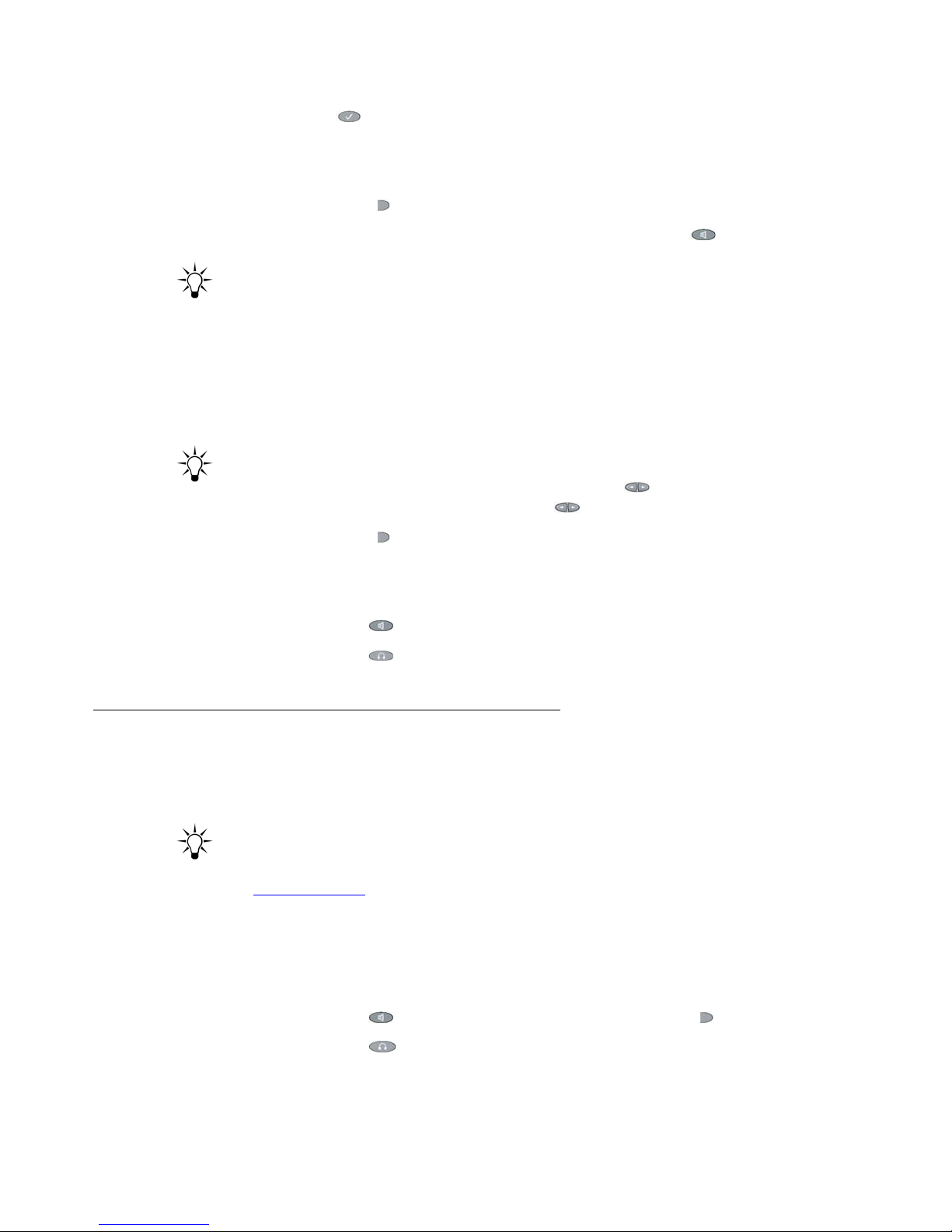
Making and Answering Calls
1. Press the Options ( ) button.
2. Select Call Log on the Main menu.
3. If you want to dial a previously dialed number, select the Out softkey.
4. Select the Line/Feature ( ) button beside the number that you want to dial.
5. To place the call, either pick up the handset or press the Speaker ( ) button.
Tip:
Tip: If the number is not exactly what you need to dial directly from the Incoming list,
select the Edit# softkey to edit the number, and then select the Dial softkey.
To make calls using the corporate or personal directory
1. Select the Dir softkey to display the list of entries in the Corporate directory; select the Dir
softkey and then the MyDir softkey to display the list of personal directory entries.
Tip:
Tip: To view the next set of entries, press the Page Right ( ) button. To view the
previous set of entries, press the Page Left ( ) button.
2. Select the Line/Feature ( ) button beside the number that you want to dial.
3. To place the call, perform one of the following actions:
● pick up the handset.
● press the Speaker ( ) button.
● press the Headset ( ) button.
Receiving Calls
The display shows information about incoming calls, including the name and number of the
calling party. The information shown depends on the services offered by your service provider.
Tip:
Tip: If you do not want to receive calls, you can activate the Do Not Disturb feature.
See Do Not Disturb
To answer an incoming call
1. To answer a call, perform one of the following actions:
● pick up the handset.
on page 28.
● press the Speaker ( ) button or the associated Line/Feature ( ) button.
● press the Headset ( ) button.
Avaya one-X Quick Edition Release 3.0.0 Telephone User Guide November 2006
11

2. To hang up, perform one of the following actions:
● return the handset to its cradle.
● press the Speaker ( ) button.
● press the Headset ( ) button.
To ignore an incoming call
● Select the Ignore softkey while the telephone is ringing.
The telephone immediately stops ringing. If call-forwarding has been defined (see Call
Forwarding on page 16), the call is handled accordingly.
Call Handling
Putting a Call on Hold
You can put a call on hold to temporarily remove yourself from the call. While the active call is
on hold, you can make outgoing calls or answer incoming calls.
To put a single call on hold
● Press the Hold ( ) button. You can replace the handset without losing the call.
To retrieve a held call
● To take the call off hold, perform one of the following actions:
● Pick up the handset and press the Hold ( ) button.
● For hands-free operation, press the Line/Feature ( ) button associated with the held
line or press the Hold ( ) button.
● If you are using a headset, press the Hold ( ) button.
There may be a slight delay before the call becomes active again.
To put an active call on hold while you place a new call
You can hold an active call while you place a call to another party.
1. Press the Hold ( ) button.
2. Press a Line/Feature ( ) button. Place and conclude the new call.
3. Retrieve the held call.
12 Avaya one-X Quick Edition Release 3.0.0 Telephone User Guide November 2006
 Loading...
Loading...