Apple IPOD Video User Manual [ru]

iPod
Инструкция поэксплуатации

Содержание
Глава 1 |
4 |
Базовая информация об iPod |
|
5 |
Беглый взгляд на iPod |
|
5 |
Использование органов управления iPod |
|
7 |
Отключение кнопок iPod |
|
8 |
Работа с меню iPod |
|
9 |
Подключение и отключение iPod |
Глава 2 |
14 |
Функции для работы с музыкой |
|
14 |
О программе iTunes |
|
15 |
Импорт музыки на ваш компьютер |
|
19 |
Систематизация вашей музыки |
|
20 |
Копирование музыки и подкастов с вашего компьютера на iPod |
|
24 |
Воспроизведение музыки |
|
29 |
Прослушивание подкастов |
|
30 |
Прослушивание аудиокниг |
Глава 3 |
31 |
Функции для работы с видео |
|
31 |
Покупка видеоклипов и загрузка видео подкастов |
|
32 |
Копирование видео на iPod |
|
33 |
Просмотр видеоклипов |
Глава 4 |
37 |
Функции для работы с фотографиями |
|
37 |
Копирование фотографий |
|
42 |
Просмотр фотографий |
Глава 5 |
44 |
Дополнительные возможности и аксессуары |
|
45 |
Использование iPod в качестве внешнего жесткого диска |
|
48 |
Использование дополнительных настроек |
|
51 |
Импорт контактных данных, календарных событий и списков дел |
|
51 |
Запись и чтение заметок |
|
52 |
Аксессуары iPod |
2
Глава 6 |
53 |
Советы и поиск неисправностей |
|
53 |
Общие советы |
|
59 |
Обновление и восстановление программного обеспечения iPod |
Глава 7 |
60 |
Меры предосторожности и чистка |
|
60 Важные указания по безопасности |
|
|
60 |
Общие советы по мерам предосторожности, чистке и обращению |
Глава 8 |
62 |
Дополнительная информация, сервис и техническая поддержка |
Предметный |
65 |
|
указатель |
|
|
Содержание |
3 |
|
|

Базоваяинформация |
1 |
обiPod |
|
Поздравляем вас с приобретением проигрывателя iPod. Ознакомьтесь с этим разделом, чтобы узнать
о возможностях вашего iPod, его органах управления и других особенностях.
Для использования iPod вы должны записать музыку, видеоклипы, фотографии и другие файлы на ваш компьютер, а затем скопировать их на iPod.
iPod — это намного больше, чем просто музыкальный проигрыватель. С помощью iPod вы можете:
•Хранить песни, видеоклипы и цифровые фотографии для прослушивания
ипросмотра в пути
•Слушать подкасты — радио-шоу, скачиваемые из Интернет
•Смотреть видеоклипы на iPod или телевизоре, используя дополнительный кабель iPod AV Cable
•Просматривать слайд-шоу из фотографий с музыкой на iPod или телевизоре, используя дополнительный кабель iPod AV Cable
•Слушатьаудиокниги,купленныевмагазинеiTunesMusicStoreилиaudible.com
•Хранить файлы и другие данные, используя iPod в качестве внешнего жесткого диска
•Хранить и синхронизировать контактную, календарную информацию
исписки дел с вашего компьютера
•Играть в игры, хранить текстовые заметки, завести будильник и т.д.
4

Беглый взгляд на iPod
Ознакомьтесь со всеми органами управления вашего iPod:
Переключатель Hold |
Порт для наушников |
Кнопка Menu
Центральная кнопка
Кнопка
Previous/Rewind
Кнопка
Next/Fast-forward
Колесо
прокрутки
Порт Dock Connector |
Кнопка Play/Pause |
Использование органов управления iPod
Органы управления вашего iPod легко найти и легко использовать. Нажмите любую кнопку, чтобы включить iPod. Появится основное меню.
Для работы с экранными меню iPod, воспроизведения песен, изменения настроек и просмотра информации используйте центральную кнопку и колесо прокрутки. Для выбора нужного пункта меню используйте колесо прокрутки, а затем нажмите центральную кнопку. Для возврата к предыдущему меню нажмите кнопку Menu на колесе прокрутки.
Глава 1 Базовая информация об iPod |
5 |
|
|
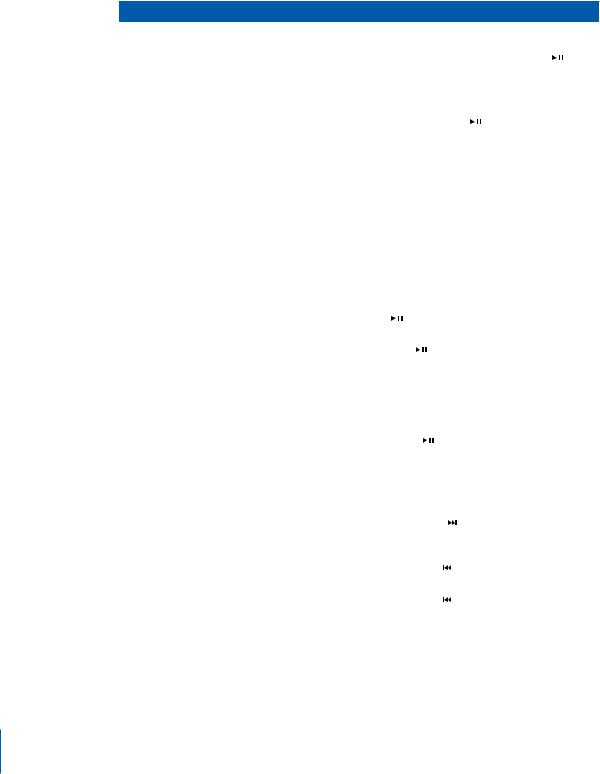
Следующая таблица расскажет вам, что еще можно делать с помощью органов управления iPod.
Операция |
Необходимые действия |
|
|
|
|
||
ПерезапускiPod |
Передвиньте переключатель Hold туда и обратно (установите |
||
(для устранения неполадок) |
в положение Hold и затем верните в исходное положение). |
||
|
Затем одновременно нажмите кнопки Menu и Play/Pause ( ) |
||
|
и удерживайте их нажатыми в течение примерно 6 секунд |
||
|
до тех пор, пока не появится логотип Apple. |
||
|
|
|
|
ВключениеiPod |
Нажмите любую кнопку. |
|
|
|
|
||
Выключение iPod |
Нажмите и удержите кнопку Play/Pause ( ). |
||
|
|
||
Включениеивыключение |
Нажмите любую кнопку или используйте колесо прокрутки. Если |
||
подсветки |
таймер подсветки выключен, нажмите и удержите кнопку Menu. |
||
|
|
||
Отключение кнопок iPod |
Установите переключатель Hold в положение Hold |
||
(чтобы их нельзя было |
(вы увидите оранжевую полоску). |
|
|
случайно нажать) |
|
|
|
|
|
||
Выбор пункта меню |
Прокрутите меню до нужного пункта и нажмите центральную |
||
|
кнопку. |
|
|
|
|
|
|
Возврат в предыдущееменю |
Нажмите кнопку Menu. |
|
|
|
|
||
Поиск песни |
Выберите пункт Music в основном меню. |
||
|
|
||
Поиск видеоклипа |
Выберите менюVideos в основном меню. |
||
|
|
||
Воспроизведение песни |
Выберите песню или видеоклип и нажмите центральную кнопку |
||
или видеоклипа |
или кнопку Play/Pause ( ). Ваш iPod должен быть отключен |
||
|
от компьютера. |
|
|
|
|
|
|
Приостановка |
Нажмите кнопку Play/Pause ( |
) или отсоедините наушники. |
|
воспроизведения песни |
|
|
|
или видеоклипа |
|
|
|
|
|
||
Изменениегромкости |
В экране Now Playing используйте колесо прокрутки. |
||
|
|
||
Воспроизведение всехпесен |
Выберите название списка для воспроизведения |
||
в списке |
(например, название альбома или название списка песен) |
||
|
и нажмите кнопку Play/Pause ( |
). |
|
|
|
||
Воспроизведение всехпесен |
В основном меню выберите пункт Shuffle Songs. |
||
в случайномпорядке |
|
|
|
|
|
||
Переход в любое местопесни |
В экране Now Playing нажмите центральную кнопку. |
||
или видеоклипа |
Затем прокрутите песню или видеоклип до любого места. |
||
|
|
|
|
Переход кследующей песне, |
Нажмите кнопку Next/Fast-forward ( |
). |
|
видеоклипу или главе |
|
|
|
аудиокниги |
|
|
|
|
|
|
|
Перезапускпесни |
Нажмите кнопку Previous/Rewind ( |
). |
|
или видеоклипа |
|
|
|
|
|
|
|
Воспроизведение |
Нажмите кнопку Previous/Rewind ( |
) дважды. |
|
предыдущейпесни, |
|
|
|
видеоклипа |
|
|
|
или главыаудиокниги |
|
|
|
|
|
|
|
6Глава 1 Базовая информация об iPod
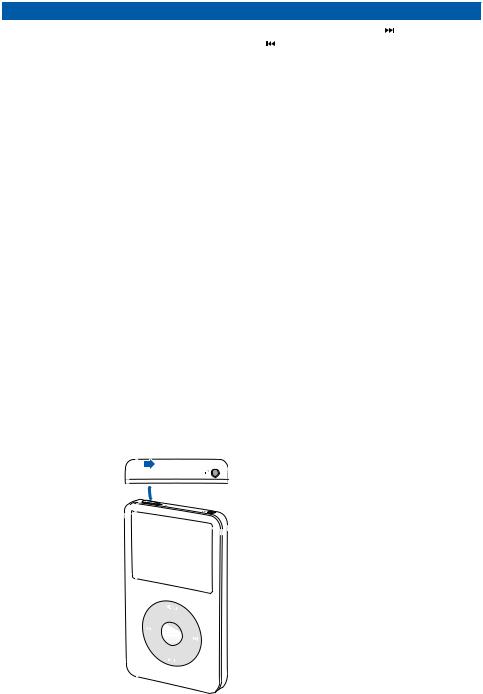
Операция |
Необходимые действия |
|
|
Быстрая перемотка вперед |
Нажмите и удержите кнопку Next/Fast-forward ( ) |
или назад |
или Previous/Rewind ( ). |
|
|
Добавление песнивсписок |
Выделите песню, нажмите центральную кнопку и удерживайте |
On-The-Go |
ее до тех пор, пока название песни не начнет мигать. |
|
|
Отключение щелчков колеса прокрутки
Когда вы прокручиваете пункты меню, вы можете слышать издаваемые внутренним динамиком iPod щелчки, которые дают вам знать, что колесо прокрутки работает. Если хотите, вы можете отключить щелчки колеса прокрутки.
Для отключения щелчков колесика прокрутки iPod:
Выберите пункт Settings в основном меню iPod и установите значение Off
в меню Clicker.
Для включения щелчков колесика прокрутки установите значение On
в пункте Clicker.
Отключение кнопок iPod
Если вы носите iPod в вашем кармане и не хотите случайно включить его или нажать на нем какую-нибудь кнопку, вы можете дезактивировать кнопки с помощью переключателя Hold.
n Установите переключатель Hold в положение Hold.
Переместите переключатель к центру
(вы увидите оранжевую 

 полоску), чтобы отключить кнопки
полоску), чтобы отключить кнопки
iPod.
Глава 1 Базовая информация об iPod |
7 |
|
|

Использование меню iPod
Когда вы включаете iPod, вы видите основное меню. Выбирайте пункты меню для выполнения различных операций и для перехода к другим меню. Картинки статуса наверху экрана показывают текущие настройки iPod.
|
|
Картинка замка |
Пункты меню |
|||
|
|
|
|
|||
Статус |
|
|
|
|
||
воспроизведения |
|
|
|
|
|
Статус батареи |
|
|
|
|
|
||
Заголовок меню |
|
|
|
|||
Следующая таблица описывает пункты основного меню iPod.
Меню iPod |
Функция |
|
|
Картинказамка |
Картинка замка появляется, когда переключатель Hold |
|
(наверху iPod) установлен в положение Hold. |
|
Когда переключатель установлен в положение Hold, |
|
органы управления iPod отключены. |
|
|
Заголовокменю |
Отображает заголовок текущего меню. |
|
|
Статус воспроизведения |
Картинка воспроизведения ( ) появляется во время |
|
воспроизведения песни. Картинка паузы ( ) появляется, |
|
когда воспроизведение песни приостановлено. |
|
|
Статус батареи |
Картинка батареи показывает примерный уровень оставшегося |
|
заряда батареи. Если батарея заряжается, Картинка батареи |
|
показывает анимацию подзарядки. |
|
|
Пункты меню |
Используйте колесо прокрутки для перехода между пунктами |
|
меню. Нажмите центральную кнопку для выбора пункта. |
|
Стрелка рядом с пунктом меню показывает, что при выборе |
|
этого пункта открывается другое меню. |
|
|
Добавление или удаление пунктов из основного меню
Вы можете добавлять часто используемые пункты в основное меню iPod. Например, вы можете добавить пункт Songs в основное меню,
чтобы не выбирать пункт Music перед тем как выбрать пункт Songs. Чтобы добавить или удалить пункты из основного меню:
n Выберите пункт меню Settings > Main Menu.
8Глава 1 Базовая информация об iPod
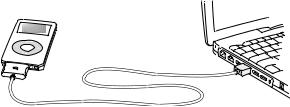
Установка времени подсветки экрана
Вы можете сделать так, чтобы подсветка экрана работала заданное вами количество времени, когда вы нажимаете любую кнопку или используете колесо прокрутки. По умолчанию подсветка работает 10 секунд.
nВыберите в меню пункт Settings > BacklightTimer и укажите время работы подсветки экрана.
Даже если вы не установили время подсветки экрана, вы можете включить подсветку в любое время путем нажатия любой кнопки или использования колесика прокрутки. Через несколько секунд подсветка автоматически погаснет.
Замечание: Если таймер подсветки отключен, для включения подсветки нужно нажать и удержать кнопку Menu.
Настройка языка
iPod можно настроить для использования различных языков. n Выберите пункт меню Settings > Languages и выберите язык.
Подключение и отключение iPod
iPod подключается к вашему компьютеру для пересылки и систематизации музыки, музыкальных видеоклипов, файлов данных и для зарядки батареи. После завершения этих операций отключите iPod от компьютера.
Подключение iPod
Для подключения iPod к вашему компьютеру:
nПодключите прилагаемый кабель iPod Dock Connector – USB 2.0 к порту High-Power USB на вашем компьютере (рекомендуется порт USB 2.0), затем другой конец кабеля подключите к iPod. Если у вас есть док iPod Dock, вы можете подключить один конец кабеля к порту High-Power USB
на компьютере, а другой к доку. Затем поместите iPod в док.
Замечание: Порт USB на вашей клавиатуре не предоставляет достаточной мощности; не используйте его для подключения iPod.
По умолчанию, iPod автоматически начинает импортировать песни при подключении к компьютеру. Когда автоматическое копирование будет завершено, можно отключить iPod от компьютера.
Глава 1 Базовая информация об iPod |
9 |
|
|
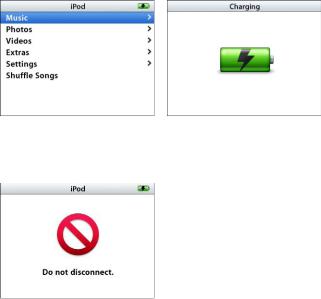
Если вы подключите iPod к другому компьютеру, настроенному
на автоматическое обновление песен, программа iTunes выдаст предупреждение перед копированием музыки. Для получения дополнительной информации
о копировании песен на iPod при работе с несколькими компьютерами обратитесь к главе 2 «Функции для работы с музыкой» на странице 14.
Замечание: Песни можно копировать во время подзарядки батареи.
Отключение iPod
Вы не должны отключать iPod, пока происходит передача музыки. Вы легко можете определить, можно ли отключать iPod, просто взглянув на экран.
Важно: Не отключайте iPod, если вы видите сообщение «Do not disconnect». Вы можете повредить файлы на iPod. Если вы видите это сообщение,
вы должны выполнить операцию извлечения iPod перед отключением.
Если вы видите основное меню или большую картинку батареи, вы можете отключить iPod от вашего компьютера.
Важно:Если вы видите это сообщение, вы должны выполнить операцию извлечения iPod перед отключением.
Если вы настроили iPod для пересылки песен вручную (см. раздел «Обновление iPod вручную» на странице 23) или для использования в качестве жесткого диска (см. раздел «Использование iPod в качестве внешнего жесткого диска»
на странице 44), вы должны выполнить операцию «извлечения» перед тем, как отключить его.
10 |
Глава 1 Базовая информация об iPod |
|
|

Для «извлечения» iPod:
nНажмите кнопку Eject ( ) радом с iPod в списке iTunes Source.
) радом с iPod в списке iTunes Source.
ЕсливыиспользуетеMacintosh,вы также можете перетащить картинку iPod на рабочем столе в корзину, чтобы «выбросить» его.
ЕсливыиспользуетеWindowsPC,вы можете «выбросить» iPod,
щелкнув на иконке Safely Remove Hardware в панели задачWindows и выбрав в списке iPod.
Для отключения iPod:
nНадавите на обе стороны разъема Dock Connector, чтобы отключить кабель от iPod.
Для отключения iPod надавите на обе стороны разъема Dock Connector и потяните.
Информация о батарее iPod
iPod снабжен внутренней незаменяемой батареей.
Для достижения максимального срока работы батареи при первой подзарядке iPod заражайте батарею около 3 часов, или до тех пор, пока картинка батареи
в правом верхнем углу экрана iPod не покажет, что батарея полностью заряжена. Если iPod не используется какое-то время, батарею, возможно,
нужно будет перезарядить.
Батарея iPod заряжается на 80 процентов примерно за два часа
и полностью заряжается за 3 часа. Если вы заряжаете iPod во время пересылки файлов, воспроизведения музыки или просмотра слайд-шоу, то на зарядку может уйти больше времени.
Глава 1 Базовая информация об iPod |
11 |
|
|
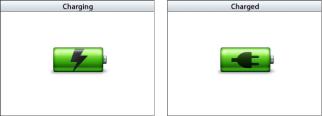
Зарядка батареи iPod
Батарею iPod можно зарядить двумя способами:
•Подключить iPod к вашему компьютеру.
•Использовать продаваемый отдельно адаптер питания.
Для зарядки батареи iPod с помощью компьютера:
nПодключите iPod к порту High-Power USB на вашем компьютере. Компьютер должен быть включен и не находиться в режиме ожидания (некоторые модели Macintosh могут заряжать iPod, находясь в режиме ожидания).
Если в картинке батареи в правом верхнем углу показывается молния, значит, батарея получает энергию. Если показывается вилка, значит, батарея полностью заряжена.
Если вы не видите ни молнии, ни вилки, то, возможно, iPod подключен к маломощному USB порту. Попытайтесь подключить его к другому USB порту вашего компьютера.
Важно: Если батарея вашего iPod полностью разряжена, то для включения экрана ее необходимо заряжать около 30 минут.
Если вы хотите зарядить батарею iPod, когда поблизости нет компьютера, вы можете купить адаптер питания iPod USB Power Adapter.
Для зарядки батареи iPod с помощью адаптера iPod USB Power Adapter (продается отдельно):
1 Подключите шнур адаптера к адаптеру питания (они могут быть объединены).
2Подключите один конец кабеля iPod Dock Connector — USB 2.0 к адаптеру питания, а другой конец к iPod.
12 |
Глава 1 Базовая информация об iPod |
|
|
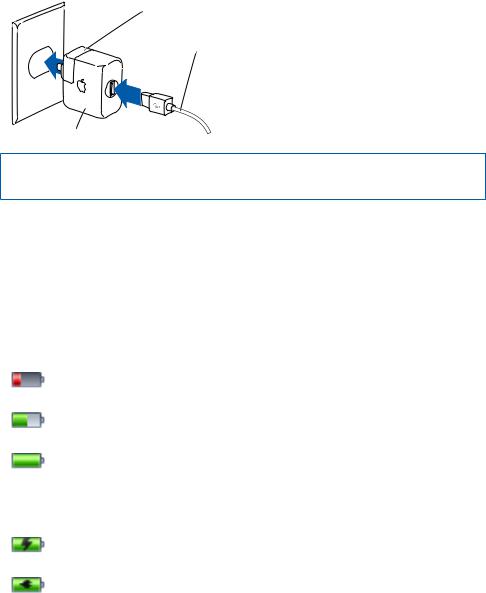
3 Подключите адаптер питания к исправной электрической розетке.
Вилка для адаптера (Вилка у вашего адаптера может выглядеть иначе)
Кабель iPod Dock Connector — USB 2.0
Адаптер питания iPod USB Power Adapter
Внимание! Убедитесь, что адаптер питания полностью собран, перед тем как подключать его к электрической розетке.
Замечание: Если у вас есть дополнительный кабель iPod Dock Connector — FireWire, вы можете подключить iPod к порту FireWire вашего компьютера или к адаптеру iPod Power Adapter (с портом FireWire), подключенному
к электрической розетке. Вы можете подключить iPod к FireWire порту только для подзарядки батареи, но не для копирования песен и других аудио файлов.
Состояния батареи
Когда iPod не подключен к источнику питания, Картинка батареи в правом верхнем углу экрана iPod показывает, на сколько заряжена батарея.
Батарея заряжена менее чем на 20%
Батарея заряжена примерно на половину
Батарея заряжена полностью
Если iPod подключен к источнику питания, картинка батареи показывает, что идет подзарядка, или что батарея полностью заряжена.
Батарея заряжается
Батарея полностью заряжена
Вы можете отключить iPod и использовать его еще до того, как он полностью зарядится.
Замечание: Перезаряжаемыебатареиможнозаряжатьограниченноечислораз, ичерезкакое-товремяихнеобходимоменять.Количествоподзарядокисрок работыбатареиможетварьироватьсявзависимостиотусловийэксплуатации. Дляполучениядополнительнойинформациипосетитесайтwww.apple.ru/batteries.
Глава 1 Базовая информация об iPod |
13 |
|
|

Функциидляработы |
2 |
смузыкой |
|
С помощью iPod вы можете взять с собой вашу музыку
иаудио-коллекцию, куда бы вы ни отправились. Прочитайте этот раздел для получения информации о том, как копировать вашу музыку
ислушать ее на iPod.
Сначала вы должны импортировать песни, аудиокниги и подкасты (радиошоу) на ваш компьютер, а затем скопировать их на iPod.
Далее вы найдете подробную информацию о том, как:
•Импортировать музыку с ваших компакт-дисков или жесткого диска в программу iTunes на вашем компьютере. Вы также можете покупать
музыку и аудиокниги и скачивать подкасты из магазина iTunes Music Store (встроенного в iTunes и доступного не во всех странах).
•Организовывать музыку и другие аудио-файлы в списки.
•Копировать списки, песни, аудиокниги и подкасты на ваш iPod.
•Слушать музыку и другие аудио-файлы в дороге.
О программе iTunes
iTunes — это музыкальное приложение, которое используется для работы с iPod. При подключении iPod к компьютеру программа iTunes запускается автоматически.
Здесь мы расскажем, как использовать iTunes для копирования песен и других аудио-файлов на ваш компьютер, организации их в списки, переноса на iPod и изменения настроек iPod.
14

iTunes предлагает вам множество возможностей. Вы можете записывать собственные компакт-диски, которые можно проигрывать в стандартных CD проигрывателях (если в вашем компьютере есть дисковод, способный записывать компакт-диски); слушать Интернет-радио и подкасты (радио-шоу); создавать динамичные списки песен «Party Shuffle»; публиковать ваши списки песен «iMix» в магазине iTunes Music Store; давать оценки песням
в соответствии со своими предпочтениями; и многое другое.
Для получения информации об этих функциях iTunes, запустите iTunes
и выберите пункт меню Help > iTunes and Music Store Help.
Импорт музыки на ваш компьютер
Для прослушивания музыки на iPod, сначала необходимо импортировать эту музыку в программу iTunes на вашем компьютере.
Есть три способа импортировать музыку в iTunes:
•Импорт музыки с компакт-дисков.
•Покупка музыки и скачивание подкастов из магазина iTunes Music Store.
•Добавление музыки, находящейся на вашем компьютере, в музыкальную библиотеку iTunes.
Глава 2 Функции для работы с музыкой |
15 |
|
|
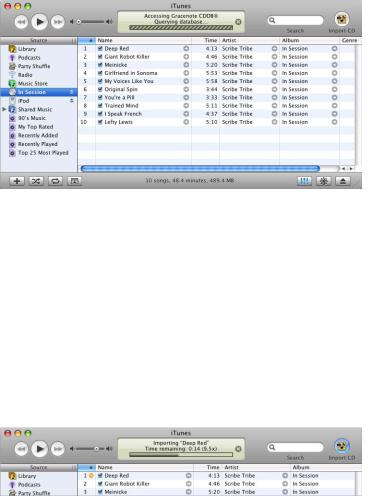
Импорт музыки в iTunes с компакт-диска
Выполните следующие шаги для переноса музыки с компакт-дисков на ваш компьютер.
Для импорта музыки в iTunes с вашего компакт-диска:
1Вставьте музыкальный компакт-диск в дисковод вашего компьютера и запустите программу iTunes. Если вы подключены к Интернет, iTunes скачает из Интернет названия песен на компакт-диске и отобразит их в окне.
ЕсливынеподключеныкИнтернет,ипрограммаiTunesнеполучиланазваний песенавтоматически,выберите пункт меню Advanced > Get CDTrack Names.
ЕслиуваснетсоединениясИнтернет, вы можете ввести названия песен на компакт-диске вручную. Для получения дополнительной информации обратитесь к разделу «Ввод названий песен и других данных» на странице 17.
После ввода информации о песнях вы можете просматривать список песен в программе iTunes или на iPod, отсортированный по названию, исполнителю, альбому или другому признаку.
2 Снимите флажки рядом с песнями, которые вы не хотите импортировать.
3Нажмите кнопку Import. В верхней части окна iTunes вы можете видеть, сколько времени займет импорт каждой песни.
Кнопка Import
16 |
Глава 2 Функции для работы с музыкой |
|
|

4 Для «извлечения» компакт-диска нажмите кнопку Eject.
Кнопка Eject
5Повторите эти шаги с другим компакт-диском, с которого вы хотите импортировать песни.
Ввод названий песен и других данных
Для ручного ввода названий и других данных для песен с компакт-диска:
1 Выберите первую песню на компакт-диске и пункт меню File > Get Info. 2 Нажмите кнопку Info.
3 Введите информацию о песне.
4 Нажмите кнопку Next для ввода информации о следующей песне.
Ввод и чтение текста песен
Вы можете ввести или скопировать в программу iTunes тексты песен в формате plain text, а затем читать их на проигрывателе iPod во время воспроизведения песен.
Для ввода или копирования текста песни в iTunes:
1 Выберите песню и пункт меню File > Get Info. 2 Нажмите кнопку Lyrics.
3 Введите или скопируйте текст песни в текстовое поле.
4Нажмите OK.
Обратитесь к странице 29, чтобы узнать, как читать тексты песен на проигрывателе iPod.
Покупка песен и скачивание подкастов из iTunes Music Store
Если вы подключены к Интернет, вы легко можете покупать и скачивать песни, альбомы и аудиокниги из магазина iTunes Music Store.
Вы также можете подписаться на подкасты (радио-шоу).
Для покупки музыки в онлайновом магазине iTunes Music Store вы должны настроить учетную запись Apple Account в iTunes, найти нужную вам песню и купить ее. Если у вас уже есть учетная запись Apple Account или учетная
запись America Online (AOL) (доступны только в некоторых странах), вы можете использовать ее для входа в музыкальный магазин и покупки песен.
Замечание: Для подписки и скачивания подкастов из iTunes Music Store учетная запись не требуется.
Глава 2 Функции для работы с музыкой |
17 |
|
|
Для входа в магазин iTunes Music Store:
1 Откройте iTunes и нажмите кнопку Music Store в списке Source.
2Нажмите кнопку Account и следуйте инструкциям на экране для настройки учетной записи или введите данные вашей учетной записи Apple Account
или America Online (AOL).
Для поиска песен, аудиокниг и подкастов:
Вы можете просматривать каталог или делать запросы в iTunes Music Store, чтобы найти альбом, песню или исполнителя, который вас интересует. Откройте iTunes и нажмите кнопку Music Store в списке Source.
•ДляпросмотракаталогаiTunesMusicStoreвыберите музыкальный жанр во всплывающем меню Choose Genre в левом верхнем углу окна и щелкните на одном из альбомов или песне в центре или в правой части окна
или нажмите кнопку Browse в правом верхнем углу окна.
•Дляпросмотракаталогаподкастовщелкните на ссылке Podcasts
влевой части основной страницы iTunes Music Store.
•Дляпросмотракаталогавидеоклиповщелкните на ссылкеVideos
влевой части основной страницы iTunes Music Store.
•ДляпоискавiTunesMusicStoreвведите название альбома или песни или имя исполнителя или композитора в поле поиска.
•Длясуженияпоискавведите ключевые слова в поле поиска, нажмите клавишу Return или Enter на клавиатуре и соответствующую кнопку в панели поиска. Например, чтобы произвести поиск по названию песни, нажмите кнопку Song.
•Дляпоискапокомбинациипризнаковвыберите пункт Power Search
во всплывающем меню поля поиска.
•ДлявозвратакосновнойстраницеiTunesMusicStoreнажмите кнопку Home
влевом верхнем углу окна.
Для покупки песни, альбома или аудиокниги:
1Нажмите кнопку Music Store в списке Source и найдите песню или альбом, который вы хотите купить.
Вы можете дважды щелкнуть на названии песни, чтобы прослушать ее фрагмент и убедиться, что это именно та песня, которая вас интересует.
(Если ваше соединение медленнее, чем 128 кбит/с, выберите пункт iTunes > Preferences и в панели Store установите флажок
«Load complete preview before playing».)
2Нажмите кнопку Buy Song или Buy Album.
Песня загрузится на ваш компьютер, и ее стоимость спишется с кредитной карты, данные которой указаны в вашей учетной записи Apple Account или AOL.
18 |
Глава 2 Функции для работы с музыкой |
|
|
Для загрузки или подписки на подкаст:
1 Выберите Music Store в списке Source.
2 ЩелкнитенассылкеPodcastsвлевойчастиосновнойстраницыiTunesMusicStore
3Найдите подкаст, который вы хотите скачать.
•Длязагрузкиодногоэпизодаподкаста нажмите кнопку Get Episode
рядом с эпизодом.
•Чтобыподписатьсянаподкаст, нажмите кнопку Subscribe рядом с картинкой подкаста. iTunes скачает самый последний эпизод. По мере появления
новых эпизодов они будут автоматически скачиваться в iTunes (если вы подключены к Интернет).
Чтобы увидеть ваши подкасты, выберите Podcasts в списке iTunes Source.
Добавление песен, находящихся на вашем компьютере, в музыкальную библиотеку iTunes
Если на вашем компьютере есть песни, закодированные в поддерживаемые программой iTunes файловые форматы, вы можете импортировать их в iTunes.
Для добавления песен, находящихся на вашем компьютере, в музыкальную библиотеку iTunes:
nПеретащите папку или диск, содержащий аудио-файлы, на библиотеку
в списке Source (или войдите в меню File > Add to Library и выберите папку
или диск). Если iTunes поддерживает формат песни, то она будет автоматически добавлена в библиотеку iTunes.
Вы также можете перетаскивать в iTunes отдельный песни.
Замечание: В программе iTunes дляWindows вы можете конвертировать незащищенныеWMA файлы в формат AAC или MP3. Это может быть полезным, если у вас есть музыкальная библиотека в форматеWMA. Для получения дополнительной информации запустите iTunes и выберите пункт меню
Help > iTunes and Music Store Help.
Систематизация вашей музыки
Работая в iTunes, вы можете организовывать песни в списки
для воспроизведения. Например, вы можете создать список с песнями, которые будете слушать во время упражнений, или с песнями для соответствующего настроения.
Вы также можете создавать списки Smart Playlist, которые автоматически обновляются по заданным вами критериям. Когда вы добавляете в iTunes песни, удовлетворяющие этим критериям, они автоматически добавляются
в список Smart Playlist.
Вы можете создать сколько угодно списков для воспроизведения, выбирая любые песни из музыкальной библиотеки на вашем компьютере. Помещение песни в список для воспроизведения не приводит к ее удалению из библиотеки.
Глава 2 Функции для работы с музыкой |
19 |
|
|

Для создания списка для воспроизведения в iTunes:
1 Нажмите кнопку с плюсом (+).
Кнопка «Добавить»
2Введите имя списка для воспроизведения в списке Source.
Нажмите Library и перетащите песню (или другой аудио-файл) в новый список.
Для выбора нескольких песен удерживайте клавишу Command ( ) или Shift при щелчке на каждой песне.
) или Shift при щелчке на каждой песне.
Для создания списка Smart Playlist:
nВыберите пункт меню File > New Smart Playlist и выберите критерии для вашего списка.
Замечание: Вы также можете создавать списки On-The-Go на iPod, когда iPod не подключен к компьютеру. Обратитесь к разделу «Создание списков On-The-Go на iPod» на странице 26.
Копирование музыки и подкастов на iPod
После того как вы импортировали музыку в iTunes и систематизировали ее, вы можете скопировать ее на iPod.
Для настройки способа переноса музыки с компьютера на iPod подключите iPod к вашему компьютеру и используйте функции управления iTunes
для изменения настроек iPod.
20 |
Глава 2 Функции для работы с музыкой |
|
|
Вы можете задать один из трех способов копирования музыки на iPod:
•Автоматическоеобновлениевсехпесенисписковдлявоспроизведения:
При подключении iPod данные на нем будут автоматически обновлены в соответствии с состоянием библиотеки iTunes.
Любые другие песни на iPod будут удалены.
•Автоматическоеобновлениевыбранныхсписковдлявоспроизведения:
При подключении iPod данные на нем будут автоматически обновлены в соответствии с выбранными в iTunes списками для воспроизведения. Любые другие песни на iPod будут удалены.
•РучноеобновлениеiPod:При подключении iPod вы сможете перетаскивать на него песни или списки для воспроизведения и удалять с него песни и списки для воспроизведения.
При обновлении песен вручную вы должны осуществить в iTunes операцию «извлечения» iPod перед его отключением
Автоматическое обновление содержимого iPod
По умолчанию iPod автоматически обновляется, когда вы подключаете его к компьютеру. Это самый простой способ копирования музыки на iPod. Вы просто подключаете iPod к компьютеру,
даете ему автоматически обновиться и отключаете его от компьютера. Если вы добавили в программу iTunes новые песни с момента последнего подключения iPod, они будут переписаны на iPod.
Если вы удалили какие-либо песни из iTunes, они будут удалены с iPod.
Для копирования песен на iPod:
nПросто подключите его к вашему компьютеру. Если iPod настроен
на автоматическое обновление (смотри ниже), то начнется копирование.
Важно! При первом подключении iPod к компьютеру появится
сообщение с вопросом о том, хотите ли вы автоматически копировать песни. Если вы ответите утвердительно, все песни с iPod будут удалены,
и на их место будут записаны песни с компьютера.
Если вы ответите отрицательно, вы сможете скопировать песни на iPod вручную, не удаляя те песни, которые на нем уже есть.
Глава 2 Функции для работы с музыкой |
21 |
|
|
 Loading...
Loading...