APPLE MacBook Pro 17 2009 User Manual [da]
Tillykke! Du og din MacBook Pro
er som skabt til hinanden.

Sig hej til din MacBook Pro.
www.apple.com/dk/macbookpro
Indbygget iSight-kamera og iChat
Videochat med venner og familie overalt i verden.
Mac-hjælp
iSight
Finder
Gennemse arkiver på samme måde som musik med Cover Flow.
Mac-hjælp
finder
Multi-Touch-pegefelt
Rul gennem arkiver, juster billeder, og forstør tekst kun med fingrene.
Mac-hjælp
pegefelt
MacBook Pro
Rul Skub
Klik hvor som helst |
Knib ind og ud Roter |
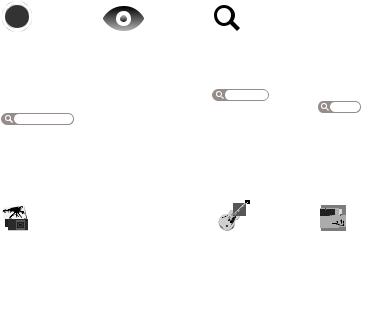
Mac OS X Leopard
www.apple.com/dk/macosx
Time Machine |
Vis |
Spotlight |
Safari |
Sikkerhedskopier |
Vis giver dig |
Find alt |
Oplev Internet |
og gendan |
eksempler på |
på din Mac. |
med verdens |
automatisk dine |
dine arkiver med |
Mac-hjælp |
hurtigste browser. |
arkiver. |
det samme. |
spotlight |
Mac-hjælp |
Mac-hjælp |
Mac-hjælp |
|
safari |
time machine |
vis |
|
|
iLife ’09
www.apple.com/dk/ilife
iPhoto |
iMovie |
GarageBand |
iWeb |
Organiser og søg |
Fremstil en flot |
Lær at spille i |
Opret specielle |
efter dine fotografier |
film på få minutter, |
GarageBand. Start en |
websteder, og |
efter ansigter, steder |
eller rediger dit |
jam-session. Optag og |
publicer dem overalt |
eller begivenheder. |
mesterværk. |
miks din egen sang. |
med et klik. |
iPhoto-hjælp |
iMovie-hjælp |
Hjælp til GarageBand |
iWeb-hjælp |
fotografier |
film |
optag |
websted |
Indholdsfortegnelse
Kapitel 1: Klar, parat, start
9 Kassens indhold
9 Opstille MacBook Pro
16 Sætte MacBook Pro på vågeblus eller lukke den ned
Kapitel 2: Livet med MacBook Pro
20 Grundlæggende funktioner i MacBook Pro
22 Tastaturfunktioner i MacBook Pro
24 Porte på MacBook Pro
26 Bruge Multi-Touch-pegefeltet
30 Bruge MacBook Pro-batteriet
32 Finde svar
Kapitel 3: Udvid MacBook Pro
37 Udskifte harddisken
45 Installere ekstra hukommelse
Kapitel 4: Problem? Find en løsning
53 Problemer, der forhindrer dig i at bruge MacBook Pro
57 Bruge Apple Hardware Test
Indholdsfortegnelse 5
58 Problemer med Internetforbindelsen.
61Problemer med trådløs kommunikation via AirPort Extreme
61Holde software ajour
62Geninstallere den software, der fulgte med MacBook Pro
64Flere oplysninger samt service og support
66Computerens serienummer
Kapitel 5: Sidst, men ikke mindst
68 Vigtige oplysninger om sikkerhed
71 Vigtige oplysninger om håndtering
74 Om ergonomi
76Apple og miljøet
77Regulatory Compliance Information
6 Indholdsfortegnelse
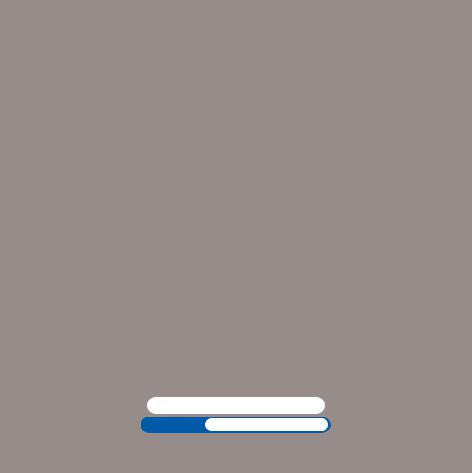
1
1 Klar, parat, start
www.apple.com/dk/macbookpro
Mac-hjælp  Overførselsassistent
Overførselsassistent
MacBook Pro er designet, så den er let at opstille og gøre klar til brug. Hvis du aldrig har brugt en MacBook Pro eller først for nylig har stiftet bekendtskab med Macintoshcomputere, kan du læse dette kapitel, som hjælper dig med at komme i gang.
Vigtigt: Læs hele installeringsvejledningen (og alle sikkerhedsoplysningerne på side 67) grundigt, før du begynder at bruge computeren.
Hvis du er erfaren bruger, er du måske allerede klar til at gå i gang. Husk at læse oplysningerne i Kapitel 2, “Livet med MacBook Pro”, for at lære om de nye funktioner i MacBook Pro.
Du kan få svar på mange spørgsmål i Mac-hjælp på computeren. Du kan få flere oplysninger om Mac-hjælp i “Finde svar” på side 32. Da Apple ofte frigiver nye versioner og opdateringer til System-software, kan illustrationerne i denne håndbog variere i forhold til det, der vises på skærmen.
8 Kapitel 1 Klar, parat, start

Kassens indhold
85 W MagSafe-strømforsyning |
Netledning |
Opstille MacBook Pro
MacBook Pro er designet, så den er let at opstille og gøre klar til brug. På de følgende sider gennemgås opstillingen, inkl. disse opgaver:
ÂTilslutte MagSafe-strømforsyningen på 85 W
ÂTilslutte kabler og oprette forbindelse til et netværk
ÂTænde MacBook Pro og bruge pegefeltet
ÂKonfigurere en brugerkonto og andre indstillinger vha. Indstillingsassistent
ÂIndstille Mac OS X-skrivebordet og vælge indstillinger
Kapitel 1 Klar, parat, start 9

Vigtigt: Fjern beskyttelsesfilmen omkring MagSafe-strømforsyningen på 85 W, før du opstiller MacBook Pro.
Trin 1: Slut MagSafe-strømforsyningen på 85 W til MacBook Pro, og oplad batteriet.
Sørg for, at stikket på netledningen sidder korrekt i strømforsyningen. Sæt netstikket fra strømforsyningen i en stikkontakt, og sæt MagSafe-stikket i MagSafestrømforsyningsporten. Når MagSafe-stikket nærmer sig porten, kan du mærke,
at magneten trækker i det.
Netstik |
MagSafe-stik |
¯ MagSafe-port |
|
|
til strømforsyning |
Netledning
Du kan forlænge strømforsyningens rækkevidde, hvis du udskifter netstikket med netledningen. Træk først netstikket opad for at fjerne det fra strømforsyningen, og slut derefter den medfølgende netledning til strømforsyningen. Sørg for, at den korrekt tilsluttet.
Når du tager ledningen til strømforsyningen ud af stikkontakten eller computeren, skal du trække i stikket – ikke i ledningen.
10 Kapitel 1 Klar, parat, start

Første gang du slutter strømforsyningen til MacBook Pro, tændes en indikator
på MagSafe-stikket. Hvis indikatoren lyser orange, oplades batteriet. Hvis indikatoren lyser grønt, er batteriet helt opladt. Hvis indikatoren ikke lyser, skal du kontrollere, at stikket et sat korrekt i, og at strømforsyningen er sat i en stikkontakt.
Trin 2: Opret forbindelse til et netværk med kabler eller et trådløst netværk.
ÂHvis du vil bruge et trådløst netværk med den indbyggede AirPort Extremeteknologi, skal du sørge for, den trådløse base er tændt, og at du kender navnet på netværket. Når du tænder MacBook Pro, hjælper Indstillingsassistent dig med at oprette forbindelse. Der findes gode råd om fejlfinding på side 61.
ÂHvis du vil bruge en kabelforbindelse, skal du slutte den ene ende af et Ethernet-kabel til MacBook Pro og den anden ende til et kabeleller DSL-modem eller et netværk.
GGigabit Ethernet-port (10/100/1000Base-T)
Ethernet-kabel
Kapitel 1 Klar, parat, start |
11 |

ÂHvis du vil bruge en opkaldsforbindelse, skal du have et eksternt Apple USB Modem, som sælges i Apple Store på www.apple.com/dk/store og hos autoriserede Appleforhandlere. Slut dit Apple USB Modem til en USB-port på MacBook Pro, og slut den ene ende af en telefonledning (ikke inkluderet) til porten på modemmet og den anden ende til et telefonstik.
Trin 3: Tryk kortvarigt på afbryderknappen (®) for at tænde MacBook Pro.
Du hører en tone, når du tænder computeren.
® Afbryderknap
Det tager et øjeblik at starte MacBook Pro. Når computeren er startet, åbner Indstillingsassistent automatisk.
Hvis MacBook Pro ikke starter, henvises til “Hvis MacBook Pro ikke starter” på side 55.
12 Kapitel 1 Klar, parat, start
Trin 4: Konfigurere MacBook Pro med Indstillingsassistent
Første gang du tænder MacBook Pro, starter Indstillingsassistent. Indstillingsassistent hjælper dig med at skrive oplysningerne om Internetforbindelsen og din e-postkonto og indstille en brugerkonto på MacBook Pro. Hvis du har en Mac i forvejen, kan Indstillingsassistent også hjælpe dig med automatisk at overføre arkiver, programmer og andre data fra den gamle Mac. Se næste afsnit, “Overføre oplysninger til
MacBook Pro”, for at få flere oplysninger.
Hvis du ikke vil beholde eller bruge den anden Mac, er det bedst at fjerne godkendelsen fra den gamle computer, så den ikke længere kan afspille musik, videoer eller lydbøger, som du har købt fra iTunes Store. Hvis du fjerner godkendelsen af en computer, kan sange, videoer og lydbøger, som du har købt, ikke afspilles af andre, og du frigør en godkendelse til anden brug. Du kan få oplysninger om, hvordan du fjerner godkendelsen, ved at vælge iTunes-hjælp på Hjælpemenuen i iTunes.
Kapitel 1 Klar, parat, start |
13 |
Overføre oplysninger til MacBook Pro
Følg instruktionerne i Indstillingsassistent for at overføre eksisterende brugerkonti, arkiver og andre oplysninger fra en anden Mac-computer. Det kan du gøre på en af følgende måder:
ÂBrug et FireWire-kabel til at forbinde de to computere, og overfør oplysningerne
ÂBrug et Ethernet-kabel direkte mellem de to computere, eller forbind begge computere til det samme netværk
ÂVed hjælp af en trådløs forbindelse mellem computerne eller med begge computere på det samme trådløse netværk
Før du overfører oplysninger, skal du bruge Softwareopdatering på den anden Mac,
for at sikre, at du har den nyeste version af Mac OS X-software – enten Mac OS X v10.4.11 eller Mac OS X v10.5.6 (eller en nyere version).
Du kan vælge de emner (brugerkonti, dokumenter, film, musik, fotografier osv.), som du vil overføre til MacBook Pro.
Vigtigt: Brug ikke den anden Mac til andet, før overførslen er gennemført.
Hvis du ikke bruger Indstillingsassistent til at overføre oplysninger, første gang du starter computeren, kan du gøre det senere med Overførselsassistent. Hvis forbindelsen afbrydes under overførslen, kan du genoptage overførslen senere vha. Overførselsassistent på MacBook Pro og den anden Mac. Åbn mappen Programmer, åbn Hjælpeprogrammer, og dobbeltklik på Overførselsassistent.
14 Kapitel 1 Klar, parat, start

Trin 5: Tilpasse Mac OS X-skrivebordet og vælge indstillinger.
Menulinje |
|
Hjælpemenu |
Symbol for Spotlight-søgning |
|
|||
|
|
|
|
Finder-symbol |
|
Dock |
|
Symbol for Systemindstillinger |
|
|
|||
|
|
Kapitel 1 Klar, parat, start |
15 |
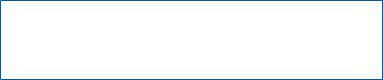
Du kan hurtigt tilpasse skrivebordet vha. Systemindstillinger. Vælg Apple ( ) > Systemindstillinger på menulinjen, eller klik på symbolet for Systemindstillnger i Dock. Systemindstillinger er kommandocentralen til de fleste indstillinger på MacBook Pro. Du kan få flere oplysninger, hvis du åbner Mac-hjælp og søger efter “Systemindstillinger” eller efter navnet på det vindue, som du vil foretage ændringer i.
Sætte MacBook Pro på vågeblus eller lukke den ned
Når du er færdig med at arbejde med MacBook Pro, kan du sætte den på vågeblus eller lukke den ned.
Sætte MacBook Pro på vågeblus
Hvis du kun skal være væk fra MacBook Pro i kort tid, kan du sætte den på vågeblus. Når computeren er på vågeblus, kan den hurtigt startes igen.
Du kan sætte MacBook Pro på vågeblus på en af følgende måder:
ÂSlå skærmen ned.
ÂVælg Apple ( ) > Vågeblus på menulinjen.
ÂTryk på afbryderknappen (®), og vælg Vågeblus i dialogen.
ÂVælg Apple ( ) > Systemindstillinger, klik på Energibesparelse, og vælg et interval for vågeblus.
BEMÆRK: Inden du flytter MacBook Pro, skal du vente nogle sekunder, indtil den hvide vågeblusindikator begynder at blinke (det betyder, at computeren er på vågeblus, og at harddisken er holdt op med at rotere). Hvis du flytter computeren, mens harddisken roterer, kan du beskadige harddisken, så du mister data. Du risikerer også, at computeren ikke kan starte fra harddisken.
16 Kapitel 1 Klar, parat, start
Du afbryder vågeblus på MacBook Pro på følgende måde:
ÂHvis skærmen er slået ned, skal du blot slå den op for at starte MacBook Pro fra vågeblus.
ÂHvis skærmen allerede er slået op, skal du trykke på afbryderknappen (®) eller en anden tast på tastaturet.
Når du afbryder vågeblus på MacBook Pro, er alle indstillinger i programmer, dokumenter og Systemindstillinger de samme, som før du satte den på vågeblus.
Lukke MacBook Pro ned
Hvis du ikke skal bruge MacBook Pro i nogle dage eller længere tid, er det bedst at lukke den ned. Vågblusindikatoren tændes kortvarigt, mens computeren lukker ned.
Du lukker MacBook Pro ned på en af følgende måder:
mVælg Apple ( ) > Luk ned på menulinjen.
mTryk på afbryderknappen (®), og vælg Luk ned i dialogen.
Hvis MacBook Pro skal opbevares igennem længere tid, kan du i afsnittet “Vigtige oplysninger om håndtering” på side 71 finde flere oplysninger om, hvordan du forhindrer, at batteriet bliver helt afladt.
Kapitel 1 Klar, parat, start |
17 |
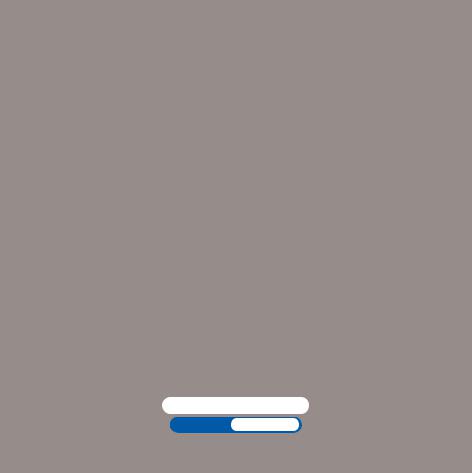
2
2 Livet med MacBook Pro
www.apple.com/dk/macosx
Mac-hjælp  Mac OS X
Mac OS X
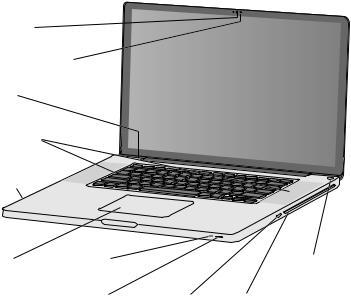
Grundlæggende funktioner i MacBook Pro
iSight-kamera
Kontrollampe til kamera
Mikrofon
Indbyggede stereohøjttalere
Batteriindikatorer (på siden)
Pegefelt |
Indikator for |
|
® Afbryderknap |
|
vågeblus |
|
|
|
Infrarød (IR) |
Plads til |
SuperDrive (slot-loading) |
|
modtager |
sikkerhedslås |
|
20 Kapitel 2 Livet med MacBook Pro
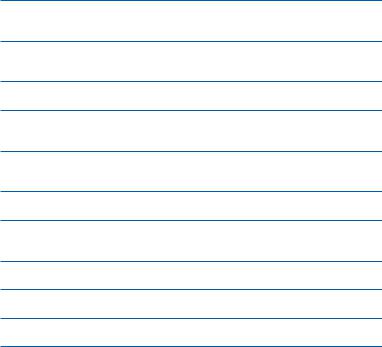
Indbygget iSight-kamera og kontrollampe
Afhold videokonferencer med iChat-programmet, tag billeder med Photo Booth, eller optag video med iMovie. Indikatorlampen lyser, når kameraet er i brug.
Indbygget mikrofon
Optag lyd direkte med mikrofonen (over esc-tasten på tastaturet), eller tal med venner direkte via en bredbåndsforbindelse vha. det medfølgende iChat-program.
Indbyggede stereohøjttalere
Lyt til musik-, film-, spilog andre multimediearkiver.
Indbygget batteri og indikatorlamper til batteri
Brug batteriet, når du ikke er i nærheden af en stikkontakt. Tryk på batteriknappen for at tænde indikatorerne, som viser batteriets spændingsniveau.
Pegefeltet
Klik eller dobbeltklik hvor som helst på pegefeltet. Rør pegefeltet med en eller flere fingre for at flytte markøren og bruge Multi-Touch-bevægelser (beskrevet på side 26).
Vågeblusindikator
Når MacBook Pro er på vågeblus, blinker en hvid vågeblusindikator.
Infrarød (IR) modtager
Brug en Apple Remote (sælges separat) med IR-modtageren til at betjene Front Row og Keynote på MacBook Pro fra en afstand på op til 9,1 meter.
Plads til sikkerhedslås
Monter en lås og et sikkerhedskabel (sælges separat) for at forhindre tyveri.
SuperDrive (slot-loading)
Det optiske drev kan læse og skrive til cd'er og dvd'er i standardstørrelse.
®Afbryderknap
Tænd og sluk MacBook Pro, eller sæt den på vågeblus.
Kapitel 2 Livet med MacBook Pro |
21 |
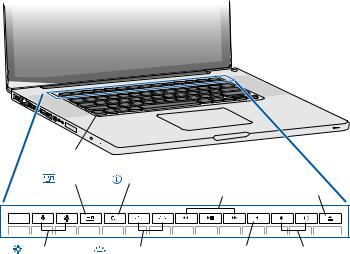
Tastaturfunktioner i MacBook Pro
Funktionstast (fn) |
|
|
|
Exposé |
Dashboard |
’ Medie- |
C Knappen |
|
|
taster |
Skub ud |
esc |
F1 |
F2 |
F3 |
F4 |
F5 |
F6 |
F7 |
F8 |
F9 |
F10 |
F11 |
F12 |
Til justering |
Til justering |
— Tasten |
- Til justering |
af lysstyrke |
af tastaturbelysning |
Lydløs |
af lydstyrke |
22 Kapitel 2 Livet med MacBook Pro
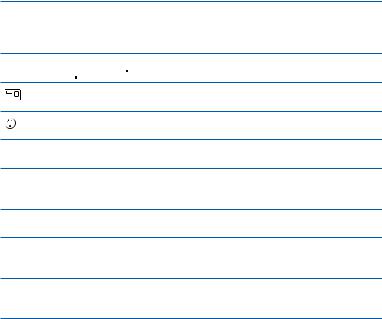
Funktionstasten (Fn)
Tryk på denne tast, og hold den nede for at aktivere de specielle funktioner, der er tildelt funktionstasterne (F1 til F12). Du kan lære, hvordan du tilpasser funktionstaster, hvis du vælger Hjælp > Mac-hjælp i menulinjen og søger efter “funktionstaster”.
¤Taster til justering af lysstyrke (F1, F2)
Skru op (
 ) eller ned (
) eller ned (
 ) for lysstyrken på skærmen.
) for lysstyrken på skærmen.
Exposé-tast (F3)
Åbn Exposé for hurtigt at få adgang til alle dine åbne vinduer.
Dashboard-tast (F4)
Åbn Dashboard for at få adgang til dine widgets.
oTaster til justering af baggrundsbelysning på tastatur (F5, F6)
Skru op (o) eller skru ned (ø) for tastaturets baggrundslys.
’Medietaster (F7, F8, F9)
Spol tilbage ( ), sæt på pause eller afspil (’), eller spol frem (
), sæt på pause eller afspil (’), eller spol frem ( ) i en sang, film eller et lysbilledshow.
) i en sang, film eller et lysbilledshow.
—Tasten Lydløs (F10)
Skru helt ned for lyden fra de indbyggede højttalere og stikket til hovedtelefoner.
-Taster til justering af lydstyrke (F11, F12)
Skru op (-) eller ned (–) for lydstyrken i de indbyggede højttalere og stikket til hovedtelefoner.
CKnappen Skub ud
Tryk på og hold denne tast nede for at skubbe en disk ud, når du ikke bruger den. Du kan også skubbe en disk ud ved at trække dens symbol til papirkurven.
Kapitel 2 Livet med MacBook Pro |
23 |

Porte på MacBook Pro
G Gigabit Ethernet- |
, Lyd ind/ |
|||||||||||
|
|
port (10/100/ |
|
optisk digital |
||||||||
|
|
1000Base-T) |
|
lydindgang |
||||||||
|
|
|
|
|
|
|
|
|
|
|
|
|
|
|
|
|
|
|
|
|
|
|
|
|
|
|
|
|
|
|
|
|
|
|
|
|
|
|
|
|
|
|
|
|
|
|
|
|
|
|
|
|
|
|
|
|
|
|
|
|
|
|
|
|
|
|
|
|
|
|
|
|
|
|
|
|
|
¯ MagSafe- |
H FireWire |
d USB 2.0- |
£ Mini |
f Port til hoved- |
Plads til |
port til |
800-port |
porte |
DisplayPort |
telefoner/optisk |
ExpressCard/34 |
strømforsyning |
|
|
digital lydudgang |
||
24 Kapitel 2 Livet med MacBook Pro
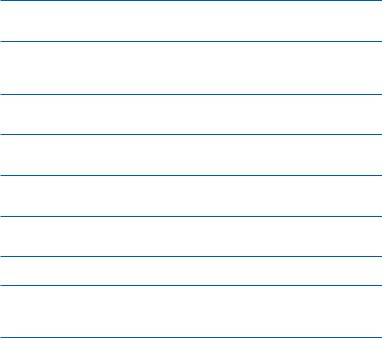
¯MagSafe-port til strømforsyning
Tilslut den medfølgende Apple MagSafe-strømforsyning på 85 W for at oplade batteriet i MacBook Pro.
GGigabit Ethernet-port (10/100/1000Base-T)
Opret forbindelse til et hurtigt Ethernet-netværk, et DSLeller kabelmodem eller en anden computer. Ethernet-porten finder automatisk Ethernet-enheder og kræver ikke et Ethernet-krydskabel.
HEn FireWire 800-port
Tilslut eksterne enheder med høj overførselshastighed, f.eks. digitale videokameraer og lagringsenheder.
dTre hurtige USB 2.0-porte (Universal Serial Bus)
Slut en iPod, en iPhone, en mus, et tastatur, en printer, et diskdrev, et digitalt kamera, en joystick, et modem m.m. til MacBook Pro.
£Mini DisplayPort (skærmport)
Tilslut en ekstern skærm eller en projektor, som bruger et DVIeller VGA-stik. Du kan købe mellemstik til de videoformater, der understøttes.
,Lydindgang/optisk digital lydindgang
Slut en ekstern mikrofon med linjeudgangssignaler eller digitalt lydudstyr til MacBook Pro.
fStik til hovedtelefoner/optisk digital lydudgang
Tilslut eksterne højttalere, hovedtelefoner (inklusive iPhone) eller digitalt lydudstyr.
Plads til ExpressCard/34
Udvid funktionerne i MacBook Pro vha. 34 mm ExpressCards i standardformat.
Du skubber et ExpressCard ud ved at trykke forsigtigt på det for at aktivere fjederen og derefter fjerne det fra kortpladsen.
Bemærk: Mellemstik og andet tilbehør sælges separat på www.apple.com/dk/store.
Kapitel 2 Livet med MacBook Pro |
25 |

Bruge Multi-Touch-pegefeltet
Brug pegefeltet til at flytte markøren og udføre forskellige Multi-Touch-bevægelser.
I modsætning til traditionelle pegefelter er hele MacBook Pro-pegefeltet en knap, og du kan klikke hvor som helst på pegefeltet. Du kan tilpasse indstillinger til pegefeltet ved at vælge Apple ( ) > Systemindstillinger og klikke på Pegefelt.
Du kan bruge MacBook Pro-pegefeltet på følgende måder:
ÂRulning med to fingre gør det muligt at rulle hurtigt op, ned eller til siden i det aktive vindue. Denne mulighed er som standard slået til.
26 Kapitel 2 Livet med MacBook Pro
 Loading...
Loading...