Apple iMac G3 User Manual
Emergency Handbook
Includes troubleshooting, hard disk repair, and software installation information for your iMac

K Apple Computer, Inc.
© 1998 Apple Computer, Inc. All rights reserved.
Under the copyright laws, this manual may not be copied, in whole or in part, without the written consent of Apple. Your rights to the software are governed by the accompanying software license agreement.
The Apple logo is a trademark of Apple Computer, Inc., registered in the U.S. and other countries. Use of the “keyboard” Apple logo (Option-Shift-K) for commercial purposes without the prior written consent of Apple may constitute trademark infringement and unfair competition in violation of federal and state laws.
Every effort has been made to ensure that the information in this manual is accurate. Apple is not responsible for printing or clerical errors.
Apple Computer, Inc. 1 Infinite Loop
Cupertino, CA 95014-2084 408-996-1010 http://www.apple.com
Apple, the Apple logo, AppleShare, AppleTalk, LaserWriter, Mac, the Mac OS logo, Macintosh, Power Macintosh, QuickDraw, and QuickTime are trademarks of Apple Computer, Inc., registered in the U.S. and other countries.
AppleCD, At Ease, Disk First Aid, Extensions Manager, Finder, Foreign File Access, and Macintosh PC Exchange are trademarks of Apple Computer, Inc.
ENERGY STAR is a U.S. registered trademark.
Helvetica is a registered trademark of Linotype-Hell AG and/or its subsidiaries.
PostScript is a trademark of Adobe Systems Incorporated or its subsidiaries and may be registered in certain jurisdictions.
PowerPC and the PowerPC logo are trademarks of International Business Machines Corporation, used under license therefrom.
SRS and the SRS symbol (

 ) are registered trademarks of SRS Labs, Inc. in the United States and selected foreign countries. SRS technology is incorporated under license from SRS Labs, Inc. and is protected under United States Patent Nos. 4,748,669 and 4,841,572 with numerous additional issued and pending foreign patents. Purchase of this product does not convey the right to sell recordings made with the SRS technology.
) are registered trademarks of SRS Labs, Inc. in the United States and selected foreign countries. SRS technology is incorporated under license from SRS Labs, Inc. and is protected under United States Patent Nos. 4,748,669 and 4,841,572 with numerous additional issued and pending foreign patents. Purchase of this product does not convey the right to sell recordings made with the SRS technology.
Simultaneously published in the United States and Canada.
Mention of third-party products is for informational purposes only and constitutes neither an endorsement nor a recommendation. Apple assumes no responsibility with regard to the performance or use of these products.

Contents
1 Problems Starting Up 7
Problems 7
Computer won’t start up, restart, or shut down 7
Single icon appears in middle of screen 8
Computer beeps |
8 |
Computer freezes |
8 |
Message appears |
9 |
Normal desktop doesn’t appear 10 |
|
Hard disk icon doesn’t appear on desktop 10
Computer starts up from wrong disk 11
Solutions 11
Take notes. 11
Wake up your computer. 11
Restart the computer. 12
Force your computer to restart. 12
Shut down the computer. 12
Force your computer to shut down. 13
Quit open applications. 13
Make sure your computer is getting power. 13
Make sure the screen is properly adjusted. 13
Make sure external devices are properly connected and turned on. 14 Check RAM disk settings in the Memory control panel. 15
Increase the memory available for system software. 15
Reset the window display. 16
3
Re-bless the System Folder. 16
Make sure you’re using the correct disk as a startup disk. 16
CD disc is jammed. 17
Resolve system extension conflicts. 17
Reset the PRAM. 19
Make sure memory is installed correctly. 20
Replace the computer’s backup battery. 20
Test and repair the hard disk directory. 21
Reinstall system software. 21
Where to Find Onscreen Help 22
Mac OS Help 22
Mac OS Info Center 22
2 Problems Using Your Computer 23
Problems With Applications, Documents, and Memory 23 Problems With Hard Disks, CDs, and Other Storage Media 29
Problems With Hard Disks |
29 |
|
|
|
Problems With CD Drives and Discs |
30 |
|
||
Problems Using ISO 9660 or High Sierra Discs |
32 |
|||
Problems Using Photo CDs |
|
33 |
|
|
Problems Playing Audio CDs |
33 |
|
|
|
Problems With USB Devices |
33 |
|
|
|
Problems Printing 35 |
|
|
|
|
Performance and Other Problems 36 |
|
|
||
Problems With Networks and File Sharing 39 |
|
|||
Problems With Sound and Video |
41 |
|
|
|
3 Starting Up From a CD |
|
45 |
|
|
Starting Up From the Software Install CD |
45 |
|
||
4 Testing and Repairing Your Hard Disk Directory 47 |
||||
Repairing Corrupted Data on Your Disk |
47 |
|
||
If Disk First Aid Cannot Correct the Problem |
48 |
|||
Updating the Hard Disk Drivers |
49 |
|
|
|
Initializing a Hard Disk 49 |
|
|
|
|
Mac OS Extended Format |
50 |
|
|
|
4Contents
Testing Your Hard Disk for Physical Damage 50
5 Reinstalling Your Computer’s Software |
53 |
||||
Reinstalling System Software |
53 |
|
|
|
|
Before Installing System Software |
53 |
|
|
||
Reinstalling Mac OS System Software |
54 |
|
|
||
Selecting Which Software to Install |
55 |
|
|
||
Performing a Clean Installation |
58 |
|
|
|
|
Reinstalling Your Custom Extensions, Fonts, and Control Panels 59 |
|||||
If the Clean Installation Didn’t Solve the Problem |
60 |
||||
Problems During Installation |
60 |
|
|
|
|
Responding to Messages About Your Hard Disk |
62 |
||||
Reinstalling Individual Applications |
62 |
|
|
|
|
Restoring All Original Software |
63 |
|
|
|
|
Before Restoring Your Software |
63 |
|
|
|
|
Restoring In Place 63 |
|
|
|
|
|
Erasing Your Hard Disk 64 |
|
|
|
|
|
6 Contacting Apple for Help |
65 |
|
|
||
Obtaining Information via the World Wide Web |
65 |
|
|||
Have This Information Available Before Calling |
66 |
|
|||
Using the Apple System Profiler |
66 |
|
|
|
|
Index 67
Contents 5

C H A P T E R
1
Problems Starting Up
Problems
Computer won’t start up, restart, or shut down
Computer won’t start up.
Try these solutions:
mMake sure your computer is getting power. (p. 13)
mForce your computer to restart. (p. 12)
mIncrease the memory available for system software. (p. 15)
mMake sure memory is installed correctly. (p. 20)
mReplace the computer’s backup battery. (p. 20)
Unusual sound occurs when you try to start up the computer.
Try these solutions:
mMake sure external devices are properly connected and turned on. (p. 14)
mMake sure memory is installed correctly. (p. 20)
mTest and repair the hard disk directory. (p. 21)
Computer won’t restart.
Try these solutions:
mMake sure your computer is getting power. (p. 13)
mQuit open applications. (p. 13)
mMake sure you’re using the correct disk as a startup disk. (p. 16)
mResolve system extension conflicts. (p. 17)
mForce your computer to restart. (p. 12)
mReset the PRAM. (p. 19)
7
Computer won’t shut down.
Try this solution:
m Force your computer to shut down. (p. 13)
Single icon appears in middle of screen
Icon with blinking question mark appears.
Try these solutions:
mMake sure external devices are properly connected and turned on. (p. 14)
mRe-bless the System Folder. (p. 16)
mResolve system extension conflicts. (p. 17)
mReset the PRAM. (p. 19)
mTest and repair the hard disk directory. (p. 21)
mReinstall system software. (p. 21)
Icon with X appears.
Try this solution:
m Make sure you’re using the correct disk as a startup disk. (p. 16)
Computer beeps
Try these solutions:
mOne or two beeps: Make sure memory is installed correctly. (p. 20)
mThree, four, or five beeps: Contact an Apple-authorized service provider. See the service and support information that came with your computer.
Computer freezes
Computer freezes before “Welcome to Mac OS” appears.
Note: Startup may take several minutes if you have more than 32 megabytes (MB) of RAM installed because of the time it takes to verify that the RAM is functioning properly.
Try these solutions:
mTake notes. (p. 11)
mMake sure external devices are properly connected and turned on. (p. 14)
mForce your computer to restart. (p. 12)
mTest and repair the hard disk directory. (p. 21)
8Chapter 1
m Reinstall system software. (p. 21)
Computer freezes during startup or while you’re using your computer.
Try these solutions:
mTake notes. (p. 11)
mMake sure external devices are properly connected and turned on. (p. 14)
mForce your computer to restart. (p. 12)
mResolve system extension conflicts. (p. 17)
mTest and repair the hard disk directory. (p. 21)
mReinstall system software. (p. 21)
Keyboard or mouse doesn’t work.
Try these solutions:
mMake sure external devices are properly connected and turned on. (p. 14)
mResolve system extension conflicts. (p. 17)
mTest and repair the hard disk directory. (p. 21)
mReinstall system software. (p. 21)
Message appears
Message about system software appears.
Try these solutions:
mTake notes. (p. 11)
mMake sure you’re using the correct disk as a startup disk. (p. 16)
mReinstall system software. (p. 21)
“Not enough memory” message appears.
Note: These solutions are for system software memory problems. For problems with application memory, see “Problems With Applications, Documents, and Memory” on page 23.
Try these solutions:
mIncrease the memory available for system software. (p. 15)
mCheck RAM disk settings in the Memory control panel. (p. 15)
mResolve system extension conflicts. (p. 17)
Problems Starting Up 9

Disk corruption message appears on startup.
Try these solutions:
mTake notes. (p. 11)
mCheck RAM disk settings in the Memory control panel. (p. 15)
Normal desktop doesn’t appear
Screen is dark.
Try these solutions:
mWake up your computer. (p. 11)
mMake sure your computer is getting power. (p. 13)
mReset the PRAM. (p. 19)
No icons appear in windows, and pointer alternates between an arrow and a wristwatch.
Try this solution:
m Reset the window display. (p. 16)
Empty flashing box appears.
Try these solutions:
mRe-bless the System Folder. (p. 16)
mTest and repair the hard disk directory. (p. 21)
mReinstall system software. (p. 21)
Large folder-shaped areas containing pictorial buttons appear.
Try this solution:
m Make sure you’re using the correct disk as a startup disk. (p. 16)
Hard disk icon doesn’t appear on desktop
This is what a typical hard disk icon looks like.
Try these solutions:
mRestart the computer. (p. 12)
mMake sure external devices are properly connected and turned on. (p. 14)
mTest and repair the hard disk directory. (p. 21)
10 Chapter 1
Computer starts up from wrong disk
Try these solutions:
mMake sure external devices are properly connected and turned on. (p. 14)
mMake sure you’re using the correct disk as a startup disk. (p. 16)
mReset the PRAM. (p. 19)
mTest and repair the hard disk directory. (p. 21)
Solutions
Take notes.
If you see an error message or the screen freezes, you don’t have to take action immediately. First, note the following information:
mthe error message and numbers (if any)
mwhat you were doing when the problem occurred
mthe programs you were using
msoftware you have installed recently (especially items that have been added to the System Folder)
mclues on the screen—is a menu selected? What programs and document icons are open?
manything else that seems relevant
If you were typing text, write down any text still visible on the screen so that some of your work will be easy to replace.
If this doesn’t solve your problem, return to “Problems” on page 7.
Wake up your computer.
If your screen is dark, a screen saver program may have darkened your screen, or the computer may have “gone to sleep” (to save energy) because it was inactive. If the power button on the front of your computer is amber, your computer is asleep. Turn off the screen saver or wake up your computer by pressing any key or moving the mouse.
You may want to adjust the settings in the Energy Saver control panel to determine when your screen and computer go to sleep. See the information about the Energy Saver control panel in Mac OS Help (choose Help from the Finder’s Help menu).
If this doesn’t solve your problem, return to “Problems” on page 7.
Problems Starting Up 11

Restart the computer.
Often you can eliminate a problem simply by restarting your computer, which clears the computer’s memory. Always try restarting the proper way:
1If you can, save any open documents before restarting.
2Open the Special menu and choose Restart.
Note: You can also press the power button (®) on your Apple USB keyboard or on the front of the computer.
A dialog box appears.
3Click Restart.
If the computer freezes: Try quitting open applications. See “Quit open applications.” on page 13.
Force your computer to restart.
mIf you are unable to restart your computer as described above, try pressing the Command (x) and Control keys simultaneously while also pressing the power button (®) on your Apple USB keyboard or on the front of the computer.
mOpen the cover on the side of your computer and locate the Reset hole (it’s the upper hole on the right side, between the Ethernet and modem ports). Carefully insert the end of a large straightened paper clip into the hole and push gently. Do not use excessive force. Your computer should restart.
mIf neither of the above suggestions work, unplug your computer. Wait at least 30 seconds,
then reconnect the power plug and turn your computer on by pressing the power button (®) on your Apple USB keyboard or on the front of the computer.
If this doesn’t solve your problem, return to “Problems” on page 7.
Shut down the computer.
Always try shutting down your computer the proper way:
1Open the Special menu and choose Shut Down, or press the power button (®) on your Apple USB keyboard or on the front of the computer.
2In the dialog box that appears, click Shut Down.
12 Chapter 1
If the computer freezes: Try quitting open applications. See the following section, “Quit Open Applications.”
Force your computer to shut down.
If you are unable to shut down your computer the normal way, unplug your computer. Wait at least 30 seconds before turning your computer back on again.
Quit open applications.
When you restart your computer, the computer tries to quit all open applications. Sometimes an application doesn’t get the message to quit and you have to quit the application yourself.
Important Before quitting an application, make sure you save any open documents.
mYou can quit almost any application by choosing Quit from the File menu or pressing Command (x)-Q.
mIf this doesn’t work, you can sometimes force a program to quit by simultaneously pressing the keys Command (x), Option, and Esc. Then click Force Quit in the dialog box that appears.
Note: Unsaved changes in your current documents will be lost.
Immediately save all open documents, quit all other open programs, and restart your computer.
If this doesn’t solve your problem, return to “Problems” on page 7.
Make sure your computer is getting power.
mCheck that the keyboard and mouse cables are properly connected. Unplug each cable, then reconnect them.
mCheck that the power cord is plugged into a working outlet. If it’s plugged into a power strip, make sure the power strip is turned on.
If this doesn’t solve your problem, return to “Problems” on page 7.
Make sure the screen is properly adjusted.
mCheck that the settings for brightness, contrast, and geometry are adjusted properly in the Monitors & Sound control panel.
If this doesn’t solve your problem, return to “Problems” on page 7.
Problems Starting Up 13
Make sure external devices are properly connected and turned on.
mMake sure connectors are plugged in all the way. Try unplugging connectors on all of the devices, then plugging them back in.
mIf the device has a power cord, make sure the cord is plugged into a working electrical outlet.
mMake sure the device is turned on.
mIf you are connected to an Ethernet network:
m Check the settings in the AppleTalk control panel to make sure that Ethernet is selected.
m Your computer may not start up because of heavy network traffic. Disconnect the Ethernet cable, then start up again. Reconnect the Ethernet cable after the computer starts up. (It’s okay to connect and disconnect an Ethernet cable while your computer is on.)
For USB devices:
mPlug the device into another USB port on your computer or into the USB port on another device that is plugged into a power outlet (such as a self-powered hub).
mIf the device is connected to a hub, try unplugging one or more devices from the hub.
mIf the device is connected to a self-powered hub (a hub that has a power cord), make sure the cord is plugged into a working electrical outlet.
mUnplug all USB devices from your computer except the Apple USB keyboard and Apple USB mouse. Plug one device in at a time to determine which device is the problem, then refer to the documentation that came with the device. Also see the information on connecting equipment in the online documentation that came with your computer.
mIf you suspect a mouse problem, clean your Apple USB mouse as described in the online documentation that came with your computer. Then, plug the mouse into an open USB port on your computer. If the mouse works, then you may have a problem with the keyboard. If the mouse doesn’t work, borrow an Apple USB mouse from another computer and connect it to yours. If that solves the problem, you may need to repair your mouse. Consult an Apple-authorized service provider.
mIf you suspect a keyboard problem, borrow an Apple USB keyboard from another computer and connect it to yours. If that solves the problem, you may need to repair your keyboard. Consult an Apple-authorized service provider.
For non-USB devices:
mShut down your computer by pressing the power button (®) on your Apple USB keyboard or on the front of the computer. When a dialog box appears, click Shut Down. Make sure all external devices are properly connected, make sure connectors are plugged in all the way, and turn on the devices. Then restart your computer.
14 Chapter 1
mIf that doesn’t solve your problem, shut down your computer again. Turn off and disconnect all external equipment, except your keyboard and mouse. Then restart the computer. To determine which piece of equipment may be causing the problem, reconnect one device, start up your computer, and make sure the device is operating correctly. Then shut down the computer. Continue reconnecting devices one at a time, starting up, verifying the devices work, and shutting down until you determine which device is causing the problem. Then refer to the documentation that came with that device, as well as the information on connecting equipment in the online documentation that came with your computer.
If this doesn’t solve your problem, return to “Problems” on page 7.
Check RAM disk settings in the Memory control panel.
If you’re using a RAM disk and you see a disk corruption message at startup, click Cancel to close the message. Check the RAM disk settings in the Memory control panel to make sure that you aren’t trying to create a RAM disk larger than the amount of free space on your hard disk.
If this doesn’t solve your problem, return to “Problems” on page 7.
Increase the memory available for system software.
If you’re having trouble starting up your computer, there may not be enough memory to load all the system software extensions you’ve installed. Restart the computer, holding down the Shift key until you see the message “Extensions Disabled” in the “Welcome to Mac OS” box.
Then try the following:
mTurn on (or increase) virtual memory in the Memory control panel. Your computer will perform well with virtual memory set to no more than twice the amount of RAM in the computer; for best performance, limit virtual memory to 1.5 times the amount of RAM.
mReduce the size of the disk cache in the Memory control panel.
mIf you use a RAM disk, reduce its size or turn it off in the Memory control panel.
mUse the Extensions Manager control panel to turn off extensions you don’t need. ( You can use the Extensions Manager to create different sets of extensions for special situations.)
You need to restart the computer for these changes to take effect. See Mac OS Help (available in the Help menu) for more information about using virtual memory, a RAM disk, and the Extensions Manager.
If the problem persists, try performing a clean installation of system software. See Chapter 5, “Reinstalling Your Computer’s Software.”
Problems Starting Up 15
If none of these suggestions work, install additional memory, or RAM, in your computer. See the online documentation that came with your computer for instructions on how to do this.
If this doesn’t solve your problem, return to “Problems” on page 7.
Reset the window display.
There may be a problem with the display of the windows. Restart the computer and hold down the Option key until the desktop icons appear. When the desktop appears, all windows will be closed.
If this doesn’t solve your problem, return to “Problems” on page 7.
Re-bless the System Folder.
If your computer is not recognizing the system software, the System Folder may need to be “re-blessed.” This helps the computer recognize which System Folder to use.
1Start up your computer from the software install CD. See Chapter 3, “Starting Up From a CD.”
2Open the System Folder.
3Double-click the System suitcase.
4After the System suitcase opens, close the suitcase and System Folder windows and restart your computer.
If this doesn’t work, then try the following:
1Drag the System suitcase and Finder out of the System Folder.
2Close the System Folder.
3Put the System suitcase and Finder back into the System Folder.
If this doesn’t solve your problem, return to “Problems” on page 7.
Make sure you’re using the correct disk as a startup disk.
At least one disk drive must have system software on it from which the computer can start up. Most computers have an internal hard disk that is used as the startup disk. You can also use the software install CD to start up your computer.
m Make sure the correct disk is selected in the Startup Disk control panel.
16 Chapter 1

mIf your computer is trying to start up from a CD that is not a startup CD (it has no system software on it), press the Open button on your CD-ROM drive, carefully pull out the tray, and remove the disc. Gently push the tray in and restart your computer.
Note: If your computer started up from a CD, the disc will not be automatically ejected when you shut down. Restart the computer while pressing the Open button on the drive. The tray should open so you can remove the disc. If the tray won’t open, see the next section, “CD disc is jammed..”
CD disc is jammed.
If a CD disc is jammed, shut down your computer. Locate the small hole near the disc drive’s opening, and carefully insert the end of a large straightened paper clip. Push gently until the CD tray opens, then pull out the tray and remove the disc. Do not use excessive force.
If this doesn’t solve your problem, return to “Problems” on page 7.
Resolve system extension conflicts.
If your computer does not start up properly or behaves erratically, you may have an extension or control panel that is not compatible with another extension or control panel, or with an application or system software.
Verify the problem
To verify that you have a compatibility problem:
1Start up your computer while holding down the Space bar. This opens the Extensions Manager control panel.
2Release the Space bar when the Extensions Manager control panel opens.
Problems Starting Up 17
3Notice the name of the currently selected set of extensions in the Selected Set pop-up menu so that you can return to it later if you want.
4Open the Selected Set pop-up menu and choose the “Mac OS 8.1 base” set.
This makes the computer start up using only the software installed at the factory.
5Click the Continue button to continue startup.
6When the computer is ready, try the same actions that caused the problem.
If the problem no longer occurs, you probably have one or more extensions or control panels that don’t work with Mac OS 8.1. Continue with the steps that follow in “Test Individual Extensions and Control Panels.”
Test individual extensions and control panels
1Restart your computer while holding down the Space bar.
2Release the Space bar when the Extensions Manager control panel opens.
3Click the Duplicate Set button to create a new set. In the window that appears, type a name for the set (for example, “Test Set”) and click OK.
4Turn off all the extensions in the new set by choosing All Off in the Edit menu.
5Turn on the item you want to test by clicking its checkbox.
6Click the Continue button to continue startup.
7Try the same actions that caused the problem.
If the problem occurs again, the item is probably incompatible. Remove the item from the Extensions folder or turn the item off using the Extensions Manager.
8Repeat steps 1 through 7 for each item you want to test.
If you find that a piece of software is incompatible, contact the manufacturer of the software to see if an updated version is available.
Tip: A recently installed extension or control panel might be the problem. If you have a lot of extensions and control panels, you may want to “work by halves.” Turn on half the extensions and control panels and test for the problem. If the problem disappears, repeat the process turning on half of the remaining items. If the problem persists, repeat the process turning off half of the items that are turned on. Continue to work by halves like this until you locate the conflicting extensions or control panels.
If this doesn’t solve your problem, return to “Problems” on page 7.
18 Chapter 1
Reset the PRAM.
Your computer stores information in an area of memory called parameter RAM (PRAM). Resetting the PRAM replaces the information stored there with the default (original) settings.
Important Some system preferences are stored in PRAM. Third-party software programs may also store information in PRAM. When you reset the PRAM, some of these preferences are lost. Make sure you make a note of the settings before you reset PRAM.
Resetting PRAM may affect the settings in some of your control panels, including the following:
mDate & Time
mMemory (information lost includes RAM disk settings)
mMonitors & Sound
mKeyboard and Mouse (or Trackpad)
mAppleTalk (“Connect via” is set to the Ethernet port)
mMap
Note: You may also have to restore modem settings in any communications software programs you are using.
Follow these steps to reset the PRAM:
Important Make sure you are using an Apple USB keyboard. This procedure may not work with some USB keyboards from manufacturers other than Apple.
1Make sure the Caps Lock key is not engaged.
2Restart your computer and immediately press and hold the Command (x), Option, P, and R keys.
3Hold the keys down until you hear the startup sound a second time, then release the keys.
4If you had special settings in any control panels or applications, open those control panels or applications to restore the settings you want.
5If you set preferences for a modem, open the communications software program you are using and restore any modem settings.
If this doesn’t solve your problem, return to “Problems” on page 7.
Problems Starting Up 19

Make sure memory is installed correctly.
If you hear one or more beeps, there may be a problem with the memory in your computer. If you recently installed RAM in your computer, check the installation instructions in the online documentation that came with your computer to make sure it is properly installed. Make sure you’ve used the proper type of RAM for your computer.
If this doesn’t solve your problem, return to “Problems” on page 7.
Replace the computer’s backup battery.
If you have intermittent problems starting up your computer and the date is reset, replace the battery. See the online documentation that came with your computer for instructions on how to do this.
Important Batteries contain chemicals, some of which may be harmful to the environment.
Please dispose of used batteries according to your local environmental guidelines.
Lithium (Li)
Replacing the battery may affect the settings in some of your control panels, including the following:
mDate & Time
mMemory (information lost includes RAM disk settings)
mMonitors & Sound
mKeyboard and Mouse (or Trackpad)
mAppleTalk (“Connect via” is set to the Ethernet port)
mMap
Make sure you make a note of the settings before you replace the battery.
Note: You may also have to restore modem settings in any communications software programs you are using.
If this doesn’t solve your problem, return to “Problems” on page 7.
20 Chapter 1
Test and repair the hard disk directory.
Follow the instructions in Chapter 4, “Testing and Repairing Your Hard Disk Directory.”
If this doesn’t solve your problem, return to “Problems” on page 7.
Reinstall system software.
Follow the instructions in Chapter 5, “Reinstalling Your Computer’s Software.”
If this doesn’t solve your problem, return to “Problems” on page 7.
Problems Starting Up 21
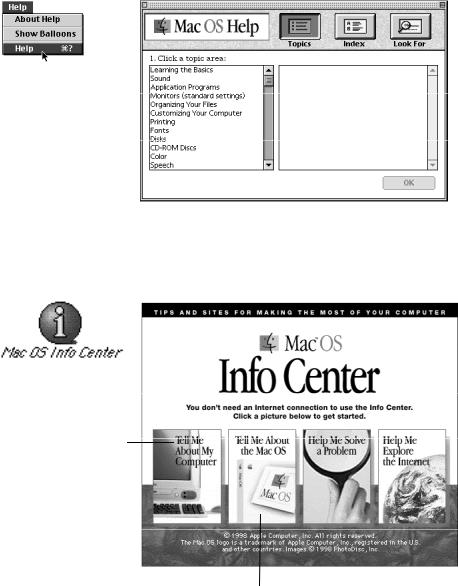
Where to Find Onscreen Help
Mac OS Help
Step-by-step instructions for using the Mac OS are available from Mac OS Help.
To open the help system, choose Help from the Finder’s Help menu.
Mac OS Info Center
The Mac OS Info Center contains information about your computer and the Mac OS, including troubleshooting information.
Double-click the Mac OS Info Center icon on the desktop to open the Info Center.
Click this button to see the online user’s manual.
Click this button to see troubleshooting information and information on Apple’s online support Web sites.
22 Chapter 1
 Loading...
Loading...