Texas Instruments TI-34 User Manual

TI-34 MultiView™ |
|
Scientific Calculator |
|
Important information ............................................................ |
2 |
Examples .............................................................................. |
3 |
Switching the TI-34 MultiView calculator on and off ............. |
3 |
Display contrast .................................................................... |
3 |
Home screen ........................................................................ |
3 |
2nd functions ........................................................................ |
4 |
Modes ................................................................................... |
5 |
Menus ................................................................................... |
7 |
Scrolling .............................................................................. |
10 |
Answer toggle ..................................................................... |
11 |
Last answer ........................................................................ |
11 |
Order of operations ............................................................. |
12 |
Clearing and correcting ....................................................... |
14 |
Math operations .................................................................. |
14 |
Integer divide ...................................................................... |
16 |
Fractions ............................................................................. |
17 |
Percentages ........................................................................ |
19 |
x10n key .............................................................................. |
20 |
Powers, radicals, and reciprocals ....................................... |
21 |
Pi ......................................................................................... |
22 |
Angle menu ......................................................................... |
23 |
Trigonometry ....................................................................... |
25 |
Logarithms and exponential functions ................................ |
27 |
Stored operations (op) ........................................................ |
28 |
Memory and stored variables ............................................. |
30 |
Data editor and list conversions .......................................... |
32 |
Statistics ............................................................................. |
34 |
Copyright © 2007 Texas Instruments Incorporated |
1 |
Probability ........................................................................... |
39 |
Errors .................................................................................. |
41 |
Battery information .............................................................. |
43 |
In case of difficulty .............................................................. |
44 |
Texas Instruments Support and Service ............................. |
45 |
Important information
Texas Instruments makes no warranty, either express or implied, including but not limited to any implied warranties of merchantability and fitness for a particular purpose, regarding any programs or book materials and makes such materials available solely on an "as-is" basis. In no event shall Texas Instruments be liable to anyone for special, collateral, incidental, or consequential damages in connection with or arising out of the purchase or use of these materials, and the sole and exclusive liability of Texas Instruments, regardless of the form of action, shall not exceed the purchase price of this product. Moreover, Texas Instruments shall not be liable for any claim of any kind whatsoever against the use of these materials by any other party.
MathPrint, APD, Automatic Power Down, EOS, and MultiView are trademarks of Texas Instruments Incorporated.
2
Examples
Each section is followed by instructions for keystroke examples that demonstrate the TI-34 MultiView™ functions.
Examples assume all default settings, as shown in the Modes section.
For more activities and examples, see the TI-34 MultiView Teacher Guide available at education.ti.com/guides.
Switching the TI-34 MultiView calculator on and off
&turns on the TI-34 MultiView calculator. %'turns it off. The display is cleared, but the history, settings, and memory are retained.
The APD™ (Automatic Power Down™) feature turns off the TI-34 MultiView calculator automatically if no key is pressed for about 5 minutes. Press &after APD. The display, pending operations, settings, and memory are retained.
Display contrast
The brightness and contrast of the display can depend on room lighting, battery freshness, and viewing angle.
To adjust the contrast:
1.Press and release the %key.
2.Press T(to darken the screen) or U(to lighten the screen).
Home screen
On the Home screen, you can enter mathematical expressions and functions, along with other instructions. The answers are displayed on the Home screen. The TI-34 MultiView screen can display a maximum of four lines with a maximum of 16 characters per line. For entries and expressions of more than 16 characters, you can scroll left and right (!and ") to view the entire entry or expression.
3

In the MathPrint™ mode, you can enter up to four levels of consecutive nested functions and expressions, which include fractions, square roots, exponents with ^, xÑ, and x2.
When you calculate an entry on the Home screen, depending upon space, the answer is displayed either directly to the right of the entry or on the right side of the next line.
Special indicators may display on the screen to provide additional information concerning functions or results.
Indicator Definition
2ND |
2nd function. |
FIX |
Fixed-decimal setting. (See Mode section.) |
SCI |
Scientific notation. (See Mode section.) |
DEG, RAD Angle mode (degrees or radians). (See Mode section.)
L1, L2, L3 Displays above the lists in Data Editor. |
|
|
The TI-34 MultiView™ calculator is performing |
|
an operation. |
|
|
º» |
An entry is stored in memory before and/or after |
|
the active screen. Press #and $to scroll. |
¸¹ An entry or menu displays beyond 16 digits. Press !and "to scroll. (See Scrolling on page 10 for more information.)
2nd functions
%
Most keys can perform two functions. The primary function is indicated on the key and the secondary function is displayed above it. Press %to activate the secondary function of a given key. Notice that 2nd appears as an indicator on the screen. To cancel it before entering data, press %again. For example, 3 %c125 <calculates the cube root of 125 and returns the result, 5.
4

Modes
q
Use qto choose modes. Press $#!"to choose a mode, and <to select it. Press -or %sto return to the Home screen and perform your work using the chosen mode settings.
Default settings are shown.
DEG RAD Sets the angle mode to degrees or radians.
NORM SCI Sets the numeric notation mode. Numeric notation modes affect only the display of results, and not the accuracy of the values stored in the unit, which remain maximal.
NORM displays results with digits to the left and right of the decimal, as in 123456.78.
SCI expresses numbers with one digit to the left of the decimal and the appropriate power of 10, as in 1.2345678x105 (which is the same as 123456.78).
Note: Cis a shortcut key to enter a number in scientific notation format. The result displays in the numeric notation format set in mode.
Note: In some restricted environments (for example, data editor and the %hmenu), the TI-34 MultiView™ calculator may display E instead of x10n.
FLOAT 0123456789 Sets the decimal notation mode.
FLOAT (floating decimal point) displays up to 10 digits, plus the sign and decimal.
0123456789 (fixed decimal point) specifies the number of digits (0 through 9) to display to the right of the decimal.
CLASSIC MATHPRINT
CLASSIC mode displays inputs and outputs in a single line.
5

MATHPRINT mode displays most inputs and outputs in textbook format. Choose the MathPrint™ mode for better visual confirmation that math expressions have been entered correctly and to better reinforce the correct math notation.
Note: Switching the mode between Classic and MathPrint clears calculator history and the stored operations (op1 or op2) value.
Un/d n/d Determines how fractional results are displayed. Un/d displays results as a mixed number, if applicable. n/d displays results as a simple fraction.
MANSIMP AUTOSIMP Determine whether or not a fractional result will be simplified automatically.
MANSIMP The user simplifies fractions manually step-by- step. »next to the resulting fraction signifies that the fraction is not yet in simplest form. See Fractions, } for details.
AUTOSIMP The calculator automatically simplifies fractional results to the lowest terms.
Example of Classic and MathPrint modes
Classic mode |
MathPrint mode |
Sci |
Sci |
|
|
Float mode and answer |
Float mode and answer toggle |
toggle key. |
key. |
|
|
Fix 2 |
Fix 2 and answer toggle key. |
|
|
6
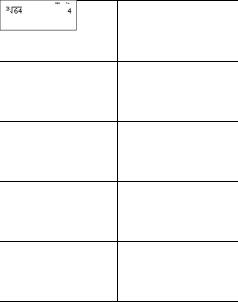
n/d U n/d |
|
Mansimp |
|
Autosimp |
|
Exponent example |
Exponent example |
Cube root example |
Cube root example |
Menus
Certain keys display menus: H, %=, %A,
%B, d, vv, %t, % , %h, and %{.
Press $and "to scroll and select a menu item, or press the corresponding number next to the menu item. To return to the previous screen without selecting the item, press -. To exit a menu or application and return to the Home screen, press %s.
The menu chart shows the menu keys and the menus they display.
7

H%=
PRB |
RAND |
|
DMS |
R ¶P |
|
|
|||||
1: nPr |
1: rand |
|
1: Ä |
1: R ´Pr( |
|
2: nCr |
2: randint( |
|
2: Å |
2: R ´PÁ( |
|
3: ! |
|
|
3: Æ |
3: P ´Rx( |
|
|
|
|
4: r |
4: P ´Ry( |
|
|
|
|
5: ´DMS |
||
|
%A |
|
|
|
%B |
LOG |
LN |
|
|
|
TRIG |
|
|
|
|||
1: log( |
1: ln( |
|
|
|
1: sin( |
2: 10^( |
2: e^( |
|
|
|
2: cos( |
|
|
|
|
|
3: tan( |
|
|
|
|
|
4: sin-1( |
|
|
|
|
|
5: cos-1( |
|
|
|
|
|
6: tan-1( |
|
d |
|
|
|
|
MATH |
NUM |
|
|
|
|
1: lcm( |
1: abs( |
|
|
|
|
2: gcd( |
2: round( |
|
|
|
|
3: 3 |
3: iPart( |
|
|
|
|
4: 3Ñ( |
4: fPart( |
|
|
|
|
5:min(
6:max(
7:remainder(
8
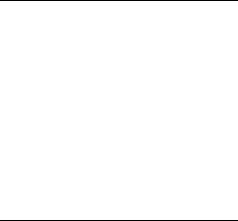
vv
(Press once to display the Data editor screen. Press again to display the menu.)
CLEAR |
CNVRSN |
1: Clear L1 |
1: Add/Edit Cnvrs |
2: Clear L2 |
2: Clear L1 Cnvrs |
3: Clear L3 |
3: Clear L2 Cnvrs |
4: Clear ALL |
4: Clear L3 Cnvrs |
|
5: Clear ALL |
Press vwhile you are in the Add/Edit Conversion option of the CNVRSN menu to display this menu:
Ls
1:L1
2:L2
3:L3
%t
STATS
1:1-Var Stats
2:2-Var Stats
3: StatVars |
This menu option displays after you |
|
calculate 1-var or 2-var stats. |
|
StatVars menu: |
|
1: n |
|
2: Ï |
|
3: Sx |
|
Etc. See StatVar values on page 34 for a |
|
full list. |
9
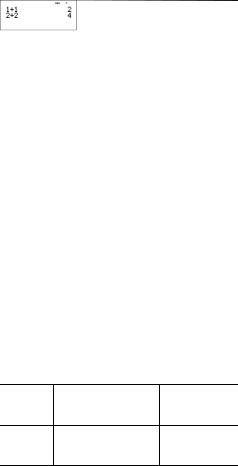
%%h %{
Reset |
|
Recall Var |
|
Clear Var |
|
|
|||
1: No |
|
1: x = |
|
1: Yes |
2: Yes |
|
2: y = |
|
2: No |
|
|
3: z = |
|
|
|
|
4: t = |
|
|
|
|
5: a = |
|
|
|
|
6: b = |
|
|
|
|
7: c = |
|
|
Scrolling
!"#$
Press !or "to scroll entries on the Home screen and to navigate in menus. Press %!or %"to move the cursor directly to the beginning or end of the current expression.
#and $moves the cursor up and down through menu items, entries in Data editor, and previous entries on the Home screen. You can reuse a previous entry by pressing <to paste it on the bottom line, and then evaluating a new expression.
%#moves the cursor to the top entry of the active column in Data editor, or to the previous entry on the Home screen. Press %#again to move the cursor to the oldest entry on the Home screen.
%$moves the cursor to the first blank row of the active column in Data editor, or below the last entry on the Home screen.
Examples
Scroll 1 T1 <
2 T2 <
10

3 T3 <
4 T4 <
####<
T2 <
Answer toggle
r
Press the rkey to toggle the display result between fraction and decimal answers, and exact pi and decimal.
Example
Answer 2 g< toggle
r
Last answer
%i
The most recently calculated result is stored to the variable ans. ans is retained in memory, even after the TI-34 MultiView™ calculator is turned off. To recall the value of ans:
•Press %i(ans displays on the screen), or
•Press any operations key ( T, U, and so forth) as the first part of an entry. ans and the operator are both displayed.
11

Examples
ans 3 V3 <
V3 <
3 %c%i
<
Order of operations
The TI-34 MultiView™ calculator uses Equation Operating System (EOS™) to evaluate expressions. Within a priority level, EOS evaluates functions from left to right and in the following order.
1st |
Expressions inside parentheses. |
2nd |
Functions that need a ) and precede the argument, |
|
such as sin, log, and all R ¶P menu items. |
3rd |
Fractions. |
4th |
Functions that are entered after the argument, |
|
such as x2 and angle unit modifiers. |
12

5th |
Exponentiation (^) and roots (xÑ). |
||
|
Note: In Classic mode, exponentiation using Gis |
||
|
evaluated from left to right. The expression 2^3^2 |
||
|
is evaluated as (2^3)^2, with a result of 64. |
||
|
In MathPrint™ mode, exponentiation using Gis |
||
|
evaluated from right to left. The expression 2^3^2 |
||
|
is evaluated as 2^(3^2), with a result of 512. |
||
|
The TI-34 MultiView™ calculator evaluates |
||
|
expressions entered with Ffrom left to right in |
||
|
both Classic and MathPrint modes. |
||
6th |
Negation (M). |
||
|
|
|
|
7th |
Permutations (nPr) and combinations (nCr). |
||
8th |
Multiplication, implied multiplication, division. |
||
9th |
Addition and subtraction. |
||
10th |
Conversions (n/d ¶U n/d, f¶d, ´DMS). |
||
11th |
<completes all operations and closes all open |
||
|
parentheses. |
||
Examples |
|
|
|
|
|
|
|
+ Q P M |
|
60 T5 VM12 < |
|
|
|
|
|
(M) |
|
1 TM8 T12 < |
|
|
|
|
|
( ) |
|
b9 T16 < |
|
|
|
|
|
13
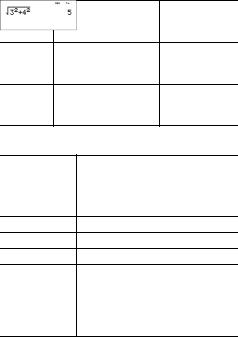
4 VD2 T3 E< 
4 D2 T3 E<
^ and xÑ b3 G2 "T4 G2
<
Clearing and correcting
-Clears characters and error messages. Clears characters on the entry line, then clears the display when you press - again. Scroll up to clear entries in history. Backs up one screen in applications.
J |
Deletes the character at the cursor. |
%f |
Inserts a character at the cursor. |
%{ |
Clears variables x, y, z, t, a, b and c. |
%2 Resets the TI-34 MultiView™ calculator. Returns unit to default settings; clears memory variables, pending operations, all entries in history, functions in applications, and statistical data; clears stored operations (op1 or op2), and ans.
Math operations
d
ddisplays a menu with two submenus. Some functions require you to enter 2 values, numbers, or expressions that equal or return a number. %`separates two values.
14
 Loading...
Loading...