Samsung Convoy 4 User Guide

User guide.

M O B I L E P H O N E
User Manual
Please read this manual before operating your device and keep it for future reference.

Legal Notices
WARNING!This product contains chemicals known to the State of California to cause cancer, birth defects, or other reproductive harm. For more information, please call 1-800-SAMSUNG (726-7864).
Intellectual Property
All Intellectual Property, as deined below, owned by or which is otherwise the property of Samsung or its respective suppliers relating to the SAMSUNG Phone, including but not limited to, accessories, parts, or software relating there to (the “Phone System”), is proprietary to Samsung and protected under federal laws, state laws, and international treaty provisions. Intellectual Property includes, but is not limited to, inventions (patentable or unpatentable), patents, trade secrets, copyrights, software, computer programs, and related documentation and other works of authorship. You may not infringe or otherwise violate the rights
secured by the Intellectual Property. Moreover, you agree that you will not (and will not attempt to)
modify, prepare derivative works of, reverse engineer, decompile, disassemble, or otherwise attempt to create source code from the software. No title to or ownership in the Intellectual Property is transferred to you. All applicable rights of the Intellectual Property shall remain with SAMSUNG and its suppliers.
Open Source Software
Some software components of this product, including but not limited to ‘PowerTOP’ and ‘e2fsprogs’, incorporate source code covered under GNU General Public License (GPL), GNU Lesser General Public License (LGPL), OpenSSL License, BSD License and other open source licenses. To obtain the source code covered under the open source licenses, please visit: opensource.samsung.com
Legal Notices |
i |
VZW_B690V_EN_UM_TN_PB5_032916_FINAL |
|
|
|
Disclaimer of Warranties; |
PRODUCT OR ARISING FROM THE BREACH OF THE |
|
|
||
Exclusion of Liability |
EXPRESS WARRANTY, INCLUDING INCIDENTAL, |
|
SPECIAL OR CONSEQUENTIAL DAMAGES, OR LOSS |
||
EXCEPT AS SET FORTH IN THE EXPRESS |
OF ANTICIPATED PROFITS OR BENEFITS. |
|
|
||
WARRANTY CONTAINED ON THE WARRANTY |
Modiication of Software |
|
PAGE ENCLOSED WITH THE PRODUCT, THE |
||
PURCHASER TAKES THE PRODUCT “AS IS”, AND |
SAMSUNG IS NOT LIABLE FOR PERFORMANCE |
|
SAMSUNG MAKES NO EXPRESS OR IMPLIED |
||
ISSUES OR INCOMPATIBILITIES CAUSED BY YOUR |
||
WARRANTY OF ANY KIND WHATSOEVER WITH |
||
EDITING OF REGISTRY SETTINGS, OR YOUR |
||
RESPECT TO THE PRODUCT, INCLUDING BUT |
||
MODIFICATION OF OPERATING SYSTEM SOFTWARE. |
||
NOT LIMITED TO THE MERCHANTABILITY OF THE |
||
|
||
PRODUCT OR ITS FITNESS FOR ANY PARTICULAR |
USING CUSTOM OPERATING SYSTEM SOFTWARE |
|
PURPOSE OR USE; THE DESIGN, CONDITION OR |
MAY CAUSE YOUR DEVICE AND APPLICATIONS |
|
QUALITY OF THE PRODUCT; THE PERFORMANCE |
TO WORK IMPROPERLY. YOUR CARRIER MAY |
|
OF THE PRODUCT; THE WORKMANSHIP OF THE |
NOT PERMIT USERS TO DOWNLOAD CERTAIN |
|
PRODUCT OR THE COMPONENTS CONTAINED |
SOFTWARE, SUCH AS CUSTOM OS. |
|
THEREIN; OR COMPLIANCE OF THE PRODUCT |
IF YOUR CARRIER PROHIBITS THIS, IF YOU |
|
WITH THE REQUIREMENTS OF ANY LAW, RULE, |
||
ATTEMPT TO DOWNLOAD SOFTWARE ONTO THE |
||
SPECIFICATION OR CONTRACT PERTAINING |
||
DEVICE WITHOUT AUTHORIZATION, YOU WILL |
||
THERETO. NOTHING CONTAINED IN THE |
||
BE NOTIFIED ON THE SCREEN THAT THE PHONE |
||
INSTRUCTION MANUAL SHALL BE CONSTRUED |
||
WILL NO LONGER OPERATE AND BE INSTRUCTED |
||
TO CREATE AN EXPRESS OR IMPLIED WARRANTY |
||
TO POWER DOWN THE DEVICE. YOU MUST THEN |
||
OF ANY KIND WHATSOEVER WITH RESPECT TO |
||
CONTACT YOUR CARRIER TO RESTORE THE DEVICE |
||
THE PRODUCT. IN ADDITION, SAMSUNG SHALL |
||
TO THE CARRIER AUTHORIZED SETTINGS. |
||
NOT BE LIABLE FOR ANY DAMAGES OF ANY KIND |
||
|
||
RESULTING FROM THE PURCHASE OR USE OF THE |
|
|
|
|
|
Legal Notices |
ii |
|
|
|
Samsung Electronics America
(SEA), Inc.
Address:
85 Challenger Road
Ridgeield Park,
New Jersey 07660
Phone:
1-800-SAMSUNG (726-7864)
Internet Address: samsung.com
©2016 Samsung Electronics America, Inc. Samsung is a registered trademark of Samsung Electronics Co., Ltd.
Other marks are the property of their respective owners.
Note: Screen images are simulated. Appearance of device may vary.
Do you have questions about your Samsung Mobile Device?
For 24 hour information and assistance, we ofer a new FAQ/ARS System (Automated Response System) at: samsung.com/us/support
The actual available capacity of the internal memory is less than the speciied capacity because the operating system and default applications occupy part of the memory. The available capacity may change when you upgrade the device.
Legal Notices |
iii |
|
|
Legal Information
Important legal information can be accessed in writing at samsung.com
READ THIS INFORMATION BEFORE USING YOUR MOBILE DEVICE.
Samsung Limited Warranty - This product is covered under the applicable Samsung Limited Warranty INCLUDING ITS DISPUTE RESOLUTION
PROCEDURE and your right to opt out of arbitration within 30 calendar days of the irst consumer purchase. You may opt out by either sending
an email to optout@sea.samsung.com with the subject line “Arbitration Opt-Out” or by calling 1-800-SAMSUNG (726-7864). For more detailed procedures, please refer to the “Dispute Resolution Procedures and Arbitration and Opt-Out” section of the Limited Warranty.
The online version of the Health/Safety and Warranty guide for your device can be found at:
English samsung.com/us/Legal/Phone-HSGuide
Spanish samsung.com/us/Legal/Phone-HSGuide-SP
The online version of the End User License Agreement (EULA) for your device can be found online at: samsung.com/us/Legal/SamsungLegal-EULA
Legal Notices |
iv |
|
|

Table of Contents
Getting Started........................................................... |
1 |
Recent Calls ................................................................... |
84 |
|
Front View |
2 |
Internet ............................................................................ |
86 |
|
Media Center |
87 |
|||
Side View |
4 |
|||
Tools |
101 |
|||
Open View |
6 |
|||
Apps |
113 |
|||
Assemble Your Device |
8 |
|||
VZ Navigator |
114 |
|||
Set Up Your Device |
13 |
|||
Settings |
115 |
|||
Know Your Device |
|
|||
16 |
|
|
||
Home Screen ................................................................. |
17 |
|
|
|
Status Bar....................................................................... |
19 |
|
|
|
Navigation ....................................................................... |
20 |
|
|
|
Enter Text ........................................................................ |
29 |
|
|
|
Calling............................................................................ |
36 |
|
|
|
Make and Answer Calls ............................................... |
37 |
|
|
|
Push to Talk (PTT) (Coming Soon)............................ |
43 |
|
|
|
Main Menu .................................................................. |
53 |
|
|
|
Contacts.......................................................................... |
54 |
|
|
|
Messaging ...................................................................... |
70 |
|
|
|
|
|
|
|
|
Table of Contents |
|
v |
|
|
|
|
|
|

Getting Started
Learn about your mobile device hardware, assembly procedures, and how to get started using your new device.

Front View
Flashlight |
|
|
|
Camera |
|
|
Rewind |
|
|
|
|
Fast Forward |
|
|
||||
|
|
|
|
|
Play/Pause |
|
|
|
|
|
Speakers
Getting Started |
2 |
Front View |
|
|
|
Here are some key features on the front of your device.
•Camera: Take pictures and record videos.
•Fast forward: When the phone is closed, press to Lock or Unlock external keys (press Fast Forward key, then press and hold the Rewind key to unlock external keys). During music playback, press and hold to fast forward music. Press to go to the next song.
•Play/Pause: During music playback, press to play/pause music. When the phone is closed, press to access an external menu of applications.
•Speakers: Play music and other sounds.
•Rewind: During music playback, press and hold to rewind music, or press to go to the previous song.
•Flashlight: Illuminate subjects in low-light environments when taking a photo or recording video, or use as a lashlight.
Getting Started |
3 |
Front View |
|
|
|

Side View
Shortcut/PTT key |
|
|
|
|
|
|
Headset jack |
|
|
|
|||||
Volume key |
|
|
|
|
|
Speakerphone |
|
|
|
||||||
|
|
|
|
|
|
|
|
Memory |
|
|
USB charger/ |
||||
card slot |
|
Accessory port |
|||||
Getting Started |
4 |
Side View |
|
|
|
Here are some key features on the sides of your device.
•Headset jack: Plug in an optional 3.5 mm headset (not included) for safe, convenient conversations.
•Speakerphone: When the phone is closed, press and hold to turn Driving Mode on or of. When the phone is open, press to turn Speakerphone on or of.
•USB charger/Accessory port: Connect the USB charger (included) and other optional accessories (not included).
•Memory card slot: Install an optional memory card (not included) for storage of iles.
•Volume key: Press to adjust master volume or voice volume during a call. Press to mute an incoming call ringtone. Press and hold down to activate Sound Of mode or press and hold up to return to the Master Volume level. When using the external menu, press to navigate lists. With the phone closed, press down four times to initiate the Fake Call feature.
•Shortcut/PTT key: Press and hold to launch a shortcut menu. When PTT (Push To Talk) mode is turned on, press to initiate PTT.
Getting Started |
5 |
Side View |
|
|
|
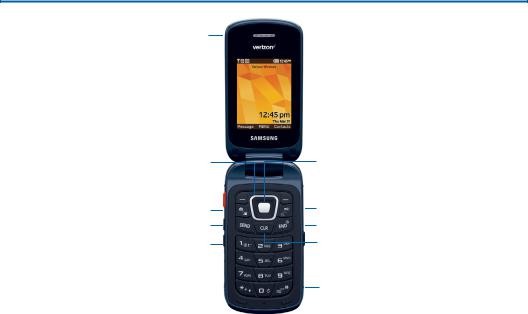
Open View
Earpiece
Directional keys
Left soft key 
Camera/Camcorder
Send
Voicemail
Center select key
 Right soft key
Right soft key
Voice commands/Flashlight
End/Power
Clear
Vibration mode
Getting Started |
6 |
Open View |
|
|
|
Here are some key features found on the opened phone.
•Center select key: Press to select the highlighted item.
•Right soft key: Press to select the lower right menu item on the display.
•Voice commands/Flashlight: With the lip open, press to launch Voice Commands, or press and hold to turn the Flashlight on or of.
•End/Power: Press to end a call. Press and hold to turn the phone On or Of. Press to send an incoming call to voicemail.
•Clear: Press to delete a character or to go back. Press and hold to delete the previous word. When navigating menus and pages, press to go back to the previous screen.
•Vibration mode: With the lip open, press and hold to switch between Vibrate Mode and Master Volume level.
•Voicemail: Press and hold to dial voicemail.
•Send: Press to dial a call. From the Home screen, press to view Recent Calls.
•Camera/Camcorder: Press to launch the camera, or press and hold to launch the camcorder.
•Left soft key: Press to select the lower left menu item on the display.
•Directional keys: Press to scroll phone menus.
•Earpiece: Hear call sounds, including the caller.
Getting Started |
7 |
Open View |
|
|
|
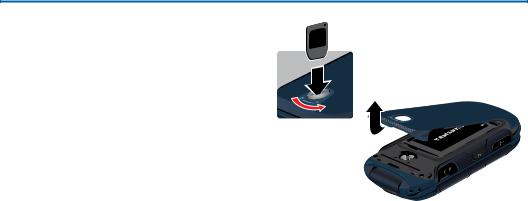
Assemble Your Device
This section helps you to assemble your device.
Included
Remove the Back Cover
Warning: Do not bend or twist the back cover excessively. Doing so may damage the cover.
1. Insert the battery cover removal tool into the slot on the back cover and turn it counter clockwise to open the battery cover.
2. Insert the tool in the groove at the top of the cover to lift the cover up and remove.
Getting Started |
8 |
Assemble Your Device |
|
|
|

Install the Battery
1.Insert the battery into the opening on the back of the phone, making sure the connectors align.
2. Gently press down to secure the battery.
Install the SIM Card
When you subscribe to a cellular network, you are provided with a plug-in SIM card. During activation, your SIM card is loaded with your subscription details, such as your Personal Identiication Number (PIN), available optional services, and other features.
Warning: Please be careful when handling the SIM card to avoid damaging it. Keep all SIM cards out of reach of small children.
►Carefully slide the SIM card into the SIM card slot.
•Make sure that the card’s gold contacts face into the device and that the angled corner of the card is positioned as shown.
Caution: If the SIM card is not inserted correctly, the device cannot detect it. Reorient the SIM card and place it back into the slot if it is not detected.
Getting Started |
9 |
Assemble Your Device |
|
|
|

Replace the Back Cover
1.Place the cover over the back of the phone, then press down along the edges to secure the cover.
 Included
Included
2.Use the battery cover removal tool to turn the dial clockwise until the cover is locked.
Note: When placing the cover back on the phone, press down irmly along the edges to ensure that the cover
is lush with the phone. This ensures that the battery compartment is pressurized.
Charge the Battery
Your device is powered by a rechargeable, standard Li-Ion battery. A USB Charger (charging head and USB cable) is included with the device for charging the battery from any standard outlet.
The battery comes partially charged. A fully discharged battery requires up to four hours of charge time. You can use the device while charging.
Note: It is recommended you fully charge the battery before using your device for the irst time.
Caution: Use only charging devices and batteries approved by Samsung™. Samsung accessories are designed to maximize battery life. Using other accessories may invalidate your warranty and may cause damage.
Getting Started |
10 |
Assemble Your Device |
|
|
|

Charging Head
USB Cable
1.Open the side slot and insert the USB cable into the port.
2.Connect the USB cable to the charging head, and then plug the charging head into a standard outlet.
3.When charging is complete, unplug the charging head from the outlet and remove the USB cable from the device.
Caution: Failure to unplug the wall charger before you remove the battery can cause damage to the device.
Getting Started |
11 |
Assemble Your Device |
|
|
|
When to Charge the Battery
When the battery is low and only a few minutes of operation remain, the battery icon ( ) blinks and the device sounds a warning tone at regular intervals.
) blinks and the device sounds a warning tone at regular intervals.
In this condition, your device conserves its remaining battery power by dimming the screen.
When the battery level becomes too low, the device automatically turns of.
For a quick check of your battery level,
►View the battery charge indicator located in the
Status bar of the display. Four bars ( ) indicates a full charge.
) indicates a full charge.
Getting Started |
12 |
Assemble Your Device |
|
|
|
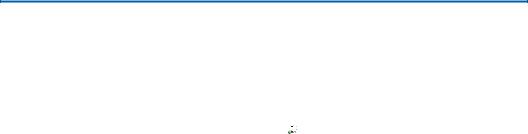
Set Up Your Device
Turn the Phone On or Of
1.Open the phone.
2.Press and hold  End/Power until the phone power-on screen displays.
End/Power until the phone power-on screen displays.
Note: Do not turn on the phone when mobile phone use is prohibited.
3.If the phone requests a password, enter it and
press  OK or the
OK or the  Center key. For more information, see “Security” on page 134.
Center key. For more information, see “Security” on page 134.
The Home screen displays while the phone searches for your network. After the phone inds your network and displays adequate signal strength bars, you can make or receive calls.
Note: The display language is preset to Automatic at the factory. To change the language, use the Language menu. For more information, see “Language” on page 133.
4.When you want to switch of the phone, press
and hold  End/Power until the power-of image displays.
End/Power until the power-of image displays.
Initial Setup
The irst time you turn on your phone, Set-up Wizard prompts you to conigure basic preferences so you can quickly get started using your phone.
You can also access Set-up Wizard at any time in Settings.
1.From the Home screen, press  Menu >
Menu >



 Settings > Set-up Wizard.
Settings > Set-up Wizard.
2.Use  Preview,
Preview,  Skip, and
Skip, and  Next or Set to follow the prompts and set preferences:
Next or Set to follow the prompts and set preferences:
•Font style: Choose a font style for the dial, menus, and messaging.
•Font size: Choose a font size for the dial, menus, and messaging.
•Volume key control: When enabled, you can adjust the display’s font size by pressing the Volume Key.
Getting Started |
13 |
Set Up Your Device |
|
|
|
•Front screen menu: View information about the menu available on the Front Screen when the phone is closed.
•Call sounds: Choose how your phone alerts you to incoming calls.
•Display themes: Choose the look of your phone’s screen.
•Menu layout: Choose the look of the Main menu.
•Main clock: Select a format for the clock on the Home screen.
•Front clock: Select a format for the clock on the external display when the phone is closed.
Set Up Your Voicemail
Note: If your service provider did not preconigure your voicemail server number, store the voicemail server number before accessing the server. Your service provider can give you the number.
Setting Up Your Personal Options
To set up your personal options:
1.Open the phone to access the keypad.
2.From the Home screen, press and hold  One.
One.
3.Follow the voicemail prompts. If you need additional help setting up your voicemail, contact your service provider.
Getting Started |
14 |
Set Up Your Device |
|
|
|

Install an Optional Memory Card
You can install an optional microSD™ or microSDHC™ memory card (not included) to expand available memory space.
Note: A memory card can be installed at any time; it is not necessary to install it prior to using the device.
To add additional memory to your phone, you can insert a microSD card into the memory card slot on the side of the phone.
Use the following instructions and illustrations to properly install a microSD card.
Note: Your phone supports microSD cards to a maximum size of 32 GB.
1.Lift the memory card cover out and turn it to expose the card slot.
2.With the gold contacts facing down, carefully push the memory card into the slot until it “clicks” into place.
3. Replace the memory card cover.
To remove a microSD card:
1.Lift the memory card cover out and turn it to expose the card slot.
2.Push the memory card inward to release and carefully slide the card out of the memory card slot.
3.Replace the memory card cover.
Getting Started |
15 |
Set Up Your Device |
|
|
|

Know Your Device
Learn some of the key features of your mobile device, including the screens and icons, as well as how to navigate the device and enter text using the keyboard.
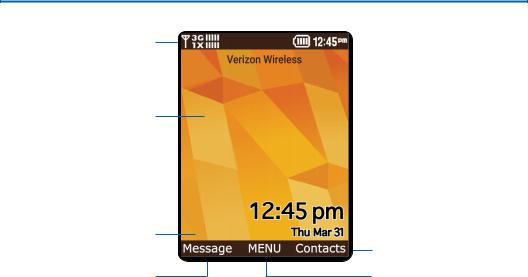
Home Screen
Status bar
Home screen
Event status |
|
(appears when there |
|
is a notiication) |
Contacts shortcut |
|
|
Message shortcut |
Menu shortcut |
17 |
Home Screen |
|
|
The Home screen is the starting point for using your device. Here are some features of the Home screen.
•Contacts shortcut: Opens the Contacts application.
•Menu shortcut: Opens the Menu screen.
•Message shortcut: Opens the Messaging or Messages application.
•Event status: Displays icons to indicate active alerts, reminders, and alarms.
•Home screen: Displays Wallpaper, Banners, and Clock.
•Status bar: Displays icons to show network status, battery power, and connection details.
Change Display Appearance
You can change and customize several features of the Main and Cover display. See “Display Settings” on page 123 for more details.
Know Your Device |
18 |
Home Screen |
|
|
|
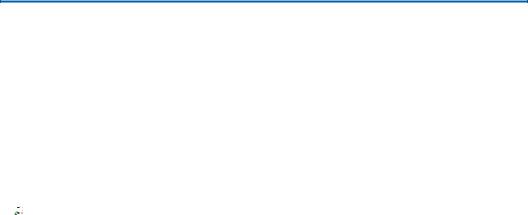
Status Bar
The Status bar at the top of the Main display provides device information (such as network status, battery charge, and time) and message notiications.
Icon Glossary
The Icon Glossary is a list of all icons used on your phone.
►From the Home screen, press  Menu >
Menu >



 Settings > Phone info > Icon glossary.
Settings > Phone info > Icon glossary.
Know Your Device |
19 |
Status Bar |
|
|
|

Navigation
Command Keys
There are several command keys that you can use to navigate your phone. These keys are referenced throughout this user manual.
Left Soft Key
Some functions of the Left soft key are:
•On a Home screen, press the  Left soft key to launch Messages.
Left soft key to launch Messages.
Soft Keys
There are two soft keys: the  Left soft key and the
Left soft key and the  Right soft key. The roles of the soft keys vary depending on the function you are currently using.
Right soft key. The roles of the soft keys vary depending on the function you are currently using.
The labels on the bottom line of the display, just above each soft key, indicate the current function of the corresponding key.
Right Soft Key
Some functions of the Right soft key are:
•In a Home screen, press the  Right soft key to launch Contacts List.
Right soft key to launch Contacts List.
20 |
Navigation |
|
|
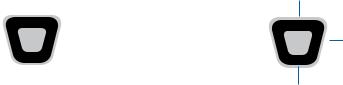
Directional Key
Press the Directional key up, down, left, or right to browse menus and lists or to launch applications from the Home screen with Directional Key Shortcuts.
While navigating, you can also press the number key corresponding to a menu item to launch the item.
Up
Left |
Right |
Down
Directional Key Shortcuts
From the Home screen, press the Directional key to launch favorite applications.
Customize Directional Key Shortcuts with Set Shortcuts under Phone Settings. For details, see “Set My Shortcuts” on page 131.
My pictures
My shortcuts 1. Alarm clock 2. Phone search
3. Bluetooth On/Of
4. Calendar
New text message
Know Your Device |
21 |
Navigation |
|
|
|
Navigation Keypad
Use the directional keys on the Navigation keypad to browse menus, sub-menus, and lists. Press the Up or Down Navigation keys when browsing the web to jump highlighted links on the web page.
Note: The  Center Navigation key can often be used instead of the Select soft key.
Center Navigation key can often be used instead of the Select soft key.
Clear Key
Use the  Clear key for the following functions:
Clear key for the following functions:
•If you enter an incorrect character, briely press it to backspace and delete the character.
•Press and hold it to erase an entire sentence.
•Briely press it to back up one menu level.
Center Select Key
Press the  Center select key to select a highlighted item or perform the highlighted action.
Center select key to select a highlighted item or perform the highlighted action.
For example, from the Home screen, press  Menu to launch the Menu.
Menu to launch the Menu.
End/Power Key
Use the  End/Power key for the following functions:
End/Power key for the following functions:
•Press and hold it to turn your phone on or of.
•Press it once to disconnect a call.
•Press it to return to the Home screen from any menu.
•Press it to cancel the last input.
•Press it to send an incoming call directly to Voicemail.
Know Your Device |
22 |
Navigation |
|
|
|
Send Key
Use the  Send key for the following functions:
Send key for the following functions:
•Press it once to answer calls.
•Enter a number and briely press it to make a call.
•Briely press it in the Home screen to display a list of recent calls to and from your phone.
•Press it twice in standby mode to call the most recent number.
•Press it to pick up a waiting call.
•Press and hold it to turn on your phone when the phone is of.
Camera/Camcorder Key
Use the  Camera/Camcorder key to:
Camera/Camcorder key to:
•Launch the camera.
•While in camera mode, press the Camera/ Camcorder key to take a photo.
•Press and hold Camera/Camcorder key to launch the camcorder.
•While in camcorder mode, press the Camera/ Camcorder key to begin recording a video.
Voice Commands/Flashlight Key
Use the  Voice commands/Flashlight key for the following functions:
Voice commands/Flashlight key for the following functions:
•Press it once to turn the Flashlight on or of.
•Press and hold it to launch Voice Commands.
Voicemail Key
Press and hold  One to call Voicemail.
One to call Voicemail.
Know Your Device |
23 |
Navigation |
|
|
|
 Loading...
Loading...