SAMSUNG CLX-2160-XAA, CLX-2160-XEU, CLX-2160N-SEE, CLX-2160N-XAA, CLX-2160N-XEU User Manual
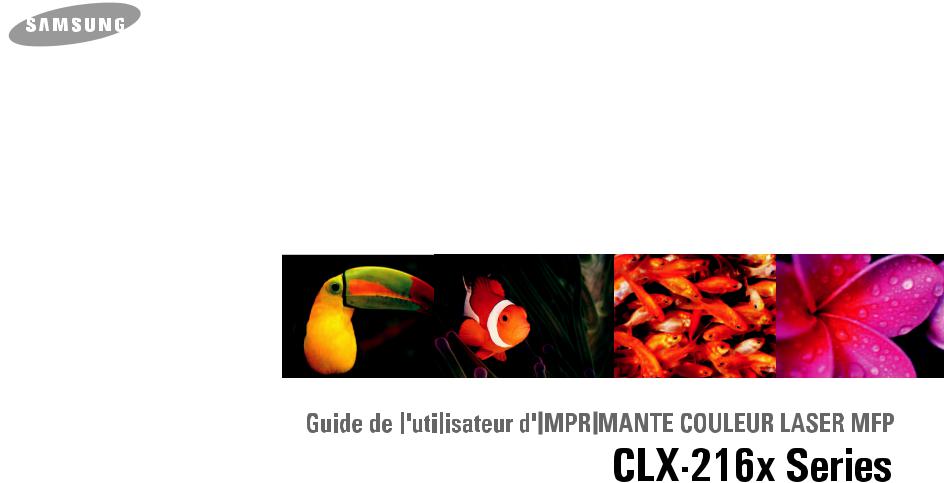
© 2007 Samsung Electronics Co., Ltd. Tous droits réservés.
Le présent guide de l’utilisateur n’est fourni qu’à titre informatif. Toutes les informations communiquées ci-après sont sujettes à modifications sans préavis. Samsung Electronics ne peut être tenue pour responsable des dommages, directs ou indirects, provenant de ou relatifs à l’utilisation de ce guide.
•CLX-2160 et CLX-2160N sont des noms de modèle de Samsung Electronics Co., Ltd.
•Samsung et le logo Samsung sont des marques commerciales de Samsung Electronics Co., Ltd.
•PCL et PCL 6 sont des marques de Hewlett-Packard Company.
•Microsoft, Windows, Windows 98, Windows Me, Windows 2000, Windows XP, Windows 2003 et Windows Vista sont des marques déposées de Microsoft Corporation.
•TrueType, LaserWriter et Macintosh sont des marques commerciales d’Apple Computer, Inc.
•Les autres noms de produit et de marque sont des marques commerciales de leurs propriétaires respectifs.
CONTACT SAMSUNG WORLD WIDE
If you have any comments or questions regarding Samsung products, contact the Samsung customer care center.
Country |
Customer Care Center |
Web Site |
ARGENTINE |
0800-333-3733 |
www.samsung.com/ar |
|
|
|
AUSTRALIA |
1300 362 603 |
www.samsung.com/au |
|
|
|
BELGIUM |
02 201 2418 |
www.samsung.com/be |
|
|
|
BRAZIL |
0800-124-421 |
www.samsung.com/br |
|
4004-0000 |
|
|
|
|
CANADA |
1-800-SAMSUNG (7267864) |
www.samsung.com/ca |
|
|
|
CHILE |
800-726-7864 (SAMSUNG) |
www.samsung.com/cl |
|
|
|
CHINA |
800-810-5858 |
www.samsung.com.cn |
|
0106475 1880 |
|
|
|
|
COLOMBIA |
01-8000-112-112 |
www.samsung.com/co |
|
|
|
COSTA RICA |
0-800-507-7267 |
www.samsung.com/latin |
|
|
|
CZECH |
844 000 844 |
www.samsung.com/cz |
REPUBLIC |
|
|
Distributor pro Českou republiku: |
Samsung Zrt., česka |
|
|
organizační složka Vyskočilova 4, 14000 Praha 4 |
|
DENMARK |
70 70 19 70 |
www.samsung.com/dk |
|
|
|
ECUADOR |
1-800-10-7267 |
www.samsung.com/latin |
|
|
|
EL SALVADOR |
800-6225 |
www.samsung.com/latin |
|
|
|
ESTONIA |
800-7267 |
www.samsung.ee |
|
|
|
KAZAHSTAN |
8-800-080-1188 |
www.samsung.kz |
|
|
|
FINLAND |
030-6227 515 |
www.samsung.com/fi |
|
|
|
FRANCE |
3260 SAMSUNG or |
www.samsung.com/fr |
|
08 25 08 65 65 (€ 0,15/min) |
|
|
|
|
GERMANY |
01805 - 121213 |
www.samsung.de |
|
(€ 0,14/min) |
|
GUATEMALA |
1-800-299-0013 |
www.samsung.com/latin |
|
|
|
HONG KONG |
3698 4698 |
www.samsung.com/hk |
|
|
|
HUNGARY |
06-80-SAMSUNG (7267864) |
www.samsung.com/hu |
|
|
|
INDIA |
3030 8282 |
www.samsung.com/in/ |
|
1800 110 011 |
|
|
|
|
INDONESIA |
0800-112-8888 |
www.samsung.com/id |
|
|
|
ITALIA |
800-SAMSUNG(7267864) |
www.samsung.com/it |
|
|
|
JAMAICA |
1-800-234-7267 |
www.samsung.com/latin |
|
|
|
JAPAN |
0120-327-527 |
www.samsung.com/jp |
|
|
|
LATVIA |
800-7267 |
www.samsung.com/lv/ |
|
|
index.htm |
LITHUANIA |
8-800-77777 |
www.samsung.com/lt |
|
|
|
Country |
Customer Care Center |
Web Site |
LUXEMBURG |
0032 (0)2 201 24 18 |
www.samsung.lu |
|
|
|
MALAYSIA |
1800-88-9999 |
www.samsung.com/my |
|
|
|
MEXICO |
01-800-SAMSUNG |
www.samsung.com/mx |
|
(7267864) |
|
|
|
|
NETHERLANDS |
0900 20 200 88 (€ 0,10/min) |
www.samsung.com/nl |
|
|
|
NORWAY |
815-56 480 |
www.samsung.com/no |
|
|
|
PANAMA |
800-7267 |
www.samsung.com/latin |
|
|
|
PHILIPPINES |
1800-10-SAMSUNG |
www.samsung.com/ph |
|
(7267864) |
|
POLAND |
0 801 801 881 |
www.samsung.com/pl |
|
|
|
PORTUGAL |
80 8 200 128 |
www.samsung.com/pt |
|
|
|
PUERTO RICO |
1-800-682-3180 |
www.samsung.com/latin |
|
|
|
REP. |
1-800-751-2676 |
www.samsung.com/latin |
DOMINICA |
|
|
|
|
|
Republic of |
0818 717 100 |
www.samsung.com/uk |
Ireland |
|
|
|
|
|
RUSSIA |
8-800-200-0400 |
www.samsung.ru |
|
|
|
SINGAPORE |
1800-SAMSUNG (7267864) |
www.samsung.com/sg |
|
|
|
SLOVAKIA |
0800-SAMSUNG (726786) |
www.samsung.com/sk |
|
|
|
SOUTH |
0860 726 7864 (SAMSUNG) |
www.samsung.com/za |
AFRICA |
|
|
SPAIN |
902 10 11 30 |
www.samsung.com/es |
|
|
|
SWEDEN |
0771-400 200 |
www.samsung.com/se |
|
|
|
Switzerland |
0800-7267864 |
www.samsung.com/ch/ |
|
|
|
TAIWAN |
0800-329-999 |
www.samsung.com/tw |
|
|
|
THAILAND |
1800-29-3232 |
www.samsung.com/th |
|
02-689-3232 |
|
|
|
|
TRINIDAD & |
1-800-7267-864 |
www.samsung.com/latin |
TOBAGO |
|
|
U.A.E |
800-SAMSUNG (7267864) |
www.samsung.com/mea |
|
|
|
U.K |
0870 SAMSUNG (7267864) |
www.samsung.com/uk |
|
|
|
U.S.A |
1-800-SAMSUNG (7267864) |
www.samsung.com |
|
|
|
UKRAINE |
8-800-502-0000 |
www.samsung.com/ur |
|
|
|
UZBEKISTAN |
8-800-120-0400 |
www.samsung.com.uz |
|
|
|
VENEZUELA |
0-800-100-5303 |
www.samsung.com/latin |
|
|
|
VIETNAM |
1 800 588 889 |
www.samsung.com/vn |
|
|
|
TABLE DES MATIÈRES
1. Introduction |
|
Fonctions spéciales ................................................................................................................................................ |
1.1 |
Description de l’appareil ......................................................................................................................................... |
1.2 |
Vue avant ........................................................................................................................................................... |
1.2 |
Vue arrière ......................................................................................................................................................... |
1.2 |
Vue d’ensemble du panneau de commande .......................................................................................................... |
1.3 |
Signification des voyants Status ............................................................................................................................. |
1.4 |
Voyant Status ..................................................................................................................................................... |
1.4 |
Status LED et messages sur les cartouches de toner ....................................................................................... |
1.4 |
Recherche d’autres informations ............................................................................................................................ |
1.5 |
Choix d’un emplacement ........................................................................................................................................ |
1.5 |
Impression d’une page de démonstration ............................................................................................................... |
1.6 |
Réglage de l’altitude ............................................................................................................................................... |
1.6 |
2. Configuration du système |
|
Structure des menus ............................................................................................................................................... |
2.1 |
Modification de la langue d’affichage ...................................................................................................................... |
2.2 |
Utilisation du mode économie d’énergie ................................................................................................................. |
2.2 |
Continuer auto ........................................................................................................................................................ |
2.2 |
3. Présentation du logiciel
Logiciels fournis ...................................................................................................................................................... |
3.1 |
Fonctions des pilotes d’impression ......................................................................................................................... |
3.1 |
Configuration requise .............................................................................................................................................. |
3.2 |
4. Configuration réseau (CLX-2160N uniquement)
Introduction ............................................................................................................................................................. |
4.1 |
Par les programmes d’administration réseau ..................................................................................................... |
4.1 |
Par le panneau de commande ........................................................................................................................... |
4.1 |
Systèmes d’exploitation pris en charge .................................................................................................................. |
4.1 |
Configuration du protocole TCP/IP ......................................................................................................................... |
4.1 |
Adressage statique ............................................................................................................................................ |
4.1 |
Adressage dynamique (BOOTP/DHCP) ............................................................................................................ |
4.2 |
Définition de la vitesse Ethernet ............................................................................................................................. |
4.2 |
Rétablissement de la configuration réseau ............................................................................................................. |
4.2 |
Impression d’une page de configuration réseau ..................................................................................................... |
4.2 |
5. Sélection et chargement du support d’impression
Mise en place des originaux ................................................................................................................................... |
5.1 |
Sélection du support d’impression .......................................................................................................................... |
5.1 |
Types et formats des supports d’impression pris en charge .............................................................................. |
5.2 |
Formats de support pris en charge dans chaque mode ..................................................................................... |
5.3 |
Instructions pour le choix et le stockage des supports d’impression ................................................................. |
5.3 |
Consignes pour les supports d’impression spéciaux ......................................................................................... |
5.3 |
Chargement du papier ............................................................................................................................................ |
5.5 |
Au niveau du bac .............................................................................................................................................. |
5.5 |
Dans le chargeur manuel ................................................................................................................................... |
5.7 |
Réglage du type et du format de papier ................................................................................................................. |
5.8 |
6. Copie |
|
Sélection du bac d’alimentation .............................................................................................................................. |
6.1 |
Copie de documents ............................................................................................................................................... |
6.1 |
Modification des paramètres pour chaque copie .................................................................................................... |
6.1 |
Réduction ou agrandissement ............................................................................................................................ |
6.1 |
Luminosité .......................................................................................................................................................... |
6.2 |
Type de document .............................................................................................................................................. |
6.2 |
Changement des paramètres de copie par défaut .................................................................................................. |
6.2 |
Configuration de la temporisation des copies ......................................................................................................... |
6.2 |
Copie de type Carte d’identité ................................................................................................................................. |
6.3 |
Utilisation des fonctions de copie spéciales ............................................................................................................ |
6.3 |
Copie de 2 ou 4 pages sur une seule feuille ....................................................................................................... |
6.3 |
Copie de type Affiche .......................................................................................................................................... |
6.4 |
Copie de type Clone ........................................................................................................................................... |
6.4 |
Effacement des images en arrière-plan .............................................................................................................. |
6.5 |
7. |
Impression de base |
|
|
Impression d’un document ...................................................................................................................................... |
7.1 |
|
Annulation d’une impression ................................................................................................................................... |
7.1 |
8. |
Numérisation |
|
|
Les bases de la numérisation ................................................................................................................................. |
8.1 |
|
Numérisation vers une application à l’aide d’une connexion locale ........................................................................ |
8.1 |
|
Numérisation à l’aide d’une connexion réseau(CLX-2160N uniquement) ............................................................... |
8.2 |
|
Préparation pour la numérisation en réseau ....................................................................................................... |
8.2 |
|
Numérisation vers un client du réseau ............................................................................................................... |
8.2 |
|
Modification des paramètres pour chaque tâche de numérisation .......................................................................... |
8.3 |
|
Modification des paramètres de numérisation par défaut ....................................................................................... |
8.3 |
9. Utilisation de la mémoire flash USB |
|
|
|
À propos de la mémoire USB .................................................................................................................................. |
9.1 |
|
Branchement d’un dispositif de mémoire USB ........................................................................................................ |
9.1 |
|
Numérisation vers un dispositif de mémoire USB ................................................................................................... |
9.2 |
|
Numérisation ....................................................................................................................................................... |
9.2 |
|
Personnalisation de la numérisation vers un dispositif USB ............................................................................... |
9.2 |
|
Impression depuis un dispositif de mémoire USB ................................................................................................... |
9.3 |
|
Gestion de la mémoire USB .................................................................................................................................... |
9.3 |
|
Suppression d’un fichier image ........................................................................................................................... |
9.3 |
|
Formatage d’un dispositif de mémoire USB ....................................................................................................... |
9.4 |
|
Affichage de l’état de la mémoire USB ............................................................................................................... |
9.4 |
|
Impression directe à partir d’un appareil numérique ............................................................................................... |
9.4 |
10. Maintenance
Impression de rapports ......................................................................................................................................... |
10.1 |
Impression d’un rapport .................................................................................................................................... |
10.1 |
Effacement de la mémoire .................................................................................................................................... |
10.1 |
Nettoyage de l’appareil ......................................................................................................................................... |
10.2 |
Nettoyage de l’extérieur .................................................................................................................................... |
10.2 |
Nettoyage de l’intérieur ..................................................................................................................................... |
10.2 |
Nettoyage du module de numérisation ............................................................................................................. |
10.3 |
Entretien de la cartouche de toner ........................................................................................................................ |
10.4 |
Stockage de la cartouche de toner ................................................................................................................... |
10.4 |
Durée de vie d’une cartouche ........................................................................................................................... |
10.4 |
Redistribution du toner .......................................................................................................................................... |
10.4 |
Remplacement de la cartouche de toner .............................................................................................................. |
10.5 |
Remplacement de l’unité d’imagerie ..................................................................................................................... |
10.6 |
Remplacement du récupérateur de toner usagé ................................................................................................... |
10.8 |
Pièces de rechange .............................................................................................................................................. |
10.9 |
Contrôle des consommables ............................................................................................................................ |
10.9 |
Gestion de votre appareil depuis le site Internet ................................................................................................... |
10.9 |
Vérification du numéro de série de l’appareil ........................................................................................................ |
10.9 |
11. Dépannage
Astuces pour éviter les bourrages papier .............................................................................................................. |
11.1 |
Résolution des bourrages papier .......................................................................................................................... |
11.1 |
Au niveau du bac .............................................................................................................................................. |
11.1 |
Au niveau du chargeur manuel ......................................................................................................................... |
11.2 |
Au niveau du bac de sortie ............................................................................................................................... |
11.2 |
Signification des messages d’erreur ..................................................................................................................... |
11.3 |
Résolution d’autres problèmes .............................................................................................................................. |
11.5 |
Problèmes d’alimentation papier ...................................................................................................................... |
11.5 |
Problèmes d’impression ................................................................................................................................... |
11.6 |
Problèmes de qualité d’impression ................................................................................................................... |
11.7 |
Problèmes de copie ........................................................................................................................................ |
11.10 |
Problèmes de numérisation ............................................................................................................................ |
11.10 |
Problèmes avec Numérisation en réseau (CLX-2160N uniquement) ............................................................. |
11.11 |
Problèmes Windows courants ........................................................................................................................ |
11.11 |
Problèmes Macintosh courants ...................................................................................................................... |
11.11 |
Problèmes Linux courants .............................................................................................................................. |
11.12 |
12. Commande de consommables
Fournitures ............................................................................................................................................................ |
12.1 |
Comment commander ........................................................................................................................................... |
12.1 |
13. Spécifications
Spécifications générales ....................................................................................................................................... |
13.1 |
Spécifications de l’imprimante ............................................................................................................................... |
13.1 |
Spécifications du scanner et du photocopieur ...................................................................................................... |
13.2 |
Index
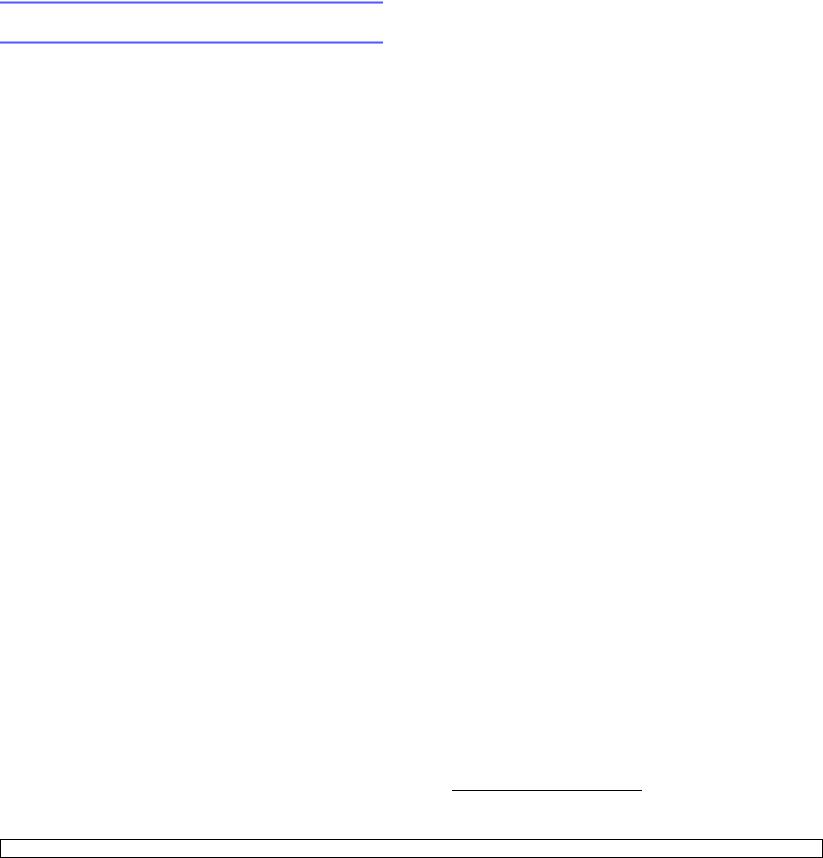
Informations relatives à la sécurité et à la réglementation
Précautions importantes et informations en matière de sécurité
Lorsque vous utilisez cet appareil, veillez à respecter les mesures de sécurité de base suivantes afin de réduire les risques d'incendie, de décharge électrique et de blessures :
1Lisez et assimilez l'ensemble des instructions.
2Faites preuve de bon sens à chaque fois que vous utilisez des appareils électriques.
3Respectez l'ensemble des avertissements et des instructions inscrits sur l'appareil et dans la brochure qui accompagne l'appareil.
4Si des instructions d'utilisation semblent contredire les informations en matière de sécurité, privilégiez ces dernières. Il se peut que vous ayez mal compris les instructions d'utilisation. Si la contradiction demeure, demandez l'aide de votre chargé de clientèle ou de votre technicien de maintenance.
5Débranchez la machine de la prise électrique murale avant le nettoyage. Evitez d'utiliser des nettoyants liquides ou en bombe. N'utilisez qu'un chiffon humide pour le nettoyage.
6Evitez de placer l'appareil sur un chariot, un pupitre ou une table instables. Il pourrait tomber et causer des dégâts importants.
7Ne placez jamais votre appareil sur, près ou au dessus d'un radiateur, d'un appareil de chauffage ou d'air conditionné, ou d'une conduite d'aération.
8Ne laissez rien traîner sur l'alimentation. Evitez de placer votre appareil dans des endroits où les câbles risquent d'être piétinés.
9Evitez de surcharger les prises murales et les rallonges de câbles. Cela peut diminuer les performances et entraîner des risques d'incendie et de décharge électrique.
10Ne laissez pas vos animaux familiers s’approcher du cordon d’alimentation électrique ou du câble d’interface PC.
11N'introduisez jamais d'objets quels qu'ils soient dans l'appareil au travers des ouvertures du coffre ou du boîtier. Ils pourraient entrer en contact avec des composants fortement chargés, d'où des risques d'incendie ou de décharge électrique. Ne répandez jamais de liquide quel qu'il soit sur ou dans l'appareil.
12Pour réduire les risques de décharge électrique, évitez de démonter l'appareil. Confiez-la à un technicien de maintenance qualifié lorsque des réparations s'avèrent nécessaires. Le fait d'ouvrir ou d'enlever les capots présente de nombreux risques, notamment électriques. Un remontage défectueux peut entraîner une décharge électrique lors d'une utilisation ultérieure.
13Débranchez la machine du PC et de la prise murale électrique, et confiez l’entretien à du personnel qualifié dans les conditions suivantes :
•En cas d'endommagement ou d'usure du câble d'alimentation, de la prise ou du câble de connexion.
•Si du liquide a été répandu dans l'appareil.
•Si l'appareil a été exposé à la pluie ou à l'eau.
•Si l'appareil ne fonctionne pas correctement malgré l'observation stricte des instructions d'utilisation.
•Si l'appareil a subi un choc à la suite d'une chute ou si le boîtier semble endommagé.
•Si les performances de l'appareil changent radicalement et de façon soudaine.
14Effectuez uniquement les réglages prévus dans les instructions d'utilisation. Le mauvais réglage d'autres paramètres peut entraîner des dommages et obliger à d'importants travaux de réparation de la part d'un technicien de maintenance qualifié avant de pouvoir réutiliser l'appareil de façon normale.
15Evitez d'utiliser l'appareil pendant un orage. Quoique peu probable, il existe un risque de décharge électrique lié à la foudre. Si possible, débranchez l’alimentation électrique pendant un orage.
16Si vous imprimez de façon continue un nombre de pages important, la température de la surface du bac de sortie peut augmenter. Évitez de toucher cette surface (en particulier les enfants).
17Utilisez le cordon d'alimentation fourni avec votre machine pour utiliser celle-ci en toute sécurité. Si vous branchez un cordon d'alimentation
de 2 m à une machine fonctionnant sous 110 V, vous devez utiliser un cordon AWG* 16 ou supérieur.
18CONSERVEZ CES INSTRUCTIONS.
Environnement et sécurité
Avertissement relatif à la sécurité laser
Cette imprimante est certifiée conforme aux spécifications DHHS 21 CFR, chapitre 1, sous-chapitre J pour les produits laser de classe I(1) aux EtatsUnis, et certifiée dans les autres pays en tant que produit laser de classe I, conformément aux spécifications IEC 825.
Les produits laser de classe I ne sont pas considérés comme dangereux. Le système laser et l'imprimante sont conçus de manière à interdire toute exposition aux rayonnements laser au-dessus d'un niveau de classe I pendant l'utilisation normale, les opérations d'entretien utilisateur ou les interventions de maintenance dans des conditions conformes aux spécifications.
* AWG : American Wire Gauge
i
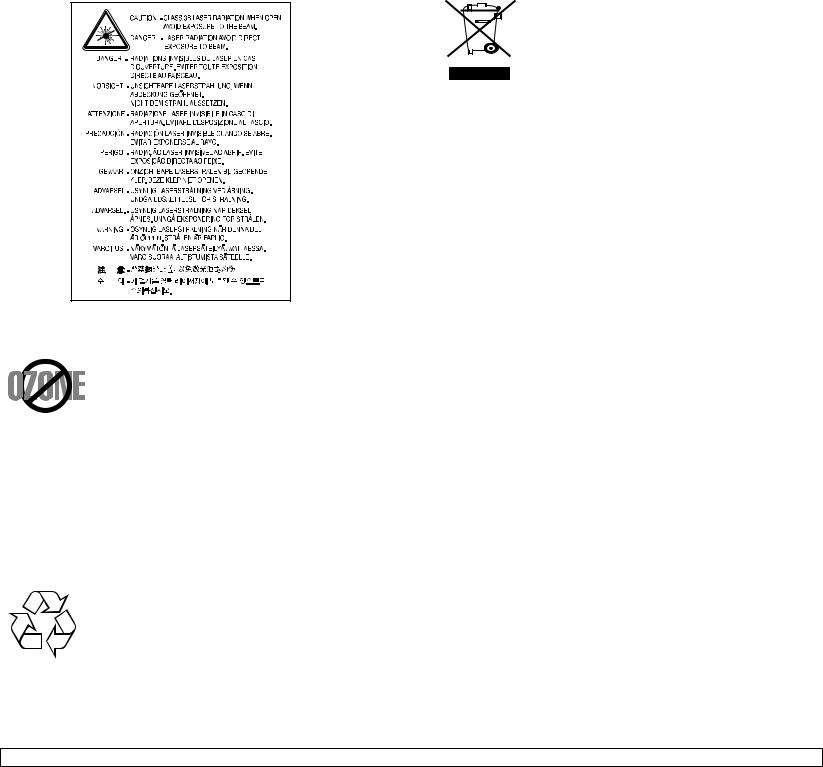
Avertissement
N'utilisez jamais l'imprimante après avoir retiré le capot protecteur du module laser/scanner. Le faisceau lumineux, bien qu'invisible, pourrait endommager vos yeux. Lorsque vous utilisez ce produit, veillez à respecter les mesures de sécurité de base afin de réduire le risque d'incendie, de décharge électrique et de blessures.
Consignes de sécurité relatives à l'ozone
En fonctionnement normal, cet appareil produit de l'ozone. Cette production ne présente aucun risque pour l'utilisateur. Toutefois, il est préférable d'utiliser l'imprimante dans un local correctement aéré.
Pour obtenir plus d'informations sur l'ozone et l'environnement, contactez votre distributeur Samsung.
Économie d'énergie
Cet appareil est doté d'un dispositif perfectionné d'économie d'énergie réduisant la consommation électrique pendant les périodes d'inactivité.
En effet, lorsque l'appareil ne reçoit pas de données pendant un certain temps, la consommation électrique est réduite automatiquement.
Recyclage
Veuillez recycler ou éliminer l'emballage de ce produit dans le respect de l'environnement.
Comment éliminer ce produit
(déchets d'équipements électriques et électroniques)
(Applicable dans les pays de l'Union Européenne et aux autres pays européens disposant de systèmes de collecte sélective)
Ce symbole sur le produit ou sa documentation indique qu'il ne doit pas être éliminé en fin de vie avec les autres
déchets ménagers. L'élimination incontrôlée des déchets pouvant porter préjudice à l'environnement ou à la santé humaine, veuillez le séparer des autres types de déchets et le recycler de façon responsable. Vous favoriserez ainsi
la réutilisation durable des ressources matérielles.
Les particuliers sont invités à contacter le distributeur leur ayant vendu le produit ou à se renseigner auprès de leur mairie pour savoir où et comment ils peuvent se débarrasser de ce produit afin qu'il soit recyclé en respectant l'environnement.
Les entreprises sont invitées à contacter leurs fournisseurs et à consulter les conditions de leur contrat de vente. Ce produit ne doit pas être éliminé avec les autres déchets commerciaux.
Émission de fréquences radio
Réglementation FCC
Cet appareil a été testé et s'est avéré conforme aux limites imposées à un périphérique numérique de classe B, définies à l'alinéa 15 des réglementations FCC. Ces limites sont conçues pour assurer une protection raisonnable contre les interférences dans une installation domestique. Cet appareil génère, utilise et peut émettre de hautes fréquences radio et, s'il n'est pas installé et utilisé conformément aux instructions, peut provoquer des perturbations dans les communications radio. Cependant, nous ne pouvons garantir l'absence d'interférence dans une installation particulière. Si cet appareil provoque des interférences au niveau de la réception radio ou télévision lors de sa mise sous tension et hors tension, essayez de corriger le problème en utilisant une des mesures suivantes :
•Réorientez ou repositionnez l'antenne de réception.
•Éloignez l'imprimante et le récepteur.
•Branchez l'appareil sur une prise ou un circuit différent(e) de celui/celle du récepteur.
•Consultez votre distributeur ou un technicien radio/télévision qualifié pour obtenir de l'aide.
Mise en garde :
Tout changement ou modification effectué sans l'accord explicite du fabricant pourrait annuler la capacité de l'utilisateur à utiliser cet équipement.
Réglementation canadienne relative aux interférences radio
This digital apparatus does not exceed the Class B limits for radio noise emissions from digital apparatus as set out in the interference-causing equipment standard entitled « Digital Apparatus », ICES-003 of the Industry and Science Canada.
Cet appareil numérique respecte les limites de bruits radioélectriques applicables aux appareils numériques de Classe B prescrites dans la norme sur le matériel brouilleur : « Appareils Numériques », ICES-003 édictée par l’Industrie et Sciences Canada.
ii
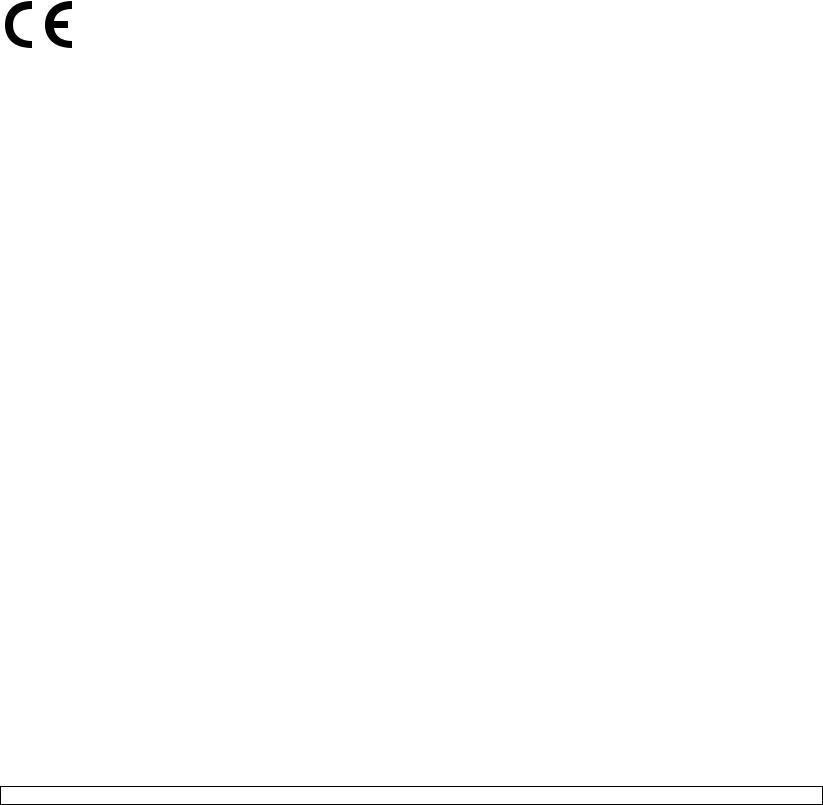
Déclaration de conformité CE
Approbations et certifications
Le marquage CE apposé sur ce télécopieur signifie que Samsung Electronics Co., Ltd. a déclaré l'appareil conforme aux directives 93/68/EEC de l'Union Européenne respectives suivantes :
1er janvier 1995 : Directive 73/23/CEE du Conseil Européen Rapprochement des lois des états membres relatives aux équipements basse tension.
1er janvier 1996 : Directive 89/336/CEE (92/31/CEE) du Conseil Européen Rapprochement des lois des états membres relatives à la compatibilité électromagnétique.
9 mars 1999 : Directive 1999/5/CE relative à la conformité des équipements radios et des terminaux de télécommunications.
Vous pouvez vous procurer le texte complet de la déclaration, décrivant en détail ces différentes directives et les normes correspondantes, auprès de votre distributeur Samsung.
Remplacement de la prise (Royaume-Uni uniquement)
Important
Les fils électriques de cet appareil sont équipés d'une fiche électrique standard de 13 A (BS 1363) et d'un fusible de 13 A. Lorsque vous changez ou examinez le fusible, vous devez replacer le fusible de 13 A approprié. Vous devez ensuite replacer le capot du fusible. Si vous avez perdu le capot du fusible, n'utilisez pas la prise avant d'avoir replacé un autre capot.
Veuillez prendre contact avec le détaillant qui vous a vendu l'appareil.
Laficheélectrique la plusutilisée auRoyaume-Uni estlaprisede 13 A. Cependant, certains bâtiments (particulièrement les plus anciens) ne disposent pas de prises de courant de 13 A. Vous devez alors vous procurer un adaptateur approprié. Ne retirez pas la fiche moulée d'origine.
Attention
Si vous retirez la fiche moulée, jetez-la immédiatement.
Vous ne pourrez pas la reconnecter et vous risquez de recevoir un choc électrique si vous la branchez sur la prise.
Important ! Cet appareil doit être mis à la terre.
Le code de couleurs suivant est appliqué aux fils des branchements électriques :
• |
Vert et jaune : |
Terre |
• |
Bleu : |
Neutre |
• |
Marron : |
Courant électrique |
Si les fils de votre système électrique ne correspondent pas aux couleurs indiquées sur la fiche, procédez comme suit :
Connectez le fil vert et jaune à la broche portant la lettre « E » (symbole de la terre), la couleur verte, ou la couleur jaune et verte.
Connectez le fil bleu à la broche signalée par la lettre « N » (neutre) ou par la couleur noire.
Connectez le fil marron à la broche signalée par la lettre « L » ou par la couleur rouge.
Vous devez disposer d'un fusible de 13 A dans la fiche ou l'adaptateur, ou au niveau du tableau électrique.
iii
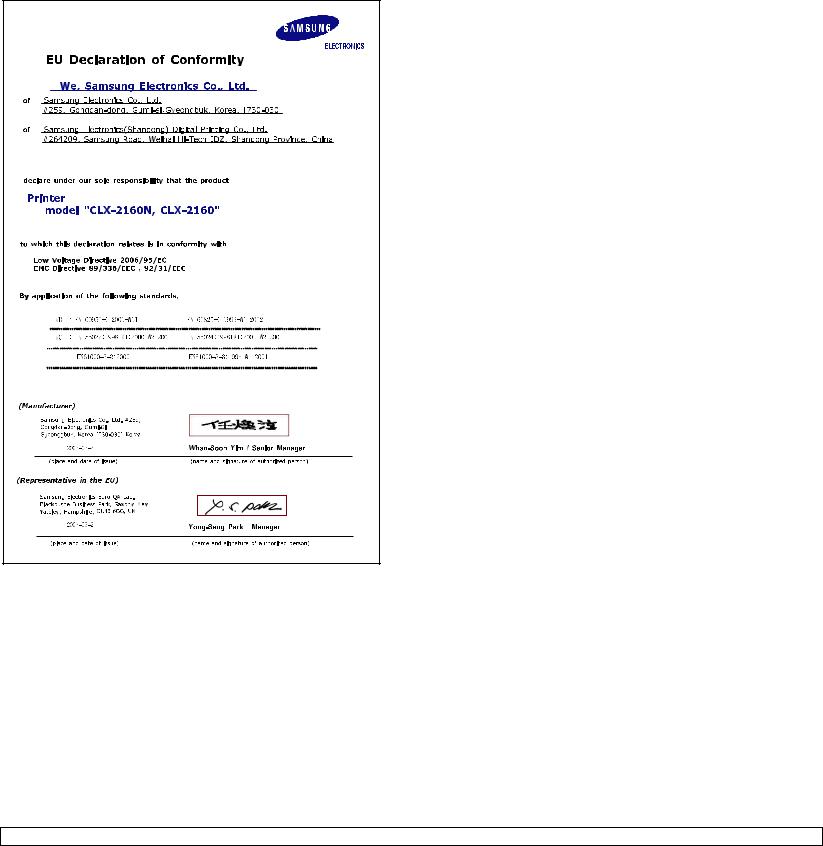
iv
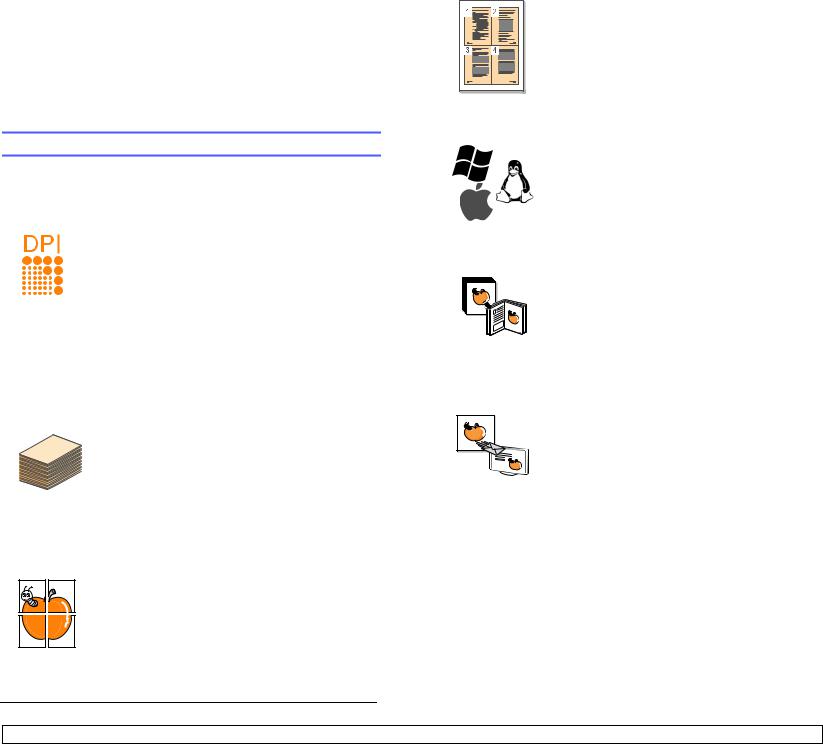
1 Introduction
Merci d’avoir acheté ce produit multifonction Samsung. Il est équipé des fonctions d’impression, de copie et de numérisation.
Ce chapitre contient les sections suivantes :
•Fonctions spéciales
•Description de l’appareil
•Recherche d’autres informations
•Choix d’un emplacement
•Impression d’une page de démonstration
•Réglage de l’altitude
Fonctions spéciales
Votre nouvel appareil intègre des fonctions spéciales.
Impression rapide et de haute qualité
•Vous pouvez imprimer dans une gamme complète de couleurs à partir du cyan, du magenta, du jaune et du noir.
• Vous pouvez imprimer avec une résolution pouvant atteindre 2 400 x 600 ppp (en sortie effective). Pour de plus amples informations, reportez-vous
à la Section Logiciel.
•En mode noir et blanc, votre appareil imprime sur format A4 à une vitesse allant jusqu’à 16 ppma et jusqu’à 17 ppm sur du papier au format Letter.
En mode couleur, votre appareil imprime à une vitesse jusqu’à 4 ppm au format A4 ou Letter.
Facilité de gestion du papier
• Le chargeur manuel vous permet d’imprimer sur différents types de supports, tels que les papiers à en-tête, les enveloppes, les étiquettes, les transparents, les formats personnalisés, les cartes et les papiers épais. Le chargeur manuel accepte 1 feuille de papier.
Gain de temps et d’argent
•Vous pouvez imprimer plusieurs pages sur une même feuille afin d’économiser le papier.
• Vous pouvez utiliser des formulaires préimprimés
et des papiers à en-tête avec du papier ordinaire.
Reportez-vous à la Section Logiciel.
• Cet appareil économise l’électricité en réduisant
considérablement la consommation électrique
lorsqu’il n’est pas utilisé.
Impression sous différents environnements
•Vous pouvez imprimer sous Windows 98/Me/ 2000 et Windows XP/2003/Vista comme sous
Linux et Macintosh.
• Votre appareil est équipé d’une interface USB et d’une interface réseau (CLX-2160N uniquement).
Reproduction de documents originaux sous plusieurs formats
•Votre appareil peut reproduire plusieurs copies d’un original sur une seule feuille.
• Des fonctions spéciales permettent d’effacer l’arrière-plan de la copie, dans le cas d’un catalogue ou d’un journal.
•Parallèlement, vous pouvez ajuster et améliorer la qualité et le format de l’image.
Numérisation des originaux et envoi sur-le-champ
•Numérisez en couleur et recourez à la compression précise des formats JPEG, TIFF et PDF.
• Numérisez rapidement des fichiers et envoyezles à plusieurs destinataires via réseau (CLX-2160N uniquement).
•Le bac de 150 feuilles prend en charge différents formats de papier ordinaire.
Création de documents professionnels
•Impression de filigranes. Vous pouvez personnaliser vos documents avec des mots
tels que « Confidentiel ». Reportez-vous à la
Section Logiciel.
• Impression d’affiches. Le texte et les images
de chaque page de votre document sont agrandis et imprimés sur plusieurs feuilles de papier qui peuvent être collées ensemble pour former une affiche. Reportez-vous à la Section Logiciel.
Caractéristiques de l’appareil
Le tableau suivant énumère les fonctions prises en charge par votre appareil. (I : Installé, O : Option, ND : Non disponible)
Caractéristiques |
CLX-2160 |
CLX-2160N |
|
|
|
|
|
USB 2.0 |
I |
I |
|
|
|
|
|
Mémoire USB |
I |
I |
|
|
|
|
|
PictBridge |
I |
I |
|
|
|
|
|
Interface réseau |
ND |
I |
|
(Ethernet 10/100 Base TX) |
|||
|
|
||
|
|
|
a. pages par minute
1.1 <Introduction>
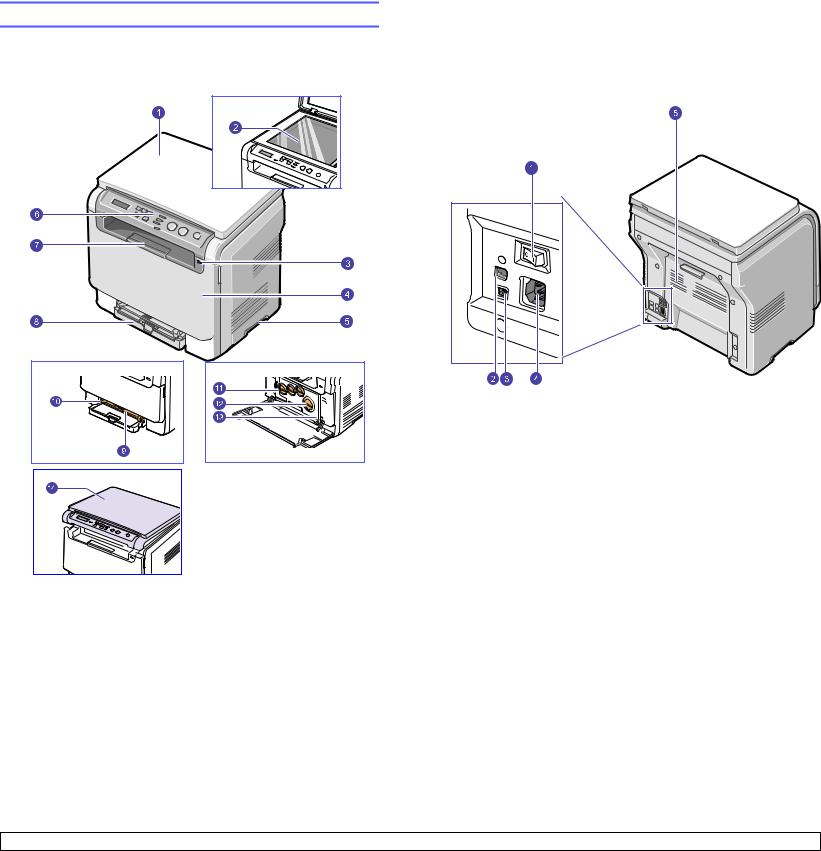
Description de l’appareil
Les principaux composants de l’appareil sont indiqués sur l’illustration ci-dessous.
Vue avant |
Vue arrière |
|
* L’illustration ci-dessus présente le modèle CLX-2160N avec tous les accessoires disponibles.
1 |
capot du scanner |
8 |
bac |
|
2 |
vitre d’exposition |
9 |
chargeur manuel |
|
3 |
port mémoire USB |
10 |
guides de largeur papier |
|
du chargeur manuel |
||||
|
|
|
||
4 |
capot avant |
11 |
récupérateur de toner |
|
usagé |
||||
|
|
|
||
5 |
poignée |
12 |
cartouches de toner |
|
6 |
panneau de commande |
13 |
unité d’imagerie |
|
7 |
support de sortie papier |
14 |
module de numérisation |
|
|
|
|
|
 Remarque
Remarque
 La surface du bac de sortie peut s’échauffer si vous imprimez
La surface du bac de sortie peut s’échauffer si vous imprimez  un grand nombre de pages en une seule fois. Évitez de toucher cette surface et empêchez les enfants de s’en approcher.
un grand nombre de pages en une seule fois. Évitez de toucher cette surface et empêchez les enfants de s’en approcher.
*L’illustration ci-dessus présente le modèle CLX-2160N avec tous les accessoires disponibles.
1 |
interrupteur |
4 |
prise d’alimentation |
|
de marche/arrêt |
||||
|
|
|
||
2 |
port réseau |
5 |
capot arrière |
|
3 |
port USB |
|
|
|
|
|
|
|
1.2 <Introduction>

Vue d’ensemble du panneau de commande
|
|
|
|
|
|
|
|
|
|
|
|
|
|
|
|
|
|
|
|
|
|
|
|
|
|
|
|
|
|
|
|
|
|
|
|
|
|
|
|
|
|
|
|
|
|
|
|
|
|
|
|
|
|
|
|
|
|
|
|
|
|
|
|
|
|
|
|
|
|
|
|
|
|
|
|
|
|
|
|
|
|
|
|
|
|
|
|
|
|
|
|
|
|
|
|
|
|
|
|
|
|
|
|
|
|
|
|
|
Écran : permet d’afficher l’état de la tâche en cours et des |
|
ID Copy : vous pouvez copier les deux faces d’une pièce d’identité, par |
||||||||||||||
1 |
8 |
exemple un permis de conduire, sur une même page. Reportez-vous à |
|||||||||||||||
messages. |
|||||||||||||||||
|
|
la page 6.3. |
|||||||||||||||
|
|
|
|
|
|
|
|
|
|
|
|
|
|
||||
|
|
|
|
|
|
|
|
|
|
|
|
|
|
|
|
|
|
|
Couleurs de toner : les couleurs de toner indiquées sous l’écran |
|
USB Print : permet d’imprimer directement les fichiers stockés sur un |
||||||||||||||
|
LCD sont liées aux messages affichés à l’écran. Reportez-vous à |
|
|||||||||||||||
2 |
9 |
lecteur Flash USB inséré dans le port USB situé à l’avant de votre |
|||||||||||||||
la section Status LED et messages sur les cartouches de toner à |
|||||||||||||||||
|
|
appareil. Reportez-vous à la page 9.1. |
|||||||||||||||
|
la page 1.4. |
|
|||||||||||||||
|
|
|
|
|
|||||||||||||
|
|
|
|
|
|
|
|
|
|
|
|
|
|
|
|
|
|
3 |
Status : indique l’état de l’appareil. Reportez-vous à la page 1.4. |
10 |
Scan to : permet d’accéder à la liste des logiciels du PC qui prennent |
||||||||||||||
en charge les images numérisées. Reportez-vous à la page 8.1. |
|||||||||||||||||
|
|
|
|
|
|
|
|
|
|
|
|
|
|
||||
|
|
|
|
|
|
|
|
|
|
|
|
|
|
|
|
|
|
4 |
Menu : permet d’accéder aux menus et de les faire défiler. |
11 |
Black Start : permet de lancer une tâche en mode noir et blanc. |
||||||||||||||
|
|
|
|
|
|
|
|
|
|
|
|
|
|
|
|
|
|
|
Touches de défilement : permettent de faire défiler les options |
|
|
|
|
||||||||||||
5 |
disponibles dans le menu sélectionné, et d’augmenter ou de |
12 |
Color Start : permet de lancer une tâche en mode couleur. |
||||||||||||||
|
diminuer des valeurs. |
|
|
|
|
||||||||||||
6 OK : permet de confirmer la sélection à l’écran.
Stop/Clear : permet d’interrompre une opération à tout moment.
13En mode veille, permet de supprimer/d’annuler les options de copie, notamment la luminosité, le type de document, la taille de la copie et le nombre d’exemplaires.
7 Back : permet de revenir au menu supérieur.
1.3 <Introduction>
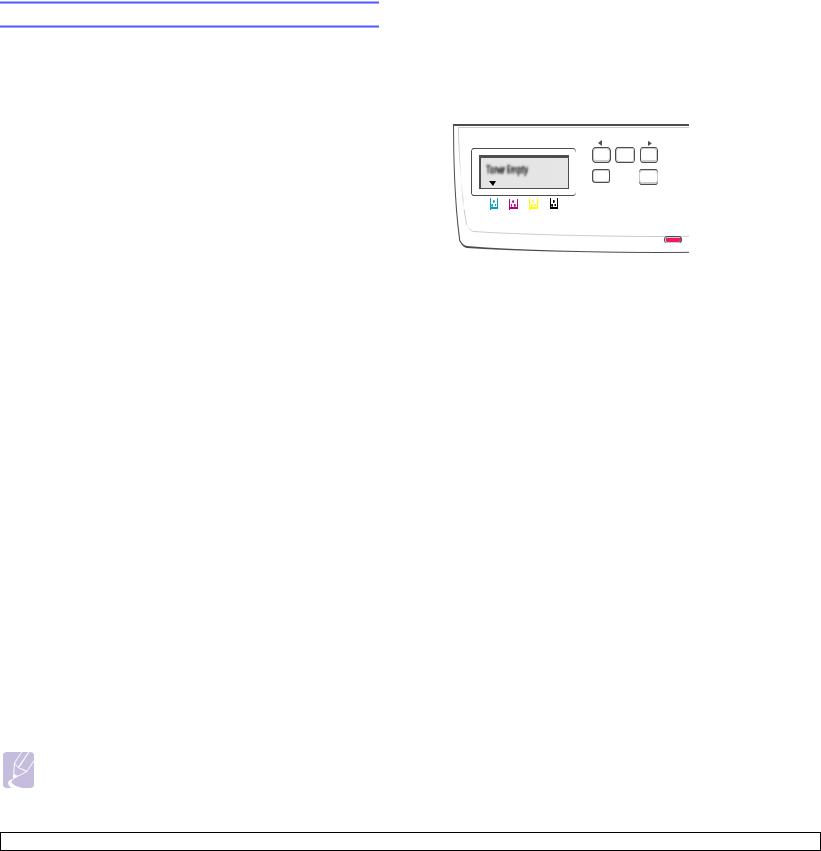
Signification des voyants Status
Les voyants Status situés sur le panneau de commande indiquent l’état de votre appareil. Le tableau ci-dessous présente les différents états possibles de votre appareil.
Voyant Status
|
État |
|
Description |
|
Désactivé |
• |
L’appareil est éteint. |
||
|
|
|
• L’appareil est en mode économie d’énergie. Lorsque |
|
|
|
|
|
des données sont reçues ou si vous appuyez sur le |
|
|
|
|
bouton Black Start ou Color Start, le dispositif passe |
|
|
|
|
automatiquement en mode en ligne. |
|
|
|
|
|
Vert |
|
Clignotant |
• |
Lorsque le voyant clignote lentement, cela |
|
|
|
|
signifie que l’appareil est en train de recevoir |
|
|
|
|
des données de l’ordinateur. |
|
|
|
• |
Lorsque la lumière clignote rapidement, cela |
|
|
|
|
signifie que l’appareil est en train d’imprimer |
|
|
|
|
des données. |
|
|
|
|
|
|
|
Allumé |
L’appareil est en marche et peut être utilisé. |
|
|
|
|
|
|
Rouge |
|
Clignotant |
• |
Une erreur mineure s’est produite et l’appareil |
|
|
|
|
attend qu’elle soit réglée. Consultez le message |
|
|
|
|
d’erreur et résolvez le problème en vous reportant |
|
|
|
|
à la section Signification des messages |
|
|
|
|
d’erreur à la page 11.3. |
|
|
|
• |
Le niveau de la cartouche de toner est faible. |
|
|
|
|
Commandez une cartouche de toner. |
|
|
|
|
Reportez-vous à la section Commande de |
|
|
|
|
consommables à la page 12.1. Vous pouvez |
|
|
|
|
améliorer provisoirement la qualité d’impression |
|
|
|
|
en secouant la cartouche afin de redistribuer le |
|
|
|
|
reste du toner. Reportez-vous à la page 10.4. |
|
|
|
|
|
|
|
Allumé |
• |
La cartouche de toner est entièrement vide. |
|
|
|
|
Retirez l’ancienne cartouche et installez-en |
|
|
|
|
une nouvelle. Reportez-vous à la page 10.5. |
|
|
|
• Un problème, tel qu’un bourrage papier, le capot |
|
|
|
|
|
ouvert ou le bac vide, a été détecté, l’appareil |
|
|
|
|
ne peut pas poursuivre la tâche. Consultez le |
|
|
|
|
message à l’écran et reportez-vous à la section |
|
|
|
|
Signification des messages d’erreur à la |
|
|
|
|
page 11.3 pour résoudre le problème. |
|
|
|
• |
Le niveau de la cartouche de toner est faible, |
|
|
|
|
elle est vide ou bien vous devez la remplacer. |
|
|
|
|
Reportez-vous la section sur la signification des |
|
|
|
|
messages à l’écran de cartouche de toner. |
|
|
|
|
|
Remarque
Consultez toujours le message d’erreur à l’écran pour résoudre le problème. Les instructions détaillées dans la section Dépannage vous permettront de faire fonctionner l’appareil correctement. Reportez-vous à la page 11.1.
Status LED et messages sur les cartouches de toner
L’état des cartouches de toner est indiqué par les Status LED et les messages à l’écran. Si le niveau de la cartouche de toner est faible ou que celle-ci doit être remplacée, la Status LED est rouge et un message s’affiche à l’écran. La ou les flèches indiquent les toners de couleur concernés ou les cartouches à remplacer.
Exemple :
L’exemple ci-dessus indique l’état du toner de la couleur vers laquelle pointe la flèche. Consultez le message pour connaître le problème et tenter de le résoudre. Reportez-vous à la page 11.3 pour parcourir les informations détaillées sur les messages d’erreur.
1.4 <Introduction>
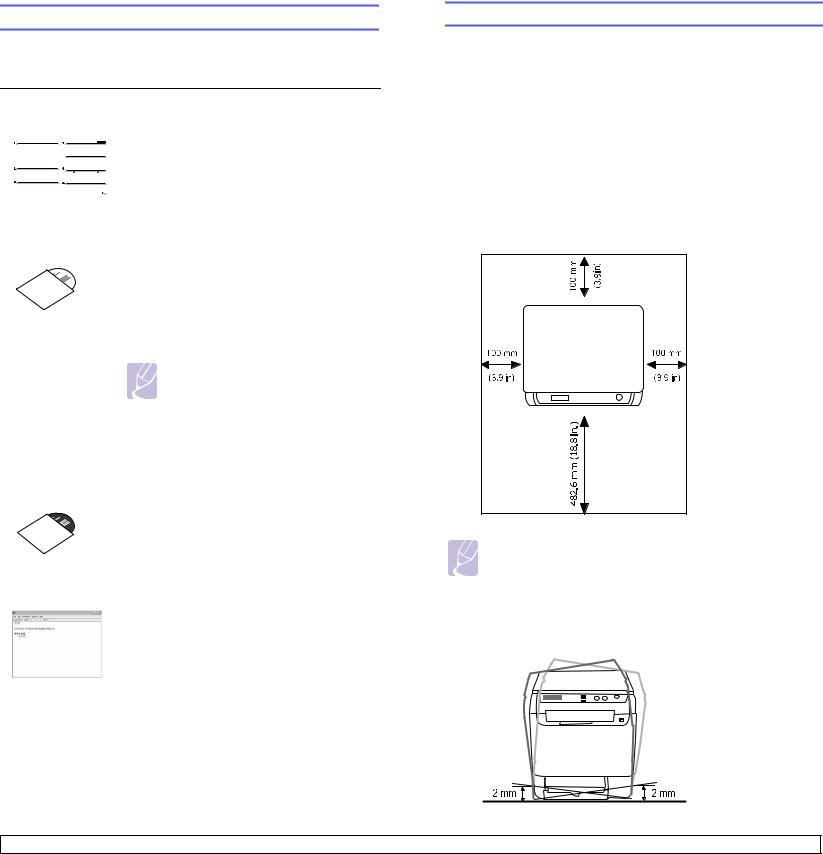
Recherche d’autres informations
Les ressources suivantes vous proposent, soit à l’écran, soit sous forme imprimée, des informations concernant la configuration et l’utilisation de votre appareil.
|
Guide d’installation |
Fournit des informations concernant la |
|||||
|
rapide |
configuration de l’appareil. Ces instructions |
|||||
|
|
|
|
|
|
|
doivent être suivies pour l’installation correcte |
|
|
|
|
|
|
|
|
|
|
|
|
|
|
|
de l’appareil. |
|
|
|
|
|
|
|
|
|
|
|
|
|
|
|
|
|
|
|
|
|
|
|
|
|
|
|
|
|
|
|
|
Guide de |
Fournit des instructions pas à pas pour utiliser |
||||||
l’utilisateur |
toutes les fonctions de l’appareil, et contient des |
||||||
en ligne |
informations pour l’entretien et le dépannage, |
||||||
|
|
|
|
|
|
|
ainsi que pour l’installation des accessoires. |
|
|
|
|
|
|
|
Ce guide de l’utilisateur contient également |
|
|
|
|
|
|
|
la Section Logiciel, qui vous renseigne sur |
|
|
|
|
|
|
|
l’impression de documents avec l’appareil |
|
|
|
|
|
|
|
sous divers systèmes d’exploitation, et sur |
|
|
|
|
|
|
|
l’utilisation des utilitaires fournis. |
|
|
|
|
|
|
|
Remarque |
|
|
|
|
|
|
|
Vous pouvez accéder aux guides de |
|
|
|
|
|
|
|
l’utilisateur dans d’autres langues depuis |
|
|
|
|
|
|
|
le dossier Manual du CD-ROM du |
|
|
|
|
|
|
|
logiciel d’impression. |
|
|
|
|
|
|
|
|
Guide de |
Veuillez noter que le CD-ROM n’est pas fourni |
||||||
l’utilisateur de |
si votre appareil n’est pas équipé d’une interface |
||||||
l’imprimante |
réseau. |
||||||
réseau |
Il se trouve sur le CD-ROM des utilitaires réseau |
||||||
|
|
|
|
|
|
|
et fournit des informations concernant la |
|
|
|
|
|
|
|
configuration et le branchement de l’appareil |
|
|
|
|
|
|
|
sur un réseau. |
|
|
|
|
|
|
|
|
Aide du pilote |
Fournit une assistance au sujet des propriétés |
||||||
d’impression |
du pilote d’impression et des instructions |
||||||
|
|
|
|
|
|
|
concernant la configuration des propriétés |
|
|
|
|
|
|
|
pour l’impression. Pour accéder à un écran |
|
|
|
|
|
|
|
|
|
|
|
|
|
|
|
d’aide du pilote d’impression, cliquez sur Aide |
|
|
|
|
|
|
|
|
|
|
|
|
|
|
|
dans la boîte de dialogue des propriétés de |
|
|
|
|
|
|
|
l’imprimante. |
|
|
|
|
|
|
|
|
Site Web |
Si vous avez un accès Internet, vous pouvez |
||||||
|
|
|
|
|
|
|
obtenir de l’aide, un support technique, des |
|
|
|
|
|
|
|
pilotes d’impression, des manuels et des |
|
|
|
|
|
|
|
informations de commande à partir du site |
|
|
|
|
|
|
|
Internet Samsung, à l’adresse |
|
|
|
|
|
|
|
www.samsungprinter.com. |
|
|
|
|
|
|
|
|
Choix d’un emplacement
Installez votre copieur sur un support horizontal et stable en laissant suffisamment d’espace pour la circulation de l’air. Prévoyez un espace supplémentaire pour l’ouverture des capots et des bacs.
Cet emplacement doit être bien aéré et à l’abri de toute exposition directe à la lumière du soleil, ou de toute source de chaleur, de froid et d’humidité. Évitez d’installer votre appareil près du bord de votre plan de travail.
Espace de dégagement
•À l’avant : 482,60 mm (pour permettre le retrait du bac d’alimentation papier)
•À l’arrière : 100 mm (pour permettre la ventilation de l’appareil)
•À droite : 100 mm (pour permettre la ventilation de l’appareil)
•À gauche : 100 mm (pour permettre la ventilation de l’appareil)
Remarque |
Assurez-vous de ne pas incliner ni renverser l’appareil lorsque vous le déplacez. Le toner risque de se répandre et d’endommager l’imprimante ou d’être responsable d’une détérioration de la qualité d’impression.
Placer l’appareil sur une surface plane et stable afin que sa courbure ne dépasse pas 2 mm (0,08 pouce). Sinon, la qualité d’impression risque d’être affectée.
1.5 <Introduction>
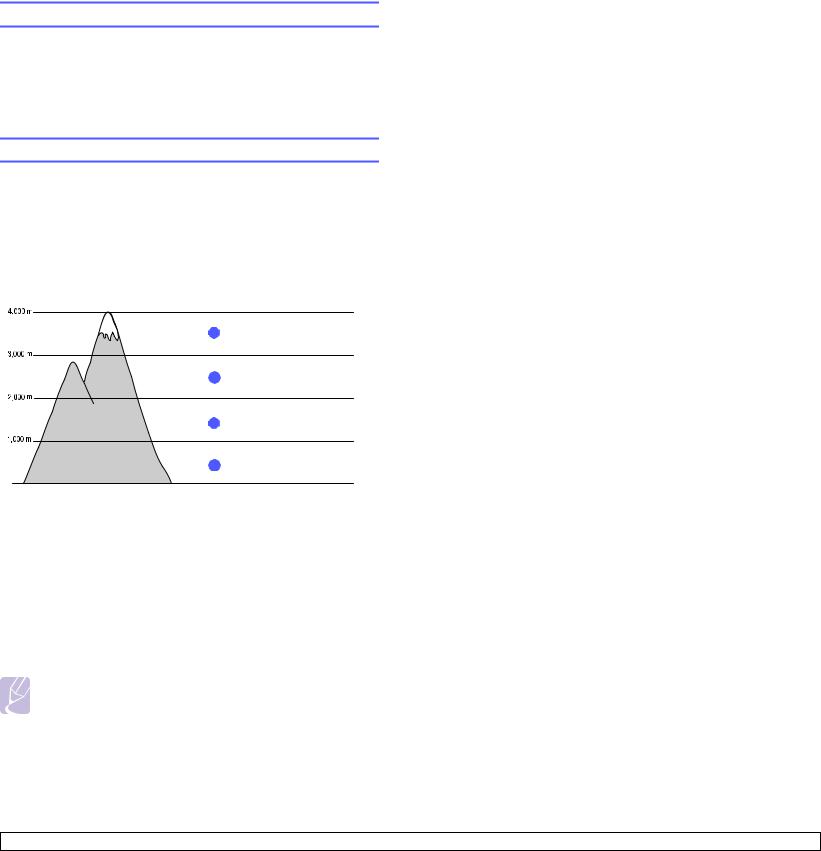
Impression d’une page de démonstration
Imprimez une page de démonstration afin de vous assurer que l’imprimante fonctionne correctement.
Pour imprimer une page de configuration :
En mode prêt, maintenez le bouton OK enfoncé pendant 2 secondes.
Réglage de l’altitude
La qualité d’impression est affectée par la pression atmosphérique, celle-ci étant déterminée par la hauteur de l’appareil au-dessus du niveau de la mer. Les informations suivantes indiquent comment paramétrer votre appareil de façon à obtenir une qualité d’impression optimale.
Avant d’en régler la valeur, recherchez l’altitude à laquelle vous utilisez votre appareil.
|
Valeur |
1 |
Élevée 3 |
2 |
Élevée 2 |
3 |
Élevée 1 |
4 |
Normal |
0
1Vérifiez que vous avez bien installé le pilote d’impression inclus dans le CD-ROM du logiciel d’impression fourni.
2Double-cliquez sur l’icône Smart Panel de la barre des tâches de Windows (ou de la zone de notification de Linux).
Vous pouvez également cliquer sur Smart Panel de la barre d’état de Mac OS X.
3Cliquez sur Paramètres d’imprimante.
4Cliquez sur Paramètres > Ajustement altitude. Sélectionnez la valeur appropriée dans la liste déroulante, puis cliquez sur Appliquer.
Remarque
Si votre appareil est connecté à un réseau, l’écran SyncThru Web Service s’affiche automatiquement. Cliquez sur Config. appareil > Configuration (ou Configuration de la machine) > Altitude. Sélectionnez la valeur d’altitude appropriée, puis cliquez sur Appliquer.
1.6 <Introduction>
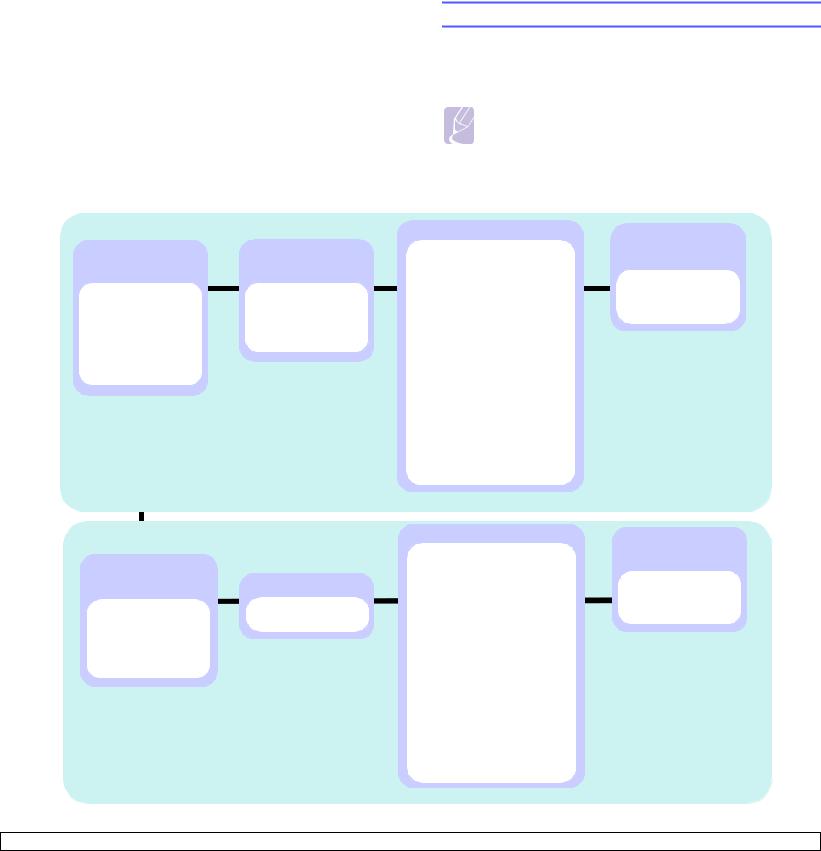
2 Configuration du système
Structure des menus
Ce chapitre vous présente les menus disponibles sur votre appareil |
Le panneau de commande permet d’accéder à différents menus pour |
||
configurer l’appareil ou utiliser ses fonctions. Pour accéder à ces menus, |
|||
et les instructions détaillées pour configurer les systèmes de l’appareil. |
|||
il faut appuyer sur Menu. Reportez-vous au schéma ci-dessous. |
|||
|
|
||
Ce chapitre contient les sections suivantes : |
Les menus disponibles en mode Copie ou Numérisation varient. |
||
• |
Structure des menus |
Remarque |
|
• |
Modification de la langue d’affichage |
||
Certains menus peuvent ne pas apparaître à l’affichage en fonction de |
|||
• |
Utilisation du mode économie d’énergie |
votre pays. Dans ce cas, votre appareil ne les prend pas en charge. |
|
• |
Continuer auto |
|
|
Menu Copier |
|
CONFIG SYSTEME |
Réseau a |
||||||
FONCT. COPIE |
CONFIG. COPIE |
||||||||
CONFIG MACHINE |
(Reportez-vous |
||||||||
(Reportez-vous |
(Reportez-vous |
(Reportez-vous à la page 2.2) |
à la page 4.1) |
||||||
à la page 6.3) |
à la page 6.1) |
LANGUE |
TCP/IP |
||||||
|
|
|
|
|
ECO ENERGIE |
||||
|
RED./AGRAND. |
MODIF. DEFAUT |
TEMPORISATION |
VIT. ETHERNET |
|
|
|||
LUMINOSITE |
COPIES |
TEMP. NUM RES a |
EFFACER REGL. |
||||||
TYPE DOC. |
RED./AGRAND. |
REGL. ALTITUDE |
INFO. RESEAU |
||||||
2 PAGES/1 |
LUMINOSITE |
CONTINUER AUTO |
|
|
|
||||
4 PAGES/1 |
|
|
TYPE DOC. |
CONFIG PAPIER |
a. CLX-2160N uniquement |
||||
COPIE AFFICHE |
|
(Reportez-vous à la page 5.8) |
|
|
|
||||
DUPLICATION |
|
FORMAT PAPIER |
|
|
|
||||
EFF. ARR-PLAN |
|
TYPE PAPIER |
|
|
|
||||
|
|
|
|
|
ALIM. PAPIER |
|
|
|
|
|
|
|
|
|
JOURNAL |
|
|
|
|
|
|
|
|
|
(Reportez-vous à la page 10.1) |
|
|
|
|
|
|
|
|
|
MAINTENANCE |
|
|
|
|
|
|
|
|
|
(Reportez-vous à la page 10.9) |
|
|
|
|
|
|
|
|
|
DUR VIE CONSO |
|
|
|
|
|
|
|
|
|
COULEUR |
|
|
|
|
|
|
|
|
|
NUMERO SERIE |
|
|
|
|
|
|
|
|
|
EFFACER REGL. |
|
|
|
|
|
|
|
|
|
(Reportez-vous à la page 10.1) |
|
|
|
|
|
|
|
|
|
a. CLX-2160N uniquement |
|
|
|
|
Menu Numéris |
|
CONFIG SYSTEME |
Réseau a |
||||||
|
|
|
|
|
CONFIG MACHINE |
(Reportez-vous |
|||
Fction de num. |
|
(Reportez-vous à la page 2.2) |
à la page 4.1) |
||||||
|
LANGUE |
|
|
|
|||||
(Reportez-vous |
CONFIG NUMER. |
TCP/IP |
|||||||
ECO ENERGIE |
|||||||||
à la page 8.1) |
|
TEMPORISATION |
VIT. ETHERNET |
||||||
|
|
|
|
MODIF. DEFAUT |
TEMP. NUM RES a |
EFFACER REGL. |
|
|
|
MEMOIRE USB |
|
||||||||
REGL. ALTITUDE |
INFO. RESEAU |
||||||||
|
TAILLE NUMER. |
MEMOIRE USB |
CONTINUER AUTO |
|
|
|
|||
|
TYPE DOC. |
|
|
|
|
||||
|
|
CONFIG PAPIER |
|
|
|
||||
|
RESOLUTION |
|
a. CLX-2160N uniquement |
||||||
|
|
(Reportez-vous à la page 5.8) |
|||||||
|
COULEUR NUMER. |
|
FORMAT PAPIER |
|
|
|
|||
|
FORMAT NUMER. |
|
|
|
|
||||
|
|
TYPE PAPIER |
|
|
|
||||
|
|
|
|
|
ALIM. PAPIER |
|
|
|
|
|
|
|
|
|
JOURNAL |
|
|
|
|
|
|
|
|
|
(Reportez-vous à la page 10.1) |
|
|
|
|
|
|
|
|
|
MAINTENANCE |
|
|
|
|
|
|
|
|
|
(Reportez-vous à la page 10.9) |
|
|
|
|
|
|
|
|
|
DUR VIE CONSO |
|
|
|
|
|
|
|
|
|
COULEUR |
|
|
|
|
|
|
|
|
|
NUMERO SERIE |
|
|
|
|
|
|
|
|
|
EFFACER REGL. |
|
|
|
|
|
|
|
|
|
(Reportez-vous à la page 10.1) |
|
|
|
|
|
|
|
|
|
a. CLX-2160N uniquement |
|
|
|
|
2.1 <Configuration du système>
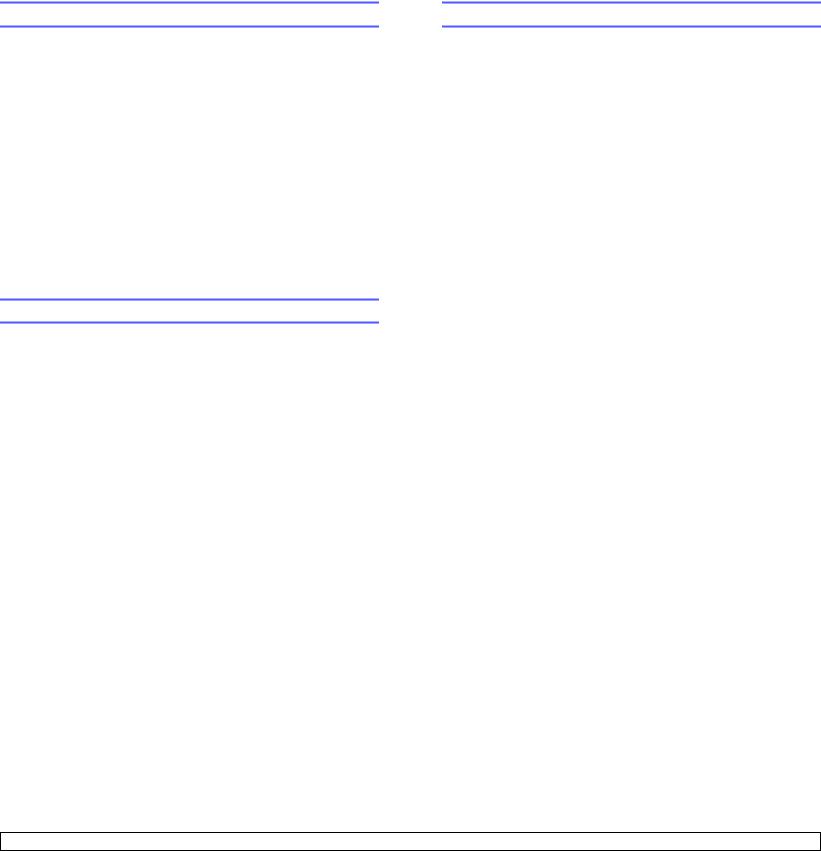
Modification de la langue d’affichage
Pour modifier la langue qui apparaît sur le panneau de commande, effectuez les opérations suivantes :
1Appuyez sur Menu jusqu’à ce que Menu Copier apparaisse en bas de l’écran, puis sur OK.
2Appuyez sur les touches de défilement jusqu’à ce que CONFIG SYSTEME apparaisse, puis sur OK.
3Appuyez sur les touches de défilement jusqu’à ce que CONFIG MACHINE apparaisse, puis sur OK.
4Appuyez sur les touches de défilement jusqu’à ce que LANGUE apparaisse, puis sur OK.
5Appuyez sur les touches de défilement jusqu’à ce que la langue souhaitée apparaisse, puis sur OK.
6Appuyez sur Stop/Clear pour revenir en mode veille.
Utilisation du mode économie d’énergie
Le mode économie d’énergie permet de réduire la consommation d’énergie de votre appareil en dehors des périodes d’utilisation proprement dites. Vous pouvez activer ce mode et sélectionner le laps de temps devant s’écouler après une tâche d’impression avant que l’appareil passe en mode économie d’énergie.
1Appuyez sur Menu jusqu’à ce que Menu Copier apparaisse en bas de l’écran, puis sur OK.
2Appuyez sur les touches de défilement jusqu’à ce que CONFIG SYSTEME apparaisse, puis sur OK.
3Appuyez sur les touches de défilement jusqu’à ce que CONFIG MACHINE apparaisse, puis sur OK.
4Appuyez sur les touches de défilement jusqu’à ce que ECO ENERGIE apparaisse, puis sur OK.
5Appuyez sur les touches de défilement jusqu’à ce que l’heure que vous recherchez apparaisse, puis appuyez sur OK.
6Appuyez sur Stop/Clear pour revenir en mode veille.
Continuer auto
Il s’agit d’une option permettant de régler l’appareil pour qu’il continue ou non à imprimer si le format de papier que vous avez défini et le papier présent dans le bac ne correspondent pas.
1Appuyez sur Menu jusqu’à ce que Menu Copier apparaisse en bas de l’écran, puis sur OK.
2Appuyez sur les touches de défilement jusqu’à ce que CONFIG SYSTEME apparaisse, puis sur OK.
3Appuyez sur les touches de défilement jusqu’à ce que CONFIG MACHINE apparaisse, puis sur OK.
4Appuyez sur les touches de défilement jusqu’à ce que CONTINUER AUTO apparaisse, puis sur OK.
5Appuyez sur les touches de défilement jusqu’à ce que le type de reliure souhaité apparaisse.
•ACTIVE : effectue automatiquement l’impression une fois l’heure définie passée, lorsque le format de papier défini ne correspond pas à celui présent dans le bac.
•DESACTIVE : attend que vous appuyiez sur Black Start ou sur Color Start sur le panneau de commande, lorsque le format de papier défini ne correspond pas à celui présent dans le bac.
6Appuyez sur OK pour valider votre sélection.
7Appuyez sur Stop/Clear pour revenir en mode veille.
2.2 <Configuration du système>
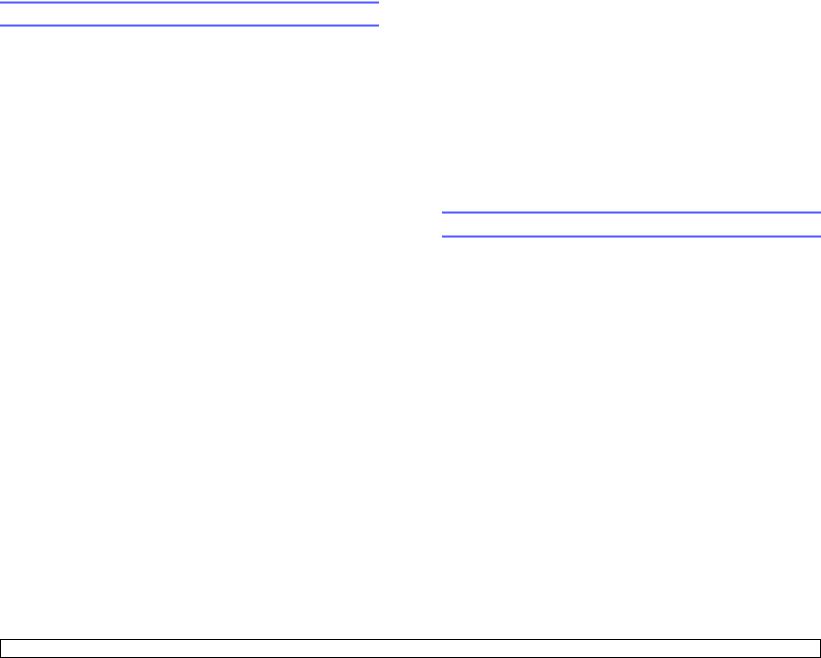
3 Présentation du logiciel
Ce chapitre vous présente le logiciel fourni avec votre appareil. Des informations complémentaires concernant l’installation et l’utilisation du logiciel sont expliquées dans la Section Logiciel.
Ce chapitre contient les sections suivantes :
•Logiciels fournis
•Fonctions des pilotes d’impression
•Configuration requise
Logiciels fournis
Vous devez installer l’imprimante et le logiciel de numérisation à l’aide des CD-ROM fournis, après avoir configuré votre appareil et l’avoir connecté à votre ordinateur.
Chacun des CD-ROM contient les logiciels suivants :
CD-ROM |
|
|
Contenu |
CD-ROM |
Windows |
• |
Pilote d’imprimante : ce pilote permet |
du logiciel |
|
|
d’exploiter toutes les fonctions de votre |
d’impression |
|
|
imprimante. |
|
|
• |
Pilote de numérisation : des pilotes |
|
|
|
TWAIN et WIA (Windows Image |
|
|
|
Acquisition) sont disponibles pour |
|
|
|
numériser des documents sur votre |
|
|
|
appareil. |
|
|
• |
Smart Panel : ce programme vous |
|
|
|
permet de surveiller l’état de l’appareil |
|
|
|
et vous avertit lorsqu’une erreur se produit |
|
|
|
en cours d’impression. |
|
|
• |
SmarThrua : c’est le logiciel basé sur |
|
|
|
Windows qui accompagne votre appareil |
|
|
|
multifonction. |
|
|
• Numérisation en réseau (CLX-2160N |
|
|
|
|
uniquement) : ce programme vous |
|
|
|
permet de numériser un document |
|
|
|
sur votre appareil et de l’enregistrer |
|
|
|
sur un ordinateur connecté au réseau. |
|
|
• |
Guide de l’utilisateur au format PDF. |
|
|
|
|
|
Linux |
• |
Pilote d’imprimante : utilisez ce pilote |
|
|
|
pour faire fonctionner votre appareil à |
|
|
|
partir d’un ordinateur Linux et imprimer |
|
|
|
des documents. |
|
|
• SANE : utilisez ce pilote pour numériser |
|
|
|
|
des documents. |
|
|
• |
Smart Panel : ce programme vous |
|
|
|
permet de surveiller l’état de l’appareil |
|
|
|
et vous avertit lorsqu’une erreur se |
|
|
|
produit en cours d’impression. |
|
|
|
|
CD-ROM |
|
|
Contenu |
CD-ROM |
Macintosh |
• |
Pilote d’imprimante : utilisez ce pilote |
du logiciel |
|
|
pour faire fonctionner votre appareil |
d’impression |
|
|
à partir d’un Macintosh. |
(suite) |
|
• |
Pilote de numérisation : le pilote TWAIN |
|
|
|
est disponible pour la numérisation |
|
|
|
de documents sur votre appareil. |
|
|
• Smart Panel : ce programme vous permet |
|
|
|
|
de surveiller l’état de l’appareil et vous |
|
|
|
avertit lorsqu’une erreur se produit en |
|
|
|
cours d’impression. |
|
|
|
|
CD-ROM des |
Windows |
• |
SyncThru™ Web Admin Service : utilisez |
utilitaires |
|
|
ce programme Web pour administrer, |
réseau |
|
|
surveiller et dépanner vos imprimantes |
(CLX-2160N |
|
|
réseau à distance. |
uniquement) |
|
|
|
|
• |
SetIP : utilisez ce programme pour |
|
|
|
||
|
|
|
paramétrer les adresses TCP/IP |
|
|
|
de votre appareil. |
|
|
• Guide de l’utilisateur de l’imprimante |
|
|
|
|
réseau au format PDF. |
|
|
|
|
a.Vous permet d’éditer une image numérisée de nombreuses façons à l’aide d’un puissant programme de retouche d’image, et d’envoyer l’image par e-mail. Vous pouvez aussi ouvrir un autre programme de retouche d’image, comme Adobe PhotoShop, directement depuis SmarThru. Pour plus d’informations, reportez-vous à l’aide à l’écran du programme SmarThru.
Fonctions des pilotes d’impression
Les pilotes d’impression de votre imprimante disposent des fonctions standard suivantes :
•orientation du papier, format, source et sélection du type de support ;
•nombre de copies.
Vous pouvez en outre utiliser diverses fonctions d’impression spéciales. Le tableau suivant fournit une présentation générale des fonctions prises en charges par les pilotes de votre imprimante :
Fonction |
Pilote d’imprimante |
|||
Windows |
Macintosh |
Linux |
||
|
||||
Option de qualité d’impression |
O |
O |
O |
|
|
|
|
|
|
Plusieurs pages par feuille |
O |
O |
O (2, 4) |
|
(pages multiples) |
||||
|
|
|
||
|
|
|
|
|
Impression d’affiches |
O |
X |
X |
|
|
|
|
|
|
Impression de documents reliés |
O |
X |
X |
|
|
|
|
|
|
|
|
O |
|
|
Ajustement à la page |
O |
(Mac 10.4 |
X |
|
|
|
uniquement) |
|
|
|
|
|
|
|
Impression à l’échelle |
O |
O |
X |
|
|
|
|
|
|
Source différente pour |
O |
O |
X |
|
la première page |
||||
|
|
|
||
|
|
|
|
|
Filigrane |
O |
X |
X |
|
|
|
|
|
|
Surimpression |
O |
X |
X |
|
|
|
|
|
|
3.1 <Présentation du logiciel>
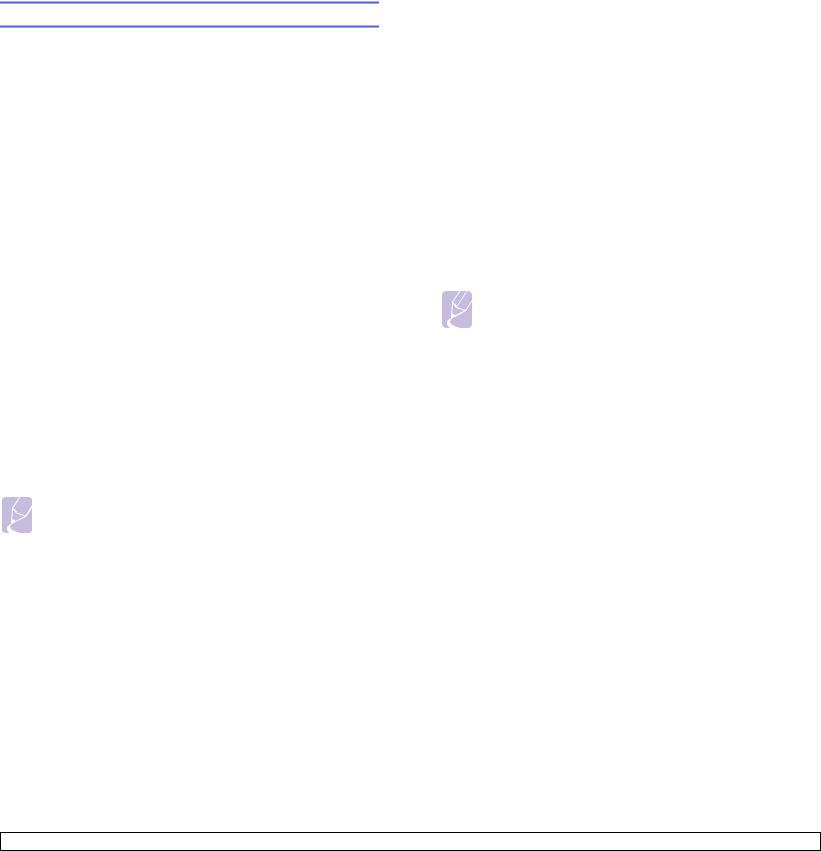
Configuration requise
Avant de commencer, assurez-vous que votre système correspond aux configurations requises :
Windows
Élément |
Configuration requise |
Recomman |
||
dations |
||||
|
|
|
||
|
|
|
|
|
Système |
Windows 98/Me/2000/XP/2003/Vista |
|
||
d’exploitation |
|
|||
|
|
|
|
|
|
|
Pentium II |
Pentium III |
|
|
Windows 98/Me/2000 |
400 MHz ou |
||
|
933 MHz |
|||
|
|
supérieur |
||
Processeur |
|
|
||
|
|
|
||
|
Pentium III |
Pentium IV |
||
|
|
|||
|
Windows XP/2003/Vista |
933 MHz ou |
||
|
1 GHz |
|||
|
|
supérieur |
||
|
|
|
||
|
|
|
|
|
|
Windows 98/Me/2000 |
64 Mo minimum |
128 Mo |
|
|
|
|
|
|
RAM |
Windows XP/2003 |
128 Mo minimum |
256 Mo |
|
|
|
|
|
|
|
Windows Vista |
512 Mo minimum |
1 Go |
|
|
|
|
|
|
Espace |
Windows 98/Me/2000 |
300 Mo minimum |
1 Go |
|
|
|
|
||
disque |
Windows XP/2003 |
1 Go ou supérieur |
5 Go |
|
disponible |
|
|
|
|
Windows Vista |
15 Go minimum |
15 Go |
||
|
||||
|
|
|
|
|
Internet |
Windows 98/Me/2000/ |
5.0 ou supérieur |
|
|
XP/2003 |
|
|||
|
|
|||
Explorer |
|
|
|
|
Windows Vista |
7.0 ou supérieur |
|
||
|
|
|||
|
|
|
|
|
 Remarque
Remarque
Sous Windows 2000/2003/XP/Vista, les utilisateurs ayant les droits d’administrateur peuvent installer le logiciel.
Linux
Élément |
|
Configuration requise |
|
|
|
|
|
|
• |
RedHat 8.0 ~ 9.0 |
|
Système |
• |
Fedora Core 1, 2, 3, 4 |
|
d’exploitation |
• |
Mandrake 9.2 ~ 10.1 |
|
|
• |
SuSE 8.2 ~ 9.2 |
|
|
|
||
Processeur |
Pentium IV 1 GHz ou supérieur |
||
|
|
||
RAM |
256 Mo minimum |
||
|
|
|
|
Page disque |
1 Go minimum |
||
disponible |
|||
|
|
||
|
|
|
|
|
• |
Linux Kernel 2.4 ou supérieur |
|
Logiciel |
• |
Glibc 2.2 ou supérieur |
|
• CUPS |
|||
|
|||
|
• SANE (pour périphérique MFP uniquement) |
||
|
|
|
|
Remarque
• Il est nécessaire de réserver une partition de swap de 300 Mo au minimum pour travailler avec de grandes images numérisées.
•Le pilote de numérisation Linux prend en charge la résolution optique maximale.
Macintosh
Élément |
Configuration requise |
|
|
|
|
Système d’exploitation |
Macintosh 10.3 ~ 10.4 |
|
|
|
|
Processeur |
Intel |
|
PowerPC G4/G5 |
||
|
||
|
|
|
|
512 Mo pour un Mac équipé d’un |
|
RAM |
processeur Intel |
|
128 Mo pour un Mac équipé d’un |
||
|
||
|
processeur PowerPC |
|
|
|
|
Espace disque disponible |
1 Go |
|
|
|
|
Connexion |
Interface USB |
|
Interface réseau (CLX-2160 uniquement) |
||
|
||
|
|
3.2 <Présentation du logiciel>
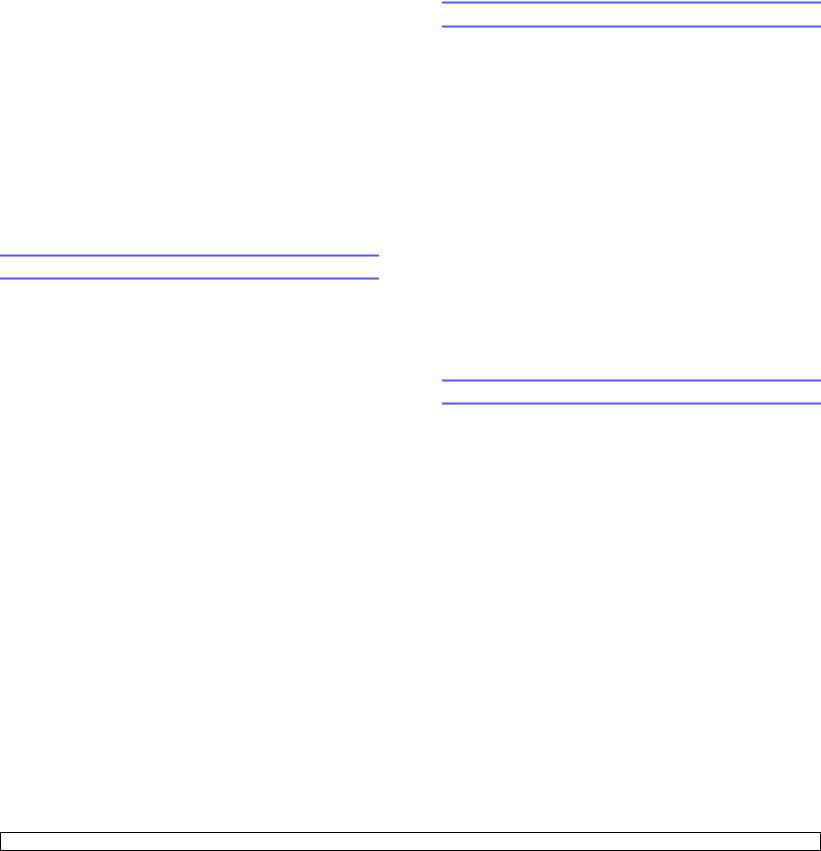
4 Configuration réseau (CLX-2160N uniquement)
Ce chapitre vous indique les étapes à suivre pour configurer les connexions réseau de votre appareil.
Ce chapitre contient les sections suivantes :
•Introduction
•Systèmes d’exploitation pris en charge
•Configuration du protocole TCP/IP
•Définition de la vitesse Ethernet
•Rétablissement de la configuration réseau
•Impression d’une page de configuration réseau
Introduction
Lorsque vous aurez connecté votre appareil à un réseau par un câble Ethernet RJ-45, vous pourrez le partager avec d’autres utilisateurs du réseau.
Vous devez configurer les protocoles réseau sur l’appareil afin de l’utiliser comme imprimante réseau. Les protocoles peuvent être configurés
à l’aide de deux méthodes différentes :
Par les programmes d’administration réseau
Vous pouvez configurer les paramètres de serveur d’impression de votre appareil et gérer l’appareil à l’aide des programmes suivants fournis avec l’appareil :
•SyncThru™ Web Admin Service : solution Web de gestion d’imprimantes destinée aux administrateurs réseau. SyncThru™ Web Admin Service vous offre un moyen efficace de gérer des imprimantes réseau et vous permet de les surveiller à distance et de résoudre tout problème lié à celles-ci depuis n’importe quel endroit de l’intranet d’entreprise.
•SyncThru™ Web Service : serveur Web intégré dans votre serveur d’impression réseau, qui vous permet de :
-configurer les paramètres réseau nécessaires à la connexion de l’appareil à divers environnements réseau ;
-personnaliser les paramètres d’impression, de copie et de télécopie.
•SetIP : programme utilitaire qui vous permet de sélectionner une interface réseau et de configurer manuellement les adresses pour les utiliser avec le protocole TCP/IP.
Pour des informations supplémentaires, référez-vous au guide de l’utilisateur dans le CD-ROM des utilitaires réseau fourni avec votre appareil.
Par le panneau de commande
Vous pouvez configurer les paramètres réseau de base suivants à l’aide du panneau de commande de l’appareil :
•Configuration du protocole TCP/IP
•Définition de la vitesse Ethernet.
Systèmes d’exploitation pris en charge
Le tableau suivant indique les environnements réseau compatibles avec l’appareil :
Élément |
|
Configuration requise |
|
|
|
|
|
Interface réseau |
• |
Ethernet 10/100 Base-TX |
|
|
|
|
|
Système |
• |
Windows 98/Me/2000/XP/2003/Vista |
|
d’exploitation |
• Différents systèmes d’exploitation Linux |
||
réseau |
• |
Macintosh 10.3 à 10.4 |
|
|
|
|
|
Protocoles réseau |
• |
TCP/IP |
|
• IPP, SNMP |
|||
|
|||
|
|
||
Serveur |
• DHCP, BOOTP |
||
d’adressage |
|
|
|
dynamique |
|
|
|
|
|
|
|
•TCP/IP : protocole de contrôle des transmissions/protocole Internet
•IPP : protocole d’impression Internet
•SNMP : protocole de gestion réseau simple
•DHCP : protocole de configuration dynamique de l’hôte
•BOOTP : protocole d’amorçage
Configuration du protocole TCP/IP
Diverses informations réseau TCP/IP peuvent être configurées sur votre appareil, telles que l’adresse IP, un masque de sous-réseau, une passerelle et des adresses DNS. Il est possible de lui attribuer une adresse TCP/IP selon différentes méthodes en fonction de votre réseau.
•Adressage statique : l’adresse TCP/IP est assignée manuellement par l’administrateur système.
•Adressage dynamique à l’aide de BOOTP/DHCP : l’adresse TCP/IP est assignée automatiquement par le serveur.
 Remarque
Remarque
 Avant de configurer TCP/IP, vous devez définir TCP/IP comme
Avant de configurer TCP/IP, vous devez définir TCP/IP comme  étant le protocole du réseau.
étant le protocole du réseau.
Adressage statique
Pour entrer une adresse TCP/IP depuis le panneau de commande de votre machine, effectuez les opérations suivantes :
1Appuyez sur Menu jusqu’à ce que Menu Copier apparaisse en bas de l’écran, puis sur OK.
2Appuyez sur les touches de défilement jusqu’à ce que Réseau apparaisse, puis sur OK.
3Appuyez sur OK lorsque TCP/IP apparaît.
4Appuyez sur les touches de défilement jusqu’à ce que STATIQUE apparaisse, puis sur OK.
4.1 <Configuration réseau (CLX-2160N uniquement)>
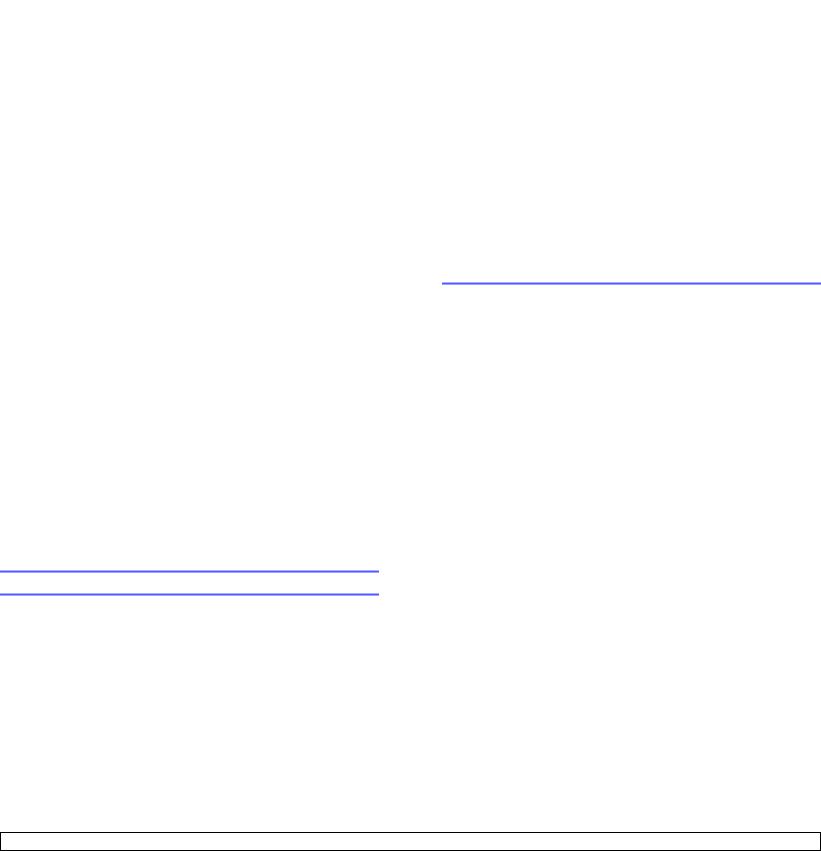
5 |
Appuyez sur OK lorsque ADRESSE IP apparaît. |
|
|
|
|
Rétablissement de la configuration réseau |
|||
6 |
Définissez le premier octet compris entre 0 et 255 à l’aide des touches |
|
||
|
|
|||
|
de défilement, puis appuyez sur OK pour passer à l’octet suivant. |
Vous pouvez rétablir la configuration réseau par défaut. |
||
|
Répétez cette étape jusqu’à ce que vous ayez complété l’adresse |
1 |
Appuyez sur Menu jusqu’à ce que Menu Copier apparaisse |
|
|
du premier au quatrième octet. |
|||
|
|
en bas de l’écran, puis sur OK. |
||
|
|
|
||
7 |
Quand vous avez terminé, appuyez sur OK. |
2 |
Appuyez sur les touches de défilement jusqu’à ce que Réseau |
|
|
|
|||
8 |
Répétez les étapes 5 et 6 pour configurer les autres paramètres |
|
apparaisse, puis sur OK. |
|
|
TCP/IP : masque de sous-réseau et adresse de la passerelle. |
3 |
Appuyez sur les touches de défilement jusqu’à ce que EFFACER |
|
9 |
Appuyez sur les touches de défilement jusqu’à ce que STATIQUE |
|||
|
REGL. apparaisse, puis sur OK. |
|||
|
apparaisse, puis sur OK. |
4 |
Appuyez sur OK lorsque OUI apparaît pour restaurer |
|
10 |
Appuyez sur les touches de défilement jusqu’à ce que DNS |
|||
|
la configuration réseau. |
|||
|
PRINCIPAL apparaisse, puis sur OK. |
|
||
|
5 |
Éteignez l’appareil, puis rallumez-le. |
||
11 |
Entrez chaque octet de l’adresse, puis appuyez sur OK. |
|||
|
|
|||
12 |
Appuyez sur les touches de défilement jusqu’à ce que DNS |
|
|
|
|
SECONDAIRE apparaisse, puis sur OK. |
Impression d’une page de configuration réseau |
||
|
|
|||
13Entrez chaque octet de l’adresse, puis appuyez sur OK.
14Appuyez sur Stop/Clear pour revenir en mode veille.
Adressage dynamique (BOOTP/DHCP)
Pour qu’une adresse TCP/IP soit automatiquement attribuée par le serveur, effectuez les opérations suivantes :
1Appuyez sur Menu jusqu’à ce que Menu Copier apparaisse en bas de l’écran, puis sur OK.
2Appuyez sur les touches de défilement jusqu’à ce que Réseau apparaisse, puis sur OK.
3Appuyez sur OK lorsque TCP/IP apparaît.
4Appuyez sur les touches de défilement jusqu’à ce que DHCP ou BOOTP apparaisse, puis sur OK.
La page de configuration réseau permet de connaître la configuration de la carte d’interface réseau.
1Appuyez sur Menu jusqu’à ce que Menu Copier apparaisse en bas de l’écran, puis sur OK.
2Appuyez sur les touches de défilement jusqu’à ce que Réseau apparaisse, puis sur OK.
3Appuyez sur les touches de défilement jusqu’à ce que INFO. RESEAU apparaisse, puis sur OK.
4Appuyez sur OK lorsque OUI apparaît.
Une page de configuration réseau est imprimée.
5 Appuyez sur Stop/Clear pour revenir en mode veille.
Définition de la vitesse Ethernet
Vous pouvez sélectionner la vitesse de communication des connexions Ethernet.
1Appuyez sur Menu jusqu’à ce que Menu Copier apparaisse en bas de l’écran, puis sur OK.
2Appuyez sur les touches de défilement jusqu’à ce que Réseau apparaisse, puis sur OK.
3Appuyez sur les touches de défilement jusqu’à ce que VIT. ETHERNET apparaisse, puis sur OK.
4Appuyez sur les touches de défilement jusqu’à ce que la vitesse voulue apparaisse, puis sur OK.
5Appuyez sur Stop/Clear pour revenir en mode veille.
4.2 <Configuration réseau (CLX-2160N uniquement)>
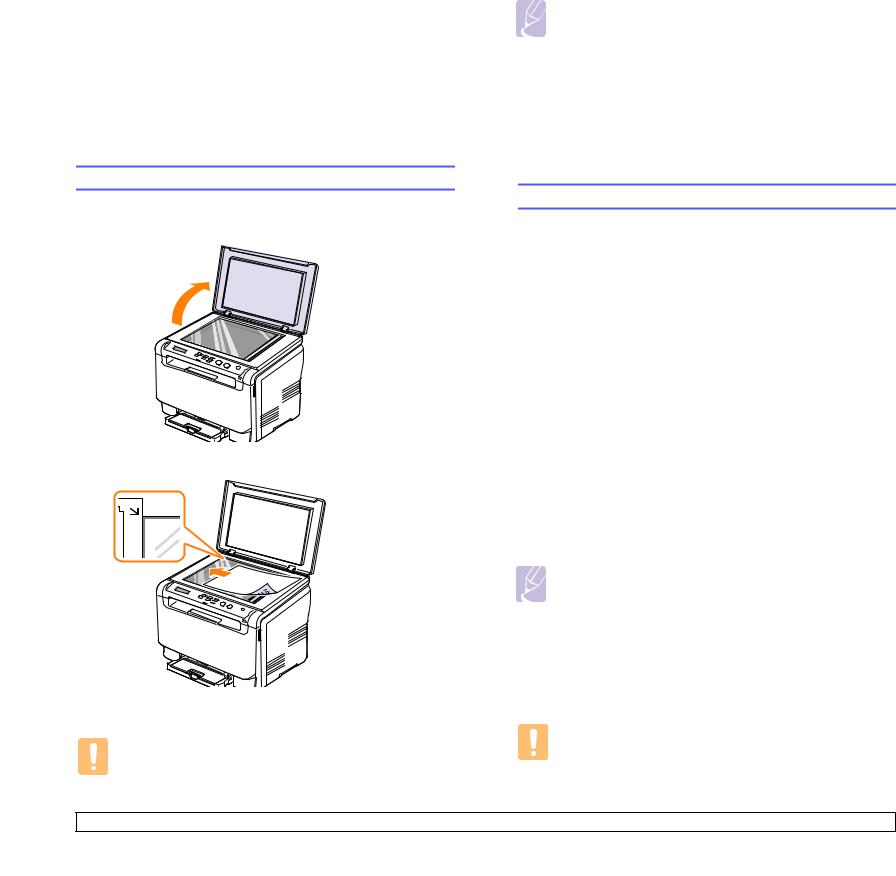
5 Sélection et chargement du support d’impression
Ce chapitre explique comment sélectionner et charger les supports d’impression dans votre appareil.
Ce chapitre contient les sections suivantes :
•Mise en place des originaux
•Sélection du support d’impression
•Chargement du papier
•Réglage du type et du format de papier
Mise en place des originaux
Vous pouvez utiliser la vitre d’exposition pour charger un document original à copier ou à numériser.
1 Soulevez et ouvrez le capot du scanner.
2Placez l’original sur la vitre face imprimée vers le bas et alignez-le sur le guide situé dans l’angle supérieur gauche de la vitre.
3Fermez le capot du scanner. Veillez à ce que le document reste bien en place.
Attention
Lorsque vous fermez le capot du scanner après avoir mis en place le document, prenez soin de ne pas coincer vos doigts entre la vitre et le capot. Le capot de l’appareil peut être lourd ; la pression appliquée sur le document est plus efficace et la numérisation est optimisée.
Remarque
• Refermez toujours le capot du scanner pour obtenir une qualité d’impression optimale et réduire la consommation de toner.
•La présence de poussière sur la vitre d’exposition peut entraîner l’apparition de taches noires sur le document imprimé. Veillez à ce que cette vitre soit toujours propre.
•Lorsque vous numérisez une page d’un livre ou d’un magazine, ouvrez complètement le capot du scanner, puis refermez-le. Si le livre ou le magazine fait plus de 30 mm d’épaisseur, laissez le capot ouvert pour effectuer la numérisation.
Sélection du support d’impression
Vous pouvez imprimer sur différents supports, par exemple du papier ordinaire, des enveloppes, des étiquettes ou encore des transparents. N’utilisez que des supports d’impression compatibles avec l’appareil.
L’utilisation d’un support d’impression non conforme aux spécifications décrites dans ce mode d’emploi peut provoquer des problèmes,
par exemple :
•une qualité d’impression médiocre ;
•des bourrages fréquents ;
•une usure prématurée de l’appareil.
Certaines caractéristiques comme le grammage, la composition, le grain et la teneur en humidité constituent des facteurs importants, qui ont une incidence sur les performances de l’appareil et sur la qualité d’impression. Lorsque vous choisissez un support d’impression, tenez compte des points suivants :
•Le type, la taille et le grammage des supports d’impression pour votre machine sont décrits ultérieurement dans cette section.
•Résultat recherché : choisissez un support d’impression adapté à votre travail.
•Luminosité : plus le support d’impression est blanc, plus les couleurs paraissent éclatantes.
•Satinage : le satinage du papier améliore la netteté de l’impression.
Remarque
• Il arrive que certains supports d’impression répondant aux conditions décrites dans cette section ne fournissent cependant pas des résultats satisfaisants. Cela peut être dû à une manutention inadéquate, à des niveaux de température et d’humidité inacceptables ou à d’autres conditions variables sur lesquelles Samsung n’a aucun contrôle.
•Avant d’acheter un support d’impression en grande quantité, vérifiez qu’il répond aux spécifications indiquées.
Attention
L’utilisation d’un support d’impression non conforme aux spécifications peut provoquer des problèmes de fonctionnement de l’imprimante, allant jusqu’à nécessiter l’intervention d’un réparateur. Ces réparations ne sont pas couvertes par la garantie technique Samsung ou les contrats d’entretien.
5.1 <Sélection et chargement du support d’impression>

Types et formats des supports d’impression pris en charge
Type |
Format |
Dimensions |
|
Grammage |
|
Capacitéa |
|
|
Letter |
216 x 279 mm |
• |
60 à 90 g/m2 pour le bac |
• |
1 feuille pour le chargeur |
|
|
|
|
|
d’alimentation papier |
|
manuel |
|
|
Legal |
216 x 356 mm |
|
|
|||
|
• |
60 à 105 g/m2 pour le bac |
• |
150 feuilles de 75 g/m2 |
|||
|
|
|
|||||
|
Folio |
216 x 330 mm |
|
et le chargeur manuel |
|
pour le bac d’alimentation |
|
|
|
|
|
|
|
papier |
|
|
Oficio |
215 x 343 mm |
|
|
|
||
|
|
|
|
|
|||
|
|
|
|
|
|
|
|
Papier ordinaire |
A4 |
210 x 297 mm |
|
|
|
|
|
|
|
|
|
|
|
||
JIS B5 |
182 x 257 mm |
|
|
|
|
||
|
|
|
|
|
|||
|
|
|
|
|
|
|
|
|
Executive |
184 x 267 mm |
|
|
|
|
|
|
|
|
|
|
|
|
|
|
ISO B5 |
176 x 250 mm |
|
|
|
|
|
|
|
|
|
|
|
|
|
|
A5 |
148 x 210 mm |
|
|
|
|
|
|
|
|
|
|
|
|
|
|
A6 |
105 x 148 mm |
|
|
|
|
|
|
|
|
|
|
|
|
|
|
ISO/Enveloppe B5 |
176 x 250 mm |
|
|
|
|
|
|
|
|
|
|
|
|
|
|
Enveloppe Monarch |
98 x 191 mm |
|
|
|
|
|
|
|
|
|
|
|
|
|
|
Enveloppe COM-10 |
105 x 241 mm |
|
|
|
|
|
|
|
|
|
|
|
|
|
|
Enveloppe N° 9 |
98 x 225 mm |
|
|
1 feuille pour le chargeur |
||
Enveloppes |
|
|
75 à 90 g/m2 |
||||
Enveloppe DL |
110 x 220 mm |
||||||
manuel ou le bac |
|||||||
|
|
|
|||||
|
|
|
|
|
|
|
|
|
Enveloppe C5 |
162 x 229 mm |
|
|
|
|
|
|
|
|
|
|
|
|
|
|
Enveloppe C6 |
114 x 162 mm |
|
|
|
|
|
|
|
|
|
|
|
|
|
|
Format d’enveloppe |
92 x 165 mm |
|
|
|
|
|
|
6 3/4 |
|
|
|
|
||
|
|
|
|
|
|
||
|
|
|
|
|
|
||
Transparentsb |
Letter, A4 |
Reportez-vous à la section Papier |
138 à 146 g/m2 |
1 feuille pour le chargeur |
|||
ordinaire |
manuel ou le bac |
||||||
|
|
|
|
||||
|
|
|
|
|
|
|
|
|
Letter, Legal, Folio, |
Reportez-vous à la section Papier |
120 à 150 g/m2 |
1 feuille pour le chargeur |
|||
Étiquettes |
Oficio, A4, JIS B5, |
||||||
ordinaire |
manuel ou le bac |
||||||
|
Executive, A5, A6 |
|
|
||||
|
|
|
|
|
|
||
|
|
|
|
|
|
|
|
|
Letter, Legal, Folio, |
Reportez-vous à la section Papier |
90 à 163 g/m2 |
1 feuille pour le chargeur |
|||
Papier cartonné |
Oficio, A4, JIS B5, |
||||||
|
Executive, A5, A6 |
ordinaire |
|
|
manuel ou le bac |
||
|
|
|
|
|
|
||
|
|
|
|
|
|||
Format minimal (personnalisé) |
76 x 127 mm |
60 à 163 g/m2 |
1 feuille pour le chargeur |
||||
Format maximal (personnalisé) |
216 x 356 mm |
|
|
manuel ou le bac |
|||
|
|
|
|
||||
|
|
|
|
|
|
|
|
a.La capacité des bacs peut varier en fonction du grammage et de l’épaisseur des supports, ainsi que de l’environnement d’utilisation.
b.Support recommandé : transparents pour imprimantes laser couleur produits par HP, Xerox et 3M.
Il est déconseillé d’utiliser des transparents à doublure en papier, tels que les modèles Xerox 3R91334, qui risquent de provoquer des bourrages ou d’être égratignés.
5.2 <Sélection et chargement du support d’impression>
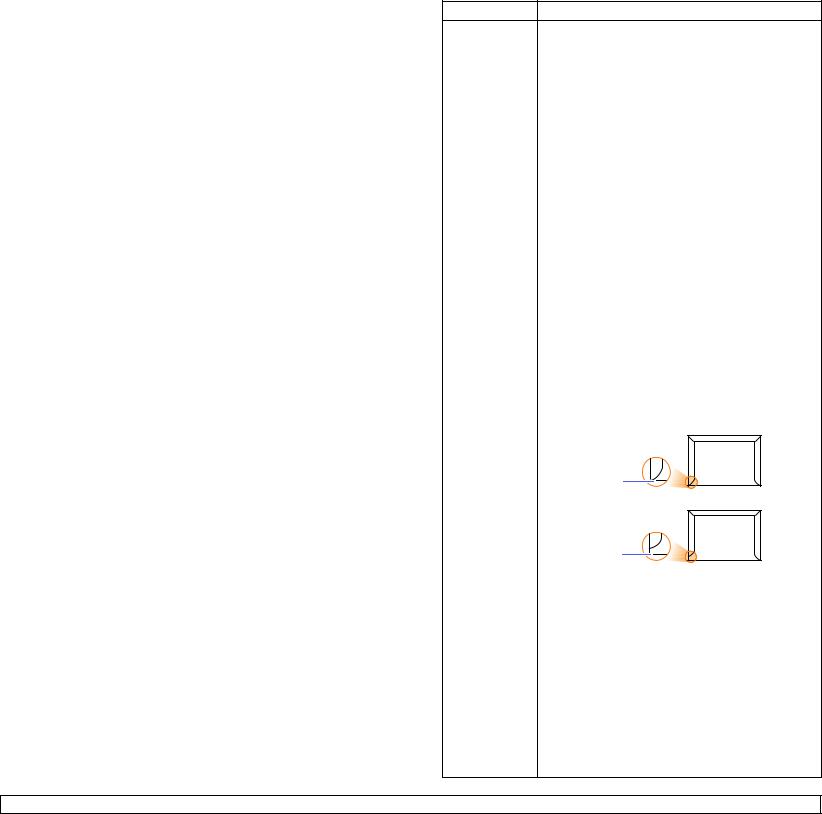
Formats de support pris en charge dans chaque mode
Mode |
Format |
|
Alimentation |
|
|
Letter, A4, Legal, Oficio, Folio, |
• |
Bac |
|
Mode copie |
• |
Chargeur |
||
Executive, JIS B5, A5, A6 |
||||
|
|
manuel |
||
|
|
|
||
|
|
|
|
|
Mode |
Tous les formats pris en charge |
• |
Bac |
|
• |
Chargeur |
|||
d’impression |
par l’appareil |
|||
|
manuel |
|||
|
|
|
||
|
|
|
|
Instructions pour le choix et le stockage des supports d’impression
Lorsque vous choisissez ou que vous chargez du papier, des enveloppes ou d’autres supports d’impression, tenez compte des spécifications suivantes :
•Utilisez toujours un support d’impression répondant aux spécifications reprises en page 5.5.
•L’utilisation de papier humide, ondulé, froissé ou déchiré peut provoquer des bourrages et nuire à la qualité d’impression.
•Pour une qualité d’impression optimale, utilisez exclusivement
du papier pour copieur de haute qualité, précisément recommandé pour une utilisation dans des imprimantes laser.
•Évitez d’utiliser les types de support suivants :
-du papier gaufré, perforé ou dont la texture est trop lisse ou trop rugueuse ;
-du papier épais effaçable ;
-du papier en plusieurs pages ;
-du papier synthétique et thermosensible ;
-du papier autocopiant et du papier calque.
Ces types de papier risqueraient de provoquer des bourrages,
de dégager des odeurs chimiques et d’endommager votre appareil.
•Conservez le support d’impression dans son emballage jusqu’au moment de son utilisation. Déposez les cartons d’emballage sur des palettes ou des étagères, mais pas à même le sol. Ne posez pas d’objets lourds sur le papier, qu’il soit encore dans son emballage ou non. Conservez le papier à l’abri de l’humidité ou d’autres conditions qui risquent de le faire se plisser ou onduler.
•Stockez les supports d’impression non utilisés à des températures comprises entre 15 °C et 30 °C. L’humidité relative doit être comprise entre 10 et 70 %.
•Conservez les supports d’impression inutilisés dans un emballage étanche, tel qu’un conteneur ou un sac en plastique, afin d’éviter que la poussière et l’humidité ne nuisent à la qualité de votre papier.
•Dans le cas de supports spéciaux, chargez les feuilles une à une dans le chargeur manuel pour éviter tout bourrage papier.
Pour éviter que les supports d’impression, tels que les transparents ou les planches d’étiquettes, ne se collent les uns aux autres, enlevez-les du bac de sortie au fur et à mesure de leur impression.
Consignes pour les supports d’impression spéciaux
Type de support |
Instructions |
•La qualité d’impression sur les enveloppes dépend de la qualité des enveloppes. Lorsque vous choisissez des enveloppes, tenez compte des facteurs suivants :
-Grammage : le grammage de l’enveloppe ne doit pas dépasser 90 g/m2, sous peine de provoquer des bourrages.
-Qualité de fabrication : avant l’impression, les enveloppes doivent être plates avec des ondulations inférieures à 6 mm et elles ne doivent pas contenir d’air.
-Situation : les enveloppes ne doivent pas être froissées, éraflées ni autrement endommagées.
-Température : utilisez des enveloppes résistant à la température de fusion utilisée et à la pression exercée dans l’appareil durant le fonctionnement.
•Utilisez uniquement des enveloppes de bonne qualité, dotées de rabats bien découpés et bien pliés.
•N’utilisez pas d’enveloppes timbrées.
•N’utilisez pas d’enveloppes à fermoir, à soufflet, à fenêtres, préencollées, adhésives ou comportant d’autres matériaux synthétiques.
•Évitez d’utiliser des enveloppes endommagées ou non conformes.
Enveloppes |
• Vérifiez que la bande collée aux deux extrémités |
|
de l’enveloppe se termine bien aux coins de |
|
l’enveloppe. |
Acceptable |
Inacceptable |
•Les enveloppes avec une bande adhésive ou avec plusieurs rabats se superposant doivent utiliser des adhésifs compatibles avec la température de fusion de l’imprimante pendant un dixième de seconde. Consultez les spécifications de votre appareil pour connaître la température de fusion à la page 13.1. Les rabats et les bandes risquent de se plier, de se froisser, de provoquer des bourrages ou même d’endommager l’unité
de chauffe.
•Pour une meilleure qualité d’impression, laissez une marge d’au moins 15 mm à partir du bord de l’enveloppe.
•Évitez d’imprimer sur les pliures.
5.3 <Sélection et chargement du support d’impression>
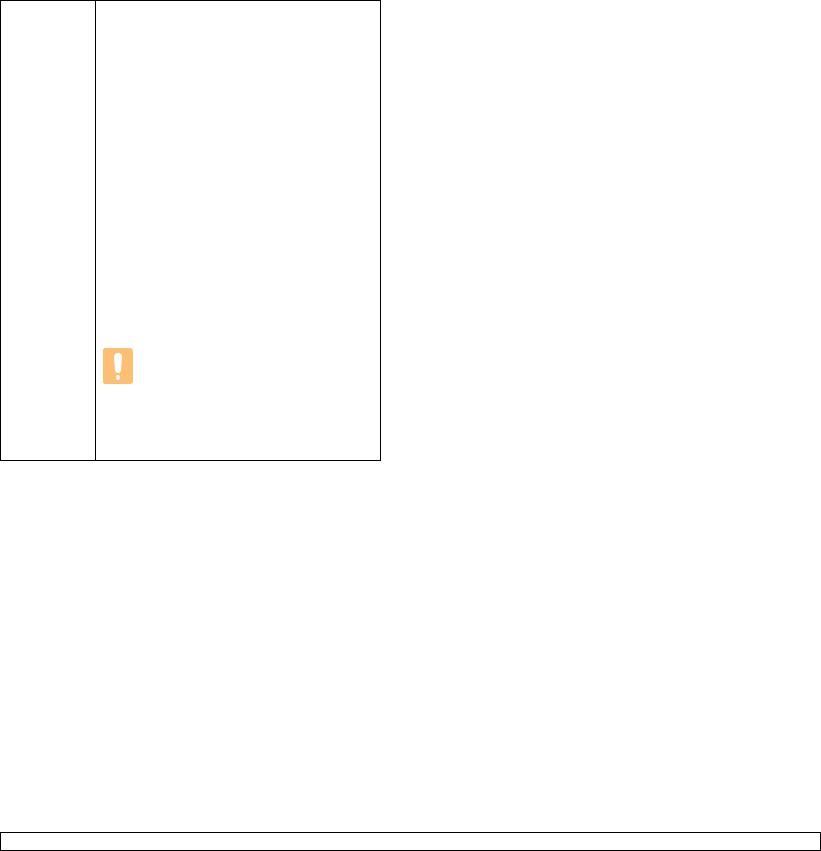
Type de support |
Instructions |
• Pour éviter d’endommager l’appareil, n’utilisez |
|
|
que des transparents conçus pour les imprimantes |
|
laser. |
• |
Les transparents utilisés doivent résister à la |
|
température de fusion de l’appareil. Consultez |
|
les spécifications de votre appareil pour connaître |
|
la température de fusion à la page 13.1. |
• |
Placez les transparents sur une surface plane |
|
après les avoir retirés de l’appareil. |
• |
Ne les laissez pas dans le bac papier pendant |
|
de trop longues périodes. Il se peut que de la |
|
poussière s’accumule sur les transparents et |
|
provoque des taches sur les impressions. |
• |
Pour éviter les taches dues aux traces de doigts, |
Transparents |
manipulez-les avec précaution. |
• |
Pour que les transparents imprimés ne se |
|
décolorent pas, évitez de les exposer trop |
|
longtemps à la lumière du soleil. |
• |
Assurez-vous que les transparents ne sont pas |
|
froissés ou ondulés et qu’ils ne sont pas déchirés |
|
sur les bords. |
Attention
Support recommandé : transparents pour imprimantes laser couleur produits par HP, Xerox et 3M.
Il est déconseillé d’utiliser des transparents à doublure en papier, tels que les modèles Xerox 3R91334, qui risquent de provoquer des bourrages ou d’être égratignés.
Type de support |
|
Instructions |
|
|
• Pour éviter d’endommager l’imprimante, n’utilisez que |
||
|
|
des étiquettes conçues pour les imprimantes laser. |
|
|
• Lorsque vous choisissez des étiquettes, tenez compte |
||
|
|
des facteurs suivants : |
|
|
|
- Substance adhésive : l’adhésif doit être stable |
|
|
|
à la température de fusion de votre appareil. |
|
|
|
Consultez les spécifications de votre appareil pour |
|
|
|
connaître la température de fusion à la page 13.1. |
|
|
|
- Disposition : n’utilisez pas de planches partiellement |
|
|
|
décollées. Les étiquettes pourraient se décoller |
|
|
|
et provoquer des bourrages importants. |
|
|
|
- Ondulations : avant l’impression, les étiquettes |
|
|
|
doivent être stockées à plat, avec moins de 13 mm |
|
Étiquettes |
|
de plissement. |
|
|
- Situation : n’utilisez pas d’étiquettes froissées, |
||
|
|
||
|
|
présentant des bulles d’air ou d’autres signes |
|
|
|
de décollement. |
|
|
• Vérifiez que la substance adhésive ne dépasse pas |
||
|
|
des étiquettes. Les zones exposées risqueraient |
|
|
|
de provoquer le détachement des étiquettes durant |
|
|
|
l’impression, entraînant des bourrages papier. |
|
|
|
De plus, la substance adhésive pourrait endommager |
|
|
|
certains composants de l’appareil. |
|
|
• N’utilisez pas plusieurs fois la même planche |
||
|
|
d’étiquettes. Le revêtement adhésif n’est prévu |
|
|
|
que pour un seul passage dans l’imprimante. |
|
|
• N’utilisez pas d’étiquettes décollées de la planche |
||
|
|
ou encore froissées, gondolées ou abîmées. |
|
|
|
|
|
Papiers |
• |
N’utilisez pas de supports d’une largeur inférieure |
|
cartonnés |
|
à 76 mm et d’une longueur inférieure à 127 mm. |
|
ou supports |
• |
Dans l’application, définissez des marges d’au |
|
aux formats |
|||
|
moins 6,4 mm par rapport aux bords du support. |
||
personnalisés |
|
||
|
|
||
|
|
||
|
• Les encres utilisées sur le papier à en-tête doivent |
||
|
|
être thermostables ; elles ne doivent ni fondre, |
|
|
|
ni s’évaporer, ni émettre de substances toxiques |
|
|
|
lorsqu’elles sont soumises à la température de |
|
|
|
fusion de l’appareil pendant un dixième de seconde. |
|
|
|
Consultez les spécifications de votre appareil pour |
|
|
|
connaître la température de fusion à la page 13.1. |
|
|
• |
Ces encres ne doivent pas être inflammables |
|
Papier |
|
ni endommager les rouleaux de l’imprimante. |
|
préimprimé |
• |
Les formulaires et papiers à en-tête doivent être |
|
|
|
conservés dans un emballage étanche pour éviter |
|
|
|
toute altération pendant la période de stockage. |
|
|
• |
Avant d’insérer du papier préimprimé, tel que des |
|
|
|
formulaires ou du papier à en-tête dans l’imprimante, |
|
|
|
vérifiez que l’encre est bien sèche. Durant le |
|
|
|
processus de fusion, une encre encore humide |
|
|
|
risquerait de s’effacer du support préimprimé, |
|
|
|
diminuant ainsi la qualité de l’impression. |
|
|
|
|
|
5.4 <Sélection et chargement du support d’impression>
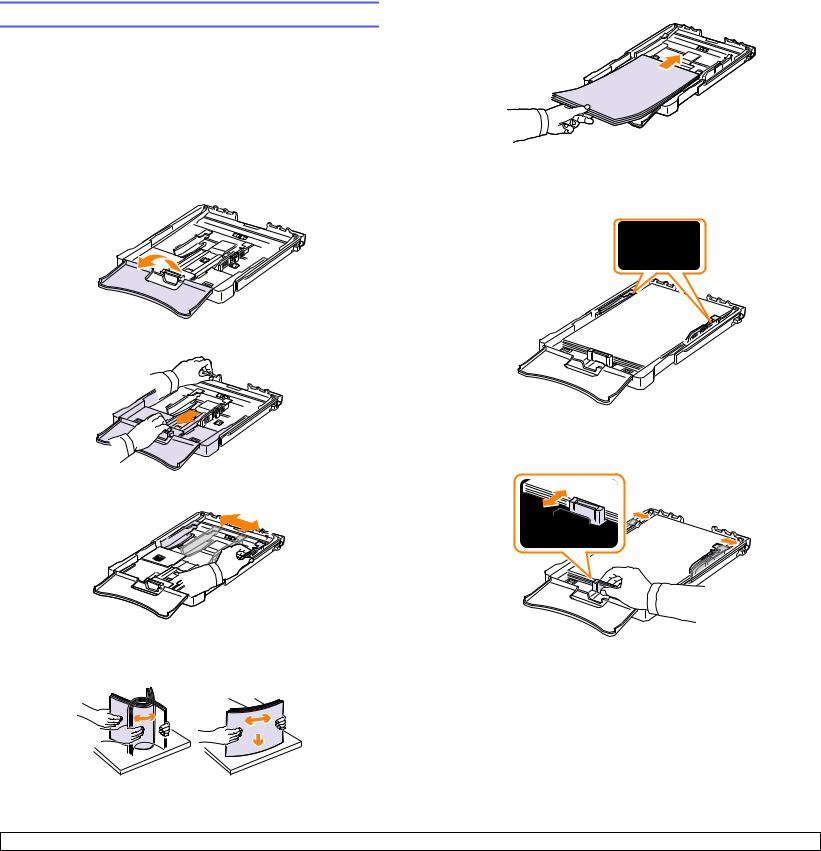
Chargement du papier
Au niveau du bac
Placez dans le bac le support d’impression que vous utilisez pour la plupart de vos tâches d’impression. Le bac d’alimentation peut contenir jusqu’à 150 feuilles de papier ordinaire de 75 g/m2.
Chargement de papier dans le bac
1Tirez le bac hors de l’imprimante.
2Ouvrez le couvercle papier.
3 Ajustez la taille du bac jusqu’à ce qu’un clic se fasse entendre.
4 Agrandissez le bac en ajustant le guide papier.
5Déramez les feuilles de papier pour séparer les pages, puis ventilez-les en les tenant par un bord. Tapotez les bords de la pile sur une surface plane pour l’égaliser.
6 Chargez le papier, face à imprimer vers le haut.
Veillez à ce que le bac ne soit pas trop rempli, que les quatre coins soient bien à plat dans le bac et placés sous les crochets comme illustré ci-après. Le fait de trop remplir le bac peut entraîner un bourrage papier.
7Appuyez sur le guide de longueur papier et faites-le glisser vers l’intérieur jusqu’à ce qu’il touche légèrement l’extrémité de la pile de papier. 
5.5 <Sélection et chargement du support d’impression>
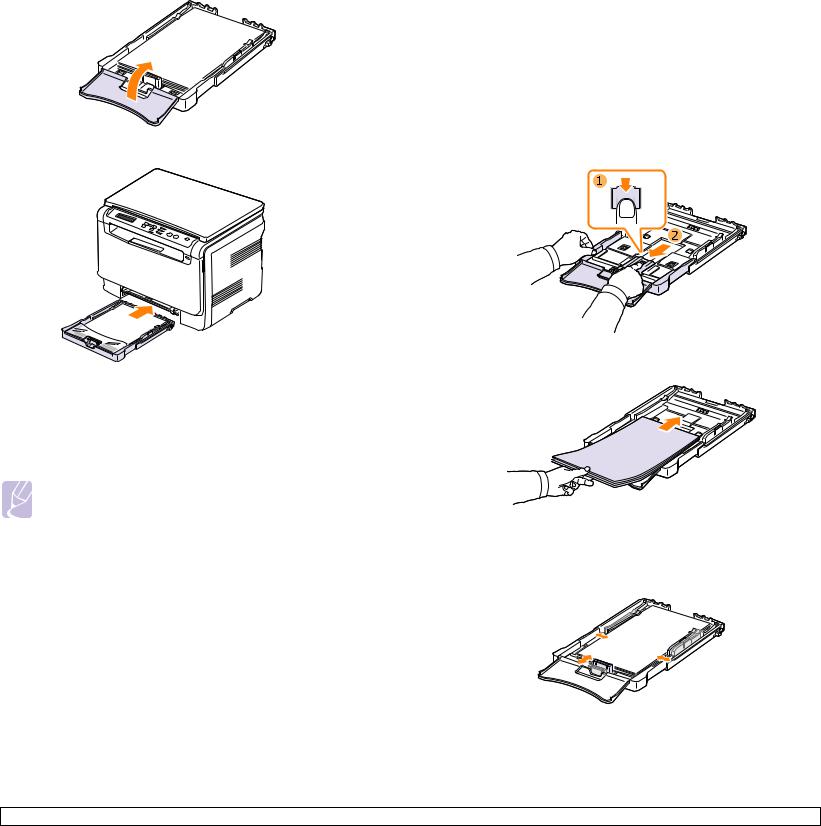
8 Fermer le couvercle papier.
9 Remettez le bac en place dans l’appareil.
Le papier à en-tête peut être chargé face préimprimée vers le haut. Le bord supérieur correspondant au logo doit entrer en premier dans l’appareil.
Après chargement du papier, réglez le type et le format de papier pour le bac. Reportez-vous à la page 5.8 pour la copie et la télécopie, ou à la Section Logiciel pour l’impression à partir d’un PC.
Remarque
• Si la quantité de papier dans le bac n’est pas suffisante, chargez-en plus. Chargez suffisamment de papier.
•En cas de problème d’alimentation papier, insérez les feuilles une à une dans le chargeur manuel.
•Vous pouvez utiliser du papier préimprimé. La face imprimée doit être tournée vers le bas avec un bord non froissé dans l’appareil. Si vous rencontrez des problèmes d’alimentation papier, retournez la pile. Nous ne garantissons pas la qualité d’impression.
Modification du format de papier dans le bac
Pour charger des formats de papier plus longs, comme des feuilles
au format Legal, vous devez régler les guides papier de façon à agrandir la taille du bac d’alimentation.
Pour changer la taille du papier pour une autre taille, vous devez correctement régler le guide de longueur papier.
1Tirez le bac hors de l’imprimante. Ouvrez le couvercle papier et retirez le papier du bac, si nécessaire.
2Appuyez pour débloquer le verrouillage du guide situé en haut du bac, tirez sur le bac pour le sortir manuellement.
3 Chargez du papier dans le bac d’alimentation.
4Faites glisser le guide de longueur papier jusqu’à ce qu’il touche légèrement l’extrémité de la pile de papier. Appuyez sur le guide de largeur papier et faites-le glisser vers le bord de la pile de papier, en évitant qu’il se courbe.
5.6 <Sélection et chargement du support d’impression>
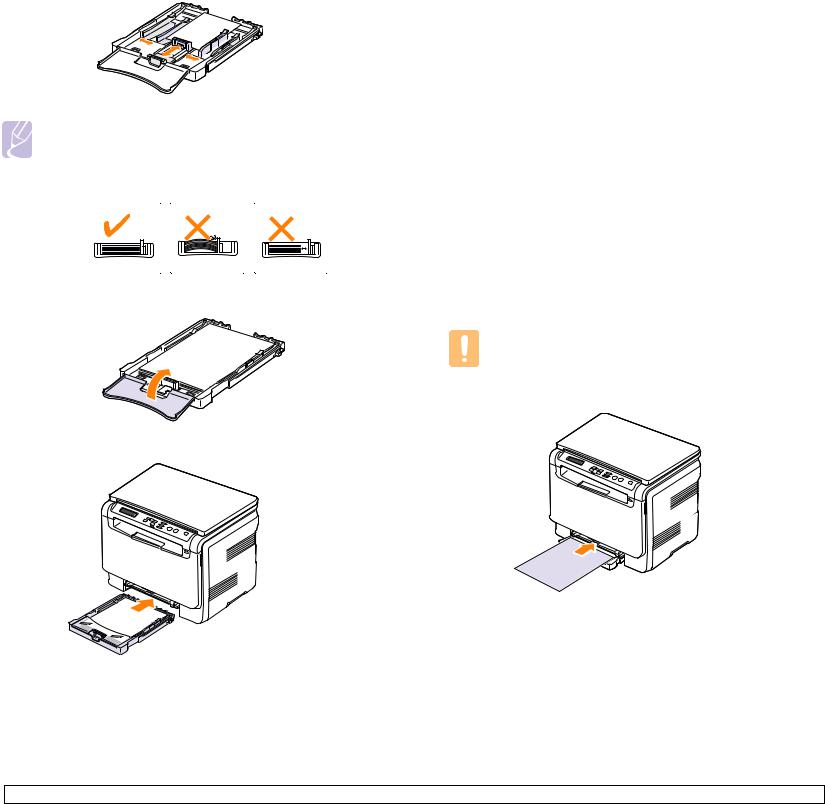
Si le format de votre papier est plus petit que Letter, replacez les guides papier vers leurs positions d’origine et réglez ensuite les guides de longueur et de largeur.
Remarque
• Évitez de trop pousser les guides de largeur papier. Vous risqueriez de froisser les feuilles.
•Si vous n’ajustez pas correctement les guides, vous risquez de provoquer des bourrages papier.
5 Fermer le couvercle papier.
6 Remettez le bac en place dans l’appareil.
Dans le chargeur manuel
Le chargeur manuel peut contenir des supports de types et de formats spéciaux, tels que des transparents, des cartes postales, des cartes de correspondance, des étiquettes et des enveloppes. Il s’avère très pratique pour réaliser des impressions sur une seule feuille de papier à en-tête ou de papier de couleur.
Conseils d’utilisation pour le chargeur manuel
•Ne chargez simultanément que des supports de même format dans le chargeur manuel.
Lorsque vous imprimez une grande quantité de documents, nous vous recommandons d’utiliser le bac.
•Pour éviter les bourrages, n’ajoutez pas de papier tant que le chargeur manuel n’est pas vide. Cela s’applique également aux autres types de support.
•Les supports doivent être chargés face à imprimer vers le haut,
le bord supérieur étant introduit en premier dans le chargeur manuel, et être placés au centre du bac.
•Utilisez uniquement les supports d’impression répertoriés à la page 5.1 pour éviter les bourrages papier ou les problèmes de qualité d’impression.
•Aplatissez tout plissement visible sur les cartes, les enveloppes et les étiquettes avant de les insérer dans le chargeur manuel.
Pour charger du papier dans le chargeur manuel :
Attention
Lorsque vous effectuez une tâche d’impression depuis le chargeur manuel, veillez à retirer le papier du bac.
1 Chargez le papier face à imprimer vers le haut.
En fonction du type de support utilisé, suivez les consignes de chargement suivantes :
•Enveloppes : côté rabat vers le bas et zone à affranchir en haut à gauche.
•Transparents : impression avec la face à imprimer vers le haut et la partie supérieure avec la bande adhésive entrant en premier dans l’appareil.
•Étiquettes : impression avec la face à imprimer vers le haut et le bord court supérieur entrant en premier dans l’appareil.
•Papier préimprimé : motif vers le haut avec le bord supérieur vers l’appareil.
5.7 <Sélection et chargement du support d’impression>
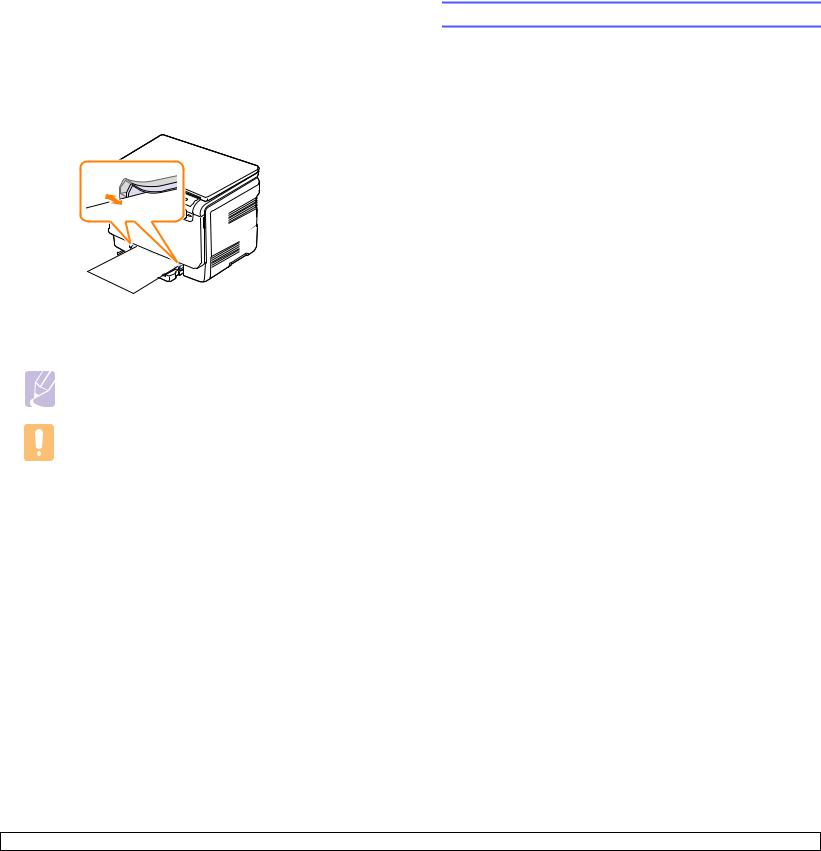
•Papier cartonné : impression avec la face à imprimer vers le haut et le bord court entrant en premier dans l’appareil.
•Papier précédemment imprimé : face précédemment imprimée vers le bas avec un bord non voilé vers l’appareil.
2Pressez les guides de largeur papier du chargeur manuel et ajustez-les à la largeur du papier. Ne forcez pas trop sous peine de plier le papier et de provoquer un bourrage papier ou une mise de travers du papier.
3Après chargement du papier, réglez le type et le format de papier pour le chargeur manuel. Reportez-vous à 5.8 pour la copie ou à la Section Logiciel pour l’impression à partir d’un PC.
Remarque
Les réglages effectués à partir du pilote d’impression sont prioritaires par rapport à ceux effectués à partir du panneau de commande.
Attention
Si vous souhaitez imprimer plusieurs pages avec le chargeur manuel, attendez que l’appareil ait terminé l’impression d’une page, puis placez une feuille dans le chargeur. Dans le cas contraire, un bourrage risque de se produire.
Réglage du type et du format de papier
Après avoir inséré du papier dans le bac papier, vous devez configurer l’appareil en fonction du format utilisé à l’aide des touches du panneau de commande. Ces paramètres s’appliqueront au mode copie. Pour l’impression PC, vous devez sélectionner le format et le type du papier dans l’application utilisée sur votre PC.
1Appuyez sur Menu jusqu’à ce que Menu Copier apparaisse en bas de l’écran, puis sur OK.
2Appuyez sur les touches de défilement jusqu’à ce que CONFIG SYSTEME apparaisse, puis sur OK.
3Appuyez sur les touches de défilement jusqu’à ce que CONFIG PAPIER apparaisse, puis sur OK.
4Appuyez sur OK lorsque FORMAT PAPIER apparaît.
5Appuyez sur les touches de défilement jusqu’à ce que le bac d’alimentation souhaité apparaisse, puis sur OK.
6Appuyez sur les touches de défilement jusqu’à ce que le format de papier utilisé apparaisse, puis sur OK.
7Appuyez sur Back pour revenir au niveau supérieur.
8Appuyez sur les touches de défilement jusqu’à ce que TYPE PAPIER apparaisse, puis sur OK.
9Appuyez sur les touches de défilement jusqu’à ce que le type de papier utilisé apparaisse, puis sur OK.
10Appuyez sur Stop/Clear pour revenir en mode veille.
5.8 <Sélection et chargement du support d’impression>
 Loading...
Loading...