SAMSUNG CLX-3170FN, CLX-3175FN User Manual
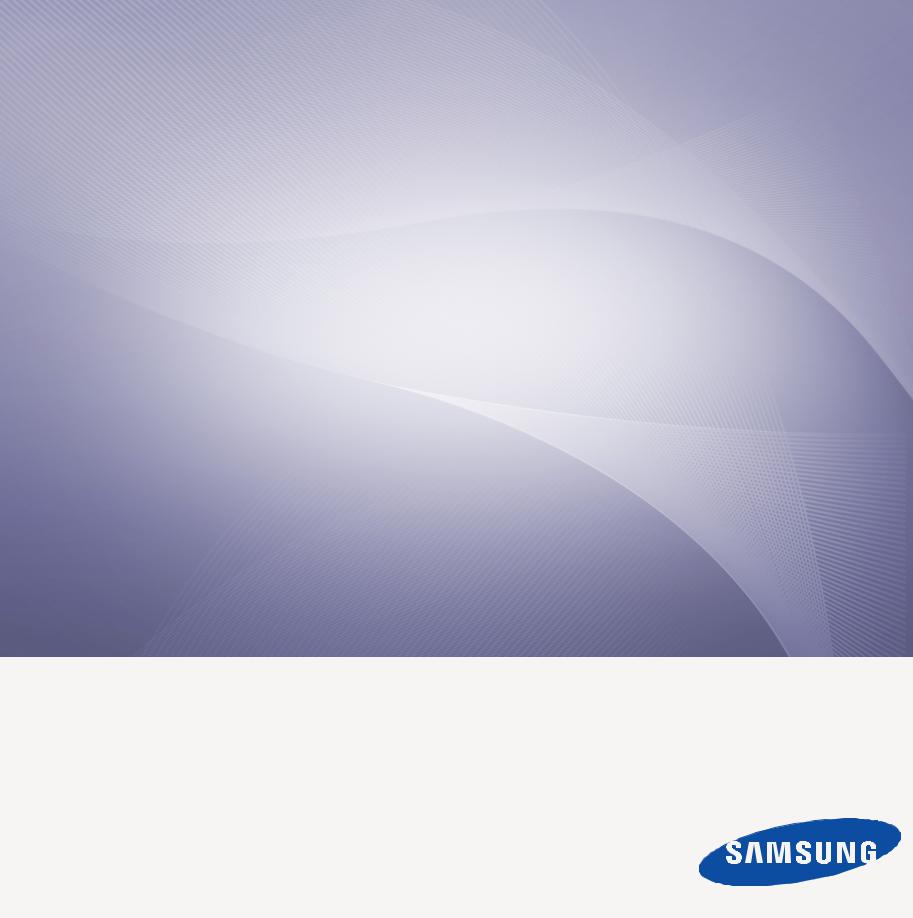
Cliquez sur le nom de modèle de votre appareil: CLX-3175, CLX-3175N, CLX-3170FN, CLX-3175FN, CLX-3175FW,
Imprimante multifonction
Mode d’emploi
imaginez les possibilités
Merci d’avoir fait acquisition d’un produit Samsung. Pour recevoir un service plus complet, veuillez enregistrer votre produit sur
www.samsung.com/global/register
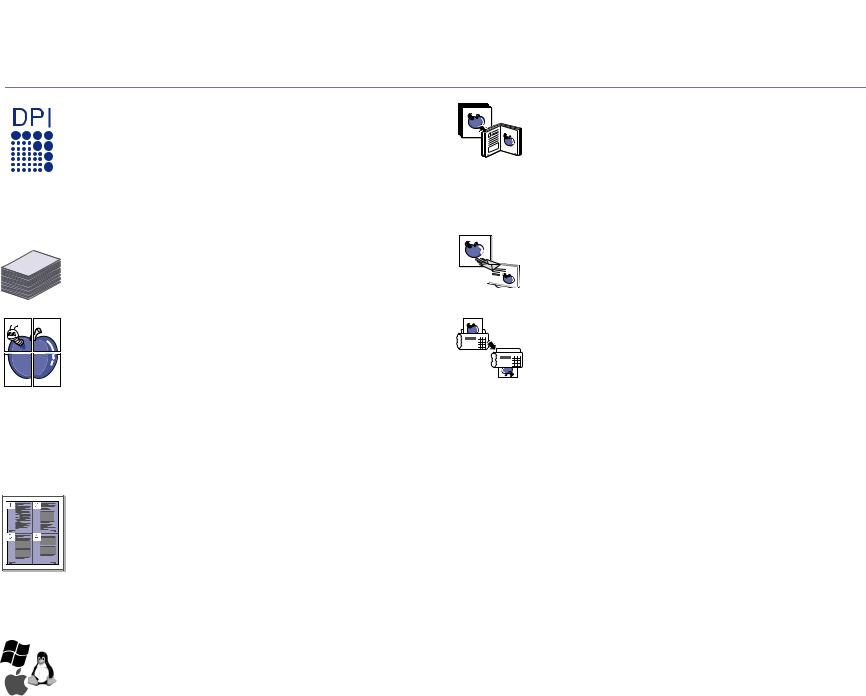
fonctionnalités de votre nouveau produit laser
Votre nouvel appareil est doté de fonctionnalités améliorant la qualité des documents que vous imprimez.
Cet appareil offre les fonctionnalitéssuivantes :
FONCTIONNALITÉS SPÉCIALES
Impression rapide et de haute qualité
•Impression dans une gamme complète de couleurs à partir
du cyan, du magenta, du jaune et du noir.
• Vous pouvez imprimer jusqu’à une résolution de
2 400 x 600 ppp. Reportez-vous à la section Logiciel.
•Votre appareil imprime jusqu’à 16 ppm sur feuille A4 et jusqu’à 17 ppm sur papier au format Lettre. En mode couleur, votre appareil imprime jusqu’à 4 ppm au format A4 ou Lettre.
Prend en charge plusieurs types de support d’impression
•Le bac de 150 feuilles prend en charge différents formats de papier ordinaire : papiers à en-tête, enveloppes, étiquettes, formats personnalisés, cartes et papiers épais.
Création de documents professionnels
• Impression de filigranes. Vous pouvez personnaliser vos documents avec des mots tels que « Confidentiel ». Reportez-vous à la section Logiciel.
• Impression d’affiches. Le texte et les images de chaque page de votre document sont agrandis et imprimés sur plusieurs feuilles de papier qui peuvent être collées ensemble pour former une affiche. Reportez-vous
àla section Logiciel.
•Vous pouvez utiliser des formulaires préimprimés et des papiers à en-tête avec du papier ordinaire. Reportez-vous
àla section Logiciel.
Gain de temps et d’argent
• Pour économiser du papier, vous pouvez imprimer plusieurs pages sur une seule feuille.
• Cet appareil économise l’électricité en réduisant considérablement la consommation électrique lorsqu’il n’est pas utilisé.
•Afin d’économiser le papier, vous pouvez imprimer sur les deux faces de chaque feuille (impression recto verso). Reportez-vous à la section Logiciel.
Impression sous différents environnements
•Vous pouvez imprimer sous Windows 2000 et
Windows XP/2003/Vista ainsi que Linux et Macintosh.
•Votre appareil est équipé d’une interface USB et d’une interface réseau.
Reproduction de documents originaux sous plusieurs formats
•Votre appareil peut reproduire plusieurs copies d’un original sur une seule feuille.
•Des fonctions spéciales permettent d’effacer l’arrière-plan de la copie, dans le cas d’un catalogue ou d’un journal.
•Parallèlement, vous pouvez ajuster et améliorer la qualité et le format de l’image.
Numérisation des originaux et envoi sur-le-champ
•Numérisez en couleur et recourez à la compression précise des formats JPEG, TIFF et PDF.
•Numérisez rapidement des fichiers et envoyez-les à plusieurs destinataires via le réseau.
Définition d’un jour et d’une heure spécifiques pour l’envoi d’une télécopie
•Vous avez la possibilité d’indiquer le jour et l’heure d’envoi d’une télécopie ainsi que d’effectuer l’envoi à plusieurs destinataires enregistrés.
•Vous pouvez configurer l’appareil pour l’impression de journaux des télécopies une fois celles-ci envoyées.
2_Fonctionnalités de votre nouveau produit laser
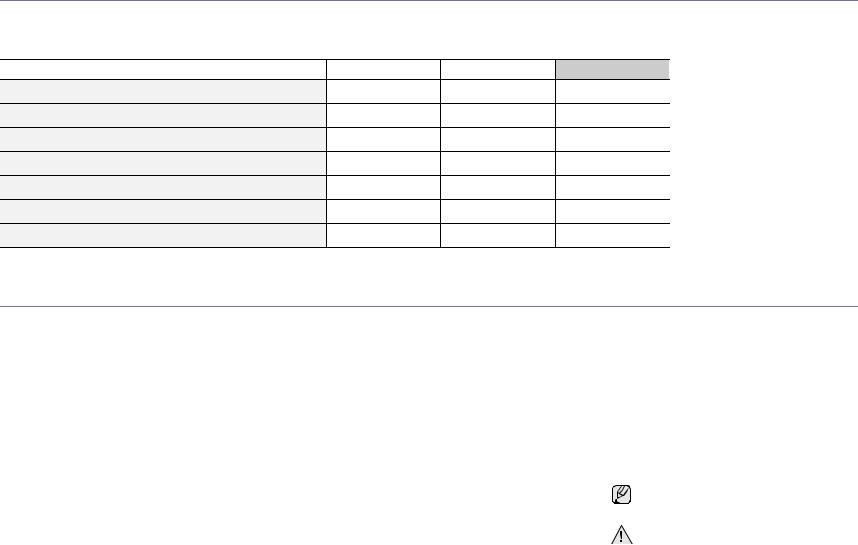
FONCTIONNALITÉS PAR MODÈLE
Cet appareil est conçu pour répondre à tous vos besoins documentaires, de l’impression à la copie, en passant par des solutions réseau avancées destinées à votre activité commerciale.
Les fonctionnalités de base de cet appareil incluent :
FONCTIONS |
CLX-3170FN |
CLX-3175FN |
CLX-3175FW |
USB 2.0
Interface mémoire USB
PictBridge
CAD (Chargeur automatique de documents)
Carte LAN filaire Ethernet 10/100 Base TX
Carte LAN sans fil 802.11b/g
TÉLÉCOPIE
( : inclus, Espace vide : non disponible)
À PROPOS DE CE GUIDE DE L’UTILISATEUR
Ce guide de l’utilisateur offre une description succincte de l’appareil, ainsi que des informations détaillées sur chaque étape de son fonctionnement. Les novices comme les utilisateurs professionnels peuvent s’y reporter pour l’installation et l’utilisation de l’appareil.
Certains termes sont utilisés de manière interchangeable dans ce guide.
•« Document » est synonyme d’« original ».
•« Papier » est synonyme de « support » ou de « support d’impression ».
Les conventions utilisées dans ce guide sont récapitulées dans le tableau ci-dessous:
CONVENTION |
DESCRIPTION |
EXEMPLE |
|
|
|
Gras |
Utilisée pour les textes apparaissant à l’écran ou les impressions réelles sur |
Marche |
|
l’appareil. |
|
Remarque |
Utilisée pour fournir des informations supplémentaires ou des spécifications |
Le format de la date peut varier d’un |
|
détaillées des fonctions et fonctionnalités de l’appareil. |
pays à l’autre. |
Mise en garde |
Utilisée pour informer les utilisateurs des risques éventuels de dommages |
Ne touchez pas la partie inférieure |
|
mécaniques ou de dysfonctionnements de l’imprimante. |
verte de la cartouche de toner. |
|
|
|
Note de bas de page |
Utilisée pour fournir des informations détaillées sur certains mots ou certaines |
a. pages par minute |
|
expressions. |
|
(Pour plus d’informations, |
Utilisée pour renvoyer les utilisateurs à une page de référence pour des |
(Pour plus d’informations, reportez-vous |
reportez-vous à la page 1.) |
informations détaillées supplémentaires. |
à la page 1.) |
|
|
|
Fonctionnalités de votre nouveau produit laser_3
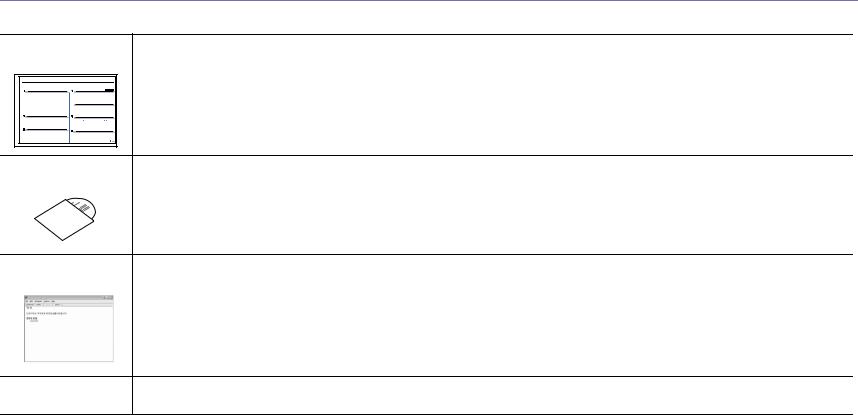
RECHERCHE D’AUTRES INFORMATIONS
Les ressources suivantes vous proposent, soit à l’écran, soit sous forme imprimée, des informations concernant la configuration et l’utilisation de votre appareil.
Guide d’installation Fournit des informations sur la configuration de l’appareil. Vous devez suivre les instructions de ce guide pour préparer l’appareil. rapide
Guide de l’utilisateur Fournit des instructions pas à pas pour utiliser toutes les fonctions de l’appareil, et contient des informations pour l’entretien en ligne et le dépannage, ainsi que pour l’installation des accessoires.
Ce guide de l’utilisateur contient également la section Logiciel. Vous y trouverez des informations sur l’impression de documents avec l’appareil sous divers systèmes d’exploitation, ainsi que sur l’utilisation des utilitaires logiciels inclus.
Aide du pilote |
Fournit une assistance au sujet des propriétés du pilote d’impression et des instructions concernant la configuration des propriétés |
|||||||
d’impression |
pour l’impression. Pour accéder à un écran d’aide du pilote d’impression, cliquez sur Aide dans la boîte de dialogue des propriétés |
|||||||
|
|
|
|
|
|
|
|
de l’imprimante. |
|
|
|
|
|
|
|
|
|
|
|
|
|
|
|
|
|
|
|
|
|
|
|
|
|
|
|
|
|
|
|
|
|
|
|
|
|
|
|
|
|
|
|
|
|
|
|
|
|
|
|
|
|
|
Site Web de |
Si vous avez un accès Internet, vous pouvez obtenir de l’aide, un support technique, des pilotes d’impression, des manuels et des |
Samsung |
informations de commande à partir du site Web Samsung, www.samsungprinter.com. |
4_Fonctionnalités de votre nouveau produit laser
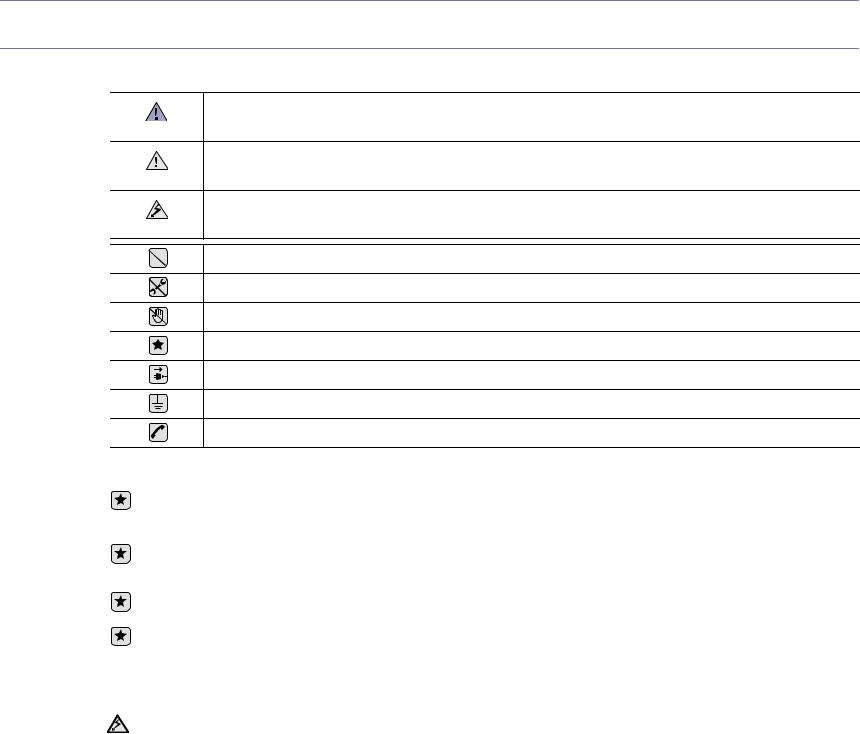
informations en matière de sécurité
SYMBOLES DE SÉCURITÉ IMPORTANTS ET PRÉCAUTIONS À SUIVRE
Signification des icônes et des pictogrammes de ce manuel utilisateur :
Situations dangereuses ou à risques pouvant entraîner des blessures graves ou la mort.
DANGER
Situations dangereuses ou à risques pouvant entraîner des blessures légères ou des dommages matériels.
ATTENTION
Pour éliminer les risques d’incendie, d’explosion, de décharge électrique ou de blessure lors de l’utilisation de votre appa-
reil, veuillez respecter les mesures de sécurité de base suivantes :
ATTENTION
NE PAS essayer.
NE PAS démonter.
NE PAS toucher.
Suivez les instructions à la lettre.
Débranchez la prise d’alimentation de la prise murale.
Assurez-vous que votre appareil est branché sur une prise de courant reliée à la terre.
Contactez le service de maintenance pour obtenir de l’aide.
Ces pictogrammes d’avertissement ont pour objet de prévenir tout dommage corporel, tant sur votre personne que sur autrui. Suivez-les à la règle. Une fois que vous avez lu cette section, conservez-la pour pouvoir vous y reporter par la suite.
1.Lisez attentivement toutes les instructions.
2.Prenez des précautions identiques à celles recommandées pour l'utilisation d'un appareil électrique.
3.Observez toutes les mises en garde et instructions mentionnées sur le produit et dans la documentation qui l'accompagne.
4.Si une instruction de fonctionnement semble être en contradiction avec une information relative à la sécurité, tenez compte de cette dernière. Il se peut que vous ayez mal compris l'instruction de fonctionnement. Si vous êtes dans l'impossibilité de résoudre cette contradiction, contactez votre distributeur ou votre technicien de maintenance.
5.Avant de nettoyer votre appareil, débranchez-le de la prise murale et de la prise téléphonique. N'utilisez aucun détergent liquide ni nettoyant en aérosol. Utilisez uniquement un chiffon humide.
6.Ne placez pas l'appareil sur une surface instable. Il pourrait provoquer de sérieux dégâts s'il venait à tomber.
7.Votre appareil ne doit en aucun cas être placé à proximité d'un radiateur, d'un appareil de chauffage, ni d'une conduite d'air conditionné ou de ventilation.
8.Veillez à ce que rien ne soit posé sur les cordons d'alimentation et de téléphone. Ne placez pas votre appareil là où les cordons pourraient être piétinés.
9.Ne branchez pas un trop grand nombre d'appareils électriques sur une même prise murale ou sur une même rallonge. Une prise
surchargée réduit les performances, et constitue une source potentielle d'incendie et de décharges électriques.
10.Veillez à ce qu'aucun animal domestique ne ronge les cordons d'alimentation, de téléphone et d'interface PC.
11.N'introduisez jamais d'objet dans les ouvertures du boîtier ou de l'habillage du télécopieur. Il pourrait entrer en contact avec des points de tension électrique dangereux, créant ainsi un risque d'incendie ou de décharge électrique. Ne renversez jamais de liquide sur ou dans le télécopieur.
Informations en matière de sécurité_5
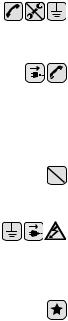
12.Afin de réduire le risque de décharge électrique, ne démontez en aucun cas votre appareil. Amenez-le chez un technicien de maintenance qualifié si une réparation s'avère nécessaire. L'ouverture ou le retrait des capots peut vous exposer à des tensions électriques dangereuses ou à d'autres risques. Un remontage incorrect peut provoquer des décharges électriques une fois l'appareil remis sous tension.
13.Débranchez l'appareil des prises téléphonique, PC et murale, puis adressez-vous à un technicien de maintenance qualifié si :
•une partie du cordon d'alimentation ou de la prise est endommagée ou mise à nu,
•du liquide a été renversé dans l'appareil,
•l'appareil a été exposé à la pluie ou à l'eau,
•l'appareil ne fonctionne pas correctement alors que toutes les instructions ont été suivies,
•l'appareil est tombé ou le boîtier semble détérioré,
•les performances de l'appareil se dégradent.
14.Réglez uniquement les commandes abordées dans le mode d'emploi. Un mauvais réglage des autres commandes pourrait endommager l'appareil et nécessiter l'intervention d'un technicien de maintenance qualifié pour remettre l'appareil en état de marche.
15.Évitez d'utiliser votre appareil pendant un orage. Quoique peu probable, il existe un risque de décharge électrique lié à la foudre. Si
possible, débranchez les cordons d'alimentation et de téléphone pendant toute la durée de l'orage.
16.Utilisez le cordon d'alimentation fourni avec votre machine pour utiliser celle-ci en toute sécurité. Si vous branchez un cordon d'alimentation de 2 m à une machine fonctionnant sous 110 V, vous devez utiliser un cordon AWGa 16 ou supérieur.
17.Utilisez uniquement un cordon téléphonique de type No.26 AWG ou supérieur.
18.CONSERVEZ PRÉCIEUSEMENT CES RECOMMANDATIONS.
19.Cette machine ne peut être actionnée que dans le pays où vous l’avez achetée. (En raison des différences de tension, de fréquence, de configuration de télécommunication, etc.)
a.AWG : American Wire Gauge
6_Informations en matière de sécurité
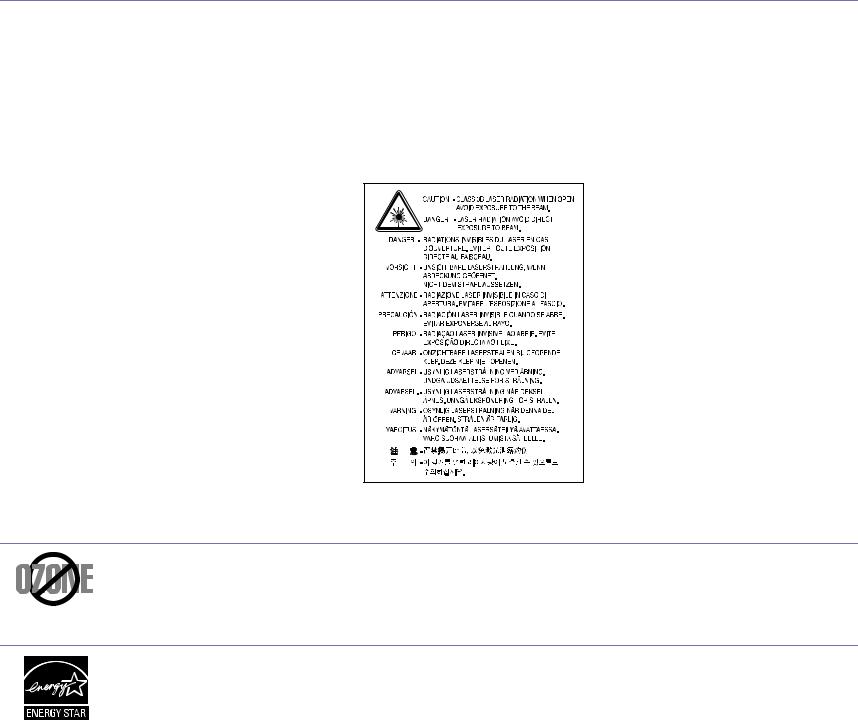
AVERTISSEMENT RELATIF À LA SÉCURITÉ LASER
Cette imprimante est certifiée conforme aux spécifications DHHS 21 CFR, chapitre 1, sous-chapitre J pour les produits laser de classe I(1) aux Etats-Unis, et certifiée dans les autres pays en tant que produit laser de classe I, conformément aux spécifications IEC 825.
Les produits laser de classe I ne sont pas considérés comme dangereux. Le système laser et l'imprimante sont conçus de manière à interdire toute exposition aux rayonnements laser au-dessus d'un niveau de classe I pendant l'utilisation normale, les opérations d'entretien utilisateur ou les interventions de maintenance dans des conditions conformes aux spécifications.
Avertissement
N'utilisez jamais l'imprimante après avoir retiré le capot protecteur du module laser/scanner. Le faisceau lumineux, bien qu'invisible, pourrait endommager vos yeux.
Lorsque vous utilisez ce produit, veillez à respecter les mesures de sécurité de base afin de réduire le risque d'incendie, de décharge électrique et de blessures.
CONSIGNES DE SÉCURITÉ RELATIVES À L'OZONE
En fonctionnement normal, cet appareil produit de l'ozone. Cette production ne présente aucun risque pour l'utilisateur. Toutefois, il est préférable d'utiliser l'imprimante dans un local correctement aéré.
Pour obtenir plus d'informations sur l'ozone et l'environnement, contactez votre distributeur Samsung.
ÉCONOMIE D'ÉNERGIE
Cet appareil est doté d'un dispositif perfectionné d'économie d'énergie réduisant la consommation électrique pendant les périodes d'inactivité. En effet, lorsque l'appareil ne reçoit pas de données pendant un certain temps, la consommation électrique est réduite automatiquement. ENERGY STAR et la marque ENERGY STAR sont des marques déposées aux Etats-Unis.
Pour plus d'informations sur le programme ENERGY STAR, reportez-vous au site http://www.energystar.gov.
Informations en matière de sécurité_7
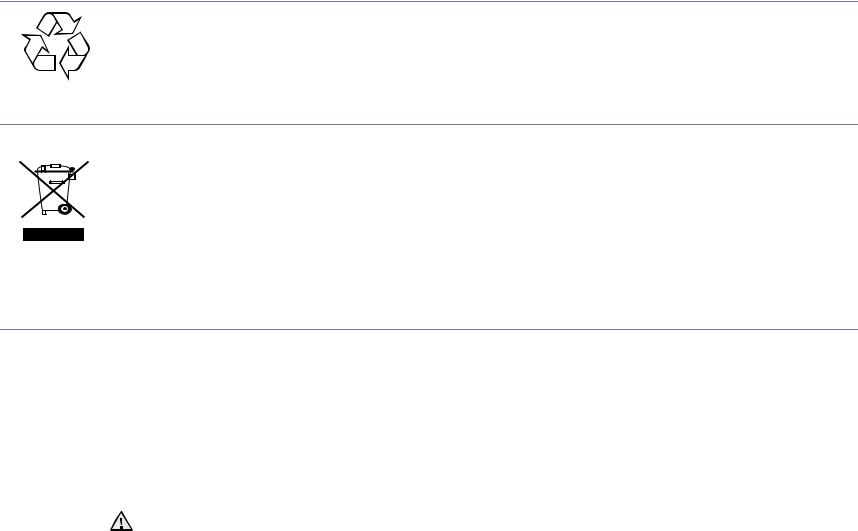
RECYCLAGE
Veuillez recycler ou éliminer l'emballage de ce produit dans le respect de l'environnement.
COMMENT ÉLIMINER CE PRODUIT (DÉCHETS D'ÉQUIPEMENTS ÉLECTRIQUES ET ÉLECTRONIQUES)
(Applicable dans les pays de l'Union Européen et aux autres pays européens disposant de systémes de collecte sélective)
Ce symbole sur le produit ou sa documentation indique qu'il ne doit pas être éliminé en fin de vie avec les autres déchets ménagers. L'élimination incontrôlée des déchets pouvant porter préjudice à l'environnement ou à la santé humaine, veuillez le séparer des autres types de déchets et le recycler de façon responsable. Vous favoriserez ainsi la réutilisation durable des ressources matérielles.
Les particuliers sont invités à contacter le distributeur leur ayant vendu le produit ou à se renseigner auprès de leur mairie pour savoir où et comment ils peuvent se débarrasser de ce produit afin qu'il soit recyclé en respectant l'environnement.
Les entreprises sont invitées à contacter leurs fournisseurs et à consulter les conditions de leur contrat de vente. Ce produit ne doit pas être éliminé avec les autres déchets commerciaux.
ÉMISSION DE FRÉQUENCES RADIO
Réglementation FCC
Cet appareil a été testé et s'est avéré conforme aux limites imposées à un périphérique numérique de classe B, définies à l'alinéa 15 des réglementations FCC. Ces limites sont conçues pour assurer une protection raisonnable contre les interférences dans une installation domestique. Cet appareil génère, utilise et peut émettre de hautes fréquences radio et, s'il n'est pas installé et utilisé conformément aux instructions, peut provoquer des perturbations dans les communications radio. Cependant, nous ne pouvons garantir l'absence d'interférence dans une installation particulière. Si cet appareil provoque des interférences au niveau de la réception radio ou télévision lors de sa mise sous tension et hors tension, essayez de corriger le problème en utilisant une des mesures suivantes :
•Réorientez ou repositionnez l'antenne de réception.
•Éloignez l'imprimante et le récepteur.
•Branchez l'appareil sur une prise ou un circuit différent(e) de celui/celle du récepteur.
•Consultez votre distributeur ou un technicien radio/télévision qualifié pour obtenir de l'aide.
Tout changement ou modification effectué sans l'accord explicite du fabricant pourrait annuler la capacité de l'utilisateur à utiliser cet équipement.
Réglementation canadienne relative aux interférences radio
This digital apparatus does not exceed the Class B limits for radio noise emissions from digital apparatus as set out in the interference-causing equipment standard entitled “Digital Apparatus”, ICES-003 of the Industry and Science Canada.
Cet appareil numérique respecte les limites de bruits radioélectriques applicables aux appareils numériques de Classe B prescrites dans la norme sur le matériel brouilleur : “Appareils Numériques”, ICES-003 édictée par l’Industrie et Sciences Canada.
8_Informations en matière de sécurité
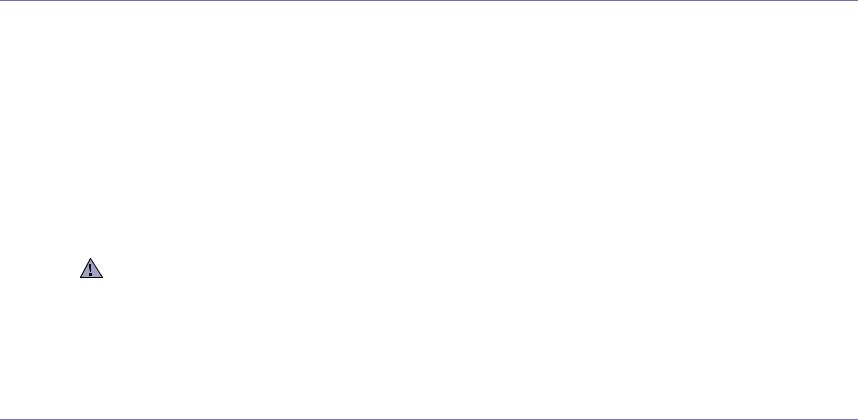
ÉTATS-UNIS D'AMÉRIQUE
Commission Fédérale des Télécommunications (FCC)
Réglementation FCC alinéa 15 sur les émetteurs intentionnels
Cette imprimante est susceptible de comporter des équipements à radiofréquences basse puissance (pour les communications sans fil) fonctionnant dans la bande des 2,4 GHz/5 GHz et destinés à un usage personnel ou professionnel. Cette section s’applique uniquement si ce type d’équipements est installé dans votre imprimante. Reportez-vous à l’étiquette des spécifications techniques pour vérifier la présence de tels équipements.
Les équipements sans fil présents dans votre imprimante ne peuvent être utilisés aux Etats-Unis d'Amérique que si un numéro d'identification FCC figure sur l'étiquette de spécifications techniques.
Lors de l'utilisation rapprochée d'un équipement sans fil, la Commission Fédérale des Télécommunications recommande un écart minimal de 20 cm entre l'équipement et l'utilisateur (calculé par rapport au tronc). Cette distance de 20 cm doit être respectée lorsque l'équipement sans fil est sous tension. La puissance d'émission du ou des équipements sans fil susceptible(s) de figurer dans l'imprimante est largement inférieure aux limites d'exposition aux radiofréquences définies par la Commission Fédérale des Télécommunications.
L'émetteur ne doit pas être installé à proximité ou utilisé en présence d'une autre antenne ou d'un autre émetteur.
L'utilisation de cet équipement est sujette aux deux conditions suivantes : (1) il ne doit pas occasionner d'interférences nuisibles, et (2) il doit accepter toutes les interférences reçues, même si celles-ci sont de nature à entraîner son dysfonctionnement.
L'utilisateur ne peut en aucun cas intervenir sur les équipements sans fil. Il ne doit en aucun cas y apporter de modifications. Toute modification de ces équipements annulerait leur droit d'utilisation. Contactez le fabricant si l'appareil a besoin d'être réparé.
Règle de la Commission Fédérale des Télécommunications relative à l'utilisation de réseaux locaux sans  fil :
fil :
Lors de l'installation et de l'utilisation du transmetteur et de l'antenne, la limite d'exposition aux radiofréquences fixée à 1 mW/cm2 peut être dépassée à proximité de l'antenne. Par conséquent, l'utilisateur doit en permanence maintenir une distance minimale de 20 cm entre lui et l'antenne. Cet équipement ne doit pas être installé à proximité d'un autre émetteur ou d'une autre antenne émettrice.
MARQUAGE DES TÉLÉCOPIES
Le Telephone Consumer Protection Act de 1991 rend illégal l'utilisation par quiconque d'un ordinateur ou de tout autre appareil électronique pour envoyer des messages via un télécopieur, sans qu'ils ne stipulent clairement dans la marge haute ou basse de chaque page, ou sur la première page transmise les informations suivantes :
(1)la date et l'heure de transmission
(2)le nom de l'entreprise, de l'entité commerciale ou du particulier qui envoie le message, et
(3)le numéro de téléphone de la machine émettrice, de l'entreprise, de l'entité commerciale ou du particulier.
Votre opérateur télécom peut modifier ses équipements de communication, leur fonctionnement ou certaines procédures lorsqu'il l'estime nécessaire dans la limite du raisonnable et tant que cela n'est pas en contradiction avec l'alinéa 68 de la réglementation FCC. Si, pour un client, il est logique de penser que de telles modifications risquent d'entraîner l'incompatibilité de certains de ses terminaux avec les équipements de communication de l'opérateur, de rendre nécessaire leur modification ou leur altération, ou d'avoir des conséquences matérielles quelconques sur leur utilisation ou leurs performances, ce client est en droit d'en être informé par écrit de façon adéquate, afin de lui permettre de prendre les mesures visant à une utilisation ininterrompue des terminaux en question.
Informations en matière de sécurité_9
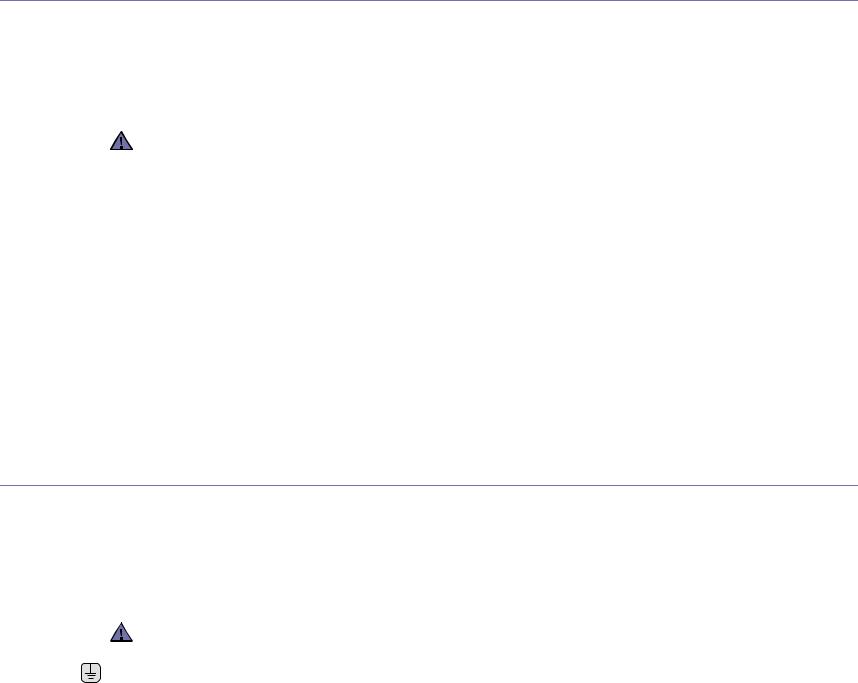
RINGER EQUIVALEN]CE NUMBER
Le Ringer Equivalence Number et le numéro d'enregistrement FCC de cet appareil se trouvent sur l'étiquette placée dessous ou derrière la machine. Dans certains cas, vous pouvez être amené à fournir ces numéros à l'opérateur télécom.
Le Ringer Equivalence Number (REN) indique la charge électrique placée sur la ligne téléphonique. Il permet de déterminer les éventuelles surcharges. L'installation de plusieurs types d'équipement sur la même ligne téléphonique peut causer des problèmes pour les appels téléphoniques entrants et sortants, en particulier la sonnerie en cas d'appel. Pour un service optimal de l'opérateur télécom, la somme des Ringer Equivalence Numbers de tous ces équipements doit être inférieure à cinq. Dans certains cas, la somme de cinq équipements peut ne pas permettre l'utilisation de la ligne. Si un élément de votre équipement téléphonique ne fonctionne pas correctement, débranchez-le immédiatement de la ligne téléphonique car il peut endommager le réseau téléphonique.
La réglementation FCC indique que les changements ou modifications de cet équipement qui n'auraient pas pu être expressément approuvés par le fabricant peuvent priver l'utilisateur du droit de l'utiliser. Si un terminal endommage le réseau téléphonique, l'opérateur télécom doit prévenir le client que le service risque d'être interrompu. Toutefois, lorsqu'il n'est pas possible de donner un préavis, l'opérateur peut interrompre temporairement le service s'il :
a)prévient rapidement le client,
b)donne au client la possibilité de remédier au problème d'équipement,
c)informe le client de son droit à porter plainte auprès de la commission fédérale de la communication conformément aux procédures définies dans la sous-partie E de l'alinéa 68 de la réglementation FCC.
Vous devez aussi savoir que :
•Votre télécopieur Samsung n'est pas conçu pour être connecté à un système PBX numérique.
•Si vous envisagez d'utiliser un modem d'ordinateur ou de télécopieur sur la même ligne téléphonique que votre télécopieur, tous les appareils peuvent présenter des problèmes de transmission et de réception. À part un téléphone, il est recommandé de ne pas installer d'autre appareil sur la même ligne que le télécopieur.
•Si la foudre affecte souvent une région ou que les surtensions y sont fréquentes, il est recommandé d'installer des parasurtenseurs pour les lignes électrique et téléphonique. Vous pouvez les acheter auprès de votre revendeur ou dans des magasins spécialisés dans la téléphonie ou l'électronique.
•Avant de programmer les numéros d'urgence et/ou de les tester, prévenez le régulateur de ces services en l'appelant sur un numéro autre que les numéros d'urgence. Il vous donnera des instructions sur la façon de tester le numéro d'urgence.
•Cet appareil ne peut pas être utilisé avec les services payants ou sur des lignes partagées.
•Ce téléphone dispose de couplage magnétique avec les appareils de correction auditive.
Vous pouvez connecter cet appareil au réseau téléphonique en toute sécurité à l'aide d'une prise modulaire standard de type USOC RJ-11C.
REMPLACEMENT DE LA PRISE (ROYAUME-UNI UNIQUEMENT)
Important
Les fils électriques de cet appareil sont équipés d'une fiche électrique standard de 13 A (BS 1363) et d'un fusible de 13 A. Lorsque vous changez ou examinez le fusible, vous devez replacer le fusible de 13 A approprié. Vous devez ensuite replacer le capot du fusible. Si vous avez perdu le capot du fusible, n'utilisez pas la prise avant d'avoir replacé un autre capot.
Veuillez prendre contact avec le détaillant qui vous a vendu l'appareil.
La fiche électrique la plus utilisée au Royaume-Uni est la prise de 13 A. Cependant, certains bâtiments (particulièrement les plus anciens) ne disposent pas de prises de courant de 13 A. Vous devez alors vous procurer un adaptateur approprié. Ne retirez pas la fiche moulée d'origine.
Si vous retirez la fiche moulée, jetez-la immédiatement.
Vous ne pourrez pas la reconnecter et vous risquez de recevoir un choc électrique si vous la branchez sur la prise.
Important !
Cet appareil doit être mis à la terre.
Le code de couleurs suivant est appliqué aux fils des branchements électriques :
•Vert et jaune :Terre
•Bleu :Neutre
•Marron :Courant électrique
Si les fils de votre système électrique ne correspondent pas aux couleurs indiquées sur la fiche, procédez comme suit : Connectez le fil vert et jaune à la broche portant la lettre « E » (symbole de la terre), la couleur verte, ou la couleur jaune et verte. Connectez le fil bleu à la broche signalée par la lettre « N » (neutre) ou par la couleur noire.
Connectez le fil marron à la broche signalée par la lettre « L » ou par la couleur rouge.
Vous devez disposer d'un fusible de 13 A dans la fiche ou l'adaptateur, ou au niveau du tableau électrique.
10_Informations en matière de sécurité

DÉCLARATION DE CONFORMITÉ CE
Approbations et certifications
Le marquage CE apposé sur ce télécopieur signifie que Samsung Electronics Co., Ltd. a déclaré l'appareil conforme aux directives 93/68/EEC de l'Union Européenne respectives suivantes :
1er janvier 1995 : Directive 73/23/CEE du Conseil Européen Rapprochement des lois des états membres relatives aux équipements basse tension.
1er janvier 1996 : Directive 89/336/CEE (92/31/CEE) du Conseil Européen Rapprochement des lois des états membres relatives à la compatibilité électromagnétique.
9 mars 1999 : Directive 1999/5/CE relative à la conformité des équipements radios et des terminaux de télécommunications. Vous pouvez vous procurer le texte complet de la déclaration, décrivant en détail ces différentes directives et les normes correspondantes, auprès de votre distributeur Samsung.
Certification CE
Certification de conformité à la Directive 1999/5/EC relative aux équipements radio et terminaux de télécommunications (FAX)
L'équipement a été certifié pour la connexion en Europe d'un terminal simple au réseau téléphonique commuté (RTPC) en conformité avec la Directive 1999/5/EC. Appareil prévu pour fonctionner sur le réseau téléphonique public commuté français et sur les réseaux commutés privés compatibles des pays européens.
En cas de problème, il convient de contacter en premier lieu votre fournisseur d'équipement.
Le produit a été testé conforme aux normes TBR21 et/ou TBR 38. Pour faciliter l'utilisation et la mise en œuvre de tout équipement terminal compatible avec ces normes, l'Institut européen pour les normes de télécommunications (ETSI) a édité un document consultatif (EG 201 121) contenant des remarques et des obligations supplémentaires destinées à assurer la compatibilité totale des terminaux TBR21 avec les réseaux. Ce produit a été conçu en fonction et dans le respect total de toutes les informations applicables contenues dans ce document.
Approbation européenne relative aux équipements radioélectriques
(pour les produits comportant des équipements radio homologués par l'UE)
Cette imprimante est susceptible de comporter des équipements à radiofréquences basse puissance (pour les communications sans fil) fonctionnant dans la bande des 2,4 GHz/5 GHz et destinés à un usage personnel ou professionnel. Cette section s'applique uniquement si ce type d'équipements est installé dans votre imprimante. Reportez-vous à l'étiquette des spécifications techniques pour vérifier la présence de tels équipements.
Les équipements sans fil présents dans votre imprimante peuvent être utilisés dans l'Union Européenne et les pays associés si la
marque 
 accompagnée d'un numéro d'enregistrement délivré par l'organisme compétent, et un symbole d'avertissement figurent sur l'étiquette des spécifications techniques.
accompagnée d'un numéro d'enregistrement délivré par l'organisme compétent, et un symbole d'avertissement figurent sur l'étiquette des spécifications techniques.
La puissance d'émission du ou des équipements sans fil susceptibles de figurer dans l'imprimante est largement inférieure aux limites d'exposition aux radiofréquences définies par la Commission Européenne dans la directive R&TTE.
Pays européens ayant émis une approbation :
UE |
Allemagne, Autriche, Belgique, Chypre, Danemark, Espagne, Estonie, Finlande, France (avec limitations de |
|
fréquences), Grèce, Hongrie, Irlande, Italie, Lettonie, Lituanie, Luxembourg, Malte, Pays-Bas, Pologne, Portugal, |
|
Royaume-Uni, République tchèque, Slovaquie, Slovénie et Suède |
Pays de l'EEE/AELE |
Islande, Liechtenstein, Norvège et Suisse |
Pays européens ayant émis des restrictions :
UE En France, la plage de fréquence autorisée est fixée entre 2446,5 et 2483,5 MHz pour les équipements dont la puissance d'émission est supérieure à 10 mW, comme les équipements sans fil
Pays de l'EEE/AELE Pas de restrictions à l'heure actuelle.
Informations en matière de sécurité_11
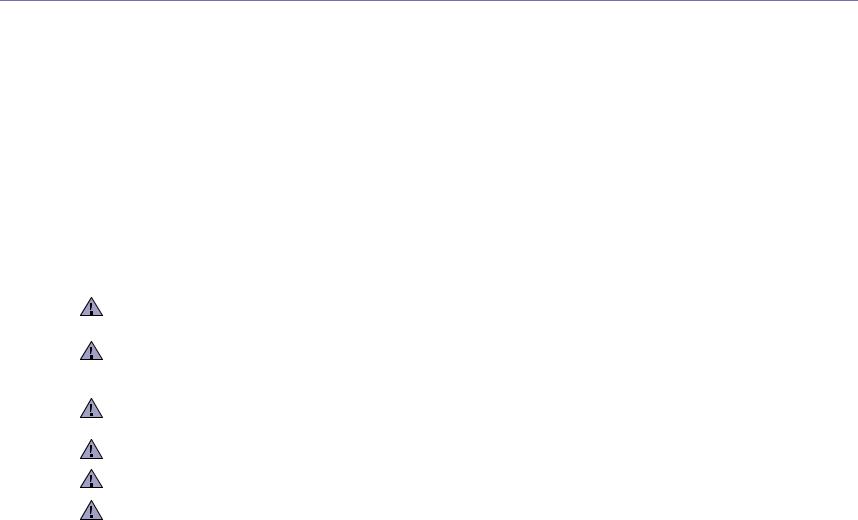
RÈGLES DE CONFORMITÉ
Conseils relatifs à l'utilisation d'équipements sans fil
Votre imprimante est susceptible de comporter des équipements à radiofréquences basse puissance (pour les communications sans fil) fonctionnant dans la bande des 2,4 GHz/5 GHz et destinés aux réseaux locaux radioélectriques. La section ci-dessous donne un aperçu général des éléments à prendre en considération lors de l'utilisation d'équipements sans fil.
Les restrictions, avertissements et consignes supplémentaires concernant des pays spécifiques sont répertoriés dans les sections relatives à chaque pays (ou groupe de pays). Les équipements sans fil présents dans l'imprimante ne peuvent être utilisés que dans les pays identifiés par les marques d'homologation figurant sur l'étiquette de spécifications. Si le pays dans lequel vous utilisez ces équipements ne figure pas dans la liste, contactez l'organisme chargé des homologations pour les équipements radioélectriques qui vous fournira les caractéristiques à respecter. Les équipements sans fil font l'objet d'une réglementation stricte et leur utilisation peut être interdite.
La puissance d'émission du ou des équipements sans fil susceptibles de figurer dans l'imprimante est largement inférieure aux limites d'exposition aux radiofréquences définies à ce jour. Les équipements sans fil (susceptibles de figurer dans votre imprimante) émettant beaucoup moins d'énergie que ce que les normes et les recommandations en matière de sécurité n'exigent. Le fabricant estime que ces équipements ne présentent aucun danger pour l'utilisateur. Quels que soient les niveaux de puissance, certaines précautions doivent néanmoins être prises afin de réduire le contact entre l'utilisateur et les équipements pendant une utilisation normale.
Il est conseillé de conserver un écart minimal de 20 cm entre l'équipement sans fil et l'utilisateur (mesuré par rapport au tronc). Cette distance de 20 cm doit être respectée lorsque l'équipement sans fil est sous tension et émet.
L'émetteur ne doit pas être installé à proximité ou utilisé en présence d'une autre antenne ou d'un autre émetteur. Dans certains cas, les équipements sans fil font l'objet de restrictions d'utilisation. En voici quelques exemples :
Les communications sans fil utilisant les radiofréquences peuvent perturber le fonctionnement des équipements des avions commerciaux. La réglementation aérienne actuelle exige la mise hors tension des équipements sans fil pendant les vols. Les équipements concernés incluent notamment ceux disposant des technologies IEEE 802.11(ou Ethernet sans fil) et Bluetooth.
Dans les environnements où les interférences avec d'autres équipements ou services peuvent être dangereuses, ou sont perçues comme telles, l'utilisation d'un équipement sans fil peut être limitée, voire interdite. Parmi ces environnements, on compte notamment les aéroports, les hôpitaux et les lieux dont l'atmosphère est chargée d'oxygène ou de gaz inflammable. En cas de doute, contactez l'autorité responsable du lieu concerné avant d'utiliser l'équipement ou de le mettre sous tension.
Les restrictions relatives à l'utilisation d'équipements sans fil sont propres à chaque pays. Avant tout déplacement à l'étranger avec votre imprimante, contactez l'organisme chargé des homologations sur les équipements radioélectriques du pays concerné qui vous indiquera toutes les restrictions en vigueur.
Si votre imprimante dispose d'un équipement sans fil intégré, ne l'utilisez pas avant d'avoir mis tous les capots et blindages en place et installé tous les composants de l'imprimante.
L'utilisateur ne peut en aucun cas intervenir sur les équipements sans fil. Il ne doit en aucun cas y apporter de modifications. Toute modification de ces équipements annulerait leur droit d'utilisation. Contactez le fabricant si l'appareil a besoin d'être réparé.
Utilisez uniquement les pilotes logiciels homologués dans le pays d'utilisation. Pour toute information supplémentaire, reportez-vous au kit de restauration du système ou contactez le service d'assistance technique du fabricant.
12_Informations en matière de sécurité
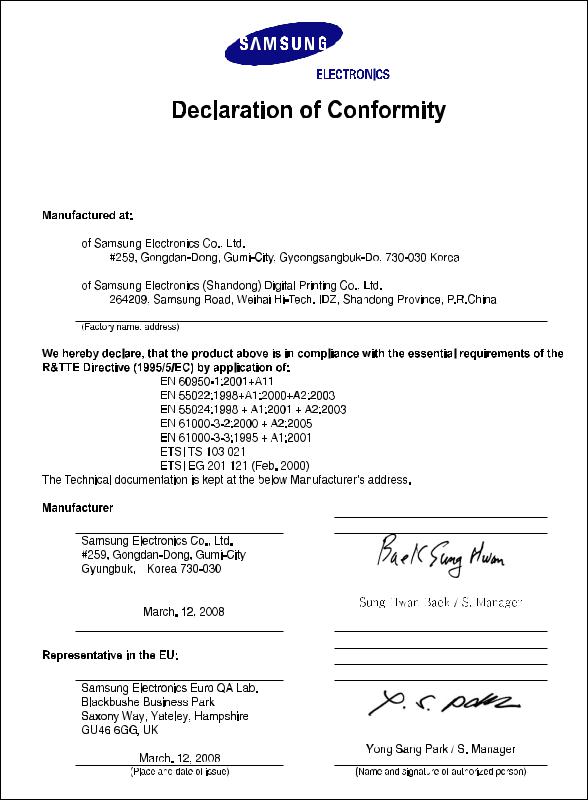
Informations en matière de sécurité_13 |
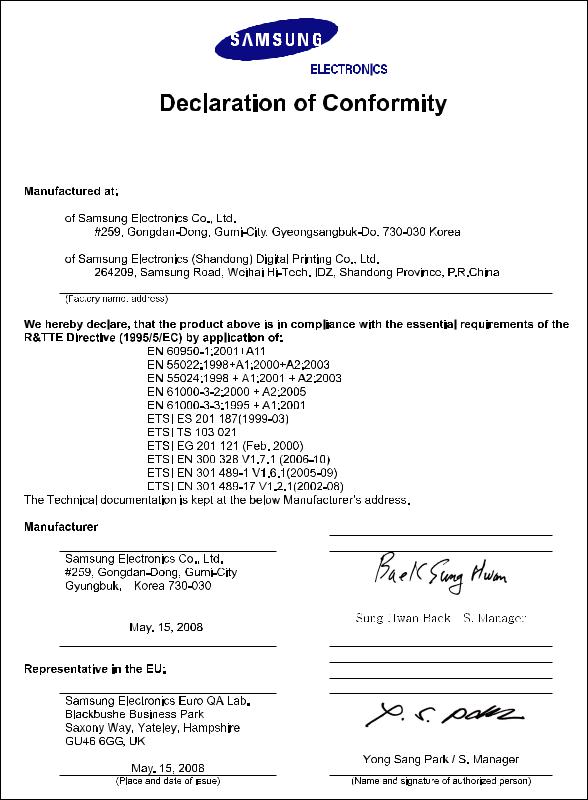
14_Informations en matière de sécurité |

table des matières
|
2 |
Fonctionnalités de votre nouveau produit laser |
|
5 |
Informations en matière de sécurité |
INTRODUCTION |
19 |
Description de l’appareil |
19 |
19 |
Vue avant |
19 |
Vue arrière |
|
20 |
Vue d’ensemble du panneau de commande |
|
|
21 |
Signification des voyants Statut |
|
21 |
Contrôle de l’état des cartouches de toner |
|
22 |
Structure des menus |
|
23 |
Logiciel fourni |
|
23 |
Fonctions des pilotes d’impression |
|
23 |
Pilote d’impression |
PRISE EN MAIN
24
MISE EN PLACE DES ORIGINAUX ET DES SUPPORTS
D’IMPRESSION
32
COPIE DE DOCUMENTS
39
24 Configuration du matériel
24 Configuration requise
24Windows
25Macintosh
25 |
Linux |
25 |
Configuration du réseau |
25 Environnements réseau pris en charge
25Configuration du protocole réseau via l’appareil
26Utilisation du programme SetIP
26Installation du logiciel
27Utilisation d’un réseau sans fil (CLX-3175FW uniquement)
28Configuration du réseau sans fil à partir de SyncThru Web Service
29Paramètres de base de l’appareil
29 Ajustement d’altitude
29Modification de la langue d’affichage
30Paramétrage de la date et de l’heure
30Modification du mode d’horloge
30Modification du mode par défaut
30Paramétrage des sons
30Saisie de caractères sur le pavé numérique
31Utilisation des modes d’économie
31Continuer auto
32Mise en place des originaux
32Sur la vitre d’exposition
32Dans le CAD
33Sélection du support d’impression
34Caractéristiques des supports d’impression
35Formats de support pris en charge dans chaque mode
35Consignes pour les supports d’impression spéciaux
36Modification du format de papier dans le bac d’alimentation
38Impression sur supports spéciaux
38Alimentation manuelle des supports d’impression
38Paramétrage du type et du format de papier
39 |
Copie de documents |
39 |
Modification des paramètres pour chaque copie |
39 |
Luminosité |
39 |
Type d’original |
15_Table des matières

table des matières
NUMÉRISATION
42
IMPRESSION DE BASE
46
TÉLÉCOPIE
47
39Copie réduite ou agrandie
40Changement des paramètres de copie par défaut
40Copie de cartes d’identité
40Utilisation des fonctions de copie spéciales
40Copie de 2 ou 4 pages sur une seule feuille
41Copie de type Affiche
41 Copie de type Clone
41 Effacement des images en arrière-plan
41 Copie en niveaux de gris
41Configuration de la temporisation des copies
42Les bases de la numérisation
42 Numérisation à partir du panneau de commande
42Configuration des données de numérisation dans le Gestionnaire de numérisation Samsung
43Numérisation vers des applications
43Numérisation en connexion réseau
43Numérisation vers e-mail
44Modification des paramètres pour chaque tâche de numérisation
44Modification des paramètres de numérisation par défaut
44Configuration du carnet d’adresses
44Enregistrement de numéros e-mail abrégés
44Configuration de numéros e-mail de groupe
45Utilisation des entrées du Carnet d’adresses
45Recherche d’une entrée dans le carnet d’adresses
45Impression du carnet d’adresses
46Impression d’un document
46Annulation d’une impression
47Envoi d’une télécopie
47 Paramétrage de l’en-tête de télécopie
47Configuration des paramètres de document
48Envoi automatique d’une télécopie
48Envoi manuel d’une télécopie
48Confirmation d’une transmission
48Recomposition automatique
48Recomposition du dernier numéro
48Envoi d’une télécopie vers plusieurs destinataires
49Envoi d’une télécopie en différé
49Envoi d’une télécopie prioritaire
50Réception d’une télécopie
50Changement des modes de réception
50Réception automatique en mode FAX
50Réception manuelle en mode TEL
50Réception manuelle avec un téléphone auxiliaire
50Réception automatique en mode REP/FAX
51Réception de télécopies à l’aide du mode DRPD
51Réception en mode de réception sécurisée
51Activation du mode de réception sécurisée
51Réception de télécopies en mémoire
51Transfert de télécopies
52Configuration de télécopie
16_Table des matières

table des matières
UTILISATION D’UN PÉRIPHÉRIQUE DE STOCKAGE USB
56
MAINTENANCE
60
DÉPANNAGE
70
52 Modification des options de configuration de télécopie
54 Modification des paramètres de document par défaut
54 Impression automatique d’un rapport de télécopie
54 Configuration du Carnet d’adresses
56 À propos de la mémoire USB
56 Connexion d’un périphérique de stockage USB
56 Numérisation vers un périphérique de stockage USB
56Numérisation
57Personnalisation de la numérisation vers un périphérique USB
57 Impression depuis un périphérique de stockage USB
57Pour imprimer un document à partir d’un périphérique de stockage USB
58Sauvegarde de données
58 Sauvegarde de données
58Restauration des données
58Gestion de la mémoire USB
58Suppression d’un fichier image
58Formatage d’un périphérique de stockage USB
58Affichage de l’état de la mémoire USB
59Impression directe à partir d’un appareil numérique
60Impression de rapports
60 Impression d’un rapport
60Ajustement du contraste de la couleur
61Suppression de données de la mémoire
61Nettoyage de l’appareil
61Nettoyage de l’extérieur
61Nettoyage de l’intérieur
63Nettoyage du module de numérisation
64 Entretien de la cartouche
64 Stockage de la cartouche de toner
64 Durée de vie d’une cartouche
64 Redistribution du toner
64 Remplacement de la cartouche de toner
66Remplacement de l’unité d’imagerie
67Remplacement du récupérateur de toner usagé
68Pièces de rechange
68 Contrôle des consommables
68Administration de votre appareil depuis le site Internet
68Pour accéder à SyncThru™ Web Service
69Vérification du numéro de série de l’appareil
70Astuces pour éviter les bourrages papier
70Suppression des bourrages causés par les documents
70Problème de chargement dans la zone du bac de sortie
71Problème de passage dans le rouleau
71Résolution des bourrages papier
71Dans le bac 1
71Dans la zone de l’unité de fusion
72Dans la zone du bac de sortie
74 Signification des messages d’erreur
78Résolution d’autres problèmes
78Alimentation papier
79Problèmes d’impression
Table des matières_17

table des matières
COMMANDE DE CONSOMMABLES
89
CARACTÉRISTIQUES
90
GLOSSAIRE
93
INDEX
97
CONTACT SAMSUNG WORLDWIDE
99
80 Problèmes de qualité d’impression
83Problèmes de copie
84Problèmes de numérisation
84Problèmes avec le Gestionnaire de numérisation Samsung
84Problèmes de télécopie
85Problèmes Windows courants
86Problèmes Linux courants
88Problèmes Macintosh courants
89Consommables
89Comment commander
90Caractéristiques générales
91Caractéristiques de l’imprimante
91Caractéristiques du scanner
92Caractéristiques du copieur
92 Caractéristiques du télécopieur
18_Table des matières
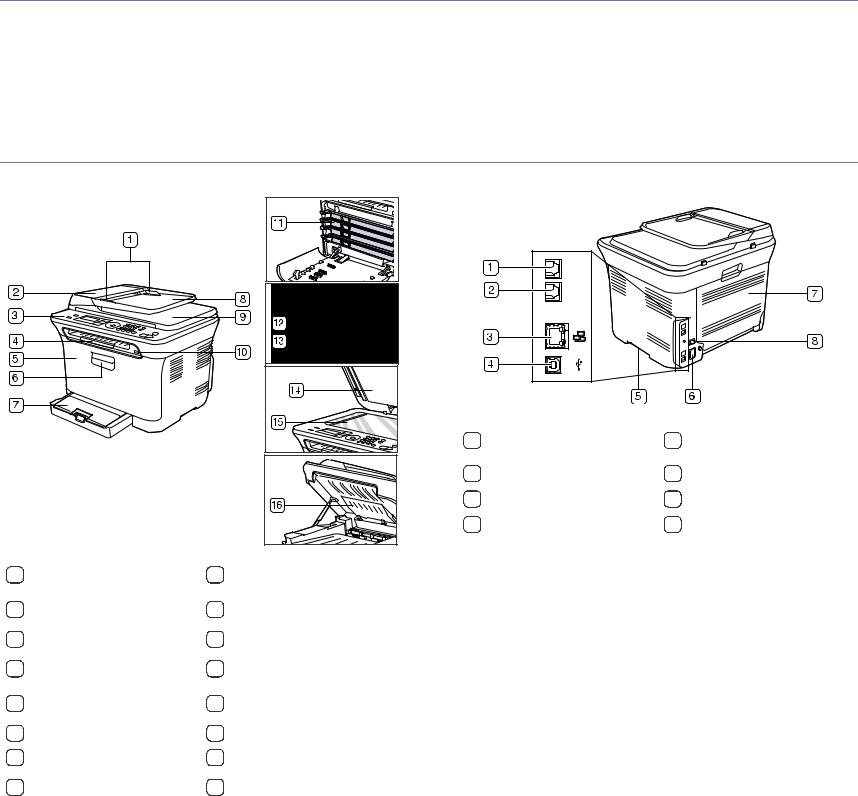
introduction
Les principaux composants de l’appareil sont indiqués dans l’illustration ci-dessous :
Ce chapitre contient les sections suivantes :
• |
Description de l’appareil |
• |
Structure des menus |
• Vue d’ensemble du panneau de commande |
• |
Logiciel fourni |
|
• |
Signification des voyants Statut |
• Fonctions des pilotes d’impression |
|
•Contrôle de l’état des cartouches de toner
DESCRIPTION DE L’APPAREIL
Vue avant |
Vue arrière |
1 |
Guides de largeur |
9 |
Support de sortie |
|
de document |
des documents |
|||
|
|
|
|
|
2 |
CAD (Chargeur automatique |
10 |
Connecteur mémoire USB |
|
de documents) |
||||
|
|
|
||
3 |
Panneau de commande |
11 |
Cartouche de toner |
|
|
|
|
|
|
4 |
Support de sortie des |
12 |
Unité d’imagerie |
|
impressions |
||||
|
|
|
||
5 |
Capot avant |
13 |
Récupérateur de toner |
|
usagé |
||||
|
|
|
||
6 |
Poignée du capot avant |
14 |
Cache du scanner |
|
|
|
|
|
|
7 |
Bac 1 |
15 |
Vitre d’exposition |
|
|
|
|
|
|
8 |
Support d’entrée des |
16 |
Module de numérisation |
|
documents |
|
|||
|
|
|
|
1 |
Connecteur téléphonique |
5 |
Poignée |
|
d’extension (EXT) |
||||
|
|
|
||
|
|
|
|
|
2 |
Connecteur téléphonique |
6 |
Prise d’alimentation |
|
|
|
|
|
|
3 |
Connecteur réseau |
7 |
Capot arrière |
|
|
|
|
|
|
4 |
Connecteur USB |
8 |
Interrupteur “Marche/Arrêt” |
|
|
|
|
|
19 _Introduction
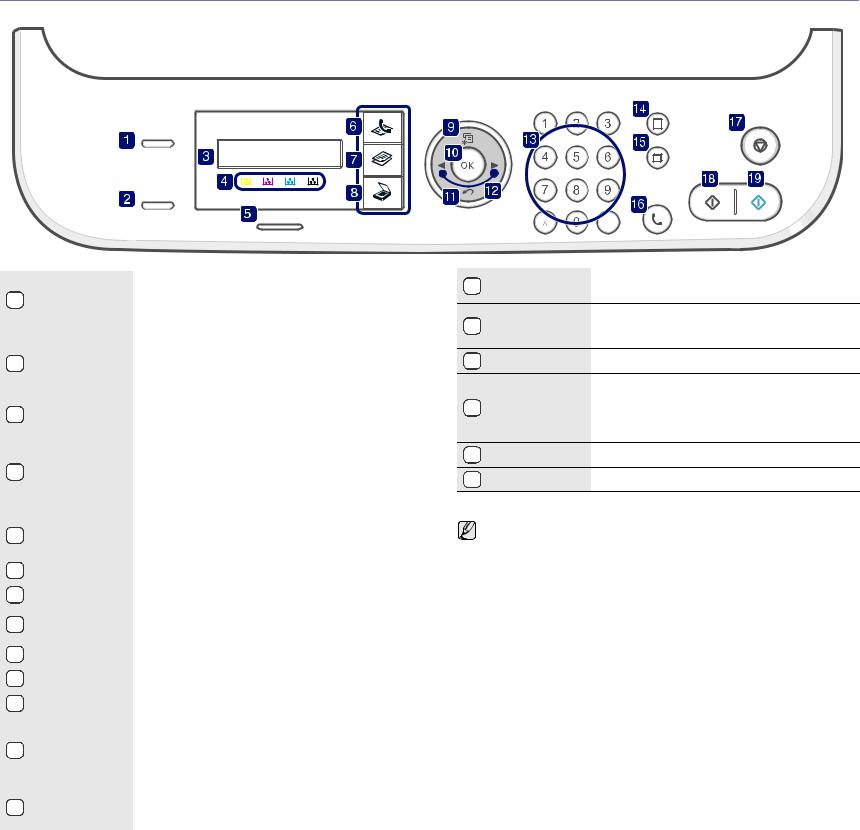
VUE D’ENSEMBLE DU PANNEAU DE COMMANDE
|
|
Vous pouvez copier les deux faces d’un document |
|
1 |
ID Copy |
officiel, par exemple un permis de conduire, |
|
sur une même page. (Reportez-vous à la section |
|||
|
|
« Copie de cartes d’identité », page 40.) |
|
|
|
|
|
|
|
Permet d’imprimer directement les fichiers stockés |
|
|
Connexion USB |
sur un périphérique de stockage USB inséré dans |
|
2 |
le port mémoire USB, situé sur la façade de votre |
||
|
|
appareil. (Reportez-vous à la section « À propos |
|
|
|
de la mémoire USB », page 56.) |
|
|
|
|
|
3 |
Écran |
Permet d’afficher l’état de la tâche en cours et des |
|
messages. |
|||
|
|
|
|
|
|
Les couleurs de toner indiquées sous l’écran |
|
|
Couleurs |
LCD sont liées aux messages affichés à l’écran. |
|
4 |
Reportez-vous à la section Status (Statut) LED |
||
de toner |
et messages sur les cartouches de toner. |
||
|
|
(Reportez-vous à la section « Contrôle de l’état |
|
|
|
des cartouches de toner », page 21.) |
|
|
|
|
|
|
a |
Indique l’état de l’appareil. (Reportez-vous |
|
5 |
Réseau sans fil / |
à la section « Signification des voyants Statut », |
|
|
Statut |
page 21.) |
|
|
|
|
|
6 |
Fax (Fax) |
Active le mode télécopie. |
|
|
|
|
|
7 |
COPIE |
Active le mode copie. |
|
|
|
|
|
8 |
Scan/Email |
Active le mode numérisation. |
|
(Scanner/E-mail) |
|||
|
|
|
|
9 |
Menu |
Permet d’accéder aux menus et de les faire défiler. |
|
|
|
|
|
10 |
OK |
Permet de confirmer la sélection à l’écran. |
|
|
|
|
|
11 |
Retour |
Permet de revenir au menu supérieur. |
|
|
|
|
|
|
|
Permettent de faire défiler les options disponibles |
|
|
Flèche gauche/ |
dans le menu sélectionné et d’augmenter ou |
|
12 |
de diminuer des valeurs. Lors de la saisie de |
||
droite |
|||
caractères, utilisez la touche de droite pour |
|||
|
|
ajouter un espace vide. |
|
|
|
|
|
|
Pavé numérique |
Permet de composer un numéro ou de saisir des |
|
13 |
caractères alphanumériques. (Reportez-vous à la |
||
|
|
section « Lettres et chiffres du clavier », page 31.) |
|
|
|
|
|
|
|
|
|
|
|
|
|
|
|
|
|
|
|
|
|
|
|
|
|
|
|
|
|
|
|
|
|
|
|
|
|
|
|
|
|
|
|
|
|
|
|
|
|
|
|
|
|
|
|
|
|
|
|
|
|
|
|
|
14 |
Carnet |
Vous permet de rechercher des adresses |
|||||||||
d’adresse |
électroniques enregistrées. |
||||||||||
En mode prêt, cette touche permet de recomposer 15 Bis/Pause le dernier numéro ; en mode édition, elle permet
d’insérer une pause dans un numéro de télécopie.
16 Ligne |
Permet d’ouvrir la ligne téléphonique. |
Permet d’interrompre une opération à tout moment. En mode prêt, permet de supprimer/d’annuler les
17 Stop/Suppr. options de copie, notamment la luminosité, le type de document, le format de copie et le nombre d’exemplaires.
18Noir Départ Permet de lancer une tâche en mode noir et blanc.
19Couleur Départ Permet de lancer une tâche en mode couleur. a. CLX-3175FW uniquement
•Toutes les illustrations de ce mode d’emploi peuvent être différentes de votre appareil en fonction de ses options ou du modèle.
•La surface du bac de sortie peut chauffer si vous imprimez un grand nombre de pages en une seule fois. Ne touchez pas cette surface et ne laissez pas les enfants s’en approcher.
Introduction_ 20
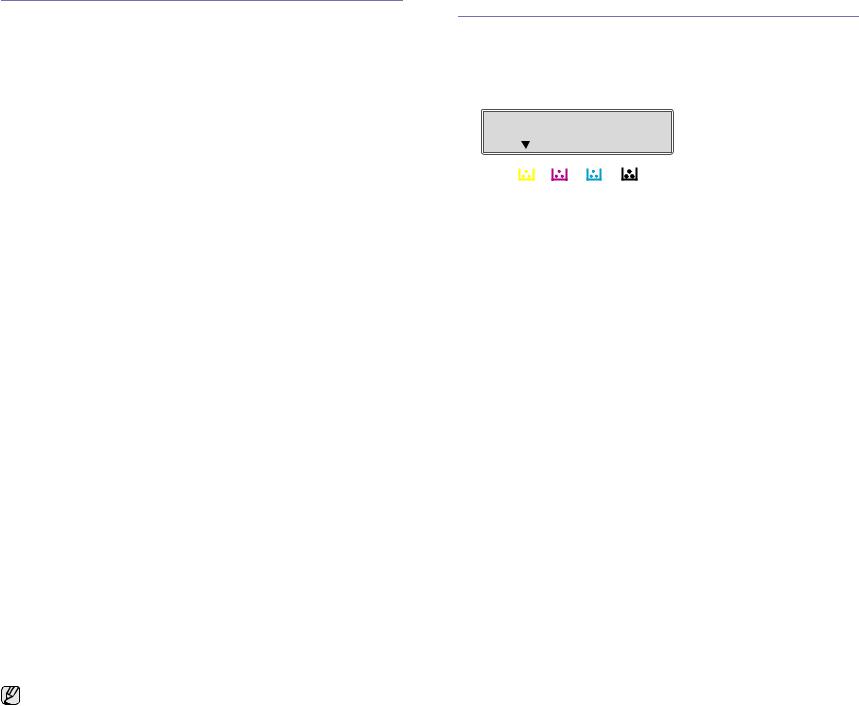
SIGNIFICATION DES VOYANTS STATUT
La couleur du voyant Statut indique l’état actuel de l’appareil.
|
ÉTAT |
DESCRIPTION |
|
|
|
|
|
Désactivé |
• L’appareil est déconnecté. |
||
|
|
|
• L’appareil est en mode Économie d’énergie. |
|
|
|
Dès que l’appareil reçoit des données ou |
|
|
|
qu’une touche est sélectionnée, l’appareil |
|
|
|
se remet automatiquement en ligne. |
|
|
|
• La fonction sans fil ne peut pas être utilisée. |
|
|
|
|
Vert |
|
Clignotant |
• Lorsque le voyant vert clignote lentement, |
|
|
|
cela signifie que l’appareil reçoit des |
|
|
|
données de l’ordinateur. |
|
|
|
• Lorsque le voyant vert clignote rapidement, |
|
|
|
cela signifie que l’appareil imprime des |
|
|
|
données. |
|
|
|
|
|
|
Allumé |
• L’appareil est en marche et peut être utilisé. |
|
|
|
|
Bleu |
|
Allumé |
• La fonction sans fil peut être utilisée. |
|
|
|
|
Rouge |
|
Clignotant |
• Un léger dysfonctionnement est survenu et |
|
|
|
l’appareil est en attente jusqu’à ce qu’il soit |
|
|
|
corrigé. Consultez le message qui s’affiche, |
|
|
|
puis corrigez le dysfonctionnement en vous |
|
|
|
référant à « Signification des messages |
|
|
|
d’erreur », page 74. |
|
|
|
• Le niveau de la cartouche de toner est faible. |
|
|
|
Commandez une nouvelle cartouche de toner. |
|
|
|
Reportez-vous à la section « Commande de |
|
|
|
consommables », page 89. Vous pouvez |
|
|
|
améliorer provisoirement la qualité |
|
|
|
d’impression en secouant la cartouche afin de |
|
|
|
répartir le toner résiduel. (Reportez-vous à la |
|
|
|
section « Remplacement de la cartouche de |
|
|
|
toner », page 64.) |
|
|
|
|
|
|
Allumé |
• Un capot est ouvert, il n’y a plus de |
|
|
|
papier dans le bac ou bien un autre |
|
|
|
dysfonctionnement, comme un bourrage |
|
|
|
papier, est survenu, ce qui empêche l’appareil |
|
|
|
de terminer l’exécution de la tâche. Consultez |
|
|
|
le message qui s’affiche, puis référez-vous |
|
|
|
à « Signification des messages d’erreur », |
|
|
|
page 74 pour corriger le dysfonctionnement. |
|
|
|
• La cartouche de toner est presque vide, |
|
|
|
vide, ou doit être changée. (Reportez-vous |
|
|
|
à la section « Signification des messages |
|
|
|
d’erreur », page 74.) |
|
|
|
|
Consultez toujours le message d’erreur à l’écran pour résoudre un problème. Les instructions de la section Dépannage vous aideront
à faire fonctionner correctement l’appareil. Reportez-vous à la section « Signification des messages d’erreur », page 74 pour de plus amples informations.
CONTRÔLE DE L’ÉTAT DES CARTOUCHES DE TONER
L’état des cartouches de toner est indiqué par le voyant Statut et l’écran LCD. Si la cartouche de toner est presque vide ou doit être changée, le voyant Statut s’allume en rouge et le message s’affiche à l’écran. La flèche indique la couleur de toner concernée ou dont la cartouche doit être changée.
Exemple :
L’exemple ci-dessus montre que l’état de la cartouche jaune est indiqué par la flèche. Consultez le message afin d’identifier le dysfonctionnement et de connaître la procédure de résolution. Reportez-vous à la page « Signification des messages d’erreur », page 74 pour parcourir les informations détaillées concernant les messages d’erreur.
21 _Introduction
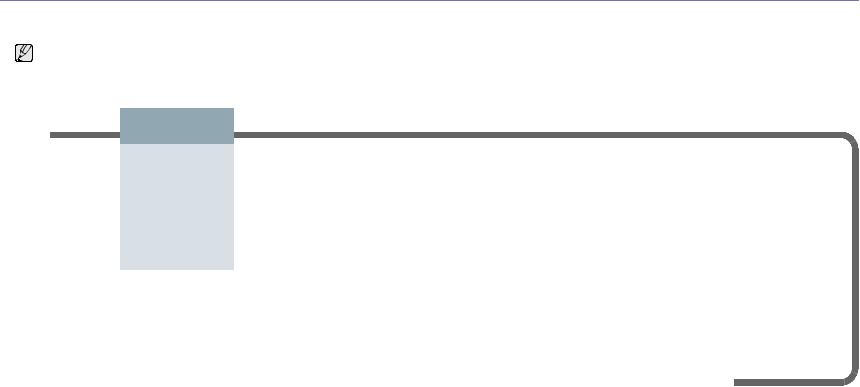
STRUCTURE DES MENUS
Le panneau de commande permet d’accéder à différents menus afin de configurer l’appareil ou d’utiliser ses fonctions. Ces menus sont accessibles en appuyant sur Menu. Reportez-vous au schéma ci-dessous.
Selon les options ou le modèle de votre appareil, il est possible que certains menus ne s’affichent pas à l’écran. Dans ce cas, votre appareil ne les prend pas en charge.
.
FAX |
CONFIG. FAX |
CONFIG. FAX |
|
FONCT. COPIE |
|
CONFIG. COPIE |
|
FCTION DE NUM. |
|
CONFIG NUMER. |
|
|
(suite) |
|
|
|
|
|
|
|
|
LUMINOSITE |
ENVOI |
DONNEES RECEP. |
|
RED./AGRAND. |
|
MODIF. DEFAUT |
|
FONCTION USB |
|
MODIF. DEFAUT |
RESOLUTION |
RECOMPOSITIONS |
CODE RECEPTION |
|
LUMINOSITE |
|
COPIES |
|
TAILLE NUMER. |
|
PAR DÉFAUT USB |
ENVOI MULTIPLE |
DELAIS RECOMP. |
REDUCTION AUTO |
|
TYPE DOC. |
|
COPIES ASSEMB. |
|
TYPE DOC. |
|
PAR DÉFT EMAIL |
ENV. DIFFERE |
PREFIXE |
EFFACER MARGE |
|
MISE EN PAGE |
|
RED./AGRAND. |
|
RESOLUTION |
|
|
|
|
|
|
|
||||||
ENVOI PRIORIT. |
MODE ECM |
CFG FAX INDES. |
|
REGLER LE FOND |
|
LUMINOSITE |
|
COULEUR NUMER. |
|
|
REROUTAGE |
AVIS EMISSION |
MODE DRPD |
|
AMELIOR. GRIS |
|
TYPE DOC. |
|
FORMAT NUMER. |
|
|
RECEP PROTEGEE |
PAGE 1 REDUITE |
MODIF. DEFAUT |
|
|
|
|
|
FONCTION EMAIL |
|
|
|
|
|
|
|
|
|||||
AJOUTER PAGE |
MODE COMPOS. |
RESOLUTION |
|
|
|
|
|
TAILLE NUMER. |
|
|
ANNULER TACHE |
RECEPTION |
LUMINOSITE |
|
|
|
|
|
TYPE DOC. |
|
|
|
MODE RECEPTION |
JOURNAL AUTO |
|
|
|
|
|
RESOLUTION |
|
|
|
|
|
|
|
|
|
||||
|
NB. SONNERIES |
|
|
|
|
|
|
COULEUR NUMER. |
|
|
|
|
|
|
|
|
|
|
|||
|
|
|
|
|
|
|
|
|
|
|
CONFIG RESEAU |
|
CONFIG SYSTEME |
|
CONFIG SYSTEME |
|
CONFIG SYSTEME |
|
|
(suite) |
|
(suite) |
|
|
|
|
|
|
|
||
TCP/IP |
|
EFFACER REGL. |
|
JOURNAL |
|
CONFIG MACHINE |
VIT. ETHERNET |
|
TOUS REGLAGES |
|
JOURNAL GEN. |
|
ID MACHINE |
SANS FILa |
|
CONFIG. FAX |
|
CONFIGURATION |
|
NO. MACH. FAX |
EFFACER REGL. |
|
CONFIG. COPIE |
|
INFOS CONSO. |
|
Date & Heure |
INFO. RESEAU |
|
CONFIG NUMER. |
|
CARNET ADRES. |
|
MODE HORLOGE |
|
|
CONFIG SYSTEME |
|
AVIS EMISSION |
|
LANGUE |
|
|
|
|
|||
a. CLX-3175FW |
|
CONFIG RESEAU |
|
JOURN ENVOIS |
|
MODE PAR DEF. |
uniquement |
|
CARNET ADRES. |
|
JOURN REC. FAX |
|
ECO ENERGIE |
|
|
JOURN ENVOIS |
|
TRAV. PROGRAM. |
|
TEMPORISATION |
|
|
JOURN REC. FAX |
|
JOURN FAX IND. |
|
REGL. ALTITUDE |
|
|
|
|
INFO. RESEAU |
|
CONTINUER AUTO |
|
|
|
|
|
||
|
|
|
|
LISTE UTIL AUT |
|
CONFIG IMPORT. |
|
|
|
|
MAINTENANCE |
|
CONFIG EXPORT. |
|
|
|
|
EFF. MES. VIDE |
|
CONFIG PAPIER |
|
|
|
|
DUR VIE CONSO |
|
FORMAT PAPIER |
|
|
|
|
COULEUR |
|
TYPE PAPIER |
|
|
|
|
NUMERO SERIE |
|
SON/VOLUME |
|
|
|
|
|
|
TONAL. CLAVIER |
|
|
|
|
|
|
|
|
|
|
|
|
|
TONAL. ALARME |
|
|
|
|
|
|
HAUT-PARLEUR |
|
|
|
|
|
|
SONNERIE |
22 _Introduction
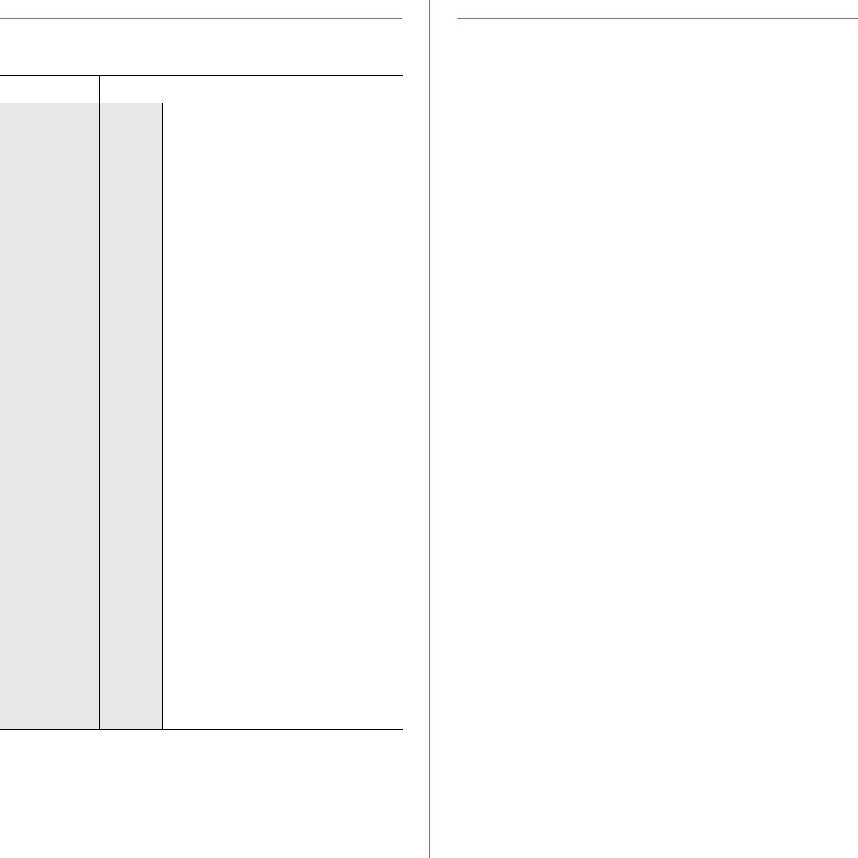
LOGICIEL FOURNI
Après avoir installé et connecté votre appareil à votre ordinateur, vous devez installer le logiciel d’impression et de numérisation à l’aide du CD fourni.
Le CD-ROM contient les logiciels suivants.
CD-ROM |
TABLE DES MATIÈRES |
|
|
|
|
CD du logiciel Windows |
• Pilote d’impression : ce pilote permet |
|
d’imprimante |
de bénéficier de toutes les fonctionnalités |
|
|
|
de votre imprimante. |
|
|
• Pilote de numérisation : les pilotes TWAIN |
|
|
et WIA (Windows Image Acquisition) sont |
|
|
disponibles pour numériser des documents |
|
|
à partir de votre appareil. |
|
|
• Smart Panel : ce programme vous permet |
|
|
de surveiller l’état de l’appareil et vous |
|
|
avertit lorsqu’un dysfonctionnement survient |
|
|
en cours d’impression. |
|
|
• SmarThru 4a : logiciel reposant sur |
|
|
Windows, qui accompagne votre appareil |
|
|
multifonction. |
|
|
• SetIP : utilisez ce programme pour |
|
|
paramétrer les adresses TCP/IP de votre |
|
|
appareil. |
|
|
|
|
Linux |
• Pilote d’impression : utilisez ce pilote pour |
|
|
faire fonctionner votre appareil à partir |
|
|
d’un ordinateur Linux et imprimer des |
|
|
documents. |
|
|
• SANE : utilisez ce pilote pour |
|
|
numériser des documents. |
|
|
• Smart Panel : ce programme vous |
|
|
permet de surveiller l’état de l’appareil et |
|
|
vous avertit lorsqu’un dysfonctionnement |
|
|
survient en cours d’impression. |
|
|
• SetIP : utilisez ce programme pour |
|
|
paramétrer les adresses TCP/IP de votre |
|
|
appareil. |
|
|
|
|
Macintosh |
• Pilote d’impression : ce pilote permet |
|
|
de bénéficier de toutes les fonctionnalités |
|
|
de votre imprimante. |
•Pilote de numérisation : le pilote TWAIN est disponible pour la numérisation de documents sur votre appareil.
•Smart Panel : ce programme vous permet de surveiller l’état de l’appareil et vous avertit lorsqu’un dysfonctionnement survient en cours d’impression.
•SetIP : utilisez ce programme pour paramétrer les adresses TCP/IP de votre appareil.
a.Permet d’éditer une image numérisée selon différentes méthodes,
àl’aide d’un puissant programme de retouche d’images, puis d’envoyer l’image par e-mail. Vous pouvez aussi ouvrir un autre programme de retouche d’images, comme Adobe Photoshop, directement depuis SmarThru. Pour plus d’informations, reportez-vous à l’aide en ligne du programme SmarThru.
FONCTIONS DES PILOTES D’IMPRESSION
Les pilotes d’impression de votre imprimante sont dotés des fonctionnalités standard suivantes :
•sélection de l’orientation du papier, du format, de la source et du type de support ;
•nombre d’exemplaires.
Vous pouvez également utiliser diverses fonctions d’impression spéciales. Le tableau suivant répertorie les différentes fonctions prises en charges par les pilotes de votre imprimante :
Pilote d’impression
FONCTION |
WINDOWS |
LINUX |
MACINTOSH |
|
|
|
|
Mode couleur |
O |
O |
O |
|
|
|
|
Option de qualité |
O |
O |
O |
de l’appareil |
|
|
|
Impression d’affiches |
O |
X |
X |
|
|
|
|
Plusieurs pages par feuille |
O |
O (2, 4) |
O |
(pages multiples) |
|
|
|
Ajustement à la page |
O |
X |
Oa |
Impression à l’échelle |
O |
X |
O |
|
|
|
|
Filigrane |
O |
X |
X |
|
|
|
|
Surimpression |
O |
X |
X |
|
|
|
|
a.Cette fonction est prise en charge uniquement sous MAC OS X 10.4 – 10.5.
Introduction_ 23
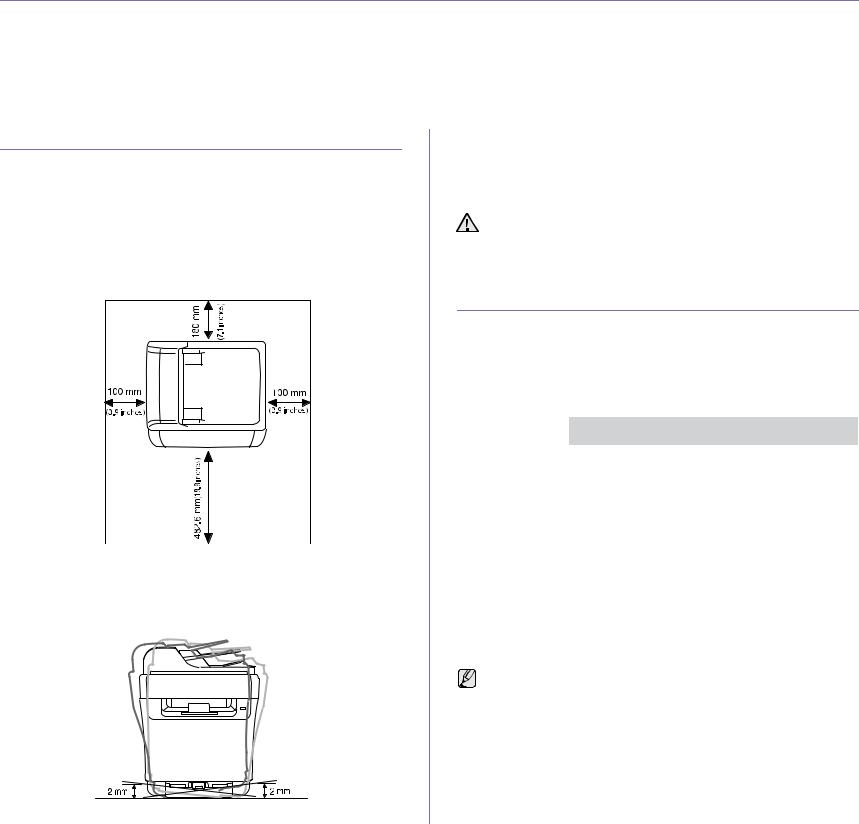
prise en main
Ce chapitre vous guide pas à pas dans la procédure de paramétrage de l’appareil.
Il comprend les sections suivantes :
•Configuration du matériel
•Configuration requise
•Configuration du réseau
CONFIGURATION DU MATÉRIEL
Cette section répertorie les étapes de configuration du matériel, décrites dans le Guide d’installation rapide. Veuillez prendre connaissance du Guide d’installation rapide, puis effectuez les étapes suivantes.
1.Choisissez un emplacement approprié.
Installez votre copieur sur un support horizontal et stable en laissant suffisamment d’espace pour la circulation de l’air. Prévoyez un espace supplémentaire pour l’ouverture des capots et des bacs.
Cet emplacement doit être bien aéré et à l’abri de toute exposition directe à la lumière du soleil, ou de toute source de chaleur, de froid et d’humidité. Évitez d’installer votre appareil près du bord de votre plan de travail.
L’impression est adaptée pour des zones avec une altitude inférieure à 1 000 m. Reportez-vous au réglage d’altitude pour optimiser votre impression. Reportez-vous à la section « Ajustement d’altitude », page 29 pour de plus amples informations.
Installez votre copieur sur un support horizontal et stable et ne le laissez pas s’incliner à plus de 2 mm. Sinon, la qualité d’impression peut être affectée.
•Installation du logiciel
•Utilisation d’un réseau sans fil (CLX-3175FW uniquement)
•Paramètres de base de l’appareil
2.Déballez l’appareil, puis contrôlez les éléments inclus.
3.Retirez la bande adhésive permettant de maintenir l’appareil.
4.Chargez du papier.
5.Vérifiez que les câbles sont correctement connectés à l’appareil.
6.Mettez l’appareil sous tension.
Assurez-vous de ne pas incliner ni renverser l’appareil lorsque vous le déplacez. Dans le cas contraire, l’intérieur de la machine peut-être contaminé par du toner, ce qui peut endommager la machine ou altérer la qualité d’impression.
CONFIGURATION REQUISE
Avant de commencer, assurez-vous que votre système répond aux conditions ci-dessous :
Windows
L’appareil prend en charge les systèmes d’exploitation Windows ci-dessous.
|
CONFIGURATION (RECOMMANDÉE) |
|||
SYSTÈME |
|
|
|
|
|
MÉMOIRE |
ESPACE |
||
D’EXPLOITATION |
PROCESSEUR |
|||
VIVE |
DISQUE |
|||
|
||||
|
|
(RAM) |
DISPONIBLE |
|
|
|
|
|
|
Windows 2000 |
Pentium II 400 MHz |
128 Mo |
600 Mo |
|
|
(Pentium III 933 MHz) |
(256 Mo) |
|
|
Windows XP |
Pentium III 933 MHz |
128 Mo |
1,5 Go |
|
|
(Pentium IV 1 GHz) |
(256 Mo) |
|
|
Windows 2003 |
Pentium III 933 MHz |
128 Mo |
1,25 Go à |
|
Server |
(Pentium IV 1 GHz) |
(512 Mo) |
2 Go |
|
Windows Vista |
Pentium IV 3 GHz |
512 Mo |
1,5 Go |
|
|
|
(1 024 Mo) |
|
|
|
|
|
|
|
• Pour tous les systèmes d’exploitation Windows, Internet Explorer 6.0 ou supérieur doit être installé sur l’ordinateur.
•Les utilisateurs qui disposent des droits d’administrateur peuvent installer le logiciel.
24 _Prise en main
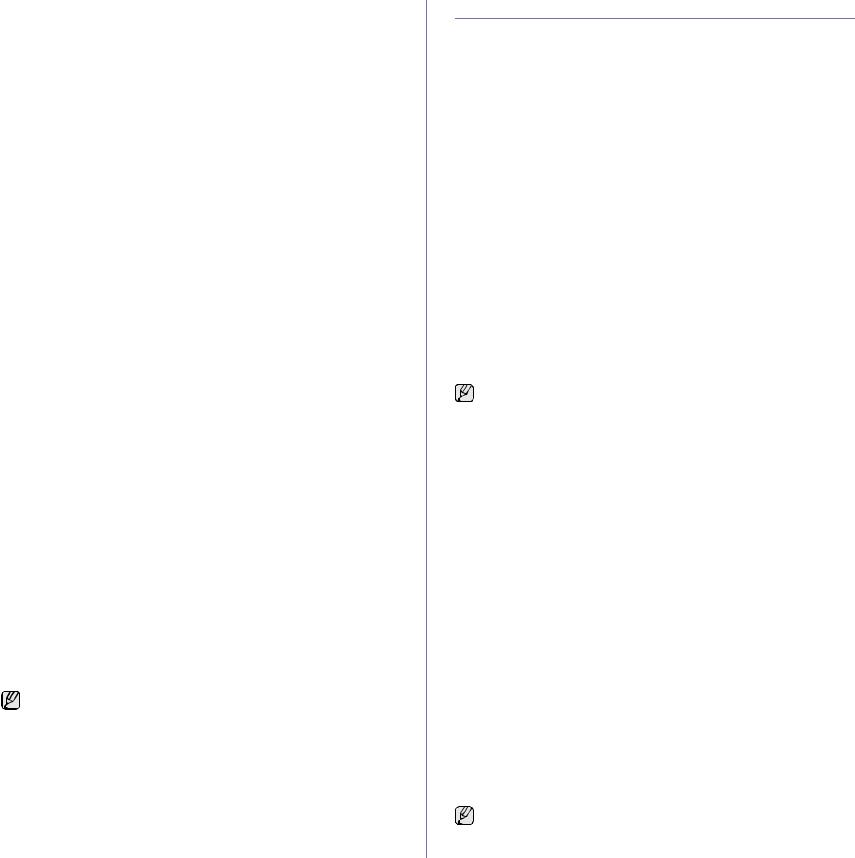
Macintosh
SYSTÈME |
|
CONFIGURATION (RECOMMANDÉE) |
|||
|
|
|
|
|
|
|
|
|
|
|
|
D’EXPLOITA- |
|
|
|
MÉMOIRE VIVE |
ESPACE |
TION |
|
PROCESSEUR |
|
DISQUE |
|
|
|
(RAM) |
|||
|
|
|
|
DISPONIBLE |
|
|
|
|
|
|
|
|
|
|
|
|
|
Mac OS X 10.4 |
• PowerPC |
• |
128 Mo pour |
1 Go |
|
ou toute |
|
G4/G5 |
|
un Mac équipé |
|
version |
• |
Intel |
|
d’un |
|
inférieure |
|
|
|
processeur |
|
|
|
|
|
PowerPC |
|
|
|
|
• |
(512 Mo) |
|
|
|
|
512 Mo pour |
|
|
|
|
|
|
un Mac équipé |
|
|
|
|
|
d’un |
|
|
|
|
|
processeur |
|
|
|
|
|
Intel (1 Go) |
|
|
|
|
|
|
|
Mac OS X 10.5 |
• |
Processeur |
512 Mo (1 Go) |
1 Go |
|
|
|
PowerPC G4/ |
|
|
|
|
|
G5 867 MHz |
|
|
|
|
|
ou plus rapide |
|
|
|
|
• |
Intel |
|
|
|
|
|
|
|
|
|
Linux
ÉLÉMENT |
CONFIGURATION REQUISE |
|
|
Système |
• RedHat 8.0, 9.0 (32 bit) |
d’exploitation |
• RedHat Enterprise Linux WS 4, 5 (32/64 bit) |
|
• Fedora Core 1~7 (32/64 bit) |
|
• Mandrake 9.2 (32 bit), 10.0, 10.1 (32/64 bit) |
|
• Mandriva 2005, 2006, 2007 (32/64 bit) |
|
• SuSE Linux 8.2, 9.0, 9.1 (32 bit) |
|
• SuSE Linux 9.2, 9.3, 10.0, 10.1, 10.2 (32/64 bit) |
|
• SuSE Linux Enterprise Desktop 9, 10 (32/ |
|
64 bit) |
|
• Ubuntu 6.06, 6.10, 7.04 (32/64 bit) |
|
• Debian 3.1, 4.0 (32/64 bit) |
|
|
Processeur |
Pentium IV 2.4 GHz ou supérieur |
|
|
Mémoire vive |
512 Mo ou supérieur |
(RAM) |
|
Espace disque |
1 Go ou supérieur |
disponible |
|
|
|
• Vous avez également besoin d’une partition de swap d’au moins 300 Mo si vous souhaitez travailler sur des images numérisées volumineuses.
•Le pilote de numérisation Linux prend en charge la résolution optique maximale.
CONFIGURATION DU RÉSEAU
Vous devez configurer les protocoles réseau sur l’appareil afin de l’utiliser dans un environnement réseau. Vous pouvez définir les paramètres réseau de base à l’aide du panneau de commande de l’appareil.
Environnements réseau pris en charge
Le tableau suivant indique les environnements réseau compatibles avec l’appareil :
ÉLÉMENT |
|
CONFIGURATION REQUISE |
|
|
|
Interface réseau |
• |
Ethernet 10/100 Base-TX |
|
• Réseau sans fil 802.11b/g |
|
|
|
(CLX-3175FW uniquement) |
|
|
|
Système d’exploitation |
• |
Windows 2000/XP/2003/Vista |
réseau |
• |
Différents systèmes d’exploitation Linux |
|
• Mac OS 10.3 ~ 10.5 |
|
|
|
|
Protocoles réseau |
• |
TCP/IP |
|
• |
Standard TCP/IP |
|
• |
LPR |
|
• |
IPP/HTTP |
|
• |
Bonjour |
|
• |
DHCP |
|
• |
BOOTP |
|
|
|
Si vous êtes dans un environnement d’adresses IP non statiques et avez besoin de configurer un protocole réseau DHCP, allez sur http://developer.apple.com/networking/bonjour/download/, sélectionnez le programme Bonjour qui est associé au système d’exploitation de votre ordinateur, et installez-le. Ce programme vous permettra de corriger automatiquement les paramètres réseau. Suivez les instructions affichées dans la fenêtre d’installation. Ce programme n’est pas compatible avec Linux.
Configuration du protocole réseau via l’appareil
Suivez les étapes décrites ci-dessous pour définir les paramètres réseau TCP/IP.
1.Vérifiez que votre appareil est connecté au réseau via un câble Ethernet RJ-45.
2.Assurez-vous que l’appareil est sous tension.
3.Appuyez sur Menu sur le panneau de commande, jusqu’à ce que RESEAU apparaisse sur la ligne du bas de l’affichage, puis sur OK.
4.Appuyez sur la flèche gauche/droite jusqu’à ce que TCP/IP apparaisse, puis sur OK.
5.Appuyez sur la flèche gauche/droite jusqu’à ce que STATIQUE apparaisse, puis sur OK.
6.Appuyez sur la flèche gauche/droite jusqu’à ce que ADRESSE IP apparaisse, puis sur OK.
Entrez un octet compris entre 0 et 255 à l’aide du clavier numérique et appuyez sur la flèche gauche/droite pour passer d’un octet à l’autre.
Répétez cette étape jusqu’à ce que vous ayez complété l’adresse du premier au quatrième octet.
7.Quand vous avez terminé, appuyez sur OK.
Répétez les étapes 6 et 7 pour configurer les autres paramètres TCP/IP : masque de sous-réseau et adresse de la passerelle.
Contactez l’administrateur réseau en cas de doute sur la configuration.
Prise en main_ 25
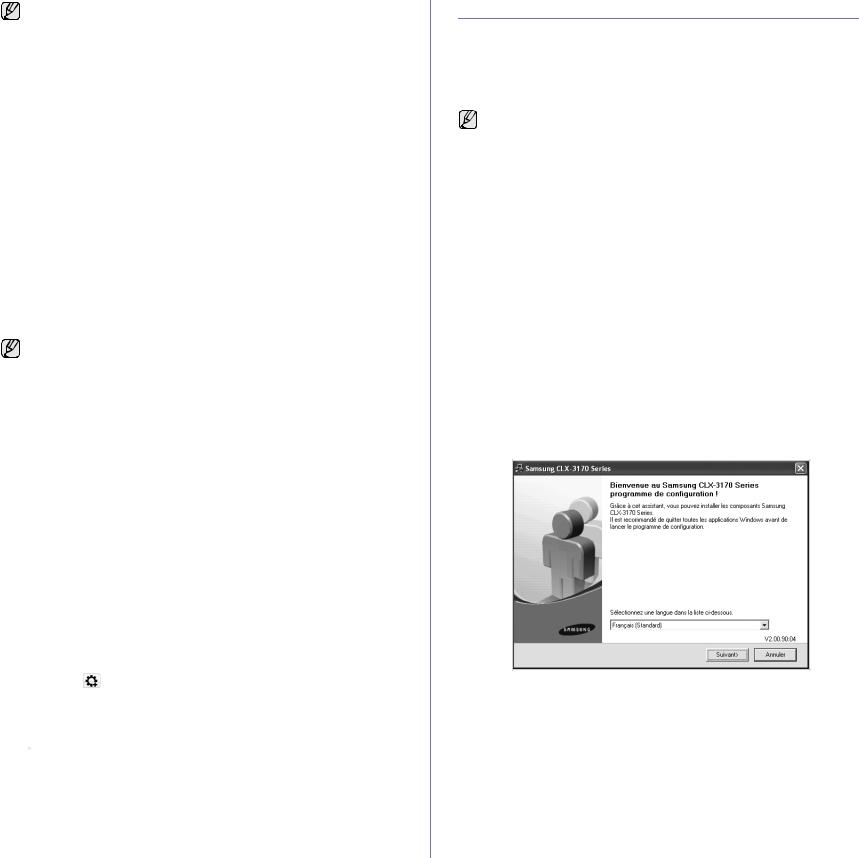
Vous pouvez également définir les paramètres réseau via les programmes d’administration réseau.
•SyncThru™ Web Admin Service : solution Web de gestion de parc d’imprimantes destinée aux administrateurs réseau. SyncThru™ Web Admin Service vous offre un moyen efficace de gérer des périphériques en réseau, tout en vous permettant de les surveiller à distance et de résoudre tout problème lié à ceux-ci depuis n’importe quel endroit de l’Intranet d’entreprise. Téléchargez
ce programme sur le site http://solution.samsungprinter.com.
•SyncThru™ Web Service : serveur Web intégré à votre serveur d’impression réseau, vous permettant de :
-définir les paramètres réseau nécessaires à la connexion de l’appareil à divers environnements réseau ;
-personnaliser les paramètres de l’appareil.
•SetIP : utilitaire vous permettant de sélectionner une interface réseau et de configurer manuellement les adresses IP à utiliser avec le protocole TCP/IP. (Reportez-vous à la section « Utilisation du programme SetIP », page 26.)
Utilisation du programme SetIP
Ce programme permet de définir le paramètre IP réseau à partir de l’adresse MAC correspondant au numéro de série matériel de l’interface ou de la carte d’imprimante réseau. Il permet notamment à l’administrateur réseau de définir simultanément plusieurs IP réseau.
• Vous ne pouvez utiliser le programme SetIP que lorsque votre appareil est connecté à un réseau.
•La procédure suivante se rapporte à Windows XP. Si vous utilisez un système d’exploitation Macintosh ou Linux, reportez-vous à la
Section Logiciel.
Installation du programme
1.Insérez le CD-ROM fourni avec l’appareil. Fermez la fenêtre d’exécution automatique du CD.
2.Démarrez Explorateur Windows et ouvrez le lecteur X. (X représente votre lecteur de CD-ROM).
3.Double-cliquez sur Application > SetIP.
4.Cliquez deux fois sur Setup.exe pour installer le programme.
5.Cliquez sur OK.
Si nécessaire, sélectionnez une langue dans la liste déroulante.
6.Suivez les instructions qui s’affichent dans la fenêtre pour terminer l’installation.
Démarrage du programme
1.Imprimez le rapport d’informations réseau de l’appareil qui reprend l’adresse MAC. Voir « Impression d’un rapport », page 60.
2.Dans le menu Démarrer de Windows, sélectionnez Tous les programmes > Samsung Network Printer Utilities > SetIP > SetIP.
3. Cliquez sur |
dans la fenêtre SetIP pour ouvrir la fenêtre de |
configuration TCP/IP.
4.Saisissez l’adresse MAC de la carte réseau, l’adresse IP, le masque de sous-réseau et la passerelle par défaut, puis cliquez sur Appliquer.  Saisissez l’adresse MAC sans les deux points (:).
Saisissez l’adresse MAC sans les deux points (:).
5.Cliquez sur OK. L’appareil imprime alors les informations réseau. Confirmez que tous les paramètres sont corrects.
6.Cliquez sur Quittert.
INSTALLATION DU LOGICIEL
Vous devez installer le logiciel de l’appareil pour l’impression. Le logiciel comprend des pilotes, des applications ainsi que d’autres programmes conviviaux.
La procédure suivante se rapporte à Windows XP. Si vous utilisez un système d’exploitation Macintosh ou Linux, reportez-vous à la Section Logiciel.
• La procédure suivante s’applique dès lors que vous utilisez l’appareil en réseau. Si vous souhaitez connecter un appareil avec un câble USB, reportez-vous à la section Logiciel.
•Il se peut que la procédure et les fenêtres contextuelles apparaissant pendant l’installation varient selon le système d’exploitation utilisé, les fonctions de l’imprimante ou l’interface activée.
1.Connectez le câble réseau à votre machine.
2.Assurez-vous que la configuration réseau de votre appareil a bien
été effectuée (reportez-vous à la section « Configuration du réseau » à la page 25). Avant de commencer l’installation, fermez toutes les applications sur votre ordinateur.
3.Insérez le CD-ROM du logiciel de l’imprimante dans le lecteur.
Le CD-ROM s’exécute automatiquement et une fenêtre d’installation s’affiche.
Si la fenêtre d’installation ne s’affiche pas, cliquez sur Démarrer > Exécuter. Saisissez X:\Setup.exe, en remplaçant « X » par la lettre représentant le lecteur, puis cliquez sur OK.
Si vous utilisez Windows Vista, cliquez sur Démarrer > Tous les programmes > Accessoires > Exécuter, et saisissez X:\Setup.exe. Si la fenêtre Exécution automatique apparaît dans Windows Vista, cliquez sur Exécuter Setup.exe dans le champ Installer or exécuter un programme, puis sur Continuer dans la fenêtre Contrôle de compte d’utilisateur.
4.Cliquez sur Suivant.
•La fenêtre ci-dessus peut varier légèrement si vous réinstallez le pilote.
26 _Prise en main
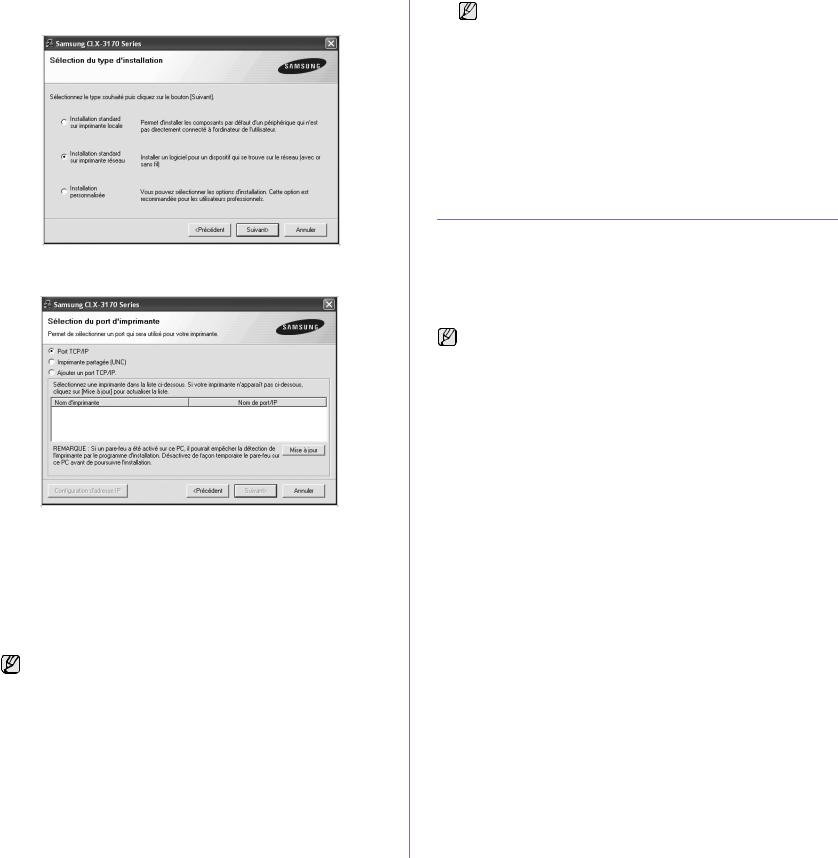
5.Sélectionnez Installation standard sur imprimante réseau et cliquez sur Suivant.
6.La liste des appareils disponibles sur le réseau apparaît. Sélectionnez dans la liste l’imprimante à installer, puis cliquez sur Suivant.
•Si votre imprimante ne figure pas dans la liste, cliquez sur Mise à jour pour actualiser la liste ou sélectionnez Ajouter un port TCP/IP pour ajouter l’imprimante au réseau. Pour ajouter l’imprimante au réseau, saisissez le nom du port et l’adresse IP de l’imprimante.
Pour vérifier l’adresse IP de l’imprimante ou l’adresse MAC, imprimez une page de configuration réseau (reportez-vous à la section « Impression de rapports » à la page 60).
•Pour rechercher une imprimante réseau partagée (chemin UNC), sélectionnez Imprimante partagée (UNC) et saisissez manuellement le nom de l’imprimante partagée, ou cliquez sur le bouton Parcourir.
Si vous n’êtes pas certain de l’adresse IP, contactez votre administrateur réseau ou imprimez les informations réseau (reportez-vous à la section « Impression de rapports » à la page 60).
7.Une fois l’installation terminée, un message vous invite à imprimer une page de test et à vous inscrire en tant qu’utilisateur d’appareils Samsung afin de recevoir des informations du constructeur. Si tel est votre choix, cochez les cases correspondantes et cliquez sur Terminer.
• Si votre appareil ne fonctionne pas correctement une fois l’installation terminée, essayez d’installer de nouveau le pilote d’impression. Reportez-vous à la section Logiciel.
•Lorsque le pilote d’impression est en cours d’installation,
le programme d’installation du pilote détecte les paramètres régionaux de votre système d’exploitation et définit le format de papier par défaut pour votre appareil. Si vous utilisez des paramètres régionaux Windows différents, vous devez modifier le format de papier afin qu’il corresponde au papier que vous employez habituellement. Accédez aux propriétés de l’imprimante pour modifier le format de papier une fois l’installation terminée.
UTILISATION D’UN RÉSEAU SANS FIL (CLX-3175FW UNIQUEMENT)
Vous devez configurer les paramètres réseau appropriés pour pouvoir utiliser l’imprimante sur un réseau sans fil. Pour ce faire, vous pouvez utiliser le panneau de commande et SyncThru™ Web Service, site Web incorporé de l’imprimante. Cette section contient des informations de base sur les
paramètres réseau 802.11b/g configurables depuis le panneau de commande.
Vous pouvez récupérer les paramètres de base en sélectionnant un réseau sans fil ou les configurer manuellement, si nécessaire.
Si vous ne connaissez pas votre environnement sans fil, consultez l’administrateur réseau.
1.Appuyez sur Menu dans le panneau de commande jusqu’à ce que RESEAU apparaisse sur la ligne du bas de l’affichage, puis sur OK.
2.Appuyez sur la flèche gauche/droite jusqu’à ce que SANS FIL s’affiche, puis appuyez sur OK.
3.Appuyez sur la flèche gauche/droite jusqu’à ce que PARAMETRE WLAN s’affiche, puis appuyez sur OK.
4.Appuyez sur la flèche gauche/droite pour sélectionner la méthode de paramétrage souhaitée, puis appuyez sur OK.
•ASSISTANT : la carte d’interface réseau sans fil de l’imprimante recherche les réseaux sans fil de la zone et affiche les résultats.
•PERSO : vous pouvez définir les paramètres sans fil selon vos besoins.
Mode Assistant
1.La carte d’interface réseau sans fil de l’imprimante recherche les réseaux sans fil de la zone et affiche les résultats.
2.Appuyez sur la flèche gauche/droite pour sélectionner le réseau
àutiliser dans LISTE RECH., puis appuyez sur OK.
3.Lorsque SECURITE WLAN AUCUNE apparaît, appuyez sur OK pour enregistrer votre sélection. Passez à l’étape 6.
Si un autre message s’affiche, passez à l’étape suivante.
4.Selon le réseau que vous avez sélectionné, le type de cryptage de la sécurité WLAN sera WEP ou WPA.
• Pour le type WEP, appuyez sur la flèche gauche/droite pour sélectionner SYSTEME OUVERT ou CLE PARTAGEE.
-SYSTEME OUVERT : AUTHENTIFICAT. n’est pas utilisée, et
CRYPTAGE peut l’être ou non, en fonction de l’importance des données. Saisissez la CLE WEP à l’aide des caractères
alphanumériques après avoir sélectionné SYSTEME OUVERT.
-CLE PARTAGEE : AUTHENTIFICAT. est utilisée. Un périphérique disposant de la bonne clé WEP peut accéder au réseau. Saisissez la CLE WEP à l’aide des caractères alphanumériques après avoir
Prise en main_ 27

sélectionné CLE PARTAGEE.
TOUCHE |
FORMAT HEXADÉCIMAL |
FORMAT ASCII |
|
|
|
WEP 64 bits |
10 chiffres (0 ~ 9, A ~ F) |
5 caractères |
|
|
alphanumériques |
|
|
|
WEP 128 bits |
26 chiffres (0 ~ 9, A ~ F) |
13 caractères |
|
|
alphanumériques |
|
|
|
•Pour le type WPA, entrez la CLE WPA à l’aide des caractères alphanumériques. La clé doit comprendre entre 8 et 63 caractères.
5.Appuyez sur OK.
6.Appuyez sur Stop/Suppr. pour revenir au mode prêt.
Mode Personnalisé
1.Appuyez sur OK lorsque MODIF. SSID s’affiche en bas de l’écran.
2.Entrez le SSID lorsque MODIF. SSID apparaît sur la ligne supérieure de l’écran ; il s’agit du nom qui identifie un réseau sans fil. Le SSID étant sensible à la casse, soyez attentif lorsque vous le saisissez. Appuyez sur OK.
3.Sélectionnez le type de connexion sans fil. Appuyez sur la flèche gauche/droite pour sélectionner la méthode de MODE FONCT. souhaitée, puis appuyez sur OK.
•AD HOC : permet à des périphériques sans fil de communiquer directement entre eux dans un environnement peer-to-peer (poste à poste). Passez ensuite à l’étape 4.
En mode AD HOC, même si le câble réseau est branché, l’imprimante utilise l’interface sans fil.
•INFRASTRUCTURE : permet aux périphériques sans fil de communiquer entre eux via un point d’accès. Passez à l’étape 5.
4.Appuyez sur la flèche gauche/droite pour sélectionner la méthode de CANAL souhaitée, puis appuyez sur OK. Si vous sélectionnez AUTO, la carte d’interface réseau de l’appareil réglera automatiquement les canaux.
5.Appuyez sur la flèche gauche/droite pour sélectionner la méthode de SECURITE WLAN souhaitée, puis appuyez sur OK.
•AUCUNE : ce mode est utilisé lorsqu’il n’est pas nécessaire de valider un cryptage de données ou d’identité de périphérique sans fil sur votre réseau. Le système ouvert est utilisé pour l’authentification IEEE 802.11.
•WEP STATIQUE : ce mode utilise l’algorithme de sécurité WEP (Wired Equivalent Privacy) préconisé par la norme IEEE 802.11. Le mode de sécurité WEP statique implique l’utilisation d’une clé WEP appropriée pour le cryptage/décryptage de données et l’authentification IEEE 802.11. Appuyez sur la flèche gauche/droite pour sélectionner la méthode de paramétrage souhaitée dans AUTHENTIFICAT., puis appuyez sur OK.
-SYSTEME OUVERT : l’authentification n’est pas utilisée, le cryptage peut l’être ou non, en fonction de l’importance des données. Saisissez la CLE WEP à l’aide des caractères alphanumériques après avoir sélectionné SYSTEME OUVERT, puis appuyez sur OK.
-CLE PARTAGEE : l’authentification est utilisée. Un périphérique disposant de la bonne clé WEP peut accéder au réseau. Saisissez la CLE WEP à l’aide des caractères alphanumériques après avoir sélectionné CLE PARTAGEE, puis appuyez sur OK.
•WPA-PSK ou WPA2-PSK : vvous pouvez choisir WPA-PSK (WPA Pre-Shared Key) ou WPA2-PSK pour authentifier le serveur d’impression à partir d’une clé pré-partagée WPA. Cela active une clé secrète partagée (généralement appelée clé secrète pré-
partagée) qui est configurée manuellement sur le point d’accès et sur chacun de ses clients. Cette méthode convient aux utilisateurs qui souhaitent utiliser le protocole WPA mais qui n’ont installé aucun serveur RADIUS sur leur réseau.
a.Appuyez sur OK lorsque WPA-PSK ou WPA2-PSK apparaît en bas de l’écran.
b.Appuyez sur la flèche gauche/droite pour sélectionner TKIP ou AES dans CRYPTAGE, puis appuyez sur OK. Si vous sélectionnez WPA2-PSK, appuyez sur la flèche gauche/droite pour sélectionner AES ou TKIP + AES dans CRYPTAGE, puis appuyez sur OK.
c.Entrez la CLE WPA à l’aide des caractères alphanumériques et appuyez sur OK.
WPA-PSK ou WPA2-PSK n’est pas affiché en mode AD HOC.
6.Lorsque vous avez terminé, appuyez sur Stop/Suppr. pour revenir en mode prêt.
Si vous sélectionnez INFRASTRUCTURE dans MODE FONCT., vous devez déconnecter le câble réseau pour activer le réseau sans fil une fois la configuration du réseau terminée.
Configuration du réseau sans fil à partir de SyncThru Web Service
Vous devez configurer les paramètres réseau appropriés pour pouvoir utiliser l’imprimante sur un réseau sans fil. Vous pouvez utiliser SyncThru™ Web Service, site Web incorporé de l’imprimante. Cette section contient des informations de base sur les paramètres réseau 802.11b/g configurables depuis SyncThru™ Web Service.
Vous pouvez définir les paramètres sans fil de base, tels que SSID, le mode de fonctionnement et la clé partagée WPA. Vous pouvez récupérer les paramètres de base en sélectionnant un réseau sans fil.
Si vous ne connaissez pas votre environnement sans fil, consultez l’administrateur réseau.
Mode Assistant
1.Avant de configurer les paramètres du réseau sans fil, vous devez définir l’adresse IP de l’appareil. reportez-vous à la section « Utilisation du programme SetIP » à la page 26
2.Saisissez l’adresse IP de votre appareil dans la barre d’adresses du navigateur Web, puis cliquez sur Aller pour accéder au site Web de votre appareil.
3.Cliquez sur Config. réseau et Sans fil .
4.Sélectionnez Assistant dans Paramètres sans fil .
5.Cliquez sur Suivant.
6. Sélectionnez Nom du réseau (SSID) dans Configuration de SSID .
•SSID : SSID (Service Set Identifier) est le nom qui permet d’identifier un réseau sans fil. Les points d’accès et périphériques sans fil qui tentent de se connecter à un réseau sans fil donné doivent utiliser le même SSID. Le SSID est sensible à la casse.
•Mode de fonctionnement : le mode de fonctionnement se rapporte aux types de connexion sans fil.
-Ad-hoc : permet à des périphériques sans fil de communiquer directement entre eux dans un environnement peer-to-peer (poste à poste).
-Infrastructure : permet aux périphériques sans fil de communiquer entre eux via un point d’accès.
7.Cliquez sur Suivant.
Si la fenêtre des paramètres de sécurité sans fil s’affiche, entrez le mot de passe enregistré et cliquez sur Suivant.
• Mode de fonctionnement est Infrastructure :
- Aucun : ce mode est utilisé lorsqu’il n’est pas nécessaire de
28 _Prise en main
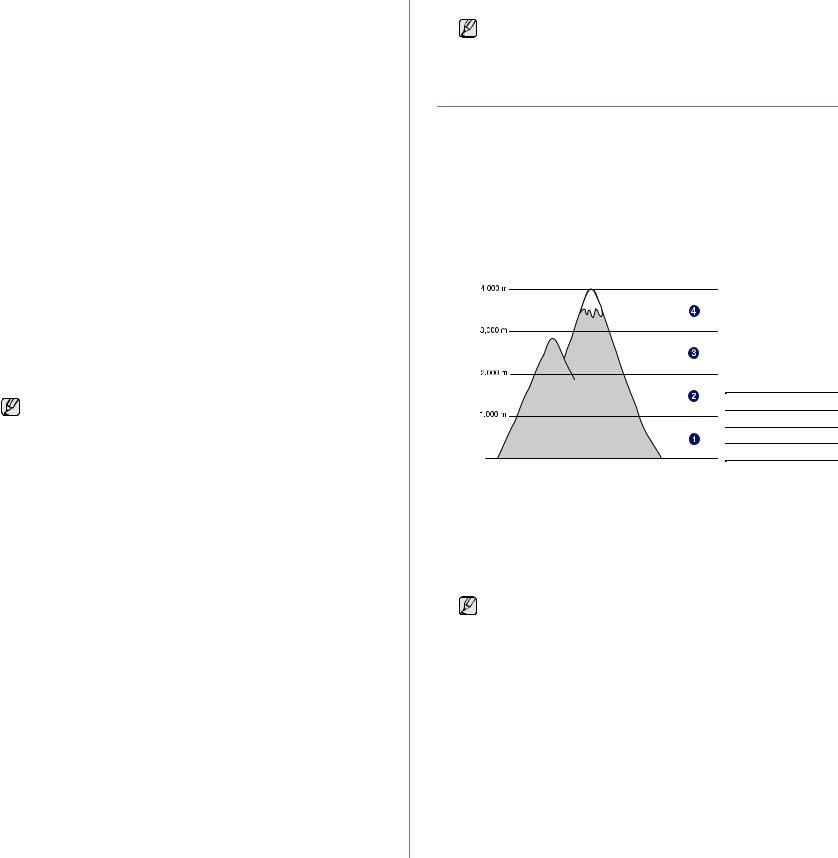
valider un cryptage de données ou d’identité de périphérique sans fil sur votre réseau. Le système ouvert est utilisé pour l’authentification IEEE 802.11.
-WEP statique : ce mode utilise l’algorithme de sécurité WEP (Wired Equivalent Privacy) préconisé par la norme IEEE 802.11. Le mode de sécurité WEP statique implique l’utilisation d’une clé WEP appropriée pour le cryptage/décryptage de données et l’authentification IEEE 802.11.
-WPA Personal : vous pouvez choisir WPA-PSK (WPA Pre-Shared Key) pour authentifier le serveur d’impression à partir d’une clé pré-partagée WPA. Cela active une clé secrète partagée (généralement appelée clé secrète pré-partagée) qui est configurée manuellement sur le point d’accès et sur chacun de ses clients. Cette méthode convient aux utilisateurs qui souhaitent utiliser le protocole WPA mais qui n’ont installé aucun serveur RADIUS sur leur réseau.
• Mode de fonctionnement est Ad-hoc :
-Aucun : ce mode est utilisé lorsqu’il n’est pas nécessaire de valider un cryptage de données ou d’identité de périphérique sans fil sur votre réseau. Le système ouvert est utilisé pour l’authentification IEEE 802.11.
-WEP statique : ce mode utilise l’algorithme de sécurité WEP (Wired Equivalent Privacy) préconisé par la norme IEEE 802.11. Le mode de sécurité WEP statique implique l’utilisation d’une clé WEP appropriée pour le cryptage/décryptage de données et l’authentification IEEE 802.11.
8.La fenêtre Confirmation de la configuration de l’assistant apparaît ; vérifiez votre configuration sans fil. Si la configuration est correcte, cliquez sur Appliquer .
9.Cliquez sur OK.
Si Mode de fonctionnement dans Nom du réseau (SSID) est défini sur Infrastructure , vous devez déconnecter le câble réseau pour activer le réseau sans fil une fois la configuration du réseau terminée.
Mode Personnalisé
1.Saisissez l’adresse IP de votre appareil dans la barre d’adresses du navigateur Web, puis cliquez sur Aller pour accéder au site Web de votre appareil.
2.Cliquez sur Config. réseau et Sans fil .
3. Sélectionnez Perso dans Paramètres sans fil .
4.Cliquez sur Suivant.
5.Sélectionnez SSID dans Liste de recherche . Si vous ne trouvez pas le SSID souhaité, cliquez sur Actualiser ou saisissez le SSID voulu après avoir sélectionné Insérer nouveau SSID .
6.Sélectionnez Mode de fonctionnement dans la liste déroulante.
Si vous sélectionnez Ad-hoc dans Mode de fonctionnement , sélectionnez Canal Ad-hoc . Si vous sélectionnez Paramètre Auto , la carte d’interface réseau de l’appareil réglera automatiquement les canaux.
7.Sélectionnez Authentification dans la liste déroulante.
8.Sélectionnez Cryptage dans la liste déroulante.
9.Vous pouvez être amené à configurer Configuration de la clé réseau selon la valeur définie pour Config. reseau ou Configuration de Sécurité .
10.Cliquez sur Suivant.
11.La fenêtre Confirmation de la configuration de sans fil apparaît ; vérifiez votre configuration sans fil. Si la configuration est correcte, cliquez sur Appliquer .
12. Cliquez sur OK.
Si Mode de fonctionnement dans Nom du réseau (SSID) est défini sur Infrastructure , vous devez déconnecter le câble réseau pour activer le réseau sans fil une fois la configuration du réseau terminée.
PARAMÈTRES DE BASE DE L’APPAREIL
Une fois l’installation terminée, vous devez définir les paramètres par défaut de l’appareil. Consultez la section suivante si vous souhaitez définir ou modifier des valeurs.
Ajustement d’altitude
La qualité d’impression est affectée par la pression atmosphérique, celle-ci étant déterminée par la position de l’appareil par rapport au niveau de la mer. Les informations suivantes traitent du paramétrage de l’appareil de façon
à obtenir une qualité d’impression optimale.
Avant de définir les paramètres d’altitude, déterminez l’altitude à laquelle vous utilisez l’appareil.
|
1 |
Normal |
|
2 |
Élevée 1 |
|
3 |
Élevée 2 |
0 |
4 |
Élevée 3 |
1.Vérifiez que vous avez bien installé le pilote d’impression inclus dans le CD-ROM du logiciel d’impression fourni.
2.Double-cliquez sur l’icône Smart Panel de la barre des tâches de Windows (ou de la zone de notification de Linux).
Vous pouvez également cliquer sur Smart Panel dans la barre d’état de Mac OS X.
3.Cliquez sur Paramètres d’imprimante.
4.Cliquez sur Paramètres > Ajustement altitude. Sélectionnez la valeur adéquate dans la liste déroulante, puis cliquez sur Appliquer.
Si votre appareil est connecté à un réseau, l’écran SyncThru Web Service s’affiche automatiquement. Cliquez sur Config. appareil >
Configuration (ou sur Config. appareil) > Altitude. Sélectionnez la valeur d’altitude appropriée, et clique.z ensuite sur Appliquer.
Modification de la langue d’affichage
Pour modifier la langue qui apparaît sur le panneau de commande, suivez la procédure suivante :
1.Appuyez sur Menu jusqu’à ce que CONFIG SYSTEME s’affiche en bas de l’écran, puis sur OK.
2.Appuyez sur OK lorsque CONFIG MACHINE apparaît.
3.Appuyez sur la flèche gauche/droite jusqu’à ce que LANGUE apparaisse, puis sur OK.
4.Appuyez sur la flèche gauche/droite jusqu’à ce que la langue que vous recherchez apparaisse et appuyez sur OK.
5.Appuyez sur Stop/Suppr. pour revenir au mode prêt.
Prise en main_ 29
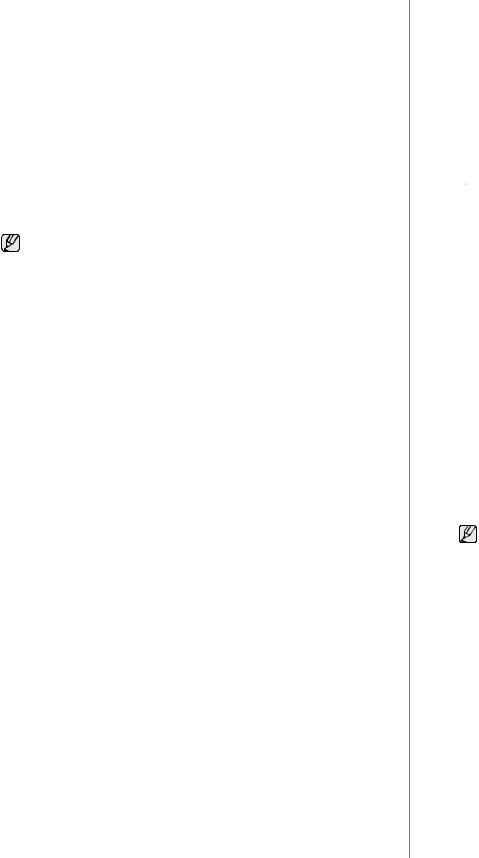
Paramétrage de la date et de l’heure
La date et l’heure s’affichent à l’écran lorsque votre appareil est allumé et prêt à fonctionner. Avec les modèles CLX-3170FN/CLX-3175FN/CLX-3175FW, la date et l’heure seront imprimées sur chacune de vos télécopies.
1.Appuyez sur Menu jusqu’à ce que CONFIG SYSTEME s’affiche en bas de l’écran, puis sur OK.
2.Appuyez sur OK lorsque CONFIG MACHINE apparaît.
3.Appuyez sur la flèche gauche/droite jusqu’à ce que Date & Heure apparaisse, puis sur OK.
4.Saisissez la date et l’heure correctes sur le pavé numérique.
Mois |
= 01 |
à 12 |
Jour |
= 01 |
à 31 |
Année |
= exige quatre chiffres |
|
Heure |
= 01 |
à 12 (mode 12 heures) |
|
00 |
à 23 (mode 24 heures) |
Minute = 00 |
à 59 |
|
Le format de la date peut varier d’un pays à l’autre.
Vous pouvez également utiliser la flèche gauche/droite pour déplacer le curseur sous le chiffre à corriger et entrer un nouveau chiffre.
5.Pour sélectionner AM ou PM dans le cas du format 12 heures, appuyez sur la touche * ou #, ou sur n’importe quelle touche numérique.
Si le curseur n’est pas placé sous l’indicateur AM ou PM, appuyez sur
la touche * ou # pour déplacer immédiatement le curseur vers l’indicateur.
Vous pouvez afficher l’heure au format 24 heures (ex. : 01:00 PM devient 13:00). Pour plus de renseignements, veuillez consulter la section suivante.
6.Appuyez sur OK pour enregistrer l’heure et la date.
Si vous saisissez un chiffre incorrect, HORS LIMITE apparaît et vous ne pouvez pas passer à l’étape suivante. Le cas échéant, retapez simplement le chiffre correct.
7.Appuyez sur Stop/Suppr. pour revenir au mode prêt.
Modification du mode d’horloge
Vous pouvez paramétrer votre appareil pour que l’heure s’affiche au format 12 ou 24 heures.
1.Appuyez sur Menu jusqu’à ce que CONFIG SYSTEME s’affiche en bas de l’écran, puis sur OK.
2.Appuyez sur OK lorsque CONFIG MACHINE apparaît.
3.Appuyez sur la flèche gauche/droite jusqu’à ce que MODE HORLOGE apparaisse, puis sur OK.
4.Appuyez sur la flèche gauche/droite pour sélectionner l’autre mode et appuyez sur OK.
5.Appuyez sur Stop/Suppr. pour revenir au mode prêt.
Modification du mode par défaut
Votre appareil est préconfiguré en mode copie. Vous pouvez basculer ce mode par défaut entre les modes télécopie et copie.
1.Appuyez sur Menu jusqu’à ce que CONFIG SYSTEME s’affiche en bas de l’écran, puis sur OK.
2.Appuyez sur OK lorsque CONFIG MACHINE apparaît.
3.Appuyez sur la flèche gauche/droite jusqu’à ce que MODE PAR DEF. apparaisse, puis sur OK.
4.Appuyez sur la flèche gauche/droite jusqu’à ce que le mode par défaut que vous recherchez apparaisse, puis sur OK.
5.Appuyez sur Stop/Suppr. pour revenir au mode prêt.
Paramétrage des sons
Vous pouvez contrôler les sons suivants :
•TONAL. CLAVIER : active ou désactive la tonalité du clavier. Si cette option est définie sur ACTIVE, une tonalité est émise à chaque fois que l’utilisateur appuie sur une touche.
•TONAL. ALARME : active ou désactive la tonalité d’alarme. Si cette option est définie sur ACTIVE, une tonalité d’alarme est émise à chaque erreur ou à la fin d’une communication de télécopie.
•HAUT-PARLEUR : active ou désactive les sons de la ligne téléphonique diffusés par le haut-parleur, comme la tonalité de composition ou la tonalité de télécopie. Si cette option est définie sur COM. (commun), le haut-parleur reste activé jusqu’à ce que l’appareil distant réponde.
 Vous pouvez ajuster le niveau du volume à l’aide de Ligne.
Vous pouvez ajuster le niveau du volume à l’aide de Ligne.
•SONNERIE : ajuste le volume de la sonnerie. Pour le volume de la sonnerie, vous pouvez choisir entre DESACTIVE, FAIBLE, MILIEU et ELEVEE.
Haut-parleur, sonnerie, tonalité du clavier et tonalité d’alarme
1.Appuyez sur Menu jusqu’à ce que CONFIG SYSTEME s’affiche en bas de l’écran, puis sur OK.
2.Appuyez sur la flèche gauche/droite jusqu’à ce que SON/VOLUME apparaisse, puis sur OK.
3.Appuyez sur la flèche gauche/droite jusqu’à ce que l’option de son que vous recherchez apparaisse, puis sur OK.
4.Appuyez sur la flèche gauche/droite jusqu’à ce que le statut ou le volume sonore sélectionné apparaisse, puis sur OK.
5.Si besoin, répétez les étapes 3 à 5 pour paramétrer d’autres sons.
6.Appuyez sur Stop/Suppr. pour revenir au mode prêt.
Volume du haut-parleur pour Ligne
1.Appuyez sur Ligne. Le haut-parleur émet une tonalité de composition.
2.Appuyez sur la flèche gauche/droite jusqu’à ce que vous obteniez le volume souhaité.
3.Appuyez sur Stop/Suppr. pour valider la modification et revenir au mode prêt.
Vous ne pouvez ajuster le volume du haut-parleur que lorsque le câble téléphonique est connecté.
Saisie de caractères sur le pavé numérique
Lors de l’exécution de diverses tâches, vous devrez indiquer différents noms et numéros. Par exemple, lorsque vous configurez votre appareil, vous indiquez votre nom ou le nom de la société et le numéro de télécopie. Quand vous enregistrez des numéros de télécopie ou des adresses e-mail, vous pouvez également saisir les noms correspondants.
Saisie de caractères alphanumériques
1.Lorsque le système vous invite à saisir une lettre, repérez la touche sur laquelle figure le caractère souhaité. Appuyez sur la touche jusqu’à ce que la lettre souhaitée s’affiche à l’écran.
Par exemple, pour saisir la lettre O, appuyez sur la touche 6, sur laquelle figurent MNO.
À chaque pression sur la touche 6, une lettre différente s’affiche à l’écran, M, N, O, m, n, o et enfin 6.
Vous pouvez inclure des caractères spéciaux dans le nom (espace, signe plus, etc.). Pour plus de renseignements, veuillez consulter la section ci-après.
2.Pour saisir des caractères supplémentaires, recommencez l’étape 1.
Si la lettre suivante à saisir se trouve sur la même touche, déplacez le curseur à l’aide de la flèche gauche/droite, puis appuyez sur la
30 _Prise en main
 Loading...
Loading...