Panasonic KXMB2120JT, KXMB2170JT, KXMB2130JT Operating Instructions

Istruzioni per l’fuso
Stampante multifunzione
Serie KX-MB2100
Per le descrizioni con segno (y), vedere "y Elenco delle funzioni e degli accessori disponibili" a pagina 3 per la disponibilità.
RNON collegare l’apparecchio al computer con il cavo USB prima che venga richiesto durante l’installazione di Multi-Function Station (CD-ROM).
RÈ responsabilità dell’utente tutelare l’ambiente.
Selezione della località (solo modelli con fax) (y):
Se l’unità dispone della funzione #114, è possibile modificare l’impostazione della località. Vedere l’elenco di impostazioni (pagina 96).
Solo modelli LA:
Quando si accende l’alimentazione per la prima volta, selezionare la propria località. La lingua per visualizzazione e rapporti, ecc. viene cambiata automaticamente.
Selezione della lingua
Se l’apparecchio dispone della funzione #110, è possibile modificare l’impostazione della lingua. Vedere l’elenco di impostazioni (pagina 96).
RFOR ENGLISH USERS:
When the language for display and reports is not English, you can change it to English (feature #110).
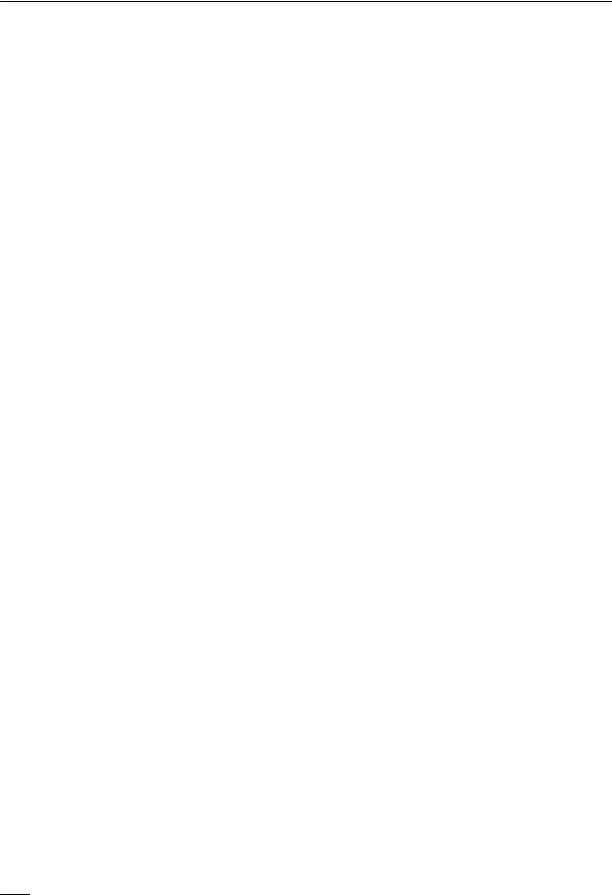
Vi ringraziamo per aver scelto un prodotto Panasonic.
Modelli ai quali si riferisce il presente manuale:
Suffisso |
Modello Nr. |
|
|
|
|
AG |
KX-MB2130AG |
|
KX-MB2170AG |
||
|
||
|
KX-MB2120CX |
|
|
KX-MB2130CX |
|
CX |
KX-MB2137CX |
|
|
KX-MB2170CX |
|
|
KX-MB2177CX |
|
|
KX-MB2120EU |
|
EU |
KX-MB2130EU |
|
|
KX-MB2170EU |
|
|
|
|
|
KX-MB2120G |
|
G |
|
|
KX-MB2130G |
||
|
KX-MB2170G |
|
|
|
|
HK |
KX-MB2128HK |
|
|
||
KX-MB2178HK |
||
|
||
|
|
|
|
KX-MB2120HX |
|
HX |
|
|
KX-MB2130HX |
||
|
KX-MB2170HX |
|
|
|
|
|
KX-MB2120JT |
|
JT |
|
|
KX-MB2130JT |
||
|
KX-MB2170JT |
|
|
|
|
LA |
KX-MB2130LA |
|
|
||
KX-MB2170LA |
||
|
||
|
|
|
|
KX-MB2128ML |
|
ML |
|
|
KX-MB2138ML |
||
|
KX-MB2168ML |
|
|
|
|
|
KX-MB2110RU |
|
|
KX-MB2117RU |
|
RU |
KX-MB2130RU |
|
KX-MB2137RU |
||
|
||
|
KX-MB2170RU |
|
|
KX-MB2177RU |
|
|
KX-MB2120SX |
|
SX |
KX-MB2130SX |
|
|
KX-MB2170SX |
|
TW |
KX-MB2128TW |
|
KX-MB2178TW |
||
|
RIn queste istruzioni, parte del numero del modello verrà omessa.
Attenzione:
RNon strofinare o eseguire cancellazioni sul lato stampato della carta di stampa, in quanto la stampa potrebbe sbavare.
Avviso per lo smaltimento, il trasferimento o la restituzione del prodotto (solo modelli con fax o scheda di rete) (y):
RQuesto prodotto può memorizzare informazioni private/ riservate. Per proteggere la propria privacy/riservatezza, si consiglia di cancellare le informazioni dalla memoria prima di smaltire, trasferire o restituire il prodotto (funzione #159).
Ambiente:
RIl disegno strategico di Panasonic ingloba il rispetto per l’ambiente in tutti gli aspetti del ciclo di vita del prodotto, dallo sviluppo alle tecnologie di risparmio energetico; da una maggiore riutilizzabilità del prodotto a pratiche di imballaggio ecosostenibili.
Nota:
RLa disponibilità del modello corrente dipende dal paese/ zona.
RPer l’utilizzo dell’apparecchio con un computer, queste istruzioni per l’uso spiegano i passaggi da seguire per Windows® 7, Windows Vista® e Windows® XP.
RPer l’utilizzo dell’apparecchio con Windows® 8, si consiglia di impostare il computer in modalità Desktop. Per utilizzare Multi-Function Station, aprire la schermata Start e avviare Multi-Function Station. Quando vengono configurate o confermate le impostazioni del computer, aprire la schermata del desktop ed eseguire le procedure richieste.
RLe immagini e le illustrazioni delle presenti istruzioni sono immagini semplificate.
RLe schermate e i messaggi su schermo riportati in queste istruzioni potrebbero risultare leggermente diversi da quelli del prodotto in uso.
RFunzioni e aspetto del software sono soggetti a modifiche senza preavviso.
Marchi registrati:
RMicrosoft, Windows, Windows Server, Windows Vista, Internet Explorer e PowerPoint sono marchi registrati o marchi di Microsoft Corporation negli Stati Uniti e/o in altri paesi.
RAdobe e Reader sono marchi registrati o marchi di Adobe Systems Incorporated negli Stati Uniti e/o in altri paesi.
RAvery è un marchio di Avery Dennison Corporation.
RMac, OS X e Bonjour sono marchi di Apple Inc., registrati negli Stati Uniti e/o in altri paesi.
RGoogle e Google Cloud Print sono marchi o marchi di fabbrica di Google, Inc.
RTutti gli altri marchi riportati nel presente manuale sono di proprietà dei rispettivi proprietari.
2

Funzioni principali
y Elenco delle funzioni e degli accessori disponibili
Le funzioni e gli accessori seguenti potrebbero non essere disponibili per l’apparecchio in uso. Per le spiegazioni con segno (y), consultare la tabella che segue per stabilire se l’apparecchio è dotato di una funzione specifica o tipo di accessorio.
Funzione/apparecchio |
KX-MB2110 |
KX-MB2120 |
KX-MB2130 |
KX-MB2168 |
|
|
|
KX-MB2117 |
KX-MB2128 |
KX-MB2137 |
KX-MB2170 |
|
|
|
|
KX-MB2138 |
KX-MB2177 |
|
|
|
|
|
KX-MB2178 |
Fax*1 |
— |
U |
U |
U |
|
Trasmissione multistazione |
— |
U |
U |
U |
|
ID chiamante*2 |
— |
U |
U |
U |
|
Distinctive Ring*3*4 |
— |
U |
U |
U |
|
LAN |
U |
— |
U |
U |
|
LAN wireless |
— |
— |
— |
U |
|
Alimentatore automatico documenti |
U |
U |
U |
U |
|
Cassetto manuale |
U |
U |
U |
U |
|
Limitazioni della funzione a causa del suffisso |
|
|
|
||
*1 |
La modalità TEL/FAX non è disponibile per modelli AG, LA e TW. |
|
|
||
*2 |
La funzione ID chiamante non è disponibile per i modelli EU. |
|
|
||
*3 |
La funzione Distinctive Ring non è disponibile per modelli EU, G, HX, JT, LA, ML e RU. |
|
|||
*4 |
Questa funzione è denominata servizio Duplex Ring (funzione di rilevamento squillo) per i modelli HK. |
||||
3

Funzioni principali
Funzioni principali quando si utilizza un computer
Collegare l’apparecchio a un computer e a una rete consente l’utilizzo di funzioni utili all’invio/ricezione di scansioni e fax.
LAN
USB
nFunzioni scansione
|
Push scan |
Scansione su un computer |
È possibile eseguire la scansione del documento sull’appa- |
|
recchio e inviarlo successivamente al computer. Per ulteriori |
|
informazioni su questa funzione, vedere "6.1 Scansione |
|
dall’apparecchio (Push Scan)" a pagina 57. |
Scansione su indirizzo di posta elettronica (solo mo- È possibile inviare il documento come allegato a una destina- |
|
delli con scheda di rete) (y) |
zione di posta elettronica direttamente dall’apparecchio (pa- |
|
gina 57). Per attivare questa funzione, vedere "Attivazione |
|
della scansione su indirizzo di posta elettronica (solo modelli |
|
con scheda di rete) (y)" a pagina 59. |
Scansione su server FTP/cartella SMB (solo modelli |
Scansione su server FTP: |
con scheda di rete) (y) |
È possibile inviare il documento acquisito su un server FTP. |
|
Per attivare questa funzione, vedere "Informazioni per la scan- |
|
sione su FTP (solo modelli con scheda di rete) (y)" a pagi- |
|
na 59. |
Scansione su cartella SMB:
È possibile inviare il documento acquisito su una cartella SMB. Per attivare questa funzione, vedere "Impostazione delle informazioni per la scansione su cartella SMB (solo modelli con scheda di rete) (y)" a pagina 59.
|
Pull scan |
Scansione da un computer |
È possibile eseguire la scansione del documento da un com- |
|
puter (Pull scan). Per ulteriori informazioni su questa funzione, |
|
vedere "6.2 Scansione da un computer (Pull Scan)" a pagi- |
|
na 60. |
4

|
Funzioni principali |
nFunzioni fax (y) |
|
|
Invio di fax |
Invio di PC fax |
È possibile inviare un documento elettronico come messaggio |
|
fax dal computer. Per ulteriori informazioni su questa funzione, |
|
vedere "8.6.1 Invio di un documento elettronico come mes- |
|
saggio fax dal computer (Invio di PC fax)" a pagina 82. |
|
Ricezione di fax |
Ricezione PC fax |
È possibile ricevere un documento fax nel proprio computer. |
|
Per ulteriori informazioni su questa funzione, vedere "8.6.2 Ri- |
|
cezione di un fax sul computer (ricezione fax su PC)" a pagi- |
|
na 82. |
Anteprima fax su Web (solo modelli con scheda di |
È possibile visualizzare un fax ricevuto in un browser Web |
||||||||
rete) (y) |
senza stamparlo, stampando o salvando il documento richie- |
||||||||
|
|
|
|
|
|
|
|
|
sto dopo aver verificato l’immagine. Per ulteriori informazioni |
|
|
|
|
|
|
|
|
|
su questa funzione, vedere "8.6.3 Anteprima fax su Web (solo |
|
|
|
|
|
|
|
|
|
modelli con scheda di rete) y" a pagina 83. |
|
|
|
|
|
|
|
|
|
|
Fax su indirizzo di posta elettronica (solo modelli con È possibile trasferire automaticamente il documento fax rice- |
|
scheda di rete) (y) |
vuto (funzione fax su indirizzo di posta elettronica) a uno o più |
|
indirizzi di posta elettronica. Per ulteriori informazioni su que- |
|
sta funzione, vedere "8.6.4 Trasferimento dei fax all’indirizzo |
|
di posta elettronica (solo modelli con scheda di rete) y" a |
|
pagina 84. |
5

Informazioni importanti
Per la sicurezza dell’utente (metodo di elaborazione di emergenza)
Radiazioni laser
PRODOTTO LASER – CLASSE 1
RL’apparecchio utilizza un raggio laser. Controlli, modifiche o regolazioni al di fuori delle procedure o delle specifiche tecniche riportate possono esporre a radiazioni.
Proprietà diodo laser
Uscita laser: 10 mW max.
Lunghezza d’onda: 760 nm - 800 nm
Emissione: Continua
Spia a LED
PRODOTTO LED CLASSE 1
RQuando l’unità è in funzione, non rivolgere lo sguardo direttamente alla luce LED del CIS. L’esposizione diretta al raggio LED può causare danni alla vista.
Proprietà della spia LED CIS
Uscita di radiazione LED: 1 mW max.
Lunghezza d’onda:
Rossa: 624 nm standard
Verde: 525 nm standard
Blu: 470 nm standard
Emissione: Continua
Rulli di uscita della carta di stampa e unità fusore
RDurante o immediatamente dopo la stampa, l’area vicino all’albero portarullo di uscita della carta di stampa (A) e dell’unità fusore (B) risulta estremamente calda. Ciò è normale. Non toccarla.
A
B C
Nota:
RAnche l’area accanto al coperchio posteriore (C) può diventare calda. Ciò è normale.
Per risultati ottimali
Cartuccia toner e cartuccia tamburo
RQuando si sostituisce la cartuccia toner o la cartuccia tamburo, evitare che il tamburo venga a contatto con polvere, acqua o liquidi. Ciò può ripercuotersi sulla qualità di stampa.
RSi raccomanda l’uso di cartucce toner e cartucce tamburo Panasonic originali.
RSi consiglia di non inserire un toner non originale nell’apparecchio (incluse cartucce toner, cartucce tamburo, ecc.).
RNon si assume alcuna responsabilità per gli eventuali danni causati da una cartuccia toner o cartuccia tamburo non Panasonic:
–Danni all’unità
–Qualità di stampa scadente
–Funzionamento non corretto
RNon lasciare la cartuccia toner fuori dal sacchetto protettivo a lungo. Ciò altera la qualità della stampa.
RLa cartuccia tamburo contiene un tamburo fotosensibile. L’esposizione alla luce potrebbe danneggiarlo.
–Non esporre la cartuccia tamburo alla luce per più di 5 minuti.
–Non toccare o graffiare la superficie del tamburo (A).
A
–Non lasciare la cartuccia tamburo in zone polverose o umide.
6

Informazioni importanti
–Non esporre la cartuccia tamburo alla luce solare diretta.
RPer prolungare la durata della cartuccia tamburo, non spegnere l’apparecchio immediatamente dopo la stampa. Lasciarlo acceso per almeno 30 minuti dopo la stampa.
Posizione
RPer evitare funzionamenti difettosi, non posizionare l’apparecchio vicino ad elettrodomestici, quali televisori o altoparlanti, che generano un campo magnetico intenso.
Elettricità statica
RPer evitare di causare danni dovuti a elettricità statica ai connettori di interfaccia o ad altri componenti elettrici all’interno dell’unità, toccare una superficie metallica con messa a terra prima di toccare i componenti.
Ambiente
RTenere l’apparecchio lontano da dispositivi che generano disturbi, come lampade fluorescenti e motori.
RPolvere, alte temperature e vibrazioni possono danneggiare l’apparecchio.
RL’apparecchio non deve essere esposto a luce solare diretta.
RNon collocare oggetti pesanti sull’apparecchio. Quando non si ha intenzione di utilizzare l’unità per un lungo periodo di tempo, scollegarla dalla presa di alimentazione.
RTenere l’apparecchio lontano da sorgenti di calore quali termosifoni, stufe, ecc. Evitare anche le cantine umide.
RNon infilare nell’apparecchio oggetti appuntiti, come ad esempio una penna. L’area attorno al display è particolarmente liscia e sensibile a graffi o strappi.
RNon coprire le fessure o le aperture dell’apparecchio. Controllare le aperture di circolazione dell’aria e rimuovere eventuali formazioni di polvere con un aspirapolvere (A).
Spostamento dell’unità
Spostare l’apparecchio trasportandolo come illustrato di seguito.
A
A
Manutenzione ordinaria
RStrofinare la superficie esterna dell’apparecchio con un panno morbido. Non utilizzare benzine, solventi o polveri abrasive.
7
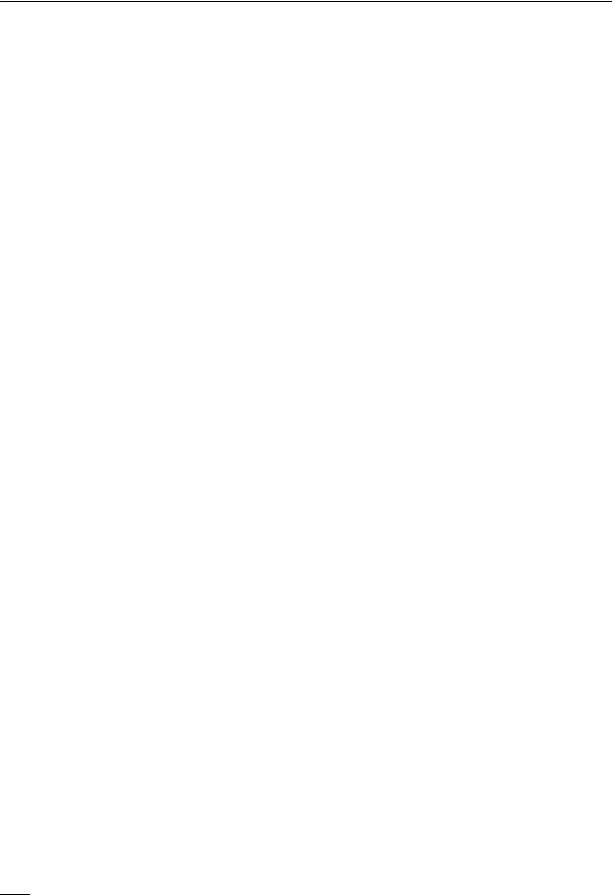
Sommario
1. Introduzione
Accessori
1.1 |
Verifica degli accessori in dotazione |
...................10 |
Individuazione dei tasti di funzione |
12 |
|
1.2 |
Panoramica ......................................................... |
|
1.3 |
Descrizione tasti .................................................. |
15 |
2. Installazione e preparazione
Installazione
2.1 |
Cartuccia tamburo ............................................... |
17 |
2.2 |
Vassoio di uscita ................................................. |
18 |
Collegamenti e configurazione |
19 |
|
2.3 |
Collegamenti ....................................................... |
|
2.4 |
Accensione/Spegnimento .................................... |
20 |
Programmazione iniziale
2.5Data e ora (solo modelli con fax o scheda di rete)
y |
........................................................................21 |
Configurazione per l’accesso alla rete
2.6Configurazione dell’apparecchio per l’accesso alla
rete LAN y ........................................................ |
21 |
2.7 Impostazioni LAN wireless y ............................ |
21 |
Installazione del software
2.8Ambiente operativo richiesto per il
computer |
.............................................................22 |
2.9Installazione del software (stampante, scanner e altri
dispositivi compresi) |
............................................23 |
3. Operazioni di base
Funzionamento del pannello dell’apparecchio
3.1Funzionamento del pannello
|
dell’apparecchio .................................................. |
25 |
Carta di stampa e documenti |
|
|
3.2 |
Caricamento della carta di stampa ...................... |
25 |
3.3 |
Impostazione documenti ..................................... |
32 |
Multi-Function Station |
|
|
3.4 |
Multi-Function Station .......................................... |
35 |
Programmazione dall’apparecchio
3.5Programmazione dall’apparecchio dal pannello
|
operativo .............................................................. |
38 |
3.6 |
Funzioni di programmazione: Base ..................... |
38 |
3.7Programmazione tramite un browser Web (solo
|
modelli con scheda di rete) y ............................ |
42 |
Stato dell’apparecchio |
|
|
3.8 |
Stato dell’apparecchio ......................................... |
43 |
4. Numero di telefono e indirizzo di posta elettronica
Immissione di caratteri
4.1Immissione di caratteri (solo modelli con fax o
scheda di rete) y |
...............................................45 |
Memorizzazione, modifica e cancellazione delle voci
4.2Memorizzazione di numeri di telefono e indirizzi di posta elettronica dall’apparecchio (solo modelli con
fax o scheda di rete) y |
......................................47 |
4.3Registrazione delle voci nella rubrica tramite un browser Web (solo modelli con scheda di rete)
y |
........................................................................49 |
5. Stampa |
|
|
Stampa dal computer |
50 |
|
5.1 |
Stampa dalle applicazioni Windows .................... |
|
5.2 |
Easy Print Utility .................................................. |
54 |
Programmi di stampa |
56 |
|
5.3 |
Funzioni di programmazione: stampa PC ........... |
|
6. Scansione |
|
|
Scansione dall’apparecchio |
57 |
|
6.1 |
Scansione dall’apparecchio (Push Scan) |
|
Scansione da un computer |
60 |
|
6.2 |
Scansione da un computer (Pull Scan) ............... |
|
Programmi di scansione |
62 |
|
6.3 |
Funzioni di programmazione: Scansione ............ |
|
7. Esecuzione di copie
Funzioni di copia di base
7.1 |
Esecuzione di una copia ..................................... |
63 |
Altre funzioni di copia |
64 |
|
7.2 |
Altre funzioni di copia .......................................... |
|
Programmi di copia |
73 |
|
7.3 |
Funzioni di programmazione: Copia .................... |
|
8. Fax
Funzioni fax basiche (invio)
8.1 |
Disponibilità della funzione fax ............................ |
74 |
8.2 |
Preparazione per l’invio di un fax ........................ |
74 |
8.3 |
Procedura di base per inviare un fax ................... |
74 |
Funzioni fax basiche (ricezione) |
75 |
|
8.4 |
Preparazione per la ricezione di un fax ............... |
|
8.5Funzioni basiche per la ricezione di un
|
fax ........................................................................ |
76 |
Funzioni fax avanzate |
|
|
8.6 |
Funzioni fax avanzate ......................................... |
82 |
Programmi fax |
|
|
8.7 |
Funzioni di programmazione: Fax ....................... |
86 |
9. Rete |
|
|
Programmi di rete |
|
|
9.1 |
Disponibilità della funzione di rete ....................... |
91 |
9.2 |
Funzioni di programmazione: LAN ...................... |
91 |
9.3 |
Funzioni di rete .................................................... |
93 |
10. Altre funzioni utili |
|
|
Altre funzioni utili |
|
|
10.1 |
Elenchi e rapporti ................................................ |
96 |
10.2 |
Limitazione della modalità ................................... |
97 |
10.3 |
Funzione QUICK-JOB ......................................... |
98 |
10.4Cloud Print (solo modelli con scheda di rete)
y ........................................................................ |
99 |
10.5 Stampa protetta ................................................... |
99 |
10.6Comunicazione con l’interlocutore dopo la
trasmissione o la ricezione di fax y ................. |
100 |
10.7 Servizio Distinctive Ring y .............................. |
101 |
8

Sommario
11. Guida
Rapporti e visualizzazione
11.1Messaggi dei rapporti (solo modelli con fax)
|
y ...................................................................... |
103 |
11.2 |
Messaggi generali ............................................. |
103 |
11.3 |
Messaggi interfaccia .......................................... |
106 |
Risoluzione dei problemi |
|
|
11.4 |
Quando una funzione non è utilizzabile ............ |
107 |
12. La carta si inceppa |
|
|
La carta si inceppa |
|
|
12.1 |
Inceppamento della carta di stampa ................. |
118 |
12.2Il documento si inceppa (Alimentatore automatico
documenti) y |
...................................................122 |
13. Pulizia
Pulizia dell’apparecchio
13.1Pulizia delle piastre bianche e del piano di
esposizione |
.......................................................124 |
13.2Pulizia dei rulli di alimentazione documento
|
y ...................................................................... |
125 |
Pulizia della cartuccia |
|
|
13.3 |
Pulizia della cartuccia tamburo .......................... |
125 |
14. Informazioni generali |
|
|
Specifiche |
|
|
14.1 |
Specifiche .......................................................... |
127 |
Copyright
14.2Informazioni su copyright e licenze (solo modelli con
scheda di rete) y |
.............................................134 |
15. Indice |
|
15.1 Indice.......................................................... |
135 |
9
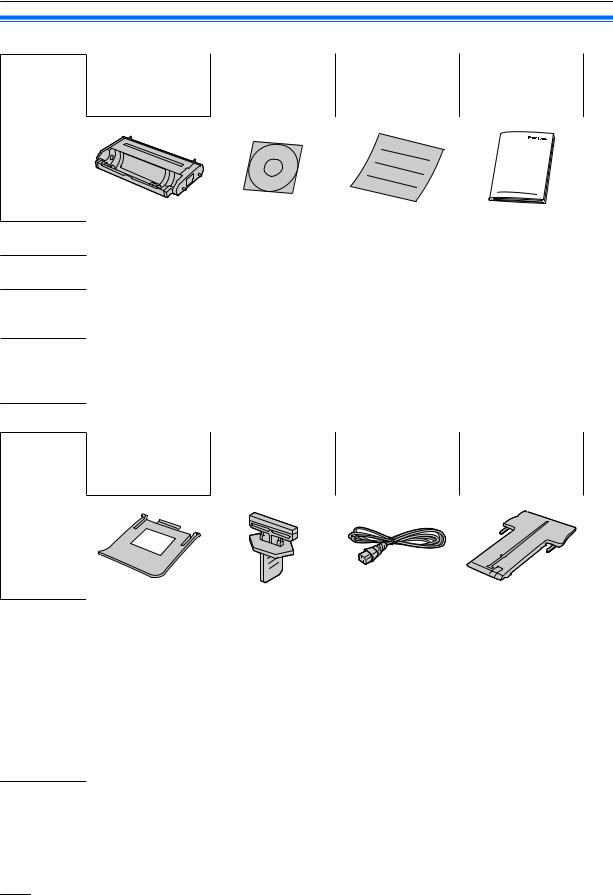
1. Introduzione
1.1 Verifica degli accessori in dotazione
A Cartuccia tamburo |
B CD-ROM (incluso il |
C Guida Installazione |
D Guida alle informa- |
(preinstallata nell’ap- |
driver per stampante |
rapida |
zioni importanti |
parecchio) (toner per |
ecc.) |
|
|
l’uso iniziale incluso*1) |
|
|
|
Modelli |
|
|
|
KX-MB2110 |
U |
U |
U |
U |
|
KX-MB2117 |
|||||
|
|
|
|
||
KX-MB2120 |
U |
U |
U |
U |
|
KX-MB2128 |
|||||
|
|
|
|
||
KX-MB2130 |
|
|
|
|
|
KX-MB2137 |
U |
U |
U |
U |
|
KX-MB2138 |
|
|
|
|
|
KX-MB2168 |
|
|
|
|
|
KX-MB2170 |
U |
U |
U |
U |
|
KX-MB2177 |
|||||
|
|
|
|
||
KX-MB2178 |
|
|
|
|
|
|
E Vassoio di uscita |
F Dispositivo di pulizia |
G Cavo di alimenta- |
H Guida di estensio- |
|
|
|
per tamburo (preinstal- |
zione*3 |
ne*4 |
|
|
|
lata nell’apparec- |
|
|
|
|
|
chio)*2 |
|
|
|
Modelli |
|
|
|
|
KX-MB2110 |
U |
U |
U |
U |
|
KX-MB2117 |
|||||
|
|
|
|
||
KX-MB2120 |
U |
U |
U |
U |
|
KX-MB2128 |
|||||
|
|
|
|
||
KX-MB2130 |
|
|
|
|
|
KX-MB2137 |
U |
U |
U |
U |
|
KX-MB2138 |
|
|
|
|
|
KX-MB2168 |
|
|
|
|
|
KX-MB2170 |
U |
U |
U |
U |
|
KX-MB2177 |
|||||
|
|
|
|
||
KX-MB2178 |
|
|
|
|
10

1. Introduzione
I Microtelefono*5 |
J Cavetto microtele- |
|
fono*5 |
Modelli
KX-MB2110 |
– |
– |
|
KX-MB2117 |
|||
|
|
||
KX-MB2120 |
U |
U |
|
KX-MB2128 |
|||
|
|
||
KX-MB2130 |
|
|
|
KX-MB2137 |
U |
U |
|
KX-MB2138 |
|
|
|
KX-MB2168 |
|
|
|
KX-MB2170 |
U |
U |
|
KX-MB2177 |
|||
|
|
||
KX-MB2178 |
|
|
*1 Stampa circa 700 pagine in conformità allo standard ISO/IEC 19752. *2 Per ulteriori dettagli, vedere pagina 125.
*3 Utilizzare il cavo in dotazione, adeguato per l’uso del presente apparecchio. *4 Solo modelli CX/SX/ML/LA/AG
*5 Solo modelli CX/HX/ML/RU/HK/TW
Nota:
RConservare la scatola e i materiali di imballaggio originali per eventuali trasporti futuri dell’apparecchio.
RDopo aver estratto dalla confezione il prodotto, conservare accuratamente i materiali di imballaggio e/o il cappuccio della spina di alimentazione.
1.1.1 Informazioni sugli accessori
n Accessori di ricambio
Per garantire un funzionamento appropriato dell’apparecchio, si consiglia di utilizzare cartucce toner e tamburo Panasonic. Per ulteriori informazioni, consultare la Guida alle informazioni importanti.
Accessorio |
Nr. di modello (Nr. parte) |
|
|
Cartuccia Toner |
KX-FAT472 |
|
|
Cartuccia tamburo |
KX-FAD473 |
|
|
11

1. Introduzione
1.2 Panoramica
1.2.1 Vista frontale
ABC D E F
G H I J K
Parti
ACoperchio ADF (“Automatic Document Feeder”, alimentatore automatico documenti)
B Vassoio di uscita
C Ingresso documento
D Guide documento
E Cassetto manuale
FVassoio documenti
G Cassetto di ingresso standard
HGuide carta
I Uscita della carta di stampa
J Uscita documento
KCoperchio documento
12
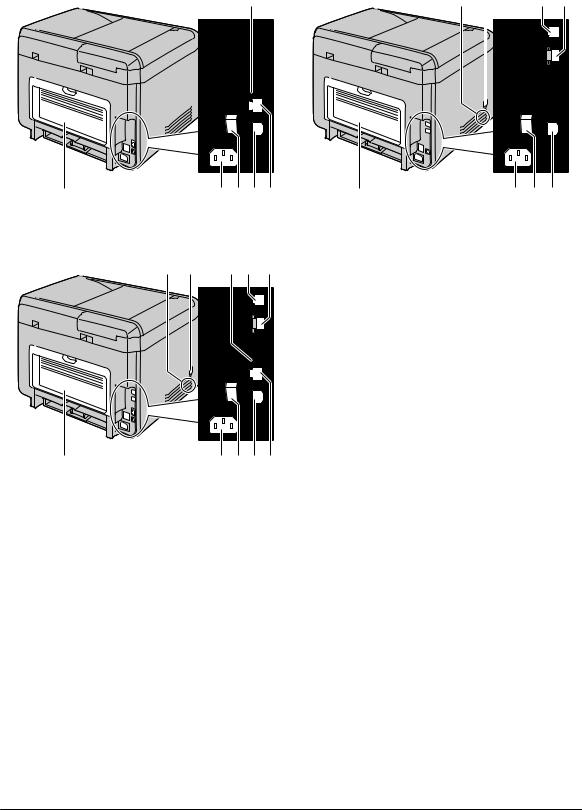
|
|
|
|
|
|
|
1. Introduzione |
|
|
|
|
|
|
|
|
|
|
1.2.2 Vista posteriore |
|
|
|
|
|
|||
n KX-MB2110/KX-MB2117 |
n KX-MB2120/KX-MB2128 |
|
|
|||||
|
C |
A B |
D E |
|||||
|
|
|
|
|
|
|
|
|
|
|
|
|
|
|
|
|
|
|
|
|
|
|
|
|
|
|
|
|
|
|
|
|
|
|
|
F |
GHIJ |
F |
GHI |
n KX-MB2130/KX-MB2137/KX-MB2138/KX-MB2168/
KX-MB2170/KX-MB2177/KX-MB2178
A B CD E
F GHIJ
|
|
|
|
KX-MB2130/KX-MB2137/ |
|
Parti |
KX-MB2110/ |
KX-MB2120/ |
KX-MB2138/KX-MB2168/ |
|
KX-MB2117 |
KX-MB2128 |
KX-MB2170/KX-MB2177/ |
|
|
|
|||
|
|
|
|
KX-MB2178 |
A |
Altoparlante |
— |
U |
U |
B |
Presa di connessione microtelefono |
— |
U*1 |
U*1 |
C |
LED |
U |
— |
U |
D |
Presa linea telefonica |
— |
U |
U |
E |
Presa per linea telefonica esterna |
— |
U |
U |
F |
Coperchio posteriore |
U |
U |
U |
G |
Presa di alimentazione elettrica |
U |
U |
U |
H |
Interruttore di alimentazione |
U |
U |
U |
I |
Connettore di interfaccia USB |
U |
U |
U |
13

1. Introduzione
|
|
|
|
KX-MB2130/KX-MB2137/ |
|
Parti |
KX-MB2110/ |
KX-MB2120/ |
KX-MB2138/KX-MB2168/ |
|
KX-MB2117 |
KX-MB2128 |
KX-MB2170/KX-MB2177/ |
|
|
|
|||
|
|
|
|
KX-MB2178 |
J |
Connettore di interfaccia LAN |
U |
— |
U |
|
R 10Base-T/100Base-TX |
|||
|
|
|
|
*1 Solo per modelli che includono una unità microtelefono. Se l’apparecchio dispone di un microtelefono, vedere pagina 10.
14

|
|
|
|
|
|
|
|
|
|
|
|
|
|
|
|
1. Introduzione |
||
|
|
|
|
|
|
|
|
|
|
|
|
|
|
|
|
|
|
|
|
|
|
|
|
|
|
|
|
|
|
|
|
|
|
|
|
|
|
1.3 Descrizione tasti |
|
|
|
|
|
|
|
|
|
|
|
|
||||||
n KX-MB2110/KX-MB2117 |
|
|
|
n KX-MB2120/KX-MB2128/KX-MB2130/KX-MB2137/ |
||||||||||||||
|
|
|
|
|
|
|
|
|
|
KX-MB2138/KX-MB2168/KX-MB2170/KX-MB2177/ |
||||||||
|
|
|
|
|
|
|
|
|
|
KX-MB2178 |
|
|
|
|
||||
|
|
A C D |
E F G |
|
B C D |
E F G |
||||||||||||
|
|
|
|
|
|
|
|
|
|
|
|
|
|
|
|
|
|
|
|
|
|
|
|
|
|
|
|
|
|
|
|
|
|
|
|
|
|
|
|
|
|
|
|
|
|
|
|
|
|
|
|
|
|
|
|
|
|
|
|
|
|
|
|
|
|
|
|
|
|
|
|
|
|
|
|
|
|
|
|
|
|
|
|
|
|
|
|
|
|
|
|
|
|
|
|
|
|
H I J K L N O P |
H I J K L MN O P Q |
|||||||||||||||||
|
|
|
|
|
|
|
|
||||||||||||
|
|
Tasti |
|
|
|
|
Descrizione |
||||||||||||
|
|
|
|
|
|||||||||||||||
A |
Per bip sonori*1 |
|
|
Verranno emessi dei segnali sonori di pressione tasto, ecc. |
|||||||||||||||
B |
MvN*2 |
|
|
Per attivare/disattivare la risposta automatica. |
|||||||||||||||
C |
MmN |
|
|
Per selezionare il contrasto e la risoluzione quando si effettua una copia. |
|||||||||||||||
|
|
|
|
|
|
|
|
|
|
|
|
|
|
|
|
|
|
|
|
MdN*2 |
|
|
Per selezionare il contrasto e la risoluzione durante l’invio di un fax. |
||||||||||||||||
|
|
|
|||||||||||||||||
D |
MoN |
|
|
Per produrre copie utilizzando diversi layout di pagina. |
|||||||||||||||
|
|
|
|
|
|
|
|
|
|
|
|
|
|
|
|
|
|
|
|
MzN*3 |
|
|
Per utilizzare le funzioni ID chiamante. |
||||||||||||||||
|
|
|
|||||||||||||||||
E |
MtN |
|
|
Per iniziare o terminare la programmazione. |
|||||||||||||||
|
|
|
|
|
|||||||||||||||
F |
MOKN |
|
|
Per memorizzare un’impostazione durante la programmazione. |
|||||||||||||||
G |
MwN |
|
|
Per interrompere un’operazione o una sessione di programmazione. |
|||||||||||||||
|
|
|
|
|
|
|
|
|
|
|
|
|
|
||||||
|
|
Per cancellare un carattere/numero. |
|||||||||||||||||
|
|
|
|
|
|
|
|
||||||||||||
|
|
|
|
|
|||||||||||||||
H |
MhN/MiN/MlN*2 |
|
|
Per passare al modo scansione, copia o fax. |
|||||||||||||||
|
MnN |
|
|
Per selezionare le dimensioni della copia. |
|||||||||||||||
|
|
|
|
|
|||||||||||||||
I |
MTN*2 |
|
|
Per riselezionare l’ultimo numero selezionato. |
|||||||||||||||
|
MVN (Pausa)*2 |
|
|
Per inserire una pausa durante la composizione di un numero. |
|||||||||||||||
|
MqN |
|
|
Per ingrandire o ridurre un documento durante la copia. |
|||||||||||||||
J |
MRN*2 |
|
|
Per accedere ai servizi telefonici speciali o per il trasferimento delle chiamate in |
|||||||||||||||
|
|
|
derivazione. |
|
|
|
|
|
|
|
|
|
|
||||||
|
|
|
|
|
|
|
|
|
|
|
|
|
|
|
|
|
|
||
K |
MrN |
|
|
Per eseguire copie fronte-retro. |
|
|
|
|
|
|
|
|
|
|
|||||
|
|
|
|
|
|||||||||||||||
L |
M[N |
|
|
Per utilizzare le funzioni QUICK-JOB. |
|||||||||||||||
|
|
|
|
|
|
|
|
|
|||||||||||
M |
MsN*2 |
|
|
Per avviare la composizione. Quando si preme MsN durante la ricezione di una |
|||||||||||||||
|
|
chiamata, sarà possibile udire l’interlocutore senza poter essere ascoltati. |
|||||||||||||||||
|
|
|
|
|
|
|
|
||||||||||||
N |
M]N |
|
|
Per avviare la stampa di documenti protetti. |
|||||||||||||||
|
|
|
|
|
|
|
|
|
|||||||||||
|
|
|
|
|
|
|
|
Per selezionare le impostazioni desiderate. |
|||||||||||
|
|
|
|
|
|
|
|
|
|||||||||||
|
Tasto di navigazione |
|
|
Per regolare il seguente volume*2: |
|||||||||||||||
|
|
|
– volume della suoneria (mentre si imposta il modo di funzionamento su fax) |
||||||||||||||||
|
|
|
|
|
|
|
|
– volume del monitor (mentre si utilizza il monitor) |
|||||||||||
O |
|
|
|
|
|
|
|
– volume del microtelefono (mentre si usa il microtelefono)*5 |
|||||||||||
|
MXN (Fascicolazione) |
|
|
Per eseguire copie fascicolate. |
|
|
|
|
|
|
|
|
|
|
|||||
|
MWN (Rubrica)*2 |
|
|
Per cercare una voce memorizzata. |
|||||||||||||||
|
MWPSN*4 |
|
|
Per collegare in modo agevole una LAN wireless. |
|||||||||||||||
|
|
|
|
|
|
|
|
|
|
|
|
|
|
|
|||||
|
|
|
Per controllare lo stato della connessione LAN wireless. |
||||||||||||||||
|
|
|
|
|
|
|
|
||||||||||||
|
|
|
|
|
|
|
|
|
|
|
|
|
|
|
|
|
|
|
|
15
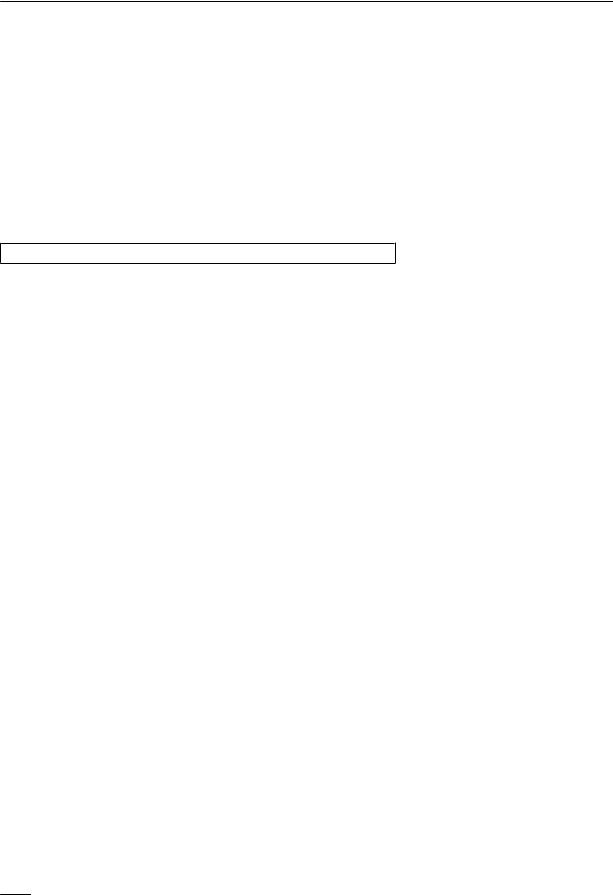
1. Introduzione
|
Tasti |
Descrizione |
|
|
|
|
|
|
|
Per copiare un documento. |
|
P |
MxN |
Per effettuare la scansione di un documento (Push Scan). |
|
|
|
Per inviare un fax.*2 |
|
Q |
MGN |
Per passare temporaneamente dal modo a impulsi a quello a toni durante la |
|
selezione quando la linea ha servizi di composizione a impulsi. |
|||
|
|
*1 Solo modelli senza funzione fax. (y)
*2 Solo modelli con funzione fax. (y)
*3 Solo modelli che supportano la funzione ID chiamante. (y) *4 Solo modelli con LAN wireless. (y)
*5 Se l’apparecchio dispone di un microtelefono, vedere pagina 10.
Significato di "(ripetutamente)" nelle presenti istruzioni
Esempio: MoN (ripetutamente): “ORIENTAMENTO”
Premere ripetutamente il tasto per visualizzare la voce desiderata.
16

2. Installazione e preparazione
2.1 Cartuccia tamburo
La cartuccia tamburo in dotazione include il toner per l’uso iniziale (la cartuccia toner non èfornita in dotazione).
RQuando si utilizza l’apparecchio per la prima volta, utilizzare la cartuccia tamburo in dotazione.
Attenzione:
RLeggere attentamente le istruzioni prima di iniziare l’installazione.
1Aprire il coperchio anteriore sorreggendolo dalle intaccature (A).
A
RSe l’apparecchio è in modalità di riposo, premere un tasto per metterlo in standby per il processo successivo durante la sostituzione della cartuccia toner e/o della cartuccia tamburo.
2Rimuovere la cartuccia tamburo (A), preinstallata nell’apparecchio.
A
A
3Rimuovere il foglio protettivo (A) dalla cartuccia tamburo.
R Non toccare o graffiare la superficie del tamburo.
A
R“CARTA INCEPPATA” viene visualizzato prima della rimozione del foglio protettivo.
4 Agitare orizzontalmente la cartuccia tamburo più di 5 volte.
17
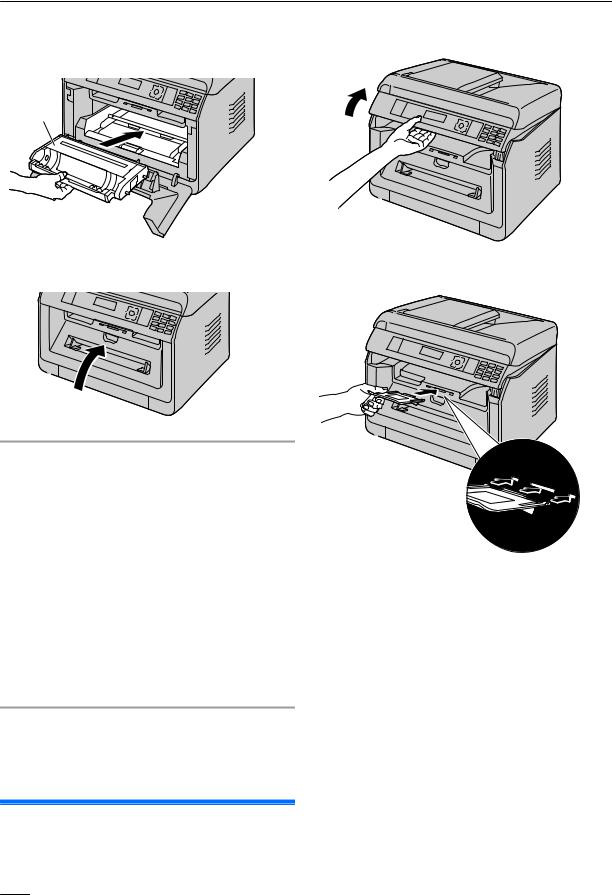
2. Installazione e preparazione
5 Sorreggere la cartuccia tamburo (A) dalla maniglia |
1 Estendere l’uscita carta. |
centrale, quindi inserirla in modo fermo per bloccarla in |
|
posizione. |
|
A
6 Chiudere il coperchio anteriore.
2 Inserire il vassoio di uscita.
Durata toner e durata cartuccia tamburo
R Per controllare la durata e la qualità del tamburo, stampare l’elenco prove stampante (pagina 96) e consultare pagina 133 per informazioni sulla durata del tamburo. Se la qualità di stampa rimane scarsa o sul display viene visualizzato “TAMBURO ESAURITO”, sostituire la cartuccia toner e la cartuccia tamburo.
RPer ottimizzare la qualità di stampa e la durata dell’apparecchio, si consiglia di pulire gli alloggiamenti, le aperture (pagina 7) e l’interno dell’apparecchio
(pagina 124, 125) quando si sostituisce la cartuccia toner e/o la cartuccia tamburo.
Nota:
RPer garantire un funzionamento appropriato dell’apparecchio, si consiglia di utilizzare cartucce toner e cartucce tamburo Panasonic. Per informazioni sugli accessori, vedere pagina 11.
Funzione di risparmio toner
Se si desidera risparmiare sul consumo di toner, attivare la funzione di risparmio toner (funzione #482). La durata della cartuccia toner aumenterà di circa il 20 %. Questa funzione potrebbe ridurre la qualità di stampa.
2.2 Vassoio di uscita
Il vassoio di uscita supporta l’uscita carta per tenere ferma la carta stampata.
18

2. Installazione e preparazione
3Sollevare l’uscita carta, quindi riportare la linguetta (A) nella posizione originaria.
A
Nota:
RIl vassoio di uscita potrebbe non essere mostrato in tutte le illustrazioni.
2.3 Collegamenti
Attenzione:
RNon effettuare mai l’installazione di un cavo telefonico durante un temporale (solo modelli con fax). (y)
RQuando si mette in funzione l’apparecchio, è consigliabile che la presa elettrica si trovi vicino ad esso e che sia facilmente accessibile.
RNon collegare il cavetto telefonico a prolunghe (solo modelli con fax). (y)
A B
 E
E
C D

 F
F
 H
H
G
 Cavo di alimentazione*1
Cavo di alimentazione*1
RDa collegare a una presa di corrente. Per le specifiche dettagliate, vedere pagina 127.
 [EXT] Presa*2
[EXT] Presa*2
RÈ possibile collegare una segreteria telefonica o un telefono in derivazione. Rimuovere il fermo, se presente, quindi conservarlo in modo appropriato.
 Cavo LAN (non in dotazione)*3
Cavo LAN (non in dotazione)*3
RPer garantire una conformità continuativa ai limiti di emissione, utilizzare soltanto cavi LAN schermati (cavi Ethernet Categoria 5 (Cat-5)).
 Router di rete/Hub di rete (non in dotazione)*3 R Collega anche computer in rete.
Router di rete/Hub di rete (non in dotazione)*3 R Collega anche computer in rete.
 A Internet*3
A Internet*3
 Telefono o segreteria telefonica in derivazione (non in dotazione)*2
Telefono o segreteria telefonica in derivazione (non in dotazione)*2
 Cavetto telefonico*2
Cavetto telefonico*2
R Da collegare a una presa singola della linea telefonica.
19

2. Installazione e preparazione
 A una presa singola della linea telefonica
A una presa singola della linea telefonica
Gli utenti residenti in Germania e Austria devono utilizzare il cavetto telefonico appropriato.
Per la Germania |
Per l’Austria |
*1 Il cavo di alimentazione potrebbe essere leggermente differente. Utilizzare il cavo in dotazione, adeguato per l’uso del presente apparecchio.
*2 Solo modelli con fax (y)
*3 Solo modelli con scheda di rete (y)
AVVERTENZA IMPORTANTE PER LA CONNESSIONE USB
RNON COLLEGARE L’APPARECCHIO AD UN COMPUTER MEDIANTE IL CAVO USB PRIMA CHE VENGA RICHIESTO DURANTE L’INSTALLAZIONE DI MULTI-FUNCTION STATION (pagina 23).
Nota:
RQuando si collega l’apparecchio alla presa elettrica, utilizzare una presa con messa a terra (solo per Polonia).
RNon posizionare alcun oggetto entro la seguente distanza:
–Lato destro e lato sinistro: 10 cm
–Lato posteriore: 20 cm
RNon coprire le fessure e le aperture dell’apparecchio. Sono studiate per la ventilazione interna e la protezione dal surriscaldamento.
RSe un altro dispositivo è collegato alla stessa linea telefonica di questo apparecchio, si potrebbero verificare problemi inattesi poiché quest’ultimo non è stato progettato per condividere una linea telefonica (solo modelli con fax). (y)
Solo per Germania e Austria:
Piedinatura dei connettori (solo modelli con fax) (y)
Presa "A linea telefonica"
1 |
a2 |
3 |
4 |
|
||||
|
|
|
|
|
|
|
||
2 |
— |
2 |
5 |
|||||
|
|
|
|
|
|
|
||
3 |
La |
1 |
|
|
|
|
|
6 |
|
|
|
||||||
|
|
|
|
|
||||
4Lb
5—
6b2
Collegamento del microtelefono
Se l’apparecchio dispone di un microtelefono, vedere pagina 10.
Importante:
RPrima di inserire o rimuovere l’unità microtelefono, assicurarsi di scollegare l’alimentazione.
Uso del router/hub di rete (solo modelli con scheda di rete) (y)
RSi consiglia di utilizzare i router/hub di rete (D) in ambienti di rete protetti. Per le impostazioni del firewall, ecc., contattare l’amministratore della rete.
RLa garanzia non copre i danni causati da problemi di sicurezza o qualunque inconveniente che ne può derivare.
2.4 Accensione/Spegnimento
Portare l’interruttore di alimentazione sulla posizione Acceso (A).
A
20
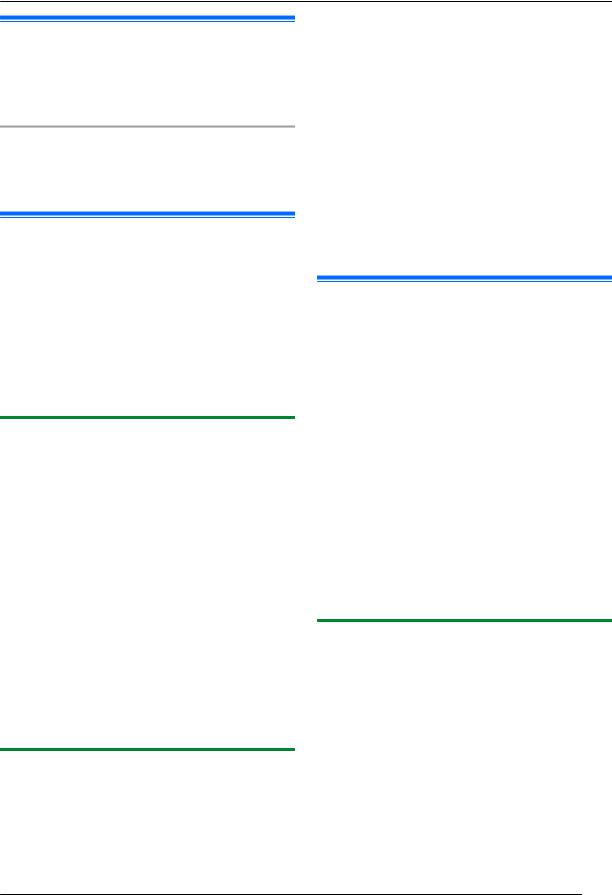
2. Installazione e preparazione
2.5 Data e ora (solo modelli con fax o scheda di rete) y
Si consiglia di impostare la data e l’ora (funzione #101). L’interlocutore riceverà la data e l’ora del proprio apparecchio nelle informazioni di intestazione.
Se è stato sottoscritto un servizio di identificazione del chiamante (y)
La data e l’ora verranno automaticamente impostate in base alle informazioni del chiamante ricevute (funzione #226).
2.6 Configurazione dell’apparecchio per l’accesso alla rete LAN y
È possibile utilizzare un computer connesso alla rete LAN per utilizzare alcune funzioni di questo apparecchio (stampante, scanner, ecc.). Per abilitare tali funzionalità, occorre impostare l’indirizzo IP, la maschera di sottorete e il gateway predefinito nell’apparecchio.
Importante:
RPer impostare l’indirizzo IP, la maschera di sottorete e il gateway predefinito, contattare l’amministratore di rete.
2.6.1 Impostazione automatica tramite un server DHCP
Se l’amministratore di rete gestisce la rete con un server DHCP (Dynamic Host Configuration Protocol, Protocollo di configurazione host dinamico), all’apparecchio verranno automaticamente assegnati un indirizzo IP (Internet Protocol), una maschera di sottorete e un gateway predefinito.
1Dopo aver collegato il cavo LAN all’apparecchio e al computer, portare l’interruttore di alimentazione sulla posizione di accensione.
R L’indirizzo IP, la maschera di sottorete e il gateway predefinito verranno automaticamente impostati.
2Installare Multi-Function Station sul computer da utilizzare. Per ulteriori dettagli, vedere pagina 23.
Nota:
RÈ possibile collegare due o più apparecchi e assegnare automaticamente i rispettivi indirizzi IP tramite un server DHCP; tuttavia, si consiglia di assegnare manualmente degli indirizzi IP statici per ciascun apparecchio per evitare l’accesso alla rete e problemi di configurazione.
2.6.2 Impostazione manuale
Quando l’amministratore di rete non gestisce la rete con un server DHCP, è necessario assegnare manualmente un indirizzo IP, una maschera di sottorete e un gateway predefinito.
1 MtN A MBNM5NM0NM0N A “DHCP”
2 M0N A “DISABILIT.” A MOKN
3Impostare ciascun elemento.
Per l’indirizzo IP:
1.M5NM0NM1N A “INDIRIZZO IP” A MOKN
2.Immettere l’indirizzo IP dell’apparecchio. A MOKN
Per la maschera di sottorete:
1.M5NM0NM2N A “SUBNET MASK” A MOKN
2.Immettere la maschera di sottorete per la rete. A
MOKN
Per il gateway predefinito:
1.M5NM0NM3N A “GATEWAY” A MOKN
2.Immettere il gateway predefinito della rete. A MOKN
A MtN
4Installare Multi-Function Station sul computer da utilizzare. Per ulteriori dettagli, vedere pagina 23.
2.7 Impostazioni LAN wireless y
Importante:
RDurante la configurazione delle impostazioni LAN wireless, verificare che l’apparecchio sia situato nel raggio d’azione del punto di accesso wireless.
RA seconda del tipo di punto di accesso wireless, selezionare il modo appropriato di collegare l’apparecchio al punto di accesso.
–Il punto di accesso è compatibile con WPS (dotato di pulsante WPS)
–Il punto di accesso è compatibile con WPS (senza supporto WPS)
–Il punto di accesso non è compatibile con WPS
RÈ inoltre possibile configurare le impostazioni LAN wireless durante l’installazione del driver indipendentemente dal tipo di punto di accesso wireless o dalla presenza di un pulsante WPS (pagina 23).
RPer le impostazioni di sicurezza wireless, fare riferimento alle istruzioni per l’uso del proprio router wireless e altri prodotti wireless, ecc.
2.7.1 Punto di accesso WPS compatibile (dotato di pulsante WPS)
1 Premere il pulsante WPS sul punto di accesso wireless.
2Tenere premuto MWPSN sull’apparecchio finché non viene visualizzato “CONNESSIONE...”.
R Eseguire il passaggio 2 entro 1 minuto dall’esecuzione del passaggio 1.
R “CONNESSIONE...” lampeggia durante la connessione. Al termine della connessione, viene visualizzato “COLLEGATO”.
Nota:
RPer visualizzare lo stato del punto di accesso wireless, premere MWPSN, quindi premere MOKN.
21

2. Installazione e preparazione
2.7.2 Punto di accesso WPS compatibile (senza supporto WPS)
Importante:
RVerificare prima che la modalità LAN sia impostata su “WIRELESS” (funzione #580).
1MtN A MBNM5NM8NM3N A MOKN
R Viene visualizzato il codice PIN dell’apparecchio.
2 Registrare il codice PIN sul punto di accesso wireless.
3MOKN
R Eseguire il passaggio 3 entro 1 minuto dall’esecuzione del passaggio 2.
R “CONNESSIONE...” lampeggia durante la connessione. Al termine della connessione, viene visualizzato “COLLEGATO”.
R Se l’apparecchio entra in modalità standby durante il processo, rieseguire dal passaggio 1 (il codice PIN sarà rinnovato).
2.7.3 Punto di accesso WPS non compatibile
Importante:
RVerificare prima che la modalità LAN sia impostata su “WIRELESS” (funzione #580).
RSono richieste le seguenti informazioni sull’impostazione per il punto di accesso wireless:
–Nome di rete (SSID)
–Chiave di rete (chiave WPA / WEP)*1
–Tipo di connessione
–Tipo di autenticazione di rete
–Tipo di crittografia dati
*1 Se il punto di accesso wireless è dotato di varie chiavi di rete, utilizzare solo la prima chiave di rete (quest’apparecchio è dotato di una sola chiave di rete).
RSe il punto di accesso wireless è configurato per non mostrare il nome di rete (SSID), inserire manualmente il nome di rete (SSID) (funzione #585).
1 MtN A MBNM5NM8NM4N A MOKN
2MCDN: visualizzare il nome di rete (SSID) desiderato. A MOKN
R A seconda delle impostazioni del punto di accesso wireless, potrebbe risultare necessario selezionare WEP64 o WEP128. Selezionare la voce desiderata, quindi premere MOKN.
3Inserire il nome di rete. A MOKN
R A seconda delle impostazioni del punto di accesso wireless, è possibile saltare questo passaggio se la crittografia non viene utilizzata.
R “CONNESSIONE...” lampeggia durante la connessione. Al termine della connessione, viene visualizzato “COLLEGATO”.
Impostazione manuale del punto di accesso wireless 1. MtN A MBNM5NM8NM5N A MOKN
2.Inserire il nome di rete (SSID). A MOKN
3.MCDN: visualizzare il tipo di connessione desiderato. A
MOKN
4.MCDN: visualizzare il tipo di autenticazione di rete desiderato. A MOKN
5.MCDN: visualizzare il tipo di crittografia dati desiderato. A MOKN
6.Inserire il nome di rete. A MOKN
R A seconda delle impostazioni del punto di accesso wireless, è possibile saltare questo passaggio se la crittografia non viene utilizzata.
R “CONNESSIONE...” lampeggia durante la connessione. Al termine della connessione, viene visualizzato “COLLEGATO”.
2.7.4 Impostazione tramite Windows® Installer
Se si utilizza un computer Windows, è possibile configurare le impostazioni LAN durante l’installazione di Multi-Function Station. Per dettagli, vedere “2.9 Installazione del software (stampante, scanner e altri dispositivi compresi)”
(pagina 23).
2.8 Ambiente operativo richiesto per il computer
Importante:
RSe si utilizza Windows Server® 2008/Windows Server 2012, è possibile solo con il driver della stampante. Installare il driver della stampante utilizzando la funzione Aggiungi stampante di Windows.
RCon Mac OS X, solo il driver della stampante, il driver dello scanner (TWAIN/ICA) e PC fax (trasmissione) sono supportati. Per ulteriori informazioni, vedere la guida di installazione per Mac OS X.
Per utilizzare Multi-Function Station sul proprio computer, occorre quanto segue:
Sistema operativo:
Windows XP/Windows Vista/Windows 7/Windows 8
CPU:
Conforme alle raccomandazioni del sistema operativo
RAM:
Conforme alle raccomandazioni del sistema operativo
Altro hardware:
Unità CD-ROM
Unità disco fisso con almeno 600 MB di spazio disponibile
Browser Web (raccomandazioni):
Windows Internet Explorer® 8/9
Windows Internet Explorer 10/11 (con modalità compatibile consigliata)
22
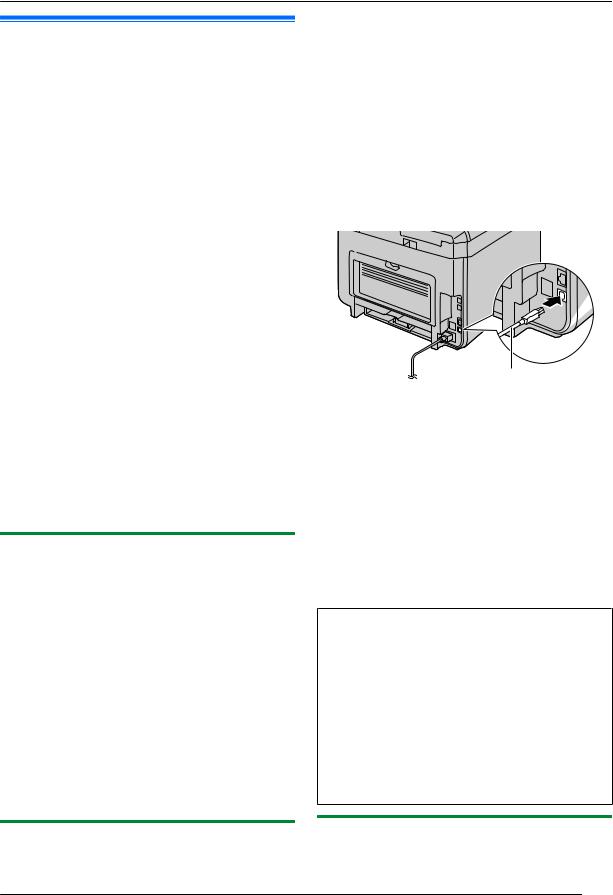
2. Installazione e preparazione
2.9 Installazione del software (stampante, scanner e altri dispositivi compresi)
Il software Panasonic Multi-Function Station consente all’apparecchio di eseguire le seguenti funzioni:
–Stampa su carta comune, carta sottile e spessa, etichette e buste
–Visualizzazione dell’anteprima di stampa, modifica dell’ordine di pagina, eliminazione di pagine e modifica del layout della stampante, ecc, prima di stampare (Easy Print Utility)
–Scansione di documenti e conversione di immagini in testo utilizzando il software OCR (non in dotazione)
–Scansione da altre applicazioni per Microsoft® Windows che supportano la scansione TWAIN e la scansione WIA (solo connessione USB)
–Memorizzazione, modifica o cancellazione di voci nella rubrica degli indirizzi tramite computer
–Programmazione delle funzioni tramite computer
–Assegnazione di una password e stampa di documenti riservati (Stampa protetta)
–Invio e ricezione di documenti fax tramite computer (solo modelli con fax) (y)
RInstallare Multi-Function Station (CD) prima di collegare l’apparecchio a un computer con cavo USB. Se l’apparecchio è collegato a un computer con cavo USB prima di installare Multi-Function Station, potrebbe apparire la finestra di dialogo [Installazione driver]. Se viene visualizzata la finestra di dialogo, fare clic su [Chiudi].
RSe si utilizza anche la serie KX-MB200/KX-MB700/ KX-FLB880, vedere pagina 117.
2.9.1 Preparazione del computer e CD-ROM
1 Avviare Windows e uscire da ogni altra applicazione.
2Inserire il CD fornito nell’unità CD-ROM.
R Se l’installazione non viene automaticamente avviata:
Fare clic su [Fare clic per iniziare.] A [Tutti i programmi] A [Accessori]. Scegliere [Esegui]. Digitare “D:\Install” (dove “D” rappresenta la lettera corrispondente all’unità CD-ROM). Fare clic su [OK]. (Se non si è sicuri di quale lettera corrisponda alla Vostra unità CD-ROM, utilizzare Windows Explorer per cercare l’unità CD-ROM.)
3Selezionare il collegamento.
R Per connessione USB/connessione LAN cablata, vedere “2.9.2 Connessione USB/connessione LAN”, pagina 23.
R Per connessione LAN wireless (y), vedere “2.9.3 Connessione LAN wireless y”, pagina 23.
2.9.2 Connessione USB/connessione LAN
1[Installazione facilitata]
R L’installazione verrà automaticamente avviata.
2Quando si avvia il programma di installazione, seguire le istruzioni sullo schermo.
R Verranno installati anche Easy Print Utility e Monitor periferica.
3Viene visualizzata la finestra di dialogo [Tipo connessione].
Per connessione USB:
1.[Collegamento diretto tramite cavo USB.] A
[Avanti]
R Apparirà la finestra di dialogo [Collega periferica].
2.Collegare l’apparecchio ad un computer con il cavo USB (A), quindi fare clic su [Avanti].
A
3.Fare clic su [Installa], quindi seguire le istruzioni sullo schermo.
Per la connessione LAN (y):
1.[Collegamento in rete] A [Avanti]
2.Selezionare [Seleziona dall’elenco rilevate] e scegliere l’apparecchio dall’elenco.
R Se il nome dell’apparecchio desiderato non compare nell’elenco e l’indirizzo IP per l’apparecchio è stato assegnato, selezionare [Immetti manualmente] e immettere l’indirizzo IP.
3.[Avanti]
4.Fare clic su [Installa], quindi seguire le istruzioni sullo schermo.
Avviso importante
Quando si installa tramite cavo USB, potrebbe apparire un messaggio durante l’installazione del software. Ciò è normale e il software non causerà problemi con il sistema operativo utilizzato. È possibile continuare l’installazione senza problemi. Viene visualizzato un messaggio di questo tipo:
RPer utenti di Windows XP
“Il software che si sta installando per l’hardware non ha superato il testing del programma Windows Logo che consente di verificarne la compatibilità con Windows XP.”
RPer utenti di Windows Vista/Windows 7/Windows 8
“Installare questo software di dispositivo?”
2.9.3 Connessione LAN wireless y
Nota:
RSi consiglia di collegare l’apparecchio alla rete wireless prima dell’installazione.
23
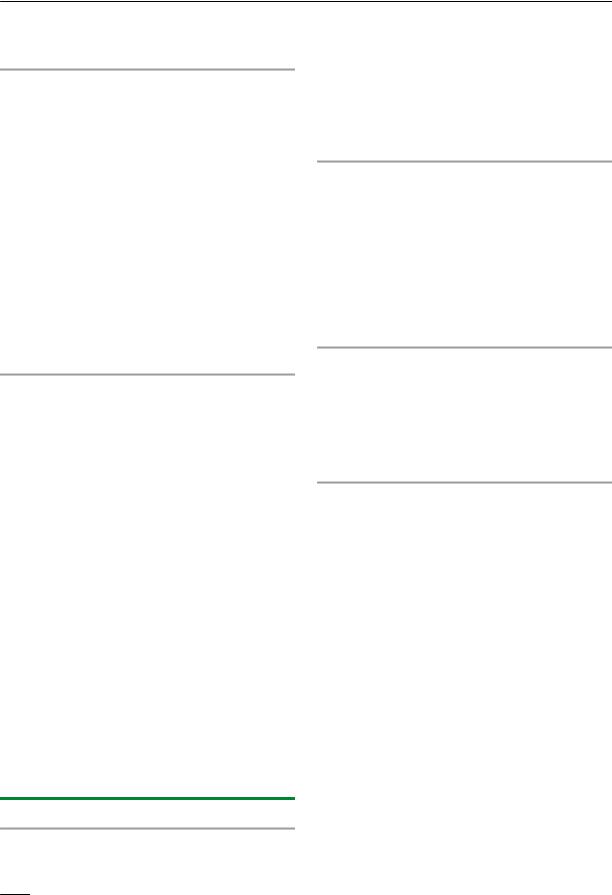
2. Installazione e preparazione
Per informazioni su come configurare le impostazioni LAN wireless, vedere "2.7 Impostazioni LAN wireless y", pagina 21.
Se l’apparecchio è stato già collegato alla rete wireless
1.[Installazione facilitata (LAN wireless)]
2.Selezionare [LAN wireless già impostata].
R L’installazione verrà automaticamente avviata.
3.Quando si avvia il programma di installazione, seguire le istruzioni sullo schermo.
R Verranno installati anche Easy Print Utility e Monitor periferica.
4.Viene visualizzata la finestra di dialogo [Seleziona una periferica di rete].
1.Selezionare [Seleziona dall’elenco rilevate] e scegliere l’apparecchio dall’elenco.
R Se il nome dell’apparecchio desiderato non compare nell’elenco e l’indirizzo IP per l’apparecchio è stato assegnato, selezionare [Immetti manualmente] e immettere l’indirizzo IP.
2.[Avanti]
3.Fare clic su [Installa], quindi seguire le istruzioni sullo schermo.
Se l’apparecchio non è stato ancora collegato alla rete wireless
1.[Installazione facilitata (LAN wireless)]
2.Selezionare [LAN wireless non ancora impostata].
R L’installazione verrà automaticamente avviata.
Importante:
R È necessario il cavo USB per configurare le impostazioni LAN wireless. È possibile configurare le impostazioni LAN wireless utilizzando lo strumento di impostazione LAN wireless dopo averlo installato tramite connessione USB.
3.Quando si avvia il programma di installazione, seguire le istruzioni sullo schermo.
R Verranno installati anche Easy Print Utility e Monitor periferica.
4.Viene visualizzata la finestra di dialogo [Collega periferica].
1.Collegare l’apparecchio ad un computer con il cavo USB, quindi fare clic su [Avanti].
R Se l’apparecchio è collegato al computer, il nome del modello verrà automaticamente rilevato.
2.Fare clic su [Installa], quindi seguire le istruzioni sullo schermo.
5.Quando viene lanciato lo strumento di impostazione LAN wireless, seguire le istruzioni sullo schermo per configurare le impostazioni LAN wireless.
2.9.4 Altre informazioni
Per visualizzare o installare i dati delle istruzioni per l’uso
1.Avviare Windows e inserire il CD fornito nell’unità CD-ROM.
2.Fare clic su [Istruzioni per l’uso], quindi seguire le istruzioni sullo schermo per visualizzare o installare le istruzioni per l’uso in formato PDF.
R Per la visualizzazione delle istruzioni per l’uso, è richiesto Adobe® Reader®.
Nota:
RSe si installano le istruzioni per l’uso, è possibile visualizzarle in qualsiasi momento facendo clic su [Guida] dal programma di avvio di Multi-Function Station.
Per utilizzare un altro apparecchio con il computer
È necessario aggiungere il driver di stampa per ciascun apparecchio nel modo seguente.
1.Avviare Windows e inserire il CD fornito nell’unità CD-ROM.
2.[Modifica] A [Aggiungi Driver Multi-Function Station]. Seguire quindi le istruzioni sullo schermo.
Nota:
RNon è possibile collegare più di in apparecchio contemporaneamente allo stesso computer (solo connessione USB).
Per modificare il software (aggiunta o disinstallazione di ciascun componente)
In qualsiasi momento dopo l’installazione sarà possibile selezionare i componenti da installare o disinstallare.
1.Avviare Windows e inserire il CD fornito nell’unità CD-ROM.
2.[Modifica] A [Modifica Utilities]. Seguire quindi le istruzioni sullo schermo.
Per disinstallare il software
[Fare clic per iniziare.] A [Tutti i programmi] A [Panasonic] A nome apparecchio A [Disinstalla]. Seguire quindi le istruzioni sullo schermo.
24
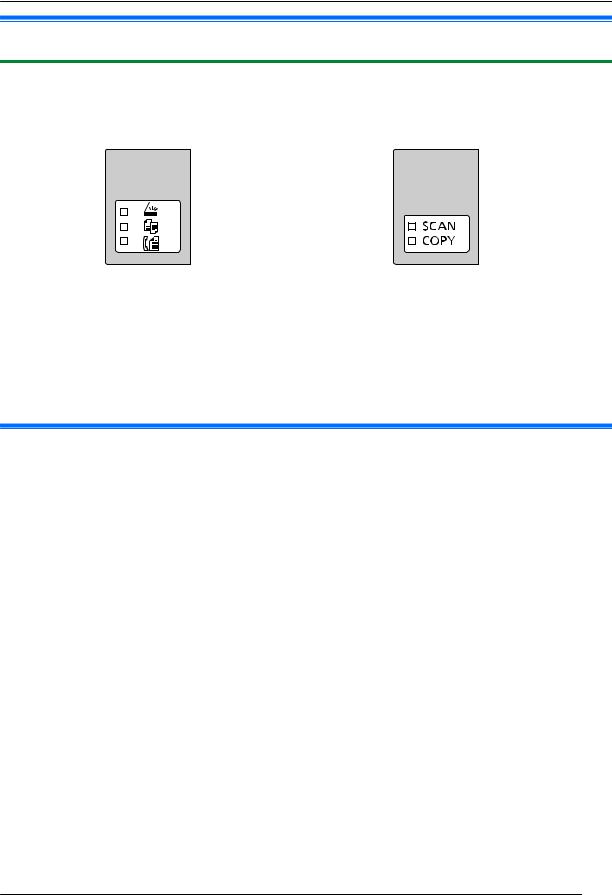
3. Operazioni di base
3.1 Funzionamento del pannello dell’apparecchio
3.1.1 Selezione del modo di funzionamento
È possibile selezionare la modalità desiderata premendo ripetutamente il tasto seguente.
Per i modelli con funzione fax (y) |
Per i modelli senza funzione fax (y) |
–MhN: Selezionare questo modo quando si usa l’apparecchio come scanner.
–MiN: Selezionare questo modo quando si usa l’apparecchio come copiatrice.
–MlN (y): Selezionare questo modo quando si usa l’apparecchio come apparecchio fax.
Nota:
RIl modo di funzionamento predefinito è il modo copia.
RSi può modificare il modo di funzionamento predefinito (funzione #463) e il timer prima di tornare al modo di funzionamento predefinito (funzione #464) (solo modelli con fax). (y)
3.2 Caricamento della carta di stampa
Nota per la carta di stampa:
RSi consiglia di provare la carta (in modo particolare per formati e tipi di carta speciali) con l’apparecchio prima di acquistarne grandi quantità.
RNon utilizzare i seguenti tipi di carta:
–Carta con contenuto di cotone e/o fibre superiore al 20 %, come carta intestata o carta usata per i curriculum
–Carta estremamente liscia, lucida o troppo granulosa
–Carta patinata, danneggiata o sgualcita
–Carta con oggetti estranei attaccati, come linguette o punti metallici
–Carta polverosa, sfilacciata o unta
–Carta soggetta a scioglimento, evaporazione, scolorimento, bruciature o emissione di fumi nocivi a temperature prossime a 200 °C, come la pergamena. Questi materiali potrebbero trasferirsi sul rullo fusore e danneggiare l’apparecchio.
–Carta umida
–Carta per stampanti inkjet
–Carta trattata chimicamente, come carta carbone o carta copiativa chimica
–Carta con cariche elettrostatiche
–Carta molto incurvata, sgualcita o strappata
–Carta con superficie patinata
RAlcuni tipi di carta sono studiati per la stampa su un solo lato. Provare a stampare sull’altra facciata del foglio se non si è soddisfatti della qualità di stampa o se si verificano inceppamenti.
RPer la corretta alimentazione della carta e la migliore qualità di stampa, si consiglia l’uso di carta di buona qualità.
RNon utilizzare contemporaneamente carta di tipo o spessore diverso. Ciò può causare inceppamenti.
RNon riutilizzare la carta stampata con questo apparecchio per un altro lavoro di stampa (incluse altre copiatrici o stampanti). Ciò può causare inceppamenti.
RPer evitare di incurvare la carta, non aprire il pacco di carta prima dell’uso effettivo. Mantenere la carta non utilizzata nella confezione originale e in un luogo asciutto e fresco.
RPer i clienti che vivono in aree caratterizzate da alti livelli di umidità: Assicurarsi sempre che la carta venga conservata in luoghi climatizzati. Se si stampa su carta umida, è possibile che si verifichino inceppamenti.
25

3. Operazioni di base
Per modificare il formato e il tipo di carta
Per utilizzare altri formati/tipi di carta, vedere la seguente tabella e modificare le impostazioni adeguate.
Tipo di cassetto |
Formati di carta |
Tipi di carta |
Cassetto di ingresso standard |
funzione #380 |
funzione #383 |
Cassetto manuale (y) |
funzione #381 |
funzione #384 |
R Per il numero di pagine che l’apparecchio è in grado di caricare, vedere pagina 131.
Informazioni sul numero di vassoio
L’apparecchio mostra il seguente numero di vassoio piuttosto che visualizzare il nome del vassoio.
–“#1”: Cassetto di ingresso standard
–“#2”: Cassetto manuale (y)
3.2.1 Cassetto di ingresso standard
RSe si carica una quantità di carta superiore a quella specificata, possono verificarsi inceppamenti e la carta potrebbe venire danneggiata.
RA seconda del tipo, la carta caricata può superare il limite indicato (C). In questo caso, rimuovere della carta dal cassetto.
1Tirare il cassetto di ingresso standard (A) fino a farlo scattare in posizione, quindi sollevare la parte anteriore del cassetto, estraendolo completamente.
 A
A
2 Prima di inserire una risma di carta, smazzare la carta per evitare che si verifichino inceppamenti.
26

3. Operazioni di base
3Caricare la carta, con il lato di stampa rivolto verso il basso (A).
Importante:
R Spingere verso il basso per bloccare la piastra (B) nel cassetto di ingresso standard, se necessario.
A
B
RSe necessario, far scorrere le guide formato carta per regolare la larghezza al formato della carta di stampa.
RControllare che la carta di stampa non superi il limite indicato (A) e che non sia caricata sopra i fermi (B).
B
 A
A
4Inserire il cassetto di ingresso standard nell’apparecchio, sollevando la parte anteriore del cassetto. Spingerlo quindi completamente all’interno dell’apparecchio.
27

3. Operazioni di base
Nota:
RSe la carta non è caricata correttamente, regolare di nuovo le guide per evitare che la carta si inceppi.
RSe il cassetto di ingresso standard non si chiude, è possibile che la piastra nel cassetto non sia in posizione bloccata. Spingere verso il basso la carta nel cassetto di ingresso standard e controllare che sia piatta.
Caricamento di carta in formato superiore ad A4 (con guida di estensione)
Quando si carica carta in formato superiore ad A4, installare previamente la guida di estensione in dotazione. Se è fornita con l’apparecchio, vedere pagina 10.
1.Rimuovere la guida della carta di stampa.
1.Stringere la guida posteriore, quindi farla scorrere all’interno.
2.Spingere verso il basso il fermo (A), quindi rimuovere completamente la guida.
A
2.Installare la guida di estensione.
1.Inserire i ganci della guida di estensione nei piccoli fori del vassoio (A).
R Per installare correttamente la guida di estensione, assicurarsi che le frecce (B) siano allineate.
2.Far scorrere la guida di estensione completamente all’interno, finché non scatta in posizione.
B
A
3.Reinserire la guida della carta di stampa dopo aver installato la guida di estensione. 1. Reinserire la guida posteriore dal foro centrale (A).
28
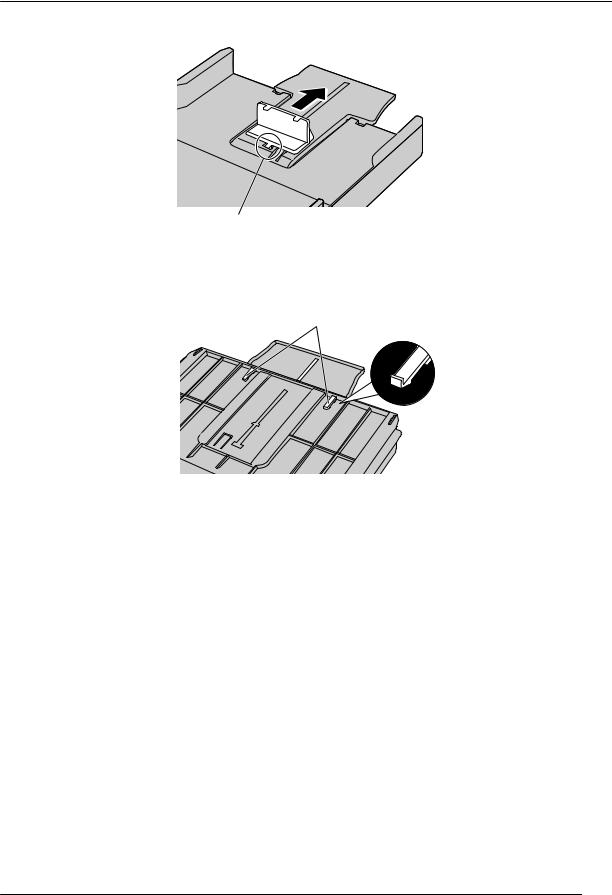
3. Operazioni di base
2. Stringere la guida posteriore, quindi farla scorrere di nuovo nella posizione adeguata.
A
Per rimuovere la guida di estensione
1.Rimuovere la guida della carta di stampa.
2.Rilasciare i ganci (A) dalla parte inferiore del cassetto di ingresso standard per rimuovere la guida di estensione.
A
3. Una volta rimossa la guida di estensione, riposizionare la guida della carta di stampa.
29

3. Operazioni di base
Precauzioni per il cassetto di ingresso standard
R Non far cadere il cassetto di ingresso standard.
RDurante la rimozione o l’installazione del cassetto di ingresso standard, afferrarlo con entrambe le mani. Il cassetto di ingresso standard pesa circa 2 kg quando è completamente caricato con carta di stampa.
Circa 2 kg
30
 Loading...
Loading...