PANASONIC KXMB2120G, KXMB2130G, KXMB2170G User Manual

Bedienungsanleitung
Multifunktionsdrucker
KX-MB2100-Serie
Bei Beschreibungen mit einer (y)-Markierung siehe “y Liste der verfügbaren Funktionen und Ausstattungen” unter Seite 3 zur Verfügbarkeit.
RSchließen Sie das Gerät über ein USB-Kabel an einen Computer erst dann an, wenn Sie beim Setup der Software “Multi-Function Station” (CD-ROM) dazu aufgefordert werden.
RBitte helfen Sie, die Umwelt zu schützen.
Wahl des Standortes (nur bei Modellversionen mit Faxfunktion) (y):
Wenn Ihr Gerät mit der Funktion #114 ausgestattet ist, dann kann die Standorteinstellung geändert werden. Weitere Einzelheiten finden Sie in der Setupliste (Seite 96).
Nur Modelle LA:
Wählen Sie beim erstmaligen Einschalten des Geräts Ihren Standort. Die Sprache für Anzeigen und Berichte usw. ändert sich automatisch.
Sprachauswahl
Wenn Ihr Gerät mit der Funktion #110 ausgestattet ist, dann kann die Spracheinstellung geändert werden. Weitere Einzelheiten finden Sie in der Setupliste (Seite 96).
RFOR ENGLISH USERS:
When the language for display and reports is not English, you can change it to English (feature #110).
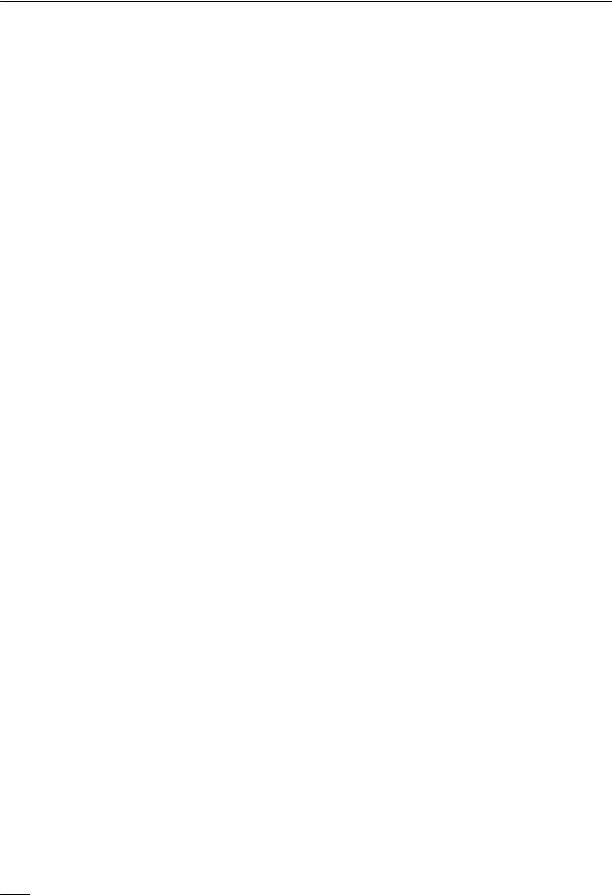
Vielen Dank, dass Sie sich für den Kauf dieses Panasonic-Geräts entschieden haben.
Modelle in dieser Anleitung:
Suffix |
Modell-Nr. |
|
|
|
|
AG |
KX-MB2130AG |
|
KX-MB2170AG |
||
|
||
|
KX-MB2120CX |
|
|
KX-MB2130CX |
|
CX |
KX-MB2137CX |
|
|
KX-MB2170CX |
|
|
|
|
|
KX-MB2177CX |
|
|
|
|
|
KX-MB2120EU |
|
EU |
|
|
KX-MB2130EU |
||
|
KX-MB2170EU |
|
|
|
|
|
KX-MB2120G |
|
G |
|
|
KX-MB2130G |
||
|
KX-MB2170G |
|
|
|
|
HK |
KX-MB2128HK |
|
|
||
KX-MB2178HK |
||
|
||
|
|
|
|
KX-MB2120HX |
|
HX |
|
|
KX-MB2130HX |
||
|
KX-MB2170HX |
|
|
|
|
|
KX-MB2120JT |
|
JT |
|
|
KX-MB2130JT |
||
|
KX-MB2170JT |
|
|
|
|
LA |
KX-MB2130LA |
|
|
||
KX-MB2170LA |
||
|
||
|
KX-MB2128ML |
|
ML |
KX-MB2138ML |
|
|
KX-MB2168ML |
|
|
KX-MB2110RU |
|
|
KX-MB2117RU |
|
RU |
KX-MB2130RU |
|
KX-MB2137RU |
||
|
||
|
KX-MB2170RU |
|
|
KX-MB2177RU |
|
|
KX-MB2120SX |
|
SX |
KX-MB2130SX |
|
|
KX-MB2170SX |
|
TW |
KX-MB2128TW |
|
KX-MB2178TW |
||
|
||
|
|
REin Teil der Modellnummer wird in dieser Anleitung weggelassen.
Vorsicht:
RReiben oder Radieren auf der bedruckten Seite des Papiers kann dazu führen, dass der Druck verschmiert.
Hinweis zu Entsorgung, Übertragung und Rückgabe des Produkts (nur bei Modellversionen mit Faxoder Netzwerkfunktion) (y):
RIn dem Produkt können private/vertrauliche Informationen gespeichert werden. Zum Schutz Ihrer privaten/ vertraulichen Daten empfehlen wir, die Informationen aus dem Speicher zu löschen, bevor Sie das Produkt entsorgen, übertragen oder zurückgeben (Funktion #159).
Umwelt:
RDie Firmenphilosophie von Panasonic bezieht den Umweltgedanken in jedem Stadium des Lebensdauerzyklus der Produkte ein, von der Produktentwicklung zur energiesparenden Bauweise, von der erhöhten Wiederverwendbarkeit bis zu abfallvermeidenden Verpackungsverfahren.
Hinweis:
RDas aktuelle Modell ist je nach Land/Region verfügbar.
RDiese Betriebsanleitung erklärt die Schritte für die Verwendung des Geräts mit einem Computer für Windows® 7, Windows Vista® und Windows® XP.
RZum Verwenden des Geräts unter Windows® 8 wird der Betrieb eines Computers im Desktopmodus empfohlen. Zum Verwenden der Multi-Function Station, öffnen Sie den Start-Bildschirm und starten Sie die Multi-Function Station. Öffnen Sie beim Konfigurieren oder Bestätigen der Einstellungen des Computers den Desktop-Bildschirm und führen Sie die notwendigen Vorgänge aus.
RDie Abbildungen und Illustrationen in dieser Anleitung sind vereinfacht.
RDie tatsächlichen Bildschirmdarstellungen und Bildschirmmeldungen können geringfügig von den in dieser Anleitung gezeigten Screenshots abweichen.
RSoftwarefunktionen und -darstellungen können ohne Ankündigung verändert werden.
Warenzeichen:
RMicrosoft, Windows, Windows Server, Windows Vista, Internet Explorer und PowerPoint sind Warenzeichen oder eingetragene Warenzeichen von Microsoft Corporation in den Vereinigten Staaten und/oder anderen Ländern.
RAdobe und Reader sind Warenzeichen oder eingetragene Warenzeichen von Adobe Systems Incorporated in den Vereinigten Staaten und/oder anderen Ländern.
RAvery ist ein Markenzeichen der Avery Dennison Corporation.
RMac, OS X und Bonjour sind Markenzeichen der Apple Inc., registriert in den Vereinigten Staaten und anderen Ländern.
RGoogle und Google Cloud Print sind Markenzeichen oder eingetragene Markenzeichen von Google, Inc.
RAlle anderen Warenzeichen in dieser Anleitung sind das Eigentum ihrer jeweiligen Besitzer.
2
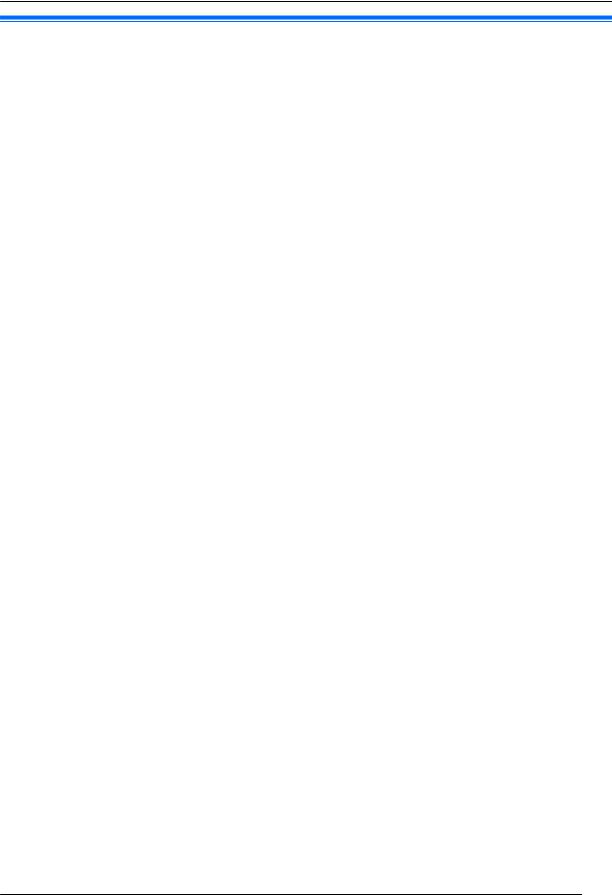
Wichtige Funktionen
y Liste der verfügbaren Funktionen und Ausstattungen
Die folgenden Funktionen und Ausstattungen sind für Ihr Gerät möglicherweise nicht verfügbar. Bei Erklärungen mit einer (y)-Markierung verwenden Sie die folgende Tabelle um festzustellen, ob Ihr Gerät über eine bestimmte Funktion oder Ausstattung verfügt.
Funktion/Ausstattung |
KX-MB2110 |
KX-MB2120 |
KX-MB2130 |
KX-MB2168 |
|
|
|
KX-MB2117 |
KX-MB2128 |
KX-MB2137 |
KX-MB2170 |
|
|
|
|
KX-MB2138 |
KX-MB2177 |
|
|
|
|
|
KX-MB2178 |
Fax*1 |
— |
U |
U |
U |
|
Rundsendungsübertragung |
— |
U |
U |
U |
|
Anruferanzeige*2 |
— |
U |
U |
U |
|
Eindeutiger Rufton*3*4 |
— |
U |
U |
U |
|
LAN |
U |
— |
U |
U |
|
WLAN |
— |
— |
— |
U |
|
Automatischer Dokumenteneinzug |
U |
U |
U |
U |
|
Manuelles Fach |
U |
U |
U |
U |
|
Funktionseinschränkung aufgrund Ihres Modells |
|
|
|
||
*1 |
TEL/FAX-Modus steht für die Modelle AG, LA und TW nicht zur Verfügung. |
|
|||
*2 |
Die Anruferanzeigefunktion steht für das Modell EU nicht zur Verfügung. |
|
|
||
*3 |
Der eindeutige Rufton steht für die Modelle EU, G, HX, JT, LA, ML und RU nicht zur Verfügung. |
||||
*4 |
Diese Funktion nennt sich beim Modell HK Duplex-Rufton-Service (Ruftonerkennung). |
|
|||
3

Wichtige Funktionen
Wichtige Funktionen beim Verwenden eines Computers
Durch das Anschließen des Geräts an einen Computer und ein Netzwerk können Sie die bequemen Funktionen zum Scannen und Senden/Empfangen von Faxen verwenden.
LAN  USB nScan-Funktionen
USB nScan-Funktionen
|
Push Scan |
Scannen an einen Computer |
Sie können das Dokument mit dem Gerät einscannen und es |
|
dann an einen Computer schicken. Weitere Informationen zu |
|
dieser Funktion finden Sie unter "6.1 Vom Gerät aus scannen |
|
(Push Scan)" auf Seite 57. |
Scannen an E-Mail-Adresse (nur bei Modellversio- |
Sie können das Dokument direkt von dem Gerät aus als an- |
||||||
nen mit Netzwerkfunktion) (y) |
gehängte Datei an eine E-Mail-Zieladresse schicken (Sei- |
||||||
|
|
|
|
|
|
|
te 57). Zum Aktivieren dieser Funktion siehe "Scannen an |
|
|
|
|
|
|
|
E-Mail-Adresse aktivieren (nur bei Modellversionen mit Netz- |
|
|
|
|
|
|
|
werkfunktion) (y)" auf Seite 58. |
|
|
|
|
|
|
|
|
|
|
|
|
|
|
|
|
|
|
|
|
|
|
|
|
|
|
|
|
|
|
|
|
|
|
|
|
|
|
|
|
Scannen an FTP-Server/SMB-Ordner (nur bei Mo- |
Scannen an FTP-Server: |
dellversionen mit Netzwerkfunktion) (y) |
Sie können das gescannte Dokument an einen FTP-Server |
|
verschicken. Zum Aktivieren dieser Funktion siehe "Einstel- |
|
lungen für Scannen an FTP-Server (nur bei Modellversionen |
|
mit Netzwerkfunktion) (y)" auf Seite 59. |
Scannen an SMB-Ordner:
Sie können das gescannte Dokument an einen SMB-Ordner verschicken. Zum Aktivieren dieser Funktion siehe "Einstellungen für Scannen an SMB-Ordner (nur bei Modellversionen mit Netzwerkfunktion) (y)" auf Seite 59.
|
Pull Scan |
Scannen von einem Computer aus |
Sie können das Dokument von einem Computer aus scannen |
|
(Pull Scan). Weitere Informationen zu dieser Funktion finden |
|
Sie unter "6.2 Vom Computer aus scannen (Pull Scan)" auf |
|
Seite 60. |
4

|
Wichtige Funktionen |
nFaxfunktionen (y) |
|
|
Faxnachrichten senden |
Versenden von Faxnachrichten mit dem PC |
Sie können ein elektronisches Dokument von Ihrem Computer |
|
aus als Faxmitteilung versenden. Weitere Informationen zu |
|
dieser Funktion finden Sie unter “8.6.1 Versenden eines |
|
elektronischen Dokuments von Ihrem Computer aus als Fax- |
|
mitteilung (PC-Faxversand)” auf Seite 82. |
|
Eingehende Faxanrufe |
Empfang PC FAX |
Sie können Faxdokumente auf Ihrem Computer empfangen. |
|
Weitere Informationen zu dieser Funktion finden Sie unter |
|
"8.6.2 Empfangen einer Faxmitteilung auf Ihrem Computer |
|
(PC-Faxempfang)" auf Seite 82. |
Web-Faxvorschau (nur bei Modellversionen mit |
Sie können ein empfangenes Faxdokument in einem Web- |
Netzwerkfunktion) (y) |
browser wiedergeben ohne zu drucken und das Dokument |
|
drucken oder speichern, nachdem Sie das Bild bestätigt ha- |
|
ben. Weitere Informationen zu dieser Funktion finden Sie un- |
|
ter "8.6.3 Web-Faxvorschau (nur bei Modellversionen mit |
|
Netzwerkfunktion) y" auf Seite 83. |
Faxen an E-Mail-Adresse (nur bei Modellversionen |
Sie können ein empfangenes Faxdokument (Funktion Fax an |
mit Netzwerkfunktion) (y) |
E-Mail) automatisch an eine oder mehrere gewünschte |
|
E-Mail-Adressen übertragen. Weitere Informationen zu dieser |
|
Funktion finden Sie unter "8.6.4 Übertragen von Faxen an |
|
E-Mail-Adressen (nur bei Modellversionen mit Netzwerkfunk- |
|
tion) y" auf Seite 84. |
5

Wichtige Informationen
Zu Ihrer Sicherheit (Verhalten im Notfall)
Laserstrahlung
KLASSE 1 LASER PRODUKT
RDer Drucker dieses Geräts verwendet einen Laser. Wenn Sie andere als die hier angegebenen Bedienelemente, Einstellungen oder Verfahren verwenden, setzen Sie sich und andere möglicherweise gefährlichen Strahlungen aus.
Eigenschaften der Laserdiode
Laserleistung: Max. 10 mW
Wellenlänge: 760 nm - 800 nm
Emissionsdauer: fortlaufend
LED-Leuchte
KLASSE 1 LED-PRODUKT
RSchauen Sie nicht direkt ins LED-Licht des CIS, wenn Sie das Gerät verwenden. Direkter Augenkontakt kann Augenschäden verursachen.
LED-Leuchte mit CIS-Eigenschaften
LED-Strahlung: Max. 1 mW
Wellenlänge:
Rot: typisch 624 nm
Grün: typisch 525 nm
Blau: typisch 470 nm
Emissionsdauer: fortlaufend
Aufzeichnungspapier-Ausgaberollen und Fixiereinheit
RWährend des Druckens und nach dem Drucken ist es in der Nähe der Aufzeichnungspapierausgangsrollenwelle (A) und der Fixiereinheit (B) sehr heiß. Das ist normal. Nicht anfassen.
A
B C
Hinweis:
RDer Bereich um die hintere Abdeckung (C) wird ebenfalls warm. Das ist normal.
Für eine optimale Leistung
Tonerkartusche und Trommelkartusche
RAchten Sie darauf, dass beim Austauschen der Tonerkartusche oder Trommelkartusche kein(e) Staub, Wasser oder Flüssigkeit auf die Trommel gelangt. Dies könnte die Druckqualität beeinträchtigen.
RDer Einsatz von Tonerkartuschen und Trommelkartuschen von Panasonic wird empfohlen.
RSie sollten keine Toner anderer Hersteller in das Gerät einsetzen (dies gilt ebenfalls für Tonerkartuschen, Trommelkartuschen usw.).
RFür Probleme, die durch das Verwenden von Tonerkartuschen und Trommelkartuschen entstehen, die nicht von Panasonic stammen, können wir keine Verantwortung übernehmen:
–Schaden am Gerät
–Schlechte Druckqualität
–Unkorrekter Betrieb
RLassen Sie die Tonerkartusche nicht lange ohne Schutzbeutel liegen. Dadurch wird die Druckqualität beeinträchtigt.
RDie Trommeleinheit enthält eine lichtempfindliche Trommel. Durch Belichtung kann die Trommel beschädigt werden.
–Die Trommeleinheit nicht länger als 5 Minuten belichten.
6
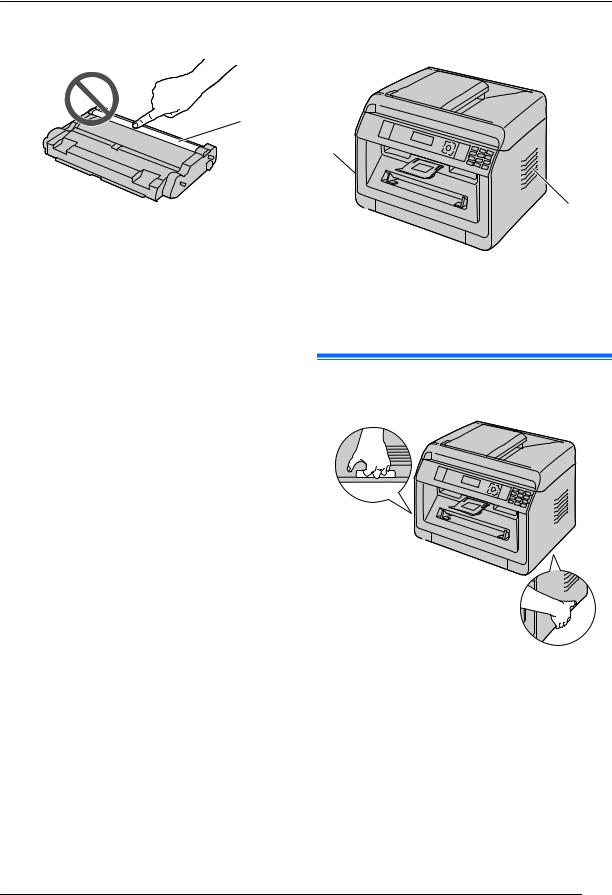
Wichtige Informationen
–Die Trommelfläche nicht berühren oder zerkratzen (A).
und befreien Sie sie mit einem Staubsauger von Staub (A).
A
–Die Trommeleinheit nicht in der Nähe von Staub oder Schmutz oder in feuchter Umgebung lagern.
–Die Trommeleinheit nicht direktem Sonnenlicht aussetzen.
RUm die Lebensdauer der Trommelkartusche zu verlängern, sollte das Gerät niemals unmittelbar nach dem Drucken ausgeschaltet werden. Lassen Sie es nach dem Drucken mindestens 30 Minuten lang eingeschaltet.
Lage
RVermeiden Sie Fehlfunktionen, in dem Sie das Gerät nicht in die Nähe von starken Magnetfeldern wie z.B. TV-Geräte oder Lautsprechern aufstellen.
Statische Elektrizität
RUm eine Beschädigung der Schnittstellenanschlüsse oder anderer elektrischer Bauteile im Gerät durch statische Elektrizität zu vermeiden, berühren Sie eine geerdete Metalloberfläche, bevor Sie die Komponenten berühren.
Betriebsumgebung
RHalten Sie dieses Gerät von Vorrichtungen, die elektrische Störungen fern (z.B. Neonröhren, Motoren etc).
RDas Gerät muss vor Staub, hohen Temperaturen und Vibrationen geschützt werden.
RDas Gerät darf nicht direkter Sonnenbestrahlung ausgesetzt werden.
RLegen Sie keine schweren Gegenstände auf das Gerät. Wenn Sie das Gerät länger nicht verwenden, ziehen Sie den Netzstecker.
RDas Gerät sollte von Wärmequellen wie Heizungen, Küchenofen usw ferngehalten werden. Feuchte Keller sollten ebenfalls vermieden werden.
RStecken Sie keine spitzen Gegenstände wie einen Stift in das Gerät. Der Bereich um das Display herum ist besonders weich und empfindlich gegenüber Kratzern oder Risse auf dem glatten Blatt.
RSchlitze oder Öffnungen im Gerät dürfen nicht abgedeckt werden. Überprüfen Sie die Belüftungsschlitze regelmäßig
A
A
Pflege
RWischen Sie die Außenflächen des Gerätes mit einem weichen Tuch ab. Verwenden Sie kein Benzin, Verdünner oder Scheuerpulver.
Transportieren des Gerätes
Tragen Sie das Gerät beim Transportieren wie abgebildet.
7
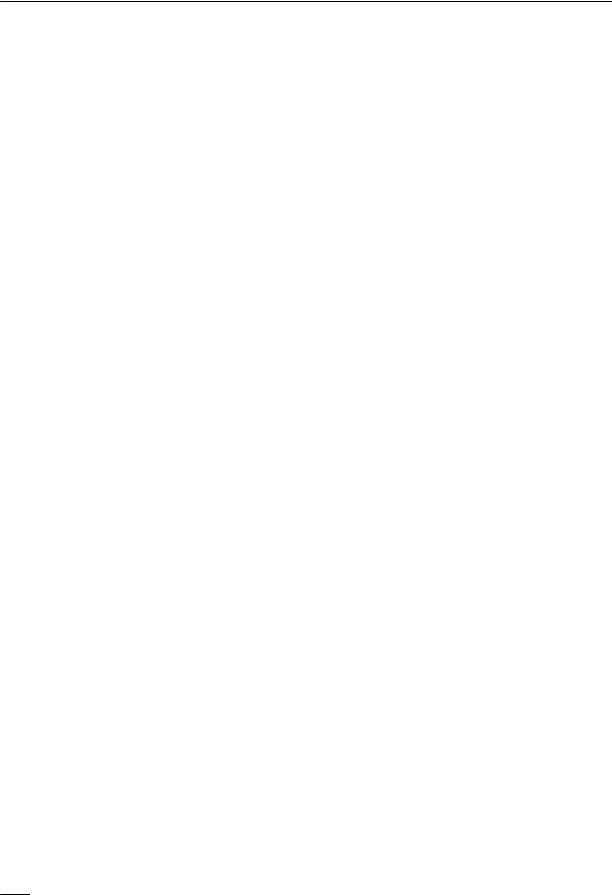
Inhalt
1. Einführung
Zubehör
1.1 |
Überprüfen des mitgelieferten Zubehörs |
.............10 |
Lage der Bedienelemente |
12 |
|
1.2 |
Übersicht ............................................................. |
|
1.3 |
Tastenbeschreibung ............................................ |
15 |
2. Installation und Vorbereitung
Installation
2.1 |
Trommelkartusche ............................................... |
17 |
2.2 |
Ausgabefach ....................................................... |
18 |
Anschlüsse und Einrichtung |
19 |
|
2.3 |
Verbindungen ...................................................... |
|
2.4 |
Ein-/Ausschalten des Geräts ............................... |
20 |
Erste Programmierung
2.5Datum und Uhrzeit (Nur bei Modellversionen mit
Faxoder Netzwerkfunktion) y |
.........................21 |
Konfiguration des Netzwerkzugangs
2.6Konfiguration des Geräts für Zugriff auf das LAN
|
y ........................................................................ |
21 |
2.7 |
WLAN-Einstellungen y ..................................... |
21 |
Installation der Software |
|
|
2.8 |
Erforderliche Computerumgebung ...................... |
22 |
2.9Installieren von Software (einschließlich von Drucker-, Scannerund anderen
|
Treibern) .............................................................. |
23 |
3. Grundlegende Vorgänge |
|
|
Bedienung des Bedienfelds des Geräts |
|
|
3.1 |
Bedienung des Bedienfelds des Geräts .............. |
25 |
Aufzeichnungspapier und Dokumente |
|
|
3.2 |
Einlegen von Aufzeichnungspapier ..................... |
25 |
3.3 |
Einstellen von Dokumenten ................................. |
32 |
Multi-Function Station-Software |
|
|
3.4 |
Multi-Function Station .......................................... |
35 |
Programmieren des Geräts
3.5Programmieren des Geräts über das
Bedienfeld |
...........................................................38 |
3.6Programmierungsfunktionen:
Basisfunktionen |
...................................................38 |
3.7Programmieren über einen Webbrowser (nur bei Modellversionen mit Netzwerkfunktion)
|
y ........................................................................ |
42 |
Status des Geräts |
|
|
3.8 |
Status des Geräts ................................................ |
43 |
4. Telefonnummer und E-Mail-Adresse
Eingabe von Zeichen
4.1Eingabe von Zeichen (nur bei Modellversionen mit
Faxoder Netzwerkfunktion) y |
.........................45 |
Speichern, Bearbeiten und Löschen von Einträgen
4.2Speichern einer Telefonnummer und E-Mail-Adresse von Ihrem Gerät (nur bei Modellversionen mit Faxoder Netzwerkfunktion)
y |
........................................................................47 |
4.3Registrieren von Einträgen im Adressbuch über einen Webbrowser (nur bei Modellversionen mit
|
Netzwerkfunktion) y .......................................... |
49 |
5. Drucken |
|
|
Drucken über Ihren Computer |
|
|
5.1 |
Drucken aus Windows-Anwendungen ................ |
50 |
5.2 |
Easy Print Utility .................................................. |
54 |
Druckprogramme
5.3Programmierungsfunktionen:
|
|
PC-Druckfunktionen ............................................ |
56 |
6. |
Scannen |
|
|
Scannen über das Gerät |
57 |
||
|
6.1 |
Vom Gerät aus scannen (Push Scan) ................. |
|
Scannen über einen Computer |
60 |
||
|
6.2 |
Vom Computer aus scannen (Pull Scan) ............ |
|
Scanprogramme |
61 |
||
|
6.3 |
Programmierfunktionen: Scannen ....................... |
|
7. |
Kopieren |
|
|
Grundlegende Kopierfunktionen |
63 |
||
|
7.1 |
Erstellen einer Kopie ........................................... |
|
Weitere Kopierfunktionen |
64 |
||
|
7.2 |
Weitere Kopierfunktionen .................................... |
|
Kopierprogramme |
73 |
||
|
7.3 |
Programmierfunktionen: Kopieren ....................... |
|
8. |
Fax |
|
|
Grundlegende Faxfunktionen (Senden) |
74 |
||
|
8.1 |
Verfügbarkeit der Faxfunktion ............................. |
|
8.2Vorbereitungen zum Senden einer
Faxnachricht |
........................................................74 |
8.3Grundlegendes Verfahren zum Senden einer
|
Faxnachricht ........................................................ |
74 |
Grundlegende Faxfunktionen (Empfangen) |
|
|
8.4 |
Vorbereitung für den Faxempfang ....................... |
75 |
8.5Grundlegende Funktionen für den
|
Faxempfang ........................................................ |
76 |
Zusätzliche Faxfunktionen |
|
|
8.6 |
Zusätzliche Faxfunktionen ................................... |
82 |
Faxprogramme |
|
|
8.7 |
Programmierfunktionen: Fax ............................... |
86 |
9. Netzwerk |
|
|
Netzwerkprogramme |
|
|
9.1 |
Verfügbarkeit der Netzwerkfunktion .................... |
91 |
9.2 |
Programmierfunktionen: LAN .............................. |
91 |
9.3 |
Netzwerkfunktionen ............................................. |
93 |
10. Andere nützliche Funktionen |
|
|
Andere nützliche Funktionen |
|
|
10.1 |
Referenzlisten und Berichte ................................ |
96 |
10.2 |
Funktionseinschränkung ..................................... |
97 |
10.3 |
QUICK-JOB-Funktion .......................................... |
98 |
10.4Cloud Print (nur bei Modellversionen mit
Netzwerkfunktion) y |
..........................................99 |
8

Inhalt
10.5 Secure Print ......................................................... |
99 |
10.6Nach der Faxübertragung oder dem Faxempfang mit
dem anderen Teilnehmer sprechen y ............. |
100 |
10.7 Service Eindeutiger Rufton y .......................... |
101 |
11. Hilfe
Berichte und Anzeigen
11.1Berichtsmeldungen (nur bei Modellversionen mit
|
Faxfunktion) y ................................................. |
103 |
11.2 |
Allgemeine Mitteilungen .................................... |
104 |
11.3 |
Benutzeroberflächenmeldung ........................... |
106 |
Fehlersuche
11.4Wenn eine Funktion nicht ausgeführt werden
kann ................................................................... |
107 |
12. Papierstaus |
|
Papierstaus |
|
12.1 Aufzeichnungspapierstau |
..................................119 |
12.2Dokumentenstaus (Automatischer
Dokumenteneinzug) y |
....................................123 |
13. Reinigung
Reinigen des Geräts
13.1Reinigung der weißen Platte und des
Vorlagenglases .................................................. |
125 |
13.2Reinigung der Rollen des Dokumenteneinzugs
|
y ...................................................................... |
126 |
Reinigung der Kartusche |
|
|
13.3 |
Reinigung der Trommelkartusche ..................... |
126 |
14. Allgemeine Informationen |
|
|
Technische Daten |
|
|
14.1 |
Technische Daten ............................................. |
128 |
Copyrights
14.2Informationen zu Copyrights und Lizenzen (nur bei Modellversionen mit Netzwerkfunktion)
y |
......................................................................135 |
15. Index |
|
15.1 Index |
..........................................................136 |
9
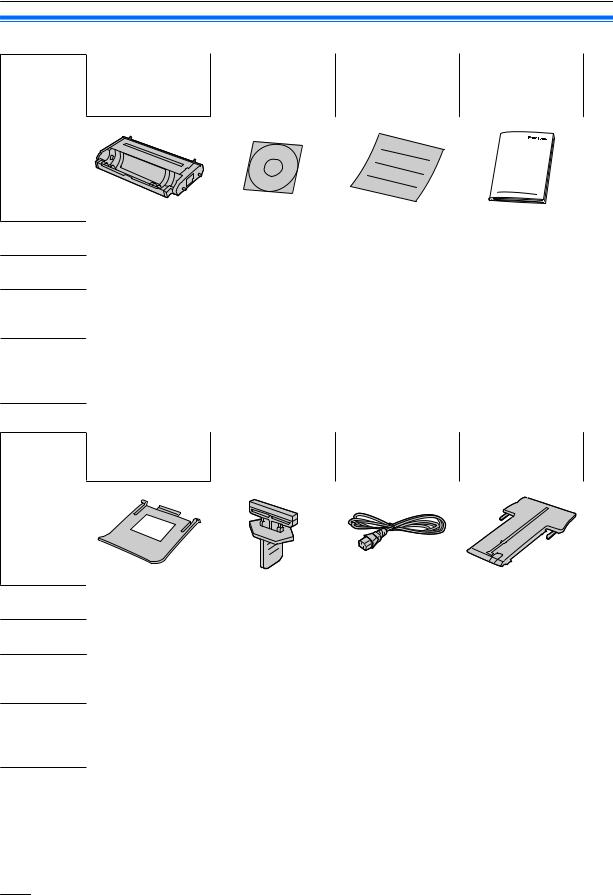
1. Einführung
1.1 Überprüfen des mitgelieferten Zubehörs
A Trommeleinheit (im |
B CD-ROM (ein- |
C Kurzanleitung für |
D Anleitung mit wich- |
Gerät vorinstalliert) |
schließlich Treiber für |
die Installation |
tigen Informationen |
(einschließlich To- |
Drucker etc.) |
|
|
|
ner-Erstausstattung*1) |
|
|
|
|
Modelle |
|
|
|
|
|
KX-MB2110 |
U |
U |
U |
U |
|
KX-MB2117 |
|||||
|
|
|
|
||
KX-MB2120 |
U |
U |
U |
U |
|
KX-MB2128 |
|||||
|
|
|
|
||
KX-MB2130 |
|
|
|
|
|
KX-MB2137 |
U |
U |
U |
U |
|
KX-MB2138 |
|
|
|
|
|
KX-MB2168 |
|
|
|
|
|
KX-MB2170 |
U |
U |
U |
U |
|
KX-MB2177 |
|||||
|
|
|
|
||
KX-MB2178 |
|
|
|
|
|
|
E Ausgabefach |
F Trommelreiniger |
G Netzkabel*3 |
H Verlängerungsfüh- |
|
|
|
(im Gerät vorinstal- |
|
rung*4 |
|
|
|
liert)*2 |
|
|
|
Modelle |
|
|
|
|
|
KX-MB2110 |
U |
U |
U |
U |
|
KX-MB2117 |
|||||
|
|
|
|
||
KX-MB2120 |
U |
U |
U |
U |
|
KX-MB2128 |
|||||
|
|
|
|
||
KX-MB2130 |
|
|
|
|
|
KX-MB2137 |
U |
U |
U |
U |
|
KX-MB2138 |
|
|
|
|
|
KX-MB2168 |
|
|
|
|
|
KX-MB2170 |
U |
U |
U |
U |
|
KX-MB2177 |
|||||
|
|
|
|
||
KX-MB2178 |
|
|
|
|
|
10 |
|
|
|
|

1. Einführung
I Hörer*5 |
J Hörerschnur*5 |
Modelle
KX-MB2110 |
– |
– |
|
KX-MB2117 |
|||
|
|
||
KX-MB2120 |
U |
U |
|
KX-MB2128 |
|||
|
|
||
KX-MB2130 |
|
|
|
KX-MB2137 |
U |
U |
|
KX-MB2138 |
|
|
|
KX-MB2168 |
|
|
|
KX-MB2170 |
U |
U |
|
KX-MB2177 |
|||
|
|
||
KX-MB2178 |
|
|
*1 Druckt ca. 700 Seiten bei ISO/IEC 19752 Standardseite.
*2 Für Einzelheiten siehe Seite 126.
*3 Verwenden Sie das im Lieferumfang enthaltene Kabel, das Ihrer Nutzung des Geräts entspricht. *4 Nur Modelle CX/SX/ML/LA/AG
*5 Nur Modelle CX/HX/ML/RU/HK/TW
Hinweis:
RBewahren Sie den Originalkarton und die Verpackungsmaterialien für zukünftigen Versand oder Transport des Geräts auf.
RBewahren Sie nach dem Auspacken die Verpackungsmaterialien und/oder die Netzsteckerkappe entsprechend sorgfältig auf.
1.1.1 Zubehör
n Austauschzubehör
Um einen einwandfreien Betrieb des Geräts zu gewährleisten, empfehlen wir die Verwendung von Panasonic Tonerund Trommelkartuschen.
Einzelheiten finden Sie in der Anleitung mit wichtigen Informationen.
Zubehör |
Modell Nr. (Teilenr.) |
|
|
Tonerkartusche |
KX-FAT472 |
|
|
Trommeleinheit |
KX-FAD473 |
|
|
11

1. Einführung
1.2 Übersicht
1.2.1 Vorderseite
ABC D E F
G H I J K
Teile
AAbdeckung des automatischen Dokumenteneinzuges
BAusgabefach
CDokumenteneinzug
D Dokumentenführungen
EManuelles Fach
FDokumentenfach
G Standard-Papier-Eingabefach
HSeitliche Papierführungen
IPapierausgabe
J Dokumentenausgabe
KDokumentenabdeckung
12

|
|
|
|
|
|
|
1. Einführung |
|
|
|
|
|
|
|
|
|
|
1.2.2 Rückseite |
|
|
|
|
|
|||
n KX-MB2110/KX-MB2117 |
n KX-MB2120/KX-MB2128 |
|
|
|||||
|
C |
A B |
D E |
|||||
|
|
|
|
|
|
|
|
|
|
|
|
|
|
|
|
|
|
|
|
|
|
|
|
|
|
|
|
|
|
|
|
|
|
|
|
F |
GHIJ |
F |
GHI |
n KX-MB2130/KX-MB2137/KX-MB2138/KX-MB2168/
KX-MB2170/KX-MB2177/KX-MB2178
A B CD E
F GHIJ
|
|
|
|
KX-MB2130/KX-MB2137/ |
|
Teile |
KX-MB2110/ |
KX-MB2120/ |
KX-MB2138/KX-MB2168/ |
|
KX-MB2117 |
KX-MB2128 |
KX-MB2170/KX-MB2177/ |
|
|
|
|||
|
|
|
|
KX-MB2178 |
A |
Lautsprecher |
— |
U |
U |
B |
Anschlussbuchse Hörer |
— |
U*1 |
U*1 |
C |
LED |
U |
— |
U |
D |
Buchse für das Telefonkabel |
— |
U |
U |
E |
Buchse für externes Telefon |
— |
U |
U |
F |
Hintere Abdeckung |
U |
U |
U |
G |
Netzanschluss |
U |
U |
U |
H |
Netzschalter |
U |
U |
U |
I |
USB-Schnittstelle |
U |
U |
U |
13
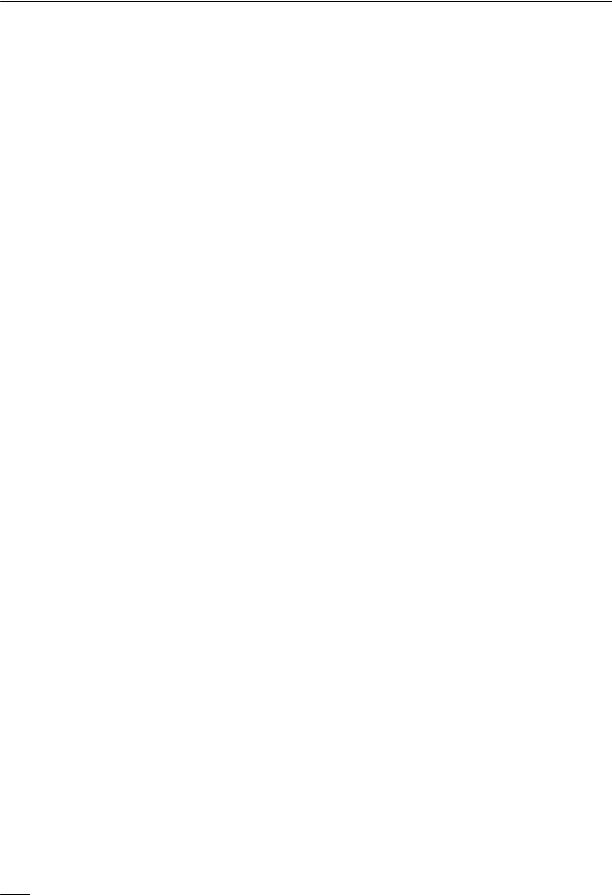
1. Einführung
|
|
|
|
KX-MB2130/KX-MB2137/ |
|
Teile |
KX-MB2110/ |
KX-MB2120/ |
KX-MB2138/KX-MB2168/ |
|
KX-MB2117 |
KX-MB2128 |
KX-MB2170/KX-MB2177/ |
|
|
|
|||
|
|
|
|
KX-MB2178 |
J |
LAN-Schnittstelle |
U |
— |
U |
|
R 10Base-T/100Base-TX |
|||
|
|
|
|
*1 Nur für Modelle mit Hörereinheit. Einzelheiten darüber, ob Ihr Gerät mit einer Hörereinheit ausgestattet ist, finden Sie auf Seite 10.
14

|
|
|
|
|
|
|
|
|
|
|
|
|
|
|
|
1. Einführung |
||
|
|
|
|
|
|
|
|
|
|
|
|
|
|
|
|
|
|
|
|
|
|
|
|
|
|
|
|
|
|
|
|
|
|
|
|
|
|
1.3 Tastenbeschreibung |
|
|
|
|
|
|
|
|
|
|||||||||
n KX-MB2110/KX-MB2117 |
|
|
|
n KX-MB2120/KX-MB2128/KX-MB2130/KX-MB2137/ |
||||||||||||||
|
|
|
|
|
|
|
|
|
|
KX-MB2138/KX-MB2168/KX-MB2170/KX-MB2177/ |
||||||||
|
|
|
|
|
|
|
|
|
|
KX-MB2178 |
|
|
|
|
||||
|
|
A C D |
E F G |
|
B C D |
E F G |
||||||||||||
|
|
|
|
|
|
|
|
|
|
|
|
|
|
|
|
|
|
|
|
|
|
|
|
|
|
|
|
|
|
|
|
|
|
|
|
|
|
|
|
|
|
|
|
|
|
|
|
|
|
|
|
|
|
|
|
|
|
|
|
|
|
|
|
|
|
|
|
|
|
|
|
|
|
|
|
|
|
|
|
|
|
|
|
|
|
|
|
|
|
|
|
|
|
|
|
|
|
H I J K L N O P |
H I J K L MN O P Q |
|||||||||||||||||
|
|
|
|
|
|
|
|
||||||||||||
|
|
Tasten |
|
|
|
|
Beschreibungen |
||||||||||||
|
|
|
|
|
|
|
|
|
|
|
|
|
|
|
|||||
A |
Für Signaltöne*1 |
|
|
Tastentöne etc. sind zu hören. |
|
|
|
|
|
|
|
|
|
|
|||||
B |
MvN*2 |
|
|
Aktivierung/Deaktivierung des automatischen Empfangsmodus. |
|||||||||||||||
C |
MmN |
|
|
Einstellung des Kontrastes und der Auflösung beim Kopieren. |
|||||||||||||||
|
|
|
|
|
|
|
|
|
|
|
|
|
|
|
|
|
|
|
|
MdN*2 |
|
|
Einstellung von Kontrast und Auflösung beim Versenden eines Faxes. |
||||||||||||||||
|
|
|
|||||||||||||||||
D |
MoN |
|
|
Erstellen von Kopien mit verschiedenen Seitenlayouts. |
|||||||||||||||
|
|
|
|
|
|
|
|
|
|
|
|
|
|
|
|
|
|
|
|
MzN*3 |
|
|
Verwenden der Anruferanzeigefunktionen. |
||||||||||||||||
|
|
|
|||||||||||||||||
E |
MtN |
|
|
Beginn und Beenden der Programmierung. |
|||||||||||||||
|
|
|
|
|
|||||||||||||||
F |
MOKN |
|
|
Speichern von Einstellungen während der Programmierung. |
|||||||||||||||
G |
MwN |
|
|
Beenden eines Vorgangs oder einer Programmierung. |
|||||||||||||||
|
|
|
|
|
|
|
|
|
|
|
|
|
|
||||||
|
|
Löschen eines Zeichens/einer Ziffer. |
|||||||||||||||||
|
|
|
|
|
|
|
|
||||||||||||
|
|
|
|
|
|||||||||||||||
H |
MhN/MiN/MlN*2 |
|
|
Wechseln in den Scan-, Kopieroder Faxmodus. |
|||||||||||||||
|
MnN |
|
|
Auswahl der Kopiengröße. |
|
|
|
|
|
|
|
|
|
|
|||||
|
|
|
|
|
|||||||||||||||
I |
MTN*2 |
|
|
Wahlwiederholung der zuletzt gewählten Rufnummer. |
|||||||||||||||
|
MVN (Pause)*2 |
|
|
Einfügen von Pausen während des Wählens. |
|||||||||||||||
J |
MqN |
|
|
Vergrößern oder Verkleinern eines Dokumentes während des Kopierens. |
|||||||||||||||
MRN*2 |
|
|
Zugang zu bestimmten Funktionen Ihrer TK-Anlage. |
||||||||||||||||
|
|
|
|||||||||||||||||
K |
MrN |
|
|
Beidseitiges Kopieren. |
|
|
|
|
|
|
|
|
|
|
|||||
L |
M[N |
|
|
Verwenden der QUICK-JOB-Funktionen. |
|||||||||||||||
M |
MsN*2 |
|
|
Wählen initiieren. Wenn Sie bei Empfang eines Anrufs MsN drücken, können |
|||||||||||||||
|
|
zwar Sie den anderen Teilnehmer hören, dieser Sie hingegen nicht. |
|||||||||||||||||
|
|
|
|
|
|
|
|
||||||||||||
N |
M]N |
|
|
Drucken von gesicherten Dokumenten. |
|||||||||||||||
|
|
|
|
|
|
|
|
|
|||||||||||
|
|
|
|
|
|
|
|
Auswahl der gewünschten Einstellungen. |
|||||||||||
|
|
|
|
|
|
|
|
|
|||||||||||
|
Navigationstaste |
|
|
Einstellen der Lautstärke folgender Objekte*2: |
|||||||||||||||
|
|
|
– Rufton (bei Verwendung des Fax-Betriebsmodus) |
||||||||||||||||
|
|
|
|
|
|
|
|
– Monitorlautstärke (bei Verwendung des Monitors) |
|||||||||||
O |
|
|
|
|
|
|
|
– Hörerlautstärke (bei Verwendung des Hörers)*5 |
|||||||||||
|
MXN (Sortieren) |
|
|
Erstellen einer sortierten Kopie. |
|||||||||||||||
|
MWN (Adressbuch)*2 |
|
|
Suche eines gespeicherten Eintrags. |
|||||||||||||||
|
MWPSN*4 |
|
|
Einfacher WLAN-Anschluss. |
|
|
|
|
|
|
|
|
|
|
|||||
|
|
|
|
|
|
|
|
|
|
|
|
|
|
|
|||||
|
|
|
Überprüfen des Status der WLAN-Verbindung. |
||||||||||||||||
|
|
|
|
|
|
|
|
||||||||||||
|
|
|
|
|
|
|
|
|
|
|
|
|
|
|
|
|
|
|
|
15

1. Einführung
|
Tasten |
Beschreibungen |
|
|
|
|
|
Kopieren eines Dokumentes. |
P |
MxN |
Scannen eines Dokuments (Push Scan). |
|
|
Senden eines Faxes.*2 |
|
|
Zum kurzzeitigen Wechsel von der Impulswahl zur Mehrfrequenzwahl (Tonwahl) |
Q |
MGN |
während des Wählvorgangs, wenn Ihre Leitung über das Impulswahlverfahren |
|
|
verfügt. |
*1 Nur für Modelle ohne die Faxfunktion. (y)
*2 Nur bei Modellversionen mit Faxfunktion. (y)
*3 Nur für Modelle mit Anruferanzeige-Funktion. (y) *4 Nur für Modelle, die WLAN unterstützen. (y)
*5 Einzelheiten darüber, ob Ihr Gerät mit einer Hörereinheit ausgestattet ist, finden Sie auf Seite 10.
Die Bedeutung von "(wiederholt)" in dieser Anleitung
Beispiel: MoN (wiederholt): “Seitenlayout”
Drücken Sie diese Taste wiederholt, um den gewünschten Eintrag anzuzeigen.
16

2. Installation und Vorbereitung
2.1 Trommelkartusche
Die mitgelieferte Trommelkartusche enthält eine Toner-Erstausstattung (eine Tonerkartusche ist nicht im Lieferumfang enthalten).
RWenn Sie das Gerät zum ersten Mal verwenden, verwenden Sie bitte die mitgelieferte Trommelkartusche.
Vorsicht:
R Bitte lesen Sie die Anweisungen vor der Installation.
1Öffnen Sie die vordere Abdeckung, indem Sie an der Vertiefung (A) ziehen.
A
RWenn sich das Gerät im Schlafmodus befindet, drücken Sie auf eine beliebige Taste, um das Gerät für den nächsten Vorgang in den Standby-Modus zu versetzen, wenn Sie die Tonerkartusche und/oder Trommelkartusche ersetzen.
2Entfernen Sie die Trommelkartusche (A), die in dem Gerät vorinstalliert ist.
A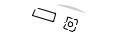
A
3Entfernen Sie die Schutzabdeckung (A) von der Trommelkartusche.
R Die Trommelfläche nicht berühren oder zerkratzen.
A
R“Papierstau” wird angezeigt, bevor die Schutzabdeckung entfernt wird.
17
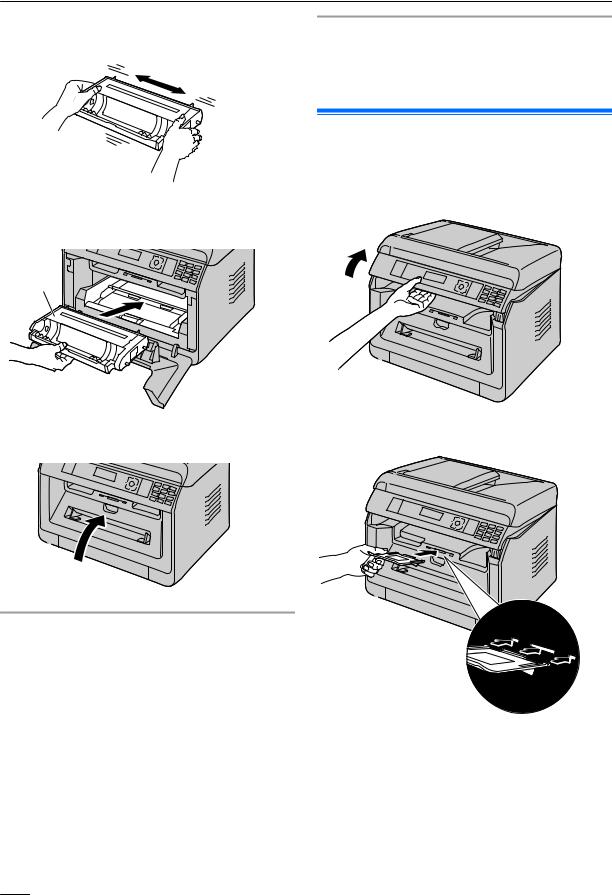
2. Installation und Vorbereitung
4 Die Trommelkartusche mindestens 5 Mal horizontal hin |
Tonersparmodus |
und her schütteln. |
Zur Senkung des Tonerverbrauchs aktivieren Sie den |
|
|
|
Tonersparmodus (Funktion #482). Die Lebensdauer der |
|
Tonerkartusche verlängert sich dadurch um ca. 20 %. Diese |
|
Funktion kann die Druckqualität verringern. |
2.2 Ausgabefach
Das Ausgabefach stützt die Aufzeichnungspapier-Ausgabe, um die Druckseiten aufzunehmen.
1 Vergrößern Sie die Papierausgabe.
5Halten Sie die Trommelkartusche (A) am Griff in der Mitte fest und drücken Sie sie fest hinein, bis sie einrastet.
A
6 Schließen Sie die vordere Abdeckung.
2 Setzen Sie das Ausgabefach ein.
Lebensdauer des Toners und der Trommelkartusche
RUm die Lebensdauer und Qualität der Trommel zu überprüfen, drucken Sie die Druckertestliste aus (Seite 96) und schauen Sie unter Seite 134 für Informationen bezüglich der Lebensdauer der Trommel
nach. Wenn die Druckqualität weiterhin unzureichend ist oder “Trommel erneuern” in der Anzeige erscheint, tauschen Sie Tonerund Trommelkartusche aus.
RUm die Druckqualität und Lebensdauer des Geräts zu erhalten, sollten Sie beim Austauschen der Tonerund/ oder der Trommelkartusche alle Schlitze und Öffnungen (Seite 7) und das Innere des Geräts (Seite 125, 126) reinigen.
Hinweis:
RUm einen einwandfreien Betrieb des Geräts zu gewährleisten, empfehlen wir die Verwendung von
Panasonic Tonerund Trommelkartuschen. Siehe Seite 11 für weitere Informationen.
18
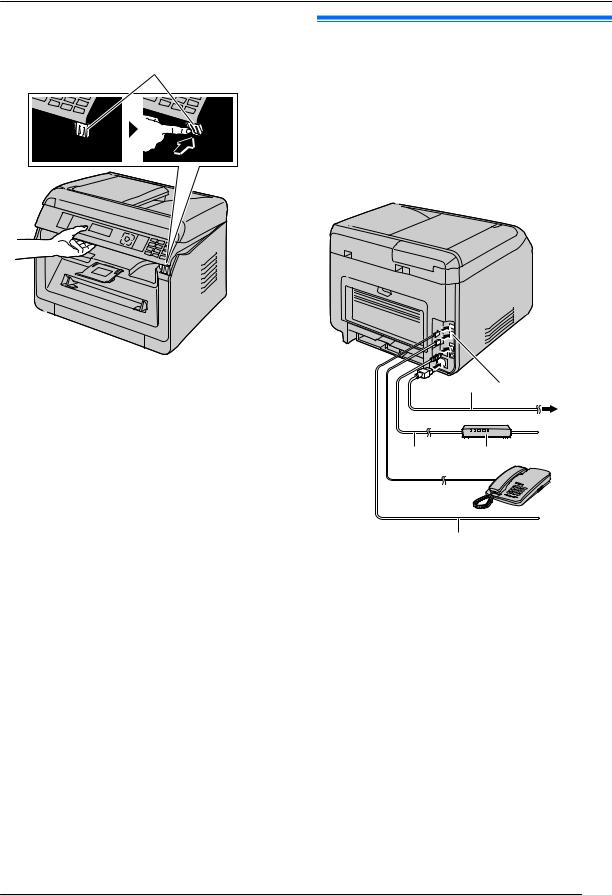
2. Installation und Vorbereitung
3Ziehen Sie die Papierausgabe nach oben und bringen Sie den Halter (A) in die ursprüngliche Position zurück.
A
Hinweis:
RDas Ausgabefach ist eventuell nicht in allen Illustrationen abgebildet.
2.3 Verbindungen
Vorsicht:
RSchließen Sie das Telefonkabel niemals während eines Gewitters an (nur bei Modellversionen mit Faxfunktion). (y)
RWenn Sie dieses Gerät in Betrieb nehmen, sollte sich die Netzsteckdose in der Nähe befinden und leicht zugänglich sein.
RDas Telefonkabel darf nicht verlängert werden (nur bei Modellversionen mit Faxfunktion). (y)
A B
 E
E
C D

 F
F
 H
H
G
 Netzkabel*1
Netzkabel*1
RZum Anschluss an eine Netzsteckdose. Einzelheiten finden Sie auf Seite 128.
 [EXT] Buchse*2
[EXT] Buchse*2
RHier können Sie einen Anrufbeantworter oder ein zusätzliches Telefon anschließen. Entfernen Sie die Abdeckung, falls vorhanden, und bewahren Sie sie sorgfältig auf.
 LAN-Kabel (nicht im Lieferumfang enthalten)*3
LAN-Kabel (nicht im Lieferumfang enthalten)*3
RUm die vorgeschriebenen Emissionsgrenzwerte einzuhalten, nur ein geschirmtes LAN-Kabel (Kategorie 5 (Cat-5) Ethernet-Kabel) verwenden.
 Netzwerk-Router/Netzwerk-Hub (nicht im Lieferumfang
Netzwerk-Router/Netzwerk-Hub (nicht im Lieferumfang
enthalten)*3
R Zum Anschluss von vernetzten Computern.  Zum Internet*3
Zum Internet*3
19

2. Installation und Vorbereitung
 Zusätzliches Telefon oder Anrufbeantworter (nicht im Lieferumfang inbegriffen)*2
Zusätzliches Telefon oder Anrufbeantworter (nicht im Lieferumfang inbegriffen)*2
 Telefonanschlusskabel*2
Telefonanschlusskabel*2
R Zum Anschluss an eine Telefonbuchse.  Zur TAE-Anschlussdose
Zur TAE-Anschlussdose
Für Benutzer in Deutschland und Österreich:
Verwenden Sie das entsprechende Telefonanschlusskabel.
Für Deutschland |
Für Österreich |
*1 Das Netzkabel unterscheidet sich eventuell etwas. Verwenden Sie das im Lieferumfang enthaltene Kabel, das Ihrer Nutzung des Geräts entspricht.
*2 Nur bei Modellversionen mit Faxfunktion (y)
*3 Nur bei Modellversionen mit Netzwerkfunktion (y)
WICHTIGER HINWEIS FÜR DEN USB-ANSCHLUSS
RSCHLIESSEN SIE DAS GERÄT ERST DANN ÜBER EIN USB-KABEL AN EINEN COMPUTER AN, WENN SIE BEIM SETUP DER SOFT-
WARE “MULTI-FUNCTION STATION” DAZU AUFGEFORDERT WERDEN (Seite 23).
Hinweis:
RWenn das Gerät an der Netzsteckdose angeschlossen wird, stets eine geerdete Buchse verwenden (nur für Polen).
RStellen Sie innerhalb der folgenden Abstände keine Gegenstände ab:
–Rechte und linke Seite: 10 cm
–Rückseite: 20 cm
RSchlitze und Öffnungen im Gerät dürfen nicht abgedeckt werden. Sie dienen der Ventilation und als Schutz gegen Überhitzung.
RWenn ein anderes Gerät mit der selben Telefonleitung verbunden ist wie dieses Gerät, könnten unerwartete Probleme auftreten, da dieses Gerät nicht für die gemeinsame Nutzung einer Telefonleitung vorgesehen ist (nur bei Modellversionen mit Faxfunktion). (y)
Nur für Deutschland und Österreich Steckerbelegung (nur bei Modellversionen mit Faxfunktion) (y)
Telefonanschlussbuchse
1 |
a2 |
3 |
4 |
|
||||
|
|
|
|
|
|
|
||
2 |
— |
2 |
5 |
|||||
|
|
|
|
|
|
|
||
3 |
La |
1 |
|
|
|
|
|
6 |
|
|
|
||||||
|
|
|
|
|
||||
4Lb
5—
6b2
Anschluss des Hörers
Einzelheiten darüber, ob Ihr Gerät mit einer Hörereinheit ausgestattet ist, finden Sie auf Seite 10.
Wichtig:
RSchalten Sie vor dem Anbringen oder Entfernen der Hörereinheit unbedingt den Netzschalter aus.
Verwendung von Netzwerk-Routern/Netzwerk-Hubs (nur bei Modellversionen mit Netzwerkfunktion) (y)
RWir empfehlen die Verwendung von Netzwerk-Routern/ Netzwerk-Hubs (D) bei sicheren Netzwerkumgebungen. Wenden Sie sich wegen Firewall-Einstellungen etc. an Ihren Netzwerkadministrator.
RDie Garantie deckt Schäden aufgrund von Sicherheitsproblemen oder irgendwelchen daraus resultierenden Unannehmlichkeiten nicht ab.
2.4 Ein-/Ausschalten des Geräts
Netzschalter auf Position ON/EIN stellen (A).
A
20

2. Installation und Vorbereitung
2.5 Datum und Uhrzeit (Nur bei Modellversionen mit Faxoder Netzwerkfunktion) y
Wir empfehlen Ihnen, Datum und Uhrzeit einzustellen (Funktion #101). Der andere Teilnehmer sieht Datum und Uhrzeit Ihres Geräts als Kopfzeile.
Wenn Sie sich bei einem Anruferanzeige-Dienst angemeldet haben (y)
Das Datum und die Uhrzeit werden automatisch gemäß den empfangenen Anruferdaten eingestellt (Funktion #226).
2.6 Konfiguration des Geräts für Zugriff auf das LAN y
Sie können einen ans LAN angeschlossenen Computer für einige Funktionen des Geräts (Drucker, Scanner usw.) verwenden. Um diese Funktionen zu aktivieren, müssen Sie die IP-Adresse, die Subnet Mask und das Standardgateway am Gerät einstellen.
Wichtig:
RSetzen Sie sich für die Einstellungen der IP-Adresse, der Subnet Mask und dem Standardgateway mit Ihrem Netzwerkadministrator in Verbindung.
2.6.1 Automatische Einstellung über einen DHCP-Server
Wenn Ihr Netzwerkadministrator das Netzwerk mit einem DHCP-Server (Dynamic Host Configuration Protocol) verwaltet, werden dem Gerät IP-Adresse (Internet Protocol), Subnet Mask und Standardgateway automatisch zugewiesen.
1Schalten Sie das Gerät nach dem Anschluss des LAN-Kabels an Gerät und Computer ein.
R IP-Adresse, Subnet Mask und Standardgateway werden automatisch eingestellt.
2Installieren Sie Multi-Function Station auf dem Computer, mit dem Sie das Faxgerät nutzen möchten. Für Einzelheiten siehe Seite 23.
Hinweis:
RSie können mehrere Geräte an das Netzwerk anschließen und die IP-Adressen automatisch von einem DHCP-Server zuweisen lassen. Es empfiehlt sich aber, jedem Gerät manuell eine IP-Adresse zuzuweisen, um unnötige Netzwerkfehler und Konfigurationsprobleme zu vermeiden.
2.6.2 Manuelle Einstellung
Wenn Ihr Netzwerkadministrator das Netzwerk nicht mit einem DHCP-Server verwaltet, müssen Sie IP-Adresse, Subnet Mask und Standardgateway manuell zuweisen.
1 MtN A MBNM5NM0NM0N A “DHCP”
2 M0N A “Deaktiviert” A MOKN
3Stellen Sie nacheinander die Punkte ein.
Für die IP-Adresse:
1.M5NM0NM1N A “IP-Adresse” A MOKN
2.Geben Sie die IP-Adresse des Geräts ein. A MOKN
Für die Subnet Mask:
1.M5NM0NM2N A “Subnet-Maske” A MOKN
2.Geben Sie die Subnet Mask des Netzwerks ein. A
MOKN
Für das Standardgateway:
1.M5NM0NM3N A “Gateway standard” A MOKN
2.Geben Sie das Standardgateway des Netzwerks ein.
A MOKN A MtN
4Installieren Sie Multi-Function Station auf dem Computer, mit dem Sie das Faxgerät nutzen möchten. Für Einzelheiten siehe Seite 23.
2.7 WLAN-Einstellungen y
Wichtig:
RStellen Sie beim Konfigurieren der WLAN-Einstellungen sicher, dass sich das Gerät innerhalb der Betriebsreichweite Ihres drahtlosen Zugangspunkts befindet.
RWählen Sie je nach Art des drahtlosen Zugangspunkts den geeigneten Weg zum Verbinden des Geräts und des Zugangspunkts.
–Der Zugangspunkt ist WPS-kompatibel (mit WPS-Taste)
–Der Zugangspunkt ist WPS-kompatibel (ohne WPS-Taste)
–Der Zugangspunkt ist nicht WPS-kompatibel
REs ist auch möglich, die WLAN-Einstellungen beim Installieren des Treibers zu konfigurieren, unabhängig von der Art des drahtlosen Zugangspunkts oder davon, ob es eine WPS-Taste gibt (Seite 23).
RInformationen zu den Sicherheitseinstellungen für drahtlose Netzwerke finden Sie in der Betriebsanleitung Ihres drahtlosen Routers und anderer drahtloser Produkte, usw.
2.7.1 WPS-kompatibler Zugangspunkt (mit
WPS-Taste)
1Drücken Sie die WPS-Taste an Ihrem drahtlosen Zugangspunkt.
2Drücken und halten Sie MWPSN auf dem Gerät gedrückt, bis “Verbinde...” angezeigt wird.
R Führen Sie Schritt 2 innerhalb 1 Minute nach dem Ausführen von Schritt 1 aus.
R “Verbinde...” blinkt, während die Verbindung hergestellt wird. Wenn die Verbindung hergestellt ist, wird “Verbunden” angezeigt.
Hinweis:
RUm den Status des drahtlosen Zugangspunkts anzuzeigen, drücken Sie auf MWPSN und dann auf MOKN.
21

2. Installation und Vorbereitung
2.7.2 WPS-kompatibler Zugangspunkt (ohne
WPS-Taste)
Wichtig:
RStellen Sie sicher, dass die LAN-Modus-Einstellung zuvor auf “Wireless” gesetzt wird (Funktion #580).
1MtN A MBNM5NM8NM3N A MOKN
R Der PIN-Code des Geräts wird angezeigt.
2Registrieren Sie den PIN-Code für Ihren drahtlosen Zugangspunkt.
3MOKN
R Führen Sie Schritt 3 innerhalb 1 Minute nach dem Ausführen von Schritt 2 aus.
R “Verbinde...” blinkt, während die Verbindung hergestellt wird. Wenn die Verbindung hergestellt ist, wird “Verbunden” angezeigt.
R Falls das Gerät während des Vorgangs in den Standby-Modus übergeht, wiederholen Sie den Vorgang ab Schritt 1 (der PIN-Code wird erneuert).
2.7.3 WPS-inkompatibler Zugangspunkt
Wichtig:
RStellen Sie sicher, dass die LAN-Modus-Einstellung zuvor auf “Wireless” gesetzt wird (Funktion #580).
RDie folgenden Einstellungsinformationen werden für Ihren drahtlosen Zugangspunkt benötigt:
–Netzwerkname (SSID)
–Netzwerkschlüssel (WEP/WPA-Schlüssel)*1
–Anschlusstyp
–Netzwerkauthentenifizierungstyp
–Datenverschlüsselungstyp
*1 Falls Ihr drahtloser Zugangspunkt mit mehreren
Netzwerkschlüsseln ausgestattet ist, verwenden Sie nur den ersten Netzwerkschlüssel (dieses Gerät ist mit einem einzigen Netzwerkschlüssel ausgestattet).
RFalls Ihr drahtloser Zugangspunkt so konfiguriert ist, dass er den Netzwerknamen (SSID) nicht anzeigt, geben Sie den Netzwerknamen (SSID) manuell ein (Funktion #585).
1 MtN A MBNM5NM8NM4N A MOKN
2MCDN: Zeigen Sie den gewünschten Netzwerknamen (SSID) an. A MOKN
R Abhängig von den Einstellungen Ihres drahtlosen Zugangspunkts könnte es notwendig sein, WEP64 oder WEP128 auszuwählen. Wählen Sie den gewünschten Eintrag und drücken Sie anschließend auf MOKN.
3Geben Sie den Netzwerkschlüssel ein. A MOKN
R Abhängig von den Einstellungen Ihres drahtlosen Zugangspunkts kann dieser Schritt übersprungen werden, wenn keine Verschlüsselung verwendet wird.
R “Verbinde...” blinkt, während die Verbindung hergestellt wird. Wenn die Verbindung hergestellt ist, wird “Verbunden” angezeigt.
Manuelle Einrichtung Ihres drahtlosen Zugangspunkts
1.MtN A MBNM5NM8NM5N A MOKN
2.Geben Sie den Netzwerknamen (SSID) ein. A MOKN
3.MCDN: Zeigen Sie den gewünschten Verbindungstyp an.
A MOKN
4.MCDN: Zeigen Sie den gewünschten Netzwerkauthentenifizierungstyp an. A MOKN
5.MCDN: Zeigen Sie den gewünschten Datenverschlüsselungstyp an. A MOKN
6.Geben Sie den Netzwerkschlüssel ein. A MOKN
R Abhängig von den Einstellungen Ihres drahtlosen Zugangspunkts kann dieser Schritt übersprungen werden, wenn keine Verschlüsselung verwendet wird.
R “Verbinde...” blinkt, während die Verbindung hergestellt wird. Wenn die Verbindung hergestellt ist, wird “Verbunden” angezeigt.
2.7.4 Einrichtung mit dem Windows®-Installer
Falls Sie einen Windows-Computer verwenden, können Sie während der Installation von Multi-Function Station WLAN-Einstellungen konfigurieren. Weitere Einzelheiten finden Sie unter “2.9 Installieren von Software (einschließlich von Drucker-, Scannerund anderen Treibern)” (Seite 23).
2.8 Erforderliche
Computerumgebung
Wichtig:
RBei Verwendung von Windows Server® 2008/Windows Server 2012 wird nur der Druckertreiber unterstützt. Installieren Sie den Druckertreiber mit der “Drucker hinzufügen”-Funktion von Windows.
RUnter Mac OS X werden nur der Druckertreiber, der Scannertreiber (TWAIN/ICA) und PC-Fax (Übertragung) unterstützt. Einzelheiten finden Sie in der Einrichtungsanleitung für MAC OS X.
Folgende Voraussetzungen für den Einsatz von Multi-Function Station auf Ihrem Computer müssen erfüllt sein:
Betriebssystem:
Windows XP/Windows Vista/Windows 7/Windows 8
CPU:
Erfüllt die Voraussetzungen des Betriebssystems
RAM:
Erfüllt die Voraussetzungen des Betriebssystems
Sonstige Hardware:
CD-ROM Laufwerk
Festplattenlaufwerk mit mindestens 600 MB verfügbarem Speicherplatz
Webbrowser (Empfehlung):
Windows Internet Explorer® 8/9
Windows Internet Explorer 10/11 (empfohlen im Kompatibilitätsmodus)
22

2. Installation und Vorbereitung
2.9 Installieren von Software (einschließlich von Drucker-, Scannerund anderen Treibern)
Mit der Software Panasonic Multi-Function Station kann das Gerät die folgenden Funktionen ausführen:
–Drucken auf Normalpapier, dünnem und dickem Papier, Aufklebern und Umschlägen
–Anzeige der Vorschau des zu druckenden Bildes, Änderung der Seitenreihenfolge, Löschen von Seiten und Änderung des Drucklayouts usw. vor dem Drucken (Easy Print Utility)
–Scannen von Dokumenten und Umwandeln eines eingescannten Bildes mit OCR-Software (nicht im Lieferumfang enthalten) in Text
–Scannen aus anderen Anwendungen von Microsoft® Windows heraus, die TWAINund WIA-Scannen unterstützen (nur mit USB-Anschluss)
–Speichern, Bearbeiten und Löschen von Einträgen im Adressbuch mittels Ihres Computers
–Programmierung der Funktionen mittels Ihres Computers
–Zuweisen eines Passworts und Drucken vertraulicher und sensibler Dokumente (Secure Print)
–Senden und Empfangen von Faxdokumenten mittels Ihres Computers (nur bei Modellversionen mit Faxfunktion) (y)
RInstallieren Sie Multi-Function Station (CD-ROM), bevor Sie das Gerät per USB-Kabel an einen Computer anschließen. Ist das Gerät vor dem Installieren von Multi-Function Station per USB-Kabel an einen Computer angeschlossen, so könnte das Dialogfeld [Gerätetreiberinstallation] erscheinen. Wenn dieses Dialogfeld angezeigt wird, klicken Sie auf [Schließen].
RWenn Sie auch die Serien KX-MB200/KX-MB700/ KX-FLB880 verwenden, siehe Seite 118.
2.9.1 Vorbereiten Ihres Computers und der CD-ROM
1Starten Sie Windows und schließen Sie alle anderen Anwendungen.
2Legen Sie die mitgelieferte CD-ROM in das CD-Laufwerk ein.
R Wenn die Installation nicht automatisch startet: Klicken Sie auf [Start] A [Alle Programme] A [Zubehör]. Wählen Sie [Ausführen]. Geben Sie “D: \Install” ein (wobei “D” der Laufwerksbuchstabe Ihres CD-Laufwerkes ist). Klicken Sie auf [OK].
(Wenn Sie den Laufwerkbuchstaben des CD-Laufwerks nicht kennen, suchen Sie mit dem Windows Explorer nach dem CD-Laufwerk.)
3Wählen Sie Ihre Verbindung.
R Zur USB-Verbindung/verdrahteter LAN-Verbindung, siehe “2.9.2 USB-Verbindung/LAN-Verbindung”, Seite 23.
R Zur WLAN-Verbindung (y), siehe “2.9.3 WLAN-Verbindung y”, Seite 24.
2.9.2 USB-Verbindung/LAN-Verbindung
1[Einfache Installation]
R Die Installation startet automatisch.
2Wenn das Setup-Programm startet, folgen Sie den Bildschirmanweisungen.
R Easy Print Utility und der Gerätemonitor werden ebenfalls installiert.
3Das Dialogfeld [Verbindungstyp] wird eingeblendet.
Für USB-Anschluss:
1.[Direktanschluss über ein USB-Kabel.] A
[Weiter]
R Das Dialogfeld [Gerät anschließen] wird eingeblendet.
2.Schließen Sie das Gerät mit dem USB-Kabel (A) an einen Computer an, und klicken Sie auf [Weiter].
A
3.Klicken Sie auf [Installieren] und folgen Sie dann den Bildschirmanweisungen.
Für LAN-Verbindung (y):
1.[Anschluss über das Netzwerk.] A [Weiter]
2.Markieren Sie [ln Suchliste auswählen] und wählen Sie das Gerät aus der Liste.
R Wenn der Name des gewünschten Geräts nicht in der Liste aufgeführt ist und die IP-Adresse für das Gerät zugewiesen wurde, markieren Sie [Direkteingabe] und geben Sie die IP-Adresse ein.
3.[Weiter]
4.Klicken Sie auf [Installieren] und folgen Sie dann den Bildschirmanweisungen.
Wichtiger Hinweis
Wenn die Installation über ein USB-Kabel-Verbindung erfolgt, wird möglicherweise eine Nachricht während der Installation der Software angezeigt. Dies ist normal, die Software wird keinerlei Probleme mit Ihrem Betriebssystem verursachen. Sie können problemlos mit der Installation fortfahren. Diese Art von Mitteilung wird angezeigt:
RFür Nutzer von Windows XP
“Die Software, die für diese Hardware installiert wird hat den Windows-Logo-Test nicht bestanden, der die Kompatibilität mit Windows XP überprüft.”
RFür Nutzer von Windows Vista/Windows 7/Windows 8
“Möchten Sie diese Gerätesoftware installieren?”
23

2. Installation und Vorbereitung
2.9.3 WLAN-Verbindung y
Hinweis:
REs wird empfohlen, das Gerät vor der Installation mit dem drahtlosen Netzwerk zu verbinden.
Weitere Informationen zur Konfiguration von WLAN-Einstellungen finden Sie unter
“2.7 WLAN-Einstellungen y”, Seite 21.
Falls das Gerät bereits mit dem drahtlosen Netzwerk verbunden wurde
1.[Einfache Installation (Drahtlos-LAN)]
2.Wählen Sie [Das drahtlos-LAN ist bereits eingerichtet].
R Die Installation startet automatisch.
3.Wenn das Setup-Programm startet, folgen Sie den Bildschirmanweisungen.
R Easy Print Utility und der Gerätemonitor werden ebenfalls installiert.
4.Das Dialogfeld [Netzwerkgerät auswählen] wird eingeblendet.
1.Markieren Sie [ln Suchliste auswählen] und wählen Sie das Gerät aus der Liste.
R Wenn der Name des gewünschten Geräts nicht in der Liste aufgeführt ist und die IP-Adresse für das Gerät zugewiesen wurde, markieren Sie [Direkteingabe] und geben Sie die IP-Adresse ein.
2.[Weiter]
3.Klicken Sie auf [Installieren] und folgen Sie dann den Bildschirmanweisungen.
Falls das Gerät noch nicht mit dem drahtlosen Netzwerk verbunden wurde
1.[Einfache Installation (Drahtlos-LAN)]
2.Wählen Sie [Das drahtlos-LAN ist noch nicht eingerichtet].
R Die Installation startet automatisch.
Wichtig:
R Zum Konfigurieren der Einstellungen des drahtlosen Netzwerks wird das USB-Kabel benötigt. Die WLAN-Einstellungen können unter Verwendung des WLAN-Einstellungswerkzeugs konfiguriert werden, nachdem es über die USB-Verbindung installiert wurde.
3.Wenn das Setup-Programm startet, folgen Sie den Bildschirmanweisungen.
R Easy Print Utility und der Gerätemonitor werden ebenfalls installiert.
4.Das Dialogfeld [Gerät anschließen] wird eingeblendet.
1.Schließen Sie das Gerät mit dem USB-Kabel an einen Computer an und klicken Sie dann auf [Weiter].
R Ist das Gerät am Computer angeschlossen, wird der Modellname automatisch erkannt.
2.Klicken Sie auf [Installieren] und folgen Sie dann den Bildschirmanweisungen.
5.Wenn das WLAN-Einstellungstool gestartet wird, folgen Sie den Bildschirmanweisungen, um die WLAN-Einstellungen zu konfigurieren.
2.9.4 Weitere Informationen
Zum Lesen oder Installieren des Bedienungshandbuchs
1.Starten Sie Windows und legen Sie die mitgelieferte CD-ROM in das CD-Laufwerk ein.
2.Klicken Sie auf [Bedienungsanleitung], folgen Sie dann den Bildschirmanweisungen, um das Bedienungshandbuch im PDF-Format zu lesen oder zu installieren.
R Zum Öffnen des Bedienungshandbuchs benötigen Sie Adobe® Reader®.
Hinweis:
RWenn Sie das Bedienungshandbuch installieren, können Sie jeder Zeit darauf zugreifen, indem Sie [Hilfe] auf dem Multi-Function Station-Startbildschirm anklicken.
Verwendung eines anderen Geräts mit dem Computer
Fügen Sie für jedes Gerät wie folgt einen Druckertreiber hinzu.
1.Starten Sie Windows und legen Sie die mitgelieferte CD-ROM in das CD-Laufwerk ein.
2.[Modifizieren] A [Multi-Function Station Treiber hinzufügen]. Folgen Sie dann den Bildschirmanweisungen.
Hinweis:
RSie können nicht mehr als ein Gerät gleichzeitig (nur USB-Anschluss) an den gleichen Computer anschließen.
Zum Ändern der Software (einzelne Komponenten hinzufügen oder deinstallieren)
Sie können jederzeit auch noch nach der Installation die Komponenten, die Sie installieren oder deinstallieren möchten, auswählen.
1.Starten Sie Windows und legen Sie die mitgelieferte CD-ROM in das CD-Laufwerk ein.
2.[Modifizieren] A [Dienstprogramme änderm]. Folgen Sie dann den Bildschirmanweisungen.
Software deinstallieren
[Start] A [Alle Programme] A [Panasonic] A der Gerätename A [Deinstallieren]. Folgen Sie dann den Bildschirmanweisungen.
24

3. Grundlegende Vorgänge
3.1 Bedienung des Bedienfelds des Geräts
3.1.1 Auswahl des Betriebsmodus
Sie können den gewünschten Modus durch wiederholtes Drücken der folgenden Taste auswählen.
Für Modelle mit Faxfunktion (y) |
Für Modelle ohne Faxfunktion (y) |
–MhN: Wählen Sie diesen Modus aus, wenn Sie das Gerät als Scanner verwenden.
–MiN: Wählen Sie diesen Modus aus, wenn Sie das Gerät als Kopierer verwenden.
–MlN (y): Wählen Sie diesen Modus aus, wenn Sie das Gerät als Faxgerät verwenden.
Hinweis:
RDer Standardmodus ist der Kopier-Modus.
RSie können den Standardbetriebsmodus ändern (Funktion #463) und auch die Timereinstellung, bevor Sie zum Standardbetriebsmodus zurückkehren (Funktion #464) (nur bei Modellversionen mit Faxunterstützung). (y)
3.2 Einlegen von Aufzeichnungspapier
Hinweis bezüglich des Papiers:
RWir empfehlen, Papier (insbesondere spezielle Papiergrößen und -sorten) im Gerät zu testen, bevor Sie größere Mengen erwerben.
RFolgende Papiersorten sollten nicht verwendet werden:
–Papier mit einem Baumwoll-/Faseranteil von mehr als 20 %, wie beispielsweise vorbedruckte Briefbögen oder Urkundenpapier
–Extrem glattes oder glänzendes Papier oder Papier mit starker Struktur
–Beschichtete, beschädigte oder verknitterte Papierbögen
–Papier mit Heftoder Büroklammern
–Staubiges, fusseliges oder fettiges Papier
–Papier, das schmilzt, Gase abgibt, sich entfärbt, verkohlt oder gesundheitsschädigende Stoffe abgibt, wenn es auf ca. 200 °C erwärmt wird, wie beispielsweise Velinpapier. Abgegebene/abgelöste Papierbestandteile können an der Fixierwalze haften bleiben und diese beschädigen.
–Feuchtes Papier
–Tintenstrahldrucker-Papier
–Chemisch behandeltes Papier wie beispielsweise Kohlepapier oder kohlenstofffreie Durchschlagsbögen
–Statisch aufgeladene Dokumente
–Stark welliges, geknicktes oder eingerissenes Papier
–Beschichtete Papiersorten
RManche Papiersorten können nur auf einer Seite bedruckt werden. Wenn Sie mit dem Druckergebnis unzufrieden sind oder häufig Fehleinzüge auftreten, versuchen Sie, die andere Seite des Papiers zu bedrucken.
RUm einen sicheren Papiereinzug und die bestmögliche Druckqualität zu gewährleisten, empfehlen wir die Verwendung von langkörnigem Papier.
RVerwenden Sie keine unterschiedlichen Papiersorten oder -stärken gleichzeitig. Dies kann Papierstaus zur Folge haben.
RMit diesem Gerät bedrucktes Papier sollte nicht für einen anderen Druckauftrag wiederverwendet werden (auch nicht bei anderen Kopiergeräten oder Druckern). Dies kann Papierstaus zur Folge haben.
25

3. Grundlegende Vorgänge
RDamit das Papier nicht wellig wird, sollte es erst kurz vor der Verwendung aus der Verpackung genommen werden. Lagern Sie nicht verwendetes Papier in der Originalverpackung an einem kühlen und trockenen Ort.
RFür Kunden, die in Regionen mit hoher Luftfeuchtigkeit leben: Bewahren Sie das Papier stets in klimatisierten Räumen auf. Wenn Sie mit feuchtem Papier drucken, kann es zu einem Papierstau kommen.
Ändern des Papierformats und des Papiertyps
Entnehmen Sie Details zur Verwendung anderer Papierformate/-typen der folgenden Tabelle, und ändern Sie die entsprechenden Einstellungen.
Fachtyp |
Papierformat |
Papiertyp |
Standard-Papier-Eingabefach |
Funktion #380 |
Funktion #383 |
Manuelles Fach (y) |
Funktion #381 |
Funktion #384 |
R Zur Anzahl der Seiten, die in das Gerät eingelegt werden können, siehe Seite 131.
Information zur Fachnummer
Das Gerät zeigt statt der Fachbezeichnung folgende Fachnummern an.
–“#1”: Standard-Papier-Eingabefach
–“#2”: Manuelles Fach (y)
3.2.1 Standard-Eingabefach
RWenn Sie mehr als die angegebene Menge Papier einlegen, kann ein Papierstau auftreten und das Papier beschädigt werden.
RJe nach Papiertyp kann das eingelegte Papier die obere Begrenzungsmarkierung überschreiten (C). Entfernen Sie in diesem Fall einige Seiten Papier aus dem Fach.
1Ziehen Sie am Standard-Papier-Eingabefach (A) bis es klickt und heben Sie dann den vorderen Teil des Fachs an und ziehen Sie es komplett heraus.
 A
A
2 Um Papierstaus zu vermeiden sollte das Papier vor dem einlegen gut aufgefächert warden.
26
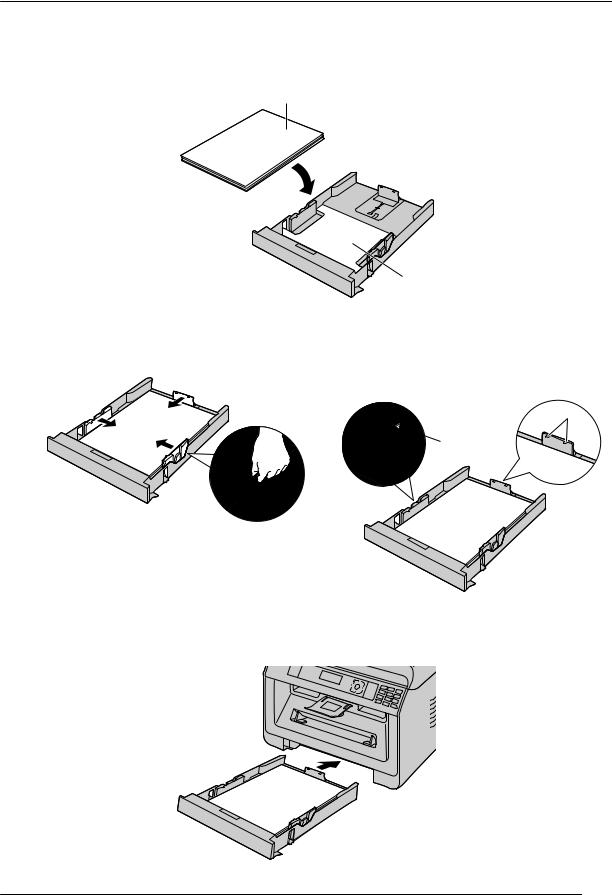
3. Grundlegende Vorgänge
3Legen Sie das Papier mit der zu bedruckenden Seite nach unten ein (A).
Wichtig:
R Drücken Sie, falls erforderlich, die Platte (B) im Standard-Eingabefach bis zum Einrasten herunter.
A
B
RVerschieben Sie falls nötig die Aufzeichnungspapierführungen zum Anpassen der Breite an die Größe des Aufnahmepapiers.
RStellen Sie sicher, dass der Papierstapel nicht die Markierung (A) für die maximale Stapelhöhe überschreitet. Die Stapelhöhe sollte auch nicht den vorderen Begrenzungszeiger (B) überschreiten.
B
 A
A
4Setzen Sie das Standard-Papier-Eingabefach in das Gerät ein, indem Sie den vorderen Teil des Fachs anheben. Führen Sie es dann komplett in das Gerät ein.
27

3. Grundlegende Vorgänge
Hinweis:
RSollte das Papier nicht richtig eingelegt sein, so richten Sie die Papierführungen noch mal aus, da es sonst zu einem Papierstau kommen kann.
RWenn das Standard-Papier-Eingabefach sich nicht schließen lässt, dann überprüfen Sie bitte, ob die Platte im Papier-Eingabefach noch angehoben ist. Drücken Sie das Papier nach unten und stellen Sie sicher, dass das Papier flach im Standard-Eingabefach liegt.
Einlegen von Papier größer als A4 (unter Zuhilfenahme der Verlängerungsführung)
Beim Einlegen von Papier, das größer als A4 ist, muss zuvor die mitgelieferte Verlängerungsführung eingesetzt werden. Weitere Einzelheiten darüber, ob dieses Zubehör Ihrem Gerät beiliegt, finden Sie auf Seite 10.
1.Entfernen Sie die Aufzeichnungspapierführung.
1.Drücken Sie auf die hintere Führung, und schieben Sie sie dann nach innen.
2.Drücken Sie den Stopper (A) nach unten, und entfernen Sie die gesamte Führung.
A
2.Setzen Sie die Verlängerungsführung ein.
1.Setzen Sie die Häkchen der Verlängerungsführung in die kleinen Aussparungen am Fach (A) ein.
R Achten Sie für eine ordnungsgemäße Installation der Verlängerungsführung darauf, dass die Pfeile (B) sich gegenüberstehen.
2.Schieben Sie die Verlängerungsführung vollständig nach innen, bis sie mit einem Klick einrastet.
B
A
3.Setzen Sie nach der Installation der Verlängerungsführung erneut die Aufzeichnungspapierführung ein. 1. Setzen Sie die hintere Führung erneut über die mittlere Aussparung (A) ein.
28

3. Grundlegende Vorgänge
2. Drücken Sie auf die hintere Führung, und schieben Sie sie dann zurück an die entsprechende Position.
A
Entfernen der Verlängerungsführung
1.Entfernen Sie die Aufzeichnungspapierführung.
2.Lösen Sie die Häkchen (A) von der Unterseite des Standard-Papier-Eingabefachs, um die Verlängerungsführung zu entfernen.
A
3. Entfernen Sie die Verlängerungsführung, und entnehmen Sie anschließend die Aufzeichnungspapierführung.
29
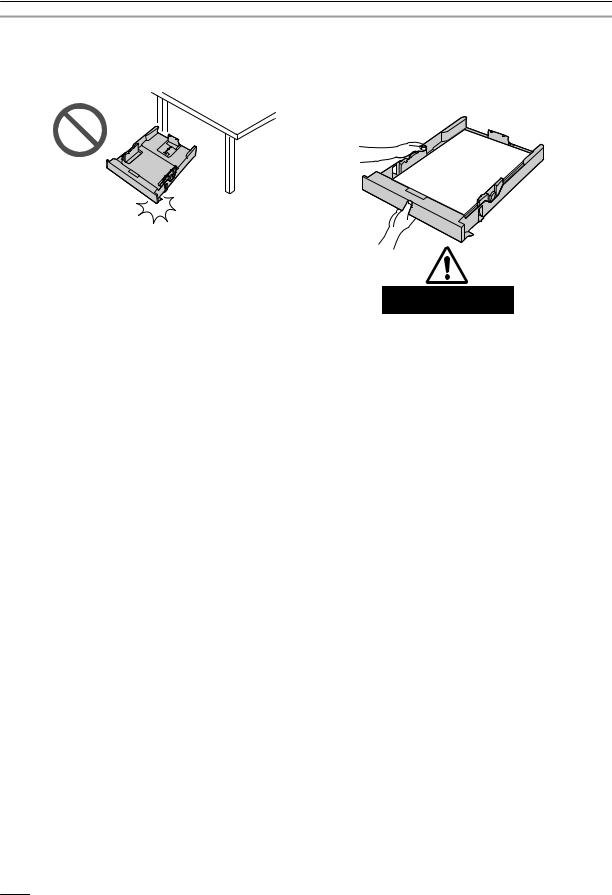
3. Grundlegende Vorgänge
Sicherheitshinweise zum Standard-Papier-Eingabefach
RLassen Sie das Standard-Papier-Eingabefach nicht fallen.
RHalten Sie das Standard-Papier-Eingabefach beim Herausnehmen oder Einsetzen mit beiden Händen fest. Das Standard-Papier-Eingabefach wiegt ca.
2 kg, wenn die Höchstmenge an Papier eingelegt ist.
Ca. 2 kg
30
 Loading...
Loading...