Line 6 POD xt Live User Manual

PODXT
LIVE
PRO GUITAR TONE ON THE FLOOR
Pilot’s Handbook
An in-depth exploration of the revolutionary technologies and pulsing tonal pleasures that lurk within PODxt Live
Includes details on Version 3 features.
Use free Line 6 Monkey to make sure your PODxt is up to date: www.line6.com/monkey
Electrophonic Limited Edition. Also available at www.line6.com. Revision C.

PODXT MODELS
PODXT, PODXT Live and PODXT Pro all include the Standard and Power Pack Models plus all guitar Cab Models. See www.line6.com/modelpack to learn about adding other Model Pack Models.
GUITAR AMPS & CABS
STANDARD & POWER PACK AMP MODELS |
CAB MODELS |
|
# Standard |
Power Pack |
# Cab Model |
0 BYPASS
1
2
3
4
5
6
7LINE 6 CHEM X
8LINE 6 INSANE
9LINE 6 ACO 2
11SMALL TWEED
12TWEED B-MAN
14BLACKFACE LUX
18PLEXI 45 PP
19PLEXI LEAD 100
20PLEXI JUMP LEAD
22BRIT J-800
26TREADPLATE DUAL
28JAZZ CLEAN
29SOLO 100
32CLASS A-30 TB
34L6 TREADPLATE
|
0 |
NO CAB |
|
TUBE PREAMP |
1 |
1X6 SUPER O |
|
LINE 6 CLEAN |
2 |
1X8 TWEED |
|
LINE 6 JTS-45 |
3 |
1X10 |
GIBTONE |
LINE 6 CLASS A |
4 |
1X10 |
G-BRAND |
LINE 6 MOOD |
5 |
1X12 |
LINE 6 |
SPINAL PUPPET |
6 |
1X12 |
TWEED |
|
7 |
1X12 |
BLACKFACE |
|
8 |
1X12 |
CLASS A |
|
9 |
2X2 MINI T |
|
ZEN MASTER |
10 |
2X12 |
LINE 6 |
|
11 |
2X12 |
BLACKFACE |
|
12 |
2X12 |
MATCH |
TINY TWEED |
13 |
2X12 |
JAZZ |
|
14 |
2X12 |
CLASS A |
DOUBLE VERB |
15 |
4X10 |
LINE 6 |
TWO-T0NE |
16 |
4X10 |
TWEED |
HIWAY 100 |
17 |
4X12 |
LINE 6 |
|
18 |
4X12 |
GREEN 20’S |
|
19 |
4X12 |
GREEN 25’S |
|
20 |
4X12 |
BRIT T75 |
PLEXI VARIAC |
21 |
4X12 |
BRIT V30’S |
|
22 |
4X12 |
TREADPLATE |
BRIT JM PRE |
23 |
1X15 |
THUNDER |
MATCH CHIEF |
24 |
2X12 |
WISHBOOK |
MATCH D-30
CALI CRUNCH
SUPER O
CLASS A-15
L6 AGRO
L6 LUNATIC
VARIAX ACOUSTIC
CITRUS D-30
CLASS A-30 FAWN
BRIT GAIN 18
J-2000 #2
LINE 6 BOUTIQUE
LINE 6 MODERN GAIN #1
METAL SHOP AMPS |
COLLECTOR CLASSICS AMPS |
||||
# |
Amp Model |
# |
Amp Model |
||
37 |
BOMBER UBER |
55 |
BOMBER X-TC |
||
38 |
CONOR 50 |
56 |
DEITY CRUNCH |
||
39 |
DEITY LEAD |
57 |
BLACKFACE VIBRO |
||
40 |
DEITY’S SON |
58 |
DOUBLE SHOW |
||
41 |
ANGEL P-BALL |
59 |
SILVERFACE BASS |
||
42 |
BRIT SLIVER |
60 |
MINI DOUBLE |
||
43 |
BRIT J-900 CLN |
61 |
GIBTONE EXPO |
||
44 |
BRIT J-900 DST |
62 |
BRIT BASS |
||
45 |
BRIT J-2000 |
63 |
BRIT MAJOR |
||
46 |
DIAMOND PLATE |
64 |
SILVER TWELVE |
||
47 |
CRIMINAL |
65 |
SUPRO ‘62 THUDERBOLT |
||
48 |
L6 |
BIG BOTTOM |
66 |
L6 |
BAYOU |
49 |
L6 |
CHUNK CHUNK |
67 |
L6 |
CRUNCH |
50 |
L6 |
FUZZ |
68 |
L6 |
PURGE |
51 |
L6 |
OCTONE |
69 |
L6 |
SPARKLE |
52 |
L6 |
SMASH |
70 |
L6 |
SUPER CLN |
53 |
L6 |
SPARKLE CLN |
71 |
L6 |
SUPERSPARK |
54 |
L6 |
THROTTLE |
72 |
L6 |
TWANG |
BASS AMPS & CABS
BASS EXPANSION AMPS |
BASS EXPANSION CABS |
||||
# |
Amp Model |
# |
Cab Model |
||
73 |
TUBE PREAMP |
25 |
1X12 |
BOUTIQUE |
|
74 |
L6 |
CLASSIC JAZZ |
26 |
1X12 |
MOTOR CITY |
75 |
L6 |
BRIT INVADER |
27 |
1X15 |
FLIP TOP |
76 |
L6 |
SUPER THOR |
28 |
1X15 |
JAZZ TONE |
77 |
L6 |
FRANKENSTEIN |
29 |
1X18 |
SESSION |
78 |
L6 |
EBONY LUX |
30 |
1X18 |
AMP 360 |
79 |
L6 |
DOPPELGANGER |
31 |
1X18 |
CALIFORNIA |
80 |
SUB DUB |
32 |
1X18+12 STADIUM |
||
81 |
AMP 360 |
33 |
2X10 MODERN UK |
||
82 |
JAGUER |
34 |
2X15 |
DOUBLESHOW |
|
83 |
ALCEMIST |
35 |
2X15 |
CALIFORNIA |
|
84 |
ROCK CLASSIC |
36 |
2X15 |
CLASS A |
|
85 |
FLIP TOP |
37 |
4X10 |
LINE 6 |
|
86 |
ADAM AND EVE |
38 |
4X10 |
TWEED |
|
87 |
TWEED B-MAN |
39 |
4X10 |
ADAM EVE |
|
88 |
SILVERFACE BASS |
40 |
4X10 |
SILVERCONE |
|
89 |
DOUBLE SHOW |
41 |
4X10 |
SESSION |
|
90 |
EIGHTIES |
42 |
4X12 |
HIWAY |
|
91 |
HIWAY 100 |
43 |
4X12 |
GREEN 20’S |
|
92 |
HIWAY 200 |
44 |
2X12 |
GREEN 25’S |
|
93 |
BRIT MAJOR |
45 |
4X15 |
BIG BOY |
|
94 |
BRIT BASS |
46 |
8X10 |
CLASSIC |
|
95CALIFORNIA
96JAZZ TONE
97STADIUM
98STUDIO TONE
99MOTOR CITY
100BRIT CLASS A100
EFFECTS
STOMPS
Standard Power Pack FX Junkie
FACIAL FUZZ FUZZ PI SCREAMER CLASSIC DIST
OCTAVE FUZZ
BLUE COMP
RED COMP
VETTA COMP
AUTO SWELL AUTO WAH
KILLER Z TUBE DRIVE VETTA JUICE BOOST + EQ
BLUE COMP TREB DINGO-TRON CLEAN SWEEP SEISMIK SYNTH DOUBLE BASS BUZZ WAVE
REZ SYNTH SATURN 5 RING M SYNTH ANALOG SYNTH FX
SYNTH HARMONY SYNTH LEAD SYNTH STRING
BASS OVERDRIVE
BRONZE MASTER
SUB OCTAVES
BENDER
REVERBS |
|
|
Standard |
Power Pack FX Junkie |
|
STD SPRING |
LUX SPRING |
|
KING SPRING |
||
|
||
|
SMALL ROOM |
|
BRITE ROOM |
TILED ROOM |
|
DARK HALL |
||
MEDIUM HALL |
||
LARGE HALL |
||
|
||
|
RICH CHAMBER |
|
CAVERNOUS |
CHAMBER |
|
|
||
SLAP PLATE |
VINTAGE PLATE |
|
|
||
|
LARGE PLATE |
MODS |
|
Standard |
Power Pack FX Junkie |
SINE CHORUS
ANALOG CHORUS
LINE 6 FLANGER
JET FLANGER
PHASER
U-VIBE
OPTO TREM
BIAS TREM
ROTARY DRUM +HORN
ROTARY DRUM AUTO PAN
|
|
ANALOG SQUARE |
|
|
SQUARE CHORUS |
|
|
EXPO CHORUS |
|
|
RANDOM CHORUS |
|
|
SQUARE FLANGE |
|
|
EXPO FLANGE |
|
|
LUMPY PHASE |
|
|
HI-TALK |
|
|
SWEEPER |
|
|
POD PURPLE X |
|
|
RANDOM S/H |
|
|
TAPE EATER |
|
|
WARBLE-MATIC |
DELAYS |
|
|
Standard |
Power Pack FX Junkie |
|
|
ANALOG DELAY |
|
ANALOG W/ MOD |
|
|
TUBE ECHO |
MUTLI-HEAD |
|
|
|
|
|
SWEEP ECHO |
|
DIGITAL DELAY |
|
|
|
STEREO DELAY |
|
|
PING PONG |
|
|
REVERSE |
ECHO PLATTER |
|
|
|
|
|
TAPE ECHO |
|
|
LOW REZ |
|
|
PHAZE EKO |
|
|
BUBBLE ECHO |
WAHS |
|
|
Standard |
Power Pack |
FX Junkie |
VETTA WAH
JEN FASSEL
WEEPER
CHROME
CHROME CUSTOM
THROATY
CONDUCTOR
COLORFUL
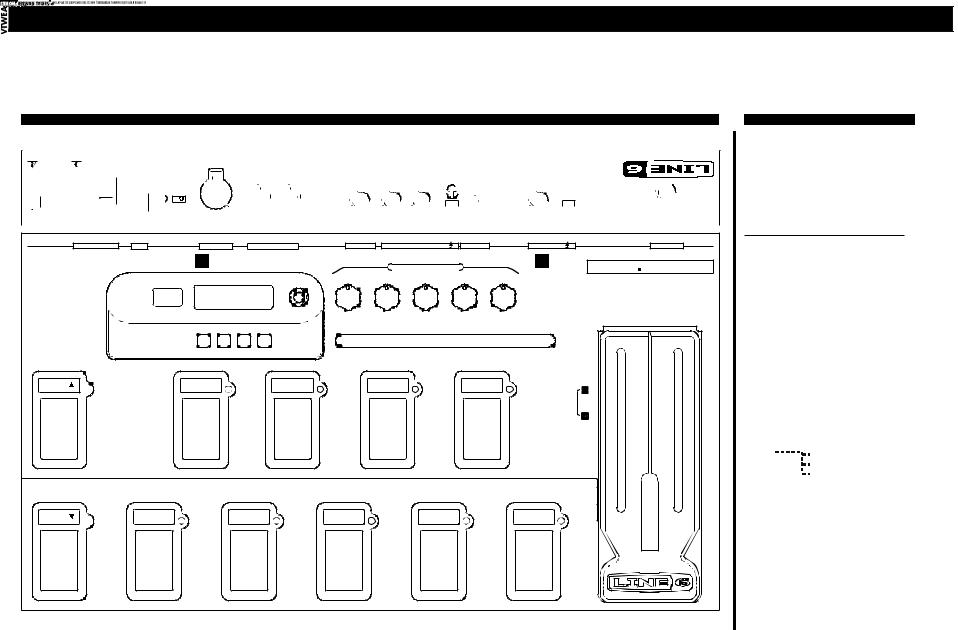
PODXT LIVE CONTROLS & NAVIGATION REFERENCE
CONTROLS REFERENCE |
|
NAVIGATION REFERENCE |
|
|
|
|
|
|
|
|
|
|
|
|
|
|
|
|
|
• When EDIT, SAVE or TUNER is lit, “SELECT” |
|
|
|
|
|
|
|
|
|
|
|
|
|
|
|
|
|
|
selects from the pages listed below |
|
|
|
|
|
|
|
|
|
|
|
|
|
|
|
|
|
|
• Otherwise, “SELECT” chooses Channel Memories |
|
1 |
2 |
|
3 |
|
4 |
|
5 |
|
|
6 |
7 |
|
8 |
|
9 |
|
|
|
POWER |
USB |
|
VARIAX |
OUT/THRU |
MIDI |
IN |
PHONES |
RIGHT |
OUTPUT |
L/MONO |
AUX INPUT |
|
INPUT |
|
PEDAL 2 |
|
|
|
|
10 |
|
11 |
|
|
12 |
|
13 |
|
|
|
|
14 |
Pro Modeled Vintage & Modern FX |
EDIT |
• |
Amp Settings |
|
|
|
|
|
|
AMP TONE CONTROLS |
|
|
|||||||||||
|
|
|
|
|
|
|
|
|
|
Custom Tone |
Recording Outputs |
EDIT PAGES |
• |
Amp Bypass Settings |
||||
|
|
|
|
|
|
|
DRIVE |
BASS |
|
MID |
TREBLE |
PRESENCE |
CHAN VOL |
|||||
|
|
|
|
|
|
|
|
|
|
• |
A.I.R. Settings |
|||||||
|
|
|
|
|
|
|
|
|
|
|
||||||||
|
|
|
|
|
|
|
|
|
|
|
|
|
|
|
|
|
||
|
|
|
|
|
|
|
|
|
|
|
|
|
|
|
XT |
|
• Compressor and Gate Settings |
|
|
|
|
|
|
|
|
|
|
|
|
|
|
|
|
|
• |
EQ Settings |
|
|
|
|
|
|
|
|
|
|
|
|
|
|
|
PODLIVE |
|
|||
|
|
|
|
|
|
|
|
|
|
|
|
|
|
|
• |
Stomp Select and Settings |
||
|
|
|
|
|
|
|
|
|
|
|
|
|
|
PRO GUITAR TONE ON THE FLOOR |
|
• Stomp Settings (page 2 for some models) |
||
|
|
|
|
|
|
|
|
|
|
|
|
|
|
|
|
|
||
|
|
|
|
|
|
OUTPUT |
|
|
|
|
|
|
|
|
|
|
• Modulation Select and Settings |
|
|
|
|
|
|
|
|
|
|
|
|
|
|
|
|
|
• |
Modulation Settings (page 2) |
|
|
SAVE |
EDIT |
|
|
|
MODE |
|
|
|
|
|
|
|
|
|
|
||
|
|
|
|
|
|
SYSTEM |
|
|
|
|
|
|
|
|
|
|
• Delay Select and Settings |
|
|
|
|
|
|
|
|
|
|
|
|
|
|
|
|
|
|
||
|
15 |
16 |
|
17 |
|
18 |
|
|
|
|
|
|
|
|
|
|
• |
Delay Settings (page 2) |
|
|
|
|
|
|
|
|
|
|
|
|
|
|
|
|
|
• Reverb Select and Settings |
|
BANK |
|
|
AMP |
|
STOMP |
|
MOD |
|
|
DELAY |
|
|
|
|
• Reverb Settings (page 2) |
|||
|
|
|
|
|
|
|
|
|
|
• |
Wah Settings |
|||||||
|
|
|
|
|
|
|
|
|
|
|
|
|
|
|
|
|
||
|
|
|
|
|
|
|
|
|
|
|
|
|
|
|
|
|
• |
Volume Settings |
|
|
|
|
|
|
|
|
|
|
|
|
|
|
|
|
|
• Switch Pedal, Effect Tweak and Tempo Settings |
|
|
|
|
|
|
|
|
|
|
|
|
|
|
|
|
|
SAVE |
• Save Sound to Channel Memory |
|
|
|
|
|
|
|
|
|
|
|
|
|
|
|
|
23 |
|
||
|
|
|
|
|
|
|
19 |
|
|
|
|
|
|
|
SAVE PAGES |
• |
Custom Save Amp Model |
|
20 |
|
|
|
|
|
|
|
|
|
|
|
22 |
|
|
|
• |
MIDI Dump |
|
|
|
|
|
|
21 |
|
|
|
|
|
|
|
|
|
|
|
||
|
|
|
|
|
|
|
|
|
|
|
|
|
|
|
|
|
||
|
|
|
|
|
|
|
|
|
|
|
|
|
|
|
|
|
|
|
BANK |
|
A |
|
B |
|
|
C |
|
|
D |
|
|
TAP |
|
|
|
|
|
|
|
|
|
|
|
|
|
HOLD/TUNER |
|
|
OUTPUT |
|
|
|||||
|
|
|
|
|
|
|
|
|
|
|
|
|
|
|
|
MODE |
• |
Tuner |
|
|
|
|
|
|
|
|
|
|
|
|
|
|
|
|
SYSTEM |
||
|
|
|
|
|
|
|
|
|
|
|
|
|
|
|
|
TUNER PAGES |
• What are you connecting to? |
|
|
|
|
|
|
|
|
|
|
|
|
|
|
|
|
|
• |
Display contrast |
|
|
|
|
|
|
|
|
|
|
|
|
|
|
|
|
|
|
||
|
|
|
|
|
|
|
|
|
|
|
|
|
|
|
|
|
• |
MIDI/Variax |
|
|
|
|
|
|
|
|
|
|
|
|
|
|
|
|
|
• PODXT Live Software Version |
|

SIGNAL FLOW & EFFECTS ROUTING OPTIONS
GATE
|
|
|
|
|
|
|
|
|
|
|
|
|
|
VOLUME |
WAH |
STOMP |
MODULATION |
DELAY |
AMP/CAB + A.I.R. II |
||||||
|
|
|
|
|
|
|
|
|
|
|
|
|
|
|
|
|
|
|
|
|
|
|
|
|
|
|
|
|
|
|
|
|
|
|
|
|
|
|
|
|
|
|
|
|
|
|
|
|
|
|
|
|
|
|
|
|
|
|
|
|
|
|
|
|
|
|
|
|
|
|
|
|
|
|
|
|
|
COMP |
EQ |
VOLUME |
MODULATION |
DELAY |
REVERB |
LOOP |
|
|
|
|
|
|
(PODXT Pro only) |
THE "WHAT ARE YOU CONNECTED TO?" EDIT PAGE (see text pages for PODXT Pro details)
STUDIO : DIRECT |
LIVE : 4x12 |
LIVE : 2x12 |
Be sure to use TRS cables when |
|
|
you want to get +4dBu levels to |
|
|
the balanced inputs of a recorder, |
|
LEFT OUTPUT |
mixer or power amp. |
|
|
|
|
|
|
|
|
Use your A.I.R. settings to get the right mic sound you’re looking for! Choose from:
MIC 1 |
.........................................................57 ON AXIS |
MIC 2 ....................................................... |
57 OFF AXIS |
MIC 3 ..................................................... |
421 DYNAMIC |
MIC 4 ................................................... |
67 CONDENSER |
All product names are trademarks of their respective owners, which are in no way associated or affiliated with Line 6. the specific products that were studied during Line 6’s sound model development.
Use the VIBE parameter to adjust the sound for your particular Live setup. Experiment with all the options, since different amp/cab combinations can give very different results, and you may get the best sound with an unusual combination of settings.
These product names and descriptions are provided for the sole purpose of identifying

The serial number can be found on the underside of your PODxt Live,. It’s the number that begins with “(21)”. Please note it here for future reference:
SERIAL NO:
WARNING: To reduce the risk of fire or electric shock, do not expose this appliance to rain or moisture.
CAUTION: To reduce the risk of fire or electric shock, do not remove screws. No user-serviceable parts inside. Refer servicing to qualified service personnel.
CAUTION: This equipment has been tested and found to comply with the limits for a Class B digital device pursuant to Part 15 of FCC Rules. Operation is subject to the following two conditions: (1) This device may not cause harmful interference, and
(2) this device must accept any interference received, including interference that may cause undesired operation.
The lightning symbol within a triangle means “electrical caution!” It indicates the presence of information about operating voltage and potential risks of electrical shock.
The exclamation point within a triangle means “caution!” Please read the information next to all caution signs.
You should read these Important Safety Instructions Keep these instructions in a safe place
Before using your PODxt Live, carefully read the applicable items of these operating instructions and safety suggestions:
1.Obey all warnings on the PODxt Live and in this Pilot’s Handbook.
2.Do not place near heat sources, such as radiators, heat registers, or appliances which produce heat.
3. Guard against objects or liquids entering the enclosure.
4.PODxt Live: Connect only to AC power outlets rated 100-120V or 230V 47-63Hz (depending on the voltage range of the included power supply).
5. Do not step on power cords. Do not place items on top of power cords so that they are pinched or leaned on. Pay particular attention to the cord at the plug end and the point where it connects to the PODxt Live.
6.Unplug your PODxt Live when not in use for extended periods of time.
7.Do not perform service operations beyond those described in the PODxt Live Pilot’s Handbook. In the following circumstances, repairs should be performed only by qualified service personnel:
•liquid is spilled into the unit
•an object falls into the unit
•the unit does not operate normally or changes in performance in a significant way
•the unit is dropped or the enclosure is damaged
8.Prolonged listening at high volume levels may cause irreparable hearing loss and/or damage. Always be sure to practice “safe listening.”
PODxt Live Pilot’s Handbook © 2006, Line 6, Inc.
Please Note:
Line 6, POD, PODxt Live, PODxt Pro, Vetta, FBV, FBV Shortboard, FBV4, Amp Farm, Line 6 Edit and Custom Tone are trademarks of Line 6, Inc. All other product names, trademarks, and artists’ names are the property of their respective owners, which are in no way associated or affiliated with Line 6. Product names, images, and artists’ names are used solely to identify the products whose tones and sounds were studied during Line 6’s sound model development for this product. The use of these products, trademarks, images, and artists’ names does not imply any cooperation or endorsement.

Contents
Quick Start Guide |
|
1•1 |
“Manual? I don’t need no stinking manual!”.. |
|
1•1 |
Register now!. |
|
1•2 |
Go on-line and get more stuff! . |
|
1•2 |
Introduction . . . . . . . . . . . . . . . . . . . |
|
1•3 |
Welcome To PODxt Live.... . . . . . . . . . . . . |
. |
1•3 |
Who is Line 6?. |
|
1•3 |
Modeling. . . . . . . . . . . . . . . . . . . |
. |
1•4 |
Amp, Cab and Effect Models . |
|
1•5 |
And Away We Go..... . . . . . . . . . . . . . . |
. |
1•7 |
|
|
|
Controls & Connections |
|
2•1 |
|
|
|
Getting Set Up |
|
3•1 |
All Purpose Basics . . . . . . . . . . . . . . . . . |
|
3•1 |
Variax . . . . . . . . . . . . . . . . . . . . . |
|
3•2 |
On Stage. . . . . . . . . . . . . . . . . . . . |
|
3•3 |
What are you connecting to? . |
|
3•3 |
Getting The Right Tone With An Amp. . . . . . . . . |
. |
3•4 |
External Stomp Boxes and PODxt Live. |
|
3•6 |
What are you connecting to? . |
|
3•7 |
The Ins and Outs of Great Tone. |
|
3•7 |
Setting Levels . . . . . . . . . . . . . . . . . |
. |
3•8 |
Radiation Alert . |
|
3•8 |
MIDI Mania. |
|
3•9 |
Re-Amping . |
|
3•9 |
What is Re-Amping?. |
|
3•9 |
Re-Amping via USB . . . . . . . . . . . . . . . . 3•9 |
||
|
|
|
Creating & Storing Sounds |
|
4•1 |
Recalling Channel Memories. . . . . . . . . . . . . |
|
4•1 |
Editing Basics . |
|
4•1 |
Double Press for Easy Access . |
|
4•2 |
Inside the Edit Menu. . . . . . . . . . . . . . . . |
|
4•2 |
Amp knob settings . . . . . . . . . . . . . . . |
. |
4•2 |
Amp Bypass Channel Volume. |
|
4•3 |
Cabinet and Mic settings (There’s magic in the A.I.R.!) . |
|
4•3 |
Comp/Gate settings. . . . . . . . . . . . . . . |
. |
4•4 |
EQ settings. . . . . . . . . . . . . . . . . . |
. |
4•4 |
Stomp settings . |
|
4•5 |
Mod and Delay settings . . . . . . . . . . . . . |
. |
4•6 |
Config. . . . . . . . . . . . . . . . . . . . |
. |
4•6 |
Setting your Tone to Tempo. . . . . . . . . . . . . . |
|
4•7 |
Reverb settings. . . . . . . . . . . . . . . . . . |
|
4•8 |
Wah Settings. |
|
4•8 |
Volume Settings . |
|
4•8 |
Saving Yourself . . . . . . . . . . . . . . . . . . |
|
4•13 |
Saving a Channel Memory. |
|
4•13 |
Custom Saving Amp Models. . . . . . . . . . . . |
. 4•14 |
|
MIDI Dumps. |
|
4•15 |
ii

Modeled Amps & Cabs |
5•1 |
Which Amps and Cabs Are Modeled?. . . . . . . . . . |
5•1 |
Cabinet Models. . . . . . . . . . . . . . . . . . 5•34 |
|
|
|
Effect Model Details |
6•1 |
Comp . . . . . . . . . . . . . . . . . . . . . |
6•1 |
Gate . |
6•2 |
The Stomp Effects: Fuzz, Distortion, Overdrive . . . . . . . |
6•3 |
Stomp Effects: Compressors. |
6•9 |
. . . . . . . . . . . . . . . . . . . . . . . |
6•14 |
The Stomp Effects: Synths and Filters. . . . . . . . . . |
6•15 |
The Wah Pedals. |
6•18 |
The Modulation Effects . . . . . . . . . . . . . . . |
6•20 |
The Delay Effects . . . . . . . . . . . . . . . . . |
6•30 |
Reverb . . . . . . . . . . . . . . . . . . . . . |
6•39 |
|
|
MIDI |
7•1 |
MIDI Basics. . . . . . . . . . . . . . . . . . . |
7•1 |
What’s MIDI? . . . . . . . . . . . . . . . . . . |
7•1 |
In/Out. . . . . . . . . . . . . . . . . . . . . |
7•1 |
MIDI Channel . . . . . . . . . . . . . . . . . . |
7•2 |
MIDI Messages. |
7•3 |
Backing Up PODxt Live Programs to Other Devices . . . . . 7•4 |
|
Other Things You Can Do with MIDI . |
7•6 |
Changing PODxt Live Channels with MIDI Program Changes. |
7•6 |
Tweaking PODxt Live Tones with MIDI Controllers. . . . . |
7•6 |
Full MIDI Automation of PODxt Live . . . . . . . . . . |
7•6 |
iii
MIDI Setup Trouble-shooting . . . . . . . . . . . . . |
7•7 |
|
|
Appendix A:Amp Models |
8•1 |
|
|
Appendix B: MIDI Program Changes |
8•3 |
|
|
Appendix C: PODxt MIDI Controls |
8•4 |
|
|
Appendix D: Note Value Controller Values |
8•7 |
iv

|
Quick Start Guide |
Quick Start Guide |
1•1 |
or: |
|
“Manual? I don’t need no stinking manual!”.
1.On the rear panel, turn the small Output Level knob all the way down to zero, flip the switch to the amp position if you’re plugging into an amp, or the line position if you’re plugging into line level equipment such as a recorder or mixer, or using only headphones.
2.Connect the Left and Right Outputs to your recorder or mixer’s inputs, or plug the left output into your guitar amp’s input. Or connect headphones to the Phones jack on your PODxt Live for silent jamming.
3.Connect the included power pack to your PODxt Live, and plug the other end into a power jack.
4.Connect your guitar to PODxt Live’s Input. Flip the switch there to Norm for most guitars or Pad for extra-hot-output pickups.
5.Got a Variax guitar? Connect it to the PODxt Live’s rear panel Variax jack, using only Line 6-supplied Variax cables. See Variax on page 3•2.
6.Flip the rear panel Power switch to fire up.
7.Press the Output Mode/System button. Press the button below Dest (Destination), then turn the Effect Tweak knob to tell your PODxt Live what you’re
connecting to. This setting will be overridden when you plug in headphones, so you don’t have to do anything to get great headphone sound.
8. Turn up the rear panel Output Level knob so you can hear PODxt Live’s output, but don’t turn up so high that you’re overdriving the input of whatever you’re plugging into.
9. Turn the Select knob to choose from preset sounds, organized in 32 Banks of 4 Channels, with Channels labeled A, B, C, D. Banks 1-8 are great for use with headphones, mixers and recorders. Banks 9-16 are designed for in front of an amp. Banks 17-32 are ready to fill with your own sounds, or ones you download from the Line 6 web site. With the Edit button NOT lit, press the left button under the display for “Manual Override,” where-the-knobs-are-is-how-it-sounds operation.
10. Step on the Amp, Stomp, Mod, or Delay switches to turn those parts of your sound on/off. Turn the knobs to further adjust. Chan Vol adjusts the volume of this Channel Memory relative to the others.
Now before you run off, please give the page a quick flip and....

Quick Start Guide
Register now!
1•2 |
Included in this manual is a handy, postage-paid card for you to send back to us to regis- |
|
|
|
ter your purchase. It’s very important that you fill that registration card out right now |
|
and drop it in the mail, or jump on the Internet and register at www.line6.com. Register- |
|
ing insures that you’re dialed in for warranty service (warranty info is at the end of this |
|
manual) and insures we can contact you if new software versions or other cool enhance- |
|
ments are offered — cutting edge technology and such. |
Go on-line and get more stuff!
Here at Line 6, our mission is to help you be more creative by bringing you powerful new technologies. As part of that mission, we focus great effort on making the Internet a valuable resource for every one of our customers. The Line 6 web site is one of the most effective ways for us to deliver you what you need to make you and your PODxt Live ever more powerful.
Connect to www.line6.com to check out Custom Tone—a truly massive, free, exclu- sive-to-Line-6 online tone library that gives you instant access to the signature sounds of
the greatest guitarists, bands, songs and gear of all time. It integrates with the free Line 6 Edit software that lets you edit your PODxt Live’s sounds, and save copies of them on
your computer. Our web site is also the place to download our GuitarPort software and USB driver software, all free for your PODxt Live. You can even add more Models to your PODxt Live (see www.line6.com/modelpacks for the details on that). And to make it easy to get all this cool, computer-related stuff, look for the handy Line 6 Monkey utility, downloadable from our web site, which will check for and install the latest versions of everything for you! Visit the discussion boards to learn tips & tricks, trade advice, and generally hang out and get POD-a-licious with the whole extended family of PODxt Live users. Use the Support pages to get answers to your technical questions and contact our customer service experts. Or grab electronic versions of this book and other documentation, learn what your favorite artists are doing with Line 6 gear, and see the latest products we’re introducing for you.
Not on the Internet yet? This may be the time to make the big jump, and thereby ensure that you will get all the great resources we can offer for you and your PODxt Live.

Quick Start Guide
Introduction
1•3
WelcomeTo PODxt Live...
Thank you for inviting PODxt Live into your life. Whether you use your PODxt Live as the ultimate multi-effect pedal, a direct recording miracle, a powerhouse preamp, a practice partner, or as a creative digital signal processing tool (and heck, why should it be just one of these?) — we think you’ll agree that PODxt Live is about the most amazing thing to happen to the electric guitar since, well, since the guitar amplifier itself! PODxt Live delivers the incredible tones of the acclaimed Line 6 Point-to-Point Interactive modeling technology (as featured in our Vetta series amps) and fuses it with the wonderfully portable and easy to use POD, which has been the guitar recording world standard for years. So you’ve got the tonal heritage of the past century of guitar amplifier and stomp box design, plus no-compromise recording and direct sound excellence — all ready to roll when you are.
Who is Line 6?
As you may know, Line 6 first came on the scene several years back with a new kind of guitar amplifier — the first to put digital software modeling technology to work in a combo amp for guitarists. We also knew then that guitarists need great amp tone when
recording, but generally don’t have the room to crank up that classic stack, or the money to hire a team of ace engineers to get it to tape. So we squashed our patented modeling technology down into a small, kidney-bean-shaped wonder called POD, and forever changed the world of guitar recording.
Once we’d gotten this whole modeling amp and POD thing started, it was time to see what we could do if we really cranked up the horsepower and took our modeling to the next level. I mean, once you’ve climbed to the top of the mountain, it’s on to the next mountain, right? So, eyes glowing like power tubes, we stocked up on the Pepsi, gathered our genius engineers into a secret lab, fired up our extensive collection of amplifiers and stomp boxes... and spirited their treasured tones into a newly-supercharged modeling technology we dubbed Point-to-Point modeling. It first hit the streets in the award-win- ning Vetta amp, whose superb tone and unparalleled selection of dream amps, cabinets and effects make it a pretty good contender for the world heavyweight amp title. After that, we poured the same magic elixir into the classic POD and—ta-dah!—PODxt Live was born. It’s now available in the original bean shape, a rack mount, and the floor unit that you are enjoying.

Quick Start Guide
|
How does PODxt Live help you create a guitar tone that is out of this world, and then |
1•4 |
get that tone wherever you need it? Easy! It’s… |
Modeling
Modeling: just what is it, and why is it so important?
To answer that question, we’ll start with tubes (better know as “valves” to our friends in England and elsewhere). Tubes, we can all agree, are the heart and soul of pretty much every legendary guitar amp, and are key to the warm, harmonic-rich tone quality of those amps. Solid state devices (transistors) are simply unable to duplicate tube warmth and performance. And “hybrids” — a tube in a circuit along with a bunch of transistors
— are really a vain attempt at warming up a transistor-based tone. They fall short in any comparison to a 100% tube circuit. So that’s it — tubes or nothin’, right? Well, not any more....
You see, Line 6’s team of crack engineer-guitarists has spent years understanding pretty much everything there is to know about tube-powered gear, including exactly how different types of tubes respond under various conditions typical of guitar amplifier design.
How tubes process an input signal, how the signal is colored and shaped, at what point it begins to distort, the quality and characteristic of the distortion, what happens when the signal gets to other parts of the system — complicated stuff, but all analyzable as electronic data. A guitar pickup output, after all, is an electronic signal, and tubes and all the rest are really just a complex form of signal processing.
Having sussed it all out, the Line 6 engineers translated all this arcane knowledge into software that simulates the signal processing of guitar amps’ tubes and other electronics, entirely within the digital domain. Cool, huh? The Line 6 crew also directed their caf- feine-enhanced modeling attention to a study of guitar speaker cabinets and the important part they play in communicating great guitar tone. And the great variety of stomp box and rack effects that guitarists use to juice things up. They translated it all into
yet more powerful software, and it’s this revolutionary DSP (Digital Signal Processing) software-based modeling technology that gives Line 6 the power to create super siliconbased life forms like PODxt Live.

Quick Start Guide
Amp, Cab and Effect Models
The tone and technology know-how of Line 6 thus comes to you as Amp, Cab and Effect |
1•5 |
Models based on a collection of gear recognized by guitarists the world over as true “tone classics.” These models were tweaked through careful, scientific A/B comparisons to the gear that inspired them, with an ear open for the effects of different volume levels and settings of the originals’ tone and gain controls. The gain and equalization characteristics of the modeled gear were carefully measured so that changes to knobs on the models would mirror the effects of these changes on the originals as closely as possible. We’re talkin’ major attention to detail here. Tone control center frequencies, slopes, and cut/ boost range were painstakingly analyzed, in addition to a whole host of factors unique to each piece of gear. Not only that, but since many classic amps and effects have highly interactive circuits, we paid careful attention to the way that the setting of one knob changes the way that another knob may behave. All in an effort to make our Models as much like the amps, cabs and effects in our collection as possible. The resulting Amp, Cab and Effect Models are the foundation of PODxt Live.
Now, then — here are a couple of things we want to be completely crystal clear on:
1.The Line 6 modeling process is a patented, 100% digital soft- ware-based technology exclusive to Line 6.
2. Line 6 Modeling is not sampling, nor is it solid state; no special guitar, pickup, or cabling is needed.
There’s Magic in the A.I.R.
For recording and direct feed to a mixer, PA system or headphones, PODxt Live delivers its modeling tones through another innovation: Line 6’s A.I.R. direct recording output. The A.I.R. (acoustically integrated recording) technology is the result of intensive research and careful study of the tonal characteristics produced by the interaction of amplifiers, cabinets, speakers, microphones and the recording room during the recording process.
The direct output of many preamps, amplifiers and direct box-style amp replacements available today offer some limited form of cabinet simulation or speaker emulation. Those that happen to be more than simple high end roll-offs have little or no control options. Generic cabinet simulations cannot reproduce the markedly different tones resulting from the choice of speakers, wood, and other details of a great real-life speaker cabinet. Other equipment also fails to reproduce the significant tonal contribution of

Quick Start Guide
|
microphone selection and placement, and do nothing to reproduce the subtle ambience |
1•6 |
of the recording space. |
The result is the familiar dissatisfaction with direct recording products — even those that deliver a reasonably usable basic tone fail to reproduce the “life” of the guitar sound, and destroy the proper feel in the process. It is as if your guitar strings became heavier and less responsive, like they just went up a couple of gauges when you plugged into your direct box. And your sound lost its life.
PODxt Live’s combination of Amp Models and A.I.R. technology provides superior direct tones by recreating all the elements contributing to a great recorded guitar sound, and giving you that tone with the same feel as playing through a real amp and speaker cabinet:
•The effect of the guitar amplifier circuit is emulated by the Amp Model you choose. Each model was developed from extensive study of a classic amplifier treasured as a tone classic.
•In a guitar amp, once the guitar signal passes through the electronics, it is output to one or more speakers in a speaker cabinet. The specific design of the speakers, how many there are, and how they are arranged contributes significantly to your guitar tone, as does the construction and resulting tone of the wood box itself. A Marshall
head driving a single 12-inch speaker in an open-back cabinet, for instance, will sound dramatically different from the same head driving a 4x12 closed-back cabinet. Line 6 has carefully constructed virtual software speaker cabinets that emulate the contribution made by real speaker cabinets to get great guitar sound.
•Once the sound makes it out of the speaker cabinet, the next important link in the recording system is the microphone that receives that sound. Guitar recordists select different microphones, and arrange them in different placements, to get particular sounds. A microphone pointing directly into the cone of a speaker will hear something different than one positioned off-axis. Line 6 carefully analyzed the coloring that various microphones add to the guitar sound, as well as the effects of different mic placement techniques, and gave you control of these details in your PODxt Live.
•The guitar amp, cabinet, and microphone don’t just sit in empty space. The room that they are in contributes importantly to the guitar sound you will record. Reverb can be used to capture the basic character of the space, simulating the effect of the sound reflecting off the room’s walls, floors and ceiling. But there are other subtle details that have more to do with the “spread” of the sound as it passes through the air

Quick Start Guide
between the speaker and microphone. This final component is the key to the sense
that the listener is in one position in the room, and the guitar sound is in another 1•7 position, and that the two are separated by a mass of air that sound spreads through to
reach the listener.
All of these important sound-shaping components are accounted for in your PODxt Live. Turn the Amp Model knob to call up the amplifier emulation you want. PODxt Live automatically matches that amplifier with an appropriate cabinet and microphone setup, and gives you the sound of that setup coming through the air of a recording space. Turn the reverb knob to taste, and start recording incredible mic’d up sound. Press a button and twiddle a knob or two, and you can switch cabinets, change out mics and their placement, and adjust the “spread” of the sound in your virtual room as well.
The A.I.R. direct recording output is exclusive to Line 6. In combination with the Line 6 Amp, Cab and Effect Models, it is the key to PODxt Live’s phenomenally satisfying direct recording sound.
And Away We Go....
So, now that you know what’s in store, it’s time to experience PODxt Live for yourself.
Grab your favorite axe, plug in, and flip back to the handy Quick Start Guide on the
first page of this chapter if you haven’t already been through that. Then fold out the back
cover and follow me, my friend, for the PODxt Live Grand Tour....

Controls & Connections
Controls & Connections
Now would be a good time to turn to the nifty back cover of this manual and notice |
2•1 |
|
|
||
that it folds out. Ooh, pretty pictures! The idea is to have this essential pictorial refer- |
|
|
ence always opened out while you’re thumbing through the manual. It’s also got all the |
|
|
essential details for quickly getting around on your PODxt Live. The boxed numbers that |
|
|
pop up throughout this manual correspond to the numbers on the foldout’s illustrations. |
|
|
The back side of the cover’s got handy pictures for the FBV and FBV Shortboard foot |
|
|
controllers, plus signal flow and connection guides. |
|
|
|
Power Switch - Flip this to bring your PODxt Live to life. Use only the |
|
1 |
|
|
included PX-2 power pack to supply power to your PODxt Live. |
|
|
|
USB - PODxt Live’s USB jack lets you connect it directly to most computers, |
|
2 |
|
|
and record your PODxt Live directly to a wide variety of popular recording software. |
|
|
We’ve included a USB cable for use with our GuitarPort Windows software, Line 6 Edit |
|
|
software for Mac OS X and Windows, our Custom Tone online tone library, and PODxt |
|
|
Live driver software. All this software—along with directions for using it—is free for you |
|
|
to download at www.line6.com. |
|
|
|
Variax - Connect a Line 6 Variax guitar here, and experience a whole new world |
|
3 |
|
|
of |
possibility and sound-control power. In addition to a direct digital audio connection |
|
between the guitar and PODxt Live, you can even have the Variax change sounds each |
|
|
time you choose a new Channel Memory from your PODxt Live’s footswitches or Select |
|
|
knob. You can learn more about the Variax family of guitars — each one giving you the |
|
|
sound of an entire guitar collection in one instrument — at the Line 6 website. Be sure |
|
|
to keep the protective plastic cap on this connection when it’s not connected to a |
|
|
Variax, so you won’t damage it by mistakenly inserting a 1/4-inch guitar cable or |
|
|
other connection. When you are ready to connect a Variax, use only Line 6 supplied |
|
|
Variax-compatible cables — not standard Ethernet or other cables — to avoid |
|
|
damage to the jack. |
|
|

Controls & Connections
4 MIDI In & Out - Connect PODxt Live to your MIDI equipment to select Channel Memories (via Program Change messages), or automate PODxt Live settings (via controllers and/or SySex). You can also use MIDI (or USB) to communicate with the free Line 6 Edit software downloadable from www.line6.com. The PODxt
2•2 Live MIDI OUT connects to another device’s MIDI IN; its MIDI IN goes to another device’s MIDI OUT. Please also see Chapter 7, Deep Editing and MIDI Control, to setup your MIDI gear with PODxt Live and find out what MIDI can do for PODxt Live and you.
5 Phones - Plug your headphones in here for silent concertos. The volume is set by the Output Level 6 knob. Any time you use headphones, it important to be sure they’re not set for ridiculous volume before your slap them on your ears. Try an Output knob setting of about 10 o’clock when first putting the headphones on, them turn up from there if you need more volume.
So that you hear appropriate sound through the headphones, PODxt Live automatically switches to Studio Mode whenever headphones are connected (for more on Studio Mode, see “What are you connecting to?” on page 3•7).
A quick note about headphones: Earbuds and headphones designed for use with portable MP3 players and tape players are very low impedance as well as not very accurate in frequency response. This makes them not suitable for use with PODxt Live. We recommend a pair of 150-600 ohm pro or semi-pro level studio headphones for best results.
6 Output to Amp/Line- The unbalanced 1/4-inch connectors here get your PODxt Live’s sound to a guitar amplifier, recorder, mixer or PA system. Flick the rear panel switch to amp when you’ve got your PODxt Live feeding into the front of a guitar amp, and otherwise choose line. The rear panel Level knob sets the — you guessed it!
— output level. Changing the Output level does not change your tone, so you can get the tone you want at any volume level. This setting is not saved when you store settings into one of the PODxt Live’s memory locations.
When running into a guitar amp, you’ll want to avoid setting the Level knob so high that you’re overdriving the front end of your amp. Try turning any drive-type control on your amp low so that it’s not adding more “dirt” to your sound, and compare the PODxt Live sound on headphones to the sound coming from your amp to be sure the sound from the amp isn’t getting too crunchy because you’re feeding it too much level from the PODxt. The tone from the headphones and from the amp will of course sound different, depending on the “color” that your amp adds. You just want to make sure that you’re not getting extra distortion degrading your sound and preventing you from achieving the tones you

Controls & Connections
want with your PODxt-Live-and-amp-setup.
When running into line level gear (like recorders, mixers and PA’s) PODxt Live will give the best signal-to-noise performance when you have the Output control at max. With
the Output control turned down low, you may get extra hiss—which obviously ain’t 2•3 what you want—if you turn up your mixer or recorder’s output to compensate. In order
to allow you to set the Output as high as possible when connecting to recording, mixing,
and other studio gear, be sure you are plugging PODxt Live’s outputs into line level, not microphone or guitar level inputs. Line level inputs should allow you to set PODxt Live’s amp/line switch to line, then turn PODxt’s Output up all the way (or close to it) and thereby get the best sound possible. If your gear has inputs that function as mic/line level inputs, try to set the trim for those inputs to the minimum level, and PODxt’s Out- put to maximum, when setting levels.
7 Aux Input - Connect a CD player, MP3 player, drum machine or other device here, and you’ll hear it at PODxt Live’s headphone and Amp/Line outputs. Very handy for jamming along! Use the output volume control on the connected device to set its level. This aux input signal will NOT be fed to the USB digital audio output.
8 Input - Plug your guitar in here. (You techies will want to know this is a mono, un-balanced connection.) Set the switch to norm for use with most guitars. The pad position may work better with guitar pickups that have particularly high output levels, to prevent them from overdriving the front end of your PODxt Live in an unpleasantsounding way.
9 Pedal - Connect a standard expression pedal, such as the Line 6 EX-1, and you’ll be able to assign it to control the Volume Pedal or Effect Tweak 12 functions. See page
4•9 for the detail on that.
10 Select - The PODxt Live has 128 Channel Memories. They are arranged in 32 banks of four channels each. (The four are called A, B, C, and D.) You can think of each bank as a sort of virtual four-channel guitar amp.
The first 32 Channel Memories (Banks 1-8) store a variety of complete amp-and-effect selections pre-programmed by the tone mavens at Line 6 to sound great when feeding a recorder, mixer, PA or headphones. The second 32 (Banks 9-16) are designed to run in front of a guitar amp. The next 16 (Banks 17-20) are specifically set up to use with the Line 6 Variax modeling guitar, which fully integrates with the PODxt Live (see the section on using with a Variax in Chapter 3 for more detail). The last 48 (Banks 21-32) are left for your own creations — or you can load them up with one of the thousands of great

Controls & Connections
tones you’ll find at customtone.com for transfer to your PODxt Live using the Line 6 Edit or GuitarPort software that you can download for free from the Line 6 web site.
You load PODxt Live channels by turning the Select knob (or stepping on the Bank 2•4 up/down and A, B, C, D switches described later in this chapter). Note: When recalling
a channel, you may have left the physical Bass knob at minimum, whereas the just-re- called channel has this control set to max. To change Bass (or anything else), just grab the knob you want and tweak.
To leave the Channel Memory world and enter Manual operation, step on the A, B, C or D footswitch 21 and hold it for 2 seconds. In this mode, PODxt Live’s display will show “Manual Mode” in place of the Channel Memory name, and the physical positions of the Amp Tone Controls 13 and Channel Volume 14 knobs will determine your sound.
When the Edit, Save or Output Mode/System button is lit, the Select knob selects from the available display pages. When you press Edit, it selects pages of amp, effect and channel parameters; when you press Output Mode/System, it takes you through all of the Tuner and system-wide settings. When Save is lit, you’ll find amp and effect customization features as well as MIDI dump operations. The vertical “scroll bar” on the left side of each display page shows you where you are in that group of pages..
11 Displays - The left of these displays always shows the bank number and channel letter of the currently selected Channel Memory. The right of these displays, PODxt Live’s LCD (liquid crystal display), is your window into every parameter and setting available. Here’s how to get around that right display:
1. When the Save, Edit and Output Mode/System buttons are NOT lit, the display shows you the name of the selected Channel Memory, and the Amp Model that it uses. (And lets you use the Soft Buttons as described in 17.)
2.When the Save, Edit or Output Mode/System button IS lit, a scroll bar on the left side of PODxt’s display shows you where you are in the available display “pages.” Press one of these buttons to see the scroll bar now. For those that really need to get all the nerdy details, each dot in that bar represents a page. As you turn the Select knob, you move through the pages and so does the little square. When you’re on the first page, the little square is at the top. When you get to the last page, the square’s at the bottom. Square goes up, square goes down. Square goes up, square goes down. Fun for the whole family!

Controls & Connections
3. Each page typically has words that appear in the bottom of the display. These words label things you can adjust. Press the button below the thing you want to
adjust, then turn the Effect Tweak knob to do your adjusting. Here’s more detail
2•5
12 Effect Tweak - When the Edit, Output Mode/System, and Save buttons AREN’T lit, this knob varies some aspect of the sound the PODxt Live is currently running. Turn it up and the effect will generally go deeper, louder, faster, longer or just plain more. You’ll know what you’re tweakin’ because a window will pop up on PODxt Live’s display to show you. (if you’re looking for the way to set the delay time, note that this is usually set by the Tap button). For the inside scoop, including how you can customize the Effect Tweak knob see Chapter 4, Creating & Storing Sounds. If the effect that
Effect Tweak is “targeting” is off, then, big surprise, Effect Tweak won’t change anything.
While the Edit or Tune/System button is lit, the Effect Tweak knob adjusts parameter values instead of tweaking your effect.
13 Amp Tone Controls - Drive, Bass, Middle, Treble, Presence. These control
the tone of the Amp Modeling that you have selected. (The Amp footswitch determines whether the Amp Modeling is on or off; if it’s off, you of course won’t hear any changes as you adjust these knobs.) The Drive knob controls how hard you’re driving the input of the chosen Amp Model. Like the input volume control on a non-master volume guitar amp, higher settings give you more “dirt.” The exact response and interactivity of this and the rest of the Amp Tone Controls will vary from Amp Model to Amp Model, to mimic the tone controls of the original amp that inspired the Amp Model you’ve select-
ed. See Chapter 5 for details on specific Amp Models..
14 Chan Vol - This knob controls the relative volume level of the “channel” you are playing through — thus, Channel Volume. Use this to balance levels between the sounds you store in two different PODxt Live Channel Memories (say between your rhythm and lead tones). In general, you want to set the Chan Vol as high as possible to insure you’re getting the best signal-to-noise ratio performance — but back off on this control if you’re seeing CLIP in PODxt Live’s display.
TIP: You probably want to have all of your favorite sounds as loud as possible, while also having the right difference in volume between your lead and rhythm sounds, clean and dirty sounds, etc. Right? OK, then, to get this happy balance, start with your favorite ‘clean’ sounds. Turn up their Chan Vol as high as you can without getting the CLIP indicator in PODxt Live’s display when you strum hard.

Controls & Connections
|
and save them that way. Then switch amongst them to see if some are too loud, |
|
and turn them down a bit to match well with the others. Next, move on to select |
|
your ‘dirtier’ crunch and lead tones, comparing them to the clean sounds and |
|
saving them with lower Chan Vol settings to match well with those clean sounds. |
2•6 |
Now, each time you use your PODxt Live, you just have to set an Output volume |
level you like, and you can switch amongst your various sounds without unhappy volume differences.
Another little Channel Volume detail: unlike the Amp Tone Controls 13, this knob works whether your Amp Model is on or off. PODxt Live actually stores two separate Channel Volume settings — one for the Amp-on state 19, and one for Amp-off. So you can balance the volume difference between these two if needed, as well as balance the volumes between any two Channel Memories regardless of whether they happen to use Amp Modeling or not.
15 Save - When you want to store your own tweaked-up sounds in your PODxt Live this button is the key. Exactly how it works is detailed in Chapter 4, Creating & Storing Sounds. But you’re probably impatient, so here are the basics:
When using a pre-programmed sound, PODxt Live will display the bank number, channel letter and channel name in its left display 11 . and the channel name at the top of the right display. If you turn one of the knobs or change a parameter in the Edit mode pages, you’ll notice an asterisk appears to the left of the bank number. This is a reminder to you that you have tweaked the memorized channel, and that you should save it if you want your PODxt Live to remember the tweak.
To save the changes you’ve made to a Channel Memory, press the Save button. The button will start to flash. Just press Save again if you want to overwrite the currently loaded Channel, using the same name. Or, if you’d like to change the name first, use the middle two Soft Buttons to select a character, then press the right soft button and turn the Effect Tweak knob to change the character. Press the soft button under dest, turn the Effect Tweak knob, and you will see that you are switching through memory locations A, B, C, and D in each of the sixteen numbered banks. Pick one to store your sound in, and press that Save button a second time. The button’s light will stop flashing, a progress bar will shown on the display, and the sound is stored at the location you chose, replacing the sound that was there before.
After the sound is stored, you can bring it back any old time by simply turning the Select knob to call up the location where you stored it, or by dancing around on PODxt Live’s footswitches to select the appropriate bank and channel.

Controls & Connections
If you aren’t using one of the PODxt Live Channel Memories — you’re in Manual mode, and you’re just getting the sound of where the knobs are set — you can store that state into a memory location the same way. Press Save, then dest, then use Effect Tweak to choose a place to save to, and press Save again.
2•7
If you decide you don’t want to store the sound after you’ve started saving, press any other button to cancel the save. (The save will also be canceled if you don’t touch anything for 15 seconds after pressing Save.) If you accidentally save over a factory sound you liked, the Save button’s additional pages let you recall the factory preset version of a Channel Memory any time. See Chapter 4 for details on this feature.
The Save button also lets you customize any of the Amp Models and Effect Setups to your own taste, so your favorite version of the amp or effect comes up instantly when you turn Amp Models or Effects. See Chapter 4 for the details on that.
16 Edit - A deep-dive into tone central is available at the press of the Edit button. While Edit is lit, the Select knob selects pages of everything that makes up a Channel Memory. From here, you set all the effect parameters, select cabinets and microphones, and assign a parameter to the Effect Tweak knob. To learn more about deep editing, please see Chapter 4.
17 Soft Buttons - These four buttons operate differently depending on what you’re doing.
If the Edit button is NOT lit, the PODxt Live’s display will look about like this:
Press any one of the Soft Buttons below the display to turn the item above that button on or off. In the example above, the Comp,Amp, and Gate processing are off, and the EQ is on. Double-press any of these Soft Buttons to show the settings for that item, then press the lit Edit button to exit that display when you’re done tweaking details.
If the Edit button IS lit, the Soft Buttons will let you select which displayed setting you’d like to tweak. See Chapter 4 for the detail on that.
18 Output Mode/System - This button takes you to a page where you tell PODxt Live what you’re connecting to so that everything will sound and work properly.

Controls & Connections
There are also other pages here (selectable with the Select 10 knob) for adjusting the operation of your PODxt Live. The settings made in these pages are NOT saved in individual Channel Memories. They affect the overall, general operation of the PODxt Live.
2•8 19 Amp, Stomp, Mod, Delay - These footswitches show you which of these “blocks” of sound processing is currently running. Light on means that item is active. Light off means it’s bypassed. Step on a switch to switch it on/off. Chapter 4 tells you about editing the details of the Amp, Stomp, Mod and Delay. Chapter 5 tells you about the individual Amp Models that PODxt Live gives you., while Chapter 6 tells you all about the individual Stomp, Mod and Delay Models.
20 Bank Up/Down - These footswitches choose amongst the PODxt Live’s 36 banks of Channel Memories, similar to the Select 10 knob. Once you’ve footswitched your way to a new bank, you’ll then also need to step on the A, B, C or D footswitch to actually load one of the channels from that bank. (We set things up this way so your
audience won’t hear you switching through channels as you make your way to your next bank of sounds.)
21 A, B, C, D - The lights on these footswitches show you which of the Channels in the current Bank is running. You can step on any of them to choose a different channel — basically the same thing you can do with the Select 10 knob. You can also step
on one of these switches and hold it for two seconds to activate a Manual Mode. In this mode, PODxt Live’s display will show “Manual Mode” in place of the Channel Memory name, and the physical positions of the Amp Tone Controls 13 and Channel Volume 14 knobs will determine your sound.
22 Tap (Hold/Tuner) - PODxt Live allows you to control the time and speed of your effects by simply tapping on this button. To use the Tap control, just tap the button at the tempo you want and the effects that are set to “lock” to that tempo will change to match what you tapped. There’s also a Tempo parameter near the end of the Edit pages, so you’ll see exactly what Tempo you’ve Tapped. This is especially useful if you are trying to nudge your Tap setting to just the right value. See Chapter 4 to learn how to set up effects to follow the tempo that you’ve tapped.
But wait, that’s not all. You can instead hold the switch for about 2 seconds and — Shazam! Instant digital chromatic tuner. Play a note on your guitar and PODxt Live will show you what it is on that handy display; all notes are displayed as flats, so you’ll see Ab instead of G#. Play that string you’re trying to tune again, spin its tuning key so it goes sharp and flat, and the little ball will move to the right if it’s sharp and back down to the left when the note’s flat. The little ball will sit right in the middle when you’ve got it just

Controls & Connections
right. Give PODxt’s Tune/System button a push and the tuner disappears just as swiftly as it came, taking you right back to normal operation.
Tuner Bypass/Volume - Normally, the audio will be muted while you’re tuning, but if |
|
you prefer to hear yourself tune, press the button labeled Mute, and turn Effect Tweak |
2•9 |
counter-clockwise to select Bypass. |
|
Tuner Reference - Want a different reference than A=440Hz? When you’re in the tuner mode, press the button labeled 440 Hz and turn the Effect Tweak knob on PODxt Live while watching the display. This control lets you set the reference frequency anywhere from 430-450 Hz. This setting is stored so you don’t have to reset it every time you turn on PODxt Live if you decide you want to be different (or if that piano in your rehearsal room has decided to be different).
23 Onboard Pedal - The lights to the left of this pedal show whether it will operate the Wah effect, Volume Pedal, or (when both lights are lit) Tweak, which is the same thing controlled by the Effect Tweak 12 knob. When operating the Wah, you can press hard with your toe at the top of the pedal, and the wah — as well as the wah light to the left of the pedal — will turn on and off. To learn how to change what the pedal controls, see page 4•9.

Getting Set Up
Getting Set Up
The numbers in black boxes below and throughout the chapter refer to the back cover foldout’s illustrations.
3•1
PODxt Live is ready to give you world-class tone, no matter what you’re plugging into. It’s as happy to live on stage, plugged into your ol’ standby amp, as it is working alongside the most elite of world-class recording systems. (And who wouldn’t be?) To tell you what you need for where you’re going, this chapter’s got three sections:
PODxt Live - In the Studio
PODxt Live - Playing Live
PODxt Live - Connection & Configuration
But first, it’s the...
All Purpose Basics
1.Plug the power supply or cable into the wall, and connect it to the power connector on your PODxt Live.
2.Connect your guitar to PODxt Live’s Input 8 .
3.PODxt Live: Connect PODxt Live to whatever you’re going to be playing it into. .

Getting Set Up
Variax
The Variax line of guitars is unique, thanks to Line 6 modeling technology that gives you a whole collection of guitars in one single instrument. (You can learn more about them at the Line 6 web site.)
If you’re a lucky Variax owner, you’ll want to take advantage of PODxt Live’s rear panel 3•2 Variax 3 jack. Connect your Variax to this jack using only Line 6-supplied Variax
cables. Once you’ve done that, press the Output Mode/System button 18 and give the Effect Tweak knob a spin until you see this page:
Press the Soft Button under the word variax and turn the Effect Tweak knob to choose on or off to tell PODxt Live whether you’d like it control the Variax. When control is enabled, PODxt Live can change Variax models as you change PODxt Live channels, as
described on page 4•10.
Note also that you can have a standard guitar and your Variax plugged into PODxt Live at the same time, and both will work. Just be sure to roll the volume knob back all the way on the one you’re not using.

Getting Set Up
On Stage
KeepingYour Options Open
When you’re playing live with PODxt Live, you’ve got a choice of setups. You can plug straight out of the PODxt Live’s outputs into the house system for awesome tone without the hassle of mics and cabinets and all that other stage setup. You can also choose to run
PODxt Live into a power amp and speaker cabinets, using it as the ultimate preamp. Or, 3•3 you can plug your PODxt Live in between your guitar and a guitar amplifier so PODxt
Live acts as a tone shaping front end for the amp. Whichever setup you choose, you’re gonna have to tell your PODxt Live about it first. Read along and we’ll get’cha dialed in like a pro.
What are you connecting to?
You can supply your PODxt Live with one of three answers to this question, and thereby ensure that your friend on the floor gives you the best possible tones in any setup. Press the Output Mode/System 18 button to light it up and you’ll see:
studio direct—When plugging PODxt Live straight into a P.A., or using in-ear monitoring systems, press the Soft Button below dest and turn the Effect Tweak knob 12 to select studio direct for amazing amp and effect tone, night after night. Line 6 exclusive A.I.R. processing serves up a virtual speaker-cabinet-air-microphone experience so good you may never use a regular guitar amplifier and microphone on stage again. You’re as powerful as the entire P.A.—and guaranteed to be in the mix!
COMBO FRONT, COMBO PWRAMP, STACK FRONT & STACK PWRAMP—
Choose one of these modes when you’re plugging your PODxt Live into another guitar amp, or a power amp and guitar speakers. When you’re running Amp Modeling in your PODxt Live with one of these modes activated, the Mic and Room components of A.I.R. are turned off, and the Cabinet Models are revoiced to sound their best coming through the kind of speaker you choose. The “Pwramp” variations should be used when you’re running straight into a poweramp driving speakers, or running into the effect return of an amp so that its own preamp is bypassed and you’re getting your PODxt Live’s signal right to the power amp section. Choose a “Front” variation when you’re plugging right into the front of a combo amp or head, which will also run you through that amp’s

Getting Set Up
preamp section. The two “Front” modes also give you some Tone Correction controls, as shown here:
3•4
The idea of these Tone Correction controls is to adjust PODxt Live’s overall sound to compensate for the tonal response of the preamp section of the amp that you’re plugging into. We’ve found that it is often necessary to reduce the low frequency or high frequency parts of the PODxt Live to get decent results in this sort of a configuration, or shift the focus of the mid frequencies, so that’s what these controls are set to do. Press the Soft Button 17 below lows or highs and twiddle the Effect
Tweak 12 knob to reduce the amount of low or high frequencies that the PODxt Live will send out. Use focus to choose which mid frequencies to emphasize.
Note: When running PODxt Live into a guitar amp (as opposed to studio monitors or headphones) remember that different speaker/amp combinations sound wildly different. Consider the name of each DEST choice as a recommendation only, and experiment with all the options to see which sounds best for your particular setup.
And last but not least on our lineup of available dest choices is...
bose ps1—Choose this when plugging into a Bose PS1 Cylindrical Radiator™ loudspeaker system. We specially tuned this mode for great sound from the innovative new sound system that you can learn more about from www.bose.com.
PODxt Live remembers the “What are you connected to?” settings you choose, so you don’t have to re-set them every time you power up. If you change to a different setting when using a different setup, don’t forget to change back to your standard setting once you get back to your regular setup.
GettingThe Right Tone With An Amp
The first thing to consider when running PODxt Live in front of an amp is what you want to achieve. If you want to use your amp for its tone, with PODxt Live supplying effects and some extra distortion when needed, then you’ll generally get the best results
 Loading...
Loading...