Hp LASERJET 4100MFP, COLOR LASERJET 9500MFP, LASERJET 9000MFP, LASERJET 9055MFP, LASERJET 9040 mfp digital sending software 4 [tr]
...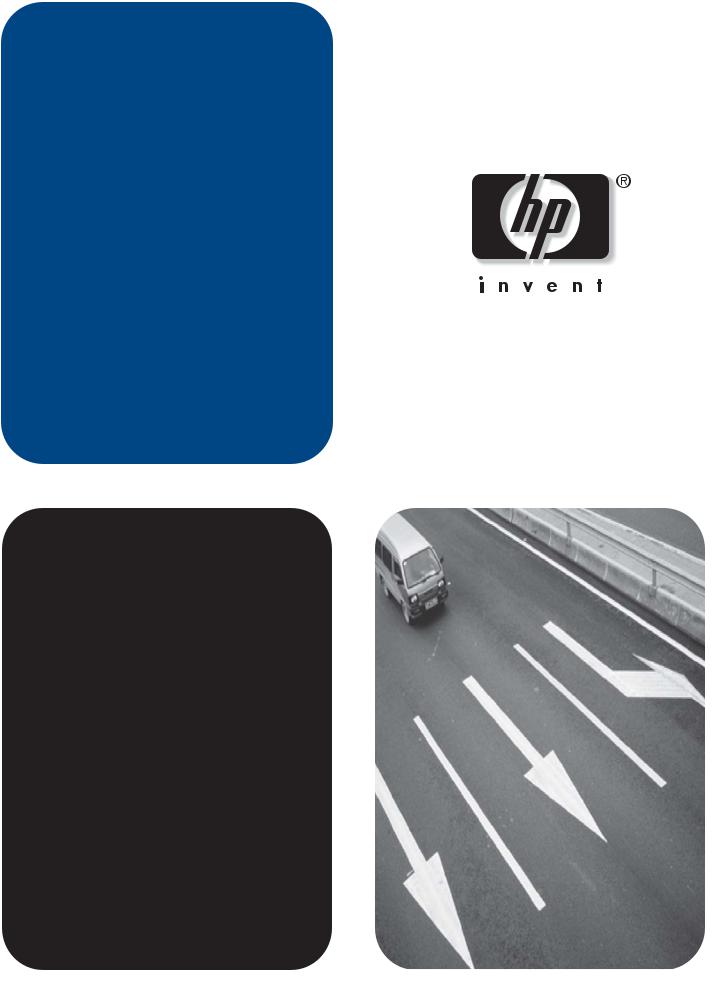
hp mfp digital sending software 4
destek

hp mfp digital sending software 4
destek
Telif hakkı bilgileri
© 2004 Telif Hakkı Hewlett-Packard
Development Company, L.P.
Telif hakkı yasalarının izin verdiği durumlar dışında, önceden yazılı izin alınmadan çoğaltılması, uyarlanması veya çevrilmesi yasaktır.
Bu belgede sağlanan bilgiler, önceden haber verilmeksizin değiştirilebilir.
HP ürünleri ve hizmetleri için verilen yegane garantiler, bu ürün ve hizmetlerle birlikte verilen özel garanti bildirimlerinde açık olarak belirtilir. Bu belge herhangi bir ek garanti içermemektedir ve verilen bilgilerden hiçbiri ek garanti olarak yorumlanmamalıdır. HP, bu belgedeki teknik hatalardan, baskı ve yazım hatalarından veya eksikliklerden sorumlu tutulamaz.
Bu kullanım kılavuzuyla ilişkili Hewlett-Packard yazılım ürününün kullanıcılarına aşağıdakiler için lisans verilir: a) basılı kopyaları satmama, yeniden satmama veya başka şekilde dağıtmama koşuluyla, bu kılavuzun KİŞİSEL, DAHİLİ KULLANIM veya ŞİRKET KULLANIMI için yazdırma izni; b) erişimin bu kılavuzla ilişkili Hewlett-Packard yazılım ürününün KİŞİSEL, DAHİLİ kullanıcılarıyla sınırlı olması koşuluyla, bu kılavuzun elektronik kopyasını bir ağ sunucusuna koyma izni.
Edition 5, 12/2007
ABD HÜKÜMETİ KULLANICILARIYLA İLGİLİ UYARI: HAKLARI KISITLANMIŞ TİCARİ
BİLGİSAYAR YAZILIMI: “Hükümet tarafından kullanımı, çoğaltılması veya açıklanması, DFARS 52.227-7013’ün Teknik Veri Hakları maddesinin (c) (1) (ii) bendinde belirtilen kısıtlamalara tabidir.”
Bu ürünle taranan malzemeler, hükümet yasalarıyla veya telif hakkı yasaları gibi diğer düzenlemelerle korunmuş olabilir. Bu tür yasalara ve düzenlemelere uymak, tümüyle kullanıcının sorumluluğundadır.
Ticari marka bilgileri
Adobe® ve Acrobat®, Adobe Systems Incorporated’in ticari markalarıdır.
Microsoft®, Windows® ve Windows NT®, Microsoft Corporation’ın ABD’deki tescilli ticari markalarıdır.
Pentium®, Intel Corporation’ın ABD’deki tescilli ticari markasıdır.
Burada adı geçen diğer tüm ürünler, ilgili şirketlerin ticari markaları olabilir.
İçindekiler
1 HP MFP Digital Sending Software sürüm 4
Özellikler ve seçenekler. . . . . . . . . . . . . . . . . . . . . . . . . . . . . . . . . . . . . . . . . . . . . . . . . . 1 Nasıl yapılandırılır? . . . . . . . . . . . . . . . . . . . . . . . . . . . . . . . . . . . . . . . . . . . . . . . . . . 3 Mimariye genel bakış. . . . . . . . . . . . . . . . . . . . . . . . . . . . . . . . . . . . . . . . . . . . . . . . . . . 13 Eski sürüm desteği . . . . . . . . . . . . . . . . . . . . . . . . . . . . . . . . . . . . . . . . . . . . . . . . . . . . 13 HP Address Book Manager. . . . . . . . . . . . . . . . . . . . . . . . . . . . . . . . . . . . . . . . . . . 13 Eski MFP modelleri . . . . . . . . . . . . . . . . . . . . . . . . . . . . . . . . . . . . . . . . . . . . . . . . . 14 Ortamlar ve protokoller . . . . . . . . . . . . . . . . . . . . . . . . . . . . . . . . . . . . . . . . . . . . . . . . . 14 Ağ işletim sistemleri. . . . . . . . . . . . . . . . . . . . . . . . . . . . . . . . . . . . . . . . . . . . . . . . . 14 Novell NetWare desteği. . . . . . . . . . . . . . . . . . . . . . . . . . . . . . . . . . . . . . . . . . . . . . 14 Hedef türleri . . . . . . . . . . . . . . . . . . . . . . . . . . . . . . . . . . . . . . . . . . . . . . . . . . . . . . . . . . 15 E-posta . . . . . . . . . . . . . . . . . . . . . . . . . . . . . . . . . . . . . . . . . . . . . . . . . . . . . . . . . . 15 Faks. . . . . . . . . . . . . . . . . . . . . . . . . . . . . . . . . . . . . . . . . . . . . . . . . . . . . . . . . . . . . 16 Kimlik doğrulama . . . . . . . . . . . . . . . . . . . . . . . . . . . . . . . . . . . . . . . . . . . . . . . . . . . . . . 16 Kimlik Doğrulama Yöntemleri . . . . . . . . . . . . . . . . . . . . . . . . . . . . . . . . . . . . . . . . . 17 Adres özellikleri . . . . . . . . . . . . . . . . . . . . . . . . . . . . . . . . . . . . . . . . . . . . . . . . . . . . . . . 17 Kimlik doğrulama ve adres defteri kullanılabilirliği . . . . . . . . . . . . . . . . . . . . . . . . . . . . . 18 Kişisel adres defterleri . . . . . . . . . . . . . . . . . . . . . . . . . . . . . . . . . . . . . . . . . . . . . . . 18 Yerel MFP adres defterinin korunması . . . . . . . . . . . . . . . . . . . . . . . . . . . . . . . . . . 18 HP DSS sürüm 4 lisansı . . . . . . . . . . . . . . . . . . . . . . . . . . . . . . . . . . . . . . . . . . . . . . . 20
2 Destek araçları ve yordamları
Destek araçları. . . . . . . . . . . . . . . . . . . . . . . . . . . . . . . . . . . . . . . . . . . . . . . . . . . . . . . . 23 Başlatmak ve durdurmak için Windows hizmetini kullanma. . . . . . . . . . . . . . . . . . . . . . 24 HP MFP DSS Configuration Utility’yi kullanma . . . . . . . . . . . . . . . . . . . . . . . . . . . . . . . 24 Etkinlik günlüğünü kullanma . . . . . . . . . . . . . . . . . . . . . . . . . . . . . . . . . . . . . . . . . . . . . 25 Windows olay günlüğünü kullanma . . . . . . . . . . . . . . . . . . . . . . . . . . . . . . . . . . . . . . . . 26 HP Address Book Manager’ı (ABM) kullanma . . . . . . . . . . . . . . . . . . . . . . . . . . . . . . . . 26
3 Sorun giderme
Giriş . . . . . . . . . . . . . . . . . . . . . . . . . . . . . . . . . . . . . . . . . . . . . . . . . . . . . . . . . . . . . . . . 27 Sorunlarla ilgili bilgi kaynakları. . . . . . . . . . . . . . . . . . . . . . . . . . . . . . . . . . . . . . . . . . . . 28 Sık karşılaşılan dijital gönderme sorunları . . . . . . . . . . . . . . . . . . . . . . . . . . . . . . . . . . . 29 Windows olay görüntüleyicisi günlük mesajları . . . . . . . . . . . . . . . . . . . . . . . . . . . . . . . 33 Kontrol paneli mesajları . . . . . . . . . . . . . . . . . . . . . . . . . . . . . . . . . . . . . . . . . . . . . . . . . 35 HP MFP DSS Configuration Utility mesajları . . . . . . . . . . . . . . . . . . . . . . . . . . . . . . . . . 38 Dağıtılmış Oturum Yönetimi Protokolü (DSMP) hata kodları . . . . . . . . . . . . . . . . . . . . . 39
4 Müşteri desteği ve garanti bilgileri
HP müşteri hizmetleri ve destek . . . . . . . . . . . . . . . . . . . . . . . . . . . . . . . . . . . . . . . . . . 41 Hewlett-Packard sınırlı garanti bildirimi . . . . . . . . . . . . . . . . . . . . . . . . . . . . . . . . . . . . . 42 HP yazılım lisansı koşulları . . . . . . . . . . . . . . . . . . . . . . . . . . . . . . . . . . . . . . . . . . . . . . 42 Bölüm 2 . . . . . . . . . . . . . . . . . . . . . . . . . . . . . . . . . . . . . . . . . . . . . . . . . . . . . . . . . . 44
Dizin
TRWW |
İçindekiler iii |
iv İçindekiler |
TRWW |

1HP MFP Digital Sending
Software sürüm 4
Özellikler ve seçenekler
HP MFP Digital Sending Software sürüm 4 (HP DSS v. 4 HP Çok İşlevli Çevre Birimi’nin (MFP) taranmış belgeleri doğrudan çeşitli türdeki hedeflere göndermesini sağlayan bir yazılım uygulamasıdır.
●E-posta
Belgenizi bir veya daha fazla Internet e-posta adresine ek olarak gönderin. Alıcılar bu yolla aldıkları belgeleri yazdırabilir, saklayabilir ve iletilebilirler. Alıcılar ayrıca belgeyi çeşitli programlarda açabilir ve özel gereksinmelerine göre düzenleyebilirler.
●Faks
Belgeyi bir veya daha fazla faks makinesine gönderin. Alıcılar bu belgeleri sıradan bir faks gibi alabilirler. Desteklenen üç faks türü vardır: LAN (yerel ağ) faksı, Microsoft® Windows® 2000 veya XP faksı ve Internet faksı.
●Klasör
Belgeyi bir veya daha fazla paylaşılan ağ klasörüne gönderin. Kullanıcılar önceden tanımlanmış klasörler listesinden seçim yapabilir veya kimlikleri doğrulanmışsa, kontrol panelinden bir hedef klasör seçebilirler.
Aşağıdaki işletim sistemlerindeki klasör hedefleri desteklenir: Windows 98/2000/XP/2003 ve Novell.
TRWW |
Özellikler ve seçenekler 1 |

●İkincil e-posta
İkincil e-posta özelliği, veri güvenliği gerektiren çözümler için tasarlanmıştır. Bu özellik, tam bir çözüm için üçüncü parti uygulamalarla etkileşimli olarak çalışır. İkincil e-posta özelliği, MFP ile HP DSS sunucusu arasındaki verilerin şifrelendiği normal e-posta özelliğinden farklıdır. DSS program dizinindeki “\hpemail2” klasöründe, taranmış verileri ek olarak içeren, rfc822 ile uyumlu bir e-posta oluşturulur. Bu klasörü izleyen üçüncü parti uygulamalar e-posta mesajını işler ve güvenli bir biçimde gönderir.
MFP’deki kontrol paneli anahtarının adı HP DSS yöneticisi tarafından belirlenir. Bu özellik e-posta ile aynıdır; aynı alanları ve adres defterlerini kullanır.
●İş akışı
İş akışları, MFP kullanıcılarının taranan belgeyi belirtilen ağ konumuna gönderirken çeşitli bilgiler eklemesine olanak verir. MFP kontrol panelindeki bilgi istemleri kullanıcıdan belirli bilgileri almak için kullanılır. Ağ klasörünü izleyen üçüncü parti uygulamalar taranmış görüntü üzerinde gerekli işlemi gerçekleştirerek bilgileri alabilir ve şifresini çözebilir.
●Yazıcıya gönderme, FTP sunucusuna gönderme
İş akışı özelliği kullanıldığında, belgeler ağ yazıcılarına ve ağ üzerinde erişilebilen FTP sunucusu hedeflerine gönderilebilir.
Dijital gönderme işlemi, kağıt üzerindeki bilgileri dijital görüntülere dönüştürür. Belgeler önce MFP’de taranır, ardından ağa bağlı olan ve HP DSS sürüm 4 yazılımının yüklü olduğu bilgisayara iletilir. MFP’nin dijital gönderme özelliklerinin yalnızca izin verilen kişiler tarafından kullanılmasını sağlamak için HP DSS sürüm 4 yazılımı kullanıcı kimlik doğrulaması gerektirecek biçimde de ayarlanabilir.
MFP’nin kontrol panelinde kullanıcılar istedikleri gönderme seçeneğini belirleyebilirler. Bundan sonra kullanılabilecek özellikler, belirlenen seçeneğe bağlıdır.
Gönderme |
Özellikler |
seçeneği |
|
|
|
E-posta |
● Kime:/Kimden:/Bilgi:/Gizli:/Konu: bilgilerini el ile belirleyebilirsiniz |
|
● E-posta hedeflerini bir adres defterinden seçebilirsiniz |
|
● İki taraflı tarama özelliğini ve diğer tarama ayarlarını (örneğin dosya biçimi) Kontrol |
|
paneli aracılığıyla denetleyebilirsiniz |
|
|
Faks |
● Faks numaralarını el ile girebilirsiniz |
|
● Numaraları bir hızlı arama listesinden seçebilirsiniz |
|
● İki taraflı tarama özelliğini kontrol paneli aracılığıyla denetleyebilirsiniz |
|
|
Klasör |
● Klasör hedeflerini önceden tanımlanmış bir listeden seçebilirsiniz |
|
● Belirli bir klasör yolu girebilirsiniz (kimliğinizin doğrulanmış olması gerekir) |
|
● Dosya türü / Çözünürlük / Dosya boyutu / Renkli veya Siyah Beyaz / Dosya adı gibi |
|
dosya ayarlarını belirleyebilirsiniz |
|
|
İkincil e-posta |
● Kime:/Kimden:/Bilgi:/Gizli:/Konu: bilgilerini el ile belirleyebilirsiniz |
|
● E-posta hedeflerini bir adres defterinden seçebilirsiniz |
|
● İki taraflı tarama özelliğini ve diğer tarama ayarlarını (örneğin dosya biçimi) Kontrol |
|
paneli aracılığıyla denetleyebilirsiniz |
|
|
İş akışı |
● Menüden bir iş akışı hedefi seçebilirsiniz |
|
● Bilgileri kendiniz yazarak veya açılan listelerden seçerek bilgi istemlerini |
|
doldurabilirsiniz. Girilen veriler tarih-saati ve sayısal verileri veya dizeleri (alfasayısal |
|
karakter verileri) içerebilir |
|
|
2 Bölüm 1 - HP MFP Digital Sending Software sürüm 4 |
TRWW |
HP DSS sürüm 4 aşağıdakileri gerçekleştirir:
●Gerekli ayar yapılmışsa, MFP’de kullanıcının oturum açma kimlik bilgilerini doğrular
●Taranmış görüntülerin ağdaki her MFP’den çeşitli hedef türlerine eş zamanlı olarak iletilmesini yönetir
●Adres bilgilerini ekler
●Mesajı şifreler
●Yöneticinin dijital gönderme için yapılandırdığı tüm sunucularla (örneğin, e-posta için Basit Posta Aktarım Protokolü [SMTP] sunucusu veya faks için LAN faksı sunucusu) iletişim kurar
●Adres defterlerini düzenler
●Gerekli ayar yapılmışsa, adres defterlerini bir Basit Dizin Erişim Protokolü (LDAP) sunucusuyla eşitler
Nasıl yapılandırılır?
HP DSS sürüm 4 yazılımını yapılandırma işlemi, tüm seçenekleri yapılandıran ve yöneticinin bilgisayarında yüklü olan HP MFP DSS Configuration Utility’de gerçekleştirilir. Tüm dijital gönderme seçeneklerini yapılandırmak ve etkinlikleri izlemek için HP MFP DSS Configuration Utility’yi kullanın.
HP MFP Digital Sending Software Configuration Utility’yi kullanarak
HP MFP Digital Sending Software Configuration Utility tüm dijital gönderme özelliklerini yapılandırmak için kullanılabilir.
Programı açmak için aşağıdaki yönergeleri kullanın.
1HP DSS yazılımının yüklü olduğu sunucuda, Başlat’ı, sonra Programlar, Hewlett-Packard ve HP MFP Digital Sending Software’yi ve son olarak Configuration Utility’yi tıklatın.
2HP Digital Sending Software Configuration iletişim kutusunda, Bu bilgisayar’ı seçin ve
Tamam’ı tıklatın.
Genel sekmesini kullanarak
Genel sekmesi, HP DSS lisans ve yönetici başvuru bilgilerini içerir.
HP Digital Sending Software ilk kez yüklendiğinde, yazılımın tüm işlevleri belirli bir süre deneme modunda kullanılabilir. Genel sekmesinin Lisanslar bölümünde “Trial License” girişi görüntülenir. Bu girişte, kalan deneme dönemi görüntülenir. Deneme dönemi sona erdiğinde, yazılım, geçerli bir lisans yüklenmeden tekrar etkinleştirilemez. Daha fazla bilgi için bkz:
“HP DSS sürüm 4 lisansı” sayfa 20.
Lisans Ekleme
1Ekle düğmesini tıklatın. Lisans Ekle iletişim kutusu görüntülenir.
2Yüklemekte olduğunuz lisansın 20 basamaklı Lisans Anahtar Kodunu girin.
3Tamam’ı tıklatın.
4Yeni lisans geçerliyse, yüklenmiş lisanslar listesinde görüntülenir ve toplam oturum sayısı, bu lisans tarafından sağlanan ek oturumları da gösterecek biçimde güncelleştirilir.
Lisansları Kaldırma
1Yüklenmiş lisanslar listesinden, kaldırmak istediğiniz lisansı seçin.
2Kaldır düğmesini tıklatın.
3Seçilen lisanslar listeden kaldırılır ve toplam oturum sayısı, geri kalan lisanslar tarafından sağlanan geçerli oturum sayısını yansıtacak biçimde güncelleştirilir.
TRWW |
Özellikler ve seçenekler 3 |

Not
Not
Not
HP Digital Sending Software’in (sürüm 3.0) önceki sürümüne ait güvenli erişim ve iletişim lisans türleri desteklenir. Bu lisans türleri otomatik olarak İş Akışı İşlemi ve Belge Yönetimi lisanslarına dönüştürülür.
Bu sekmenin Yönetici Bilgileri bölümünde, yönetici başvuru bilgilerini girin. Yöneticinin ilgilenmesi gereken hataların e-postayla bildirilmesini istiyorsanız, Kritik hataları yöneticiye bildir onay kutusunu işaretleyin.
E-posta sekmesini kullanarak
Dijital gönderme hizmeti, Internet adreslerine e-posta mesajları göndermek için SMTP kullanır. SMTP ağ geçidinin kendi yerel ağınızda bulunması kesinlikle önerilir. Bununla birlikte, posta hizmetleriniz dijital abonelik hattı (DSL) üzerinden bir dış Internet servis sağlayıcısı (ISP) tarafından sağlanıyor olsa bile, ürününüzü e-posta işlevselliği için de yapılandırabilirsiniz.
Sunucunuz destekliyorsa, e-posta göndermek için ESMTP (Genişletilmiş SMTP) kullanılabilir. Bu yetenek otomatik olarak algılanır ve özel yapılandırma adımları gerekmez. E-posta hizmeti DSN (Teslim Durumu Bildirimi) standardıyla da uyumludur.
Aygıtta taradığınız belge, e-posta mesajınızın eki olur. Taşınabilir Belge Biçimi (.PDF) dosya biçimi çoğu kez ekler için kullanılır, böylece alıcılar ekleri görüntüleyebilir ve yazdırabilirler. Kullanıcılar, .PDF dosyalarını görüntülemek için Adobe® Acrobat® Reader’ı Adobe Systems Incorporated Web sitesinden (http://www.adobe.com) edinebilirler.
HP DSS’nin e-posta mesajları göndermek için kullandığı SMTP e-posta sunucularını yapılandırmak ve düzenlemek için, yapılandırma programının E-Posta sekmesini kullanın.
SMTP sunucusu eklemek için:
1Ağdaki tüm SMTP sunucularını bulmak için Sunucuları Bul’u tıklatın.
2SMTP sunucularının listesi görünür. Bir veya daha fazla sunucu seçin ve Tamam’ı tıklatın. Seçilen sunucular SMTP Ağ Geçidi Sunucusu listesine yüklenir.
Keşif işlemi bir SMTP sunucusu bulunmazsa, SMTP sunucusunu sunucunun ana bilgisayar adını veya IP adresini yazarak el ile eklemek için, E-posta sekmesindeki Ekle düğmesini kullanın.
3Her bir sunucuyu seçin ve Düzenle.... düğmesini tıklatın. SMTP Ağ Geçidini Düzenle iletişim kutusu görüntülenir.
4Belirlenen SMTP ağ geçidi için geçerli olan bir maksimum dosya boyutu varsa, Maksimum Dosya Boyutu açılan listesinden uygun değeri seçin.
5SMTP ağ geçidinin varlığını doğrulamak için Sına düğmesini tıklatın.
Sınama başarısız olursa, ağ geçidi adresini iki kez kontrol edin ve SMTP sunucusunun çalışır durumda olup olmadığını öğrenmek için ağ yöneticinize başvurun.
6SMTP ayarlarını kaydetmek için Tamam’ı tıklatın.
7Gerektiğinde başka SMTP sunucuları ekleyebilir ve Taşı ok düğmelerini kullanarak öncelik sırasını değiştirebilirsiniz.
8E-posta ayarlarını kaydetmek için Uygula’yı tıklatın.
4 Bölüm 1 - HP MFP Digital Sending Software sürüm 4 |
TRWW |
İkincil e-posta sekmesini kullanarak
Bazı üçüncü şahıs yazılım satıcıları güvenli e-posta gönderimi için hizmetler sunarlar. Örneğin, Omtool, e-posta mesajlarını şifreleyen ve e-posta mesajı teslim edilmeden önce alıcılar için kimlik doğrulama yapılmasını gerektiren güvenli bir e-posta çözümü sunar. İkincil E-posta özelliği, fazladan veri güvenliğine gerek duyan kullanıcılar için bu üçüncü şahıs yazılım programlarıyla birlikte çalışmak üzere tasarımlanmıştır. Aygıt ile HP DSS sunucusu arasındaki verilerin şifrelendiği normal e-posta özelliğinden farklıdır. HP DSS sunucusunda HP DSS program dizinindeki “\HPEMAIL2” klasöründe, taranmış verileri ek olarak içeren, rfc822 ile uyumlu bir e-posta oluşturulur. Bu klasörü izleyen üçüncü parti yazılım programı, e-posta mesajını işler ve güvenli bir biçimde gönderir.
1İkincil E-posta seçeneğini etkinleştirmek için İkincil E-postaya Gönder’i Etkinleştir onay kutusunu işaretleyin.
2İkincil E-posta için MFP kontrol panelinde görünen görüntü adını seçmek için Giriş Ekranı Görüntü Adı açılan listesini kullanın. Giriş Ekranı Görüntü Adı kutusuna özel bir görüntü adı yazın veya aşağıdaki seçeneklerden birini seçin:
•İkincil E-posta
•Güvenli E-posta
•Özel E-posta
3E-postalara eklemek istediğiniz X-Başlıkları belirlemek için bu sekmedeki Gelişmiş...
düğmesini tıklatın.
Kimlik Doğrulama sekmesini kullanarak
Kimlik Doğrulama sekmesi, dijital gönderme özellikleri kullanılırken kullanıcıların kimliklerinin nasıl doğrulanacağını denetler. Kimlik doğrulama önemli bir güvenlik özelliğidir. Dijital gönderme özelliklerinin yetkisiz kullanılmasını önlemek için, kimlik doğrulamanın etkinleştirilmesi kesinlikle önerilir.
Kimlik doğrulamayı etkinleştirmek için önce Kimlik Doğrulama Yöntemi açılan listesindeki seçeneklerden birini seçin. Seçenekler şunlar:
●Yok
●Microsoft Windows
●LDAP sunucusu
●Novell NDS (Novell istemci yazılımı yüklüyse)
●Novell Bindery (Novell istemci yazılımı yüklüyse)
LDAP yapılandırmasını kullanarak
Kimlik doğrulama sekmesinde bir kimlik doğrulama yöntemi seçildiğinde, LDAP yapılandırma ayarları görünür. LDAP, kimlik doğrulaması yapılan kullanıcının e-posta adresini alır. Kullanıcının geçerli kimlik bilgilerini girmesinden sonra, yazılım bu bilgileri LDAP veritabanındaki bir özellikle eşleştirmek için kullanır. Eşleşme sağlanıp kullanıcı veritabanında bulunduktan sonra, veritabanının başka bir özelliği kullanılarak kullanıcının e-posta adresi alınır. LDAP ayarları aşağıdakileri içerir:
●LDAP sunucusuna HP DSS erişimini yapılandırma seçenekleri
●Kullanıcıların e-posta adreslerini almak için veritabanını tarama seçenekleri
LDAP sunucusunu yapılandırmak için bu yönergeleri uygulayın.
1Sunucu Bul düğmesini tıklatın. Program LDAP sunucularını ağda arar ve sonra ağdaki LDAP sunucularının listesini içeren LDAP Sunucusu Seç iletişim kutusu görünür.
2Kullanmak istediğiniz LDAP sunucusunu seçin. Seçilen sunucuyla ilgili bilgiler görünür.
3Seçilen sunucuyu kabul etmek için Tamam’ı tıklatın. Sunucu bilgileri Kimlik Doğrulama sekmesinde girilir.
TRWW |
Özellikler ve seçenekler 5 |

4Ayarları sınamak için Kimlik Doğrulama sekmesindeki Sına düğmesini tıklatın. Kullanıcı Kimlik Doğrulama Testi iletişim kutusunda, LDAP’ın bir e-posta adresini başarıyla alıp alamayacağını sınamak için bir kullanıcının ağda oturum açma kimlik bilgilerini girin.
Not |
Sunucu Bul işlemi herhangi bir LDAP sunucusu bulamazsa, LDAP sunucusunun ana bilgisayar adını |
|
veya IP adresini doğrudan LDAP Sunucusu metin kutusuna yazabilir ve sonra sunucunun ayarlarını |
|
almak için Ayarları Bul düğmesini kullanabilirsiniz. LDAP sunucusuyla iletişim kuramıyorsanız, sorunu |
|
gidermek üzere yardım almak için ağ yöneticinize başvurun. |
|
|
Faks sekmesini kullanarak
Faks sekmesi tüm HP DSS faks ayarlarını denetler.
Faks seçeneğini yapılandırmak için, önce Faks Yöntemi açılan listesinden faks türünü seçin. Aşağıdaki seçenekler kullanılabilir:
● |
Yok |
● |
LAN Faksı |
● |
Internet Faksı |
● MS Windows 2000 Faksı |
|
Seçilen yönteme bağlı olarak Faks sekmesinde uygun ayarlar görüntülenir. |
|
LAN faks hizmeti ayarlamak için |
|
Ağınızın LAN faks hizmetini kullanarak faks işlevini ayarlamak için bu yönergeleri uygulayın.
1 Faks sekmesindeki açılan listeden LANFax’ı seçin.
2 Ürün Adı açılan listesinden LAN faks yazılımı ürününüzün adını seçin.
3LAN faks ürününüz için giriş ve çıkış ayarlarını yapmak üzere Gelişmiş sekmesini tıklatın.
4Faks yazılımınızın kullandığı ağ klasörünü seçmek için Gözat düğmesini kullanın.
5Gerekirse, Klasöre Erişim için Kimlik Bilgileri bölümünü doldurun. Kimlik bilgilerini sınamak ve klasöre erişiminiz olduğundan emin olmak için, Klasör Erişimini Doğrula düğmesini kullanın.
6LAN faksı ayarlarını kaydetmek için Uygula’yı tıklatın.
Internet faks hizmeti ayarlamak için
Internet faks hizmetinde, fakslar e-posta kullanılarak gönderilir. HP DSS, kullanıcının, her zaman yapıldığı gibi, bir faks numarası belirlemesine olanak tanır ve sonra arka planda e-postayı oluşturur ve gönderir.
1Faks sekmesindeki açılan listeden Internet Faks’ı seçin.
2Internet faks sağlayıcınızın etki alanı adını Faks Sağlayıcı Etki Alanı metin kutusuna yazın. HP DSS, aygıta girilen telefon numarasını alır ve bu etki alanı adını kullanarak e-postayı oluşturur. Örneğin, [telefon numarası]@efax.com.
3Varsayılan Faks Hesabı e-posta adresi metin kutusuna geçerli bir e-posta adresi yazın. Geri dönen veya başarısız olan Internet faksı e-postaları için bu e-posta adresi kullanılır.
4HP DSS’nin geri gönderme e-posta adresi olarak kullanıcının e-posta adresini kullanmasını isterseniz, onay kutusunu işaretleyin.
5Internet faksı ayarlarını kaydetmek için Uygula’yı tıklatın.
6 Bölüm 1 - HP MFP Digital Sending Software sürüm 4 |
TRWW |

Windows 2000 faks hizmeti ayarlamak için
Windows 2000 faks hizmetini kullanmak için, HP DSS sunucunuzda bir faks modem kurulu olmalıdır.
1Faks sekmesindeki açılan listeden MS Windows 2000 Faksı’nı seçin.
2Faks Özellikleri düğmesini tıklatın. Windows faks yapılandırma iletişim kutusu görünür. Gereken bilgileri yazın.
3Windows 2000 faks ayarlarını kaydetmek için Uygula’yı tıklatın.
Klasörler sekmesini kullanarak
Klasörler sekmesi klasöre gönderme özelliğini ayarlamak için kullanılır. Bu seçeneği etkinleştirmek için Klasöre Gönder’i Etkinleştir onay kutusunu işaretleyin.
1Yeni bir klasör eklemek için Ekle…’yi tıklatın. Önceden Tanımlanmış Klasör Ekle iletişim kutusu görünür.
2Diğer Ad metin kutusuna klasör için bir ad yazın. Bu ad, aygıtın kontrol paneli arabiriminde görünür.
3Bir klasör yerine bakmak için Gözat…’ı tıklatın ve sonra kabul etmek için Tamam’ı tıklatın.
Not |
Klasör hedefleri için desteklenen işletim sistemleri Windows 98, Windows NT, Windows 2000, |
|
Windows XP, Windows 2003 ve Novell’dir. |
|
|
4Erişim Kimlik Bilgileri açılan listesinden, klasöre erişmek için kullanmak istediğiniz kimlik bilgilerini seçin. Genel seçilirse, program, Klasörler sekmesinden Genel Klasörlere Erişim için Kimlik Bilgileri’ni kullanır. MFP Kullanıcısı seçilirse, program, kullanıcının aygıtta oturum açmak için kullandığı kimlik bilgilerini kullanır.
5Ayarları kaydetmek için Tamam’ı tıklatın. Yeni klasör listeye eklenir.
6Daha fazla klasör eklemek için 1 ile 5 arasındaki adımları tekrarlayın.
7Klasörlere erişmek için genel erişim kimlik bilgilerini Klasörler sekmesinin Genel Klasörlere Erişim için Kimlik Bilgileri alanına yazın. Klasör listesini kaydedebilmeniz için bu bilgiler gereklidir.
8Yeni klasörleri kaydetmek için Uygula’yı tıklatın.
İş Akışları sekmesini kullanarak
İş akışlarını kullanarak, kullanıcılar bir belgeyi tarayabilir ve özel bir iş akışı hedefine gönderebilirler. İş akışı özelliği size, belirlenen bir ağ veya FTP yerine taranan belgeyle birlikte kaydedilen bir dosya biçiminde ek bilgi gönderme yeteneği sağlar. Kontrol panelindeki istemler belirli bilgileri toplamak için kullanılır. Ağ klasörünü veya FTP sitesini izleyen üçüncü şahıs uygulamalar, taranmış görüntü üzerinde gerekli işlemi gerçekleştirerek bilgileri alabilir ve şifresini çözebilir. Bir yazıcıyı da iş akışı hedefi olarak belirleyebilirsiniz, böylece kullanıcılar taradıkları belgeleri doğrudan başka bir ağ yazıcısına göndererek yazdırabilirler.
İş Akışları sekmesi, üçüncü şahıs uygulamalarla kullanılacak iş akışı işlemlerini ayarlamak için kullanılır. Bu özelliği etkinleştirmek için, önce sekmenin üst bölümündeki İş Akışlarını Etkinleştir onay kutusunu işaretleyin.
İş akışı işlemi oluştururken kullanılan üç öğe vardır:
●iş akışı grubu
●iş akışı menüsü
●iş akışı formu
TRWW |
Özellikler ve seçenekler 7 |

Not
Not
İş akışı grubu oluşturmak için
1Grup Ekle… düğmesini tıklatın. İş Akışı Grubu iletişim kutusu görüntülenir.
2 Yeni grubun adını yazın. Benzersiz bir ad kullanmalısınız.
“Ortak MFP Grubu” adını değiştiremezsiniz.
3Yeni grubu kaydetmek için Tamam’ı tıklatın.
İş akışı menüsü oluşturmak için
1İş akışı ağacında, oluşturduğunuz grubu seçin.
2Menü Ekle… düğmesini tıklatın. İş Akışı Menüsü iletişim kutusu görüntülenir.
3Yeni menünün adını yazın. Bu ad, iş akışı grubunda benzersiz olmalıdır.
4İş akışı menüsünün stilini seçin. Stil, bu iş akışı menüsündeki iş akışı formlarında kullanılabilecek seçenekleri belirtir. Kullanılabilen tek seçenek Geliştirilmiş’tir.
5Yeni iş akışı menüsünü kaydetmek için Tamam’ı tıklatın.
Gönderme klasörü iş akışı formu oluşturmak için
1Oluşturduğunuz iş akışı menüsünü seçin.
2Form Ekle… düğmesini tıklatın. İş Akışı Formu iletişim kutusu görüntülenir.
3Form Adı metin kutusuna yeni form için bir ad yazın.
4Hedef Türü açılan listesinden hedef türünü seçin. Seçenekler; Klasör, FTP Sitesi ve Yazıcı’dır.
Seçtiğiniz seçeneğe dayalı olarak, İş Akışı Formu iletişim kutusundaki seçenekler değişir. Bu prosedürün geri kalanı Klasör seçeneğine ilişkindir. Bir FTP sitesi veya yazıcı için iş akışı formu oluşturulmasına ilişkin yönergeler için aşağıdaki prosedürlere bakın.
5Klasör Yolu metin kutusuna hedef klasörün yolunu yazın veya yolu seçmek için Gözat düğmesini kullanın.
6Erişim Kimlik Bilgileri açılan listesinden klasöre erişim yöntemini seçin. Seçenekler, Genel ve MFP Kullanıcısı’dır. MFP Kullanıcısı’nı seçerseniz, HP DSS, aygıtta oturum açmış kullanıcının kimlik bilgilerini kullanır. Genel’i seçerseniz, HP DSS, ana İş Akışları sekmesinde belirlenmiş Genel Klasörlere Erişim Kimlik Bilgileri’ni kullanır.
7Görüntü Dosyası Ayarları’nda, taranmış dosyanın ayarlarını seçin. Bu değerler, dosyayı işleyecek üçüncü şahıs yazılım programı için gereken ayarlar olmalıdır.
8Meta veri dosyası için dosya türünü Dosya Biçimi açılan listesinden seçin. Seçenekler;
.HPS veya .XML’dir. Bu, iş akışı istemleriyle toplanan verileri içeren dosyadır. Herhangi bir istem oluşturmuyorsanız, Yok’u seçebilirsiniz.
9İşlemi yapan yazılım programı için bir OCR (optik karakter tanıma) dosyası gerekiyorsa, OCR Ayarları altında OCR Dosyası Oluştur onay kutusunu seçin. Dil ve çıkış dosyası biçimi için OCR ayarlarını belirtmek üzere Ayarlar düğmesini tıklatın.
10İstemler alanında, iş akışı formunun kullanıcısı için istemleri ve beklenen yanıtları tanımlayabilirsiniz. İstemler aygıtın kontrol panelinde görüntülenir. İstemlerin yanıtları, üçüncü şahıs iş akışı yazılım programı tarafından kullanılmak üzere belge resmiyle birlikte saklanan meta veri dosyasına kaydedilir. İstem eklemek için aşağıdaki yönergeleri kullanın:
a İstemleri eklemek için Ekle… düğmesini tıklatın.
b İstem Ekle iletişim kutusunda, yeni bir istem oluşturmak için Yeni düğmesini tıklatın. Bu, İş Akışı İstemi iletişim kutusunu açar.
8 Bölüm 1 - HP MFP Digital Sending Software sürüm 4 |
TRWW |
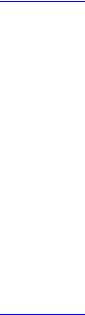
cİş Akışı İstemi iletişim kutusunda İstem Ayarları altında, istem için İstem Adı, İstem Metni ve varsa Yardım Metni yazın. Yardım Metni, bilgi istemi görüntülenirken MFP’nin kontrol panelindeki YARDIM düğmesine dokunulduğunda belirir.
dYanıt Ayarları’nda Yanıt Biçimi ve Yanıt Türü değerlerini seçin Yanıt Biçimi seçenekleri; Dize, Sayısal, Tarih, Saat veya Gizlilik’tir. Yanıt Türü kullanıcı tarafından düzenlenebilir veya listeden seçilebilir. Kullanıcı tarafından düzenlenebilir seçilirse, yanıt istemek için Kullanıcının yanıt vermesi gereken onay kutusunu işaretleyebilirsiniz.
Not |
Gizlilik yanıt biçimi, kullanıcının kontrol panelinde yazdıklarını gizlemek için yıldız işaretleri (*) kullanır. |
|
Bu yanıt türü, parola veya çalışan numarası gibi gizli bilgiler için kullanılabilir. |
|
|
eOlanaklıysa, Varsayılan Yanıt metin kutusuna varsayılan bir yanıt yazın. Kullanıcı isteme bir yanıt vermezse, program varsayılan yanıtı kullanır.
fİstem ayarlarını kaydetmek için Tamam’ı tıklatın. Yeni istem, İstem Ekle iletişim kutusundaki İstem Listesi’ne eklenir.
g Daha fazla istem oluşturmak için b ile f arasındaki adımları tekrarlayın.
hGereken istemlerin tümünü oluşturduktan sonra, istemlerin sırasını ayarlamak için listenin altındaki Taşı düğmelerini kullanın.
iYeni belirlenen istemleri kabul etmek için Tamam’ı tıklatın. Yeni istemler, İş Akışı Formu iletişim kutusunun İstemler bölümünde görüntülenir.
11İş Akışı Formu iletişim kutusundaki tüm ayarları kabul etmek için Tamam’ı tıklatın. Yeni form, İş Akışları sekmesindeki iş akışları listesinde görüntülenir.
Not |
İstediğiniz zaman bir iş akışını formunu seçip Özellikler düğmesini tıklatarak iş akışını formunu |
|
düzenleyebilirsiniz. |
|
|
12Klasörlere erişmek için genel erişim kimlik bilgilerini İş Akışı sekmesinin Genel Klasörlere Erişim için Kimlik Bilgileri alanına yazın. İş akışı ayarlarını kaydedebilmeniz için bu bilgiler gereklidir.
13Yeni iş akışı ayarlarını kaydetmek için Uygula’yı tıklatın.
FTP sitesi için iş akışı formu oluşturmak için
1İş Akışı Formu iletişim kutusunda, Hedef Türü açılan kutusunda FTP Sitesi’ni seçin.
2FTP sunucusunun ana bilgisayar adını veya IP adresini FTP Sunucusu metin kutusuna yazın.
3Kimlik Bilgileri düğmesini tıklatın ve FTP sunucusu için gereken kullanıcı adını ve parolasını girin. Kimlik bilgilerini kaydetmek için Tamam’ı tıklatın.
4FTP Yolu metin kutusuna, FTP sunucusunda taranmış belgeler için kullanmak istediğiniz dizinin yolunu girin.
5İş akışı formu ayarlarının geri kalanını tamamlamak ve isterseniz başka istem eklemek için, önceki yordamda belirtilen 7 ile 11 arasındaki adımları tekrarlayın.
TRWW |
Özellikler ve seçenekler 9 |
Yazıcı için iş akışı oluşturmak için
Taranmış bir belgeyi yazdırılmak üzere bir ağ yazıcısına göndermek için bir iş akışı formu kullanabilirsiniz.
1İş Akışı Formu iletişim kutusunda, Hedef Türü açılan kutusunda Yazıcı’yı seçin.
2Yazıcı Seç açılan kutusunda bir yazıcı seçin. Bu kutuda, kullanılabilir ağ yazıcıları listelenir.
3Varsayılan veya özel yazıcı tercihlerini kullanmak için radyo düğmelerinden birini seçin. Özel yazıcı tercihleri seçerseniz, ayarlamak için Tercihler düğmesini tıklatın.
4İş akışı formunu kaydetmek için Tamam’ı tıklatın.
5İş Akışı sekmesindeki ayarları kaydetmek için Uygula’yı tıklatın.
Adresler sekmesini kullanarak
Adresler sekmesi, HP DSS yazılımını merkezi adres defterlerini MFP kullanıcılarının kullanımına sunacak biçimde yapılandırmak için kullanılır.
Digital Sending Software sayesinde kullanıcılar, LDAP sunucusunda bulunan merkezi bir adres defterindeki adreslere erişebilirler. Ancak, adreslere erişme performansını artırmak için, LDAP sunucusundan adres defterinin yerel bir kopyası yüklenip yinelenebilir.
LDAP sunucusunu otomatik olarak yineleme ayarlarını belirlemek için:
1Ayarlar... düğmesini tıklatın. LDAP Adres Defteri Yineleniyor iletişim kutusu görüntülenir.
2LDAP Dizin Yinelemesini Etkinleştir onay kutusunu işaretleyin.
3LDAP Ayarları sekmesinde, LDAP sunucusuna erişmek ve LDAP veritabanında arama yapmak için gereken parametreleri belirleyin. Daha fazla bilgi için bkz:
“LDAP yapılandırmasını kullanarak” sayfa 5.
4Yineleme sekmesinde LDAP veritabanının hangi sıklıkta yineleneceğini belirleyin. Günlük, Haftalık veya Aylık seçeneğini belirlerseniz, yineleme işleminin hangi saatte ve haftanın hangi gününde gerçekleştirileceğini belirleyebilirsiniz.
Kişisel adres defterleri
Kullanıcıların MFP’de e-postalar için kendi adres defterlerini kullanmalarına olanak tanımak için KAD’leri Etkinleştir onay kutusunu seçin. Kişisel adres defteri desteğinin kullanılabilmesi için kimlik doğrulama özelliği etkinleştirilmiş ve kimlik doğrulama yöntemi olarak Microsoft Windows seçilmiş olmalıdır (bkz: “Kimlik Doğrulama sekmesini kullanarak” sayfa 5). Kullanıcının kişisel adres defterine arabirim olarak Microsoft Messaging API (MAPI) da gerekir. Windows Messaging bileşeninin yüklü olmasına dikkat edin. Yüklü bir MAPI istemci yazılım programınız varsa (Microsoft Outlook gibi), bu bileşen zaten mevcut olmalıdır.
DSS Adres Defterleri
HP DSS, kullanıcı tarafından aygıtta el ile yazılan e-posta adreslerini saklamak için adres defterlerini kullanır. Kullanıcı kimlik doğrulama aygıtta etkinse, adresler kullanıcının HP DSS adres defterinde saklanır. Etkinleştirilmemişse, adresler ortak bir HP DSS Adres Defteri’nde saklanır. HP DSS adres defterleri, HP DSS’nin desteklediği her MFP tarafından kullanılabilir. Bu adres defterlerinde bulunan adresler artık gerekli değilse, DSS Adres Defterleri bölümündeki Temizle düğmesini tıklatarak, HP DSS adres defterlerinin tümünü veya herhangi birini temizleyebilirsiniz. Mevcut adres defterlerinin bir listesi görüntülenerek, birini veya daha fazlasını temizlemenize olanak tanınır.
Tercihler sekmesini kullanarak
Tercihler sekmesi, HP DSS geçici dosyalarının yolunu belirtir. Bu dosyalar çok büyük olabileceğinden büyük miktarda disk alanı içeren bir konum seçilmelidir. Yer seçmek için Gözat...
düğmesini tıklatın.
10 Bölüm 1 - HP MFP Digital Sending Software sürüm 4 |
TRWW |

Not
Not
Not
MFP Yapılandırması sekmesini kullanarak
MFP Yapılandırması sekmesi, hangi MFP’lerin HP DSS hizmetini kullanmakta olduğunu belirler ve belirli dijital gönderme aygıtları için HP DSS özelliklerini özelleştirmek için bir arabirim sağlar.
Yeni MFP eklemek için
1Sekmenin alt kısmındaki Ekle… düğmesini tıklatın. MFP Ekle iletişim kutusu görüntülenir.
2Ağdaki tüm MFP’leri bulmak için MFP Bul düğmesini tıklatın. Görünen listeden eklemek istediğiniz aygıtı seçin.
Aygıtın ana bilgisayar adını veya IP adresini biliyorsanız, MFP Bul düğmesini kullanmak yerine,
MFP'nin ağ adını el ile gir altındaki Ana Bilgisayar Adı veya IP Adresi metin kutusuna yazabilirsiniz.
3Eklemekte olduğunuz aygıtın daha önce yapılandırılan bir aygıtla aynı ayarları kullanmasını isterseniz, daha önce yapılandırılan aygıtı MFP eklerken ayarı buradan kopyala açılan listesinden seçin.
4Aygıtı MFP Listesi’ne eklemek için Ekle--> düğmesini tıklatın.
Yalnızca HP DSS lisansınızda varolan "yer" kadar MFP ekleyebilirsiniz. MFP Ekle iletişim kutusunun üst kısmında, kullanılabilecek kaç oturumunuz olduğunu görebilirsiniz.
5MFP Ekle penceresini kapatmak için Kapat düğmesini tıklatın.
Belirli bir MFP’yi yapılandırmak için
1MFP Yapılandırması sekmesindeki listeden MFP’yi seçin.
2MFP Yapılandır... düğmesini tıklatın. Görüntülenen iletişim kutusu, ana Yapılandırma programı arabirimine benzer. Özellikle bu aygıt için dijital gönderme ayarlarını özelleştirmek üzere bu arabirimi kullanın. Bu sekmelerde belirlenen ayarlar, genel HP MFP DSS Yapılandırma programı sekmelerinde yapılan ayarların yerine geçer.
Belirli bir aygıt için dijital gönderme özelliklerini etkinleştirmek üzere bu arabirimi kullanmanız gerekir. Bir özellik DSS yapılandırma sekmelerinde etkinleştirilmiş olsa bile, MFP Yapılandır arabiriminde etkinleştirilmeden, aygıtta etkinleştirilmiş olmaz.
3Kimlik Doğrulama sekmesinde, seçilen aygıt için kimlik doğrulamayı etkinleştirmek üzere Kimlik Doğrulamayı Etkinleştir onay kutusunu işaretleyin. Etkinleştirmekte olduğunuz özelliklerin yanındaki onay kutularını işaretleyin. Bunun için, kullanıcının o özelliği kullanmadan önce oturum açması gerekir. Varsayılan Etki Alanı açılan listesinden ağ etki alanını seçin.
4E-postaya Gönder sekmesinde E-postaya Göndermeyi Etkinleştir onay kutusunu seçin ve E-posta Gönder açılan listesinde Dijital Gönderme hizmeti yoluyla’yı seçin.
5Kullanıcıların e-posta gönderirken kendi e-posta mesajlarını ekleyebilmelerini (MFP tarafından destekleniyorsa) isterseniz, Gelişmiş düğmesini tıklatın ve Kullanıcı tarafından düzenlenebilir onay kutusunu işaretleyin.
6Adresler sekmesinde, MFP’nin LDAP Adres Defteri’ne doğrudan erişmesine izin ver onay kutusunu işaretleyin. LDAP Sunucusu açılan listesinde, önceden yapılandırılan LDAP sunucusunu seçin.
7E-postaya Gönder (2) sekmesinde, ikincil e-posta özelliğini kullanıyorsanız, İkincil E-postaya Göndermeyi Etkinleştir onay kutusunu işaretleyin. İkincil e-posta hizmetinin görüntü adını Giriş Ekranı Görüntü Adı açılan listesinden seçin.
TRWW |
Özellikler ve seçenekler 11 |

8Faksa Gönder sekmesinde, faks özelliğini kullanıyorsanız, Faksa Göndermeyi Etkinleştir onay kutusunu işaretleyin. Faks Gönder açılan listesinde Dijital Gönderme hizmeti yoluyla’nın seçili olduğundan emin olun.
9Klasöre Gönder sekmesinde, bu özelliği kullanıyorsanız, Klasöre Göndermeyi Etkinleştir onay kutusunu işaretleyin.
10İş Akışlarına Gönder sekmesinde, iş akışlarını kullanıyorsanız, İş Akışlarına Göndermeyi Etkinleştir onay kutusunu işaretleyin. İş Akışı Grubu açılan kutusunda, oluşturduğunuz iş akışı menüsünü ve formunu içeren grubu seçin.
11Tüm değişiklikleri kaydetmek için Tamam’ı tıklatın.
12MFP Yapılandırma ayarlarını güncelleştirmek için Uygula’yı tıklatın.
Not |
Uygula düğmesi tıklatılmadan, ayarlar MFP’ye geçirilmez. |
Günlük sekmesini kullanarak
Günlük sekmesi, HP DSS etkinlik günlüğüne ulaşmanızı sağlar. Listede her günlük girdisi için aşağıdaki bilgiler yer alır:
●Önem
●Etkinlik
●Saat
Ayrıntılar düğmesini tıklatırsanız, seçilen günlük olayıyla ilgili ek bilgileri içeren Ayrıntılar iletişim kutusu görüntülenir.
Hakkında sekmesini kullanarak
Hakkında sekmesi, HP DSS sürüm bilgilerini içerir.
Yazılımı kaldırma
HP DSS yazılımını kaldırmak için aşağıdaki yönergeleri kullanın.
Kaldırma programını kullanarak yazılımı kaldırmak için
Not |
Windows 2000 veya XP’de yazılımı kaldırmak için yönetici ayrıcalıklarına sahip olmanız gerekir. |
1Açık tüm programları kapatın.
2Başlat menüsünde sırasıyla Programlar, Hewlett-Packard ve HP MFP Digital Sending Software seçeneklerinin üzerine gelin ve Kaldır’ı tıklatın.
3Kaldırmayı Onayla iletişim kutusunda, Tamam’ı tıklatın.
4Kaldırma işlemi programı bilgisayarınızdan kaldırır. İşlemin sonunda, bilgisayarınızı yeniden başlatmanız gerekebilir.
Yazılımı Program Ekle/Kaldır özelliğini kullanarak kaldırmak için
Dijital gönderme yazılımını kaldırmanın bir yolu da Windows Program Ekle/Kaldır yöntemini kullanmaktır.
1Başlat’ı tıklatın, Ayarlar’ın üzerine gelin ve Denetim Masası’nı tıklatın.
2Program Ekle/Kaldır’ı tıklatın.
3Yazılım programları listesini kaydırarak HP MFP Digital Sending Software’i tıklatın.
4Kaldır’ı tıklatın.
12 Bölüm 1 - HP MFP Digital Sending Software sürüm 4 |
TRWW |
 Loading...
Loading...