HP (Hewlett-Packard) LaserJet 3015 User Manual
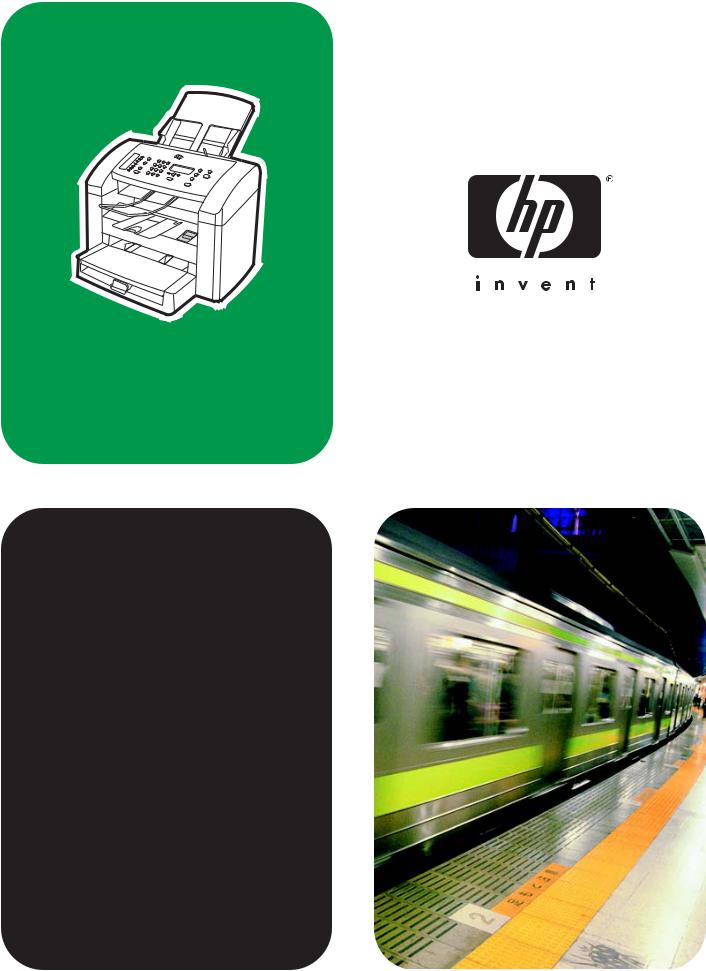
hp LaserJet 3015
use

hp LaserJet 3015 all-in-one
User Guide
Copyright Information
© Copyright 2004 Hewlett-Packard
Development Company, L.P.
Reproduction, adaptation or translation without prior written permission is prohibited, except as allowed under the copyright laws.
The information contained herein is subject to change without notice.
The only warranties for HP products and services are set forth in the express warranty statements accompanying such products and services. Nothing herein should be construed as constituting an additional warranty. HP shall not be liable for technical or editorial errors or omissions contained herein.
A user of the Hewlett-Packard product associated with this user guide is granted a license to: a) print hard copies of this user guide for PERSONAL, INTERNAL or COMPANY use subject to the restriction not to sell, re-sell or otherwise distribute the hard copies; and b) place an electronic copy of this user guide on a network server, provided access to the electronic copy is limited to PERSONAL, INTERNAL users of the Hewlett-Packard product associated with this user guide.
Part number: Q2669-90951
Edition 1, 10/2004
Trademark Credits
Adobe® and PostScript® are trademarks of Adobe Systems Incorporated.
Microsoft®, Windows®, and Windows NT® are U.S. registered trademarks of Microsoft Corporation.
UNIX® is a registered trademark of The Open Group.
All other products mentioned herein may be trademarks of their respective companies.
Table of contents
1 Getting to know your device |
|
Identifying the hp LaserJet 3015 all-in-one ............................................................................... |
2 |
Package contents ............................................................................................................... |
2 |
Device features ......................................................................................................................... |
3 |
Identifying the hardware components ....................................................................................... |
4 |
HP LaserJet 3015 all-in-one hardware components .......................................................... |
4 |
Identifying the device control panel components ...................................................................... |
5 |
Identifying the software components ........................................................................................ |
6 |
Print-media specifications ......................................................................................................... |
7 |
Supported paper weights and sizes ................................................................................... |
7 |
2 Changing the settings by using the hp toolbox or the device control panel
Using the hp toolbox ............................................................................................................... |
10 |
Supported operating systems ........................................................................................... |
10 |
Supported browsers ......................................................................................................... |
10 |
To view the hp toolbox ...................................................................................................... |
10 |
The hp toolbox sections .................................................................................................... |
11 |
Using the device control panel ................................................................................................ |
13 |
Printing a configuration page ............................................................................................ |
13 |
Printing a device control panel menu map ....................................................................... |
13 |
Restoring the factory-set defaults ..................................................................................... |
13 |
Changing the device control panel display language ....................................................... |
14 |
Changing the default media size ...................................................................................... |
14 |
Using the device volume controls ..................................................................................... |
14 |
3 Printing |
|
Printing by using manual feed ................................................................................................. |
18 |
To print by using manual feed .......................................................................................... |
18 |
Stopping or canceling a print job ............................................................................................. |
19 |
Printer drivers .......................................................................................................................... |
20 |
Changing print settings ..................................................................................................... |
20 |
Understanding print-quality settings ........................................................................................ |
21 |
To temporarily change print-quality settings .................................................................... |
21 |
To change print-quality settings for all future jobs ............................................................ |
21 |
To use EconoMode (to save toner) .................................................................................. |
21 |
Optimizing print quality for media types .................................................................................. |
23 |
To gain access to the optimizing feature .......................................................................... |
23 |
Device media specifications .................................................................................................... |
24 |
Guidelines for using media ..................................................................................................... |
25 |
Paper ................................................................................................................................ |
25 |
Common media problems table ....................................................................................... |
25 |
Labels ............................................................................................................................... |
25 |
Transparencies ................................................................................................................. |
26 |
ENWW |
iii |
Envelopes ......................................................................................................................... |
26 |
Card stock and heavy media ............................................................................................ |
27 |
Selecting media for the automatic document feeder (ADF) .................................................... |
29 |
Automatic document feeder (ADF) specifications ............................................................ |
29 |
Printing on envelopes .............................................................................................................. |
30 |
To print on one envelope .................................................................................................. |
30 |
To print on multiple envelopes ......................................................................................... |
31 |
Printing on transparencies and labels ..................................................................................... |
33 |
To print on transparencies or labels ................................................................................. |
33 |
Printing on letterhead and preprinted forms ........................................................................... |
35 |
To print on letterhead and preprinted forms ..................................................................... |
35 |
Printing on custom-sized media or card stock ........................................................................ |
36 |
To print on custom-sized media or card stock ................................................................. |
36 |
Printing on both sides of the media (manual duplexing) ......................................................... |
37 |
To manually duplex .......................................................................................................... |
37 |
Printing multiple pages on a single sheet of media ................................................................ |
39 |
To print multiple pages on a single sheet ......................................................................... |
39 |
Printing booklets ...................................................................................................................... |
40 |
To print booklets ............................................................................................................... |
40 |
Printing watermarks ................................................................................................................ |
42 |
To use the watermark feature ........................................................................................... |
42 |
4 Copying |
|
Loading originals to copy ........................................................................................................ |
44 |
To load originals into the automatic document feeder (ADF) input tray ........................... |
44 |
Starting a copy job .................................................................................................................. |
46 |
Canceling a copy job ............................................................................................................... |
46 |
Adjusting the copy quality ....................................................................................................... |
47 |
To adjust the copy quality for the current job ................................................................... |
47 |
To adjust the default copy quality ..................................................................................... |
47 |
Adjusting the lighter/darker (contrast) setting ......................................................................... |
48 |
To adjust the lighter/darker setting for the current job ...................................................... |
48 |
To adjust the default lighter/darker setting ....................................................................... |
48 |
Reducing or enlarging copies ................................................................................................. |
49 |
To reduce or enlarge copies for the current job ............................................................... |
50 |
To change the default copy size ....................................................................................... |
50 |
Changing the default copy-collation setting ............................................................................ |
52 |
To change the default copy-collation setting .................................................................... |
52 |
Changing the default number of copies .................................................................................. |
53 |
To change the default number of copies .......................................................................... |
53 |
Copying two-sided originals .................................................................................................... |
54 |
To copy a multiple-page stack of two-sided originals ....................................................... |
54 |
5 Scanning |
|
Loading originals to scan ........................................................................................................ |
56 |
Loading originals into the automatic document feeder (ADF) input tray .......................... |
56 |
Understanding scanning methods .......................................................................................... |
58 |
Canceling a scan job ............................................................................................................... |
59 |
Scanning from the device control panel .................................................................................. |
60 |
Programming the Scan to button ...................................................................................... |
60 |
Scanning to e-mail ............................................................................................................ |
60 |
Scanning to a folder .......................................................................................................... |
60 |
Scanning by using hp LaserJet Scan software ....................................................................... |
61 |
Scanning to e-mail ............................................................................................................ |
61 |
To scan to a file ................................................................................................................ |
61 |
iv |
ENWW |
Scanning to another software program ............................................................................ |
62 |
Scanning to the Readiris OCR software ........................................................................... |
63 |
Scanning by using TWAIN-compliant and WIA-compliant software ....................................... |
64 |
Using TWAIN-compliant and WIA-compliant software ..................................................... |
64 |
Scanning by using OCR .......................................................................................................... |
65 |
Readiris ............................................................................................................................. |
65 |
Scanner resolution and color .................................................................................................. |
66 |
Resolution and color guidelines ....................................................................................... |
66 |
Color ................................................................................................................................. |
67 |
6 Faxing |
|
.................................................................................................................................................. |
70 |
........................................................................................................................................... |
70 |
7 Cleaning and maintenance |
|
Cleaning the outside of the device .......................................................................................... |
72 |
To clean the exterior ......................................................................................................... |
72 |
To clean the glass ............................................................................................................ |
72 |
Cleaning the media path ......................................................................................................... |
73 |
To clean the media path ................................................................................................... |
73 |
8 Troubleshooting |
|
Device does not turn on .......................................................................................................... |
76 |
Is power reaching the device? .......................................................................................... |
76 |
The device control panel display has black lines or dots, or fades ........................................ |
77 |
Black lines or dots ............................................................................................................ |
77 |
Faded device control panel display .................................................................................. |
77 |
Pages print but are totally blank .............................................................................................. |
78 |
Is the sealing tape still in the print cartridge? ................................................................... |
78 |
Does the configuration page print? .................................................................................. |
78 |
Does the document contain blank pages? ....................................................................... |
78 |
Is the original loaded correctly? ........................................................................................ |
78 |
Pages did not print .................................................................................................................. |
79 |
Does a message appear on your computer screen? ....................................................... |
79 |
Is media being pulled into the device correctly? .............................................................. |
79 |
Are media jams present? .................................................................................................. |
79 |
Is the parallel or USB Device Cable (A/B) working, and is it connected correctly? ......... |
79 |
Are other devices running on your computer? ................................................................. |
79 |
Pages printed, but a problem exists ........................................................................................ |
80 |
Is the print quality poor? ................................................................................................... |
80 |
Is the printed page different from what appears onscreen? ............................................. |
80 |
Are the device settings appropriate for the print media? ................................................. |
80 |
Onscreen error messages appear .......................................................................................... |
81 |
Printer not responding/error writing to LPT1 .................................................................... |
81 |
Cannot access port (in use by another application) ......................................................... |
81 |
Paper-handling problems exist ............................................................................................... |
82 |
Print is skewed (crooked) ................................................................................................. |
82 |
More than one sheet feeds at one time ............................................................................ |
82 |
Device does not pull media from the media input tray ..................................................... |
82 |
Media curls when fed through device ............................................................................... |
82 |
Printed page is different from what appears onscreen ........................................................... |
83 |
Is the text garbled, incorrect, or incomplete? ................................................................... |
83 |
Are graphics or text missing? Are there blank pages? .................................................... |
83 |
Is the page format different from the format on another printer? ..................................... |
84 |
ENWW |
v |
Is the quality of the graphics poor? .................................................................................. |
84 |
Media jams occur in the printer ............................................................................................... |
85 |
To clear a media jam ........................................................................................................ |
85 |
To clear other media jams ................................................................................................ |
87 |
Tips to avoid media jams .................................................................................................. |
88 |
Print quality is unacceptable ................................................................................................... |
89 |
Light print or fade .............................................................................................................. |
89 |
Toner specks .................................................................................................................... |
89 |
Dropouts ........................................................................................................................... |
90 |
Vertical lines ..................................................................................................................... |
90 |
Gray background .............................................................................................................. |
91 |
Toner smear ..................................................................................................................... |
91 |
Loose toner ....................................................................................................................... |
92 |
Vertical repetitive defects ................................................................................................. |
92 |
Misformed characters ....................................................................................................... |
93 |
Page skew ........................................................................................................................ |
93 |
Curl or wave ...................................................................................................................... |
94 |
Wrinkles or creases .......................................................................................................... |
94 |
Toner scatter outline ......................................................................................................... |
95 |
Device control panel error messages appear ......................................................................... |
96 |
Resolving common error messages ................................................................................. |
96 |
Critical error messages ..................................................................................................... |
96 |
Alert messages ................................................................................................................. |
97 |
Warning messages ........................................................................................................... |
97 |
No copy came out ................................................................................................................... |
99 |
Is media loaded in the input tray? .................................................................................... |
99 |
Is the original loaded correctly? ........................................................................................ |
99 |
Is the ADF media lever set correctly? .............................................................................. |
99 |
Copies are blank, or images are missing or faded ............................................................... |
100 |
Has the sealing tape been removed from the print cartridge? ....................................... |
100 |
Is the print cartridge low on toner? ................................................................................. |
100 |
Is the original of poor quality? ........................................................................................ |
100 |
Does the original have a colored background? .............................................................. |
100 |
Copy quality is unacceptable ................................................................................................ |
101 |
Preventing problems ....................................................................................................... |
101 |
Media jams occur in the automatic document feeder (ADF) ................................................ |
102 |
Typical automatic document feeder (ADF) jam locations .............................................. |
102 |
Automatic document feeder (ADF) media lever ............................................................. |
102 |
To clear a media jam from the automatic document feeder (ADF) ................................ |
103 |
Copy defects are apparent .................................................................................................... |
104 |
Vertical white or faded stripes ........................................................................................ |
104 |
Blank pages .................................................................................................................... |
104 |
Wrong original was copied ............................................................................................. |
105 |
Too light or dark .............................................................................................................. |
105 |
Unwanted lines ............................................................................................................... |
105 |
Black dots or streaks ...................................................................................................... |
105 |
Unclear text ..................................................................................................................... |
105 |
Reduced size .................................................................................................................. |
105 |
Scanned image is of poor quality .......................................................................................... |
106 |
Is the original a second-generation photo or picture? .................................................... |
106 |
Is the image quality better when the document is printed? ............................................ |
106 |
Is the image skewed (crooked)? .................................................................................... |
106 |
Does the scanned image show blotting, lines, vertical white stripes, or any other |
|
defect? ............................................................................................................................ |
106 |
Do graphics look different from the original? .................................................................. |
106 |
Part of the image did not scan .............................................................................................. |
107 |
vi |
ENWW |
Was the original loaded correctly? ................................................................................. |
107 |
Does the original have a colored background? .............................................................. |
107 |
Are text or images on the back of a two-sided original appearing in the scan? ............ |
107 |
Is the original longer than 381 mm (15 inches)? ............................................................ |
107 |
Is the original too small? ................................................................................................. |
107 |
Is the media size correct? ............................................................................................... |
107 |
The scan takes too long ........................................................................................................ |
108 |
Is your resolution or color level set too high? ................................................................. |
108 |
Is your software set to scan in color? ............................................................................. |
108 |
Did you send a print job or copy job before you tried to scan? ...................................... |
108 |
Is your computer set for bidirectional communication? .................................................. |
108 |
Error messages appear ......................................................................................................... |
109 |
Common scanning error messages ............................................................................... |
109 |
Scan quality is unacceptable ................................................................................................ |
110 |
Preventing problems ....................................................................................................... |
110 |
Blank pages .................................................................................................................... |
110 |
Too light or dark .............................................................................................................. |
110 |
Unwanted lines ............................................................................................................... |
110 |
Black dots or streaks ...................................................................................................... |
110 |
Unclear text ..................................................................................................................... |
110 |
Appendix A Specifications |
|
HP LaserJet 3015 all-in-one ................................................................................................. |
113 |
HP LaserJet 3015 all-in-one specifications .................................................................... |
113 |
HP LaserJet 3015 all-in-one battery ..................................................................................... |
115 |
Appendix B Regulatory Information |
|
................................................................................................................................................ |
117 |
FCC regulations .................................................................................................................... |
118 |
Telephone consumer protection act (United States) ............................................................ |
119 |
IC CS-03 requirements ......................................................................................................... |
120 |
Regulatory information for the European Union countries/regions ....................................... |
120 |
Safety statements ................................................................................................................. |
121 |
Laser safety statement ................................................................................................... |
121 |
Canada DOC regulations ............................................................................................... |
121 |
Laser statement for Finland ............................................................................................ |
122 |
Korean EMI statement .................................................................................................... |
122 |
Australia .......................................................................................................................... |
123 |
Declaration of Conformity ..................................................................................................... |
124 |
Environmental product stewardship program ....................................................................... |
125 |
Protecting the environment ............................................................................................. |
125 |
Ozone production ........................................................................................................... |
125 |
Energy consumption ....................................................................................................... |
125 |
Toner consumption ......................................................................................................... |
125 |
Paper use ....................................................................................................................... |
125 |
Plastics ........................................................................................................................... |
125 |
HP LaserJet printing supplies ......................................................................................... |
126 |
HP printing supplies returns and recycling program information ................................... |
126 |
U.S. returns ..................................................................................................................... |
126 |
Non-U.S. returns ............................................................................................................. |
126 |
Paper .............................................................................................................................. |
126 |
Material restrictions ........................................................................................................ |
126 |
Nederlands ..................................................................................................................... |
127 |
For more information ...................................................................................................... |
127 |
Material safety data sheets ................................................................................................... |
128 |
ENWW |
vii |
Appendix C HP limited warranty statement |
|
HP LaserJet 3015 all-in-one ONE-YEAR LIMITED WARRANTY ........................................ |
129 |
Appendix D HP parts and accessories |
|
Ordering HP parts and accessories ...................................................................................... |
132 |
HP parts and accessories chart ..................................................................................... |
132 |
HP LaserJet print cartridges ................................................................................................. |
134 |
HP policy on non-HP print cartridges ............................................................................. |
134 |
To install a print cartridge ............................................................................................... |
134 |
Storing print cartridges ................................................................................................... |
134 |
Print cartridge life expectancy ........................................................................................ |
134 |
Recycling print cartridges ............................................................................................... |
134 |
Saving toner .................................................................................................................... |
135 |
Appendix E Service and support |
|
Obtaining hardware service .................................................................................................. |
138 |
To obtain hardware service ............................................................................................ |
138 |
To remove the media input tray ...................................................................................... |
139 |
Extended warranty ................................................................................................................ |
140 |
Service information form ....................................................................................................... |
141 |
Glossary |
|
Index |
|
viii |
ENWW |
1 Getting to know your device
Use these topics to acquaint yourself with your new HP LaserJet 3015 all-in-one:
●Identifying the hp LaserJet 3015 all-in-one
●Device features
●Identifying the hardware components
●Identifying the device control panel components
●Identifying the software components
●Print-media specifications
ENWW |
1 |

Identifying the hp LaserJet 3015 all-in-one
Use the following illustration to make sure that the package contents are complete.
Package contents
|
1 |
Print cartridge |
|
2 |
Power cord |
|
3 |
Getting started guide and support flyer |
|
4 |
Media input tray |
|
5 |
CD-ROMs containing device software and electronic user guide |
|
6 |
Automatic document feeder (ADF) input tray |
|
7 |
Fax guide |
|
8 |
Phone cord |
|
9 |
ADF output support |
|
10 |
Ouput bin support |
|
11 |
Control panel cover |
|
12 |
HP LaserJet 3015 all-in-one |
|
Use the phone cord and the power cord that came with the device. Using other phone cords |
|
Note |
||
|
or power cords can adversely affect the performance of the device. |
|
Learn more about the device by using these sources of information:
●The HP toolbox. Use this software component to perform many of the tasks described in this user guide and to set print, fax, copy, and scan settings.
●The start guide. Use this guide to set up the device, connect it to your computer, and install the software.
●The fax guide. Use this guide to set up and use the fax functions of the device.
2 Chapter 1 Getting to know your device |
ENWW |
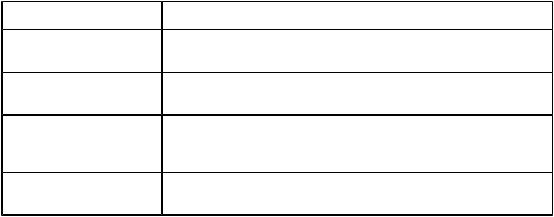
Device features
Speed |
● Prints and copies up to 15 pages per minute (ppm) |
|
Paper handling |
● A 30-page automatic document feeder (ADF), a 150-sheet media |
|
|
|
input tray, and a 10-sheet priority input slot |
Memory |
● |
32 megabytes (MB) of random-access memory (RAM) (9 MB for the |
|
|
system and 23 MB of RAM available to the user) |
Connectivity |
● A universal serial bus (USB) port (compatible with 2.0 |
|
|
|
specifications) and an IEEE 1284-B parallel port (Note: cables are |
|
|
not included) |
Fax |
● |
Full-functionality fax capabilities with a V.34 fax, including a phone |
|
|
book, fax polling, and delayed-fax features |
ENWW |
Device features 3 |

Identifying the hardware components
Use the following illustrations to identify the device hardware components.
HP LaserJet 3015 all-in-one hardware components
1Automatic document feeder (ADF) input tray
2ADF media lever
3Device control panel
4ADF output bin
5Print-cartridge-door release
6Device output bin
7Priority input slot
8Media input tray
9Parallel port
10USB port
11Fax interface ports
12Power switch
13Power receptacle
4 Chapter 1 Getting to know your device |
ENWW |

Identifying the device control panel components
Use the following illustration to learn about the device control panel components.
1Fax controls. Use the fax controls to send and receive faxes and to change commonly used fax settings. See the fax guide for information about using the fax controls.
2Alphanumeric buttons. Use the alphanumeric buttons to type data into the device control panel display and dial phone numbers for faxing. For information about using alphanumeric key characters, see the fax guide.
3Menu and cancel controls. Use these controls to select menu options, determine the device status, and cancel the current job.
4Copy controls. Use these controls to change commonly used default settings and to start copying. For instructions about copying, see Copying.
5Scan controls. Use these controls to scan to e-mail or to a folder. For instructions about scanning, see Scanning.
ENWW |
Identifying the device control panel components |
5 |

Identifying the software components
Note
Note
The software components that are installed depend on the operating system (OS) and the installation type. See the start guide for more information.
The following software items are included with the device:
●HP toolbox
●HP LaserJet Scan
●TWAIN or WIA scan driver
●HP LaserJet Fax
●Readiris OCR (not installed with other software; separate installation is required)
●Printer drivers (PCL 6, PCL 5e, PostScript Level 2 emulation)
●Installer/uninstaller
The PCL 6 printer driver is intalled automatically when you use the Typical option during the installation of the software. To install the PostScript Level 2 emulation printer driver, select the Custom option during the installation of the software. To install the PCL 5e printer driver, use the printer wizard after the software has been installed.
6 Chapter 1 Getting to know your device |
ENWW |
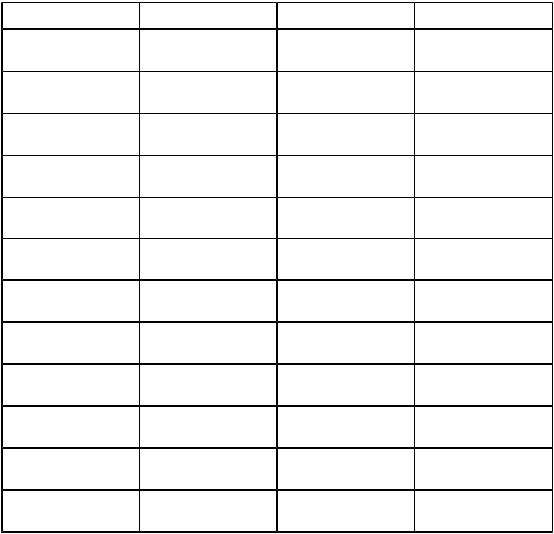
Print-media specifications
|
For optimum results, use conventional 75 g/m2 to 90 g/m2 (20 to 24 lb) photocopy paper. |
|
Verify that the paper is of good quality and is free of cuts, nicks, tears, spots, loose particles, |
|
dust, wrinkles, curls, or bent edges. |
|
The printer supports a wide range of standard and custom sizes of print media. The capacity |
Note |
|
|
of trays and bins can vary depending on media weight and thickness and environmental |
|
conditions. Smoothness—100 to 250 (Sheffield). |
|
Use only transparencies designed for use with HP LaserJet printers. |
|
Supported paper weights and sizes |
Media input tray paper sizes
Media input tray |
Dimensions |
Weight or thickness |
Capacity |
Minimum-size paper |
76 by 127 mm |
60 to 163 g/m2 |
150 sheets |
|
(3 by 5 in) |
(16 to 43 lb bond) |
(60 g/m2; 16 lb bond) |
Maximum-size paper |
216 by 356 mm |
60 to 163 g/m2 |
150 sheets |
|
(8.5 by 14 in) |
(16 to 43 lb bond) |
(60 g/m2; 16 lb bond) |
Minimum-size glossy |
76 by 127 mm |
75 to 120 g/m2 |
Maximum stack height: |
paper |
(3 by 5 in) |
(20 to 32 lb bond) |
18 mm (0.7 in) |
Maximum-size glossy |
216 by 356 mm |
75 to 120 g/m2 |
Maximum stack height: |
paper |
(8.5 by 14 in) |
(20 to 32 lb bond) |
18 mm (0.7 in) |
Minimum-size |
76 by 127 mm |
0.10 to 0.13 mm thick |
75 sheets |
transparencies |
(3 by 5 in) |
(4 to 5 mils thick) |
|
Maximum-size |
216 by 356 mm |
0.10 to 0.13 mm thick |
75 sheets |
transparencies |
(8.5 by 14 in) |
(4 to 5 mils thick) |
|
Minimum-size |
90 by 160 mm |
75 to 105 g/m2 |
15 envelopes |
envelopes |
(3.5 by 6.3 in) |
(20 to 28 lb bond) |
|
Maximum-size |
178 by 254 mm |
75 to 105 g/m2 |
15 envelopes |
envelopes |
(7 by 10 in) |
(20 to 28 lb bond) |
|
Minimum-size label |
76 by 127 mm |
60 to 216 g/m2 |
60 sheets |
|
(3 by 5 in) |
(22 to 80 lb cover) |
|
Maximum-size label |
216 by 356 mm |
60 to 216 g/m2 |
60 sheets |
|
(8.5 by 14 in) |
(22 to 80 lb cover) |
|
Minimum-size card |
76 by 127 mm |
135 to 157 g/m2 |
60 sheets |
stock |
(3 by 5 in) |
(36 to 42 lb bond) |
|
Maximum-size card |
216 by 356 mm |
135 to 157 g/m2 |
60 sheets |
stock |
(8.5 by 14 in) |
(36 to 42 lb bond) |
|
ENWW |
Print-media specifications |
7 |

Priority input slot paper sizes
Priority input slot |
Dimensions |
Weight or thickness |
Capacity |
Minimum-size paper |
76 by 127 mm |
60 to 163 g/m2 |
10 sheets |
|
(3 by 5 in) |
(16 to 43 lb bond) |
(75 g/m2; 20 lb bond) |
Maximum-size paper |
216 by 356 mm |
60 to 163 g/m2 |
10 sheets |
|
(8.5 by 14 in) |
(16 to 43 lb bond) |
(75 g/m2; 20 lb bond) |
Minimum-size glossy |
76 by 127 mm |
75 to 120 g/m2 |
Maximum stack height: |
paper |
(3 by 5 in) |
(20 to 32 lb bond) |
1.5 mm (0.06 in) |
Maximum-size glossy |
216 by 356 mm |
75 to 120 g/m2 |
Maximum stack height: |
paper |
(8.5 by 14 in) |
(20 to 32 lb bond) |
1.5 mm (0.06 in) |
Minimum-size |
76 by 127 mm |
0.10 to 0.13 mm thick |
5 sheets |
transparencies |
(3 by 5 in) |
(4 to 5 mils thick) |
|
Maximum-size |
216 by 356 mm |
0.10 to 0.13 mm thick |
5 sheets |
transparencies |
(8.5 by 14 in) |
(4 to 5 mils thick) |
|
Minimum-size |
76 by 127 mm |
60 to 90 g/m2 |
Individual envelopes |
envelopes |
(3 by 5 in) |
(16 to 24 lb bond) |
|
Maximum-size |
216 by 356 mm |
60 to 90 g/m2 |
Individual envelopes |
envelopes |
(8.5 by 14 in) |
(16 to 24 lb bond) |
|
Minimum-size label |
76 by 127 mm |
60 to 216 g/m2 |
4 sheets |
|
(3 by 5 in) |
(22 to 80 lb cover) |
|
Maximum-size label |
216 by 356 mm |
60 to 216 g/m2 |
4 sheets |
|
(8.5 by 14 in) |
(22 to 80 lb cover) |
|
Minimum-size card |
76 by 127 mm |
135 to 163 g/m2 |
4 sheets |
stock |
(3 by 5 in) |
(36 to 43 lb bond) |
|
Maximum-size card |
216 by 356 mm |
135 to 163 g/m2 |
4 sheets |
stock |
(8.5 by 14 in) |
(36 to 43 lb bond) |
|
Automatic document feeder (ADF) paper sizes
|
ADF |
Dimensions |
Weight or thickness |
Capacity |
|
Minimum-size paper |
74 by 105 mm |
60 to 90 g/m2 |
30 sheets |
|
|
(2.9 by 4.1 in) |
(16 to 24 lb bond) |
(75 g/m2; 20 lb bond) |
|
Maximum-size paper |
215 by 356 mm |
60 to 90 g/m2 |
30 sheets |
|
|
(8.5 by 14 in) |
(16 to 24 lb bond) |
(75 g/m2; 20 lb bond) |
|
The ADF output bin holds one sheet of legal-size media (215 by 356 mm (8.5 by 14 inches)). |
|||
Note |
||||
|
Subsequent sheets of legal-size media slide off of the ADF output bin. |
|
||
8 Chapter 1 Getting to know your device |
ENWW |

2 |
Changing the settings by using |
the hp toolbox or the device |
|
control panel |
You can change the settings for the device by using the HP toolbox or the device control panel. Often, the easier method for changing the device settings is to use the HP toolbox.
The following table lists some of the settings that you can change by using the HP toolbox and the device control panel. For information about how to use the HP toolbox to change settings, see the HP toolbox Help. You can open the HP toolbox Help by clicking How Do I on the left side of the HP toolbox window. (See Using the hp toolbox for information about how to gain access to the HP toolbox.) For information about how to use the device control panel to change the device settings, review the information in this chapter.
Note |
Settings that are established in the software program take precedence over printer-driver |
||
|
settings. Printer-driver settings override the HP toolbox and device control panel settings. |
||
|
Setting or feature |
HP toolbox |
Control panel |
|
Restore the factory-set defaults. |
X |
X |
|
Print information pages, such as the configuration |
X |
X |
|
page, device control panel menu map, and usage |
|
|
|
page. |
|
|
|
Change the device control panel display language. |
X |
X |
|
Change the HP toolbox language. |
X |
|
|
Set up status alerts. |
X |
|
|
Configure the fax-send and fax-receive settings. |
X |
X |
|
View or forward faxes that have been received to the |
X |
|
|
computer. |
|
|
|
Configure the scan to e-mail or a folder settings. |
X |
|
|
Change the copy settings. |
X |
X |
|
Add, delete, or modify the destinations in the Fax |
X |
X |
|
Phone Book. |
|
|
|
Gain access to the online user guide. |
X |
|
|
Check the device status remotely. |
X |
|
ENWW |
9 |
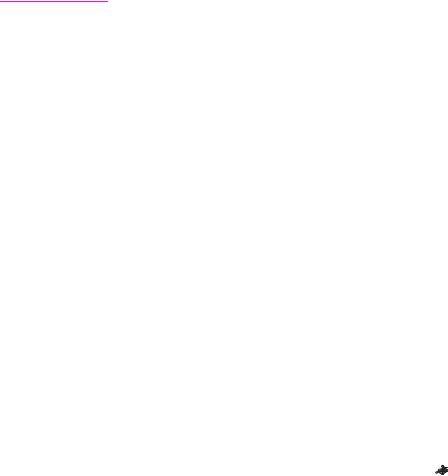
Using the hp toolbox
The HP toolbox is a Web application that you can use for the following tasks.
●Monitor the device status.
●View and configure the device settings for print, fax, copy, and scan.
●View troubleshooting and "How do I" information.
●Provide access to fax and scan software capabilities.
You can view the HP toolbox when the device is directly connected to a computer, or when the device is connected to a network. You must have performed a complete software installation to use the HP toolbox.
Note |
You do not need Internet access to open and use the HP toolbox. However, if you click a link |
|
in the Other Links area, you must have Internet access to go to the site associated with the |
|
link. For more information, see Other links. |
|
Supported operating systems |
|
The HP toolbox is supported for the following operating systems: |
|
● Windows 98, Windows 2000, Windows Millennium Edition (Me), and Windows XP |
|
The transmission control protocol/Internet protocol (TCP/IP) must be installed in the operating |
Note |
|
|
system for the HP toolbox to function. |
Supported browsers
To use the HP toolbox, you must have one of the following browsers: ● Microsoft Internet Explorer 5.5 or later
● Netscape Navigator 6.2 or later ● Opera 7.0 or later
All pages can be printed from the browser.
|
To view the hp toolbox |
|
Open the HP toolbox in one of the following ways: |
|
● On the desktop, double-click the HP toolbox icon . |
|
● Double-click the Status Client icon that is located in the system tray, which is at the far |
|
right of the taskbar. |
|
● On the Start menu, point to HP LaserJet, and then select hp Toolbox. |
|
The HP toolbox opens in a Web browser. |
|
After you open the URL, you can bookmark it so that you can return to it quickly in the future. |
Note |
10 |
Chapter 2 Changing the settings by using the hp toolbox or the device control panel |
ENWW |

The hp toolbox sections
The HP toolbox contains the following sections:
●Status tab
●Fax tab
●Scan to... tab
●Troubleshooting tab
●Documentation tab
Other links
Each page in the HP toolbox contains links to the HP website for device registration and device support, and links for ordering supplies. You must have Internet access to use any of these links. If you use a dial-up connection and did not connect when you first opened the HP toolbox, you must connect before you can view these websites.
Status tab
The Status tab has links to the following main pages:
●Device Status. View device status information. This page indicates device conditions such as a media jam or an empty input tray. After you correct a problem with the device, click Refresh to update the device status.
●Set up Status Alerts. Use alerts to configure the device to notify you automatically of device alerts. From this page you can turn alerts on or off, specify when the device sends an alert, and select the type of alert (either a pop-up message or a taskbar icon) that you want to receive. To activate status alert settings, click Apply.
●View Configuration. View settings available for the device. This page also displays any accessories that have been installed, such as DIMMs. The View Configuration page displays the same information that is shown on the configuration page.
●Print Info pages. Print the configuration page and other information pages that are available for the device.
Fax tab
The Fax tab has links to the following main pages:
●Fax Tasks
●Fax Phone Book
●Fax Send Log
●Fax Data Properties
●Fax Reports
●Detailed Fax Settings
Note |
For more information about fax functions and features, see the fax guide. |
ENWW |
Using the hp toolbox 11 |

Scan to... tab
The Scan to... tab has links to the following main pages:
●Scan to E-mail or a Folder
●Scan Preferences
Note |
The scan preferences apply to only Scan to E-mail or a Folder. |
Troubleshooting tab
The Troubleshooting tab has links to various device troubleshooting information, such as how to clear a media jam; how to resolve print-quality problems; and how to resolve fax, copy, or scan problems.
Documentation tab
The Documentation tab contains links to the following information sources:
●User Guide. The user guide contains information about using the device, warranty, specifications, and support. The user guide is available in both HTML and PDF format.
●Late Breaking News. This document contains late-breaking information about the device. It is available in English only.
12 |
Chapter 2 Changing the settings by using the hp toolbox or the device control panel |
ENWW |

Using the device control panel
You can also configure settings at the device control panel. This section describes how to perform the following tasks:
●Printing a configuration page
●Printing a device control panel menu map
●Restoring the factory-set defaults
●Changing the device control panel display language
●Changing the default media size
●Using the device volume controls
●Changing print settings
Printing a configuration page
You can see which device settings are currently selected by printing a configuration page.
To print a configuration page
1.Press MENU/ENTER.
2.Use the < or the > button to select Reports, and then press MENU/ENTER.
3.Use the < or the > button to select Config report, and then press MENU/ENTER. The device exits the menu settings and prints the report.
Printing a device control panel menu map
You can see all of your device control panel menu options by printing a device control panel menu map.
To print a device control panel menu map
1.On the device control panel, press MENU/ENTER.
2.Use the < or the > button to select Reports, and then press MENU/ENTER.
3.Use the < or the > button to select Menu structure, and then press MENU/ENTER. A menu map prints, showing all of the device control panel menu options.
Restoring the factory-set defaults
Restoring the factory-set defaults returns all of the settings to the factory defaults and clears the fax header name and phone number. (See the fax guide for information about how to add your information to the fax header.) This procedure clears fax numbers and names that are associated with one-touch keys and speed-dial codes, and deletes any pages that are stored in the memory. The procedure then automatically restarts the device.
ENWW |
Using the device control panel 13 |

To restore the factory-set defaults
1.Press MENU/ENTER.
2.Use the < or the > button to select Service, and then press MENU/ENTER.
3.Use the < or the > button to select Restore defaults, press MENU/ENTER, and then press MENU/ENTER again to confirm your selection.
The device automatically restarts.
Changing the device control panel display language
Use this procedure to have reports print in, and messages on the the device control panel display appear in, a language other than the default for your country/region.
Note |
The Demo page prints in English only. |
To change the device control panel display language
1.Press MENU/ENTER.
2.Use the < or the > button to select Common settings, and then press MENU/ENTER.
3.Use the < or the > button to select Language, and then press MENU/ENTER.
4.Use the < or the > button to select the language that you want.
5.Press MENU/ENTER to save your selection.
The device automatically restarts.
Changing the default media size
The media size should be set to the size of media that you normally load in the media input tray. The device uses this setting for copying, printing reports, printing faxes, and determining autoreduction for incoming faxes.
To change the default paper size
1.Press MENU/ENTER.
2.Use the < or the > button to select Common settings, and then press MENU/ENTER.
3.Use the < or the > button to select Def. paper size, and then press MENU/ENTER.
4.Use the < or the > button until the size of paper that you have loaded appears. You can select Letter, Legal, or A4.
5.Press MENU/ENTER to save your selection.
Using the device volume controls
You can control the volume of the following sounds:
●The alarm sound that the device emits when it requires attention, such as when the device door is open.
●The beeps that are emitted when you press the device control panel buttons.
14 |
Chapter 2 Changing the settings by using the hp toolbox or the device control panel |
ENWW |
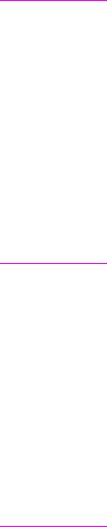
●The phone line sounds for outgoing faxes.
●The ring volume for incoming faxes.
To change the alarm volume
The alarm sounds when the device is presenting an alert or critical error message. The alarm duration length is either one or three seconds, depending on the type of error.
1.Press MENU/ENTER.
2.Use the < or the > button to select Common settings, and then press MENU/ENTER.
3.Use the < or the > button to select Volume settings, and then press MENU/ENTER.
4.Press MENU/ENTER to select Alarm volume.
5.Use the < or the > button to select Off, Soft, Medium, or Loud.
6.Press MENU/ENTER to save your selection.
Note |
The factory-set default for the alarm volume is Soft. |
To change the volume for the fax
This setting determines the volume of various fax sounds that occur when the device is sending or receiving fax jobs.
1.Press MENU/ENTER.
2.Use the < or the > button to select Common settings, and then press MENU/ENTER.
3.Use the < or the > button to select Volume settings, and then press MENU/ENTER.
4.Use the < or the > button to select PhoneLine Volume, and then press MENU/ENTER.
5.Use the < or the > button to select Off, Soft, Medium, or Loud.
6.Press MENU/ENTER to save your selection.
Note |
The factory-set default is Soft. |
To change the ring volume of the fax
The fax ring sounds when the device is initially sending or receiving a call. The ring duration length depends on the local telecom ring-pattern length.
1.Press MENU/ENTER.
2.Use the < or the > button to select Common settings, and then press MENU/ENTER.
3.Use the < or the > button to select Volume settings, and then press MENU/ENTER.
4.Press the < or the > button once to select Ring volume, and then press MENU/ENTER.
5.Use the < or the > button to select Off, Soft, Medium, or Loud.
6.Press MENU/ENTER to save your selection.
Note |
The factory-set default is Soft. |
ENWW |
Using the device control panel 15 |

To change the device control panel key-press volume
The key-press volume controls the sound that is made when a device control panel button is pressed.
1.Press MENU/ENTER.
2.Use the < or the > button to select Common settings, and then press MENU/ENTER.
3.Use the < or the > button to select Volume settings, and then press MENU/ENTER.
4.Use the < or the > button to select Key Press volume, and then press MENU/ENTER.
5.Use the < or the > button to select Off, Soft, Medium, or Loud.
6.Press MENU/ENTER to save your selection.
Note |
The factory-set default for the device control panel key-press volume is Soft. |
16 |
Chapter 2 Changing the settings by using the hp toolbox or the device control panel |
ENWW |
3 Printing
Use the following information to perform printing tasks with the device:
●Printing by using manual feed
●Stopping or canceling a print job
●Printer drivers
●Understanding print-quality settings
●Optimizing print quality for media types
●Device media specifications
●Guidelines for using media
●Selecting media for the automatic document feeder (ADF)
●Printing on envelopes
●Printing on transparencies and labels
●Printing on letterhead and preprinted forms
●Printing on custom-sized media or card stock
●Printing on both sides of the media (manual duplexing)
●Printing multiple pages on a single sheet of media
●Printing booklets
●Printing watermarks
ENWW |
17 |
Printing by using manual feed
Use manual feed when printing on mixed media (for example, printing on an envelope, then a letter, then an envelope, and so on). Load an envelope in the priority input tray and load letterhead in the media input tray.
To print by using manual feed
1.Open the device properties or printer setup (printer driver) in the software program.
2.On the Paper tab or the Paper/Quality tab, select Manual Feed (Tray 1) from the Source is: or Paper Source drop-down list. (For instructions about opening the printer driver from your computer, see Understanding print-quality settings.)
3.Send the print job.
4.After you have changed the setting, wait until Manual feed appears on the device control panel, and then press MENU/ENTER to print each job.
18 Chapter 3 Printing |
ENWW |
Stopping or canceling a print job
|
If your print job is currently printing, you can cancel it by pressing CANCEL on the device control |
|
panel. |
|
Pressing CANCEL clears the job that the device is currently processing. If more than one |
CAUTION |
|
|
process is running (for example, the device is printing a document while receiving a fax), |
|
pressing CANCEL clears the process that currently appears on the device control panel. |
|
You can also cancel a print job from a software program or a print queue. |
|
To stop the print job immediately, remove the remaining print media from the device. After |
|
printing stops, use one of the following options: |
|
● Device control panel: To cancel the print job, press and release CANCEL on the device |
|
control panel. |
|
● Software program: Typically, a dialog box appears briefly on the computer screen, |
|
allowing you to cancel the print job. |
|
● Windows print queue: If a print job is waiting in a print queue (computer memory) or |
|
print spooler, delete the job there. Go to the Printer screen in Windows 98, Windows Me, |
|
Windows 2000, and Windows XP. Click Start, Settings, and Printers. Double-click the |
|
device icon to open the window, select your print job, and then click Delete. |
ENWW |
Stopping or canceling a print job 19 |

Printer drivers
|
When you installed the device software, you selected one of the following printer drivers: |
|
PCL 6 driver (default driver): Use the PCL 6 driver to take full advantage of the device |
|
features. Unless complete backward compatibility with previous printer control language |
|
(PCL) drivers or older printers is necessary, the PCL 6 driver is recommended. |
|
PCL 5e driver: Use the PCL 5e driver if you need print results to look consistent with those |
|
from older HP LaserJet printers. Certain features (FastRes 1200 and 300 dpi) are not available |
|
in this driver. (Do not use the PCL 5e driver that is provided with this device with older |
|
printers.) |
|
PS driver: Use the PostScript® (PS) driver for compatibility with PS needs. Certain features |
|
(manual duplexing, printing booklets, watermarks, and printing more than four pages per |
|
sheet) are not available with this driver. |
|
The device automatically switches between PS emulation and PCL printer languages |
Note |
|
|
depending on the driver that you have selected. The PS emulation emulates Adobe® |
|
PostScript Level 2. For information about gaining access to your printer driver see Changing |
|
print settings. |
Note
Changing print settings
After installation, you can gain access to print settings from the device printer driver or from another software program. These settings do not affect other users on a network.
You can also change some of the printer settings through the HP toolbox. For more information about the HP toolbox, see Using the hp toolbox.
To change default settings across all programs
Windows 98, Windows Me, and Windows XP Home: From the Start menu, point to
Settings, and then click Printers. Right-click the device icon, and then click Properties. Make the necessary changes to the settings, and then click OK.
Windows NT 4.0, Windows 2000, and Windows XP Professional: From the Start menu, point to Settings, and then click Printers. For Windows 2000, right-click the device icon, and then click Printing Preferences. For Windows NT 4.0, right-click the device icon, and then click Document Defaults.Make the necessary changes to the settings, and then click OK.
The actual steps can vary; these are the most common methods.
To change settings for a print job
On the File menu, click Print. In the Print dialog box, click Properties. Change the settings that you want to apply for the current print job, and then click OK.
20 Chapter 3 Printing |
ENWW |
 Loading...
Loading...