Hp LASERJET 8100N, LASERJET 8100, LASERJET 8100DN Ready Reference Guide
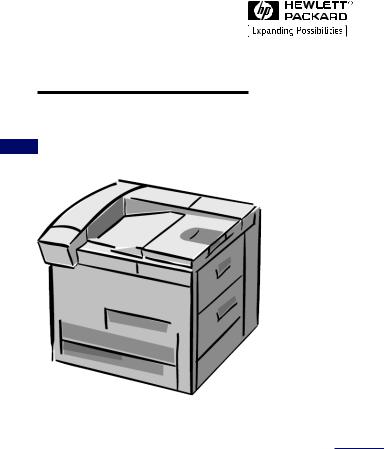
Ready
Reference
Guide
English
HP LaserJet 8100, 8100 N,
and 8100 DN Printers
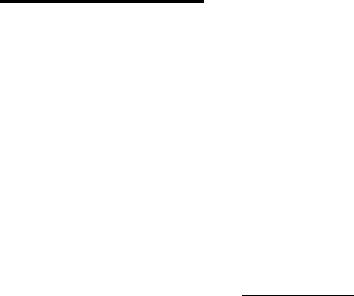
Ready
Reference
Guide
HP LaserJet 8100, 8100 N, and
8100 DN Printers
© Copyright Hewlett-Packard
Company 1998
All Rights Reserved. Reproduction, adaptation, or translation without prior written permission is prohibited, except as allowed under the copyright laws.
Publication number
C4214-90921
Reorder number
C4214-99001
First Edition, October 1998
Warranty
The information contained in this document is subject to change without notice.
Hewlett-Packard makes no warranty of any kind with respect to this information. HEWLETT-PACKARD SPECIFICALLY DISCLAIMS THE IMPLIED WARRANTY OF MERCHANTABILITY AND FITNESS FOR A PARTICULAR PURPOSE.
Hewlett-Packard shall not be liable for any direct, indirect, incidental, consequential, or other damage alleged in connection with the furnishing or use of this information.
Trademark Credits
PostScript is a trademark of
Adobe Systems Incorporated
which may be registered in certain jurisdictions.
Arial, Monotype, and Times New Roman are U.S. registered trademarks of the Monotype Corporation.
CompuServe is a U.S. trademark of CompuServe, Inc.
Helvetica, Palatino, Times, and Times Roman are trademarks of Linotype AG and/or its subsidiaries in the U.S. and other countries.
Microsoft, MS Windows, Windows, and Windows NT are U.S. registered trademarks of Microsoft Corporation.
TrueType is a U.S. trademark of Apple Computer, Inc.
ENERGY STAR is a U.S. registered service mark of the U.S. EPA.
Contents |
|
Control Panel .................................................. |
1 |
To Change a Control Panel Setting: ................ |
1 |
Checking the Printer’s Configuration................ |
2 |
To Print a Menu Map: ............................... |
2 |
To Print a Configuration Page: ................. |
2 |
To Print a PCL or PS Font List: ................ |
2 |
Common Printer Messages.............................. |
3 |
Printing Tasks ................................................ |
7 |
Manually Feeding Paper from Tray 1 ............... |
7 |
Selecting the Output Bin .................................. |
8 |
Loading Tray 1 ................................................. |
9 |
Loading Trays 2, 3, and the Optional |
|
2 x 500-sheet Input Tray (Trays 4 and 5) ....... |
10 |
Loading Optional 2000-sheet |
|
Input Tray (Tray 4) ......................................... |
12 |
Loading Envelopes in the Envelope Feeder .. |
14 |
Printing Special Paper.................................... |
15 |
Printing Envelopes.................................. |
15 |
Printing Transparencies.......................... |
15 |
Printing Labels ........................................ |
15 |
Printing Cards, Custom-size and |
|
Heavy Paper ........................................... |
15 |
EN |
Contents |
Contents (continued) |
|
Clearing Paper Jams.................................... |
16 |
Clearing Jams from the Input Tray Areas....... |
17 |
Clearing Jams from the Top Cover Area........ |
18 |
Clearing Jams from the Output Areas ............ |
18 |
Clearing Jams from the Optional Duplex |
|
Printing Accessory ......................................... |
19 |
Clearing the Optional Envelope Feeder ......... |
19 |
Clearing Jams from the Stapler...................... |
20 |
Solving Repeated Paper Jams....................... |
22 |
Correcting Output Quality Problems.......... |
23 |
Troubleshooting Steps ................................... |
24 |
Continue Printing When Toner Is Low............ |
26 |
Resets Menu ................................................. |
27 |
Supported Types of Paper........................... |
28 |
For More Information ................................... |
32 |
EN |
Contents |
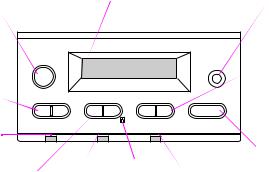
Control Panel
Places printer |
|
Cancels |
online or offline, |
|
|
resumes printing, |
2-line display |
current print job |
and exits menus |
|
|
|
|
|
|
|
|
Cancel |
Cycles |
|
|
Go |
|
|
|
|
through |
||
|
|
READY |
|
Job |
||||
|
|
|
selected |
|||||
|
|
|
|
|
|
|||
Cycles |
|
|
|
|
|
|
||
|
|
|
|
|
|
menu |
||
through |
Menu |
Item |
|
- Value + |
Select |
item’s |
||
menus |
|
|||||||
|
|
|
|
|
|
values |
||
Printer |
Ready |
Data |
Attention |
|
|
|||
|
|
|
|
|
|
|
||
is ready |
|
|
|
|
|
|
Saves |
|
|
|
Processing |
Use the item |
|
||||
Cycles through |
Action is |
selected |
||||||
information |
key to |
control |
||||||
required- |
||||||||
selected |
|
|
|
navigate |
panel |
|||
|
|
|
see display |
|||||
menu’s items |
|
|
|
the printer’s |
setting |
|||
|
|
|
|
|||||
|
|
|
|
online help |
|
|
||
To Change a Control Panel Setting:
1Press Menu until the desired menu appears.
2Press Item until the desired item appears.
3Press – Value + until the desired setting appears.
4Press Select to save the selection.
5Press Go to exit the menu.
EN |
Control Panel - 1 |
Checking the Printer's
Configuration:
From the printer’s control panel, you can print pages that give details about the printer and its current configuration. The following information pages are described here:
•Menu Map
•Configuration Page
•PCL or PS Font List
To Print a Menu Map:
1 Press Menu until INFORMATION MENU appears.
2 Press Item until PRINT MENU MAP appears.
3 Press Select to print the menu map.
To Print a Configuration Page:
1Press Menu until INFORMATION MENU appears.
2Press Item until PRINT CONFIGURATION appears.
3Press Select to print the configuration page.
To Print a PCL or PS Font List:
1Press Menu until INFORMATION MENU appears.
2Press Item until PRINT PCL FONT LIST or PRINT PS FONT
LIST appears.
3Press Select to print the font list.
EN |
Control Panel - 2 |
Common Printer Messages
Message |
Explanation |
|
|
ACCESS DENIED |
The printer control panel function you are trying |
MENUS LOCKED |
to access has been locked to prevent |
|
|
|
unauthorized access. |
|
See your network administrator. |
|
|
CHECK INPUT |
The optional input tray cannot feed paper to the |
DEVICE |
printer because a door or paper guide is open. |
alternates with |
Check the doors and paper guides. |
PAPER PATH OPEN |
|
PLEASE CLOSE IT |
|
|
|
ENV FEEDER LOAD |
Load the requested envelope type and size into |
[TYPE] [SIZE] |
the envelope feeder. Make sure the envelope |
|
|
|
size and type are set correctly from the Paper |
|
Handling Menu in the control panel. |
|
Press Go if the desired envelope is already |
|
loaded in the feeder. |
|
Press - Value + to scroll through the available |
|
types and sizes. Press Select to accept the |
|
alternate type or size. |
|
|
INPUT DEVICE |
An input paper handling device has a condition |
CONDITION xx.yy |
that needs attention before printing can resume. |
|
|
|
See the documentation that came with the paper |
|
handling device for assistance. |
EN |
Control Panel - 3 |
Message |
Explanation |
|
|
MANUALLY FEED |
Load the requested paper into Tray 1. |
[TYPE] [SIZE] |
Press Go if the desired paper is already loaded |
|
|
|
in Tray 1. |
|
Press - Value + to scroll through the available |
|
types and sizes. Press Select to accept the |
|
alternate type or size. |
|
|
OFFLINE |
Press Go to place the printer online. |
|
|
PERFORM PRINTER |
To ensure optimum print quality, the printer |
MAINTENANCE |
prompts you to perform routine maintenance |
|
|
|
every 350,000 pages. |
|
|
TRAY x EMPTY |
Load the empty tray (x) to clear the message. |
|
If you do not load the specified tray, the printer |
|
will continue printing from the next available tray, |
|
and the message will continue to display. |
|
|
TRAY x LOAD |
Load the requested paper into the specified |
[TYPE] [SIZE] |
tray (X). |
|
|
|
Ensure that the trays are correctly adjusted for |
|
size. The tray type settings (and size for Tray 1) |
|
must be set from the printer’s control panel. |
|
If you are trying to print A4 or letter size paper, |
|
and this message appears, make sure the |
|
default paper size is set correctly from the |
|
Printing Menu in the printer’s control panel. |
|
Press Go to print from the next available tray. |
|
Press - Value + to scroll through the available |
|
types and sizes. Press Select to accept the |
|
alternate type or size. |
EN |
Control Panel - 4 |
Message |
Explanation |
|
|
13.x PAPER JAM |
Remove jammed paper from the specified |
[LOCATION] |
location. Open and close the top cover to clear |
|
|
|
the message. |
|
If the message persists after all jams have been |
|
cleared, a sensor may be stuck or broken. |
|
Contact an HP-authorized service or support |
|
provider. (See the HP Support pages in the |
|
online user guide for the printer.) |
|
|
41.3 UNEXPECTED |
The paper size you are trying to print is not the |
PAPER SIZE |
same as the control panel setting for Tray 1. |
|
|
|
Reload the tray with the correct paper size. |
|
Make sure that the control panel setting for Tray |
|
1 or the Envelope Feeder is correctly adjusted |
|
for size. (The printer will continue trying to print |
|
the job until size settings are correct.) |
|
After performing the actions above, press Go |
|
twice. The page containing the error will |
|
automatically be reprinted. (Or, you might want |
|
to press Cancel Job to clear the job from the |
|
printer’s memory.) |
|
|
50.x FUSER ERROR |
An internal error has occurred. Turn the printer |
|
off, and then turn the printer on. |
|
The message might clear, and then reappear |
|
when the next print job is sent. If this message |
|
persists, contact an HP-authorized service or |
|
support provider. |
|
|
51.x or 52.x |
A temporary printing error occurred. |
PRINTER ERROR |
Turn the printer off, and then turn the printer on. |
|
|
|
If this message persists, contact an HP- |
|
authorized service or support provider. |
EN |
Control Panel - 5 |
Message |
Explanation |
|
|
69.x |
A temporary printing error occurred. |
PRINTER ERROR |
Turn the printer off, and then turn the printer on. |
|
|
|
If this message persists, contact an HP- |
|
authorized service or support provider. |
|
|
79.xxxx |
The printer detected an error. The numbers |
PRINTER ERROR |
(xxxx) indicate the specific type of error. |
|
|
|
Turn the printer off, and then turn the printer on. |
|
Try printing a job from a different software |
|
application. If the job prints, go back to the first |
|
application and try printing a different file. (If the |
|
message only appears with a certain software |
|
application or print job, contact the software |
|
vendor for assistance.) |
|
If the message persists with different software |
|
applications and print jobs, record the numbers |
|
that appear (xxxx) and contact an HP-authorized |
|
service or support provider. |
|
|
|
|
EN |
Control Panel - 6 |
 Loading...
Loading...