HP LaserJet 5200 User Manual
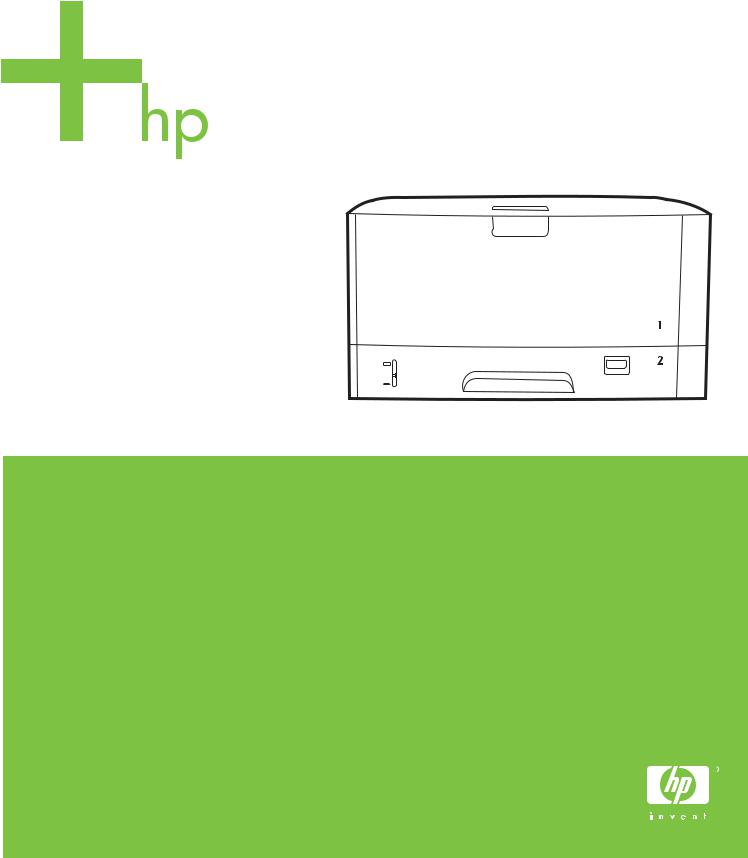
HP LaserJet 5200L Series printers User Guide

HP LaserJet 5200L Series printers
User Guide
Copyright and License
© 2007 Copyright Hewlett-Packard
Development Company, L.P.
Reproduction, adaptation, or translation without prior written permission is prohibited, except as allowed under the copyright laws.
The information contained herein is subject to change without notice.
The only warranties for HP products and services are set forth in the express warranty statements accompanying such products and services. Nothing herein should be construed as constituting an additional warranty. HP shall not be liable for technical or editorial errors or omissions contained herein.
Part number: Q7547-90918
Edition 2, 6/2009
Trademark Credits
Adobe® and PostScript are trademarks of Adobe Systems Incorporated.
Linux is a U.S. registered trademark of Linus Torvalds.
Microsoft®, Windows®, and Windows NT® are U.S. registered trademarks of Microsoft Corp.
UNIX® is a registered trademark of The Open Group.

Table of contents
1 Printer basics |
|
Quick access to printer information ...................................................................................................... |
2 |
Printer at a glance ................................................................................................................................ |
3 |
Features at a glance ............................................................................................................................ |
4 |
Walkaround .......................................................................................................................................... |
5 |
Printer parts ......................................................................................................................... |
5 |
Interface ports ...................................................................................................................... |
6 |
Printer software .................................................................................................................................... |
7 |
Printer drivers ...................................................................................................................... |
7 |
Driver Autoconfiguration ...................................................................................... |
7 |
Update Now ........................................................................................................ |
8 |
HP Driver Preconfiguration ................................................................................. |
8 |
Additional drivers ................................................................................................................. |
8 |
Opening the printer drivers .................................................................................................. |
9 |
Software for Macintosh computers ...................................................................................... |
9 |
Installing Macintosh printing system software for direct connections |
|
(USB) ................................................................................................................ |
10 |
To remove software from Macintosh operating systems ................................... |
10 |
UNIX .................................................................................................................................. |
10 |
Linux .................................................................................................................................. |
10 |
Utilities ............................................................................................................................... |
11 |
HP Easy Printer Care software ......................................................................... |
11 |
Other components and utilities .......................................................................... |
11 |
Selecting print media .......................................................................................................................... |
12 |
Supported media sizes ...................................................................................................... |
12 |
Supported media types ...................................................................................................... |
13 |
2 Control panel |
|
Overview ............................................................................................................................................ |
16 |
Control-panel layout ........................................................................................................................... |
17 |
Using the control-panel menus ........................................................................................................... |
19 |
To use the menus .............................................................................................................. |
19 |
Show Me How menu .......................................................................................................................... |
20 |
Retrieve Job menu ............................................................................................................................ |
21 |
ENWW |
iii |
|
Information menu ............................................................................................................................... |
22 |
|
Paper Handling menu ......................................................................................................................... |
23 |
|
Configure Device menu ...................................................................................................................... |
25 |
|
Printing submenu ............................................................................................................... |
25 |
|
Print Quality submenu ....................................................................................................... |
27 |
|
System Setup submenu ..................................................................................................... |
29 |
|
I/O submenu ...................................................................................................................... |
33 |
|
Resets submenu ................................................................................................................ |
34 |
|
Diagnostics menu ............................................................................................................................... |
35 |
|
Service menu ..................................................................................................................................... |
35 |
|
Changing printer-control-panel configuration settings ........................................................................ |
36 |
|
Changing control-panel settings ........................................................................................ |
36 |
|
To change a control-panel setting ..................................................................... |
36 |
|
Tray-behavior options ........................................................................................................ |
36 |
|
Sleep Delay ....................................................................................................................... |
38 |
|
Personality ......................................................................................................................... |
38 |
|
Clearable warnings ............................................................................................................ |
39 |
|
Auto continue ..................................................................................................................... |
39 |
|
Cartridge low ...................................................................................................................... |
40 |
|
Cartridge-out response ...................................................................................................... |
40 |
|
Jam recovery ..................................................................................................................... |
41 |
|
RAM disk ........................................................................................................................... |
41 |
|
Language ........................................................................................................................... |
41 |
3 |
Input/output (I/O) configuration |
|
|
Parallel configuration .......................................................................................................................... |
44 |
|
USB configuration .............................................................................................................................. |
45 |
|
Connecting the USB cable ................................................................................................. |
45 |
4 |
Printing tasks |
|
|
Controlling print jobs ........................................................................................................................... |
48 |
|
Source ............................................................................................................................... |
48 |
|
Type and Size .................................................................................................................... |
48 |
|
Priority for print settings ..................................................................................................... |
48 |
|
Gaining access to printer driver settings ............................................................................ |
49 |
|
Using print media ............................................................................................................................... |
50 |
|
Paper to avoid .................................................................................................................... |
50 |
|
Paper that can damage the printer .................................................................................... |
50 |
|
Configuring output bins ...................................................................................................................... |
51 |
|
Printing to the top output bin .............................................................................................. |
51 |
|
Printing to the rear output bin ............................................................................................ |
52 |
|
Configuring trays ................................................................................................................................ |
53 |
|
Loading tray 1 (multipurpose tray) ..................................................................................... |
53 |
iv |
ENWW |
To load tray 1 .................................................................................................... |
53 |
Customizing tray 1 operation ............................................................................................. |
54 |
Loading tray 2 (250-sheet tray) ......................................................................................... |
55 |
To load tray 2 .................................................................................................... |
55 |
Printing on special media ................................................................................................................... |
58 |
Printing on letterhead, prepunched, or preprinted paper (single-sided) ........................... |
58 |
Guidelines for printing on letterhead or preprinted forms .................................. |
59 |
Printing on envelopes ........................................................................................................ |
59 |
To load envelopes in tray 1 ............................................................................... |
59 |
Printing on labels ............................................................................................................... |
61 |
Guidelines for printing on labels ........................................................................ |
61 |
Printing on transparencies ................................................................................................. |
61 |
Guidelines for printing on transparencies .......................................................... |
61 |
Printing on rotated media .................................................................................................. |
62 |
Printing full-bleed images ................................................................................................. |
63 |
Printing on custom-size media .......................................................................................... |
63 |
Guidelines for printing custom-size paper ......................................................... |
63 |
Setting custom paper sizes ............................................................................... |
63 |
Loading custom-size media in tray 2 ................................................................. |
64 |
Printing on vellum ............................................................................................................. |
66 |
Printing on glossy paper .................................................................................................... |
66 |
Colored paper .................................................................................................................... |
66 |
Heavy paper ...................................................................................................................... |
66 |
HP LaserJet Tough paper .................................................................................................. |
67 |
Recycled paper .................................................................................................................. |
67 |
Printing and paper storage environment ............................................................................................ |
68 |
Printing on both sides (duplexing) ...................................................................................................... |
69 |
Paper orientation for printing on both sides ....................................................................... |
69 |
Layout options for printing on both sides ........................................................................... |
69 |
To print on both sides ........................................................................................................ |
70 |
Using features in the Windows printer driver ...................................................................................... |
71 |
Creating and using quick sets ............................................................................................ |
71 |
Using watermarks .............................................................................................................. |
71 |
Resizing documents .......................................................................................................... |
72 |
Setting a custom paper size from the printer driver ........................................................... |
72 |
Using different paper and printing covers .......................................................................... |
72 |
Printing a blank first page .................................................................................................. |
73 |
Printing multiple pages on one sheet of paper .................................................................. |
73 |
Using features in the Macintosh printer driver .................................................................................... |
74 |
Creating and using presets ................................................................................................ |
74 |
Printing a cover page ......................................................................................................... |
74 |
Printing multiple pages on one sheet of paper .................................................................. |
74 |
Printing on both sides of the paper .................................................................................... |
75 |
Managing special printing situations .................................................................................................. |
76 |
ENWW |
v |
Printing a different first page .............................................................................................. |
76 |
Stopping a print request ..................................................................................................... |
76 |
To stop the current print job from the printer control panel ............................... |
76 |
To stop the current print job from the software program ................................... |
76 |
Managing stored jobs ......................................................................................................................... |
77 |
Managing memory .............................................................................................................................. |
78 |
5 Managing the printer |
|
Using printer information pages ......................................................................................................... |
80 |
Using the HP Easy Printer Care software .......................................................................................... |
81 |
Supported operating systems ............................................................................................ |
81 |
Supported browsers ........................................................................................................... |
81 |
To open the HP Easy Printer Care software ...................................................................... |
81 |
HP Easy Printer Care software sections ............................................................................ |
81 |
Using the HP Printer Utility for Macintosh .......................................................................................... |
83 |
Opening the HP Printer Utility ............................................................................................ |
83 |
HP Printer Utility features .................................................................................................. |
83 |
6 Maintenance |
|
Managing supplies ............................................................................................................................. |
86 |
Supplies life ....................................................................................................................... |
86 |
Approximate print-cartridge replacement intervals ............................................................ |
86 |
Managing the print cartridge .............................................................................................. |
86 |
Print-cartridge life expectancy ........................................................................... |
86 |
Print-cartridge storage ....................................................................................... |
86 |
HP print cartridges ............................................................................................ |
86 |
HP policy on non-HP print cartridges ................................................................ |
86 |
Print-cartridge authentication ............................................................................ |
87 |
HP fraud hotline and Web site .......................................................................... |
87 |
Replacing supplies and parts ............................................................................................................. |
88 |
Supply replacement guidelines .......................................................................................... |
88 |
Changing the print cartridge .............................................................................................. |
88 |
To change the print cartridge ............................................................................ |
88 |
Cleaning the printer ............................................................................................................................ |
91 |
To clean the printer using the printer control panel ........................................................... |
91 |
7 Problem solving |
|
Basic troubleshooting checklist .......................................................................................................... |
94 |
Factors that affect printer performance .............................................................................. |
94 |
Troubleshooting flowchart .................................................................................................................. |
95 |
Step 1: Does READY appear on the control-panel display? ............................................. |
95 |
Step 2: Can you print a configuration page? .................................................................... |
95 |
Step 3: Can you print from a program? ............................................................................ |
96 |
vi |
ENWW |
Step 4: Does the job print as expected? ............................................................................ |
97 |
Step 5: Does the printer select the trays? .......................................................................... |
98 |
Solving general printing problems ...................................................................................................... |
99 |
Control-panel message types ........................................................................................................... |
102 |
Control-panel messages .................................................................................................................. |
103 |
Guidelines for using paper ............................................................................................................... |
115 |
Printing special pages ...................................................................................................................... |
116 |
Common causes of jams .................................................................................................................. |
117 |
Jam locations ................................................................................................................................... |
118 |
Jam recovery ................................................................................................................... |
118 |
Clearing jams ................................................................................................................................... |
119 |
Clearing jams from the input-tray areas ........................................................................... |
119 |
Clearing jams from the print-cartridge area ..................................................................... |
120 |
Clearing jams from the output-bin areas .......................................................................... |
122 |
Solving repeated jams ..................................................................................................... |
123 |
Troubleshooting print-quality problems ............................................................................................ |
125 |
Print-quality problems associated with media .................................................................. |
125 |
Print-quality problems associated with the environment .................................................. |
125 |
Print-quality problems associated with jams .................................................................... |
125 |
Image defect examples .................................................................................................... |
125 |
Light print (partial page) .................................................................................................. |
127 |
Light print (entire page) ................................................................................................... |
127 |
Specks ............................................................................................................................ |
128 |
Dropouts ......................................................................................................................... |
128 |
Lines ............................................................................................................................... |
129 |
Gray background ............................................................................................................ |
129 |
Toner smear ................................................................................................................... |
130 |
Loose toner ..................................................................................................................... |
130 |
Repeating defects ........................................................................................................... |
131 |
Repeating image ............................................................................................................. |
131 |
Misformed characters ..................................................................................................... |
131 |
Page skew ....................................................................................................................... |
132 |
Curl or wave .................................................................................................................... |
132 |
Wrinkles or creases ........................................................................................................ |
133 |
Vertical white lines .......................................................................................................... |
133 |
Tire tracks ....................................................................................................................... |
134 |
White spots on black ....................................................................................................... |
134 |
Scattered lines ................................................................................................................ |
134 |
Blurred print .................................................................................................................... |
135 |
Random image repetition ................................................................................................ |
135 |
Troubleshooting common Windows problems ................................................................................ |
137 |
Troubleshooting common Macintosh problems ................................................................................ |
138 |
Troubleshooting Linux problems ...................................................................................................... |
140 |
Troubleshooting common PostScript problems ................................................................................ |
141 |
ENWW |
vii |
General problems ............................................................................................................ |
141 |
Appendix A Supplies and accessories |
|
Order parts, accessories, and supplies ............................................................................................ |
144 |
Order directly from HP ..................................................................................................... |
144 |
Order through service or support providers ..................................................................... |
144 |
Order directly through the HP Easy Printer Care software .............................................. |
144 |
Part numbers .................................................................................................................................... |
145 |
Print cartridge .................................................................................................................. |
145 |
Memory ............................................................................................................................ |
145 |
Cables and interfaces ...................................................................................................... |
145 |
Print media ....................................................................................................................... |
145 |
Appendix B Service and support |
|
Hewlett-Packard limited warranty statement .................................................................................... |
149 |
Print cartridge limited warranty statement ........................................................................................ |
150 |
Customer Self Repair Warranty Service .......................................................................................... |
151 |
End User License Agreement .......................................................................................................... |
152 |
Customer support ............................................................................................................................. |
154 |
HP maintenance agreements ........................................................................................................... |
155 |
On-site service agreements ............................................................................................. |
155 |
Next-day on-site service .................................................................................. |
155 |
Weekly (volume) on-site service ..................................................................... |
155 |
Repacking the printer ....................................................................................................... |
155 |
Extended warranty ........................................................................................................... |
156 |
Appendix C Specifications |
|
Physical specifications ..................................................................................................................... |
158 |
Electrical specifications .................................................................................................................... |
158 |
Acoustic emissions ........................................................................................................................... |
158 |
Operating environment ..................................................................................................................... |
159 |
Paper specifications ......................................................................................................................... |
160 |
Envelopes ........................................................................................................................ |
160 |
Envelopes with double side seams ................................................................. |
160 |
Envelopes with adhesive strips or flaps .......................................................... |
161 |
Envelope margins ........................................................................................... |
161 |
Envelope storage ............................................................................................ |
161 |
Labels .............................................................................................................................. |
161 |
Label construction ........................................................................................... |
162 |
Transparencies ................................................................................................................ |
162 |
Appendix D Regulatory information |
|
FCC regulations ............................................................................................................................... |
164 |
viii |
ENWW |
Environmental product stewardship program ................................................................................... |
165 |
Protecting the environment .............................................................................................. |
165 |
Ozone production ............................................................................................................ |
165 |
Power consumption ......................................................................................................... |
165 |
Toner consumption .......................................................................................................... |
165 |
Paper use ........................................................................................................................ |
165 |
Plastics ............................................................................................................................ |
165 |
HP LaserJet printing supplies .......................................................................................... |
165 |
HP printing supplies returns and recycling program information ..................................... |
165 |
Paper ............................................................................................................................... |
166 |
Material restrictions .......................................................................................................... |
166 |
Disposal of waste equipment by users in private households in the European Union .... |
167 |
Material Safety Data Sheet (MSDS) ................................................................................ |
167 |
For more information ....................................................................................................... |
167 |
Declaration of conformity .................................................................................................................. |
168 |
Declaration of conformity ................................................................................................. |
168 |
Safety statements ............................................................................................................................. |
169 |
Laser safety ..................................................................................................................... |
169 |
Canadian DOC regulations .............................................................................................. |
169 |
VCCI statement (Japan) .................................................................................................. |
169 |
Power cord statement (Japan) ......................................................................................... |
169 |
EMI statement (Korea) ..................................................................................................... |
169 |
Laser statement for Finland ............................................................................................. |
170 |
Appendix E Working with memory |
|
Overview .......................................................................................................................................... |
172 |
Installing printer memory .................................................................................................................. |
173 |
To install printer memory ................................................................................................. |
173 |
Checking DIMM installation .............................................................................................................. |
177 |
Saving resources (permanent resources) ....................................................................................... |
178 |
Enabling memory for Windows ......................................................................................................... |
179 |
Appendix F Printer commands |
|
Understanding PCL 6 and PCL 5e printer command syntax ........................................................... |
182 |
Combining escape sequences ......................................................................................... |
182 |
Using escape characters ................................................................................................. |
183 |
Selecting PCL 6 and PCL 5 fonts ................................................................................... |
183 |
Common PCL 6 and PCL 5 printer commands ............................................................... |
184 |
Glossary ........................................................................................................................................................... |
189 |
Index ................................................................................................................................................................. |
191 |
ENWW |
ix |
x |
ENWW |

1 Printer basics
Now that the printer is set up and ready to use, take a few moments to familiarize yourself with the printer. This chapter contains basic information about the printer features:
●Quick access to printer information
●Printer at a glance
●Features at a glance
●Walkaround
●Printer software
●Selecting print media
ENWW |
1 |

Quick access to printer information
Several references are available for use with this printer. See www.hp.com/support/lj5200l.
Guide |
Description |
|
|
Getting started guide |
Provides step-by-step instructions for installing and setting up the printer. |
|
|
User guide |
Provides detailed information for using and troubleshooting the printer. Available on the |
|
printer CD. |
|
|
Online Help |
Provides information about options that are available in the printer drivers. To view a Help |
|
file, open the online Help through the printer driver. |
|
|
2 Chapter 1 Printer basics |
ENWW |

Printer at a glance
HP LaserJet 5200L
●Prints up to 25 pages-per-minute (ppm)
●32 megabytes (MB) of random access memory (RAM), upgradable up to 128 MB
●100-sheet multipurpose tray (tray 1), 250-sheet input tray (tray 2), and 250-sheet output bin
●Hi-Speed universal serial bus (USB) 2.0 port and IEEE 1284-compliant parallel port
●One open dual inline memory module (DIMM) slot
ENWW |
Printer at a glance 3 |

Features at a glance
Feature |
Description |
|
|
|
|
Performance |
● |
460 MHz processor |
|
|
|
User interface |
● |
Control-panel help |
|
● Show Me How help topics in the control panel |
|
|
● HP Easy Printer Care software (a Windows®-based status and troubleshooting tool) |
|
|
● Windows and Macintosh printer drivers |
|
|
|
|
Printer drivers |
● |
HP PCL 5e |
|
● |
HP PCL 6 |
|
● |
PostScript® 3 emulation |
|
|
|
Resolution |
● |
Produces 600-dots-per-inch (dpi) print quality for fast, high-quality printing of business text and |
|
|
graphics |
|
|
|
Storage features |
● |
Fonts, forms, and other macros |
|
● |
Job retention |
|
|
|
Fonts |
● |
80 internal fonts available for both PCL and PostScript 3 emulation |
|
● 80 printer-matching screen fonts in TrueType format available with the software solution |
|
|
|
|
Accessories |
● |
100-pin 133 MHz dual inline memory modules (DIMMs) |
|
|
|
Connectivity |
● |
IEEE 1284-compliant parallel connection |
|
● Hi-Speed USB 2.0 connection |
|
|
|
|
Environmental features |
● |
Sleep delay setting |
|
|
|
Supplies |
● |
The supplies status page contains information about toner level, page count, and estimated |
|
|
pages remaining. |
|
● The printer checks for and authentic HP print cartridge at cartridge installation. |
|
|
● Internet-enabled supply-ordering capabilities (using HP Easy Printer Care software) |
|
|
|
|
Accessibility |
● |
The online user guide is compatible with text screen-readers. |
|
● The print cartridge can be installed and removed by using one hand. |
|
|
● All doors and covers can be opened by using one hand. |
|
|
● Media can be loaded in tray 1 by using one hand. |
|
|
|
|
4 Chapter 1 Printer basics |
ENWW |

Walkaround
Printer parts
Before using the printer, familiarize yourself with the parts of the printer.
1 |
|
2 |
|
3 |
7 |
4 |
6 |
|
|
5 |
|
1 |
Top output bin |
|
|
2 |
Long-media extension |
|
|
3 |
Latch to open the front cover (provides access to the print cartridge) |
|
|
4 |
Tray 1 (pull to open) |
|
|
5 |
Tray 2 |
|
|
6 |
Control panel |
|
|
7 |
Right-side cover (provides access to DIMMs) |
|
|
ENWW |
Walkaround 5 |
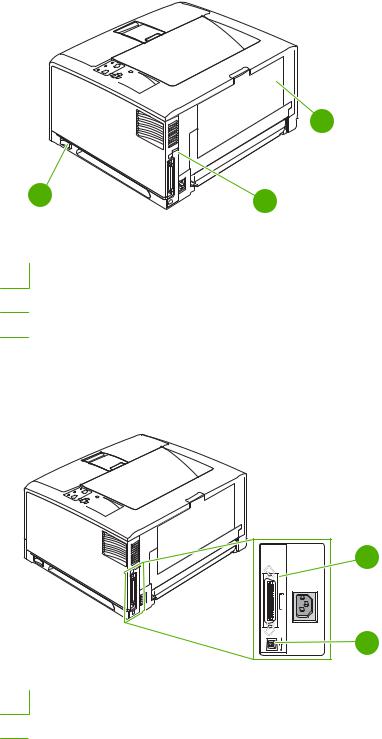
10
8 |
9 |
|
8On/off switch
9Interface ports (see Interface ports on page 6)
10Rear output bin (pull to open)
Interface ports
The printer has two ports for connecting to a computer.
1 |
2 |
1IEEE 1284B-compliant parallel connection
2Hi-Speed USB 2.0 connection
6 Chapter 1 Printer basics |
ENWW |

Printer software
The printing-system software is included with the printer. See the getting started guide for installation instructions.
The printing system includes software for end users and network administrators, and printer drivers for access to the printer features and communication with the computer.
 NOTE: For a list of printer drivers and updated HP printer software, go to www.hp.com/go/ lj5200l_software.
NOTE: For a list of printer drivers and updated HP printer software, go to www.hp.com/go/ lj5200l_software.
Printer drivers
Printer drivers allow you to gain access to the printer features and allow the computer to communicate with the printer (using a printer language). Check the installation notes and readme files on the printer CD for additional software and languages.
The HP LaserJet 5200L printer uses the PCL 5e, PCL 6, and PostScript 3 emulation printer description language (PDL) drivers.
●Use the PCL 6 printer driver for the best overall performance.
●Use the PCL 5 printer driver for general office printing.
●Use the PS driver for printing from PostScript-based programs, for compatibility with PostScript Level 3 needs, or for PS flash font support.
Operating system1 |
PCL 5e |
PCL 6 |
PS 3 emulation |
Windows 98, Windows Millennium (Me)
Windows 20002
Windows XP (32-bit2 and 64-bit3)
Windows Server 2003 (32-bit)
Windows Server 2003 (64-bit)
Windows Vista (32–bit2 and 64–bit3)
Mac OS X V10.2 and later
1Not all printer features are available from all drivers or operating systems.
2For Windows 2000, Windows XP (32-bit), and Windows Vista (32-bit), download the PCL 5 driver from www.hp.com/go/ lj5200l_software.
3For Windows XP (64-bit) and Windows Vista (64–bit), download the PCL 6 driver from www.hp.com/go/lj5200l_software.
The printer drivers include online Help that has instructions for common printing tasks and also describes the buttons, checkboxes, and drop-down lists that are in the printer driver.
Driver Autoconfiguration
The HP LaserJet PCL 6 and PCL 5e drivers for Windows and the PS drivers for Windows 2000 and Windows XP feature automatic discovery and driver configuration for printer accessories at the time of
ENWW |
Printer software 7 |

installation. Accessories that the Driver Autoconfiguration supports are dual inline memory modules (DIMMs). If the environment supports bidirectional communication, the installer presents Driver Autoconfiguration as an installable component by default for a typical installation and for a custom installation.
Update Now
If you have modified the configuration of the HP LaserJet 5200L printer since installation, the driver can be automatically updated with the new configuration in environments that support bidirectional communication. To change the configuration automatically, complete the following steps:
1.On the Windows taskbar, click Start, and then click Printers. Right-click the printer, and then click
Properties.
2.In the Properties dialog box, click the Device Settings tab.
3.Under Installable Options, click Automatic Configuration.
4.In the drop-down box, click Update Now, and then click Apply.
 NOTE: The Update Now feature is not supported in environments where shared Windows NT® 4.0, Windows 2000, or Windows XP clients are connected to Windows NT 4.0, Windows 2000, or Windows XP hosts.
NOTE: The Update Now feature is not supported in environments where shared Windows NT® 4.0, Windows 2000, or Windows XP clients are connected to Windows NT 4.0, Windows 2000, or Windows XP hosts.
HP Driver Preconfiguration
HP Driver Preconfiguration is a software architecture and set of tools that you can use to customize and distribute HP software in managed corporate printing environments. Using HP Driver Preconfiguration, information technology (IT) administrators can preconfigure the printing and device defaults for
HP printer drivers before installing the drivers. For more information, see the HP Driver Preconfiguration Support Guide, which is available at www.hp.com/support/lj5200l.
Additional drivers
The following drivers are not included on the CD, but are available from www.hp.com/go/ lj5200l_software.
●UNIX® model scripts
●Linux drivers
8 Chapter 1 Printer basics |
ENWW |
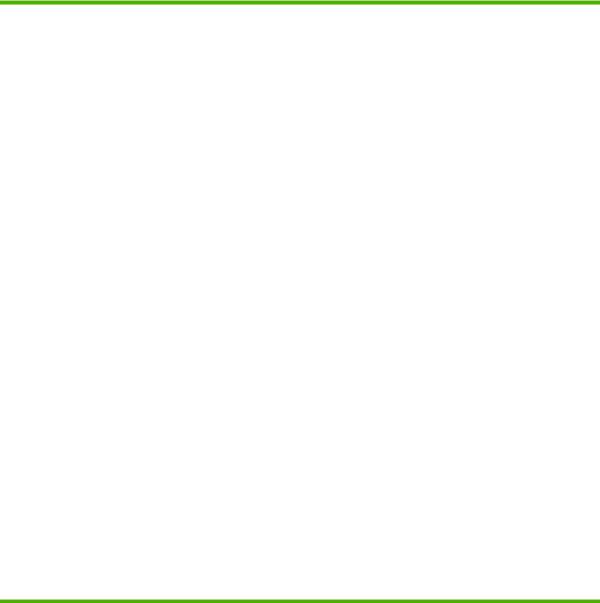
Opening the printer drivers
Operating System |
To change the settings for all |
To change the default settings |
To change the product |
||
|
print jobs until the software |
for all print jobs |
configuration settings |
||
|
program is closed |
|
|
|
|
|
|
|
|
|
|
Windows 98 and Me |
1. On the File menu in the |
1. |
Click Start, click Settings, |
1. |
Click Start, click Settings, |
|
software program, click |
|
and then click Printers. |
|
and then click Printers. |
|
Print. |
2. |
Right-click the driver icon, |
2. |
Right-click the driver icon, |
|
|
||||
|
2. Select the driver, and then |
|
and then select |
|
and then select |
|
click Properties. |
|
Properties. |
|
Properties. |
|
The steps can vary; this |
|
|
3. |
Click the Configure tab. |
|
procedure is most common. |
|
|
|
|
|
|
|
|
|
|
Windows 2000, XP, |
1. On the File menu in the |
1. |
Click Start, click Settings, |
1. |
Click Start, click Settings, |
and Server 2003 |
software program, click |
|
and then click Printers or |
|
and then click Printers or |
|
Print. |
|
Printers and Faxes. |
|
Printers and Faxes. |
|
2. Select the driver, and then |
2. |
Right-click the driver icon, |
2. |
Right-click the driver icon, |
|
click Properties or |
|
and then select Printing |
|
and then select |
|
Preferences. |
|
Preferences. |
|
Properties. |
|
The steps can vary; this |
|
|
3. |
Click the Device Settings |
|
procedure is most common. |
|
|
|
tab. |
|
|
|
|
|
|
Mac OS X V10.2 or |
1. On the File menu, click |
1. |
On the File menu, click |
1. |
In the Finder, on the Go |
later |
Print. |
|
Print. |
|
menu, click Applications. |
|
2. Change the settings that |
2. |
Change the settings that |
2. |
Open Utilities, and then |
|
you want on the various |
|
you want on the various |
|
open Print Center (Mac OS |
|
pop-up menus. |
|
pop-up menus. |
|
X V10.2) or Printer Setup |
|
|
3. |
On the Presets pop-up |
|
Utility (Mac OS X V10.3 or |
|
|
|
Mac OS X V10.4). |
||
|
|
|
menu, click Save as and |
|
|
|
|
|
type a name for the preset. |
3. |
Click on the print queue. |
|
|
These settings are saved in the |
4. |
On the Printers menu, click |
|
|
|
Presets menu. To use the new |
|
Show Info. |
|
|
|
settings, you must select the |
5. |
Click the Installable |
|
|
|
saved preset option every time |
|||
|
|
you open a program and print. |
|
Options menu. |
|
NOTE: Configuration settings might not be available in Classic mode.
Software for Macintosh computers
The HP installer provides PostScript® Printer Description (PPD) files, Printer Dialog Extensions (PDEs), and the HP Printer Utility for use with Macintosh computers.
The printing system software includes the following components:
●PostScript Printer Description (PPD) files
The PPDs, in combination with the Apple PostScript printer drivers, provide access to printer features. Use the Apple PostScript printer driver that comes with the computer.
●HP Printer Utility
ENWW |
Printer software 9 |

Use the HP Printer Utility to set up printer features that are not available in the printer driver:
◦Name the printer.
◦Assign an internet protocol (IP) address to the printer.
◦Download files and fonts.
You can use the HP Printer Utility when your printer uses a universal serial bus (USB) cable. For more information, see Using the HP Printer Utility for Macintosh on page 83.
 NOTE: The HP Printer Utility is supported for Mac OS X V10.2 or later.
NOTE: The HP Printer Utility is supported for Mac OS X V10.2 or later.
Installing Macintosh printing system software for direct connections (USB)
 NOTE: Macintosh computers do not support parallel port connections.
NOTE: Macintosh computers do not support parallel port connections.
The Apple PostScript driver must be installed in order to use the PPD files. Use the Apple PostScript driver that came with your Macintosh computer.
1.Connect a USB cable between the USB port on the printer and the USB port on the computer. Use a standard 2-meter (6.56-foot) USB cable.
2.Insert the printer CD into the CD-ROM drive and run the installer. If the CD menu not run automatically, double-click the CD icon on the desktop.
3.Double-click the Installer icon in the HP LaserJet Installer folder.
4.Follow the instructions on the computer screen.
USB queues are created automatically when the printer is attached to the computer. However, the queue will use a generic PPD if the installer has not been run before the USB cable is connected. Complete the following steps to change the queue PPD.
5.Open the Print Center or Printer Setup Utility.
6.Select the correct printer queue, and then click Show Info to open the Printer Info dialog box.
7.In the pop-up menu, select Printer Model, and then, in the pop-up menu in which Generic is selected, select the correct PPD for the printer.
8.Print a test page from any software program to make sure that the software is correctly installed.
If installation fails, reinstall the software. If this fails, see the installation notes or late-breaking readme files on the printer CD or the flyer that came in the printer box for help.
To remove software from Macintosh operating systems
To remove the software from a Macintosh computer, drag the PPD files to the trash can.
UNIX
For HP-UX and Solaris networks, go to www.hp.com/support/net_printing to download the HP Jetdirect printer installer for UNIX.
Linux
For information, go to www.hp.com/go/linuxprinting. |
|
10 Chapter 1 Printer basics |
ENWW |

Utilities
The printer is equipped with several utilities that make it easy to monitor and manage the printer.
HP Easy Printer Care software
The HP Easy Printer Care software is a program that you can use for the following tasks:
●Checking the printer status
●Checking the supplies status
●Setting up alerts
●Viewing printer documentation
●Gaining access to troubleshooting and maintenance tools
Perform a complete software installation in order to use the HP Easy Printer Care software.
Other components and utilities
Windows |
Macintosh OS |
●Software installer — automates the printing system installation
●Online Web registration
●PostScript Printer Description files (PPDs) — use with the Apple PostScript drivers that come with the Mac OS
●The HP Printer Utility—change printer settings, view status, and set up printer-event notification from a Mac. This utility is supported for Mac OS X V10.2 and later.
ENWW |
Printer software 11 |

Selecting print media
This printer accepts a variety of media, such as cut-sheet paper, including up to 100% recycled fiber content paper; envelopes; labels; transparencies; and custom-size paper. Properties such as weight, composition, grain, and moisture content are important factors that affect printer performance and output quality. Paper that does not meet the guidelines that are outlined in this manual can cause the following problems:
●Poor print quality
●Increased jams
●Premature wear on the printer, requiring repair
 NOTE: Some paper might meet all of the guidelines in this manual and still not produce satisfactory results. This might be the result of improper handling, unacceptable temperature and humidity levels, or other variables over which Hewlett-Packard has no control. Before purchasing large quantities of media, make sure that it meets the requirements that are specified in this user guide and in the
NOTE: Some paper might meet all of the guidelines in this manual and still not produce satisfactory results. This might be the result of improper handling, unacceptable temperature and humidity levels, or other variables over which Hewlett-Packard has no control. Before purchasing large quantities of media, make sure that it meets the requirements that are specified in this user guide and in the
HP LaserJet Printer Family Print Media Guide, which is available for download at http://www.hp.com/ support/ljpaperguide. Always test paper before buying large quantities.
 CAUTION: Using media that does not meet HP specifications can cause problems for the printer, requiring repair. This repair is not covered by the HP warranty or service agreements.
CAUTION: Using media that does not meet HP specifications can cause problems for the printer, requiring repair. This repair is not covered by the HP warranty or service agreements.
Supported media sizes
Media size |
Dimensions |
Tray 1 |
Tray 2 |
Duplex1 |
Letter |
216 x 279 mm (8.5 x 11 in) |
|
|
|
|
60 to 199 g/m2 (16 to 53 lb) |
|
|
|
Letter-R |
279 x 216 mm (11 x 8.5 in) |
|
|
|
|
|
|
|
|
A4 |
211 x 297 mm (8.3 x 11.7 in) |
|
|
|
|
|
|
|
|
A4-R |
297 x 211 mm (11.7 x 8.3 in) |
|
|
|
|
|
|
|
|
Legal |
216 x 356 mm (8.5 x 14 in) |
|
|
|
|
|
|
|
|
Executive |
185 x 267 mm (7.3 x 10.5 in) |
|
|
|
|
|
|
|
|
Executive (JIS) |
216 x 330 mm (8.5 x 13 in) |
|
|
|
|
|
|
|
|
A5 |
147 x 211 mm (5.8 x 8.3 in) |
|
|
|
|
|
|
|
|
B5 (JIS) |
183 x 257 mm (7.2 x 10.1 in) |
|
|
|
|
|
|
|
|
11 x 17 |
279 x 432 mm (11 x 17 in) |
|
|
|
|
|
|
|
|
A3 |
297 x 419 mm (11.7 x 16.5 in) |
|
|
|
|
|
|
|
|
B4 (JIS) |
257 x 363 mm (10.1 x 14.3 in) |
|
|
|
|
|
|
|
|
8K |
269 x 391 mm (10.6 x 15.4 in) |
|
|
|
|
|
|
|
|
12 Chapter 1 Printer basics |
ENWW |

Media size |
Dimensions |
Tray 1 |
Tray 2 |
Duplex1 |
8K |
259 x 368 mm (10.2 x 14.5 in) |
|
|
|
|
|
|
|
|
8K |
273 x 394 mm (10.75 x 15.5 in) |
|
|
|
|
|
|
|
|
16K |
184 x 260 mm (7.24 x 10.24 in) |
|
|
|
|
|
|
|
|
16K |
195 x 270 mm (7.68 x 10.63 in) |
|
|
|
|
|
|
|
|
16K |
273 x 197 mm (10.75 x 7.75 in) |
|
|
|
|
|
|
|
|
Statement |
140 x 216 mm (5.5 x 8.5 in) |
|
|
|
|
|
|
|
|
12 x 18 |
305 x 457 mm (12 x 18 in) |
|
|
|
|
|
|
|
|
A6 |
105 x 148 mm (4.14 x 5.83 in) |
|
|
|
|
|
|
|
|
RA3 |
305 x 430 mm (12 x 16.93 in) |
|
|
|
|
|
|
|
|
B6 |
128 x 182 mm (5.1 x 7.2 in) |
|
|
|
|
|
|
|
|
S Postcard (JIS) |
100 x 148 mm (3.94 x 5.83 in) |
|
|
|
|
|
|
|
|
D Postcard (JIS) |
148 x 200 mm (5.83 x 7.87 in) |
|
|
|
|
|
|
|
|
Envelope #10 |
105 x 241 mm (4.13 x 9.5 in) |
|
|
|
|
|
|
|
|
Envelope Monarch |
98 x 191 mm (3.87 x 7.5 in) |
|
|
|
|
|
|
|
|
Envelope C5 |
162 x 229 mm (6.38 x 9 in) |
|
|
|
|
|
|
|
|
Envelope DL |
110 x 220 mm (4.33 x 8.66 in) |
|
|
|
|
|
|
|
|
Envelope B5 |
176 x 250 mm (6.93 x 9.84 in) |
|
|
|
|
|
|
|
|
Custom |
|
|
|
|
1 For more information about duplexing, see Printing on both sides (duplexing) on page 69.
For more information about using print media, see Paper specifications on page 160.
Supported media types
Media type |
Weight |
Tray 1 |
Tray 2 |
Duplex1 |
Plain |
60 to 199 g/m2 |
(16 to 53 lb) |
|
|
|
|
|
|
|
Plain |
60 to 120 g/m2 |
(16 to 32 lb) |
|
|
|
|
|
|
|
Preprinted |
60 to 120 g/m2 |
(16 to 32 lb) |
|
|
|
|
|
|
|
ENWW |
Selecting print media 13 |
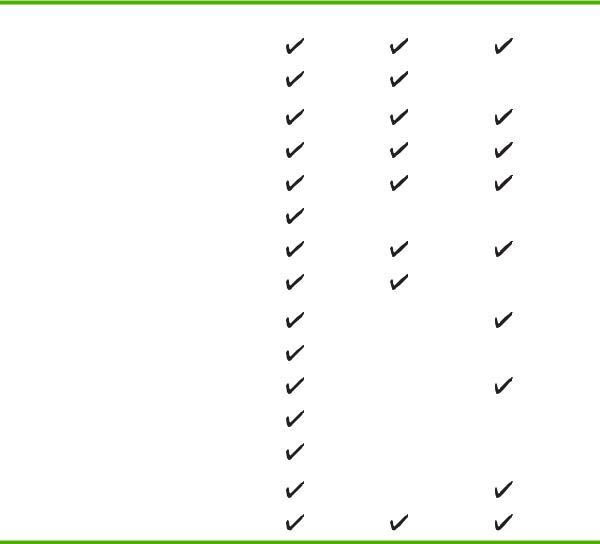
Media type |
Weight |
Tray 1 |
Tray 2 |
Duplex1 |
Letterhead |
60 to 120 g/m2 (16 to 32 lb) |
|
|
|
|
|
|
|
|
Transparency |
0.10 to 0.14 mm thick (4.7 to 5 mils |
|
|
|
|
thick) |
|
|
|
|
|
|
|
|
Prepunched |
60 to 120 g/m2 (16 to 32 lb) |
|
|
|
|
|
|
|
|
Bond |
60 to 120 g/m2 (16 to 32 lb) |
|
|
|
|
|
|
|
|
Recycled |
60 to 120 g/m2 (16 to 32 lb) |
|
|
|
|
|
|
|
|
Envelopes |
75 to 90 g/m2 (20 to 24 lb) |
|
|
|
|
|
|
|
|
Colored paper |
60 to 120 g/m2 (16 to 32 lb) |
|
|
|
|
|
|
|
|
Labels |
0.10 to 0.14 mm thick (4.7 to 5 mils |
|
|
|
|
thick) |
|
|
|
|
|
|
|
|
Cardstock |
135 to 176 g/m2 (36 to 47 lb) |
|
|
|
|
|
|
|
|
Rough |
|
|
|
|
|
|
|
|
|
Light |
60 to 75 g/m2 (16 to 20 lb) |
|
|
|
|
|
|
|
|
Vellum |
60 to 120 g/m2 (16 to 32 lb) |
|
|
|
|
|
|
|
|
Tough Paper |
0.10 to 0.14 mm thick (4.7 to 5 mils |
|
|
|
|
thick) |
|
|
|
|
|
|
|
|
Postcard |
135 to 176 g/m2 (36 to 47 lb) |
|
|
|
|
|
|
|
|
Custom |
60 to 199 g/m2 (16 to 53 lb) |
|
|
|
1 For more information about duplexing, see Printing on both sides (duplexing) on page 69.
14 Chapter 1 Printer basics |
ENWW |

2 Control panel
This section explains the printer control panel and menus:
●Overview
●Control-panel layout
●Using the control-panel menus
●Show Me How menu
●Retrieve Job menu
●Information menu
●Paper Handling menu
●Configure Device menu
●Diagnostics menu
●Service menu
●Changing printer-control-panel configuration settings
ENWW |
15 |
Overview
You can perform most routine printing tasks from the computer by using the program or printer driver. These two methods are the most convenient way to control the printer, and they will override the printer- control-panel settings. See the Help file for your program, or, for more information about gaining access to the printer driver, see Opening the printer drivers on page 9.
You can also control the printer by changing settings at the printer control panel. Use the control panel to gain access to printer features that the program or printer driver do not support.
You can print a menu map at the printer control panel that shows the settings with the currently selected values (see Using printer information pages on page 80).
Some menus or menu items appear only if certain options are installed in the printer.
16 Chapter 2 Control panel |
ENWW |

Control-panel layout
The control-panel display gives you complete, timely information about the printer and print jobs. Menus provide access to printer functions and detailed information.
The message and prompt areas of the display alert you to the state of the printer and tell you how to respond.
1 |
|
|
11 |
|
|
10 |
|
2 |
? |
|
|
|
9 |
||
|
|
||
|
|
|
|
3 |
Menu |
Stop |
8 |
|
|
7 |
|
|
Ready Data |
Attention |
|
|
|
|
|
|
|
|
|
4 |
5 |
6 |
|
|||
|
|
|
|
|
|
|
|
Number |
Button or light |
|
|
|
|
Function |
|
|
|
|
|
|
|||
1 |
Control-panel display |
|
|
● Shows status information, menus, help information, and error |
|||
|
|
|
|
|
|
|
messages. |
|
|
|
|
|
|
|
|
2 |
Help ( ) button |
|
|
|
|
● Provides information about the message on the control-panel display. |
|
|
|
|
|
|
|
|
|
3 |
Menu button |
|
|
|
|
● Opens and closes the menus. |
|
|
|
|
|
|
|
|
|
4 |
Ready light |
|
|
|
|
● On: The printer is online and ready to accept data to print. |
|
|
|
|
|
|
|
|
● Off: The printer cannot accept data because it is offline (paused) or has |
|
|
|
|
|
|
|
experienced an error. |
|
|
|
|
|
|
|
● Blinking: The printer is going offline. The printer stops processing the |
|
|
|
|
|
|
|
current print job and expels all of the active pages from the paper path. |
|
|
|
|
|
|
|
|
5 |
Data light |
|
|
|
|
● On: The printer has data to print, but is waiting to receive all of the data. |
|
|
|
|
|
|
|
|
● Off: The printer has no data to print. |
|
|
|
|
|
|
|
● Blinking: The printer is processing or printing the data. |
|
|
|
|
|
|
|
|
6 |
Attention light |
|
|
|
|
● On: The printer has experienced a problem. Make note of the message |
|
|
|
|
|
|
|
|
on the control-panel display, and then turn the printer off and on. See |
|
|
|
|
|
|
|
Control-panel messages on page 103 for help in resolving problems. |
|
|
|
|
|
|
|
● Off: The printer is functioning without error. |
|
|
|
|
|
|
|
● Blinking: Action is required. See the control-panel display. |
|
|
|
|
|
|
|
|
7 |
Stop button |
|
|
|
|
● Cancels the current print job in process and expels all of the active |
|
|
|
|
|
|
|
|
pages from the paper path. The time that it takes to cancel the job |
|
|
|
|
|
|
|
depends on the size of the print job. (Press the button only once.) Also |
|
|
|
|
|
|
|
clears continuable errors that are associated with the canceled job. |
|
|
|
|
|
|
|
NOTE: The control-panel lights cycle while the print job is cleared from both |
|
|
|
|
|
|
|
the printer and the computer, and then the printer returns to the Ready state. |
|
|
|
|
|
|
|
|
ENWW |
Control-panel layout 17 |

Number |
Button or light |
Function |
|
|
|
|
|
8 |
Down ( |
) button |
● Navigates to the next item in the list, or decreases the value of numeric |
|
|
|
items |
|
|
|
|
9 |
Select ( |
) button |
● Clears an error condition when the condition is clearable |
|
|
|
● Saves the selected value for an item |
|
|
|
● Performs the action that is associated with the item that is highlighted |
|
|
|
on the control-panel display |
|
|
|
|
10 |
Back ( |
) button |
● Backs up one level in the menu tree or backs up one numeric entry |
|
|
|
● Closes menus if held down for more than 1 second |
|
|
|
|
11 |
Up ( |
) button |
● Navigates to the previous item in the list, or increases the value of |
|
|
|
numeric items |
|
|
|
|
18 Chapter 2 Control panel |
ENWW |
 Loading...
Loading...