Hp LASERJET 4100MFP, LASERJET 9040, 9200C, LASERJET 9065MFP, LASERJET 4345MFP mfp digital sending software 4 [sv]
...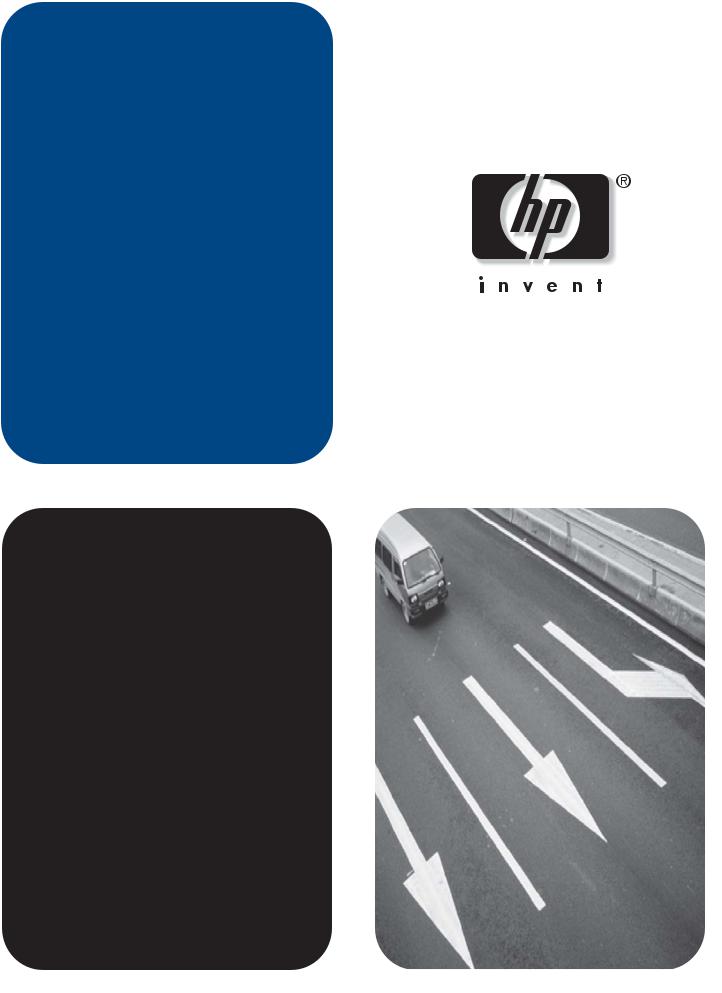
hp mfp digital sending software 4
support

hp mfp digital sending software 4
support
Copyright-information
© 2004 Copyright
Hewlett-Packard Development Company, L.P.
Mångfaldigande, anpassning eller översättning utan föregående skriftligt tillstånd är förbjudet, utom i de fall som upphovsrättslagstiftningen medger.
Denna information kan komma att ändras utan föregående meddelande.
De enda garantierna för HP:s produkter och tjänster framläggs i de uttryckliga garantimeddelanden som medföljer dessa produkter och tjänster. Inget av detta skall anses utgöra någon extra garanti. HP ansvarar inte för tekniska eller redaktionella fel eller utelämnanden i denna information.
Användaren av den Hewlett-Packard-skrivare som avses i den här användarhandboken har rätt att: a) skriva ut användarhandboken för PERSONLIG, INTERN eller FÖRETAGSMÄSSIG användning men inte sälja, sälja vidare eller på annat sätt distribuera papperskopior; och b) placera en elektronisk kopia av den här användarhandboken på en nätverksserver under förutsättning att åtkomsten till den elektroniska kopian är begränsad till PERSONLIGA och INTERNA användare av den Hewlett-Packard-skrivaren hör till den här användarhandboken.
Edition 5, 12/2007
MEDDELANDE TILL ANVÄNDARE INOM MYNDIGHETER I USA:
I USA: BEGRÄNSADE RÄTTIGHETER BETRÄFFANDE DATORPROGRAMVARA: Användning, duplicering eller offentliggörande av myndigheter i USA begränsas enligt klausulen om tekniska data, underparagraf (c)(1)(ii) i
DFARS 52.227-7013.
Material som skannats av denna produkt kan vara skyddat av lagar och förordningar, t.ex. Lagen om upphovsrätt. Användaren är därför ensam ansvarig för att gällande lagar och förordningar efterföljs.
Varumärken
Adobe® och Acrobat® är varumärken som tillhör Adobe Systems Incorporated.
Microsoft® , Windows® och Windows NT® är i USA registrerade varumärke som tillhör Microsoft Corporation.
Pentium® är ett i USA registrerat varumärke som tillhör Intel Corporation.
Alla övriga produkter som nämns i det här dokumentet kan vara registrerade varumärken som tillhör respektive företag.
Innehåll
1 HP:s MFP Digital Sending Software, v. 4
Funktioner och alternativ . . . . . . . . . . . . . . . . . . . . . . . . . . . . . . . . . . . . . . . . . . . . . . . . . 1 Konfigurera . . . . . . . . . . . . . . . . . . . . . . . . . . . . . . . . . . . . . . . . . . . . . . . . . . . . . . . . 3 Strukturöversikt . . . . . . . . . . . . . . . . . . . . . . . . . . . . . . . . . . . . . . . . . . . . . . . . . . . . . . . 13 Support av äldre modeller . . . . . . . . . . . . . . . . . . . . . . . . . . . . . . . . . . . . . . . . . . . . . . . 13 HP Address Book Manager. . . . . . . . . . . . . . . . . . . . . . . . . . . . . . . . . . . . . . . . . . . 13 Ä ldre MFP-modeller . . . . . . . . . . . . . . . . . . . . . . . . . . . . . . . . . . . . . . . . . . . . . . . . 14
Miljöer och protokoll . . . . . . . . . . . . . . . . . . . . . . . . . . . . . . . . . . . . . . . . . . . . . . . . . . . . 14 Nätverksoperativsystem . . . . . . . . . . . . . . . . . . . . . . . . . . . . . . . . . . . . . . . . . . . . . 14 Novell NetWaresupport . . . . . . . . . . . . . . . . . . . . . . . . . . . . . . . . . . . . . . . . . . . . . . 14 Typer av destinationer . . . . . . . . . . . . . . . . . . . . . . . . . . . . . . . . . . . . . . . . . . . . . . . . . . 15 E-post . . . . . . . . . . . . . . . . . . . . . . . . . . . . . . . . . . . . . . . . . . . . . . . . . . . . . . . . . . . 15 Fax . . . . . . . . . . . . . . . . . . . . . . . . . . . . . . . . . . . . . . . . . . . . . . . . . . . . . . . . . . . . . 16 Verifiering. . . . . . . . . . . . . . . . . . . . . . . . . . . . . . . . . . . . . . . . . . . . . . . . . . . . . . . . . . . . 16 Verifieringsmetoder . . . . . . . . . . . . . . . . . . . . . . . . . . . . . . . . . . . . . . . . . . . . . . . . . 17 Adresseringsfunktioner . . . . . . . . . . . . . . . . . . . . . . . . . . . . . . . . . . . . . . . . . . . . . . . . . 17 Verifiering och åtkomst till adressbok . . . . . . . . . . . . . . . . . . . . . . . . . . . . . . . . . . . . . . 18 Personliga adressböcker. . . . . . . . . . . . . . . . . . . . . . . . . . . . . . . . . . . . . . . . . . . . . 18 Spara lokala adressböcker på MFP-enheten . . . . . . . . . . . . . . . . . . . . . . . . . . . . . 18 HP DSS v. 4 licensiering. . . . . . . . . . . . . . . . . . . . . . . . . . . . . . . . . . . . . . . . . . . . . . . 20
2 Stö dverktyg och procedurer
Stödverktyg . . . . . . . . . . . . . . . . . . . . . . . . . . . . . . . . . . . . . . . . . . . . . . . . . . . . . . . . . . 23 Använda Windows-tjänsten för att starta och stoppa. . . . . . . . . . . . . . . . . . . . . . . . . . . 24 Använda HP MFP DSS Configuration Utility . . . . . . . . . . . . . . . . . . . . . . . . . . . . . . . . . 24 Använda aktivitetsloggen. . . . . . . . . . . . . . . . . . . . . . . . . . . . . . . . . . . . . . . . . . . . . . . . 25 Använda händelseloggen i Windows . . . . . . . . . . . . . . . . . . . . . . . . . . . . . . . . . . . . . . . 26 Använda HP Address Book Manager (ABM) . . . . . . . . . . . . . . . . . . . . . . . . . . . . . . . . . 26
3 Felsö kning
Inledning . . . . . . . . . . . . . . . . . . . . . . . . . . . . . . . . . . . . . . . . . . . . . . . . . . . . . . . . . . . . 27 Källor till information om problem. . . . . . . . . . . . . . . . . . . . . . . . . . . . . . . . . . . . . . . . . . 28 Vanliga fel vid digital sändning . . . . . . . . . . . . . . . . . . . . . . . . . . . . . . . . . . . . . . . . . . . 29 Meddelanden i Loggboken i Windows . . . . . . . . . . . . . . . . . . . . . . . . . . . . . . . . . . . . . . 33 Meddelanden på kontrollpanelen. . . . . . . . . . . . . . . . . . . . . . . . . . . . . . . . . . . . . . . . . . 35 HP MFP DSS Configuration Utility-meddelanden . . . . . . . . . . . . . . . . . . . . . . . . . . . . . 38 Felkoder för DSMP (Distributed Session Management Protocol) . . . . . . . . . . . . . . . . . 39
4 Kundsupport och garantiinformation
HP Customer Care - service och support . . . . . . . . . . . . . . . . . . . . . . . . . . . . . . . . . . . 41 Hewlett-Packards deklaration avseende begränsad garanti . . . . . . . . . . . . . . . . . . . . . 42 HP programlicensavtal. . . . . . . . . . . . . . . . . . . . . . . . . . . . . . . . . . . . . . . . . . . . . . . . . . 42 Del 2 . . . . . . . . . . . . . . . . . . . . . . . . . . . . . . . . . . . . . . . . . . . . . . . . . . . . . . . . . . . . 44
Sakregister
SVWW |
Innehåll iii |
iv |
SVWW |

1HP:s MFP Digital Sending
Software, v. 4
Funktioner och alternativ
HP MFP Digital Sending Software v. 4 (HP DSS v. 4 är ett program som gör det möjligt för flerfunktionsenheter (MFP-enheter) från HP att skicka skannade dokument direkt till olika typer av destinationer.
●E-post
Skicka dokumentet som en bilaga till en eller flera e-postadresser. Mottagarna kan skriva ut, spara och vidarebefordra dokument som de får på det här sättet. De kan också öppna dokumenten i olika program och redigera dem efter sina särskilda behov.
●Fax
Skicka dokumentet till en eller flera faxmaskiner. Mottagarna tar emot de här dokumenten på samma sätt som andra faxmeddelanden. Tre sorters faxmaskiner stöds: LAN-fax, Microsoft® Windows® 2000eller XP-fax och Internet-fax.
●Mapp
Skicka dokumentet till en eller flera utdelade nätverkskataloger. Användare kan välja från en lista med fördefinierade mappar. Med rätt behörighet kan de också ange destinationer från kontrollpanelen.
Som mappdestinationer stöds operativsystemen Windows 98/2000/XP/2003 samt Novell.
SVWW |
Funktioner och alternativ 1 |
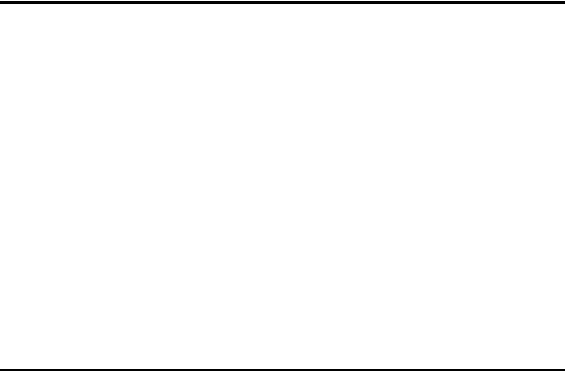
●Sekundä r e-post
Funktionen för sekundär e-post har utformats för lösningar med höga krav på datasäkerhet. Tillsammans med ett tredjepartsprogram bidrar den här funktionen till en komplett lösning. Vad som skiljer funktionen för sekundär e-post från den vanliga e-postfunktionen är att data mellan MFP-enheten och HP DSS-servern krypteras. Ett rfc822-kompatibelt e-postmeddelande med den skannade informationen som bifogad fil skapas i mappen ”\hpemail2” i DSS-programkatalogen. Tredjepartsprogrammet, som övervakar denna mapp, bearbetar e-postmeddelandet och skickar tillbaka det på ett säkert sätt.
Namnet på kontrollpanelsknappen på MFP-enheten anges av HP DSS-administratören. Funktionen är identisk med e-post och använder samma fält och adressböcker.
●Arbetsflö de
Med arbetsflöden kan MFP-användare skicka ytterligare information tillsammans med det skannade dokumentet till en angiven nätverksplats. Meddelanden på MFP-enhetens kontrollpanel uppmanar användaren att ange specifik information. Tredjepartsprogrammen som övervakar nätverksmappen kan sedan hämta och dechiffrera informationen och utföra begärd åtgärd på den skannade bilden.
●Skicka till skrivare, skicka till FTP-server
Med arbetsflödesfunktionen kan du skicka dokument till nätverksansanslutna skrivare och FTP-serverdestinationer som kan nås från nätverket.
Den digitala sändningsprocessen omvandlar pappersbaserad information till digitala bilder. Dokumenten skannas först på MFP-enheten och överförs sedan till en nätverksansluten dator där HP DSS v. 4 är installerat. HP DSS v. 4 kan också ställas in så att användarna måste verifieras, vilket garanterar att endast behöriga personer kan använda de digitala sändningsfunktionerna på MFP-enheten.
På MFP-enhetens kontrollpanel väljer användarna önskat alternativ. Funktionerna i det stadiet beror på alternativet.
Sä ndnings- |
Funktioner |
|
alternativ |
|
|
|
|
|
E-post |
● |
Ange Till:/Frå n:/CC:BCC:/Ä mne: informationen manuellt |
|
● Välj e-postdestinationer ur en adressbok |
|
|
● Kontrollera dubbelsidig skanning och andra skannerinställningar |
|
|
|
(som t.ex. filformat) från kontrollpanelen |
|
|
|
Faxa |
● Skriv in faxnummmer manuellt |
|
|
● Välj från en lista över kortnummer |
|
|
● Kontrollera dubbelsidig skanning från kontrollpanelen |
|
|
|
|
Mapp |
● Välj mappdestinationer från en fördefinierad lista |
|
|
● Ange en mappsökväg (med rätt behörighet) |
|
|
● Gör filinställningar som Filtyp, Upplösning, Filstorlek, Färg eller S/V och Filnamn |
|
|
|
|
Sekundär e-post |
● |
Ange Till:/Frå n:/CC:BCC:/Ä mne: informationen manuellt |
|
● Välj e-postdestinationer ur en adressbok |
|
|
● Kontrollera dubbelsidig skanning och andra skannerinställningar |
|
|
|
(som t.ex. filformat) från kontrollpanelen |
|
|
|
Arbetsflöde |
● Ange en arbetsflödesdestination från menyn |
|
|
● Ange information i fälten genom att skriva eller välja ett alternativ från listrutorna. |
|
Data som anges kan vara datum/tid och numeriska data eller strängar (data med alfanumeriska tecken)
2 Kapitel 1 - HP:s MFP Digital Sending Software, v. 4 |
SVWW |
HP DSS v. 4 gör följande:
●Verifierar användarens inloggningsuppgifter på MFP-enheten, om programmet har ställts in för det
●Hanterar simultansändning av skannade bilder från varje MFP i nätverket till någon av destinationstyperna
●Lägger till adressinformation
●Kodar meddelandet
●Kommunicerar med den server som administratören har konfigurerat för digital sändning (t.ex. en SMTP-server för e-post eller en LAN-faxserver för fax)
●Uppdaterar adressböcker
●Synkroniserar adressböcker med en LDAP-server, om programmet har ställts in för det
Konfigurera
Konfiguration av HP DSS v. 4 görs centralt i HP MFP Configuration Utility varifrån alla alternativ konfigureras och installeras på en administratörsdator. Du använder HP MFP DSS Configuration Utility till att konfigurera alla digitala sändningsalternativ och övervaka aktiviteter.
Anvä nda HP MFP Digital Sending Software Configuration Utility
Du kan använda HP MFP Digital Sending Software Configuration Utility till att konfigurera alla digitala sändningsfunktioner.
Gör så här när du vill öppna programmet.
1På servern där HP DSS-programvaran installerades, klickar du på Start och sedan på
Program och sedan på Hewlett-Packard och sedan på HP MFP Digital Sending Software och slutligen klickar du på Configuration Utility.
2I dialogrutan HP Digital Sending Software Configuration väljer du Den hä r datorn och klickar på OK.
Anvä nda fliken Allmä nt
Fliken Allmä nt innehåller information om HP DSS-licensen och hur du kontaktar administratören.
När HP Digital Sending Software installeras för första gången fungerar programmet i provläge under en given tidsperiod. Avsnittet Licenser under fliken Allmä nt visar en ”Provlicens”-post. Den kvarvarande tiden på provperioden visas i den posten. När provperioden tar slut blir programmet oanvändbart tills en giltig licens installeras. I ”HP DSS v. 4 licensiering” på sidan 20 finns mer information.
Lä gga till en licens
1 Klicka på knappen Lä gg till. Dialogrutan Lä gg till licens visas.
2Ange den 20-siffriga nyckelkoden för licensen som du installerar.
3Klicka på OK.
4Den nya licensen (om den är giltig) visas i listan över installerade licenser och det totala antalet platser uppdateras med de platser som läggs till genom den här licensen.
Ta bort licenser
1Från listan över installerade licenser väljer du den/de licens(er) som du vill ta bort.
2Klicka på knappen Ta bort.
SVWW |
Funktioner och alternativ 3 |

Obs!
Obs!
Obs!
3De markerade licenserna tas bort från listan och det totala antalet platser uppdateras för att visa det aktuella antalet platser som fås genom de återstående licenserna, om några sådana finns.
Licenstyperna säker åtkomst och kommunikationer från den tidigare versionen av HP Digital Sending Software (version 3.0) stöds. Dessa licenstyper konverteras automatiskt till Arbetsflöde och dokumenthanteringslicenser.
Ange kontaktinformation för administratör i avsnittet Administratö rsinformation på den här fliken. Markera kryssrutan Meddela administratö ren om allvarliga fel uppstå r om du vill få ett meddelande via e-post om fel uppstår som kräver administratörens hjälp.
Anvä nda fliken E-post
Digital sending-tjänsten använder SMTP för att skicka e-post till internet-adresser. Det rekommenderas starkt att du hittar SMTP-gatewayen på ditt eget LAN-nätverk. Du kan dock konfigurera produkten för att fungera med e-post även om din e-posttjänst tillhandahålls via en utomstående internetleverantör över modem.
Om din server stöder det kan du använda ESMTP (Extended SMTP) när du skickar e-post. Den möjligheten upptäcks automatiskt och ingen speciell konfigurering behövs. E-posttjänsten är också kompatibel med DSN-standarden (Delivery Status Notification).
Det dokument du skannar på enheten blir en bilaga till e-postmeddelandet. PDF-filformatet är det som oftast används till bilagorna, vilket ger mottagaren möjligheten att både visa och skriva ut dem. Användare kan få en gratis kopia av Adobe® Acrobat® Reader för visning av .PDF-filer från Adobe Systems Incorporated webbsida (http://www.adobe.com).
Använd fliken E-Post i konfigurationsprogrammet om du vill konfigurera och organisera SMTPoch e-postservrarna som HP DSS använder för att skicka e-postmeddelanden.
Så här lägger du till SMTP-servrar:
1Klicka på Hitta servrar om du vill hitta alla SMTP-servrar på nätverket.
2En lista över SMTP-servrar visas. Välj en eller fler servrar och klicka på OK. De valda servrarna läggs till i SMTP-gatewayserver-listan.
Om sökprocessen inte hittar någon SMTP-server kan du använda knappen Lä gg till på fliken E-post om du vill lägga till en SMTP-server manuellt genom att ange SMTP-serverns värdnamn eller IP-adress.
3Markera varje server och klicka på knappen Redigera.... Dialogrutan Redigera SMTPgateway visas.
4Om den angivna SMTP-gatewayen har en maximal filstorlek väljer du den i listrutan
Maximal filstorlek.
5Klicka på Test om du vill kontrollera att SMTP-gatewayen finns.
Om testet misslyckas ska du dubbelkolla gateway-adressen och sedan kontakta din nätverksadministratör och se om SMTP-servern fungerar.
6Klicka på OK om du vill spara SMTP-inställningarna.
7Lägg till fler SMTP-servrar om det behövs och använd pilknapparna Flytta om du vill ändra prioritetsordningen.
8Klicka på Anvä nd om du vill spara e-postinställningarna.
4 Kapitel 1 - HP:s MFP Digital Sending Software, v. 4 |
SVWW |
Anvä nda fliken Sekundä r e-post
Ett antal försäljare av tredjepartsprogram erbjuder tjänster för säker e-postleverans. Exempelvis erbjuder Omtool en säker e-postlösning som krypterar e-postmeddelanden och kräver autentisering av mottagare innan e-postmeddelandet kan levereras. Den sekundära e-postfunktionen är utformad för att fungera tillsammans med en av dessa tredjepartsprogrammen för användare som behöver extra datasäkerhet. Vad som skiljer funktionen för sekundär e-post från den vanliga e-postfunktionen är att data mellan enheten och HPDSS-servern krypteras. Ett rfc822-kompatibelt e-postmeddelande med den skannade informationen som bifogad fil skapas i mappen ”\HPEMAIL2” i HP DSS-programkatalogen på HP DSS-servern. Tredjepartsprogrammet, som övervakar denna mapp, bearbetar e-postmeddelandet och skickar tillbaka det på ett säkert sätt.
1Markera kryssrutan Aktivera Skicka till sekundä r e-post om du vill aktivera alternativet sekundär e-post.
2Använd rullistan Visa namn på startfö nster om du vill markera namnet som visas i MFPteckenfönstret för sekundär e-post. Ange ett eget namn i rutan Visa namn på startfö nster eller välj ett av följande alternativ:
•Sekundär e-post
•Säker e-post
•Särskild e-post
3Klicka på knappen Avancerat... på den här fliken om du vill ange eventuella X-Headers som du vill ha med i e-postmeddelandena.
Anvä nda fliken Verifiering
Alternativen på fliken Verifiering styr hur användare verifieras när digitala sändningsfunktioner används. Verifiering är en viktig säkerhetsfunktion. Det rekommenderas starkt att autentisering aktiveras så att obehörig åtkomst av de digitala sändningsfunktionerna förhindras.
Du aktiverar verifiering genom att först välja ett alternativ i listrutan Verifieringsmetod. Alternativen är:
●Ingen
●Microsoft Windows
●LDAP-server
●Novell NDS (om det finns Novell-klientprogramvara)
●Novell Bindery (om det finns Novell-klientprogramvara)
Anvä nda LDAP-konfiguration
När en autentiseringsmetod har valts på fliken Autentisering visas konfigurationsinställningarna för LDAP. LDAP hämtar e-postadresser för den autentiserade användaren. När användaren har angivit giltiga behörighetsuppgifter användes den informationen till att matchas med ett attribut i LDAP-databasen. Efter att en matchning har gjorts och användaren har identifierats i databasen hämtas användarens e-postadress med ett annat databasattribut. LDAP-inställningen inkluderar följande:
●Alternativ för konfiguration av HP DSS för åtkomst av LDAP-servern
●Alternativ för sökning efter användarnas e-postadresser i databasen
Gör så här för att konfigurera LDAP-servern.
1Klicka på knappen Hitta sedan visas dialogrutan
servrar. Programmet söker i nätverket efter LDAP-servrar och Vä lj LDAP-server med en lista av LDAP-servrar på nätverket.
2Markera LDAP-servern som du vill använda. Information om den valda servern visas.
3Klicka på OK om du godkänner den markerade servern. Serverinformationen fylls i på fliken
Verifiering.
SVWW |
Funktioner och alternativ 5 |

4Klicka på knappen Test på fliken Verifiering om du vill testa inställningarna. I dialogrutan Testa anvä ndarverifiering anger du användaruppgifter för inloggning på nätverket för att prova om LDAP kan hämta en e-postadress.
Obs! Om processen för att hitta servrar inte hittar någon LDAP-server kan du ange LDAP-serverns värdnamn eller IP-adress direkt i textrutan LDAP-server och sedan använda knappen Hitta
instä llningar för att hitta serverns inställningar. Om du inte kan kommunicera med LDAP-servern bör du kontakta nätverksadministratören och få hjälp med felsökning.
Anvä nda fliken Fax
Med alternativen på fliken Fax styr du alla faxinställningar för HP DSS.
Om du vill konfigurera faxalternativet markerar du först en faxtyp i listrutan Faxmetod. Följande alternativ är tillgängliga:
●Ingen
●LAN-fax
●Internetfax
●MS Windows 2000 Fax
Beroende på vilken metod som är vald visas tillhörande inställningar på fliken Fax.
Konfigurera en LAN-faxtjä nst
Följ dessa instruktioner om du vill ställa in faxning med hjälp av nätverkets LAN-faxtjänst.
1Välj LANFax i rullistan på fliken Fax.
2Markera ditt programvarunamn för LAN-fax i listrutan Produktnamn.
3Klicka på knappen Avancerat och ange indataoch utdatainställningar för din LANfaxprodukt.
4Använd knappen Blä ddra och välj nätverksmappen som ditt faxprogram använder.
5Fyll i avsnittet Uppgifter fö r mappå tkomst om så krävs. Använd knappen Kontrollera mappå tkomst om du vill testa behörighetsuppgifterna och kontrollera att du har åtkomst till mappen.
6Klicka på Anvä nd om du vill spara LAN-faxinställningarna.
Konfigurera en internet-faxtjä nst
Med en internet-faxtjänst skickas fax med hjälp av e-post. Med HP DSS kan användaren ange ett faxnummer precis som vanligt och sedan skapas och skickas e-postmeddelandet bakom kulisserna.
1Välj Internetfax i rullistan på fliken Fax.
2Ange domännamnet till din internetfax-leverantör i textrutan Domä n fö r faxleverantö r. HP DSS tar telefonnumret som är angivet i enheten och använder sedan det här domännamnet till att skapa e-postmeddelandet. Exempelvis, [telefonnummer]@efax.com.
3Ange en giltig e-postadress i textrutan Standard-e-postadress fö r faxkonto. Det är e-postadressen som används till internetfax som returneras eller misslyckas.
4Markera kryssrutan om du vill att HP DSS ska använda användarens e-postadress som retur-e-postadress.
5Klicka på Anvä nd om du vill spara internetfaxinställningarna.
6 Kapitel 1 - HP:s MFP Digital Sending Software, v. 4 |
SVWW |

Konfigurera en Windows 2000-faxtjä nst
Om du vill använda Windows 2000-faxtjänsten måste du ha ett faxmodem installerat på
HP DSS-servern.
1Välj MS Windows 2000 Fax i rullistan på fliken Fax.
2Klicka på knappen Egenskaper. Dialogrutan för Windows fax-konfiguration visas. Ange den information som krävs.
3Klicka på Anvä nd om du vill spara Windows 2000-faxinställningarna.
Anvä nda fliken Mappar
Du använder fliken Mappar när du vill konfigurera funktionen Skicka till mapp. Du aktiverar alternativet genom att markera kryssrutan Aktivera Skicka till mapp.
1Klicka på Lä gg till… om du vill lägga till en ny mapp. Dialogrutan Lä gg till fö rdefinierad mapp visas.
2Ange ett namn för mappen i textrutan Alias-namn. Det här namnet visas i gränssnittet på enhetens kontrollpanel.
3Klicka på Blä ddra… om du vill bläddra till en mapplats och klicka sedan på OK när du vill godkänna det.
Obs! Operativsystem som stöds för mapplatser är Windows 98, Windows NT, Windows 2000, Windows XP, Windows 2003 och Novell.
4Välj vilka åtkomstuppgifter du vill använda för att få åtkomst till mappen från listrutan
Å tkomstuppgifter. Om du väljer Allmä n använder programmet Å tkomstuppgifter fö r allmä nna mappar på fliken Mappar. Om du väljer MFP-anvä ndare använder programmet de åtkomstuppgifter som användaren loggade in till enheten med.
5Klicka på OK om du vill spara inställningarna. En ny mapp läggs till i listan.
6Upprepa steg 1 till 5 om du vill lägga till fler mappar.
7Ange de allmänna åtkomstuppgifterna för att få åtkomst till mappar under Å tkomstuppgifter fö r allmä nna mappar i fliken Mappar. Den här informationen krävs innan du kan spara mapplistan.
8Klicka på Anvä nd om du vill spara de nya mapparna.
Anvä nda fliken Arbetsflö den
Med arbetsflöden kan användare skanna ett dokument och skicka det till en anpassad arbetsflödesdestination. Med arbetsflödesfunktionen kan du skicka extra information i form av en fil som sparas med det skannade dokumentet på en angiven nätverkseller FTP-plats. Ledtexter på kontrollpanelen används till att samla in specifik information. Ett tredjepartsprogram som övervakar nätverksmappen eller FTP-platsen kan sedan hämta och dechiffrera informationen och utföra specifik åtgärd på den skannade bilden. Du kan också ange en skrivare som en arbetsflödesdestination, så att användare kan skanna ett dokument och sedan skicka det direkt till en annan nätverksskrivare och skriva ut det.
Använd fliken Arbetsflö den om du vill konfigurera arbetsflöden som ska användas med tredjepartsprogram. Du aktiverar funktionen genom att först markera kryssrutan Aktivera arbetsflö den, längst upp på fliken.
Att skapa en arbetsflödesprocess består av tre delar:
●arbetsflödesgruppen
●arbetsflödesmenyer
●arbetsflödesformuläret
SVWW |
Funktioner och alternativ 7 |

Obs!
Obs!
Så hä r skapar du en arbetsflö desgrupp
1Klicka på knappen Lä gg till grupp.... Dialogrutan Arbetsflö desgrupp visas.
2Ange namnet på den nya gruppen. Namnet måste vara unikt.
Du kan inte ändra namnet ”Gemensam MFP-grupp”.
3 Klicka på OK om du vill spara den nya gruppen.
Så hä r skapar du en arbetsflö desmeny
1I arbetsflödesträdet markerar du gruppen du just skapade.
2Klicka på knappen Lä gg till meny.... Dialogrutan Arbetsflö desmeny visas.
3Ange namnet på den nya menyn. Namnet måste vara unikt i arbetsflödesgruppen.
4Välj stil på arbetsflödesmenyn. Stilen bestämmer vilka alternativ som är tillgängliga för arbetsflödesformulär från denna arbetsflödesmeny. Det enda tillgängliga alternativet är
Fö rbä ttrad.
5Klicka på OK om du vill spara den nya menyn.
Så hä r skapar du ett arbetsflö desformulä r fö r att skicka till mapp
1Markera menyn du just skapade.
2Klicka på knappen Lä gg till formulä r.... Dialogrutan Arbetsflö desformulä r visas.
3Ange ett namn för formuläret i textrutan Formulä rnamn.
4Välj destinationstyp från listrutan Destinationstyp. Alternativen är Mapp, FTP-plats och Skrivare.
Beroende på vilket alternativ du väljer ändras alternativen i dialogrutan Arbetsflö desformulä r. Resten av den här proceduren gäller alternativet Mapp. Se följande procedurer om du vill veta hur du skapar ett arbetsflödesformulär för en FTP-plats eller en skrivare.
5Ange sökvägen till destinationsmappen i textrutan Sö kvä g fö r mapp eller använd knappen Bläddra och gå till en sökväg.
6Välj åtkomstmetod för mappen från listrutan Å tkomstuppgifter. Alternativen är Allmän och MFP-användare. Om du väljer MFP-användare kommer uppgifterna för den som är inloggad på enheten att användas i HP DSS. Om du väljer Allmän kommer Åtkomstuppgifter f ö r
allmä nna mappar som är angivna på fliken Arbetsflö den att användas i HP DSS.
7Under Bildfilsinstä llningar väljer du inställningar för den skannade filen. Det ska vara inställningarna som krävs av tredjepartsprogrammet som behandlar filen.
8Välj filtyp för metadatafilen från listrutan Filformat. Alternativen är Inget, .HPS och .XML. Det här är filen som innehåller datan som samlades in av arbetsflödesledtexterna. Om du inte skapar några ledtexter kan du välja Inget.
9Markera kryssrutan Generera OCR-fil under OCR-instä llningar om det bearbetande programmet behöver en OCR-fil (optisk teckeninläsning). Klicka på knappen Instä llningar om du vill ange OCR-inställningarna för språk och utdatafilformat.
8 Kapitel 1 - HP:s MFP Digital Sending Software, v. 4 |
SVWW |
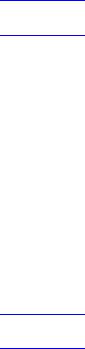
10Under Ledtexter kan du ange ledtexter och förväntade svar för användaren av arbetsflödesformuläret. Ledtexterna visas på enhetens kontrollpanel. Svaren på ledtexterna sparas i metadatafilen, som lagras med dokumentbilden och används av tredjepartsarbetsflödesprogrammet. Så här lägger till ledtexter:
a Du lägger till ledtext genom att klicka på knappen Lä gg till....
bI dialogrutan Lä gg till ledtexter klickar du på knappen Ny om du vill skapa en ny ledtext. Då öppnas dialogrutan Ledtext fö r arbetsflö de.
cUnder Instä llningar fö r ledtext i dialogrutan Ledtext fö r arbetsflö de anger du Namnet på ledtexten, själva Ledtexten, och eventuell Hjä lptext för ledtexten. Hjälptexten visas när användaren trycker på knappen HJÄ LP på MFP-enhetens kontrollpanel medan ledtexten visas.
dUnder Svarsinstä llningar markerar du Svarsformat och Svarstyp. Alternativen för svarsformat är sträng, numerisk, datum, tid eller sekretess. Svarstypen är antingen kan redigeras av användaren eller vallista. Om du väljer kan redigeras av användaren kan du markera kryssrutan Anvä ndare må ste ge ett svar om du vill kräva ett svar.
Obs! Sekretess-svarsformatet använder asterisker (*) för att dölja vad användaren skriver i kontrollpanelen. Den här svarstypen kan användas till privat information till exempel lösenord eller anställningsnummer.
eDu kan ange ett standardsvar, om tillämpligt, i textrutan Standardsvar. Programmet använder standardsvaret om användaren inte anger ett svar till ledtexten.
fKlicka på OK om du vill spara inställningarna för ledtexterna. Den nya ledtexten läggs till i
Ledtextlistan i dialogrutan Lä gg till ledtexter.
gUpprepa steg b till f om du vill skapa fler ledtexter.
hNär du har skapat alla ledtexter som krävs använder du knapparna Flytta längst ner på listan om du vill justera ordningen på ledtexterna.
iKlicka på OK om du vill godkänna de nya ledtexterna. De nya ledtexterna visas under
Ledtexter i dialogrutan Arbetsflö desformulä r.
11Klicka på OK om du vill godkänna alla inställningar i dialogrutan Arbetsflö desformulä r. Det nya formuläret visas i arbetsflödeslistan på fliken Arbetsflö den.
Obs! Du kan när som helst redigera ett arbetsflödesformulär genom att markera det och klicka på knappen
Egenskaper.
12Ange de allmänna åtkomstuppgifterna för att få åtkomst till arbetsflödesmappar under
Å tkomstuppgifter fö r allmä nna mappar i fliken Arbetsflö den. Den här informationen krävs innan du kan spara arbetsflödesinställningarna.
13Klicka på Anvä nd om du vill spara de nya arbetsflödesinställningarna.
Så hä r skapar du ett arbetsflö desformulä r fö r en FTP-plats
1I dialogrutan Arbetsflö desformulä r väljer du FTP-plats i listrutan Destinationstyp.
2Ange FTP-serverns värdnamn eller IP-adress i textrutan FTP Server.
3Klicka på knappen Å tkomstuppgifter och ange sedan det användarnamn och lösenord som krävs för FTP-servern. Klicka på OK om du vill spara åtkomstuppgifterna.
4I textrutan FTP-sö kvä g anger du sökvägen till den katalogen på FTP-servern som du vill använda för de skannade dokumenten.
5Följ steg 7 till 11 i den föregående proceduren om du vill slutföra resten av inställningarna till arbetsflödesformulär och lägg till ledtexter.
SVWW |
Funktioner och alternativ 9 |
Så hä r skapar du ett arbetsflö de fö r en skrivare
Du kan använda ett arbetsflödesformulär till att skicka ett skannat dokument till en nätverksskrivare för utskrift.
1I dialogrutan Arbetsflö desformulä r väljer du Skrivare i listrutan Destinationstyp.
2Välj en skrivare i listrutan Vä lj skrivare. Där listas alla tillgängliga nätverksskrivare.
3Välj en av alternativknapparna till att välja standardeller egna skrivarinställningar. Om du väljer standardskrivarinställningar klickar du på knappen Instä llningar så du kan ställa in dem.
4Klicka på OK om du vill spara arbetflödesformuläret.
5Klicka på Anvä nd om du vill spara inställningarna på fliken Arbetsflö de.
Anvä nda fliken Adressering
Du använder fliken Adressering för att konfigurera HP DSS så att centraliserade adressböcker blir tillgängliga för MFP-användare.
Med Digital Sending Software kan användarna få åtkomst till adresser i en central adressbok som finns på en LDAP-server. För att prestandan ska bli bättre vid åtkomst till adresserna hämtas dock en lokal kopia av adressboken från LDAP-servern och kopieras.
Så här konfigurerar du automatisk kopiering av LDAP-servern:
1Klicka på knappen Instä llningar... Dialogrutan Kopierar LDAP-adressbok visas.
2Markera kryssrutan Aktivera LDAP-katalogreplikering.
3På fliken LDAP-instä llningar konfigurerar du parametrar för åtkomst till LDAP-servern och för sökning i LDAP-databasen. I ”Använda LDAP-konfiguration” på sidan 5 finns mer information.
4På fliken Kopiering väljer du schema för kopiering av LDAP-databasen. Om du väljer Dagligen, Varje vecka eller Varje må nad kan du ange en specifik tid och veckodag för kopieringen.
Personliga adressbö cker
Markera kryssrutan Aktivera personliga adressbö cker om du vill låta användare använda sina personliga adressböcker när de adresserar e-postmeddelanden i MFP-enheten. Stöd för personlig adressbok finns endast tillgängligt om verifiering är aktiverad och verifieringsmetoden är inställd på Microsoft Windows (se ”Använda fliken Verifiering” på sidan 5). MAPI (Microsoft Messaging API) krävs för att en användarna ska kunna få åtkomst till sina personliga adressböcker. Kontrollera att Windows Messaging Component är installerad. Om du har ett MAPI-klientprogram installerat (t.ex. Microsoft Outlook) finns den här komponenten redan.
DSS-adressbö cker
HP DSS använder adressböcker till att lagra e-postadresser som anges manuellt av en användare vid enheten. Om användarverifiering är aktiverat på enheten lagras adresserna i en användares personliga HP DSS-adressbok. Annars lagras adresserna i en allmän HP DSSadressbok. HP DSS-adressböcker är tillgängliga på varje MFP som HP DSS stöder. Om adresserna som finns i de här adressböckerna inte längre behövs kan du radera vilken adressbok du vill genom att trycka på knappen Radera i avsnittet DSS-adressbö cker. En lista över befintliga adressböcker visas och du kan radera en eller flera.
Anvä nda fliken Instä llningar
På fliken Instä llningar kan du ange sökväg för de tillfälliga filerna i HP DSS. Eftersom dessa filer kan vara mycket stora bör du välja en plats med mycket diskutrymme. Välj en plats genom att klicka på Blä ddra....
10 Kapitel 1 - HP:s MFP Digital Sending Software, v. 4 |
SVWW |

Obs!
Obs!
Obs!
Anvä nda fliken MFP-konfigurering
Fliken MFP-konfiguration anger vilka MFP-enheter som använder HP DSS-tjänsten och ger också ett gränssnitt för att anpassa HP DSS-funktionerna för specifika digital sending-enheter.
Så hä r lä gger du till en ny MFP
1Klicka på knappen Lä gg till..., längst ned på fliken. Dialogrutan Lä gg till MFP-enheter visas.
2Klicka på knappen Sö k MFP-enheter om du vill hitta alla MFP-enheter på nätverket. Välj enheten som du vill lägga till i listan som visas.
Om du känner till enhetens värdnamn eller IP-adress, kan du ange det i textrutan Vä rdnamn eller IP-adress under Ange manuellt en MFP-enhets nä tverksnamn i stället för att använda knappen Sö k MFP-enheter.
3Om du vill att enheten som du lägger till ska ha samma inställningar som en tidigare konfigurerad enhet väljer du den tidigare konfigurerade enheten från rullistan Nä r du lä gger till nya MFP-enheter kopierar du instä llningen frå n listrutan.
4Klicka på knappen Lä gg till--> om du vill lägga till enheten i MFP-listan.
Du kan bara lägga till så många MFP-enheter som du har "platser" i din HP DSS-licens. Nästan högst upp på dialogrutan Lä gg till MFP-enheter kan du se hur många platser som är tillgängliga.
5 Klicka på Stä ng när du vill stänga fönstret Lä gg till MFP-enheter.
Så hä r konfigurerar du en enskild MFP
1Markera MFP-enheten i listan på fliken MFP-konfigurering.
2Klicka på knappen Konfigurera MFP.... Dialogrutan som visas liknar gränssnittet på huvudkonfigureringsprogrammet. Använd det här gränssnittet när du vill anpassa inställningarna för digital-send speciellt för den här enheten. Inställningar som anges på de här flikarna åsidosätter inställningarna som gjordes på de allmänna programflikarna för HP MFP DSS-konfigurering.
Du måste använda det här gränssnittet om du vill aktivera digital sending-funktionerna för de enskilda enheterna. Ä ven om en funktion är aktiverad på DSS-konfigurationsfliken är den inte aktiverad på enheten förrän den har blivit aktiverad i gränssnittet Konfigurera MFP-enheter.
3På fliken Verifiering markerar du kryssrutan Aktivera verifiering om du vill aktivera verifiering för den angivna enheten. Markera kryssrutan bredvid funktionen som du aktiverar. Användaren måste logga in innan den funktionen kan användas. Välj nätverksdomän i listrutan Standarddomä n.
4På fliken Skicka till e-post markerar du kryssrutan Aktivera skicka till e-post och väljer med hjä lp av Digital Sending-tjä nsten i listrutan Skicka e-postmeddelanden.
5Om du vill att användare ska kunna lägga till ett eget e-postmeddelande när de skickar e-post (om det stöds av MFP-enheten) klickar du på knappen Avancerat och markerar kryssrutan Redigerbar av anvä ndaren.
6På fliken Adressering markerar du kryssrutan Tillå t direkt å tkomst till en LDAPadressbok fö r MFP-enheten. Välj den tidigare konfigurerade LDAP-servern i LDAP-serverlistrutan.
7På fliken Skicka till e-post (2) markerar du kryssrutan Aktivera Skicka till sekundä r e-post om du använder den sekundära e-postfunktionen. Välj visningsnamnet för den sekundära e-posttjänsten i listrutan Visa namn på startfö nster.
SVWW |
Funktioner och alternativ 11 |

8På fliken Skicka till fax markerar du kryssrutan Aktivera Skicka till fax om du använder faxfunktionen. Kontrollera att med hjä lp av Digital Sending-tjä nsten är markerad i listrutan
Skicka fax.
9På fliken Skicka till mapp markerar du kryssrutan Aktivera Skicka till mapp om du använder den här funktionen.
10På fliken Skicka till arbetsflö den markerar du kryssrutan Aktivera Skicka till arbetsflö den om du använder arbetsflöden. I listrutan Arbetsflö desgrupp väljer du gruppen som innehåller arbetsflödesmenyn och -formuläret som du har skapat.
11Klicka på OK om du vill spara alla ändringarna.
12Klicka på Anvä nd om du MFP-konfigurationsinställningarna.
Obs! Inställningarna börjar inte användas på MFP-enheten förrän knappen Anvä nd klickats.
Anvä nda fliken Logg
Fliken Logg ger åtkomst till aktivitetsloggen i HP DSS. Informationen som visas i listan för varje loggpost innefattar:
●Allvarlighetsgrad
●Händelse
●Tid
När du klickar på knappen Information öppnas dialogrutan Information som innehåller ytterligare information om den valda logghändelsen.
Anvä nda fliken Om
Fliken Om visar versionsinformation för HP DSS.
Avinstallera programvaran
Du avinstallerar programmet HP DSS genom att följa anvisningarna nedan.
Så hä r avinstallerar du all programvara med hjä lp av avinstallationsprogrammet
Obs! För att kunna avinstallera programmet från Windows 2000 eller XP måste du logga in med administratörsbehörighet.
1Stäng alla öppna program.
2På Start-menyn pekar du på Program, på Hewlett-Packard, på HP MFP Digital Sending Software och klickar sedan på Avinstallera.
3I dialogrutan Bekrä fta avinstallation klickar du på OK.
4Med avinstallationsprocessen tar bort programmet från datorn. Efter processen kanske du måste starta om din dator.
Avinstallera programvaran med hjä lp av Lä gg till eller ta bort program
Du kan också avinstallera Digital Sending Software med hjälp av Windows Lägg till eller ta bort program.
1 Klicka på Start, peka på Instä llningar och klicka på Kontrollpanelen.
2Klicka på Lä gg till eller ta bort program.
3Bläddra igenom listan över program och klicka på HP MFP Digital Sending Software.
4Klicka på Ta bort.
12 Kapitel 1 - HP:s MFP Digital Sending Software, v. 4 |
SVWW |
 Loading...
Loading...