Brother MFC-J6510DW, MFC-J6710DW Quick Setup Guide [nl]

Installatiehandleiding
Hier beginnenMFC-J6510DW
MFC-J6710DW
Lees eerst het boekje over Veiligheid en wetgeving voordat u uw machine installeert. Lees vervolgens deze installatiehandleiding voor de juiste installatieen configuratie-instructies.
WAARSCHUWING |
WAARSCHUWING geeft een mogelijk gevaarlijke situatie aan die, als deze niet |
wordt voorkomen, kan resulteren in ernstig of fataal letsel. |
|
|
|
VOORZICHTIG |
VOORZICHTIG geeft een mogelijk gevaarlijke situatie aan die, als deze niet wordt |
voorkomen, kan resulteren in enig letsel. |
|
|
|
1 De machine uitpakken en de onderdelen controleren
De meeste illustraties in deze installatiehandleiding hebben betrekking op de MFC-J6710DW.
De meegeleverde onderdelen kunnen per land verschillen.
|
Zwart |
|
|
Geel |
|
|
Cyaan |
|
|
Magenta |
|
|
(Circa 65% capaciteit |
|
Startercartridges |
van de |
|
vervangingscartridge) |
|
|
|
Installatiehandleiding |
|
|
Zie Verbruiksartikelen |
|
|
in de Beknopte |
|
|
gebruikershandleiding. |
|
Beknopte |
Boekje over |
Installatie-cd-rom |
Netsnoer |
Telefoonsnoer |
gebruikershandleiding |
Veiligheid en |
Cd-rom met |
Kabels kunnen per land |
|
|
wetgeving |
documentatie |
verschillen |
|
 WAARSCHUWING
WAARSCHUWING
Voor het verpakken van de machine is gebruikgemaakt van plastic zakken. Plastic zakken zijn geen speelgoed. Houd deze zakken uit de buurt van baby's en kinderen om verstikking te voorkomen. Voer deze zakken op de juiste manier af.
 VOORZICHTIG
VOORZICHTIG
(Voor MFC-J6710DW)
a b
Zorg ervoor dat u met minstens twee personen bent wanneer u deze machine wilt verplaatsen of optillen. Zo voorkomt u letsel. Let erop dat u uw vingers niet klemt wanneer u de machine weer neerzet.
Verwijder de beschermtape en de folie van de machine en van het LCDscherm.
Controleer of alle onderdelen zich in de verpakking bevinden.
DUT Versie A
1

 Opmerking
Opmerking
•Bewaar al het verpakkingsmateriaal en de doos, voor het geval u de machine moet verzenden.
•U dient zelf een geschikte interfacekabel aan te schaffen voor de interface die u wilt gebruiken (voor een USBof netwerkaansluiting).
USB-kabel
Gebruik bij voorkeur een USB 2.0-kabel (type A/B) die niet langer is dan 2 meter (de kabel wordt niet meegeleverd).
Netwerkkabel
Gebruik een rechtstreekse categorie 5 (of hoger) twisted-pairkabel voor een 10BASE-T of 100BASE-TX Fast Ethernet-netwerk.
2 |
Normaal papier van A4- |
|
formaat plaatsen |
a Trek de papierlade (voor de MFC-J6710DW is dit papierlade 1, de bovenste lade) a volledig uit de machine.
1
b Open het deksel van de uitvoerlade a.
1
2
c Houd de papiergeleider voor de lengte a voorzichtig ingedrukt en stel deze af op het papierformaat. Doe vervolgens hetzelfde met de papiergeleiders voor de breedte b.
Zorg ervoor dat de driehoekjes c op de papiergeleiders voor de lengte a en de breedte bop gelijke hoogte met de aanduiding voor het gebruikte papierformaat staan.
 B5JIS
B5JIS
 EXE
EXE
1 |
LTR |
A4
3
2
3 |
Photo 2L |
EXE |
LTR |
LGR |
4×6in |
|
LGL |
|
|
|
|
|
||
|
10×15cm |
|
|
|
|
|
B5JIS |
A4 |
B4JIS |
d Waaier de stapel papier goed door om te voorkomen dat papier vastloopt of scheef wordt ingevoerd.
e Plaats het papier voorzichtig in de papierlade (voor de MFC-J6710DW is dit lade 1) met de afdrukzijde naar beneden en de bovenrand eerst.
 Opmerking
Opmerking
Duw het papier NIET te ver in de lade.

f Pas de papiergeleiders met beide handen voorzichtig aan het papier aan. Controleer of de papiergeleiders voor de breedte de papierranden raken.
g Sluit het deksel van de uitvoerlade. Controleer of het papier plat in de lade ligt en onder de markering a blijft die het maximum aangeeft.
1
h Duw de papierlade langzaam volledig in de machine.
i Terwijl u de papierlade vasthoudt, trekt u de papiersteun a uit tot u een klik hoort en vervolgens vouwt u de papiersteunklep b uit.
2
1
 Opmerking
Opmerking
(Voor MFC-J6710DW)
Meer informatie over lade 2 (de onderste bak) vindt u in Papier laden in papierlade 2 in hoofdstuk 2 van de Beknopte gebruikershandleiding.
3 |
Het netsnoer en de |
|
telefoonlijn aansluiten |
 BELANGRIJK
BELANGRIJK
Sluit de USB-kabel nu nog NIET aan (als u een USB-kabel gebruikt).
a Sluit het netsnoer aan.
 WAARSCHUWING
WAARSCHUWING
Deze machine moet worden voorzien van een geaarde stekker.
b Sluit het telefoonsnoer aan. Sluit het ene uiteinde van het telefoonsnoer aan op de ingang LINE van de machine en het andere uiteinde op een telefoonwandaansluiting.
 WAARSCHUWING
WAARSCHUWING
Aangezien de machine via het stopcontact is geaard, kunt u zichzelf tegen mogelijke elektrische gevaren op het telefoonnetwerk beschermen door het netsnoer op uw machine aangesloten te houden wanneer u de machine op een telefoonlijn aansluit. Wanneer de machine moet worden verplaatst, is het het veiligst om eerst de telefoonlijn af te koppelen en pas daarna de stekker uit het stopcontact te halen.
3

 BELANGRIJK
BELANGRIJK
Het telefoonsnoer MOET worden aangesloten op de ingang LINE van de machine.
 Opmerking
Opmerking
Als u een telefoonlijn met een extern toestel deelt, moet u de aansluitingen zoals hieronder afgebeeld uitvoeren.
1
2
1Tweede toestel
2Extern toestel
Als u een extern toestel gebruikt, mag uw kabel maximaal 3 meter lang zijn.
 Opmerking
Opmerking
Als u een telefoonlijn met een extern antwoordapparaat deelt, moet u dit zoals hieronder afgebeeld aansluiten.
Stel de ontvangststand in op Ext. TEL/ANT als u een extern antwoordapparaat gebruikt. Zie De ontvangststand kiezen op pagina 8. Zie voor meer informatie Extern antwoordapparaat aansluiten in hoofdstuk 6 van de Beknopte gebruikershandleiding.
4
4 |
De inktcartridges |
|
plaatsen |
 Opmerking
Opmerking
Installeer eerst de startercartridges die bij uw machine zijn geleverd.
a Zorg ervoor dat de machine is ingeschakeld. Op het LCD-scherm wordt
Geen inktcartridge weergegeven. b Open de klep van de inktcartridges a.
1
c Verwijder de oranje bescherming a.
1
 Opmerking
Opmerking
Gooi de oranje bescherming niet weg. U hebt deze nodig wanneer u de machine moet vervoeren.
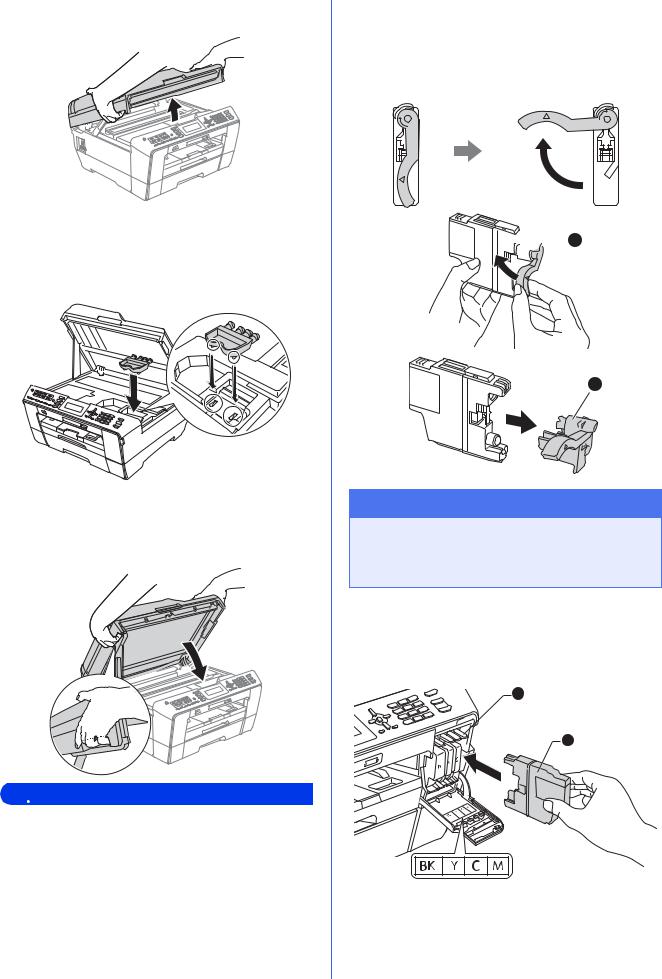
d Breng het scannerdeksel omhoog in de geopende stand.
e Bewaar de oranje bescherming in de houder binnen in de machine, zoals afgebeeld.
De twee uitstekende delen onder op de oranje bescherming moeten in de twee uitsparingen in de houder vallen.
f Doe het scannerdeksel voorzichtig dicht. Houd uw vingers in de uitsparingen die speciaal daarvoor aan weerszijden van het deksel zijn aangebracht.
 WAARSCHUWING
WAARSCHUWING
Let erop dat u uw vingers niet klemt onder het scannerdeksel.
Plaats uw vingers bij het openen en sluiten van het scannerdeksel altijd in de uitsparingen die speciaal daarvoor aan weerszijden van het scannerdeksel zijn aangebracht.
g Verwijder de inktcartridge uit de verpakking. Draai de groene knop op het oranje beschermende deel a naar rechts tot u een klik hoort en de vacuümafdichting wordt verbroken. Verwijder het oranje beschermende deel a nu zoals afgebeeld.

 1
1
1
 BELANGRIJK
BELANGRIJK
Schud de inktcartridges NIET. Eventuele vlekken op uw huid of kleding moet u onmiddellijk afwassen met zeep of een schoonmaakmiddel.
h Zorg ervoor dat de kleur van de hendel a overeenkomt met de kleur van de cartridge b, zoals hieronder getoond.
Plaats elke inktcartridge in de richting van de pijl op het etiket.
1
2
5
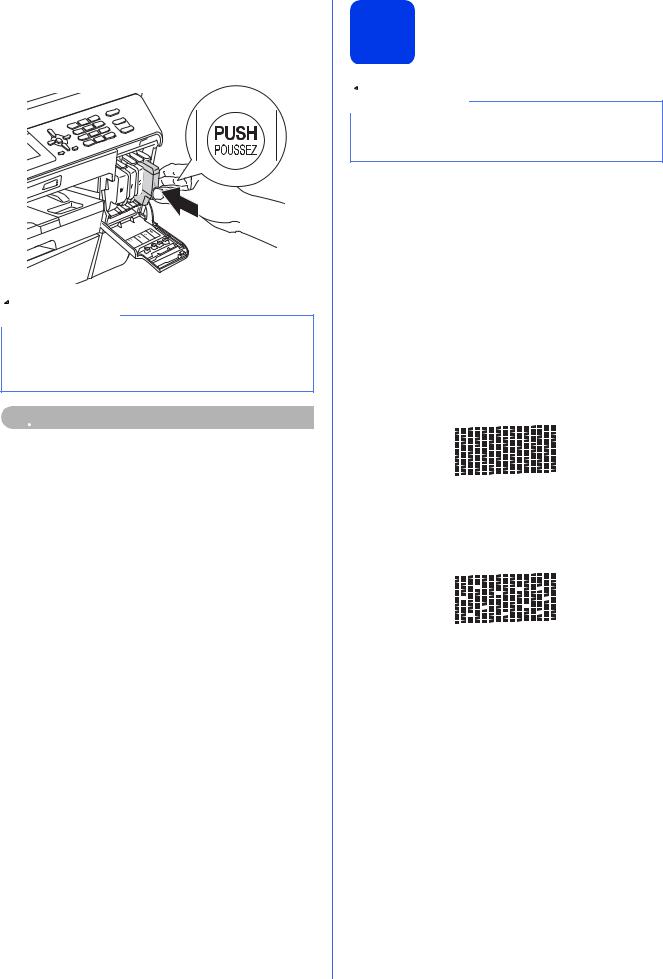
i Klik de inktcartridge voorzichtig op zijn plaats (duwen op achterzijde cartridge, aangegeven met “PUSH” (duwen)). Sluit de klep van de cartridges nadat u alle inktcartridges hebt geïnstalleerd.
 Opmerking
Opmerking
De machine bereidt het inktbuizensysteem voor op het afdrukken. Dit proces duurt ongeveer vier minuten. Zet de machine gedurende deze tijd niet uit.
 VOORZICHTIG
VOORZICHTIG
Als u inkt in uw ogen krijgt, spoel deze dan onmiddellijk uit met water en raadpleeg een arts als u zich zorgen maakt.
6
5 |
De afdrukkwaliteit |
|
controleren |
 Opmerking
Opmerking
Plaats papier in de papierlade (voor de MFC-J6710DW is dit lade 1, de bovenste lade) voor de eerste instellingen.
a Als de voorbereidingen zijn voltooid, wordt op het LCD-scherm Papier instellen en druk op Start weergegeven.
Druk op Kleur Start.
b Controleer de kwaliteit van de vier kleurenblokken op de testpagina. (zwart/geel/cyaan/magenta)
c Als alle lijnen duidelijk zichtbaar zijn, drukt u op 1 (Ja) op het bedieningspaneel om de kwaliteitscontrole te voltooien en gaat u naar stap 6.
OK
Als u ziet dat er korte lijnen ontbreken, drukt u op 2 (Nee) via de kiestoetsen en volgt u de stappen op het LCD-scherm.
Niet OK
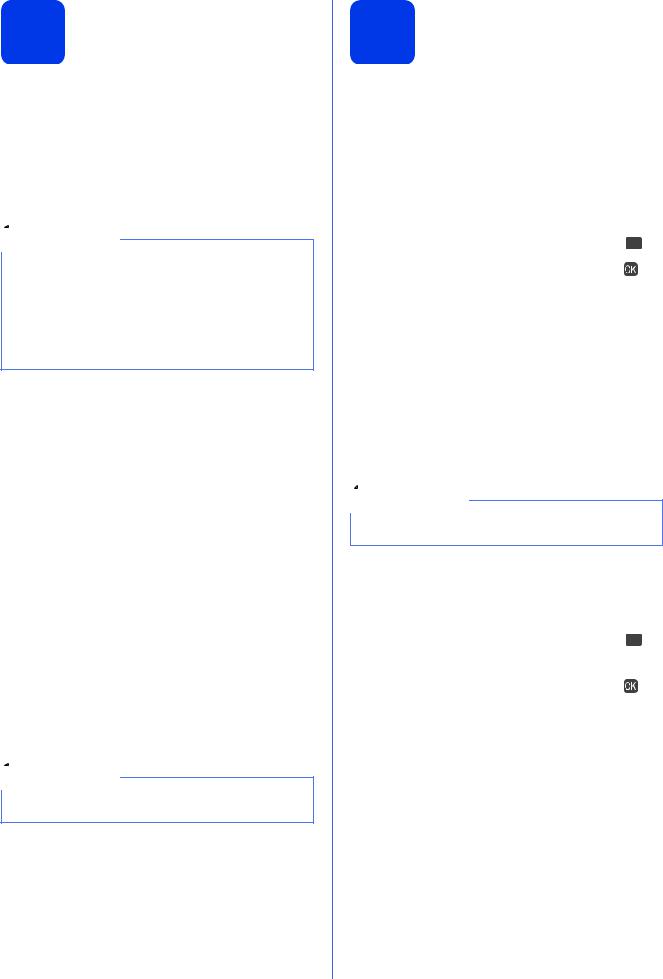
6 Papierinstellingen
opgeven
Voor de beste afdrukkwaliteit en voor een correcte invoer van het juiste papierformaat moet u de papiersoort en het papierformaat van het papier in de lade instellen.
Zie Papierformaat en papiersoort in hoofdstuk 2 van de Beknopte gebruikershandleiding voor meer informatie over de ondersteunde papiersoorten en papierformaten.
 Opmerking
Opmerking
(Voor MFC-J6710DW)
U kunt aanpassen welke lade de machine standaard moet gebruiken voor het afdrukken van kopieën of ontvangen faxberichten. (Zie
Ladegebruik in de kopieermodus of Ladegebruik in de faxmodus in hoofdstuk 2 van de Beknopte gebruikershandleiding.)
a Wanneer op het LCD-scherm wordt gevraagd het papierformaat en de papiersoort in te stellen, drukt u op Lade instelling of Papier instelling (afhankelijk van uw model).
b (Voor MFC-J6710DW)
Druk op a of b om Lade 1 of Lade 2 te kiezen. Druk op OK.
c Druk op a of b om Papiersoort of
Papierformaat te kiezen.
d Druk op d of c om de gebruikte soort papier of het gebruikte formaat te kiezen.
Druk op OK.
e (Voor MFC-J6710DW)
Druk op a of b om Compleet te kiezen en terug te gaan naar het vorige niveau.
Druk op OK.
f Druk op a of b om Compleet te kiezen. Druk op OK.
 Opmerking
Opmerking
Druk op Stop/Eindigen als u wilt annuleren. U kunt de papierinstellingen later opgeven.
7 |
Draadloze configuratie |
|
(indien nodig) |
Zie a voor draadloze configuratie met een Macintoshcomputer of mobiel apparaat.
Zie b voor Windows® (alle verbindingen) en Macintosh USB-verbindingen.
a Als u een Macintosh-computer of een mobiel apparaat in een draadloos netwerk gebruikt, drukt u op OK.
|
Wi-Fi instellen? |
Selecteer&druk OK |
|
|
|
|
Ja |
|
|
Nee |
|
|
|
|
Druk op a of b om Ja te selecteren. Druk op OK.
Ga vervolgens naar stap 17 op pagina 24 om de draadloze configuratie te vervolgen.
Na het voltooien van de draadloze configuratie keert u terug naar stap 8 om de configuratie van de machine te voltooien.
 Opmerking
Opmerking
U kunt Nee kiezen als u de draadloze instellingen later wilt configureren.
b Als u een Windows®-computer gebruikt of een Macintosh via USB wilt aansluiten, drukt u op
OK.
|
Wi-Fi instellen? |
Selecteer&druk OK |
|
|
|
|
Ja |
|
|
Nee |
|
|
|
|
Druk op a of b om Nee te selecteren. Druk op OK.
Ga vervolgens naar stap 8.
De draadloze configuratie voor Windows®- gebruikers wordt in latere stappen uitgelegd.
7

8 |
De ontvangststand |
|
kiezen |
Er zijn vier ontvangststanden: Alleen Fax,
Fax/Telefoon, Handmatig en Ext. TEL/ANT. Zie voor meer informatie Ontvangstmodi gebruiken in hoofdstuk 5 van de Beknopte gebruikershandleiding.
Wilt u de telefoonfuncties van uw machine gebruiken (indien beschikbaar) of een extern telefoontoestel of antwoordapparaat aangesloten op dezelfde lijn als de machine?
Ja |
Nee |
Gebruikt u de functie voor voicemail van een extern antwoordapparaat?
 Nee
Nee
Wilt u dat de machine faxoproepen en telefoongesprekken automatisch opneemt?
Alleen Fax
De machine beantwoordt elk telefoontje automatisch alsof het een faxbericht betreft.
Ja
Fax/Telefoon
De machine beheert de lijn en beantwoordt automatisch elke oproep. Is de oproep geen fax, dan hoort u een belsignaal om aan te geven dat u de oproep moet aannemen.
Nee
Handmatig
U beheert de telefoonlijn en moet elk telefoontje zelf beantwoorden.
Ja
Ext. TEL/ANT
Het externe antwoordapparaat beantwoordt alle telefoontjes automatisch. Ingesproken berichten worden op het antwoordapparaat opgeslagen. Faxberichten worden afgedrukt.
a Druk op Menu.
b Druk op a of b om Stand.instel. te kiezen. Druk op OK.
c Druk op a of b om Ontvangstmodus te kiezen.
d Druk op d of c om de ontvangstmodus te kiezen.
Druk op OK.
e Druk op Stop/Eindigen.
8
9 De datum en tijd instellen
De machine geeft de datum en de tijd weer. Als u de Stations-ID instelt, worden deze gegevens aan elke door u verzonden fax toegevoegd.
a Druk op Menu.
b Druk op a of b om Stand.instel. te kiezen. Druk op OK.
c Druk op a of b om Datum&Tijd te kiezen. Druk op OK.
d Toets de laatste twee cijfers van het jaar in op het bedieningspaneel en druk vervolgens op
OK.
|
Datum&Tiijjd |
Invoer & druk op OK |
|
|
Jaar:20 |
|
|
|
|
|
|
11
(Voer bijvoorbeeld 1 1 voor 2011 in.)
e Herhaal deze handelingen om de maand, de dag en de tijd in een 24-uuropmaak in te stellen.
f Druk op Stop/Eindigen.

10 Persoonlijke gegevens invoeren (Stations-ID)
U kunt uw naam en faxnummer opslaan zodat deze gegevens worden afgedrukt op alle faxpagina's die u verstuurt.
Zie voor meer informatie Tekst invoeren in bijlage C van de Beknopte gebruikershandleiding.
a Druk op Menu.
b Druk op a of b om Stand.instel. te kiezen. Druk op OK.
c Druk op a of b om Stations-ID te kiezen. Druk op OK.
d Toets uw faxnummer in (max. 20 cijfers) op het bedieningspaneel en druk vervolgens op OK. Om een “+” in te voeren voor internationale codes drukt u op l.
e Voer uw naam (max. 20 tekens) in met behulp van de toetsen op het bedieningspaneel en druk vervolgens op OK.
 Opmerking
Opmerking
•Raadpleeg bij het invoeren van uw naam het onderstaande schema.
•Als u een teken wilt invoeren dat op dezelfde toets als het vorige teken staat, drukt u op c om de cursor naar rechts te verplaatsen.
•Als u een letter verkeerd hebt ingevoerd en deze wilt aanpassen, drukt u op d of c om de cursor naar het onjuiste teken te verplaatsen en drukt u op Wis.
Druk |
Eén |
Twee |
Drie |
Vier |
Vijf |
op |
keer |
keer |
keer |
keer |
keer |
toets |
|
|
|
|
|
2 |
A |
B |
C |
2 |
A |
|
|
|
|
|
|
3 |
D |
E |
F |
3 |
D |
|
|
|
|
|
|
4 |
G |
H |
I |
4 |
G |
|
|
|
|
|
|
5 |
J |
K |
L |
5 |
J |
|
|
|
|
|
|
6 |
M |
N |
O |
6 |
M |
|
|
|
|
|
|
7 |
P |
Q |
R |
S |
7 |
|
|
|
|
|
|
8 |
T |
U |
V |
8 |
T |
|
|
|
|
|
|
9 |
W |
X |
Y |
Z |
9 |
f Druk op Stop/Eindigen.
 Opmerking
Opmerking
Als u een fout maakt en opnieuw wilt beginnen, drukt u op Stop/Eindigen en gaat u terug naar a.
11 Faxverzendrapport
De Brother-machine biedt u de mogelijkheid om een verzendrapport af te drukken dat u kunt gebruiken ter bevestiging dat u een fax hebt verzonden. In dit rapport worden de naam of het faxnummer van de geadresseerde, de datum, de tijd en duur van de verzending en het aantal verzonden pagina's weergegeven. Ook wordt aangegeven of de fax met succes is verzonden. Als u de functie faxverzendrapport wilt gebruiken, raadpleegt u
Verzendrapport in hoofdstuk 4 van de Beknopte gebruikershandleiding.
12 Kiesmodus Toon of Puls
instellen
Uw machine is bij levering ingesteld voor toonkiezen. Wanneer u een Pulskiezer hebt (kiesschijf), moet u de kiesmodus wijzigen.
a Druk op Menu.
b Druk op a of b om Stand.instel. te kiezen. Druk op OK.
c Druk op a of b om Toon/Puls te kiezen.
d Druk op d of c om Puls (of Toon) te kiezen. Druk op OK.
e Druk op Stop/Eindigen.
9
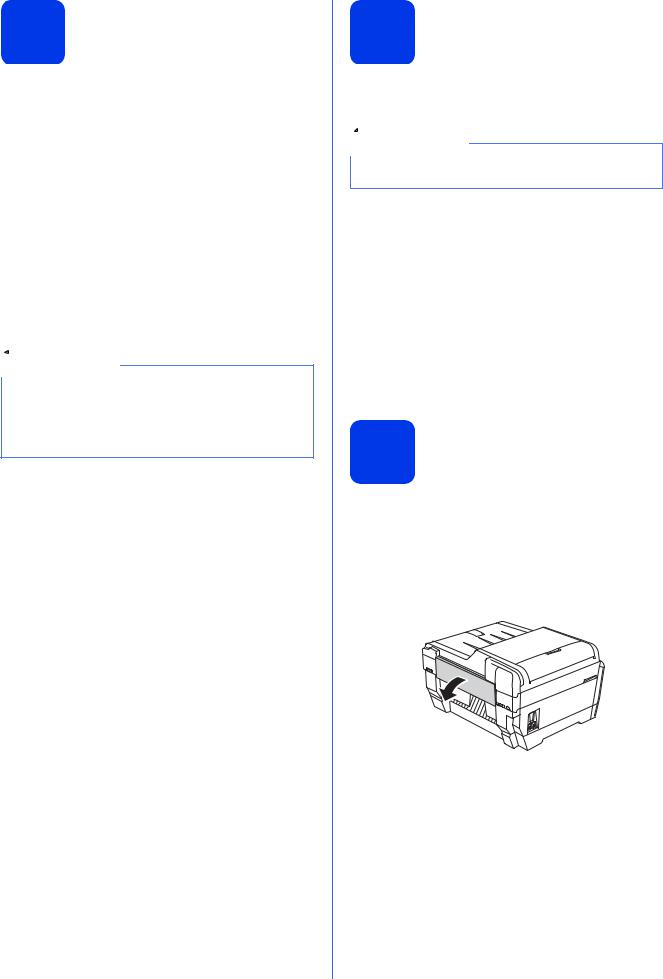
13 Het type telefoonlijn instellen
Als u de machine aansluit op een lijn met PBX of ISDN voor het verzenden en ontvangen van faxen, moet u het type telefoonlijn dienovereenkomstig wijzigen aan de hand van de volgende stappen.
a Druk op Menu.
b Druk op a of b om Stand.instel. te kiezen. Druk op OK.
c Druk op a of b om Tel lijn inst te kiezen. Druk op c of OK.
d Druk op a of b om Normaal, PBX of ISDN te kiezen.
Druk op OK.
 Opmerking
Opmerking
Als u PBX kiest, verschijnen de stappen voor het instellen van een buitenlijn op het LCD-scherm. Zie voor meer informatie Het type telefoonlijn instellen in hoofdstuk 6 van de Beknopte gebruikershandleiding.
e Druk op Stop/Eindigen.
PBX en DOORVERBINDEN
De machine is in eerste instantie ingesteld op Normaal, geschikt voor aansluiting op een standaard openbaar telefoonnetwerk (PSTN). De meeste kantoren gebruiken echter een centraal telefoonsysteem oftewel een Private Branch Exchange (PBX). Uw machine kan op de meeste PBX-telefoonsystemen worden aangesloten. De oproepfunctie van de machine ondersteunt alleen TBR (Timed Break Recall). TBR werkt met de meeste PBX-systemen, zodat u toegang krijgt tot een buitenlijn of gesprekken naar een andere lijn kunt doorsturen. U activeert deze functie door op de toets
Telefoon/Intern te drukken.
10
14 De compatibiliteit van de telefoonlijn instellen
Als u de machine op een VoIP-dienst (via internet) aansluit, moet u de compatibiliteitsinstelling wijzigen.
 Opmerking
Opmerking
Als u een analoge telefoonlijn gebruikt, kunt u deze stap overslaan.
a Druk op Menu.
b Druk op a of b om Stand.instel. te kiezen. Druk op OK.
c Druk op a of b om Compatibel te kiezen.
d Druk op d of c om Basic(voorVoIP) te kiezen.
Druk op OK.
e Druk op Stop/Eindigen.
15 Sleuf voor handmatige invoer
In deze sleuf kunt u speciale afdrukmedia plaatsen. (U kunt slechts één vel tegelijk gebruiken.) Gebruik de sleuf voor handmatige invoer om af te drukken of te kopiëren op enveloppen, etiketten of dikker papier.
Zie voor meer informatie Papier laden in de sleuf voor handmatige invoer in hoofdstuk 2 van de Beknopte gebruikershandleiding.
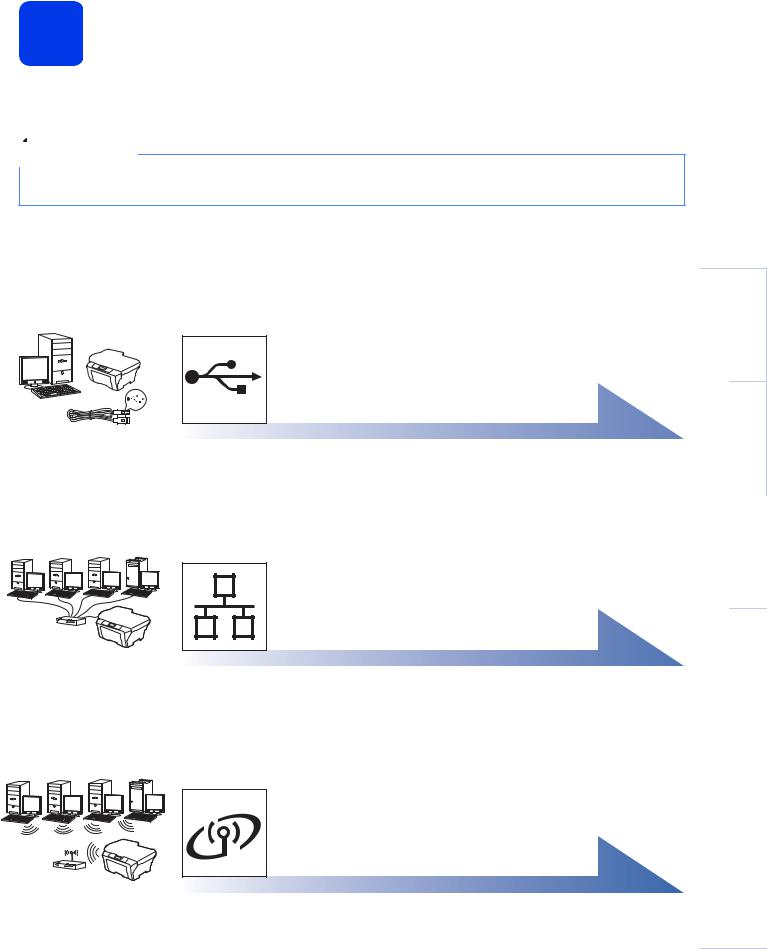
16 Het type verbinding selecteren
Deze installatie-instructies zijn voor Windows® 2000 Professional/XP Home/XP Professional (x32/x64 Edition), Windows Vista®, Windows® 7 en Mac OS X (versie 10.4.11, 10.5.x en 10.6.x).
 Opmerking
Opmerking
Raadpleeg voor Windows Server® 2003 (x32/x64 Edition)/2003 R2 (x32/x64 Edition)/2008/2008 R2 de pagina voor uw model op http://solutions.brother.com/.
Bij gebruik van een USBinterfacekabel
Windows®: ga naar pagina 12 Macintosh: ga naar pagina 15
Voor bedrade netwerken
Windows®: ga naar pagina 17 Macintosh: ga naar pagina 21
Voor draadloze netwerken
Windows® en Macintosh: ga naar pagina 24
|
Windows |
USB |
® |
Macintosh |
|
|
|
Bedraad |
Windows |
® |
|
netwerk |
Macintosh |
|
|
netwerk Draadloos |
|
|
|
11

USB |
Windows® |
Voor gebruikers van de USB-interface
(Windows® 2000 Professional/XP Home/XP Professional/Windows Vista®/Windows® 7)
17 Voordat u installeert
Zorg ervoor dat de computer is ingeschakeld en dat u bent aangemeld met beheerderrechten.
 BELANGRIJK
BELANGRIJK
•Sluit de USB-kabel nog NIET aan.
•Sluit alle geopende programma's.
 Opmerking
Opmerking
•Ga naar http://solutions.brother.com/ voor de meest recente drivers en informatie.
•De schermen kunnen afwijken naar gelang uw besturingssysteem.
•De installatie-cd-rom bevat ScanSoft™ PaperPort™12SE. Deze software ondersteunt Windows® XP Home (SP3 of hoger), XP Professional x32 Edition (SP3 of hoger), XP Professional x64 Edition (SP2 of hoger), Windows Vista® (SP2 of hoger) en Windows® 7. Installeer het nieuwste Windows® Service Pack voordat u MFL-Pro Suite installeert.
Voor Windows® 2000 (SP4 of hoger): volg de instructies op het scherm wanneer het downloadscherm voor ScanSoft™ PaperPort™11SE wordt weergegeven tijdens de installatie van MFL-Pro Suite.
18 MFL-Pro Suite installeren
a Plaats de meegeleverde installatie-cd-rom in uw cd-romstation. Als het venster met de modelnaam wordt weergegeven, kiest u uw machine. Als het scherm met de taal verschijnt, kiest u de gewenste taal.
 Opmerking
Opmerking
Als het scherm van Brother niet automatisch verschijnt, gaat u naar Deze computer (Computer), dubbelklikt u op het pictogram van de cd-rom en vervolgens op start.exe.
b Het hoofdmenu van de cd-rom wordt geopend. Klik op Voorbereidende installatie.
c Klik op MFL-Pro Suite installeren en klik op
Ja als u akkoord gaat met de voorwaarden van de licentieovereenkomst. Volg de instructies op uw scherm.
 Opmerking
Opmerking
•Wanneer dit scherm wordt weergegeven, klikt u op OK en start u de computer opnieuw op.
•Als de installatie niet automatisch wordt voortgezet, opent u het hoofdmenu opnieuw door de cd-rom uit te werpen en weer in te voeren of door in de hoofdmap op het
programma start.exe te dubbelklikken, waarna u vanaf b verdergaat met het installeren van MFL-Pro Suite.
•Voor Windows Vista® en Windows® 7: wanneer het venster
Gebruikersaccountbeheer verschijnt, klikt u op Toestaan of Ja.
12
 Loading...
Loading...