Brother MFC8950DWT, MFC-895DW User Manual

Basic User’s Guide
MFC-8950DW
MFC-8950DWT
Not all models are available in all countries.
Version 0
USA/CAN
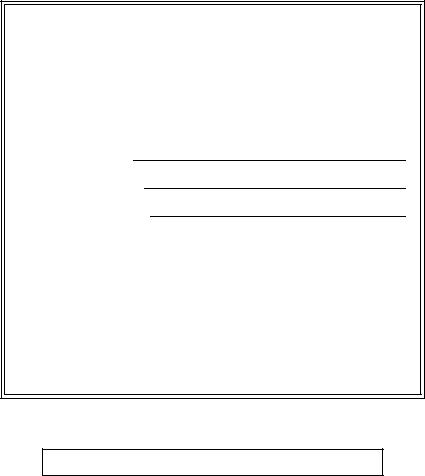
If you need to call Customer Service
Please complete the following information for future reference:
Model Number: MFC-8950DW / MFC-8950DWT (Circle your model number)
Serial Number: 1
Date of Purchase:
Place of Purchase:
1The serial number is on the back of the unit. Retain this User’s Guide with your sales receipt as a permanent record of your purchase, in the event of theft, fire or warranty service.
Register your product on-line at
http://www.brother.com/registration/
By registering your product with Brother, you will be recorded as the original owner of the product. Your registration with Brother:
may serve as confirmation of the purchase date of your product should you lose your receipt;
may support an insurance claim by you in the event of product loss covered by insurance; and,
will help us notify you of enhancements to your product and special offers.
The most convenient and efficient way to register your new product is online at http://www.brother.com/registration/.
© 2012 Brother Industries, Ltd. All rights reserved.
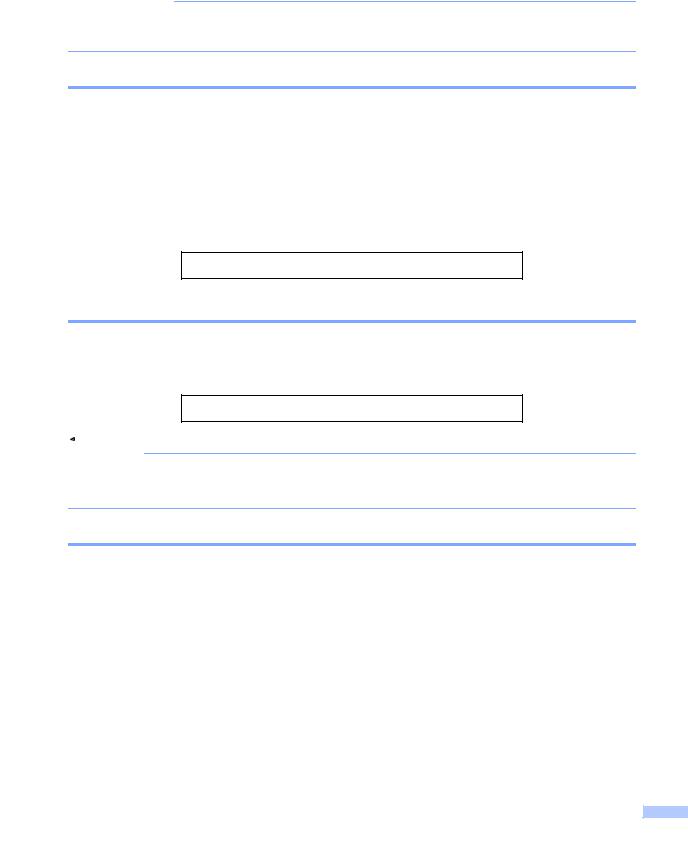
Brother numbers
 Important
Important
For technical help, you must call the country where you bought the machine. Calls must be made from within that country.
Register your product
By registering your product with Brother International Corporation, you will be recorded as the original owner of the product. Your registration with Brother:
may serve as confirmation of the purchase date of your product should you lose your receipt;
may support an insurance claim by you in the event of product loss covered by insurance; and,
will help us notify you of enhancements to your product and special offers.
Please complete and fax the Brother Warranty Registration and Test Sheet or, for your convenience and most efficient way to register your new product, register on-line at
http://www.brother.com/registration/
FAQs (frequently asked questions)
The Brother Solutions Center is our one-stop resource for all your Fax Machine/Multi-Function Center needs. You can download the latest software and utilities and read FAQs and troubleshooting tips to learn how to get the most from your Brother product.
http://solutions.brother.com/
 Note
Note
You can check here for Brother driver updates.
To keep your machine’s performance up to date, check here for the latest firmware upgrade.
For Customer Service
In USA: 1-877-BROTHER (1-877-276-8437)
1-901-379-1215 (fax)
In Canada: 1-877-BROTHER
(514) 685-4898 (fax)
Service Center Locator (USA only)
For the location of a Brother authorized service center, call 1-877-BROTHER (1-877-276-8437) or visit us on-line at http://www.brother-usa.com/service/.
Service Center Locations (Canada only)
For the location of a Brother authorized service center, call 1-877-BROTHER.
i
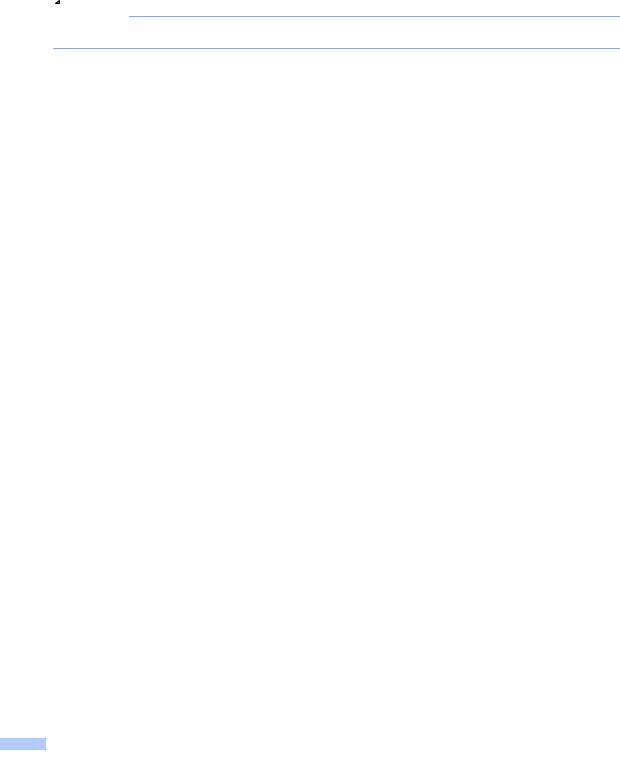
Ordering accessories and supplies
For best quality results use only genuine Brother accessories, which are available at most Brother retailers. If you cannot find the accessory you need and you have a Visa, MasterCard, Discover, or American Express credit card, you can order accessories directly from Brother. (You can visit us online for a complete selection of the Brother accessories and supplies that are available for purchase.)
 Note
Note
In Canada, only Visa and MasterCard are accepted.
In USA: |
1-877-552-MALL (1-877-552-6255) |
|||
|
1-800-947-1445 (fax) |
|||
|
|
|
|
|
|
|
http://www.brothermall.com/ |
|
|
In Canada: |
1-877-BROTHER |
|||
|
|
|
|
|
|
|
http://www.brother.ca/ |
|
|
|
|
|
|
|
Description |
|
|
Item |
|
|
|
|
TN-720 (Approx. 3,000 pages) 1 2 3 |
|
Toner Cartridge <Black> |
|
TN-750 (Approx. 8,000 pages) 1 2 4 |
||
|
|
|
TN-780 (Approx. 12,000 pages) 1 2 5 |
|
Drum Unit |
|
|
DR-720 (Approx. 30,000 pages) 6 7 |
|
Telephone Line Cord |
|
|
LG3077001 |
|
|
|
|
|
|
Basic User's Guide |
|
|
LX9412001 (English for USA and Canada) |
|
|
|
|
|
|
|
|
|
LX9412002 (French for Canada) |
|
|
|
|
|
|
Quick Setup Guide |
|
|
(MFC-8950DW and MFC-8950DWT) |
|
|
|
|
LX9080001 (English for USA and Canada) |
|
|
|
|
|
|
|
|
|
(MFC-8950DW and MFC-8950DWT) |
|
|
|
|
LX9080002 (French for Canada) |
|
|
|
|
|
|
Paper Tray 2 |
|
|
LT-5400 |
|
(MFC-8950DW option) |
|
|
|
|
|
|
|
|
|
1Letter or A4 size single-sided pages.
2Approx. cartridge yield is declared in accordance with ISO/IEC 19752.
3Standard toner cartridge
4High yield toner cartridge
5Super high yield toner cartridge
61 page per job.
7Drum life is approximate and may vary by type of use.
ii

Notice - Disclaimer of Warranties
(USA and Canada)
BROTHER’S LICENSOR(S), AND THEIR DIRECTORS, OFFICERS, EMPLOYEES OR AGENTS (COLLECTIVELY BROTHER’S LICENSOR) MAKE NO WARRANTIES, EXPRESS OR IMPLIED, INCLUDING WITHOUT LIMITATION THE IMPLIED WARRANTIES OF MERCHANTABILITY AND FITNESS FOR A PARTICULAR PURPOSE, REGARDING THE SOFTWARE. BROTHER’S LICENSOR(S) DOES NOT WARRANT, GUARANTEE OR MAKE ANY REPRESENTATIONS REGARDING THE USE OR THE RESULTS OF THE USE OF THE SOFTWARE IN TERMS OF ITS CORRECTNESS, ACCURACY, RELIABILITY, CURRENTNESS OR OTHERWISE. THE ENTIRE RISK AS TO THE RESULTS AND PERFORMANCE OF THE SOFTWARE IS ASSUMED BY YOU. THE EXCLUSION OF IMPLIED WARRANTIES IS NOT PERMITTED BY SOME STATES IN THE USA AND SOME PROVINCES IN CANADA. THE ABOVE EXCLUSION MAY NOT APPLY TO YOU.
IN NO EVENT WILL BROTHER’S LICENSOR(S) BE LIABLE TO YOU FOR ANY CONSEQUENTIAL, INCIDENTAL OR INDIRECT DAMAGES (INCLUDING DAMAGES FOR LOSS OF BUSINESS PROFITS, BUSINESS INTERRUPTION, LOSS OF BUSINESS INFORMATION, AND THE LIKE) ARISING OUT OF THE USE OR INABILITY TO USE THE SOFTWARE EVEN IF BROTHER’S LICENSOR HAS BEEN ADVISED OF THE POSSIBILITY OF SUCH DAMAGES. BECAUSE SOME STATES IN THE USA AND SOME PROVINCES IN CANADA DO NOT ALLOW THE EXCLUSION OR LIMITATION OF LIABILITY FOR CONSEQUENTIAL OR INCIDENTAL DAMAGES, THE ABOVE LIMITATIONS MAY NOT APPLY TO YOU. IN ANY EVENT BROTHER’S LICENSOR’S LIABILITY TO YOU FOR ACTUAL DAMAGES FROM ANY CAUSE WHATSOEVER, AND REGARDLESS OF THE FORM OF THE ACTION (WHETHER IN CONTRACT, TORT (INCLUDING NEGLIGENCE), PRODUCT LIABILITY OR OTHERWISE), WILL BE LIMITED TO $50.
Compilation and Publication Notice
Under the supervision of Brother Industries Ltd., this manual has been compiled and published, covering the latest product descriptions and specifications.
The contents of this manual and the specifications of this product are subject to change without notice.
Brother reserves the right to make changes without notice in the specifications and materials contained herein and shall not be responsible for any damages (including consequential) caused by reliance on the materials presented, including but not limited to typographical and other errors relating to the publication.
iii

User's Guides and where do I find them?
|
|
|
Which Guide? |
What's in it? |
Where is it? |
Product Safety |
Read this Guide first. Please read the Safety |
Printed / In the Box |
Guide |
Instructions before you set up your machine. |
|
|
See this Guide for trademarks and legal |
|
|
limitations. |
|
Quick Setup Guide |
Follow the instructions for setting up your |
Printed / In the Box |
|
machine and installing the drivers and |
|
|
software for the operating system and |
|
|
connection type you are using. |
|
Basic User's Guide |
Learn the basic Fax, Copy, Scan and Direct |
Printed / In the Box |
|
Print operations and how to replace |
|
|
consumables. See troubleshooting tips. |
|
Advanced User's |
Learn more advanced operations: Fax, |
PDF file / Installer CD-ROM / |
Guide |
Copy, security features, printing reports and |
In the Box |
|
performing routine maintenance. |
|
Software User's |
Follow these instructions for Printing, |
PDF file / Installer CD-ROM / |
Guide |
Scanning, Network Scanning, Remote |
In the Box |
|
Setup, PC-Fax, and using the Brother |
|
|
ControlCenter utility. |
|
Network User's |
This Guide provides useful information |
PDF file / Installer CD-ROM / |
Guide |
about wired and wireless network settings |
In the Box |
|
and security settings using the Brother |
|
|
machine. You can also find supported |
|
|
protocol information for your machine and |
|
|
detailed troubleshooting tips. |
|
Wi-Fi Direct™ Guide |
This Guide provides details on how to |
PDF file / Brother Solutions |
|
configure and use your Brother machine for |
Center 2 |
|
wireless printing directly from a mobile |
|
|
device supporting the Wi-Fi Direct™ |
|
|
standard. |
|
Google Cloud Print |
This Guide provides details on how to |
PDF file / Brother Solutions |
Guide |
configure your Brother machine to a Google |
Center 2 |
|
account and use Google Cloud Print |
|
|
services for printing over the Internet from |
|
|
devices using Gmail™ for mobile, GOOGLE |
|
|
DOCS™ for mobile and applications for the |
|
|
Chrome OS. |
|
Mobile Print/Scan |
This Guide provides useful information |
PDF file / Brother Solutions |
Guide for Brother |
about printing JPEG and PDF 1 files from |
Center 2 |
iPrint&Scan |
your mobile device and scanning from your |
|
|
Brother machine to your mobile device when |
|
|
connected on a Wi-Fi network. |
|
|
|
|
iv

|
|
|
Which Guide? |
What's in it? |
Where is it? |
Web Connect Guide |
This Guide provides details about how to |
PDF file / Brother Solutions |
|
configure and use your Brother machine to |
Center 2 |
|
scan, load and view images and files on |
|
|
certain Web sites that provide these |
|
|
services. |
|
|
|
|
1PDF printing is not supported on Windows® Phone.
2Visit us at http://solutions.brother.com/.
v
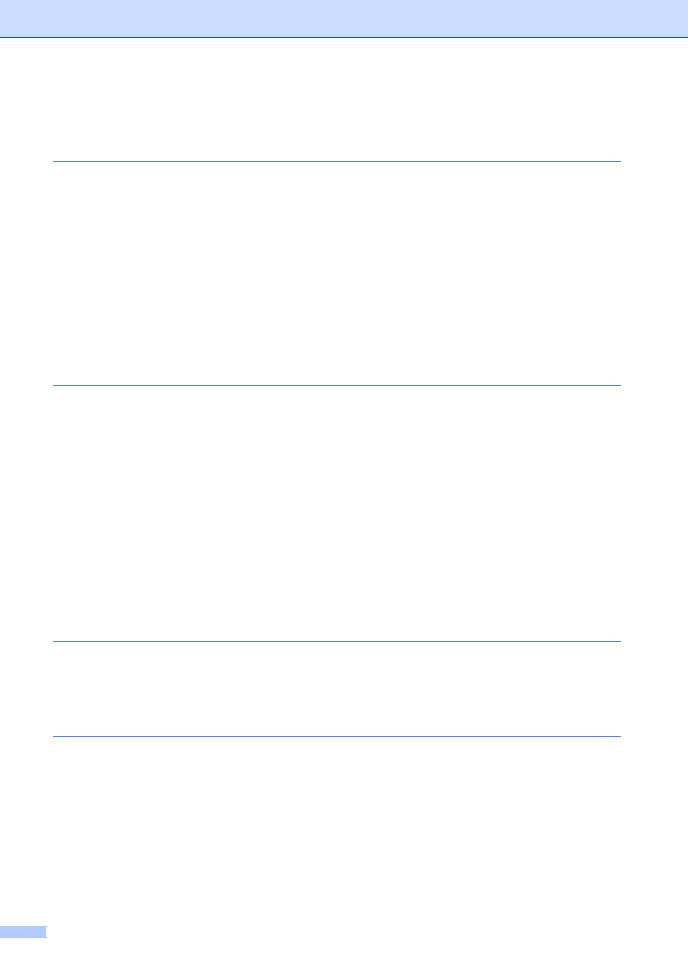
Table of Contents
(Basic User’s Guide)
1 |
General information |
1 |
|
Using the documentation ....................................................................................... |
1 |
|
Symbols and conventions used in the documentation .................................... |
1 |
|
Accessing the Advanced User’s Guide, Software User’s Guide and |
|
|
Network User’s Guide......................................................................................... |
2 |
|
Viewing Documentation ................................................................................... |
2 |
|
How to access Guides for Advanced Features...................................................... |
4 |
|
Accessing Brother Support (Windows®)................................................................ |
4 |
|
Accessing Brother Support (Macintosh) ................................................................ |
5 |
|
Control panel overview .......................................................................................... |
6 |
|
LCD Touchscreen............................................................................................ |
8 |
|
Basic Operations ............................................................................................. |
9 |
2 |
Loading paper |
10 |
|
Loading paper and print media ............................................................................ |
10 |
|
Loading paper in the standard paper tray and the optional lower tray .......... |
10 |
|
Loading paper in the multi-purpose tray (MP tray) ........................................ |
12 |
|
Unscannable and unprintable areas .............................................................. |
16 |
|
Paper settings...................................................................................................... |
17 |
|
Paper Size and Type ..................................................................................... |
17 |
|
Tray Use in Copy mode ................................................................................. |
18 |
|
Tray Use in Fax mode ................................................................................... |
18 |
|
Tray Use in print mode .................................................................................. |
19 |
|
Acceptable paper and other print media.............................................................. |
20 |
|
Recommended paper and print media .......................................................... |
20 |
|
Type and size of paper .................................................................................. |
20 |
|
Handling and using special paper ................................................................. |
22 |
3 |
Loading documents |
25 |
|
How to load documents ....................................................................................... |
25 |
|
Using the automatic document feeder (ADF) ................................................ |
25 |
|
Using the scanner glass ................................................................................ |
26 |
4 |
Sending a fax |
27 |
|
How to send a fax ................................................................................................ |
27 |
|
Faxing A4, Legal or Folio size documents from the scanner glass ............... |
29 |
|
Canceling a fax in process ............................................................................ |
29 |
|
Transmission Verification Report................................................................... |
29 |
vi
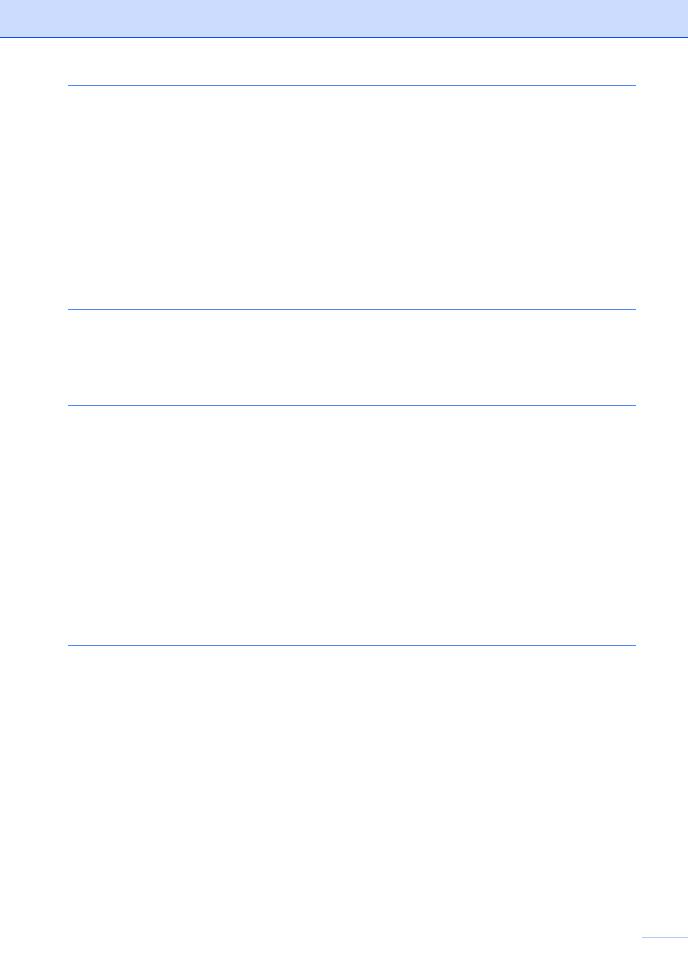
5 |
Receiving a fax |
31 |
|
Receive modes.................................................................................................... |
31 |
|
Choose the correct Receive Mode ................................................................ |
31 |
|
Using receive modes ........................................................................................... |
33 |
|
Fax Only ........................................................................................................ |
33 |
|
Fax/Tel........................................................................................................... |
33 |
|
Manual........................................................................................................... |
33 |
|
External TAD ................................................................................................. |
33 |
|
Receive Mode settings ........................................................................................ |
34 |
|
Ring Delay ..................................................................................................... |
34 |
|
F/T Ring Time (Fax/Tel mode only)............................................................... |
34 |
|
Easy Receive................................................................................................. |
35 |
6 |
Using PC-FAX |
36 |
|
How to use PC-FAX............................................................................................. |
36 |
|
PC-Fax Receive (For Windows® only) .......................................................... |
36 |
|
PC-FAX Send ................................................................................................ |
37 |
7 |
Telephone services and external devices |
38 |
|
Telephone line services....................................................................................... |
38 |
|
Voice Mail ...................................................................................................... |
38 |
|
Distinctive Ring.............................................................................................. |
39 |
|
Connecting an external TAD (telephone answering device)................................ |
41 |
|
Connections................................................................................................... |
42 |
|
Recording an outgoing message (OGM)....................................................... |
42 |
|
Multi-line connections (PBX) ......................................................................... |
42 |
|
External and extension telephones...................................................................... |
43 |
|
Connecting an external or extension telephone ............................................ |
43 |
|
Using external and extension telephones...................................................... |
43 |
|
Using a non-Brother cordless external handset ............................................ |
44 |
|
Using Remote Codes .................................................................................... |
44 |
8 |
Dialing and storing numbers |
45 |
|
How to dial........................................................................................................... |
45 |
|
Manual dialing ............................................................................................... |
45 |
|
One Touch dialing ......................................................................................... |
45 |
|
Speed dialing................................................................................................. |
45 |
|
Search ........................................................................................................... |
46 |
|
LDAP search ................................................................................................ |
46 |
|
Fax redial....................................................................................................... |
46 |
|
Storing numbers .................................................................................................. |
47 |
|
Storing a pause ............................................................................................. |
47 |
|
One Touch and Speed Dial Storage Options ................................................ |
48 |
|
Storing One Touch Dial numbers .................................................................. |
49 |
|
Storing Speed Dial numbers.......................................................................... |
51 |
|
Changing or Deleting One Touch and Speed Dial numbers ......................... |
52 |
vii 
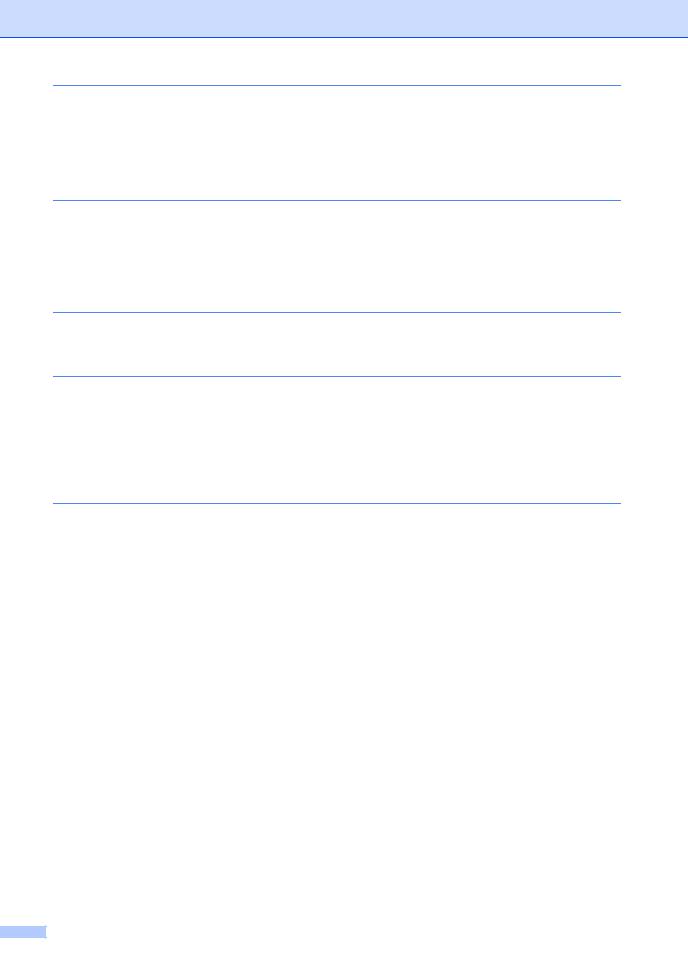
9 |
Making copies |
54 |
|
How to copy ......................................................................................................... |
54 |
|
Stop copying .................................................................................................. |
54 |
|
Copy settings ................................................................................................. |
54 |
10 |
Printing data from a USB Flash memory drive or digital camera |
|
|
supporting mass storage |
55 |
|
Creating a PRN file for direct printing .................................................................. |
55 |
|
Printing data directly from the USB Flash memory drive or digital camera |
|
|
supporting mass storage .................................................................................. |
56 |
|
Changing the default settings for direct print ................................................. |
57 |
11 |
How to print from a computer |
58 |
|
Printing a document............................................................................................. |
58 |
12 |
How to scan to a computer |
59 |
|
Scanning a document as a PDF file using ControlCenter4 (Windows®) ............. |
59 |
|
Changing the Scan button settings...................................................................... |
62 |
|
Before scanning............................................................................................. |
62 |
|
Scan button settings ...................................................................................... |
62 |
|
Scanning using the Scan button.................................................................... |
64 |
A |
Routine maintenance |
65 |
|
Replacing the consumable items......................................................................... |
65 |
|
Replacing the toner cartridge ........................................................................ |
67 |
|
Cleaning the corona wire ............................................................................... |
73 |
|
Replacing the drum unit................................................................................. |
75 |
viii
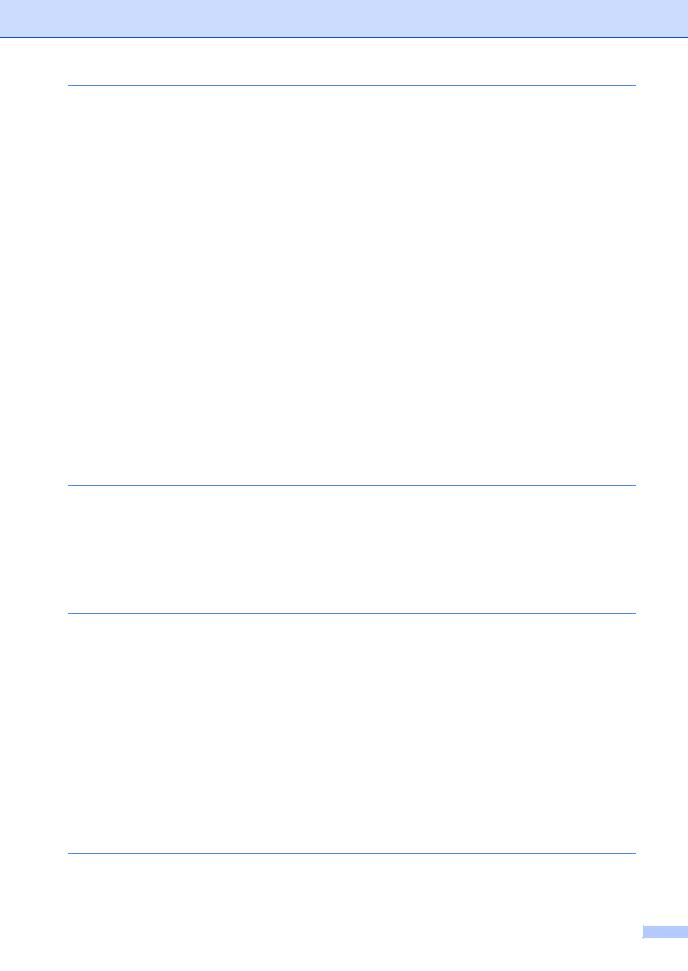
B |
Troubleshooting |
81 |
|
Identifying your problem ...................................................................................... |
81 |
|
Error and maintenance messages....................................................................... |
83 |
|
Transferring your faxes or Fax Journal report ............................................... |
90 |
|
Document Jams................................................................................................... |
91 |
|
Document is jammed in the top of the ADF unit ............................................ |
91 |
|
Document is jammed under the document cover .......................................... |
91 |
|
Removing small documents jammed in the ADF........................................... |
92 |
|
Document is jammed at the output tray......................................................... |
92 |
|
Paper Jams.......................................................................................................... |
93 |
|
Paper is jammed in the MP tray .................................................................... |
93 |
|
Paper is jammed in paper tray 1 or tray 2 ..................................................... |
94 |
|
Paper is jammed at the back of the machine ................................................ |
95 |
|
Paper is jammed inside the machine............................................................. |
98 |
|
Paper is jammed in the duplex tray ............................................................. |
102 |
|
If you are having difficulty with your machine .................................................... |
105 |
|
Setting Dial Tone detection ......................................................................... |
115 |
|
Telephone line interference / VoIP .............................................................. |
115 |
|
Improving the print quality.................................................................................. |
116 |
|
Machine Information .......................................................................................... |
124 |
|
Checking the Serial Number........................................................................ |
124 |
|
Reset functions............................................................................................ |
124 |
|
How to reset the machine............................................................................ |
125 |
C |
Menu and features |
126 |
|
On-screen programming.................................................................................... |
126 |
|
Menu table................................................................................................... |
126 |
|
Menu and mode buttons.................................................................................... |
126 |
|
Menu table......................................................................................................... |
127 |
|
Entering text ...................................................................................................... |
167 |
D |
Specifications |
168 |
|
General.............................................................................................................. |
168 |
|
Document Size .................................................................................................. |
170 |
|
Print media......................................................................................................... |
171 |
|
Fax..................................................................................................................... |
172 |
|
Copy .................................................................................................................. |
173 |
|
Scanner ............................................................................................................. |
174 |
|
Printer ................................................................................................................ |
175 |
|
Interfaces........................................................................................................... |
176 |
|
Direct Print feature............................................................................................. |
177 |
|
Computer requirements .................................................................................... |
178 |
|
Consumable items............................................................................................. |
180 |
|
Network (LAN) ................................................................................................... |
181 |
E |
Index |
182 |
ix
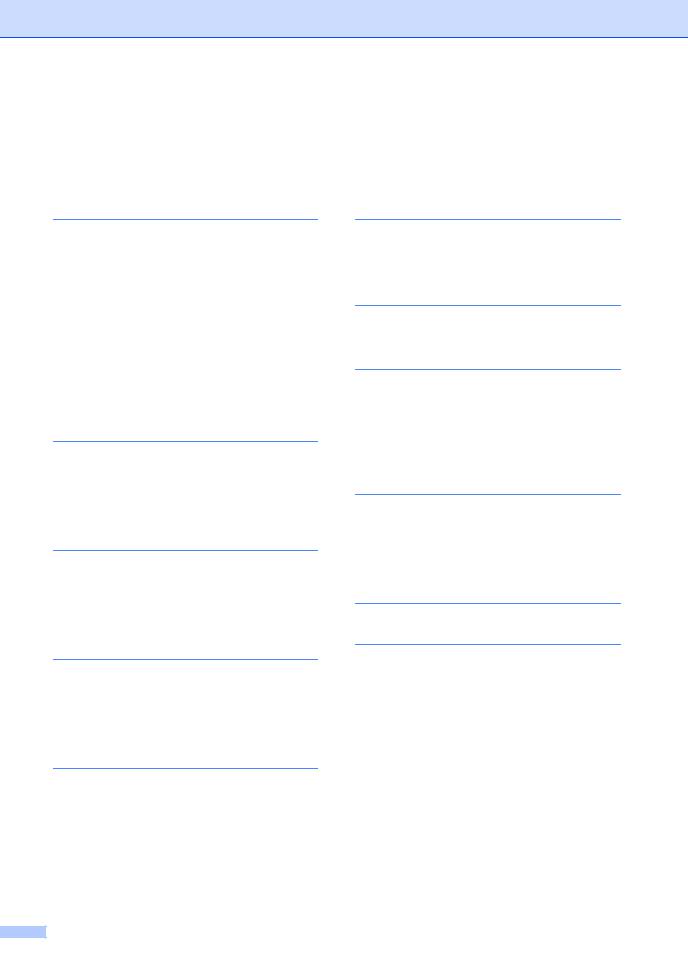
Table of Contents
(Advanced User's Guide)
You can view the Advanced User's Guide on the Installer CD-ROM.
The Advanced User's Guide explains the following features and operations.
1 General Setup
IMPORTANT NOTE Memory storage Volume settings
Automatic Daylight Saving Time Ecology features
Quiet mode feature LCD screen
Dial Prefix
2 Security features
Secure Function Lock 2.0
Setting Lock
Restricting dialing
3 Sending a fax
Additional sending options
Additional sending operations
Polling overview
4 Receiving a fax
Remote Fax Options
Additional receiving operations
Polling overview
5 Dialing and storing numbers
Telephone line services Additional dialing operations Additional ways to store numbers
6 Printing reports
Fax reports
Reports
7 Making copies
Copy settings
A Routine maintenance
Cleaning and checking the machine
Replacing periodic maintenance parts
Packing and shipping the machine
B Options
Options
Optional paper tray (LT-5400)
Memory board
CGlossary
DIndex
x
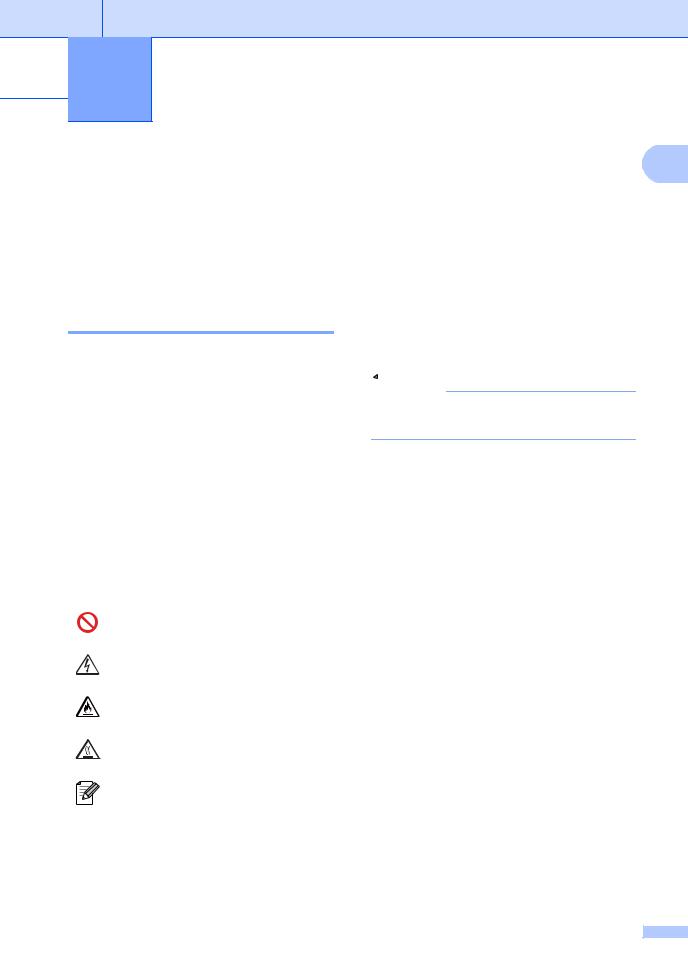
 1 General information
1 General information
Using the documentation
Thank you for buying a Brother machine! Reading the documentation will help you make the most of your machine.
Symbols and conventions used in the documentation
The following symbols and conventions are used throughout the documentation.
 WARNING
WARNING
WARNING indicates a potentially hazardous situation which, if not avoided, could result in death or serious injuries.
Bold |
Bold style identifies keys on the |
1 |
|
machine's control panel or on the computer screen.
Italics Italicized style emphasizes an important point or refers you to a related topic.
Courier Courier New font identifies the New messages shown on the LCD
of the machine.
Follow all warnings and instructions marked on the product.
 Note
Note
Most of the illustrations in this User's Guide show the MFC-8950DW.
 Important
Important
Important indicates a potentially hazardous situation which, if not avoided, may result in damage to property or loss of product functionality.
Prohibition icons indicate actions that must not be performed.
Electrical Hazard icons alert you to a possible electrical shock.
Fire Hazard icons alert you to the possibility of fire.
Hot Surface icons warn you not to touch machine parts that are hot.
Notes tell you how you should respond to a situation that may arise or give tips about how the current operation works with other features.
1
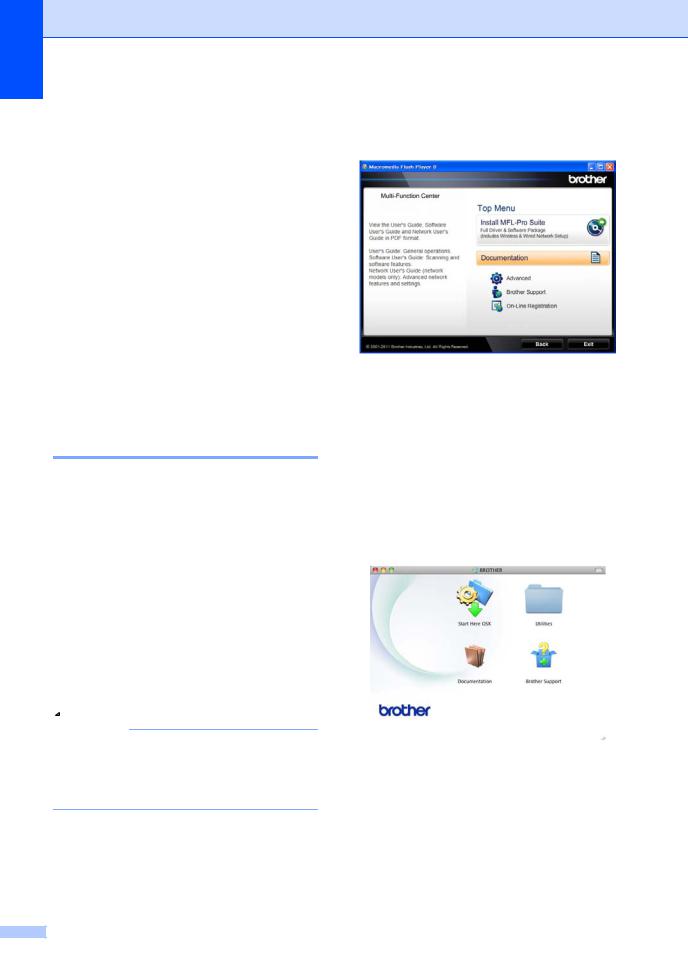
Chapter 1
Accessing the
Advanced User’s
Guide, Software User’s
Guide and Network
User’s Guide
This Basic User's Guide does not contain all the information about the machine such as how to use the advanced features for Fax, Copy, Printer, Scanner, PC-Fax and Network. When you are ready to learn detailed information about these operations, read the Advanced User's Guide, Software User's Guide and
Network User's Guide that are on the Installer CD-ROM.
Viewing Documentation
Viewing Documentation (Windows®)
To view the documentation, from the Start menu, select Brother, MFC-XXXX (where XXXX is your model name) from the programs group, and then choose User’s Guides.
If you have not installed the software, you can find the documentation on the Installer CD-ROM by following the instructions below:
a Turn on your computer. Insert the Installer CD-ROM into your CD-ROM drive.
 Note
Note
If the Brother screen does not appear automatically, go to My Computer (Computer), double-click the CD-ROM icon, and then double-click start.exe.
b If the model name screen appears, click your model name.
2
c If the language screen appears, click your language. The CD-ROM Top Menu will appear.
d Click Documentation.
e Click PDF documents. If the country screen appears, choose your country. After the list of User’s Guides appears, choose the Guide you want to read.
Viewing Documentation (Macintosh)
a Turn on your Macintosh. Insert the Installer CD-ROM into your CD-ROM drive. The following window will appear.
b Double-click the Documentation icon.
c If the model name screen appears, choose your model name and click
Next.
d If the language screen appears, doubleclick your language folder.
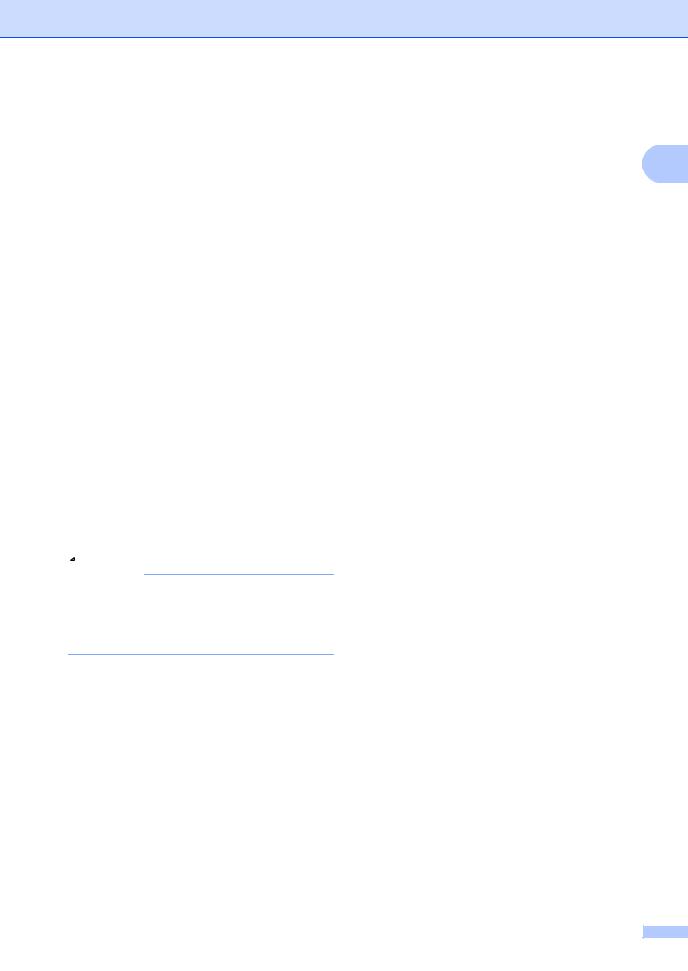
e Double-click top.pdf. If the country screen appears, choose your country.
f After the list of User’s Guides appears, choose the Guide you want to read.
How to find Scanning instructions
There are several ways you can scan documents. You can find the instructions as follows:
Software User's Guide
Scanning
ControlCenter
Network Scanning
Nuance™ PaperPort™ 12SE How-to- Guides
(Windows® users)
The complete Nuance™ PaperPort™ 12SE How-to- Guides can be viewed from the Help selection in the Nuance™ PaperPort™ 12SE application.
Presto! PageManager User’s Guide (Macintosh users)
 Note
Note
Presto! PageManager is available as a download from http://nj.newsoft.com.tw/download/brother/ PM9SEInstaller_BR_multilang.dmg
The complete Presto! PageManager User’s Guide can be viewed from the Help selection in the Presto! PageManager application.
General information
How to find Network setup instructions
Your machine can be connected to a wireless |
|
|
or wired network. |
1 |
|
Basic setup instructions uu Quick Setup |
||
|
||
Guide |
|
If your wireless access point or router supports Wi-Fi Protected Setup or AOSS™ uu Quick Setup Guide.
More information about network setup uu Network User's Guide.
3
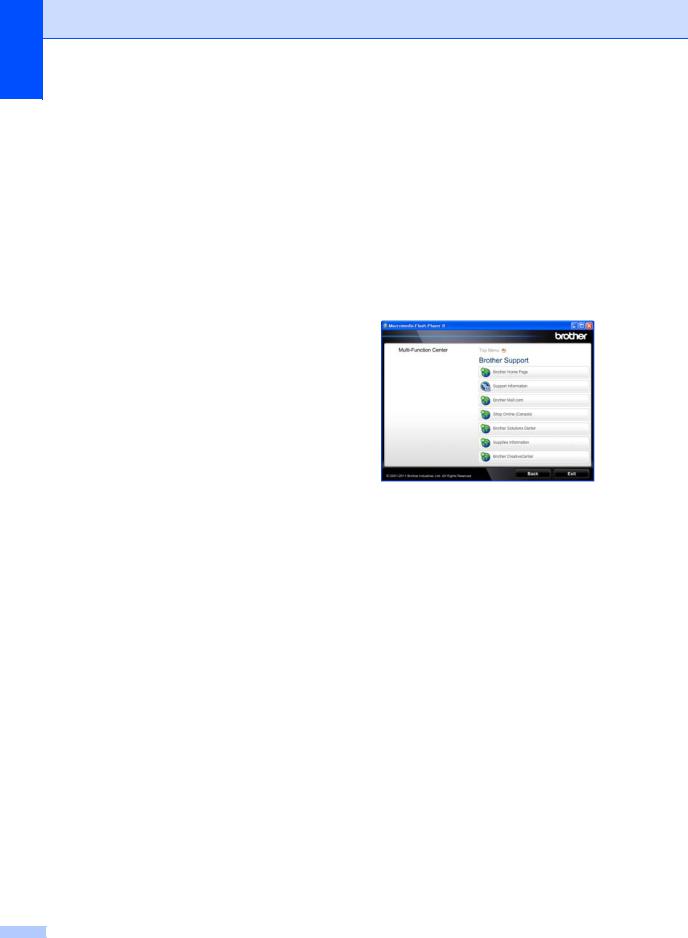
Chapter 1
How to access Guides for Advanced Features
You can view and download these Guides from the Brother Solutions Center at:
http://solutions.brother.com/
Click Manuals on your model's page to download the documentation.
Wi-Fi Direct™ Guide
This Guide provides details on how to configure and use your Brother machine for wireless printing directly from a mobile device supporting the Wi-Fi Direct™ standard.
Google Cloud Print Guide
This Guide provides details on how to configure your Brother machine to a Google account and use Google Cloud Print services for printing over the Internet from devices using Gmail™ for mobile, GOOGLE DOCS™ for mobile and applications for the Chrome OS.
Mobile Print/Scan Guide for Brother iPrint&Scan
This Guide provides useful information about
printing JPEG and PDF 1 files from your mobile device and scanning from your Brother machine to your mobile device when connected on a Wi-Fi network.
1 PDF printing is not supported on Windows® Phone.
Web Connect Guide
This Guide provides details about how to configure and use your Brother machine to scan, load and view images and files on certain Web sites that provide these services.
4
Accessing Brother
Support (Windows®)
You can find all the contacts you will need, such as Web support (Brother Solutions Center), Customer Service and Brother Authorized Service Centers in Brother numbers uu page i and on the Installer CD-ROM.
Click Brother Support on the main menu. The following screen will appear:
To access our Web site (http://www.brother.com/) click Brother Home Page.
To view all Brother Numbers, including Customer Service numbers for the USA and Canada, click Support Information.
To access the USA Brother online shopping mall (http://www.brothermall.com/) for additional product and service information, click Brother Mall.com.
To access Canada’s Brother online shopping mall (http://www.brother.ca/) for additional product and services information, click Shop Online (Canada).
For the latest news and product support information (http://solutions.brother.com/), click
Brother Solutions Center.
To visit our web site for original/genuine Brother supplies (http://www.brother.com/original/), click
Supplies Information.
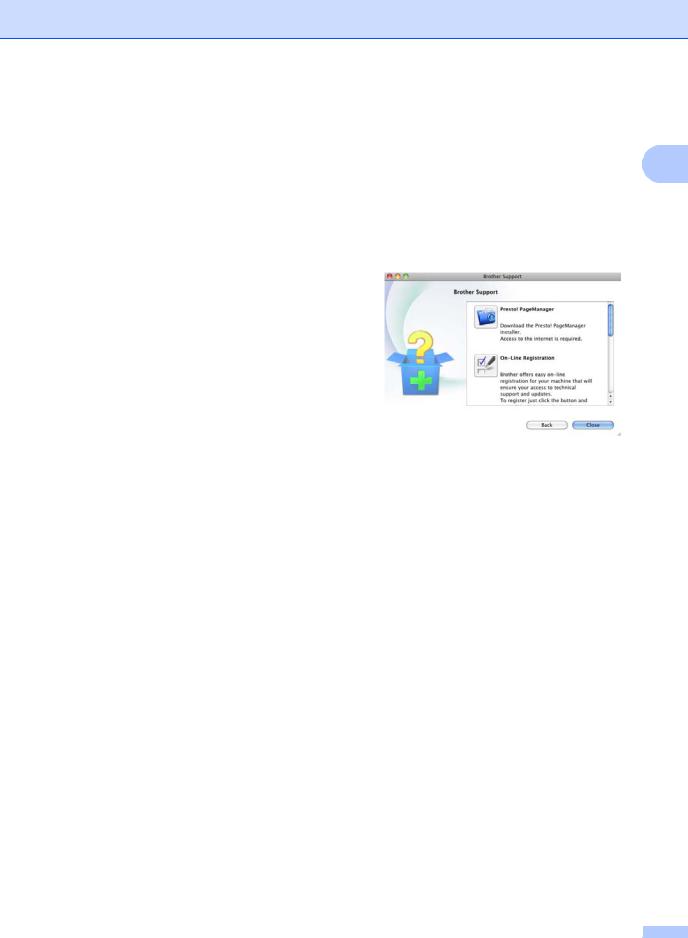
To access the Brother CreativeCenter (http://www.brother.com/creativecenter/) for FREE photo projects and printable downloads, click
Brother CreativeCenter.
To return to the main page, click Back. Or, if you have finished, click Exit.
General information
Accessing Brother
Support (Macintosh)
1
You can find all the contacts you will need, such as Web support (Brother Solutions Center) on the Installer CD-ROM.
Double-click the Brother Support icon. The following screen will appear:
To download and install Presto! PageManager, click
Presto! PageManager.
To register your machine from the Brother Product Registration Page (http://www.brother.com/registration/), click On-Line Registration.
For the latest news and product support information (http://solutions.brother.com/), click
Brother Solutions Center.
To visit our Web site for original/genuine Brother Supplies (http://www.brother.com/original/), click
Supplies Information.
5
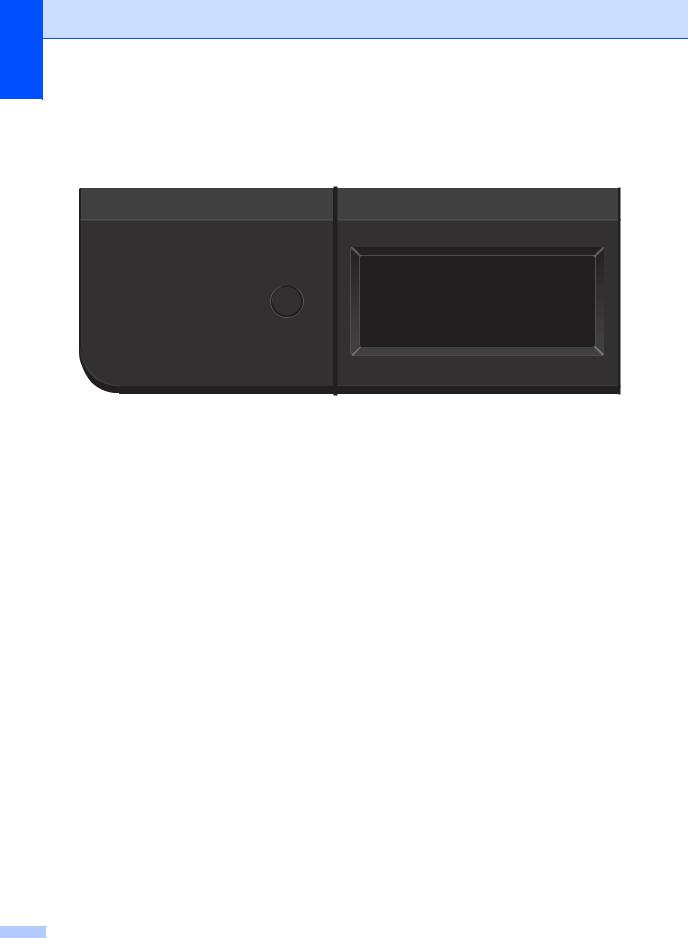
Chapter 1
Control panel overview
1 |
2 |
|
|
|
01 |
COPY |
|
01.01.2012 11:00 AM |
|
|
Copy |
Fax |
Scan |
Web |
|
|
|
|
Menu |
1Home Key
Press the illuminated blue Home key to return to Ready mode.
2LCD
This is a Touchscreen LCD. You can access the menus and options by pressing buttons displayed on the screen.
3Fax keys: Hook
Press before dialing if you want to make sure a fax machine will answer, and then press Start. Also, press this key after you pick up the handset of an external telephone during the F/T ring (pseudo/double-rings).
Redial/Pause
Redials the last number called. It also inserts a pause when programming quick dial numbers or when dialing a number manually.
Quick Dials
Show One Touch dials on the Touchscreen.
4Dial pad
Use these keys to dial telephone and fax numbers and as a keyboard for entering information into the machine.
This function transfers to the touchscreen when you store quick dial numbers.
5Stop/Exit
Stops an operation or exits from a menu.
6Start
Lets you start sending faxes or making copies.
6
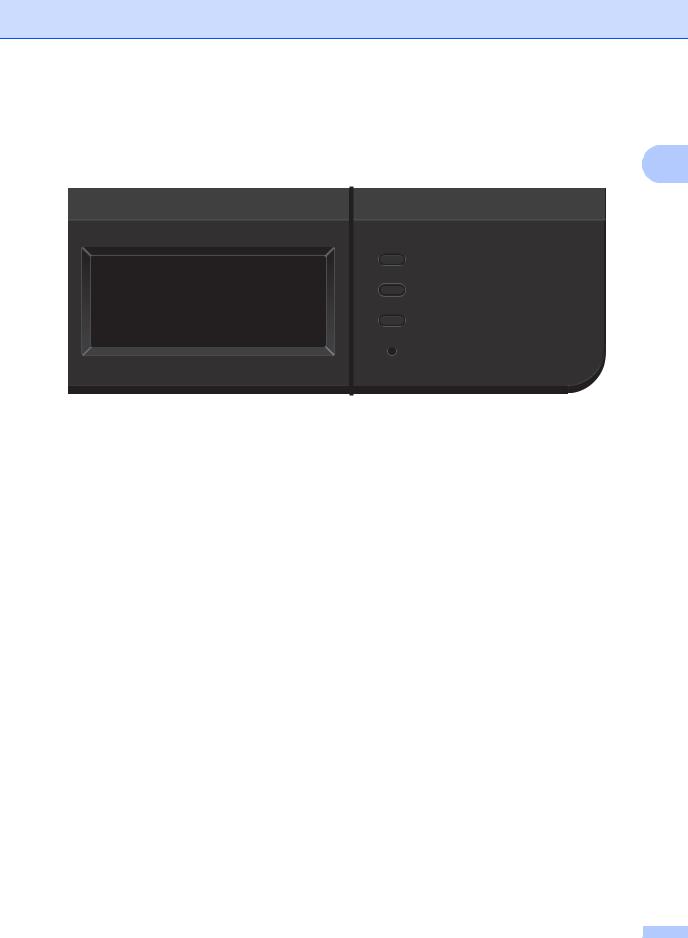
General information
|
|
2 |
|
|
3 |
4 |
5 |
1 |
|
01 |
COPY |
|
01.01.2012 11:00 AM |
|
|
|
|
|
|
Copy |
Fax |
Scan |
Web |
|
|
|
|
|
|
|
|
Menu |
|
|
|
|
|
|
|
|
7 |
|
6 |
|
7 |
Data |
|
|
|
|
|
|
|
The Data LED (light emitting diode) will flash depending on the machine’s status.
Machine Status |
Description |
||||||
|
|
|
|
|
|
|
|
Ready Mode |
The machine is ready to |
||||||
|
|
|
|
|
|
print, in Sleep mode, there |
|
|
|
|
|
|
|
is no print data, or the |
|
|
|
|
|
|
|
power switch is off. |
|
|
|
|
|
|
|
|
|
Receiving Data |
The machine is either |
||||||
|
|
|
|
|
|
receiving data from the |
|
|
|
|
|
|
|
computer, processing data |
|
|
|
|
|
|
|
in memory, or printing data. |
|
Green (blinking) |
|||||||
|
|||||||
|
|
|
|
|
|
|
|
Data Remaining |
Print data remains in the |
||||||
in Memory |
machine's memory. |
||||||
Green |
|
||||||
|
|
|
|
|
|
|
|
7
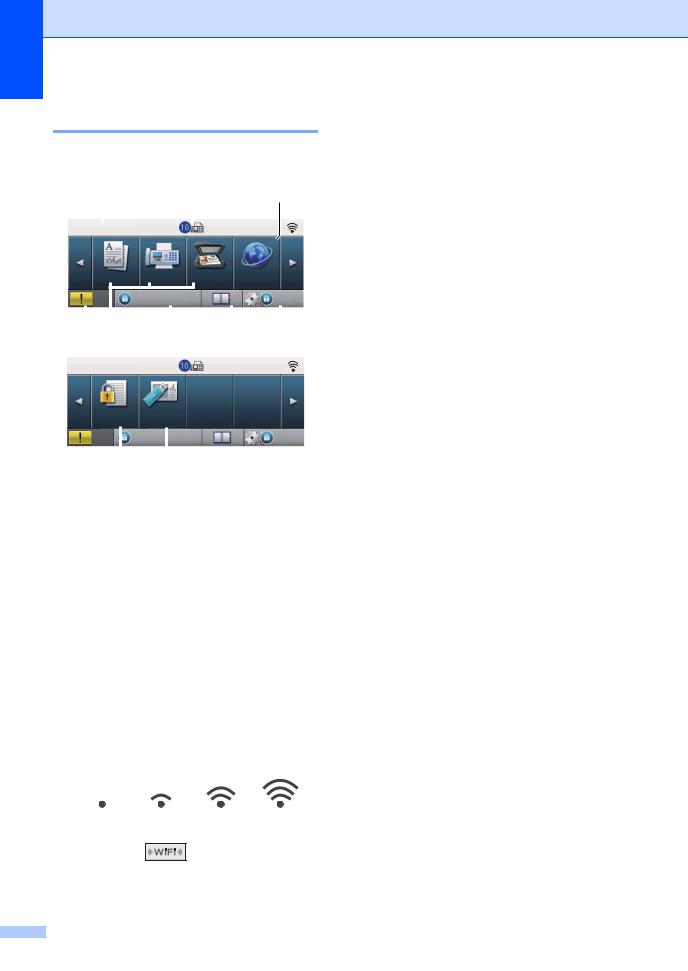
Chapter 1
LCD Touchscreen
The LCD Touchscreen shows the current machine status when the machine is idle.
|
|
1 |
|
|
|
|
|
|
2 |
3 |
4 |
5 |
|||||
01 |
|
|
|
|
|
|
|
|
|
|
|
|
|
|
|
|
|
COPY |
|
|
|
|
|
|
01.01.2012 11:00$0 |
|
|
|
|||||||
|
|
|
Copy |
|
Fax |
|
|
Scan |
Web |
|
|
||||||
|
|
|
|
|
|
|
|
|
|
|
|
|
|
||||
|
|
|
|
|
|
Setting Lock |
|
|
|
|
Menu |
||||||
|
|
|
|
|
|
|
|
|
|
|
|
|
|
|
|
|
|
10 |
9 |
|
8 |
|
|
7 |
6 |
|
|
||||||||
01 |
COPY |
|
|
|
|
|
|
01.01.2012 11:00AM |
|
|
|||||||
|
|
|
Secure |
|
Direct |
|
|
|
|
|
|
|
|
||||
|
|
|
|
|
|
|
|
|
|
|
|
||||||
|
|
|
|
|
|
Setting |
Lock |
|
|
|
|
Menu |
|||||
|
|
|
|
|
|
|
|
|
|
|
|
|
|
|
|
|
|
1211
1Mode Indicator
Lets you see current mode of your machine.
2Fax in memory
Shows how many received faxes are in the memory.
3Date and Time
Lets you see the date and time.
4Web
Lets you connect the Brother machine to an internet service. For details uu Web Connect Guide.
5Wireless Status
A four level indicator on the Ready mode screen shows the current wireless signal strength if you are using a wireless connection or Wi-Fi Direct™.
0 |
Max |
If you see the  button at the top right on the Touchscreen, you can easily configure the wireless settings by pressing the button. For more information uu Quick Setup Guide.
button at the top right on the Touchscreen, you can easily configure the wireless settings by pressing the button. For more information uu Quick Setup Guide.
8
6Menu
Lets you access the main menu.
7Address Book
Lets you search for the number you want to fax, dial, E-mail or I-Fax.
8Security indicator
Shows machine's security status. Appears when you turn on Secure Function Lock or Setting Lock.
9Mode Buttons:
Copy
Puts the machine in Copy mode.
Fax
Puts the machine in Fax mode.
Scan
Puts the machine in Scan mode.
10Warning icon 
Appears when there is an error or maintenance message; press the Warning icon to view it, and then press Stop/Exit to return to the Ready screen.
11Direct Print
Lets you print data from a USB flash memory drive or a digital camera supporting mass storage directly to the machine. (See Printing data directly from the USB Flash memory drive or digital camera supporting mass storage uu page 56.)
Active only when you insert a USB flash memory drive or digital camera in the machine's USB direct interface.
12Secure Print
Lets you access the secure print menu.
Active only when the machine has secure print data.
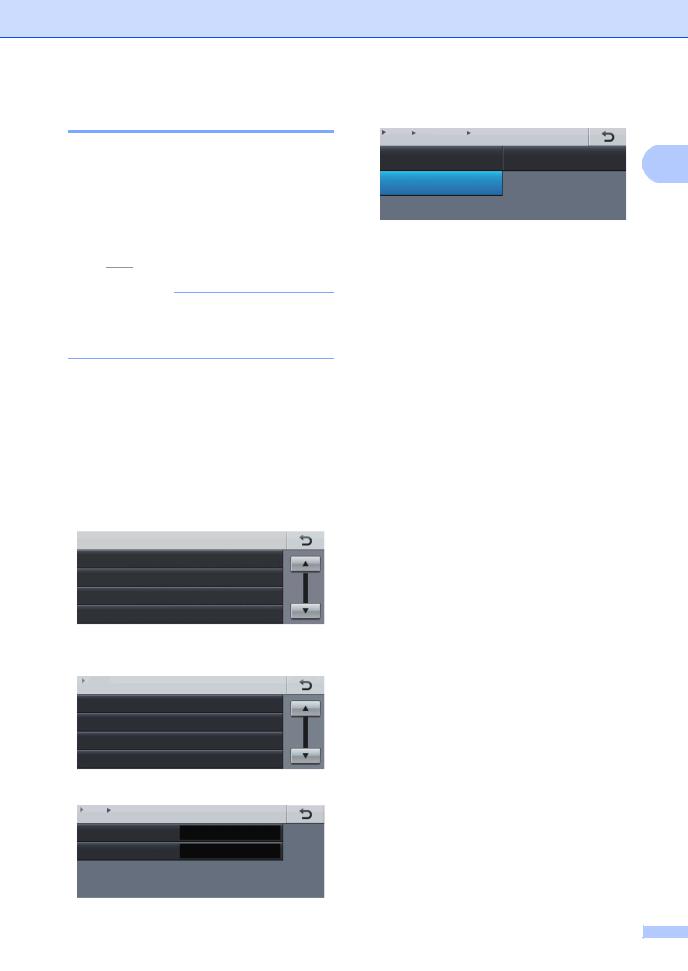
Basic Operations
To operate the Touchscreen use your finger to press the Menu or mode button directly on the LCD screen.
To display and access all the screen menus or options in a setting, press a b or d c to scroll through them.
Press  to return to the previous menu.
to return to the previous menu.
 Important
Important
DO NOT press the Touchscreen with a sharp object, such as a pen or stylus. It may damage the machine.
The following steps show how to change a setting in the machine. In this example the LCD back light setting is changed from
Light to Dark.
a Press Menu.
b Press a or b to display
General Setup. Press General Setup.
Menu
General Setup
Fax
Printer
Print Reports
c Press a or b to display LCD Settings. Press LCD Settings.
 Menu
Menu
General Setup
Tray Setting
Volume
Ecology
Quiet Mode |
Off |
d Press Backlight.
 Menu > General Setup
Menu > General Setup
LCD Settings |
|
Backlight |
Light |
Dim Timer |
Off |
General information
e Press Dark.
Menu > General Setup > LCD Settings
Backlight
Light |
Med |
1 |
|
Dark
f Press Stop/Exit.
9

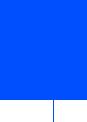 2 Loading paper
2 Loading paper
Loading paper and print media
The machine can feed paper from the standard paper tray, optional lower tray or multi-purpose tray.
When you put paper into the paper tray, note the following:
If your application software supports paper size selection on the print menu, you can select it through the software. If your application software does not support it, you can set the paper size in the printer driver or by using the control panel buttons.
Loading paper in the standard paper tray and the optional lower tray
You can load up to 500 sheets in the standard paper tray (Tray 1) and 500 sheets in the
optional lower tray (Tray 2) 1. Paper can be loaded up to the maximum paper mark
(

 ) on the right-hand side of the paper tray. (For recommended paper to use, seeAcceptable paper and other print media uu page 20.)
) on the right-hand side of the paper tray. (For recommended paper to use, seeAcceptable paper and other print media uu page 20.)
1 Tray 2 is standard on MFC-8950DWT.
10
Printing on plain paper, thin paper or recycled paper from Tray 1 and Tray 2
a Pull the paper tray completely out of the machine.
b While pressing the green paper-guide release lever (1), slide the paper guides to fit the paper you are loading in the tray. Make sure that the guides are firmly in the slots.
1
1
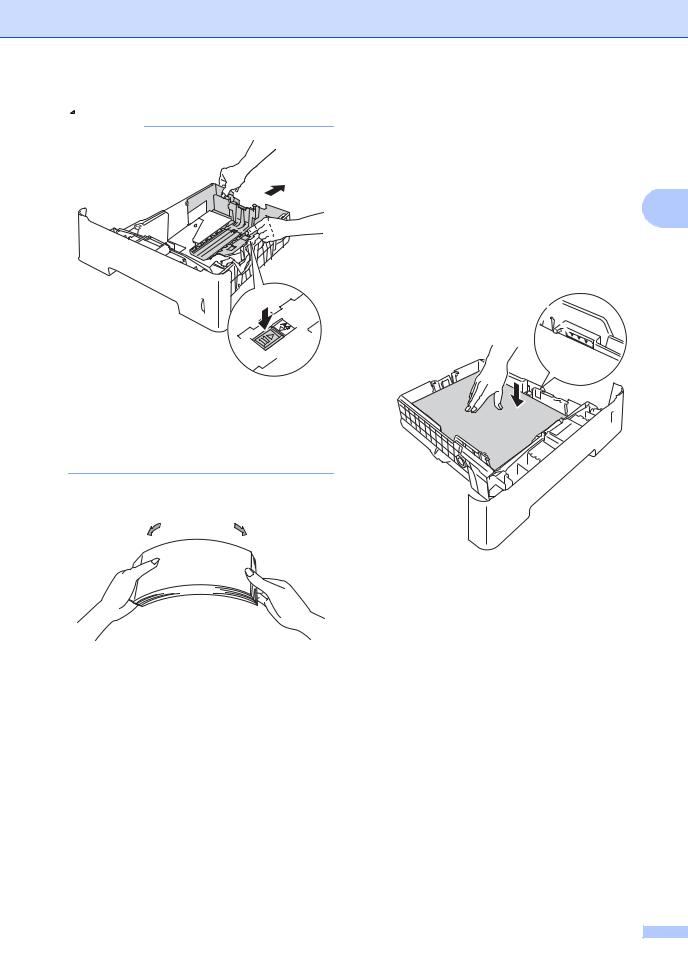
 Note
Note
1

For Legal or Folio size paper, press the release button (1) in the bottom of the paper tray and then pull out the back of the paper tray. (Legal and Folio size paper are not available in some regions.)
c Fan the stack of paper well to avoid paper jams and misfeeds.
Loading paper
d Put paper in the tray and make sure:
The paper is below the maximum paper mark (

 ) (1).
) (1).
Overfilling the paper tray will cause |
|
paper jams. |
2 |
The side to be printed on must be |
face down.
The paper guides touch the sides of the paper so it will feed correctly.
1
e Put the paper tray firmly back in the machine. Make sure that it is completely inserted into the machine.
11
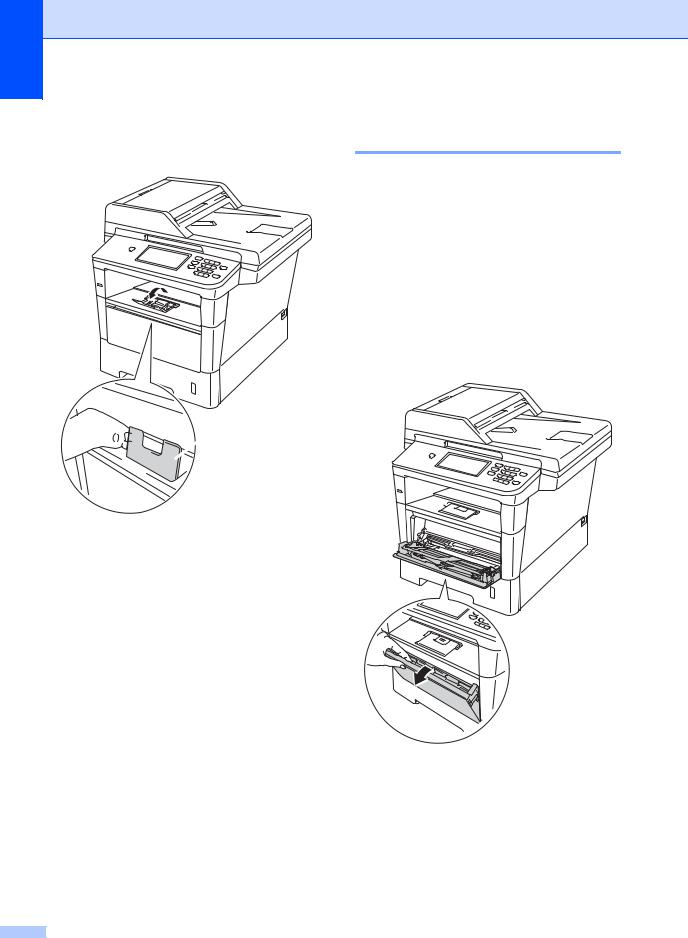
Chapter 2
f Lift up the support flap (1) to prevent paper from sliding off the face-down output tray, or remove each page as soon as it comes out of the machine.
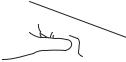
 1
1
Loading paper in the multi-purpose tray (MP tray)
You can load up to 3 envelopes or special print media in the MP tray or up to 50 sheets of plain paper. Use this tray to print or copy on thick paper, bond paper, labels or envelopes. (For recommended paper to use, see
Acceptable paper and other print media uu page 20.)
Printing on plain paper, thin paper, recycled paper and bond paper from the MP tray
a Open the MP tray and lower it gently.
12
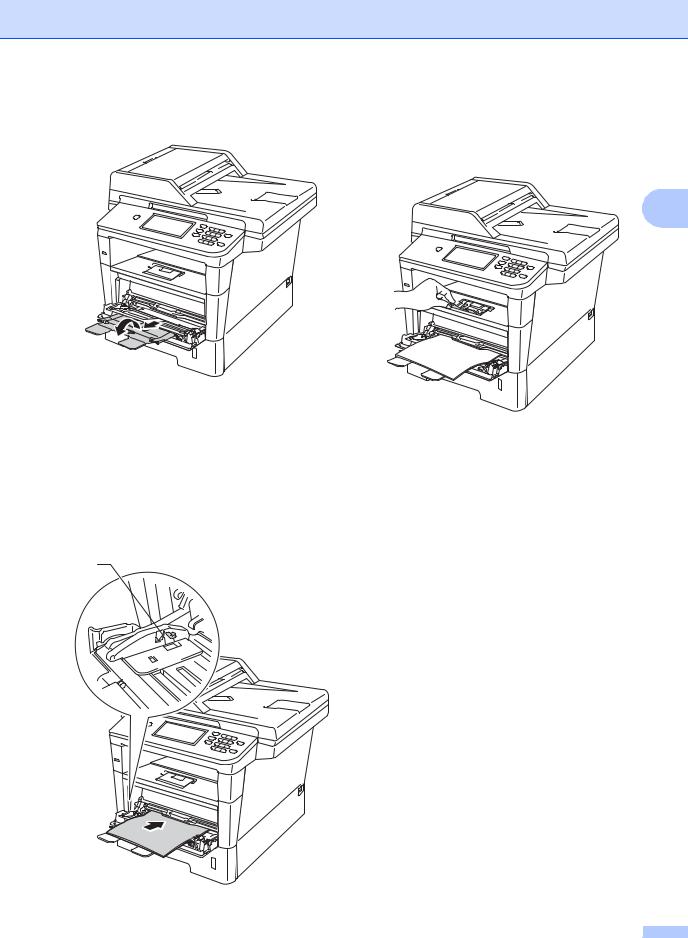
b Pull out the MP tray support (1) and unfold the flap (2).
Loading paper
d Lift up the support flap to prevent paper from sliding off the face-down output tray, or remove each page as soon as it comes out of the machine.
2
2 1
1
c Put paper in the MP tray and make sure:
The paper stays under the maximum paper mark (1).
The side to be printed on must be face up with the leading edge (top of the paper) in first.
The paper guides touch the sides of the paper so it will feed correctly.
1
13
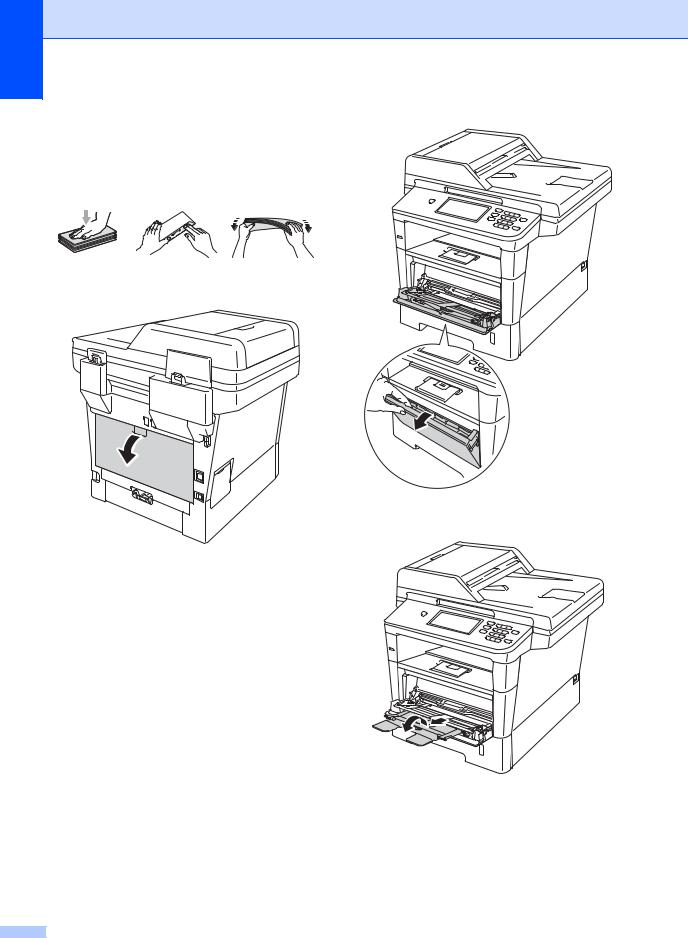
Chapter 2
Printing on thick paper, labels and envelopes from the MP tray
Before loading, press the corners and sides of the envelopes to make them as flat as possible.
a Open the back cover (face-up output tray).
b Open the MP tray and lower it gently.
c Pull out the MP tray support (1) and unfold the flap (2).
2 1
1
14
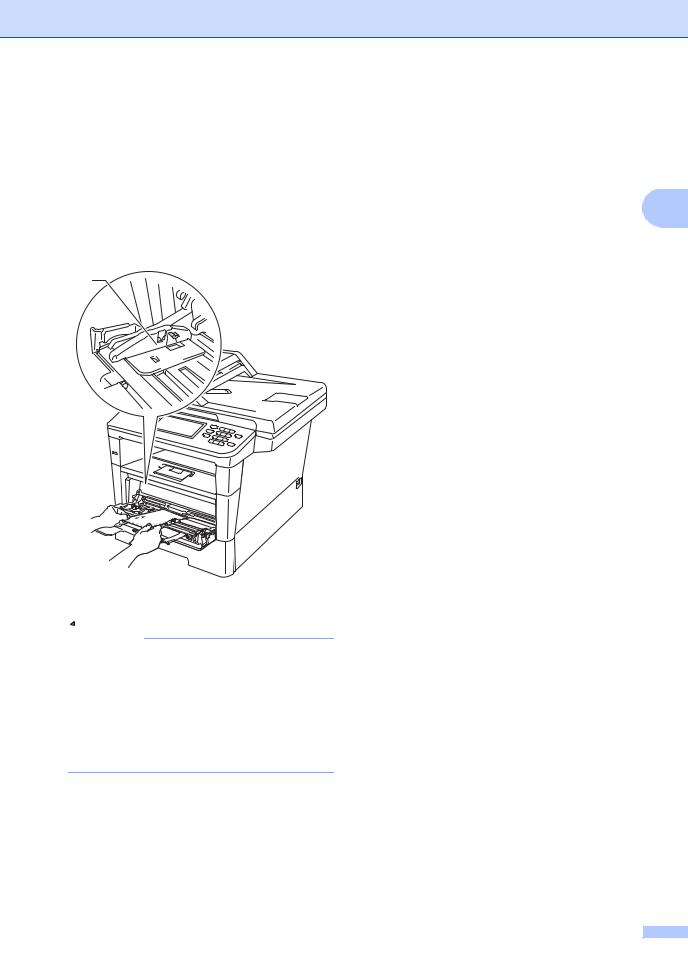
d Put paper, labels or envelopes in the MP tray. Make sure:
The number of envelopes in the MP tray does not exceed 3.
The paper, labels or envelopes stay under the maximum paper mark (1).
The side to be printed on must be face up.
1
e Send the print data to the machine.
 Note
Note
•Remove each printed envelope immediately to prevent a paper jam.
•If your thick paper curls during printing, put only one sheet at a time in the MP tray and open the back cover (face-up output tray) to let the printed pages exit to the face-up output tray.
f Close the back cover (face-up output tray).
Loading paper
2
15

Chapter 2
Unscannable and unprintable areas
The figures below show maximum unscannable and unprintable areas. These areas may vary depending on the paper size or settings in the application you are using.
 Note
Note
When using BR-Script3 emulation, the unprintable area around the edges of the paper is 0.16 in. (4.2 mm).
|
1 |
2 |
4 |
|
3 |
Usage |
Document |
Top (1) |
Left (2) |
|
Size |
Bottom (3) |
Right (4) |
|
|
||
|
|
|
|
Fax (Sending) |
Letter |
0.12 in. (3 mm) |
0.16 in. (4 mm) |
|
|
|
|
|
A4 |
0.12 in. (3 mm) |
(ADF) |
|
|
|
0.04 in. (1 mm) |
|
|
|
(Scanner Glass) |
|
|
|
0.12 in. (3 mm) |
|
|
|
|
|
Legal |
0.12 in. (3 mm) |
0.16 in. (4 mm) |
|
|
|
|
Copy* |
Letter |
0.16 in. (4 mm) |
0.16 in. (4 mm) |
|
|
|
|
*a single copy |
A4 |
0.16 in. (4 mm) |
0.12 in. (3 mm) |
or a 1 in 1 copy |
|
|
|
|
|
|
|
|
Legal |
0.16 in. (4 mm) |
0.16 in. (4 mm) |
|
|
|
|
Scan |
Letter |
0.12 in. (3 mm) |
0.12 in. (3 mm) |
|
|
|
|
|
A4 |
0.12 in. (3 mm) |
0.12 in. (3 mm) |
|
|
|
|
|
Legal |
0.12 in. (3 mm) |
0.12 in. (3 mm) |
|
|
|
|
Letter |
0.16 in. (4.2 mm) |
0.25 in. (6.35 mm) |
|
|
|
|
|
|
A4 |
0.16 in. (4.2 mm) |
0.24 in. (6.01 mm) |
|
|
|
|
|
Legal |
0.16 in. (4.2 mm) |
0.25 in. (6.35 mm) |
|
|
|
|
16
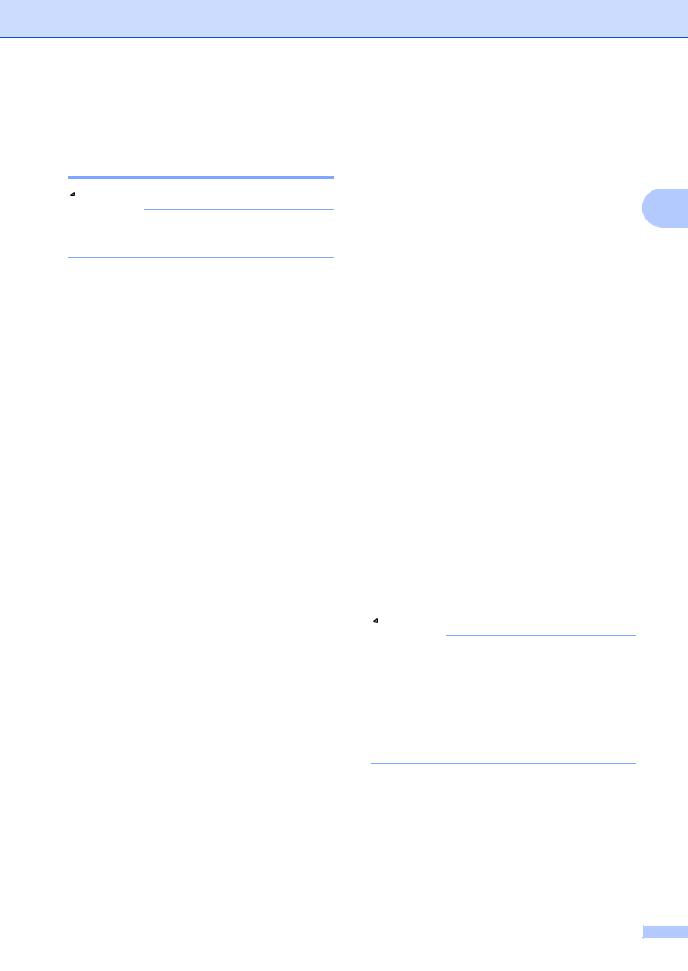
Paper settings
Paper Size and Type
 Note
Note
You can use four sizes of paper for printing faxes: Letter, A4, Legal or Folio.
When you change the size of paper in the tray, you will also need to change the setting for paper size at the same time so your machine can fit the document or an incoming fax on the page.
You can use the following sizes of paper for printing copies: Letter, A4, Legal, Executive, A5, A5 L, A6, B5, B6 and Folio and the following sizes for printing faxes: Letter, A4, Legal or Folio (8.5 in. × 13 in.).
After you set the paper size setting, you can set up the machine for the type of paper you are using. This will give you the best print quality.
a Press Menu.
b Press a or b to display
General Setup. Press General Setup.
c Press a or b to display Tray Setting. Press Tray Setting.
Loading paper
d Do one of the following:
To set the paper type for the MP Tray press a or b to display
MP Tray.
Press MP Tray |
2 |
To set the paper type for Tray#1 |
press a or b to display Tray#1.
Press Tray#1
To set the paper type for Tray#2 press a or b to display Tray#2.
Press Tray#2 1 if you installed Tray 2.
e Press d or c to display the paper size options.
Press Letter, A4, Legal,
Executive, A5, A5 L 3, A6 3, B5, B6,
Folio or Any 2.
f Press Thin, Plain, Thick, Thicker,
Recycled Paper or Label 4.
g Press Stop/Exit.
1The Tray#2 button will be selectable if Tray 2 is installed.
2Any size appears only when you choose the MP tray.
3A5 L and A6 size are not available for Tray#2.
4You can choose Label for the MP Tray.
 Note
Note
If you choose Any for the MP Tray Paper Size: You must choose MP Only for the Tray Use setting. You cannot use the Any Paper Size selection for the MP tray when making N in 1 copies. You must choose one of the other available Paper Size selections for the MP tray.
17
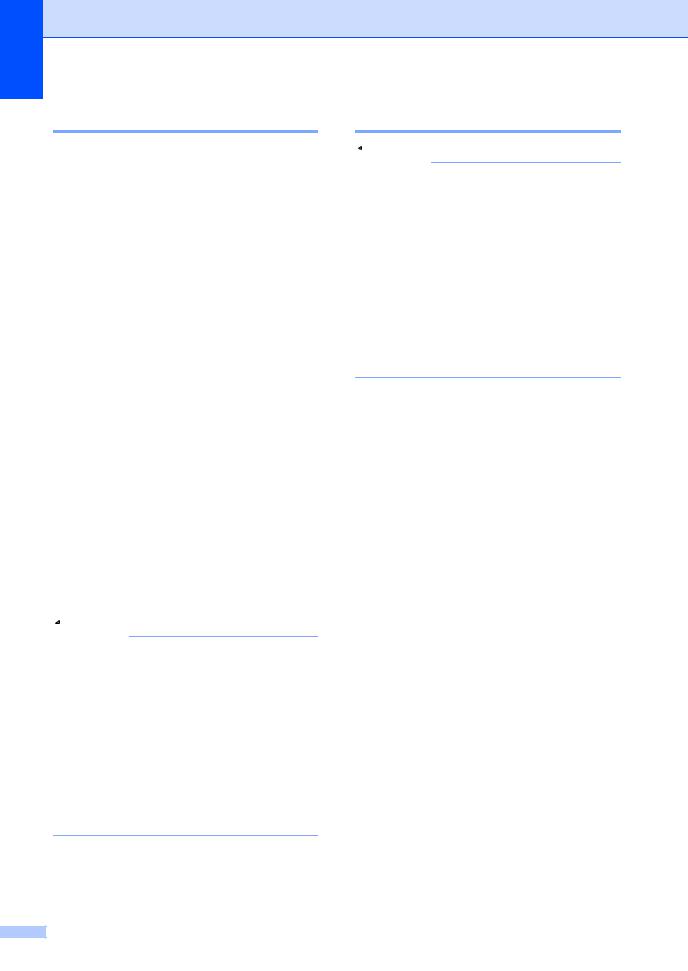
Chapter 2
Tray Use in Copy mode
You can change the priority tray that the machine will use for printing copies.
When you choose Tray#1 Only, MP Only
or Tray#2 Only 1, the machine pulls the paper only from that tray. If the selected tray is out of paper, No Paper will appear on the LCD. Insert the paper in the empty tray.
To change the tray setting follow the instructions below:
a Press Menu.
b Press a or b to display
General Setup. Press General Setup.
c Press a or b to display Tray Setting. Press Tray Setting.
d Press a or b to display
Tray Use:Copy. Press Tray Use:Copy.
e Press Tray#1 Only, Tray#2 Only 1, MP Only, MP>T1>T2 1 or T1>T2 1>MP.
f Press Stop/Exit.
1The Tray#2 Only and T2 appear only if Tray 2 is installed.
 Note
Note
•When loading the documents in the ADF and MP>T1>T2 or T1>T2>MP is selected, the machine looks for the tray with the most suitable paper and pulls paper from that tray. If no tray has suitable paper, the machine pulls paper from the higher priority tray.
•When using the scanner glass, your document is copied from the higher priority tray even if more suitable paper is in another paper tray.
18
Tray Use in Fax mode
 Note
Note
•You can use four sizes of paper for printing faxes: Letter, A4, Legal or Folio. When a suitable size is not in any of the trays received faxes will be stored in the machine’s memory and Size mismatch will appear on the LCD. (For details, see
Error and maintenance messages uu page 83.)
•If the tray is out of paper and received faxes are in the machine’s memory,
No Paper will appear on the LCD. Insert paper in the empty tray.
You can change the default tray that the machine will use for printing received faxes.
When you choose Tray#1 Only, MP Only
or Tray#2 Only 1, the machine pulls the paper only from that tray. If the selected tray is out of paper, No Paper will appear on the LCD. Insert the paper in the empty tray.
When you choose T1>T2 1>MP, the machine pulls paper from Tray #1 until it is empty, then from Tray #2, and then from the MP tray.
When you choose MP>T1>T2 1, the machine pulls paper from the MP tray until it is empty, then from Tray #1, and then from Tray #2.
a Press Menu.
b Press a or b to display
General Setup. Press General Setup.
c Press a or b to display Tray Setting. Press Tray Setting.
d Press a or b to display Tray Use:Fax. Press Tray Use:Fax.
e Press Tray#1 Only, Tray#2 Only 1, MP Only, MP>T1>T2 1 or T1>T2 1>MP.
f Press Stop/Exit.
1The Tray#2 Only and T2 appear only if Tray 2 is installed.
 Loading...
Loading...