Brother MFC-L8600CDW, MFC-L8850CDW, MFC-L9550CDW User's Guide

Advanced User’s Guide
MFC-L8600CDW
MFC-L8650CDW
MFC-L8850CDW
MFC-L9550CDW
DCP-L8400CDN
DCP-L8450CDW
Not all models are available in all countries.
Version 0
ARL/ASA/NZ

User’s Guides and where do I find them?
|
|
|
Which Guide? |
What’s in it? |
Where is it? |
Product Safety |
Read this Guide first. Please read the Safety |
Printed / In the Box |
Guide |
Instructions before you set up your machine. |
|
|
See this Guide for trademarks and legal |
|
|
limitations. |
|
Quick Setup Guide |
Follow the instructions for setting up your |
Printed / In the Box |
|
machine and installing the drivers and |
|
|
software for the operating system and |
|
|
connection type you are using. |
|
Basic User's Guide |
Learn the basic Fax (MFC models only), |
For MFC models |
|
Copy, Scan and Direct Print operations and |
Printed / In the Box |
|
how to replace supplies. See |
For DCP models |
|
troubleshooting tips. |
|
|
(Windows®) |
|
|
|
|
|
|
PDF file / CD-ROM / In the Box |
|
|
(Macintosh) |
|
|
PDF file / Brother Solutions |
|
|
Center 1 |
Advanced User's |
Learn more advanced operations: Fax (MFC |
(Windows®) |
Guide |
models only), Copy, security features, |
PDF file / CD-ROM / In the Box |
|
printing reports and performing routine |
(Macintosh) |
|
maintenance. |
PDF file / Brother Solutions |
|
|
Center 1 |
Software and |
This Guide provides instructions for |
(Windows®) |
Network User's |
Scanning, Printing and other operations that |
HTML file / CD-ROM / In the Box |
Guide |
can be performed by connecting your |
(Macintosh) |
|
Brother machine to a computer. You can |
HTML file / Brother Solutions |
|
also find useful information about using the |
Center 1 |
|
Brother ControlCenter utility, using your |
|
|
machine in a network environment, and |
|
|
frequently used terms. |
|
Google Cloud Print |
This Guide provides details on how to |
PDF file / Brother Solutions |
Guide |
configure your Brother machine to a Google |
Center 1 |
|
account and use Google Cloud Print™ |
|
|
services for printing over the Internet. |
|
Mobile Print/Scan |
This Guide provides useful information |
PDF file / Brother Solutions |
Guide for Brother |
about printing from your mobile device and |
Center 1 |
iPrint&Scan |
scanning from your Brother machine to your |
|
|
mobile device when connected on a Wi-Fi® |
|
|
network. |
|
Web Connect Guide |
This Guide provides details about how to |
PDF file / Brother Solutions |
|
configure and use your Brother machine to |
Center 1 |
|
scan, load and view images and files on |
|
|
certain websites that provide these services. |
|
|
|
|
1 Visit http://solutions.brother.com/.
i |
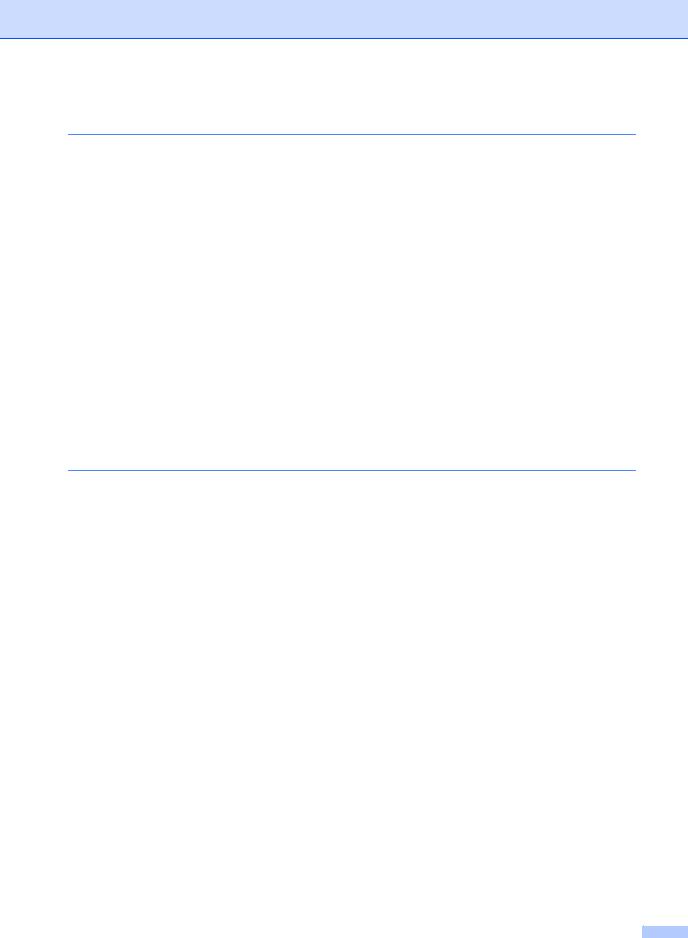
Table of Contents |
|
|
1 |
General Setup |
1 |
|
Memory storage..................................................................................................... |
1 |
|
Set tone or pulse dialling mode |
|
|
(not available in New Zealand) ........................................................................... |
1 |
|
Set Daylight Saving Time ...................................................................................... |
2 |
|
Set the Time Zone ................................................................................................. |
2 |
|
Ecology features.................................................................................................... |
3 |
|
Toner Save ...................................................................................................... |
3 |
|
Sleep Time ...................................................................................................... |
3 |
|
Deep Sleep mode............................................................................................ |
4 |
|
Auto Power Off (DCP models only) ................................................................. |
4 |
|
Quiet mode feature................................................................................................ |
4 |
|
Quiet mode ...................................................................................................... |
4 |
|
Touchscreen.......................................................................................................... |
5 |
|
Setting the backlight brightness....................................................................... |
5 |
|
Setting the Dim Timer for the backlight ........................................................... |
5 |
|
Dial Prefix (MFC models only) ............................................................................... |
6 |
|
Setting up the prefix number ........................................................................... |
6 |
|
Changing the prefix number ............................................................................ |
6 |
2 |
Security features |
7 |
|
Secure Function Lock 3.0...................................................................................... |
7 |
|
Before you begin to use Secure Function Lock 3.0......................................... |
8 |
|
Turning Secure Function Lock on/off............................................................... |
8 |
|
Configure Secure Function Lock 3.0 Using Web Based Management ........... |
9 |
|
Setting up the card authentication users |
|
|
(For MFC-L9550CDW) .............................................................................. |
10 |
|
Setting up and changing the Public user mode ............................................. |
10 |
|
Switching Users............................................................................................. |
11 |
|
Active Directory Authentication............................................................................ |
12 |
|
Turning Active Directory Authentication Lock on/off...................................... |
12 |
|
IPSec ................................................................................................................... |
13 |
|
Setting Lock......................................................................................................... |
13 |
|
Setting up the administrator password .......................................................... |
14 |
|
Changing the Setting Lock administrator password ...................................... |
14 |
|
Turning Setting Lock on/off............................................................................ |
15 |
|
Dial Restriction |
|
|
(MFC models only) ........................................................................................... |
15 |
|
Dial pad restriction......................................................................................... |
15 |
|
Address Book restriction................................................................................ |
16 |
|
Shortcuts restriction....................................................................................... |
16 |
|
LDAP server restriction.................................................................................. |
16 |
ii |
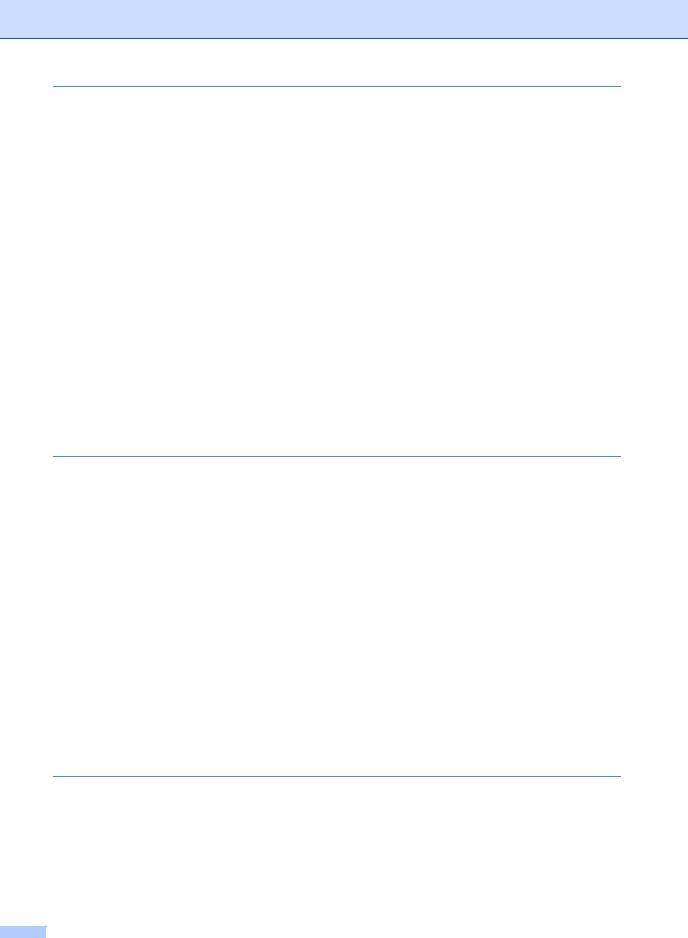
3 |
Sending a fax (MFC models only) |
17 |
|
Additional sending options................................................................................... |
17 |
|
Sending faxes using multiple settings ........................................................... |
17 |
|
Changing a 2-sided fax layout (MFC-L8850CDW and MFC-L9550CDW) .... |
18 |
|
Contrast ......................................................................................................... |
19 |
|
Changing Fax Resolution .............................................................................. |
19 |
|
Additional sending operations.............................................................................. |
20 |
|
Sending a fax manually ................................................................................. |
20 |
|
Dual access ................................................................................................... |
20 |
|
Broadcasting.................................................................................................. |
21 |
|
Real Time Transmission................................................................................ |
23 |
|
Overseas Mode ............................................................................................. |
23 |
|
Delayed Fax .................................................................................................. |
24 |
|
Delayed batch transmission .......................................................................... |
24 |
|
Checking and cancelling waiting jobs............................................................ |
25 |
|
Setting your changes as the new default....................................................... |
25 |
|
Restoring all fax settings to the factory settings ............................................ |
26 |
|
Saving fax options as a Shortcut ................................................................... |
26 |
|
Electronic cover page .................................................................................... |
27 |
|
Destination Display........................................................................................ |
29 |
4 |
Receiving a fax |
|
|
(MFC models only) |
30 |
|
Memory Receive Options .................................................................................... |
30 |
|
Fax Forwarding.............................................................................................. |
30 |
|
Fax Storage ................................................................................................... |
31 |
|
Changing Memory Receive Options.............................................................. |
31 |
|
Turning off Memory Receive Options ............................................................ |
32 |
|
Remote retrieval .................................................................................................. |
33 |
|
Setting a Remote Access Code..................................................................... |
33 |
|
Using your Remote Access Code.................................................................. |
33 |
|
Remote fax commands.................................................................................. |
34 |
|
Retrieving fax messages ............................................................................... |
35 |
|
Changing the Fax Forwarding number .......................................................... |
35 |
|
Additional receiving operations............................................................................ |
36 |
|
Printing a reduced incoming fax .................................................................... |
36 |
|
2-sided printing for Fax mode........................................................................ |
36 |
|
Setting the Fax Receive Stamp ..................................................................... |
37 |
|
Printing a fax from the memory ..................................................................... |
37 |
|
Out of Paper Reception ................................................................................. |
37 |
5 |
Dialling and storing numbers (MFC models only) |
38 |
|
Additional dialling operations ............................................................................... |
38 |
|
Combining Address Book numbers ............................................................... |
38 |
|
Additional ways to store numbers........................................................................ |
39 |
|
Storing Address Book numbers from Outgoing Calls .................................... |
39 |
|
Setting up Groups for Broadcasting .............................................................. |
39 |
iii
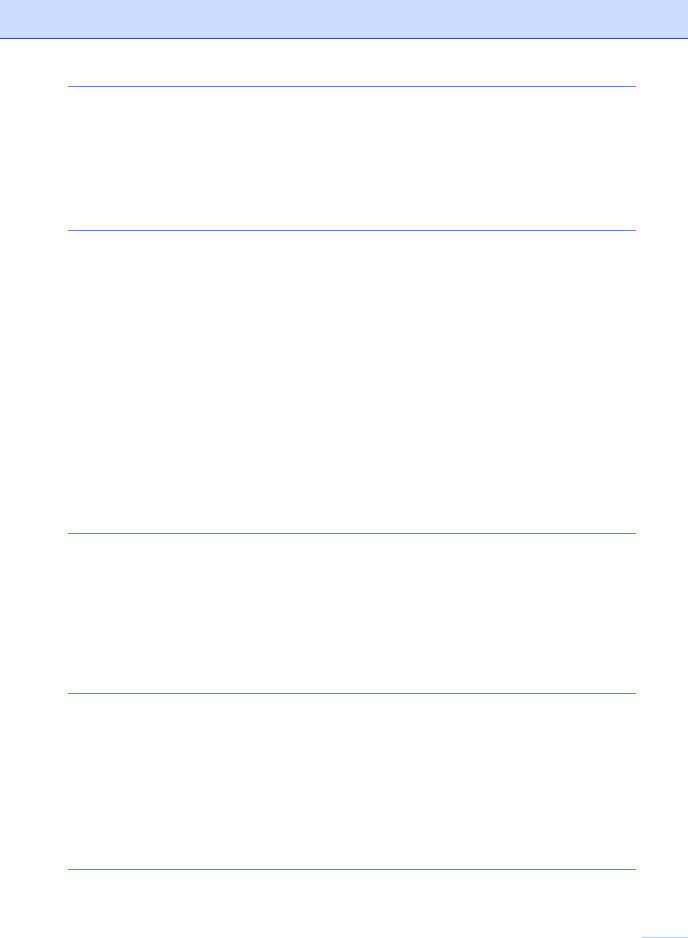
6 |
Printing reports |
42 |
|
Fax reports |
|
|
(MFC models only) ........................................................................................... |
42 |
|
Transmission Verification Report................................................................... |
42 |
|
Fax Journal (Activity Report) ......................................................................... |
42 |
|
Reports ................................................................................................................ |
43 |
|
How to print a report ...................................................................................... |
43 |
7 |
Making copies |
44 |
|
Copy settings ....................................................................................................... |
44 |
|
Stop copying.................................................................................................. |
44 |
|
Improving copy quality................................................................................... |
44 |
|
Enlarging or reducing copies ......................................................................... |
45 |
|
2-sided Copying............................................................................................. |
46 |
|
Tray selection ................................................................................................ |
48 |
|
Adjusting Density and Contrast ..................................................................... |
48 |
|
Sorting copies................................................................................................ |
49 |
|
Making N in 1 copies (page layout) ............................................................... |
50 |
|
2 in 1 ID Copy................................................................................................ |
52 |
|
Adjusting the Colour Saturation..................................................................... |
53 |
|
Making 2-sided N in 1 copies (MFC-L8650CDW, MFC-L8850CDW, |
|
|
MFC-L9550CDW and DCP-L8450CDW) .................................................. |
53 |
|
Removing Background Colour....................................................................... |
54 |
|
Saving copy options as a Shortcut ................................................................ |
55 |
|
Saving paper ................................................................................................. |
55 |
A |
Routine maintenance |
56 |
|
Checking the machine ......................................................................................... |
56 |
|
Printing the Test Print .................................................................................... |
56 |
|
Checking the Page Counters......................................................................... |
56 |
|
Checking the remaining life of toner cartridges ............................................. |
56 |
|
Checking the remaining life of parts .............................................................. |
56 |
|
Replacing periodic maintenance parts................................................................. |
57 |
|
Packing and shipping the machine...................................................................... |
58 |
B |
Options |
61 |
|
Options ................................................................................................................ |
61 |
|
Optional paper tray (For DCP-L8400CDN, DCP-L8450CDW, MFC-L8600CDW, |
|
|
MFC-L8650CDW and MFC-L8850CDW |
|
|
(LT-320CL)) |
|
|
(For MFC-L9550CDW (LT-325CL)) ................................................................. |
62 |
|
Memory board...................................................................................................... |
62 |
|
SO-DIMM Types............................................................................................ |
62 |
|
Installing extra memory ................................................................................. |
63 |
C |
Glossary |
65 |
iv 

|
|
|
|
|
D Index |
69 |
|
v |

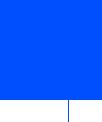 1 General Setup
1 General Setup
NOTE
•This manual shows the LCD messages of the MFC-L9550CDW unless specified.
•Most of the illustrations in this User’s Guide show the MFC-L8850CDW.
Memory storage
Your settings are stored permanently, and in the event of a power failure will not be lost. Temporary settings (for example, Contrast
and Overseas Mode 1) will be lost. Also, during a power failure the machine will retain the date and time and programmed fax timer
jobs (for example, Delayed Fax) 1 for up to 60 hours. Other fax jobs in the machine’s
memory will not be lost 1.
1 For MFC models only
Set tone or pulse |
1 |
|
|
dialling mode |
|
(not available in |
|
New Zealand) |
|
Your machine comes set for a Tone dialling service. If you have a Pulse dialling (rotary) service, you need to change the dialling mode.
a Press  .
.
b Press All Settings.
c Swipe up or down, or press a or b to display Initial Setup.
Press Initial Setup.
d Swipe up or down, or press a or b to display Tone/Pulse.
Press Tone/Pulse.
e Press Pulse (or Tone).
f Press  .
.
1 |
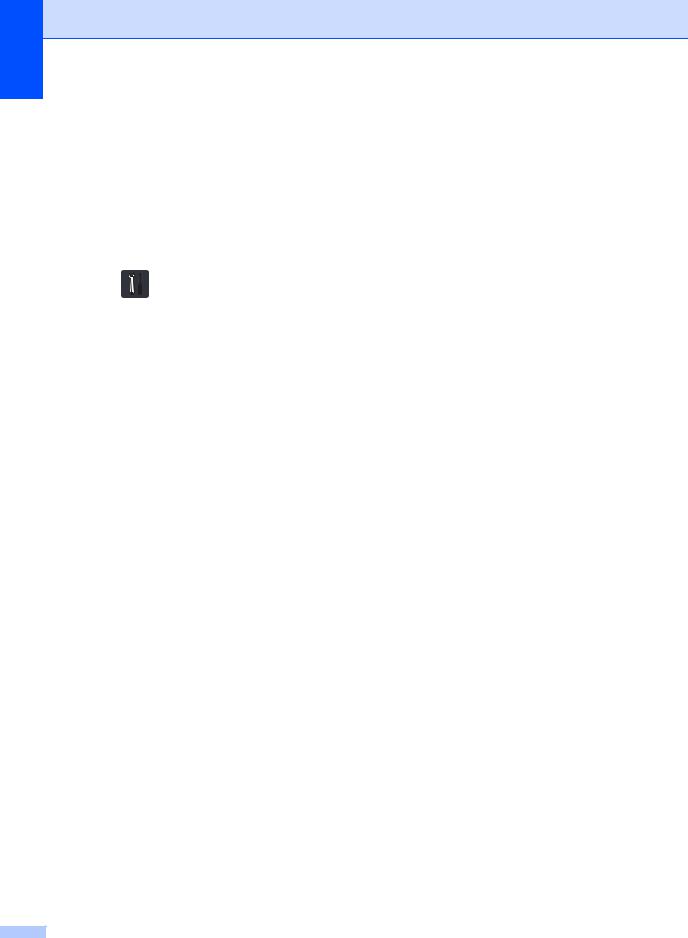
Chapter 1
Set Daylight Saving
Time
You can set the machine to change for Daylight Saving Time. If you choose Forward Hour, it will reset the time forward one hour and if you choose Backward Hour, it will reset the time backward one hour.
a Press |
. |
b Press |
(Date & |
Time). |
|
c Press Daylight Save.
d Press Forward Hour or Backward Hour.
e Press  .
.
Set the Time Zone
You can set the time zone on the machine for your location.
a Press |
. |
b Press |
(Date & |
Time). |
|
c Press Time Zone.
d Enter your time zone. Press OK.
e Press  .
.
2 |
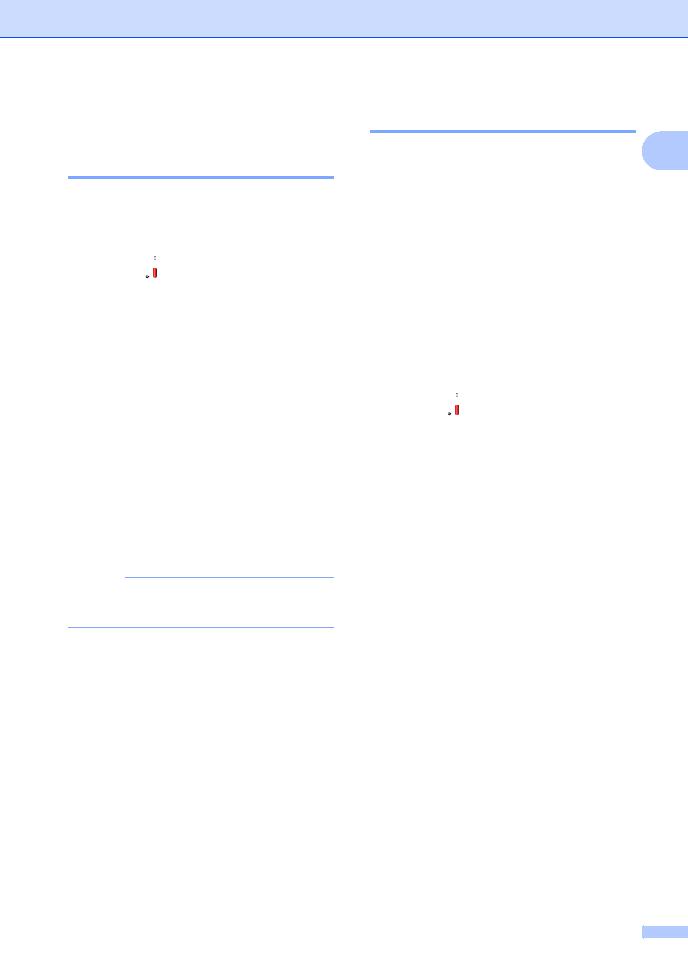
Ecology features
Toner Save
You can save toner using this feature. When you set Toner Save to On, print appears lighter. The factory setting is Off.
a Press  .
.
b Press All Settings.
c Swipe up or down, or press a or b to display General Setup.
d Press General Setup.
e Swipe up or down, or press a or b to display Ecology.
f Press Ecology. g Press Toner Save. h Press On or Off.
i Press  .
.
NOTE
We do not recommend Toner Save for printing Photo or Greyscale images.
General Setup
Sleep Time
The Sleep Time setting can reduce power |
1 |
consumption. When the machine is in Sleep mode (Power Save mode) it acts as though it is turned off. The machine will wake up and start printing when it receives a print job.
You can choose how long the machine must be idle before it goes into Sleep mode. The timer will restart if any operation is carried out
on the machine, such as receiving a fax 1 or a print job. The factory setting is three minutes.
When the machine goes into Sleep mode, the Touchscreen backlight turns off.
1 For MFC models only
a Press  .
.
b Press All Settings.
c Swipe up or down, or press a or b to display General Setup.
d Press General Setup.
e Swipe up or down, or press a or b to display Ecology.
f Press Ecology. g Press Sleep Time.
h Using the Touchscreen's keyboard, enter the length of time (0-50 minutes) the machine will remain idle before entering Sleep mode.
Press OK. i Press  .
.
3 |
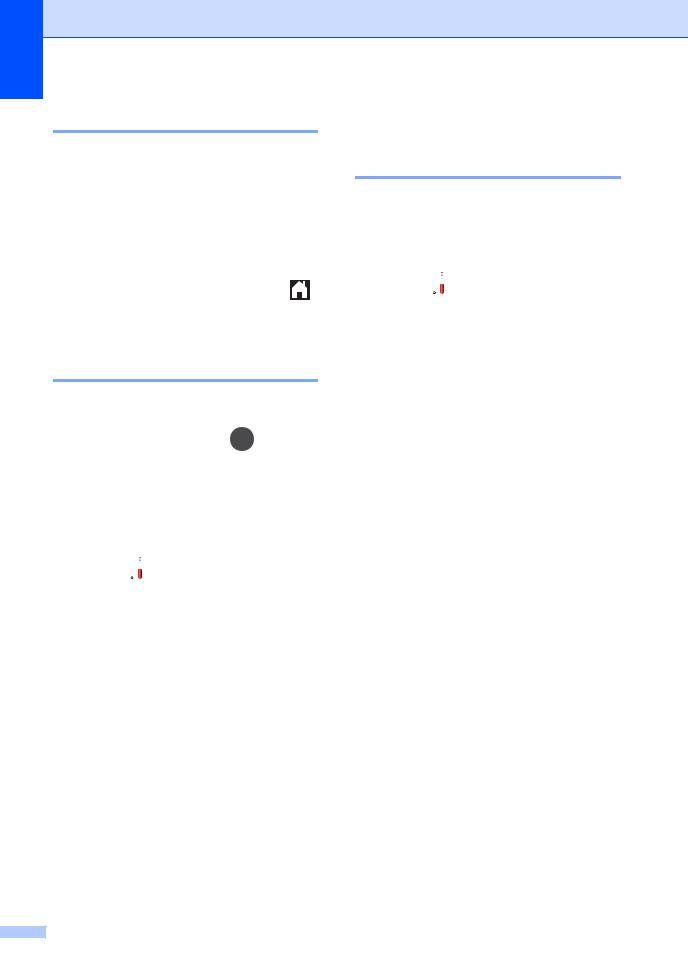
Chapter 1
Deep Sleep mode
If the machine is in Sleep mode and does not receive any jobs for a certain length of time, the machine will go into Deep Sleep mode automatically. Deep Sleep mode uses less power than Sleep mode. The machine will wake up when it receives a job or if you press the Touchscreen.
When the machine is in Deep Sleep mode,
the Touchscreen backlight turns off and blinks.
Auto Power Off (DCP models only)
If the machine is in Deep Sleep mode for a certain length of time, it will go into Power Off
mode. To start printing, press  on the Touchpanel, and then send the print data.
on the Touchpanel, and then send the print data.
You can choose how long the machine must be in Deep Sleep mode before it goes into Auto Power Off mode, by following these steps:
a Press  .
.
b Press All Settings.
c Swipe up or down, or press a or b to display General Setup.
d Press General Setup.
e Swipe up or down, or press a or b to display Ecology.
f Press Ecology.
g Press Auto Power Off.
h Choose the length of time Off, 1hour,
2hours, 4hours or 8hours the machine will remain idle before entering Auto Power Off mode.
i Press  .
.
4 |
Quiet mode feature
Quiet mode
The Quiet mode setting can reduce noise while printing. When Quiet Mode is turned On, the print speed becomes slower. The default setting is Off.
a Press  .
.
b Press All Settings.
c Swipe up or down, or press a or b to display General Setup.
d Press General Setup.
e Swipe up or down, or press a or b to display Ecology.
f Press Ecology. g Press Quiet Mode. h Press On or Off. i Press  .
.
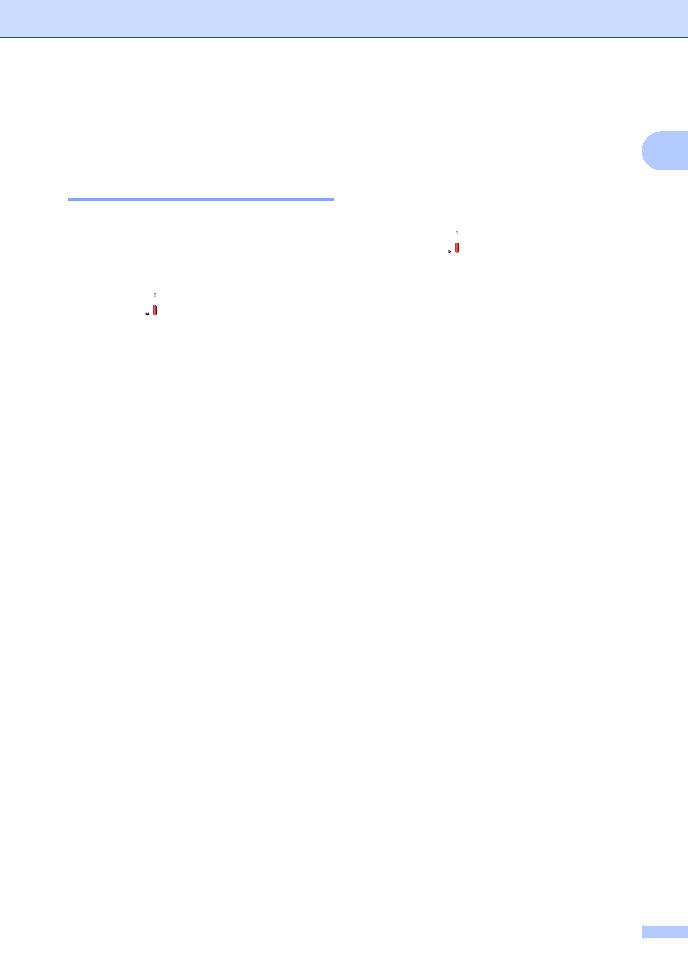
Touchscreen
Setting the backlight brightness
You can adjust the brightness of the Touchscreen LCD backlight. If you are having difficulty reading the Touchscreen, try changing the brightness setting.
a Press  .
.
b Press All Settings.
c Swipe up or down, or press a or b to display General Setup.
d Press General Setup.
e Swipe up or down, or press a or b to display LCD Settings.
f Press LCD Settings. g Press Backlight.
h Press Light, Med or Dark.
i Press  .
.
General Setup |
|
Setting the Dim Timer for the |
|
backlight |
1 |
|
You can set how long the Touchscreen LCD backlight stays on after you go back to your Home screen.
a Press  .
.
b Press All Settings.
c Swipe up or down, or press a or b to display General Setup.
d Press General Setup.
e Swipe up or down, or press a or b to display LCD Settings.
f Press LCD Settings. g Press Dim Timer.
h Press Off, 10Secs, 20Secs or 30Secs.
i Press  .
.
5 |
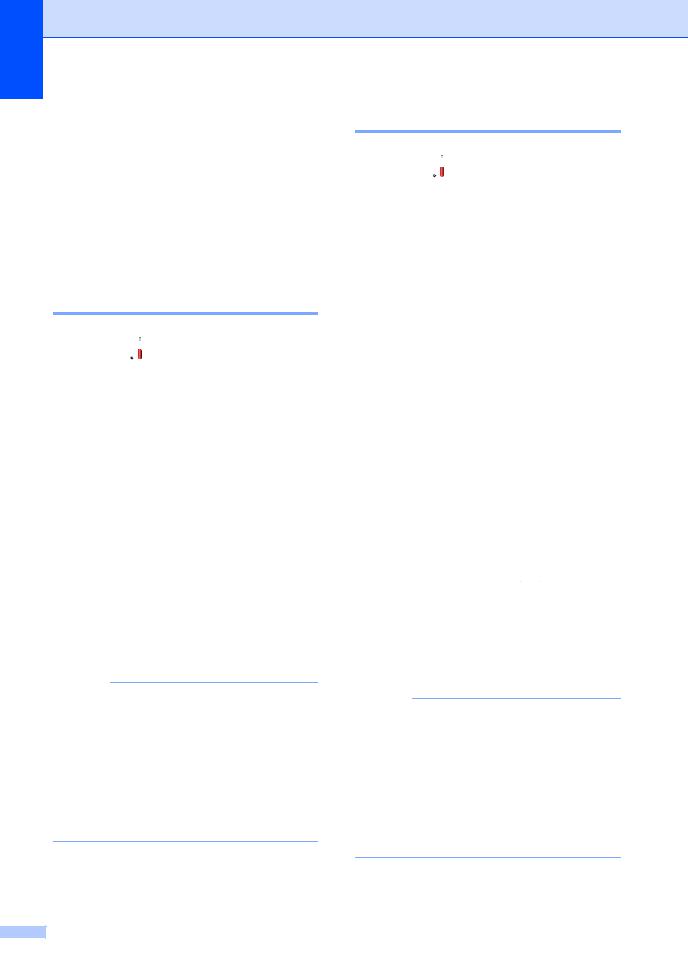
Chapter 1
Dial Prefix
(MFC models only)
The Dial Prefix setting will automatically dial a predefined number before every fax number you dial. For example: If your telephone system requires a 9 to dial an outside number, use this setting to automatically dial 9 for every fax you send.
Setting up the prefix number
a Press  .
.
b Press All Settings.
c Swipe up or down, or press a or b to display Initial Setup.
d Press Initial Setup.
e Swipe up or down, or press a or b to display Dial Prefix.
f Press Dial Prefix. g Press On (or Off). h Press Dial Prefix.
i Enter the prefix number (up to 5 digits) using the Touchscreen's keyboard. Press OK.
NOTE
•You can use the numbers and symbols 0 to 9, #, and l. (You cannot use ! with any other numbers or symbols.)
•If your telephone system requires a time break recall (hookflash), press ! on the Touchscreen.
•If pulse dialing mode is on, # and l are not available to use.
j Press  .
.
6 |
Changing the prefix number
a Press  .
.
b Press All Settings.
c Swipe up or down, or press a or b to display Initial Setup.
d Press Initial Setup.
e Swipe up or down, or press a or b to display Dial Prefix.
f Press Dial Prefix.
g Press On (or Off).
You can turn off the prefix number by pressing Off. The prefix number will remain off until you press On.
h Press Dial Prefix.
i Do one of the following using the Touchscreen's keyboard.
To change the prefix number, press d or c to position the cursor under the digit to be deleted and press the
Back Space button  . Then press the correct digit.
. Then press the correct digit.
Repeat until the prefix number is correct, and then press OK.
To exit without making a change, press OK.
NOTE
•You can use the numbers and symbols 0 to 9, #, and l. (You cannot use ! with any other numbers or symbols.)
•If your telephone system requires a time break recall (hookflash), press ! on the Touchscreen.
•If pulse dialing mode is on, # and l are not available to use.
j Press  .
.
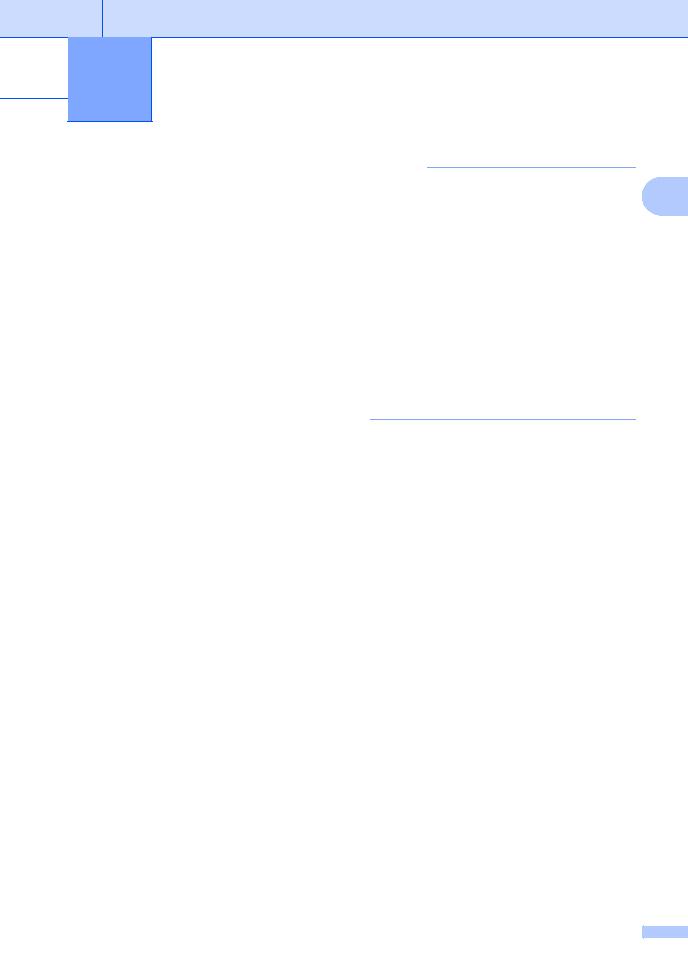
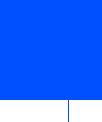 2 Security features
2 Security features
Secure Function Lock 3.0
Secure Function Lock lets you restrict Public access to the following machine operations:
Fax TX (Fax Sending) 1
Fax RX (Fax Receiving) 1
Copy
Scan (Remote) 2 3
Scan (Direct) 3 4
USB Direct Print
Print 5
Web Connect (Upload)
Web Connect (Download)
Color Print 5 6
Page Limits 6
1For MFC models only
2Scan except Scan to USB
3Scan includes scan jobs via Brother iPrint&Scan.
4Scan to USB
5Print and Color Print include print jobs via Google Cloud Print™ and Brother iPrint&Scan.
6Available for Print, USB Direct Print, Copy and Web Connect (Download).
NOTE
• Secure Function Lock can be set by using |
2 |
Web Based Management or BRAdmin |
Professional 3 (Windows® only).
•Only administrators can set limitations and make changes for each user.
•(For MFC-L9550CDW)
Use card authentication to switch to a different user and access operations, such as sending or receiving faxes, copying, remote 1 or direct 2 scanning, USB Direct Print and Web Connect.
1Scanning, except Scan to USB
2Scan to USB
This feature also prevents users from changing the default settings of the machine by limiting access to the machine’s settings.
Before using the security features you must first enter an administrator password.
The administrator can set up restrictions for individual users along with a user password.
Make a careful note of your password. If you forget it, you will have to reset the password stored in the machine. For information about how to reset the password, contact Brother customer service.
7 |
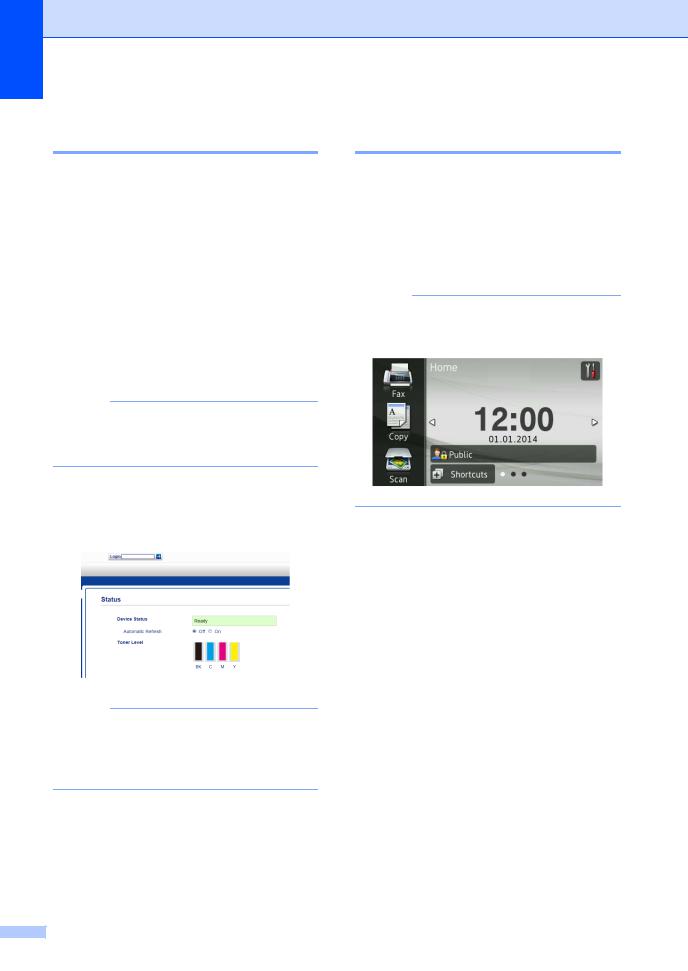
Chapter 2
Before you begin to use Secure Function Lock 3.0
You can configure the Secure Function Lock settings using a web browser. Before configuration, the following preparations are needed.
a Start your web browser.
b Type “vmachine’s IP address/” into your browser’s address bar (where “machine’s IP address” is the IP address of the Brother machine).
For example: v192.168.1.2/
NOTE
You can find the machine’s IP address in the Network Configuration List
(see Software and Network User's Guide).
c Type an Administrator password in the Login box. (This is a password to log on to the machine’s web page.) Click  .
.
NOTE
If you are using a web browser to configure the machine’s settings for the first time, set a password (see Software and Network User's Guide).
Turning Secure Function Lock on/off
a Click Administrator.
b Click User Restriction Function. c Select Secure Function Lock or Off. d Click Submit.
NOTE
The Secure Function Lock icon is displayed beneath the time and date.
8 |
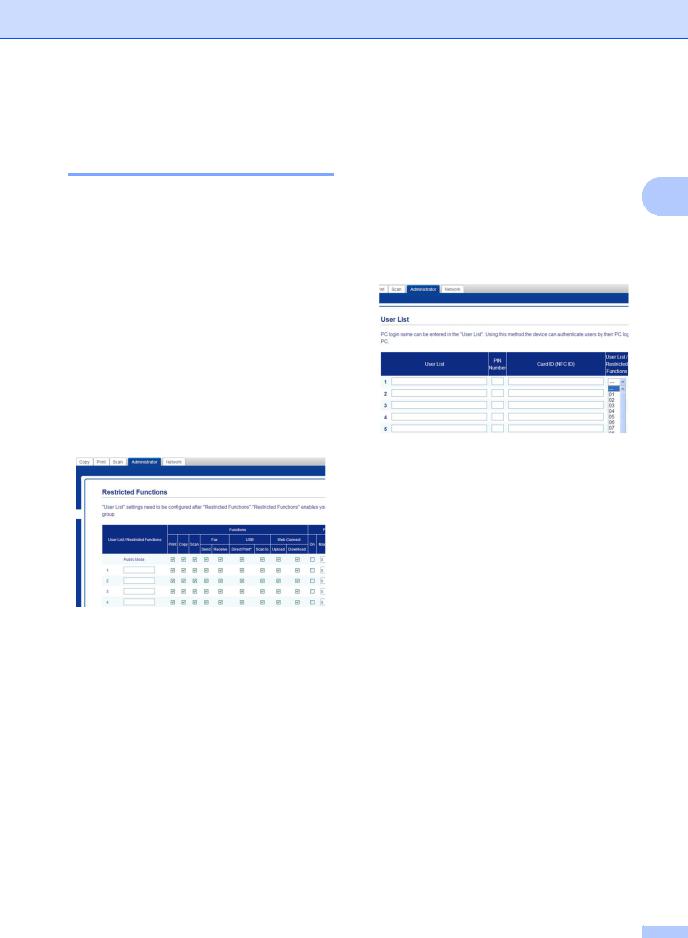
Configure Secure Function
Lock 3.0 Using Web Based
Management
Set up groups with restrictions and users with
a password and card ID (NFC ID) 1. You can set up to 100 restricted groups and 100 users. Configure these settings using a web browser. To set up the web page, see Before you begin to use Secure Function Lock 3.0 on page 8. Then follow these steps:
1 For MFC-L9550CDW
a Click Administrator.
b Click Restricted Functions xx-xx.
c Type an alphanumeric Group name (up to 15 characters) in the User List / Restricted Functions field.
d In the Print and other columns, clear the check box to restrict access to operations. To configure the maximum page count, select the On check box in Page Limits, and then type the number in the Max. Pages box.
e Click Submit.
f Click User List xx-xx.
g In the User List field, type the user name up to 20 characters.
h In the PIN Number box, type a four-digit password.
Security features |
|
i (For MFC-L9550CDW) |
|
In the Card ID (NFC ID) box, type the |
|
card number (up to 16 characters.) 1 |
|
1 You can use numbers from 0 - 9 and |
|
letters from A - F (not case- |
2 |
sensitive). |
j Select User List / Restricted Functions from the drop-down list for each user.
k Click Submit.
9 |
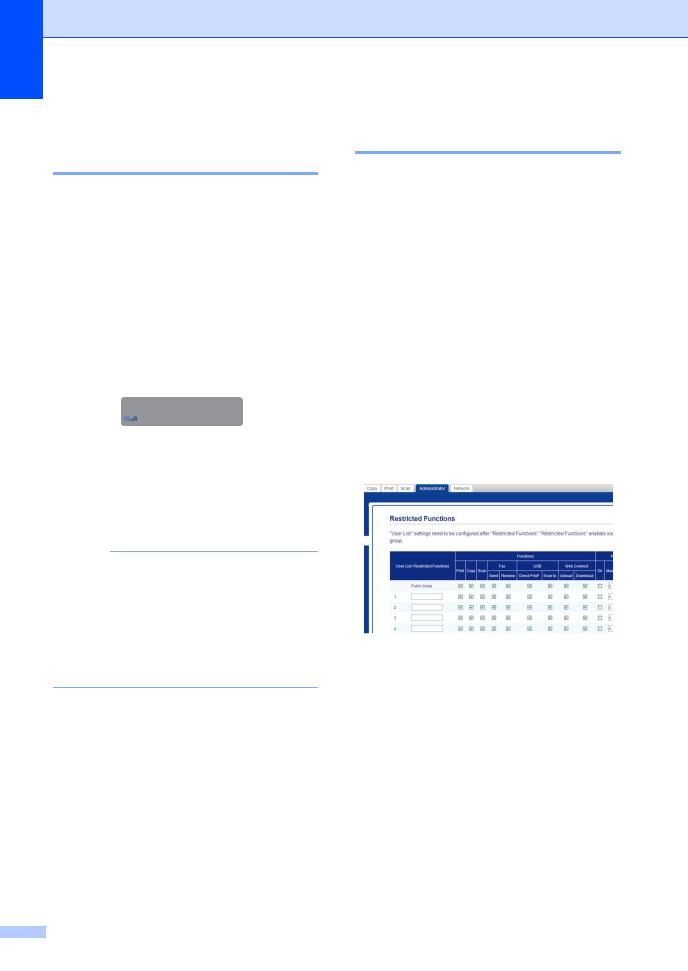
Chapter 2
Setting up the card authentication users (For MFC-L9550CDW)
Before setting up the card authentication users, you must set up restricted operations and a user list using the web browser.
For more information, see Configure Secure Function Lock 3.0 Using Web Based Management on page 9.
a Changing to the restricted user mode using the Touchscreen (for more information, see Changing to restricted user mode using the Touchscreen
on page 11).
b Press  XXXXX
XXXXX
c Press Register Card.
d Touch the card to the NFC Reader. The Touchscreen displays the card ID.
e Press OK.
NOTE
•To change the card ID, touch the new card to the NFC Reader in step d.
•The NFC Reader may not be able to detect when the card is in a case or cover. Always remove the card from a case or cover when you touch the card to the NFC Reader.
Setting up and changing the Public user mode
Public user mode restricts the operations that are available for all users who do not have a password.
When you set up restrictions for Public users, you must do it through Web Based Management or BRAdmin Professional 3
(Windows® only) (see
Software and Network User's Guide). a Click Administrator.
b Click Restricted Functions xx-xx.
c In the Public Mode row, clear the check box to restrict the operation in Public user mode. To configure the maximum page count, select the On check box in Page Limits, and then type the number in the Max. Pages box.
d Click Submit.
10
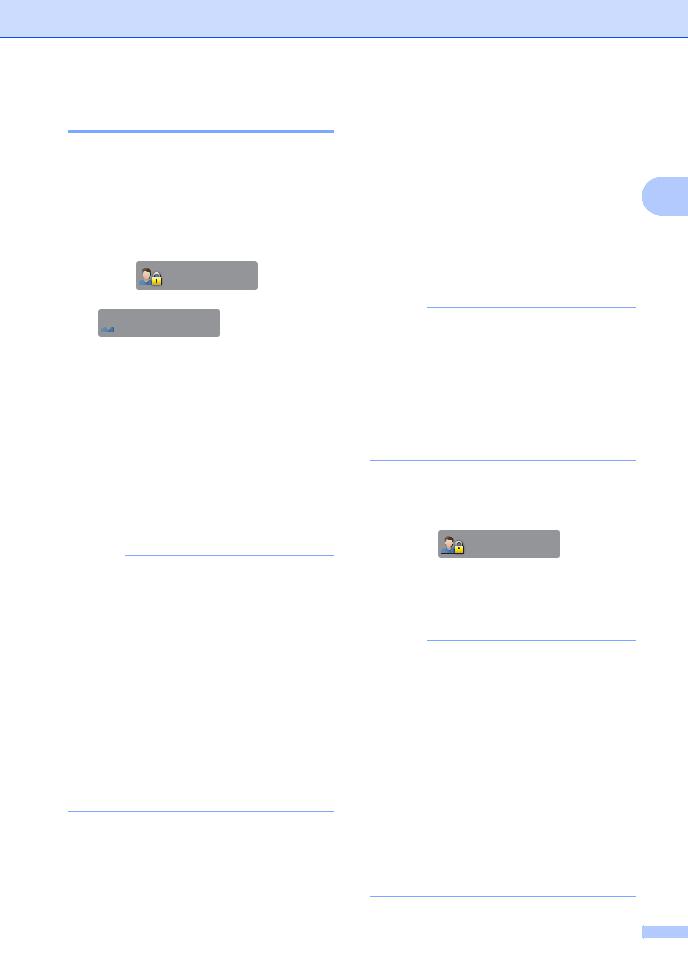
Switching Users
This setting allows you to switch between registered restricted users or Public mode when Secure Function Lock is turned on.
Changing to restricted user mode using the Touchscreen
a Press |
|
Public |
or |
|
 XXXXX .
XXXXX .
(Where xxxxx is the user’s name.) b Press Change User.
c Swipe up or down, or press a or b to display your user name.
d Press your user name.
e Enter your four-digit user password using the Touchscreen's keyboard. Press OK.
NOTE
•If the current ID is restricted for the operation you want, Access Denied appears on the Touchscreen.
•If your ID has page limit restrictions and has already reached the maximum number of pages, the Touchscreen displays Limit Exceeded or No Permission when you try to print. Contact your administrator to check your Secure Function Lock Settings.
•If your ID has Color Print restrictions set to disabled, the Touchscreen displays No Permission or Function Locked when you try to print coloured documents.
Security features
Changing to restricted user mode using the NFC Reader
(For MFC-L9550CDW)
a Press |
|
to return to the Ready screen. |
2 |
|
|||
|
|
|
b Touch the card to the NFC Reader.
c When you have successfully logged in, the Touchscreen displays
Authorization Succeeded.
NOTE
•You can log on by touching the card to the NFC Reader even if the machine is set to Public mode or another user is logged in.
•The NFC Reader may not be able to detect when the card is in a case or cover. Always remove the card from a case or cover when you touch the card to the NFC Reader.
Changing to Public mode using the Touchscreen
a Press |
|
XXXXX |
. |
|
(Where xxxxx is the user’s name.) b Press Go to Public.
NOTE
•After a restricted user has finished using the machine, it returns to Public mode after one minute.
•If the operation you want is restricted for all users, Access Denied will appear on the Touchscreen and the Change User screen will appear. You cannot access the operation. Contact your administrator to check your Secure Function Lock Settings.
•If Public Mode has Color Print restrictions set to disabled, the Touchscreen displays No Permission or Function Locked when you try to print coloured documents.
11

Chapter 2
Active Directory
Authentication
Active Directory Authentication restricts the use of the Brother machine. If Active Directory Authentication is enabled, the machine's control panel will be locked. The machine's settings cannot be changed until the user enters the user ID, domain name and password.
Active Directory Authentication includes the following features:
Store incoming faxes
Obtain the machine's email address from the LDAP server
You can change the Active Directory Authentication setting using Web Based Management or BRAdmin Professional 3
(Windows®).
For more information about Active Directory Authentication, see
Software and Network User's Guide.
Turning Active Directory Authentication Lock on/off
a Start your web browser.
b Type “http://machine’s IP address/” into your browser’s address bar (where “machine’s IP address” is the IP address of the Brother machine).
For example: http://192.168.1.2/
c Click Administrator.
d Click User Restriction Function.
e Select Active Directory
Authentication or Off.
f Click Submit.
NOTE
•You need to configure Active Directory Server Settings to enable Active Directory Authentication.
•Control Panel Lock is enabled if Active Directory Server is correctly configured.
12
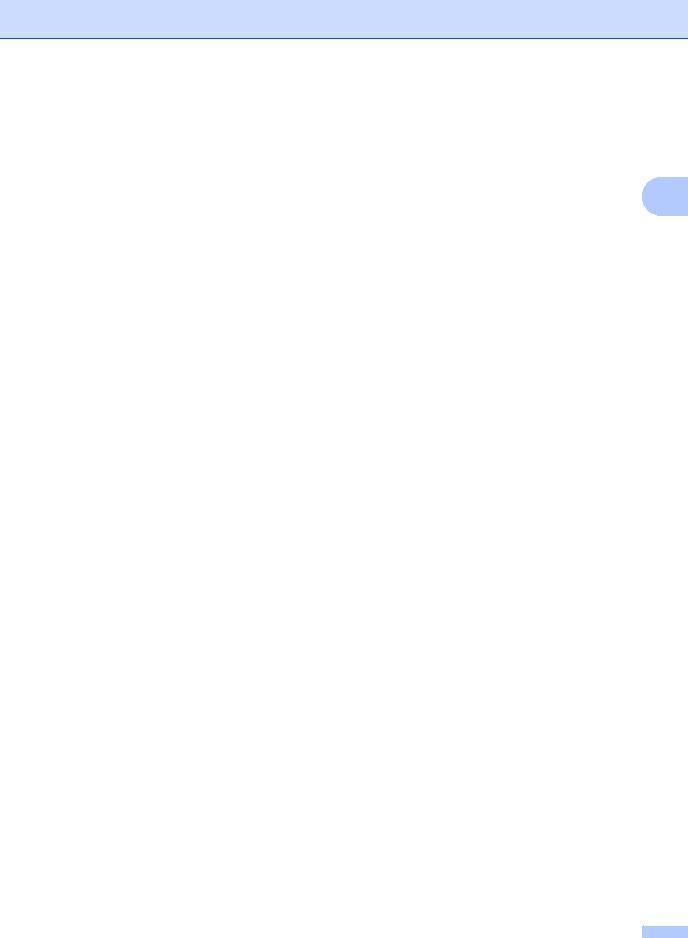
IPSec
IPsec (Internet Protocol Security) is a security protocol that uses an optional Internet Protocol function to prevent manipulation and ensure the confidentiality of data transmitted as IP packets. IPsec encrypts data carried over the network, such as print jobs sent from computers to a printer. Because the data is encrypted at the network layer, applications that use a higher-level protocol use IPsec even if the user is not aware of its use.
IPsec supports the following operations:
IPsec transmissions
IPsec settings
For more information about IPsec,
see Software and Network User's Guide.
Security features
Setting Lock |
|
|
Setting Lock lets you set a password to stop |
|
|
other people from accidentally changing your |
|
|
machine’s settings. |
2 |
|
Make a careful note of your password. If you |
||
|
||
forget it, you will have to reset the passwords |
|
|
stored in the machine. Contact your |
|
|
administrator or Brother customer service. |
|
While the Setting Lock is On, you cannot access the machine's settings.
(For MFC models only)
Machine settings cannot be changed through the Remote Setup utility while Setting Lock is
On.
13
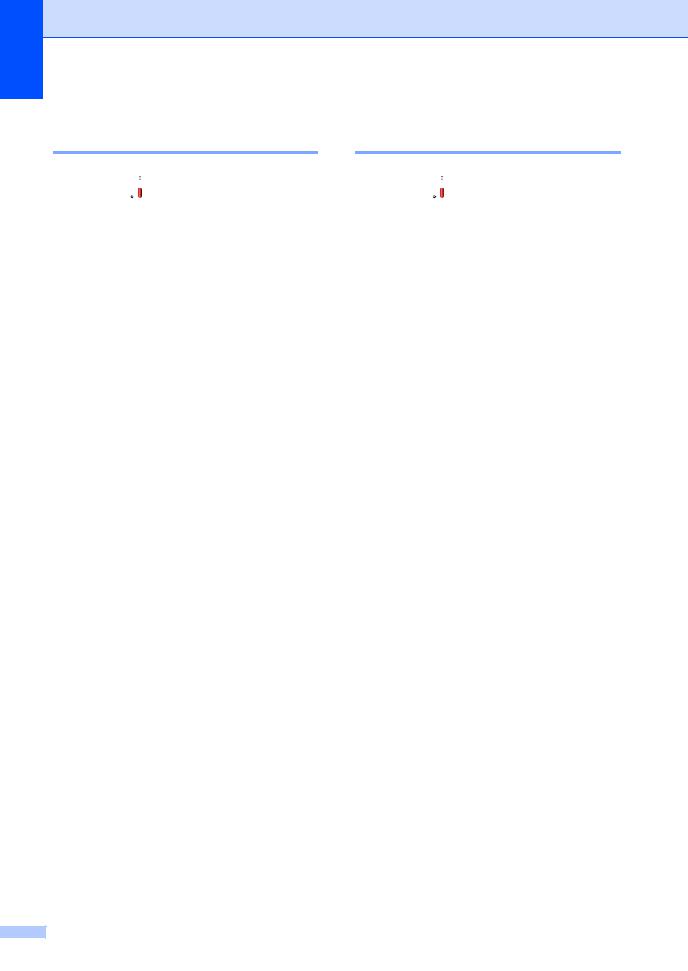
Chapter 2
Setting up the administrator password
a Press  .
.
b Press All Settings.
c Swipe up or down, or press a or b to display General Setup.
d Press General Setup.
e Swipe up or down, or press a or b to display Setting Lock.
f Press Setting Lock.
g Enter a four-digit number for the new password using the Touchscreen's keyboard.
Press OK.
h Enter the new password again when the Touchscreen displays Verify:. Press OK.
i Press  .
.
Changing the Setting Lock administrator password
a Press  .
.
b Press All Settings.
c Swipe up or down, or press a or b to display General Setup.
d Press General Setup.
e Swipe up or down, or press a or b to display Setting Lock.
f Press Setting Lock.
g Press Set Password.
h Enter the old four-digit password using the Touchscreen's keyboard.
Press OK.
i Enter a four-digit number for the new password using the Touchscreen's keyboard.
Press OK.
j Re-enter the new password again when the Touchscreen displays Verify:. Press OK.
k Press  .
.
14
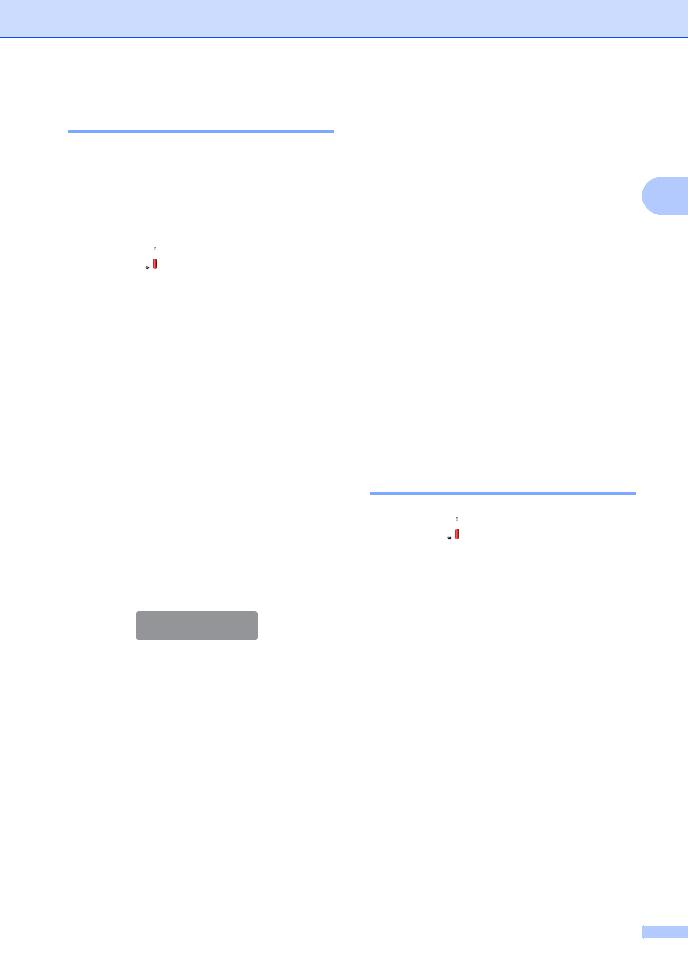
Turning Setting Lock on/off
If you enter the wrong password, the Touchscreen displays Wrong Password. Enter the correct password.
Turning Setting Lock on
a Press  .
.
b Press All Settings.
c Swipe up or down, or press a or b to display General Setup.
d Press General Setup.
e Swipe up or down, or press a or b to display Setting Lock.
f Press Setting Lock.
g Press Lock Off On.
h Enter the registered four-digit administrator password using the Touchscreen's keyboard.
Press OK.
Turning Setting Lock off
a Press 
on the Touchscreen.
b Enter the registered four-digit administrator password using the Touchscreen's keyboard.
Press OK.
Security features
Dial Restriction (MFC models only)
This feature is to prevent users from sending  a fax or call to a wrong number by mistake. 2 You can set the machine to restrict dialling
a fax or call to a wrong number by mistake. 2 You can set the machine to restrict dialling  when you use the dial pad, Address Book and Shortcuts.
when you use the dial pad, Address Book and Shortcuts.
If you choose Off, the machine does not restrict the dialling method.
If you choose Enter # Twice, the machine will prompt you to re-enter the number, and then if you re-enter the same number correctly, the machine will start dialling. If you enter a different number, the Touchscreen displays an error message.
If you choose On, the machine will restrict all fax sending and outbound calls for that dialling method.
Dial pad restriction
a Press  .
.
b Press All Settings.
c Swipe up or down, or press a or b to display Fax.
d Press Fax.
e Swipe up or down, or press a or b to display Dial Restriction.
f Press Dial Restriction. g Press Dial Pad.
h Press Enter # Twice, On or Off.
i Press  .
.
15
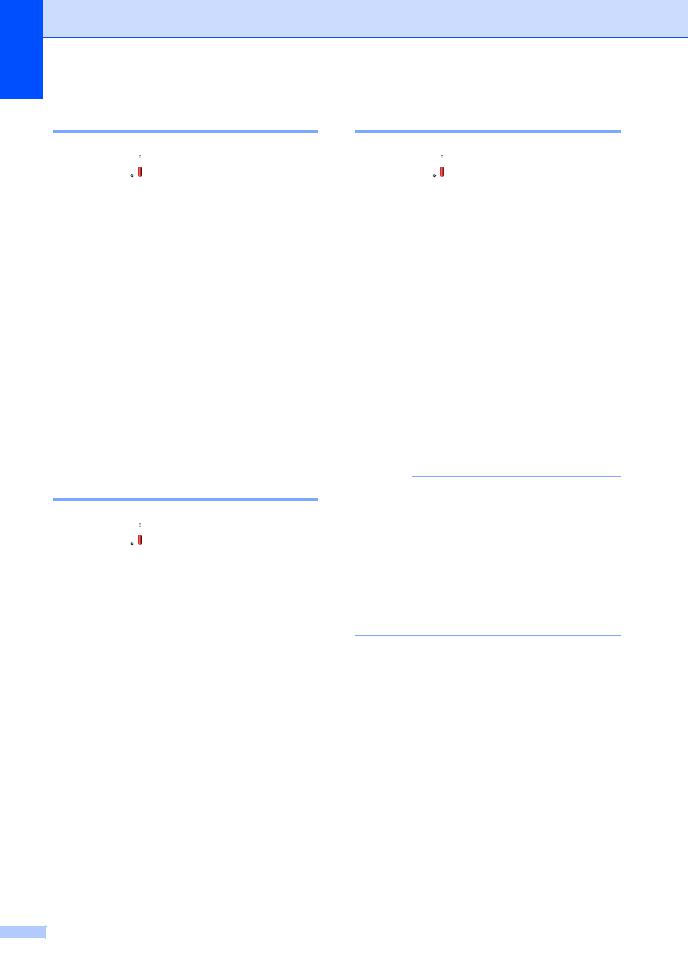
Chapter 2
Address Book restriction
a Press  .
.
b Press All Settings.
c Swipe up or down, or press a or b to display Fax.
d Press Fax.
e Swipe up or down, or press a or b to display Dial Restriction.
f Press Dial Restriction. g Press Address Book.
h Press Enter # Twice, On or Off.
i Press  .
.
Shortcuts restriction
a Press  .
.
b Press All Settings.
c Swipe up or down, or press a or b to display Fax.
d Press Fax.
e Swipe up or down, or press a or b to display Dial Restriction.
f Press Dial Restriction. g Press Shortcuts.
h Press Enter # Twice, On or Off.
i Press  .
.
16
LDAP server restriction
a Press  .
.
b Press All Settings.
c Swipe up or down, or press a or b to display Fax.
d Press Fax.
e Swipe up or down, or press a or b to display Dial Restriction.
f Press Dial Restriction. g Press LDAP Server.
h Press Enter # Twice, On or Off.
i Press  .
.
NOTE
•The Enter # Twice setting will not work if you lift an external phone or press Hook before entering the number. You will not be asked to re-enter the number.
•You cannot restrict dialing when using
Redial/Pause.
•If you chose On or Enter # Twice, you cannot use the Broadcasting feature.
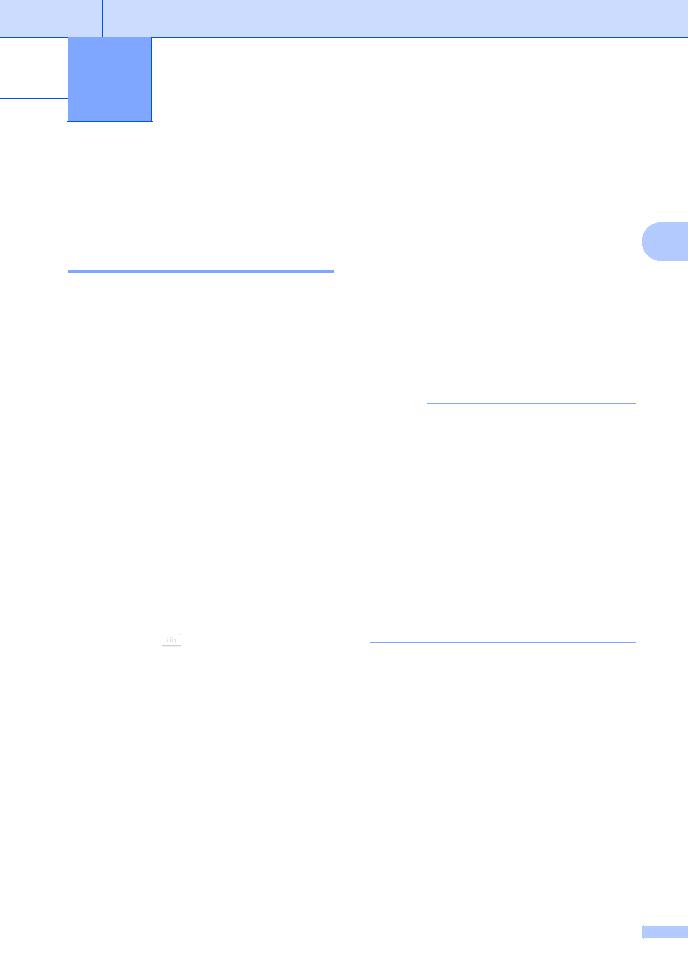
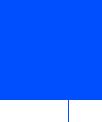 3 Sending a fax (MFC models only)
3 Sending a fax (MFC models only)
Additional sending options
Sending faxes using multiple settings
Before you send a fax, you can change any combination of these settings:
2-sided Fax 1
Contrast
Fax Resolution
Real Time TX
Overseas Mode
Delayed Fax
Batch TX
Coverpage Note
Coverpage Setup
Broadcasting
1 For MFC-L8850CDW and MFC-L9550CDW
b Press Options.
c Swipe up or down, or press a or b to display the setting you want, and then press the setting.
d Press the option you want. |
3 |
|
|
e Do one of the following: |
|
Repeat steps c and d to change more settings.
If you are finished choosing settings, press OK. Go to the next step for sending your fax.
NOTE
•Most settings are temporary and the machine returns to its default settings after you send a fax.
•You can save some of the settings you use most often by setting them as the default settings. These settings will stay until you change them again (see Setting your changes as the new default
on page 25).
a Do one of the following:
When Fax Preview is set to Off, press  (Fax).
(Fax).
When Fax Preview is set to On, press  (Fax) and Sending Faxes.
(Fax) and Sending Faxes.
The Touchscreen displays:
•You can also save some of the settings you use most often by setting them as a Shortcut (see Saving fax options as a Shortcut on page 26).
17
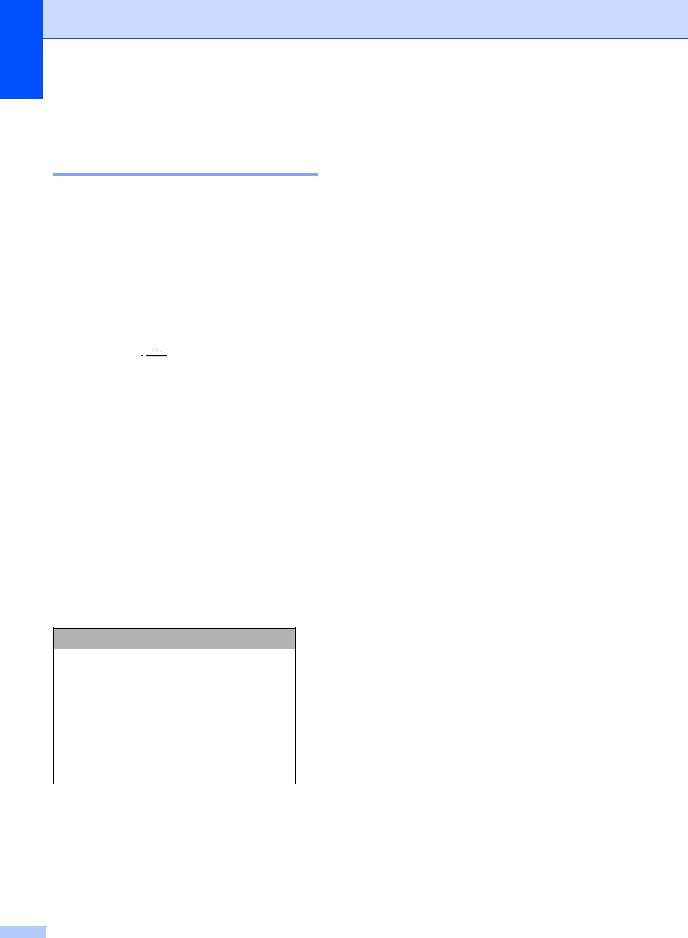
Chapter 3
Changing a 2-sided fax layout (MFC-L8850CDW and MFC-L9550CDW)
You must choose a 2-sided scanning format before you send a 2-sided fax. The format you choose will depend on the layout of your 2-sided document.
a Load your document in the ADF. b Do one of the following:
When Fax Preview is set to Off, press  (Fax).
(Fax).
When Fax Preview is set to On, press  (Fax) and Sending Faxes.
(Fax) and Sending Faxes.
c Press Options.
d Swipe up or down, or press a or b to display 2-sided Fax.
e Press 2-sided Fax. f Do one of the following:
If your document is flipped on the Long edge, press 2-sided Scan: Long Edge.
Long edge
Portrait |
Landscape |
|||||||||||||||
|
|
|
|
|
|
|
|
|
|
|
|
|
|
|
|
|
|
|
|
|
|
|
|
|
|
|
|
|
|
|
|
|
|
|
|
|
|
|
|
|
|
|
|
|
|
|
|
|
|
|
|
|
|
|
|
|
|
|
|
|
|
|
|
|
|
|
|
|
|
|
|
|
|
|
|
|
|
|
|
|
|
|
|
|
|
|
|
|
|
|
|
|
|
|
|
|
|
|
|
|
|
|
|
|
|
|
|
|
|
|
|
|
|
|
|
|
|
|
|
|
|
|
|
|
|
|
|
|
|
|
|
|
|
|
|
|
|
|
|
|
|
|
|
|
|
|
|
|
|
|
|
|
|
|
|
|
|
|
|
|
|
|
|
|
|
|
|
|
|
|
|
|
|
|
|
|
|
|
|
|
|
|
|
|
|
|
|
|
|
|
|
|
|
|
|
|
|
|
|
|
|
|
|
|
|
|
|
|
|
|
|
|
|
|
|
|
|
|
|
|
|
|
|
|
|
|
|
|
|
|
|
|
|
|
|
|
|
|
|
|
|
|
|
|
|
|
|
|
|
|
|
|
|
|
|
|
|
|
|
|
|
|
|
|
|
|
|
|
|
|
|
|
|
|
|
|
|
|
|
|
|
|
|
|
|
|
|
|
18
If your document is flipped on the Short edge, press 2-sided Scan: Short Edge.
Short edge
Portrait |
Landscape |
||||||||||||||||||
|
|
|
|
|
|
|
|
|
|
|
|
|
|
|
|
|
|
|
|
|
|
|
|
|
|
|
|
|
|
|
|
|
|
|
|
|
|
|
|
|
|
|
|
|
|
|
|
|
|
|
|
|
|
|
|
|
|
|
|
|
|
|
|
|
|
|
|
|
|
|
|
|
|
|
|
|
|
|
|
|
|
|
|
|
|
|
|
|
|
|
|
|
|
|
|
|
|
|
|
|
|
|
|
|
|
|
|
|
|
|
|
|
|
|
|
|
|
|
|
 Loading...
Loading...