Brother MFC-J615W, MFC-J630W User Manual [es]
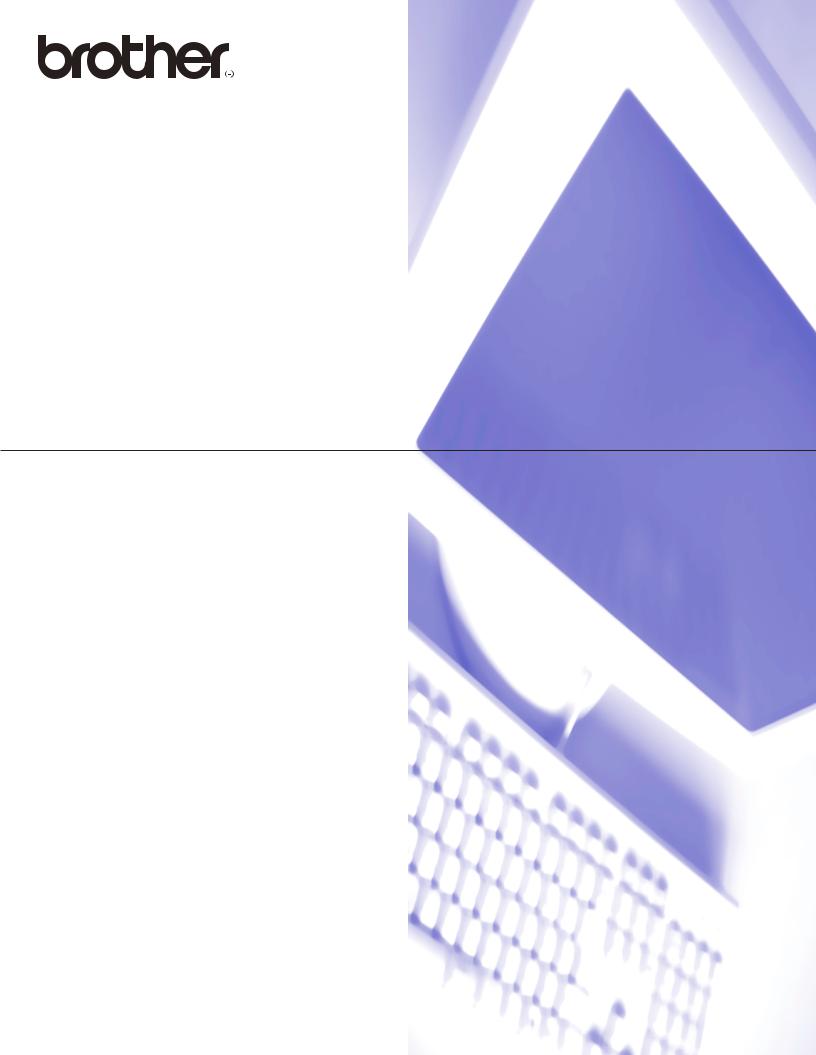
GUÍA DEL USUARIO DE SOFTWARE
Para usuarios de DCP: esta documentación se refiere tanto a los modelos MFC como a los modelos DCP. Cuando aparezca en esta guía ‘MFC’, se sobreentiende que ‘MFC’ se refiere a ‘DCP’.
Los nombres de teclas del panel y los mensajes LCD para EE. UU. se muestran entre corchetes.
Todos los modelos no se encuentran disponibles en todos los países.
Versión B
USA-SPA
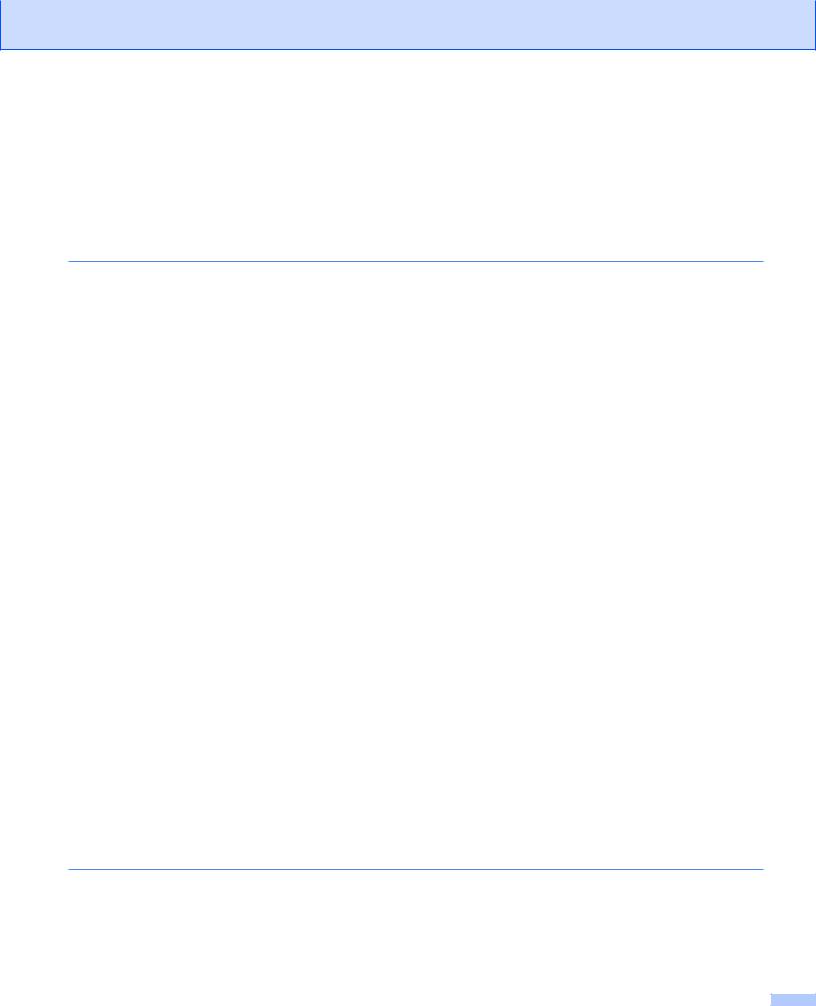
Tabla de contenido |
|
||
Sección I |
Windows® |
|
|
1 |
Impresión |
2 |
|
|
Uso del controlador de impresora de Brother .......................................................................................... |
2 |
|
|
Funciones ................................................................................................................................................ |
2 |
|
|
Selección del tipo de papel adecuado ..................................................................................................... |
3 |
|
|
Impresión, escaneado y envío de fax simultáneos .................................................................................. |
3 |
|
|
Borrado de datos de la memoria ............................................................................................................. |
3 |
|
|
Monitor de Estado .................................................................................................................................... |
4 |
|
|
|
Supervisión del estado del equipo ..................................................................................................... |
4 |
|
|
Desactivación del Monitor de Estado ................................................................................................ |
5 |
|
Configuración del controlador de impresora ............................................................................................ |
6 |
|
|
Acceso a la configuración del controlador de impresora ......................................................................... |
6 |
|
|
Ficha Básica ............................................................................................................................................ |
7 |
|
|
|
Tipo de soporte .................................................................................................................................. |
8 |
|
|
Calidad .............................................................................................................................................. |
8 |
|
|
Tamaño del papel .............................................................................................................................. |
9 |
|
|
Modo de color .................................................................................................................................. |
10 |
|
|
Formato página ............................................................................................................................... |
10 |
|
|
Orientación ...................................................................................................................................... |
11 |
|
|
Copias ............................................................................................................................................. |
11 |
|
Ficha Avanzada ..................................................................................................................................... |
12 |
|
|
|
Color/Escala de grises ..................................................................................................................... |
13 |
|
|
Ajustes de color ............................................................................................................................... |
14 |
|
|
Modo de ahorro de tinta |
|
|
|
(Para los modelos DCP-J515W, DCP-J715W, MFC-J615W y MFC-J630W) ............................. |
16 |
|
|
Utilizar marca de agua ..................................................................................................................... |
16 |
|
|
Ajustes de marca de agua ............................................................................................................... |
17 |
|
|
Otras opciones de impresión ........................................................................................................... |
19 |
|
Asistencia .............................................................................................................................................. |
27 |
|
|
Uso de FaceFilter Studio para la impresión de fotografías con REALLUSION ..................................... |
29 |
|
|
|
Inicio de FaceFilter Studio cuando el equipo Brother está encendido ............................................ |
30 |
|
|
Inicio de FaceFilter Studio cuando el equipo Brother está apagado ............................................... |
31 |
|
|
Impresión de una imagen ................................................................................................................ |
32 |
|
|
Retrato inteligente ........................................................................................................................... |
34 |
|
|
Reducción de ojos rojos .................................................................................................................. |
34 |
|
|
Imprimir lista de expresiones ........................................................................................................... |
35 |
|
|
Desinstalación FaceFilter Studio ..................................................................................................... |
35 |
2 |
Escaneado |
36 |
|
|
Escaneado de un documento con el controlador TWAIN ...................................................................... |
36 |
|
|
|
Escaneado de un documento en el PC ........................................................................................... |
36 |
|
|
Escaneado previo para recortar una parte que desee escanear .................................................... |
38 |
|
|
Configuración en el cuadro de diálogo Configuración del Escáner ................................................. |
40 |
i
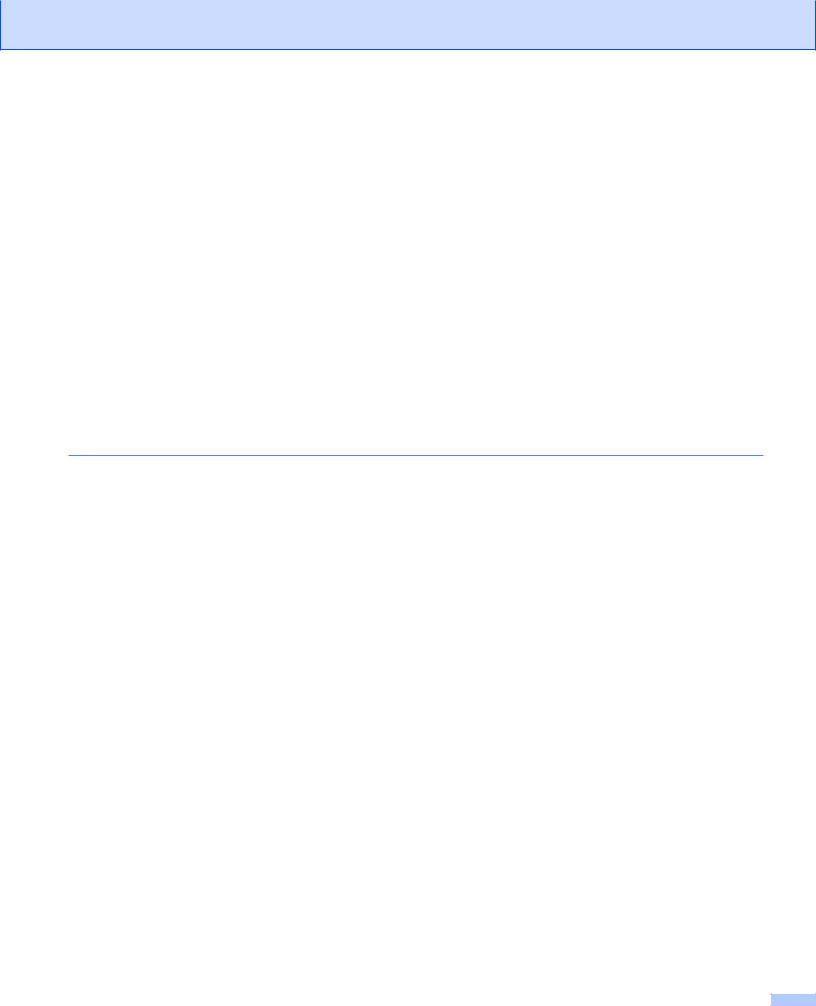
|
Escaneado de un documento con el controlador WIA (Windows® XP/Windows Vista®/ |
|
|
Windows® 7) ....................................................................................................................................... |
44 |
|
Compatible con WIA ........................................................................................................................ |
44 |
|
Escaneado de un documento en el PC ........................................................................................... |
44 |
|
Escaneado previo y recorte de una parte mediante el cristal de escaneado .................................. |
47 |
|
Escaneado de un documento con el controlador WIA (usuarios de Windows Photo Gallery y |
|
|
Windows Fax y Scan) ......................................................................................................................... |
51 |
|
Escaneado de un documento en el PC ........................................................................................... |
51 |
|
Escaneado previo y recorte de una parte mediante el cristal de escaneado .................................. |
53 |
|
Uso de ScanSoft™ PaperPort™11SE con OCR por NUANCE™ ......................................................... |
55 |
|
Visualización de elementos ............................................................................................................. |
56 |
|
Organización de los elementos en carpetas ................................................................................... |
57 |
|
Vínculos rápidos a otras aplicaciones ............................................................................................. |
57 |
|
ScanSoft™ PaperPort™11SE con OCR le permite convertir texto de imágenes en texto |
|
|
modificable .................................................................................................................................. |
57 |
|
Importación de elementos desde otras aplicaciones ....................................................................... |
58 |
|
Exportación de elementos a otros formatos .................................................................................... |
58 |
|
Desinstalación de ScanSoft™ PaperPort™11SE con OCR ............................................................ |
58 |
3 |
ControlCenter3 |
59 |
|
Uso de ControlCenter3 .......................................................................................................................... |
59 |
|
Cambio de interfaz de usuario ......................................................................................................... |
61 |
|
Desactivación de la función de carga automática ........................................................................... |
61 |
|
ESCANEADO ........................................................................................................................................ |
62 |
|
Tipo de archivo ................................................................................................................................ |
63 |
|
Recorte automático (Para los modelos DCP-J515W, DCP-J715W, MFC-J615W y |
|
|
MFC-J630W) ............................................................................................................................... |
64 |
|
Imagen (ejemplo: Microsoft® Paint) ................................................................................................. |
65 |
|
OCR (programa de procesamiento de textos) ................................................................................. |
67 |
|
Correo electrónico ........................................................................................................................... |
68 |
|
Archivo ............................................................................................................................................. |
69 |
|
ESCANEADO PERSONALIZADO ......................................................................................................... |
70 |
|
Tipo de archivo ................................................................................................................................ |
71 |
|
Recorte automático (Para los modelos DCP-J515W, DCP-J715W, MFC-J615W y |
|
|
MFC-J630W) ............................................................................................................................... |
71 |
|
Personalización de un botón definido por el usuario ....................................................................... |
72 |
|
PHOTOCAPTURE ................................................................................................................................. |
78 |
|
Abrir Carpeta PCC (PCC: PhotoCapture Center™) ........................................................................ |
78 |
|
Copiar desde PCC ........................................................................................................................... |
79 |
|
Copiar a Aplicación .......................................................................................................................... |
79 |
|
FaceFilter Studio ............................................................................................................................. |
80 |
|
COPIA .................................................................................................................................................... |
82 |
|
PC-FAX (sólo modelos MFC) ................................................................................................................ |
84 |
|
Enviar .............................................................................................................................................. |
85 |
|
Recibir/Visualizar recibidos (No disponible para los modelos MFC-J220, MFC-J265W, |
|
|
MFC-J270W, MFC-J410, MFC-J410W y MFC-J415W) .............................................................. |
85 |
|
Libreta de direcciones ..................................................................................................................... |
86 |
|
Configuración .................................................................................................................................. |
86 |
ii
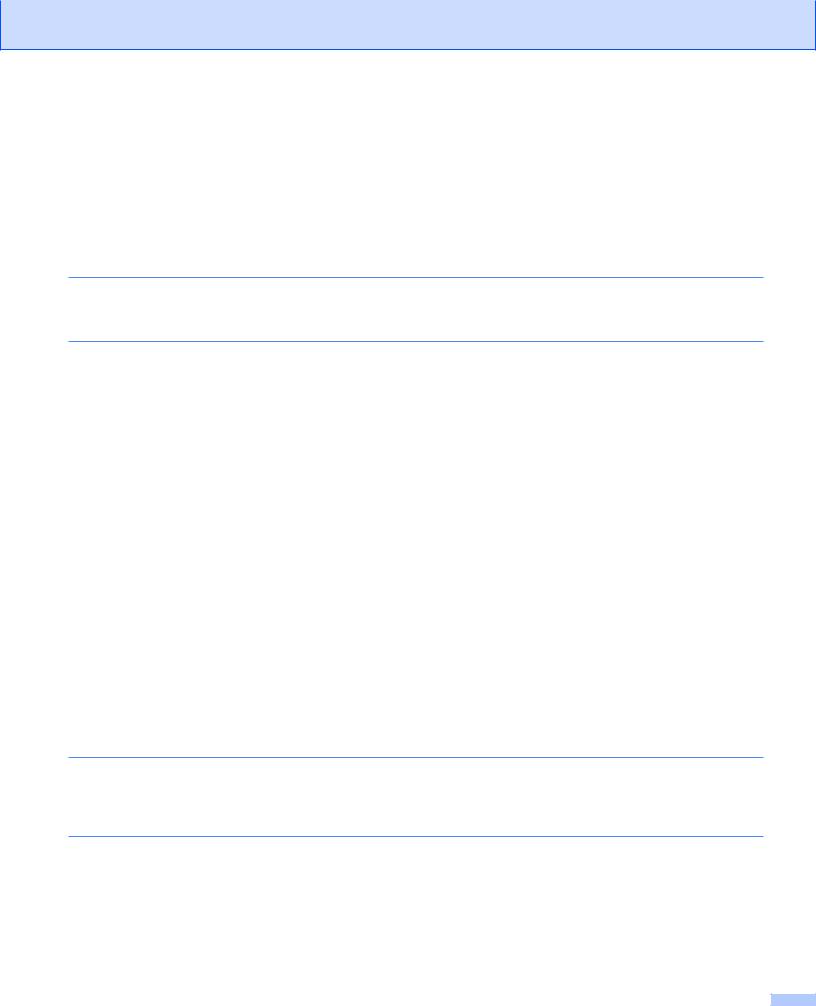
|
CONFIGURACIÓN DEL DISPOSITIVO ................................................................................................ |
87 |
|
Instalación remota (No disponible para los modelos DCP, MFC-J220, MFC-J265W, |
|
|
MFC-J270W, MFC-J410, MFC-J410W y MFC-J415W) .............................................................. |
88 |
|
Llamada-Rápida (No disponible para los modelos DCP, MFC-J220, MFC-J265W, MFC-J270W, |
|
|
MFC-J410, MFC-J410W y MFC-J415W) .................................................................................... |
89 |
|
Nivel Tinta ........................................................................................................................................ |
89 |
4 |
Instalación Remota (No disponible para los modelos DCP, MFC-J220, |
|
|
MFC-J265W, MFC-J270W, MFC-J410, MFC-J410W y MFC-J415W) |
90 |
|
Instalación Remota ................................................................................................................................ |
90 |
5 |
Software PC-FAX de Brother (Sólo para modelos MFC) |
92 |
|
Envío por PC-FAX ................................................................................................................................. |
92 |
|
Configuración de la información de usuario .................................................................................... |
92 |
|
Configuración de envío .................................................................................................................... |
93 |
|
Configuración de una portada ......................................................................................................... |
94 |
|
Especificación de la información de la portada ............................................................................... |
94 |
|
Envío de un archivo como PC-FAX mediante la interfaz de usuario de estilo fax .......................... |
95 |
|
Envío de un archivo como PC-FAX mediante la interfaz de usuario de estilo simple ..................... |
96 |
|
Libreta de Direcciones ........................................................................................................................... |
98 |
|
Libreta de Direcciones de Brother ................................................................................................... |
99 |
|
Configuración de un miembro en la libreta de direcciones .............................................................. |
99 |
|
Configuración de marcación abreviada ......................................................................................... |
100 |
|
Configuración de un grupo para multienvíos ................................................................................. |
102 |
|
Modificación de la información de los miembros ........................................................................... |
103 |
|
Eliminación de un miembro o grupo .............................................................................................. |
103 |
|
Exportación de la libreta de direcciones ........................................................................................ |
103 |
|
Importación a la libreta de direcciones .......................................................................................... |
105 |
|
Recepción PC-FAX (No disponible para MFC-J220, MFC-J265W, MFC-J270W, MFC-J410, |
|
|
MFC-J410W y MFC-J415W) ............................................................................................................ |
107 |
|
Habilitación del software Recepción PC-FAX en su equipo .......................................................... |
108 |
|
Ejecución del software Recepción PC-FAX en su PC ................................................................... |
108 |
|
Configuración de su PC ................................................................................................................. |
109 |
|
Configuración de los ajustes de Recepción PC-FAX de red ......................................................... |
110 |
|
Visualización de los mensajes de PC-FAX ................................................................................... |
111 |
6 |
PhotoCapture Center™ |
112 |
|
Uso de PhotoCapture Center™ ........................................................................................................... |
112 |
|
Para usuarios en red (Para modelos con capacidad de red integrada) .............................................. |
114 |
7 |
Configuración del servidor de seguridad (para usuarios de red) |
115 |
|
Antes de utilizar el software de Brother ............................................................................................... |
115 |
|
Usuarios de Windows® XP SP2 .................................................................................................... |
116 |
|
Usuarios de Windows Vista® ......................................................................................................... |
118 |
|
Usuarios de Windows® 7 ............................................................................................................... |
120 |
iii

Sección II Apple Macintosh |
|
|
8 |
Impresión y envío de faxes |
126 |
|
Configuración del Macintosh ............................................................................................................... |
126 |
|
Selección del tipo de papel adecuado ................................................................................................. |
126 |
|
Impresión, escaneado y envío de fax simultáneos ........................................................................ |
126 |
|
Borrado de datos de la memoria ................................................................................................... |
126 |
|
Monitor de Estado ......................................................................................................................... |
127 |
|
Uso del controlador de tinta de Brother ............................................................................................... |
128 |
|
Opciones de configuración de página ........................................................................................... |
128 |
|
Opciones de impresión .................................................................................................................. |
130 |
|
Ajustes básicos .................................................................................................................................... |
131 |
|
Tipo de soporte .............................................................................................................................. |
131 |
|
Calidad .......................................................................................................................................... |
132 |
|
Modo de color ................................................................................................................................ |
133 |
|
Ajustes avanzados ............................................................................................................................... |
134 |
|
Color/Escala de grises ................................................................................................................... |
135 |
|
Otros ajustes ................................................................................................................................. |
136 |
|
Otras opciones de impresión ......................................................................................................... |
137 |
|
Asistencia ............................................................................................................................................ |
139 |
|
Envío de un fax (sólo para modelos MFC) .......................................................................................... |
141 |
|
Arrastre una vCard desde la aplicación Agenda de Mac OS X (Mac OS X 10.4.11) .................... |
144 |
|
Uso del panel Agenda de Mac OS X 10.5.x a 10.6.x .................................................................... |
145 |
9 |
Escaneado |
147 |
|
Escaneado de un documento con el controlador TWAIN .................................................................... |
147 |
|
Acceso al controlador TWAIN ....................................................................................................... |
147 |
|
Escaneado de una imagen para enviarla al ordenador Macintosh ............................................... |
148 |
|
Escaneado previo de una imagen ................................................................................................. |
149 |
|
Configuración en la ventana del escáner ...................................................................................... |
150 |
|
Escaneado de un documento con el controlador ICA (Mac OS X 10.6.x) ........................................... |
154 |
|
Utilizando Captura de Imagen ....................................................................................................... |
154 |
|
Escaneando directamente desde la sección “Impresión y Fax” .................................................... |
158 |
|
Uso de Presto! PageManager ............................................................................................................. |
161 |
|
Funciones ...................................................................................................................................... |
161 |
|
Requisitos del sistema para Presto! PageManager ...................................................................... |
161 |
|
Asistencia técnica .......................................................................................................................... |
162 |
10 |
ControlCenter2 |
164 |
|
Uso de ControlCenter2 ........................................................................................................................ |
164 |
|
Desactivación de la función de carga automática ......................................................................... |
165 |
|
ESCANEADO ...................................................................................................................................... |
166 |
|
Tipos de archivos .......................................................................................................................... |
167 |
|
Imagen (ejemplo: Apple Preview) .................................................................................................. |
167 |
|
OCR (aplicación de procesamiento de textos) .............................................................................. |
169 |
|
Correo electrónico ......................................................................................................................... |
170 |
|
Archivo ........................................................................................................................................... |
171 |
iv
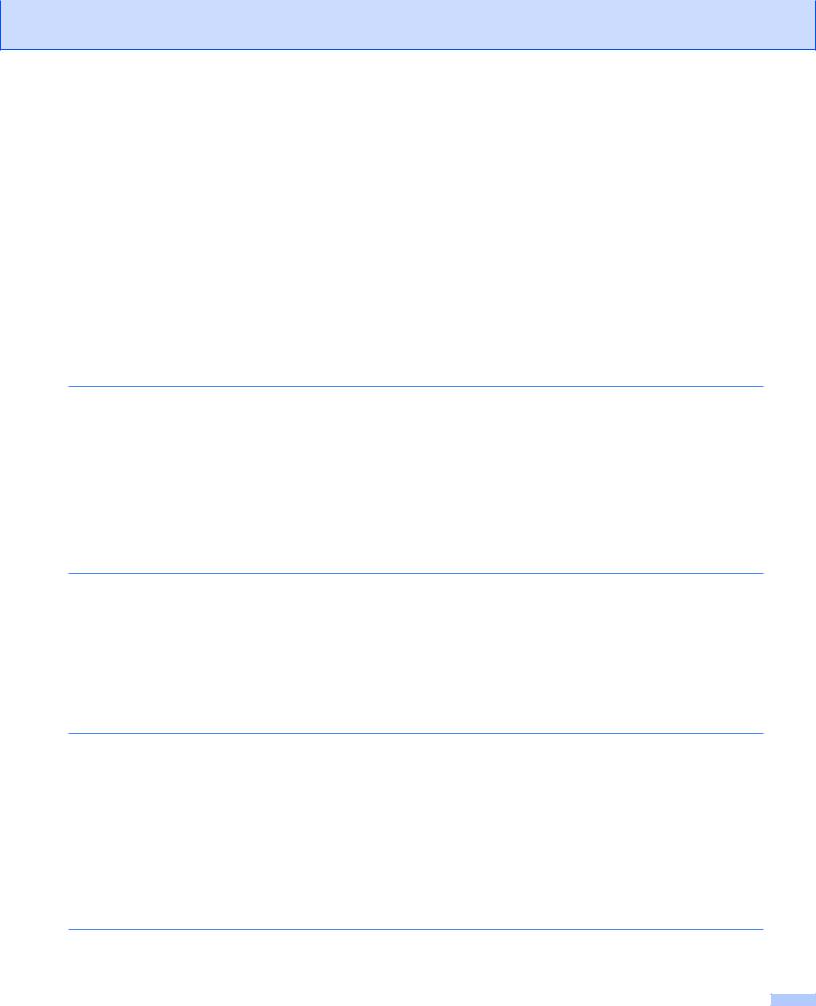
|
ESCANEADO PERSONALIZADO ....................................................................................................... |
172 |
|
Tipos de archivos .......................................................................................................................... |
173 |
|
Botón definido por el usuario ......................................................................................................... |
173 |
|
Escanear a imagen ........................................................................................................................ |
174 |
|
Escanear a OCR ........................................................................................................................... |
175 |
|
Escanear a correo electrónico ....................................................................................................... |
176 |
|
Escanear a archivo ........................................................................................................................ |
177 |
|
COPIA / PC-FAX (PC-FAX sólo para modelos MFC) .......................................................................... |
178 |
|
CONFIGURACIONES DE DISPOSITIVOS ......................................................................................... |
180 |
|
Instalación Remota (No disponible para los modelos DCP, MFC-J220, MFC-J265W, |
|
|
MFC-J270W, MFC-J410, MFC-J410W y MFC-J415W) ............................................................ |
181 |
|
Llamada-Rápida (No disponible para los modelos DCP, MFC-J220, MFC-J265W, MFC-J270W, |
|
|
MFC-J410, MFC-J410W y MFC-J415W) .................................................................................. |
182 |
|
Nivel de tinta .................................................................................................................................. |
182 |
11 |
Instalación Remota y PhotoCapture Center™ |
183 |
|
Instalación Remota (No disponible para los modelos DCP, MFC-J220, MFC-J265W, MFC-J270W, |
|
|
MFC-J410, MFC-J410W y MFC-J415W) .......................................................................................... |
183 |
|
PhotoCapture Center™ ....................................................................................................................... |
185 |
|
Para usuarios de cable USB ......................................................................................................... |
185 |
|
Para usuarios en red (Para modelos con capacidad de red integrada) ........................................ |
186 |
Sección III Uso del botón Escáner (Scan)
12 |
Escaneado con cable USB |
189 |
|
Uso del botón Escáner (Scan) con una conexión del cable USB ........................................................ |
189 |
|
Escanear a correo electrónico ....................................................................................................... |
190 |
|
Escanear a imagen ........................................................................................................................ |
190 |
|
Escanear a OCR ........................................................................................................................... |
191 |
|
Escanear a archivo ........................................................................................................................ |
191 |
|
Escanear a soporte ....................................................................................................................... |
192 |
|
Cómo configurar un nuevo ajuste para Escanear a soporte ......................................................... |
196 |
13 |
Escaneado en red (Para modelos con capacidad de red integrada) |
197 |
|
Antes de utilizar el escaneado en red .................................................................................................. |
197 |
|
Licencia de red (Windows®) .......................................................................................................... |
197 |
|
Configuración de escaneado en red para Windows® .................................................................... |
198 |
|
Configuración de escaneado en red para Macintosh .................................................................... |
202 |
|
Uso del botón Escáner (Scan) en la red .............................................................................................. |
204 |
|
Escanear a correo electrónico (PC) .............................................................................................. |
204 |
|
Escanear a imagen ........................................................................................................................ |
205 |
|
Escanear a OCR ........................................................................................................................... |
206 |
|
Escanear a archivo ........................................................................................................................ |
207 |
A |
Índice |
208 |
v
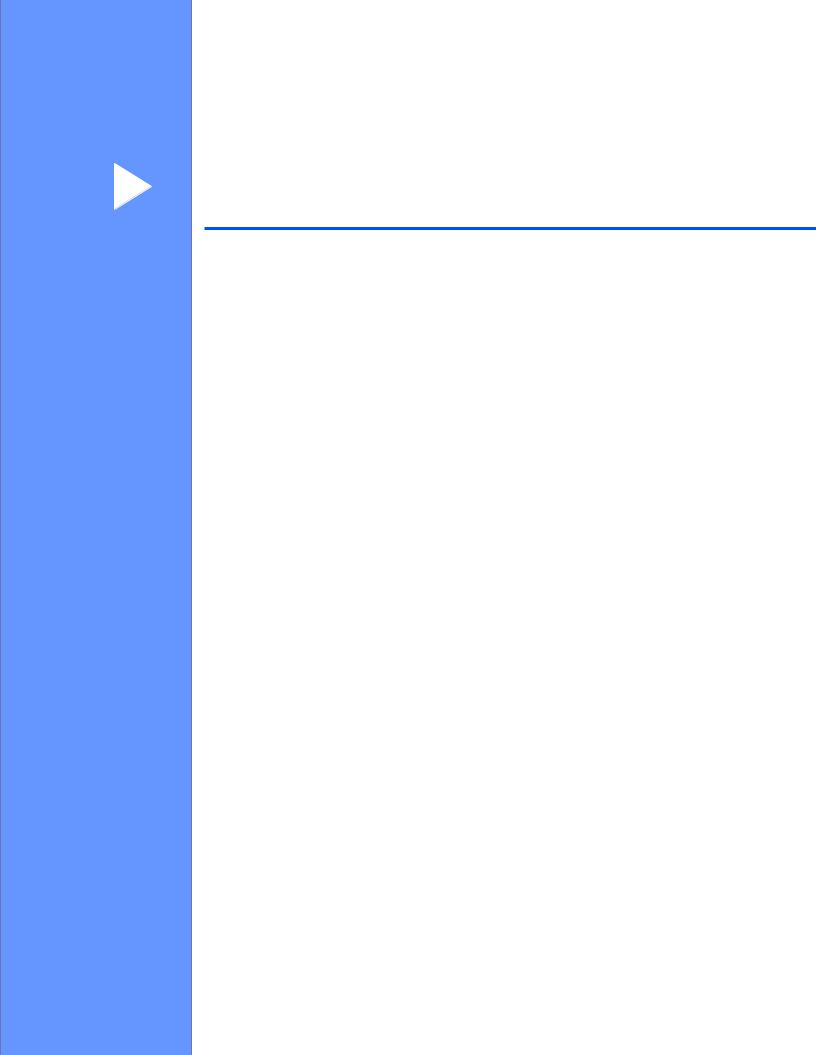
Sección I
Windows®
Impresión |
2 |
Escaneado |
36 |
ControlCenter3 |
59 |
Instalación Remota |
|
(No disponible para los modelos DCP, MFC-J220, |
|
MFC-J265W, MFC-J270W, MFC-J410, MFC-J410W y |
|
MFC-J415W) |
90 |
Software PC-FAX de Brother |
|
(Sólo para modelos MFC) |
92 |
PhotoCapture Center™ |
112 |
Configuración del servidor de seguridad (para usuarios de |
|
red) |
115 |
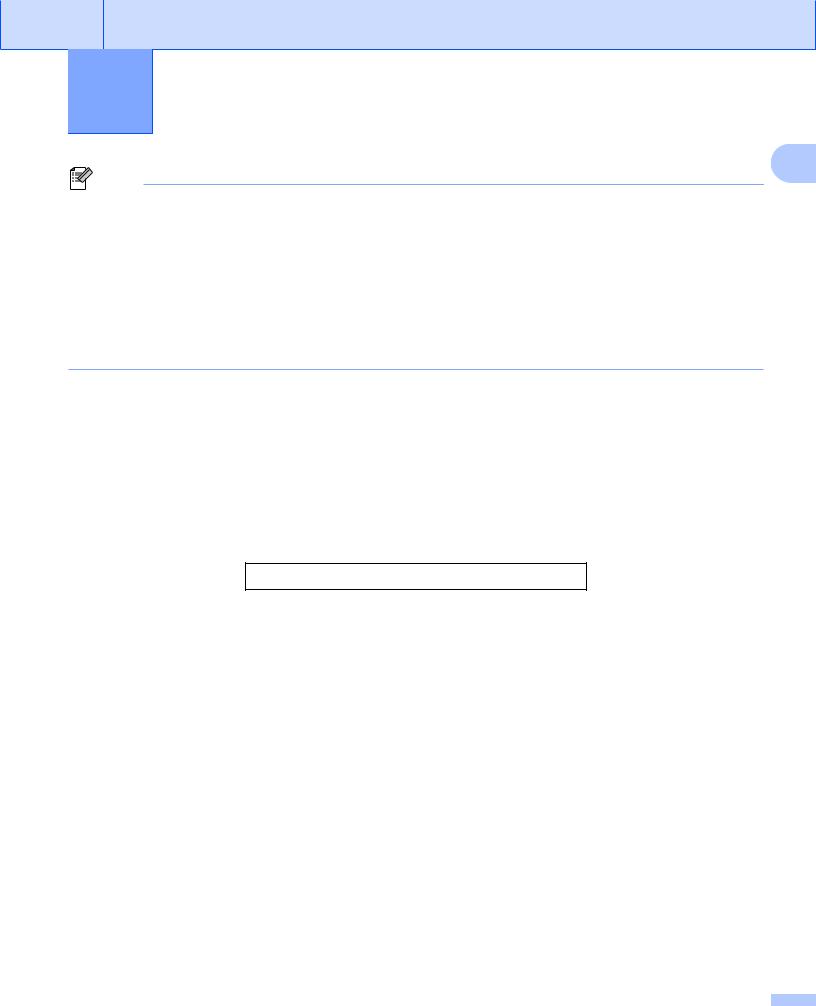
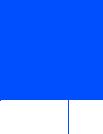 1 Impresión
1 Impresión
1
 Nota
Nota
•Las pantallas que aparecen en esta sección han sido extraídas de Windows® XP. Las pantallas del PC pueden variar en función del sistema operativo.
•Si el PC está protegido por un servidor de seguridad y no puede imprimir ni escanear en red, ni enviar PC-Fax, puede que deba configurar los ajustes del servidor de seguridad. Si utiliza el servidor de seguridad de Windows® y ha instalado MFL-Pro Suite desde el CD-ROM, ya se ha aplicado la configuración necesaria del servidor de seguridad. Si no lo ha instalado desde el CD-ROM, consulte Configuración del servidor de seguridad (para usuarios de red) en la página 115 para configurar el Firewall de Windows®. Si utiliza otro software de servidor de seguridad personal, consulte la Guía del usuario del software o póngase en contacto con el fabricante del software.
Uso del controlador de impresora de Brother
Un controlador de impresora traduce los datos desde la aplicación del PC y mediante un lenguaje de descripción de página los convierte en un formato comprensible para la impresora o el dispositivo multifunción.
Encontrará los controladores adecuados en el CD-ROM proporcionado con el equipo. Instale estos controladores siguiendo la Guía de configuración rápida. También puede descargar los controladores actuales desde el Centro de soluciones de Brother en:
http://solutions.brother.com/
Funciones
Este equipo dispone de muchas funciones que se pueden encontrar en una impresora de inyección de tinta de alta calidad.
Gran calidad de ejecución
La impresión a 1200 × 6000 ppp en papel satinado ofrece el nivel de resolución más alto. (Consulte
Resolución en Especificaciones de la Guía básica del usuario). El controlador de impresora permite el uso de N en 1, Impresión de marca de agua, tecnología Mejora del color y muchas otras funciones.
Bajo coste de operatividad
Cuando se acabe la tinta de un color determinado, deberá cambiar solamente el cartucho correspondiente.
USB
La interfaz de Bus de Serie Universal le permite una transferencia de datos rápida con el PC.
Ethernet (Para modelos de red)
La interfaz Ethernet permite que el equipo se comunique con varios equipos conectados en una red. Esta función está disponible sólo para los modelos estándar de red. (No disponible para los modelos DCP-J315W, DCP-J515W, MFC-J265W, MFC-J270W, MFC-J410W y MFC-J415W)
2
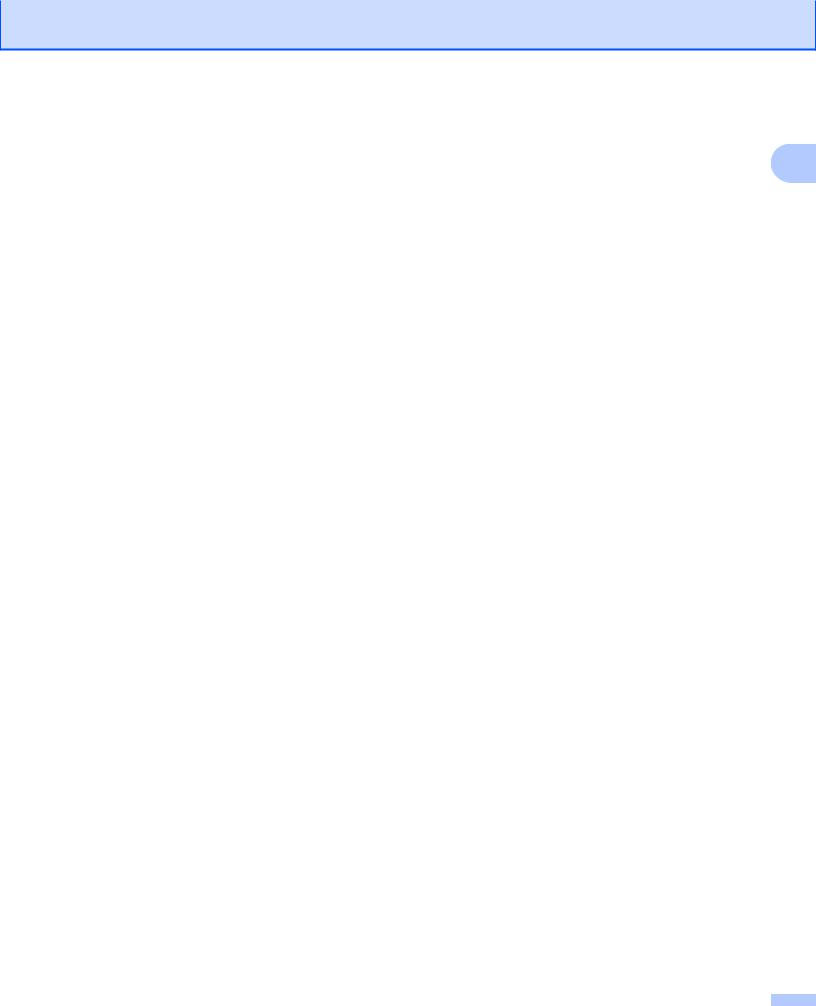
Impresión
LAN inalámbrica (IEEE802.11b/g) (Sólo para modelos inalámbricos) |
|
La capacidad LAN inalámbrica permite al equipo comunicarse con otros dispositivos inalámbricos mediante |
1 |
el uso del estándar inalámbrico IEEE802.11b/g en modos de infraestructura y ad-hoc. (Consulte la Guía del |
|
usuario en red para obtener información detallada). Esta función está disponible sólo para los modelos |
|
estándar de red inalámbrica. |
|
Selección del tipo de papel adecuado
Para obtener una impresión de alta calidad, es muy importante seleccionar el tipo de papel correcto. Asegúrese de leer Carga de papel en la Guía básica del usuario antes de comprar papel.
Impresión, escaneado y envío de fax simultáneos
El equipo puede imprimir desde el ordenador mientras envía o recibe un fax almacenado en memoria, o mientras escanea un documento en el ordenador. El envío de faxes no se detiene durante la impresión desde el PC.
No obstante, cuando el equipo esté copiando o recibiendo un fax en papel, detiene la operación de impresión por PC y continúa con la impresión al finalizar la copia o recepción del fax.
Borrado de datos de la memoria
Si en la pantalla LCD aparece el mensaje Quedan datos, puede borrar todos los datos que queden en la memoria de la impresora pulsando la tecla Detener/Salir (Stop/Exit) en el panel de control.
3
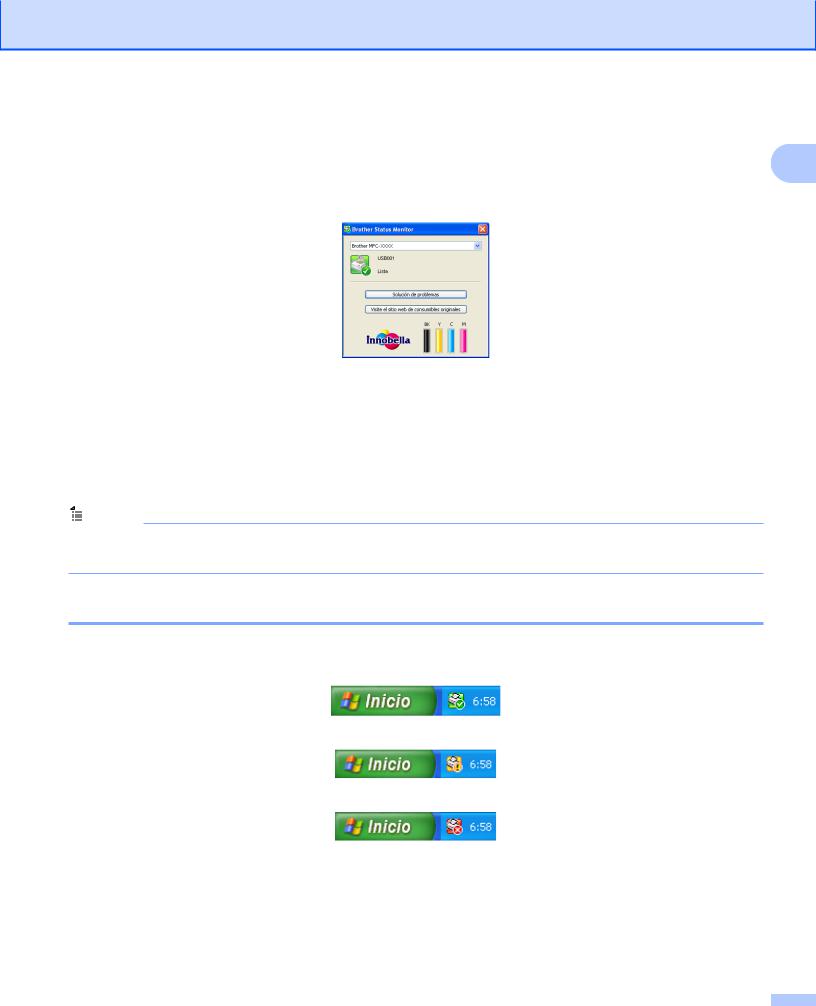
Impresión
Monitor de Estado
La utilidad Monitor de estado es una herramienta de software configurable que supervisa el estado de uno |
1 |
o varios dispositivos y que permite obtener notificaciones inmediatas de cualquier mensaje de error, como por ejemplo, sin papel, atasco de papel o que se requiere el cambio de tinta.
Se puede comprobar el estado de los dispositivos en cualquier momento haciendo doble clic en el icono en el área de notificación o seleccionando Status Monitor ubicado en Inicio/Todos los programas/Brother/
MFC-XXXX del PC.
También existe un vínculo al sitio web de consumibles originales de Brother. Haga clic en el botón Visite el sitio web de consumibles originales para obtener más información acerca de los consumibles originales de Brother.
Haga clic en el botón Solución de problemas para acceder al sitio web de solución de problemas.
 Nota
Nota
Para obtener más información acerca del software Monitor de Estado, haga clic con el botón derecho en el icono Brother Status Monitor y seleccione Ayuda.
Supervisión del estado del equipo
Una vez que haya iniciado el PC, el icono Monitor de estado de Brother aparece en la bandeja de tareas.
El icono verde indica la condición normal en espera.
El icono amarillo indica una advertencia.
El icono rojo indica que se ha producido un error.
Existen dos ubicaciones en las que puede mostrar el Brother Status Monitor en el PC: el área de notificación o el escritorio.
4
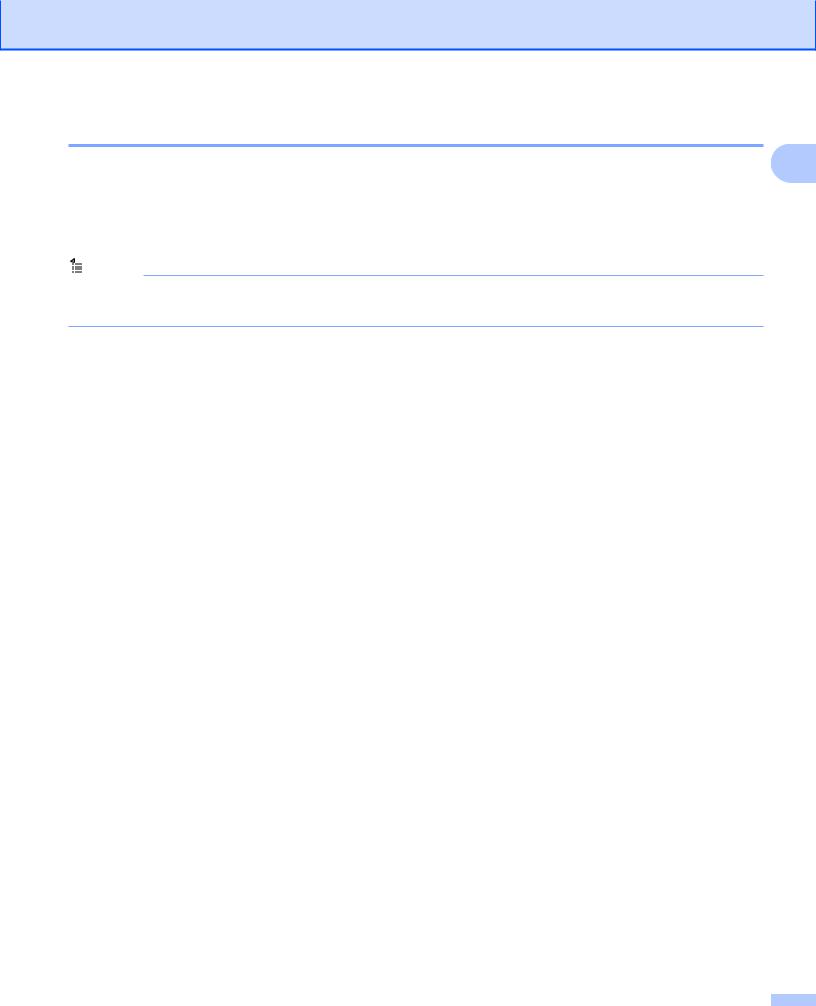
Impresión
Desactivación del Monitor de Estado
Si desea desactivar el Monitor de estado, siga estos pasos: |
1 |
a Haga clic con el botón derecho en el icono o ventana Brother Status Monitor y, a continuación, haga clic en Cargar Monitor de Estado en Inicio para eliminar la marca de verificación.
b Haga clic con el botón derecho en Salir.
 Nota
Nota
Aunque el Monitor de estado esté desactivado, puede comprobar el estado del equipo en cualquier momento haciendo clic en Status Monitor en el menú Inicio del PC.
5

Impresión
Configuración del controlador de impresora
Para modificar las siguientes opciones de la impresora al imprimir desde el PC: |
1 |
Tipo de soporte/Calidad (velocidad) |
|
Tamaño del papel |
|
Formato página |
|
Ajustes de color |
|
Escala |
|
Utilizar marca de agua |
|
Imprimir fecha y hora |
|
Acceso a la configuración del controlador de impresora
a Haga clic en Archivo y, a continuación, en Imprimir en la aplicación.
b Seleccione Brother MFC-XXXX Printer (XXXX es el nombre del modelo) y haga clic en Preferencias. Aparece el cuadro de diálogo de propiedades de la impresora.
6
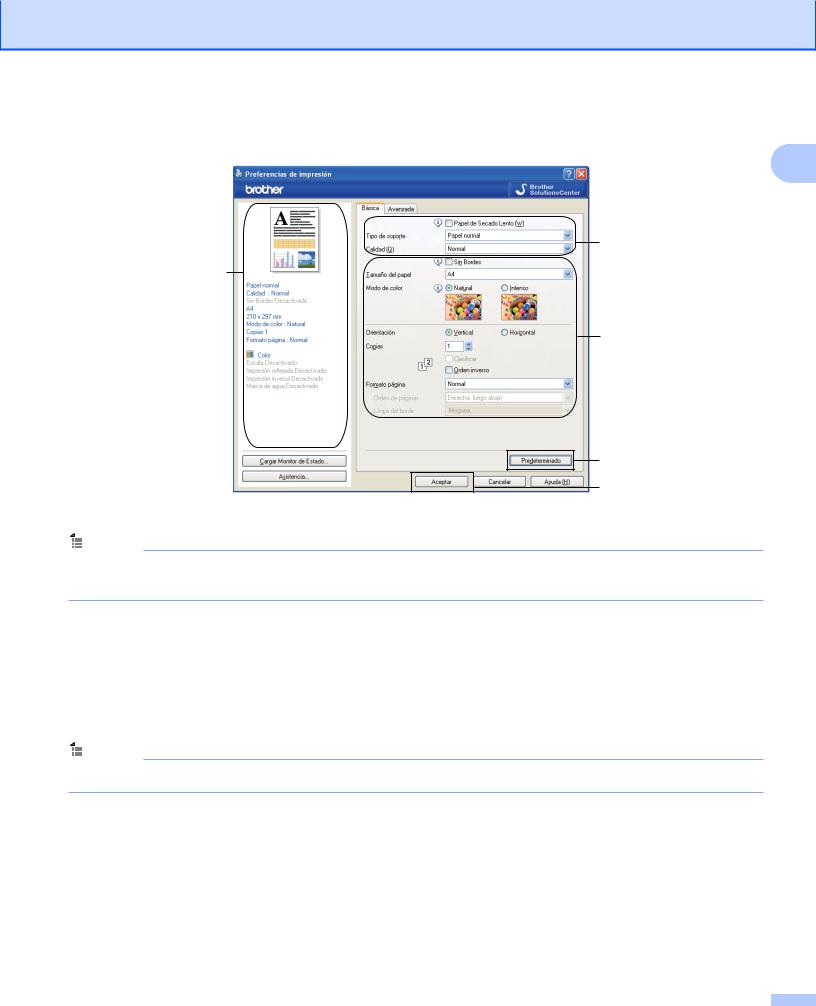
Impresión
Ficha Básica
1
1
5
2
3
4
a Seleccione los ajustes para Papel de Secado Lento, Tipo de soporte y Calidad (1).
 Nota
Nota
Active la casilla Papel de Secado Lento al imprimir con el tipo de papel normal sobre el que la tinta se seca muy lentamente. Con esta configuración el texto podría quedar algo borroso.
b Seleccione Sin Bordes, Tamaño del papel, Modo de color, Orientación, número en Copias y el orden de páginas, Orden inverso, Formato página, Orden de páginas, Línea del borde (si
corresponde) (2).
c Haga clic en Aceptar (4) para aplicar los ajustes seleccionados.
Para volver a los ajustes predeterminados, haga clic en Predeterminado (3) y, a continuación, en
Aceptar (4).
 Nota
Nota
En este área (5) se muestran los ajustes actuales.
7
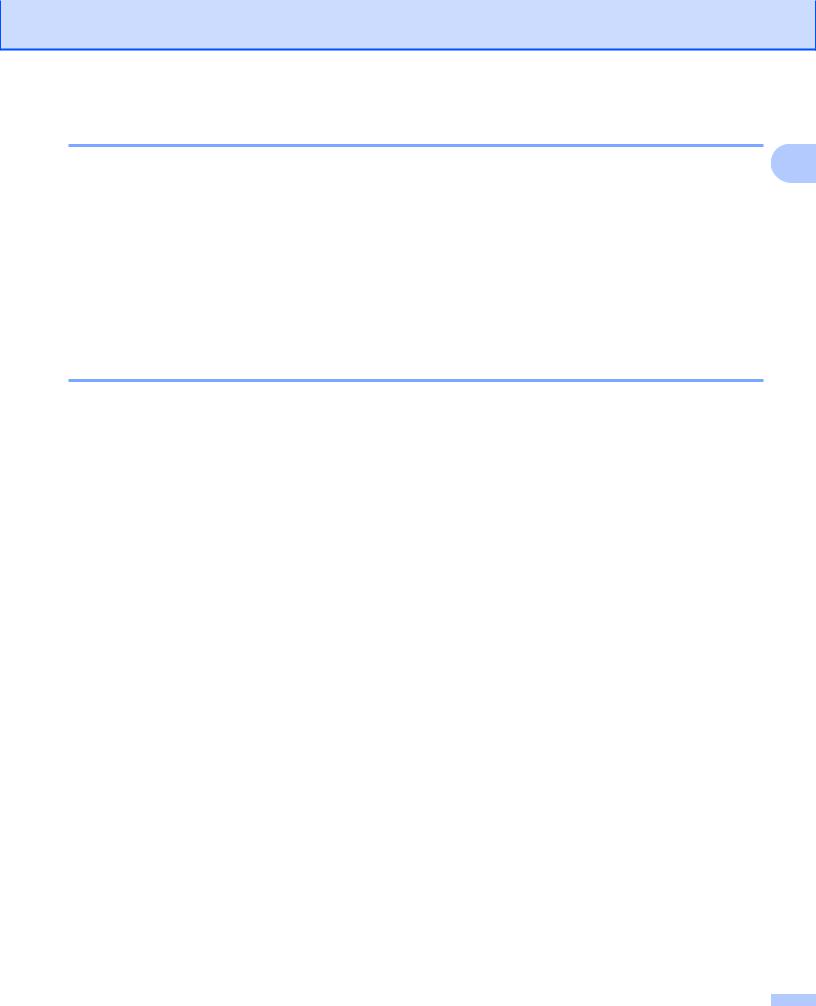
Impresión
Tipo de soporte
Para obtener resultados óptimos, el tipo de soporte se debe seleccionar desde el controlador. El equipo |
1 |
cambia el procedimiento de impresión en función del tipo de soporte seleccionado. |
|
Papel normal
Papel inyección de tinta
Papel fotográfico BP71 Brother
Papel fotográfico BP61 Brother
Otro papel fotográfico
Transparencias
Calidad
La opción de calidad le permite elegir la resolución de impresión. Dado que la calidad y la velocidad de impresión están relacionadas, cuanto mayor sea la calidad, menor será la velocidad de impresión del documento. Las opciones de calidad disponibles variarán en función del tipo de soporte seleccionado. (Consulte Resolución en Especificaciones de la Guía básica del usuario).
Máximo
Se utiliza para imprimir imágenes de gran nitidez, como fotografías. Esta opción tiene la resolución más alta y la velocidad más lenta.
Fotografía
Este modo es adecuado para imprimir fotografías. Debido a que los datos de impresión son mucho más voluminosos que los del modo normal, el tiempo de procesamiento, el tiempo de transferencia de datos y el tiempo de impresión serán también más prolongados.
Fina
Mejor calidad de impresión que en modo Normal y velocidad de impresión más rápida que en
Fotografía.
Normal
Buena calidad de impresión a velocidad normal.
Rápido Normal
Mejor calidad de impresión que en modo Rápida y velocidad de impresión más rápida que en modo
Normal.
8
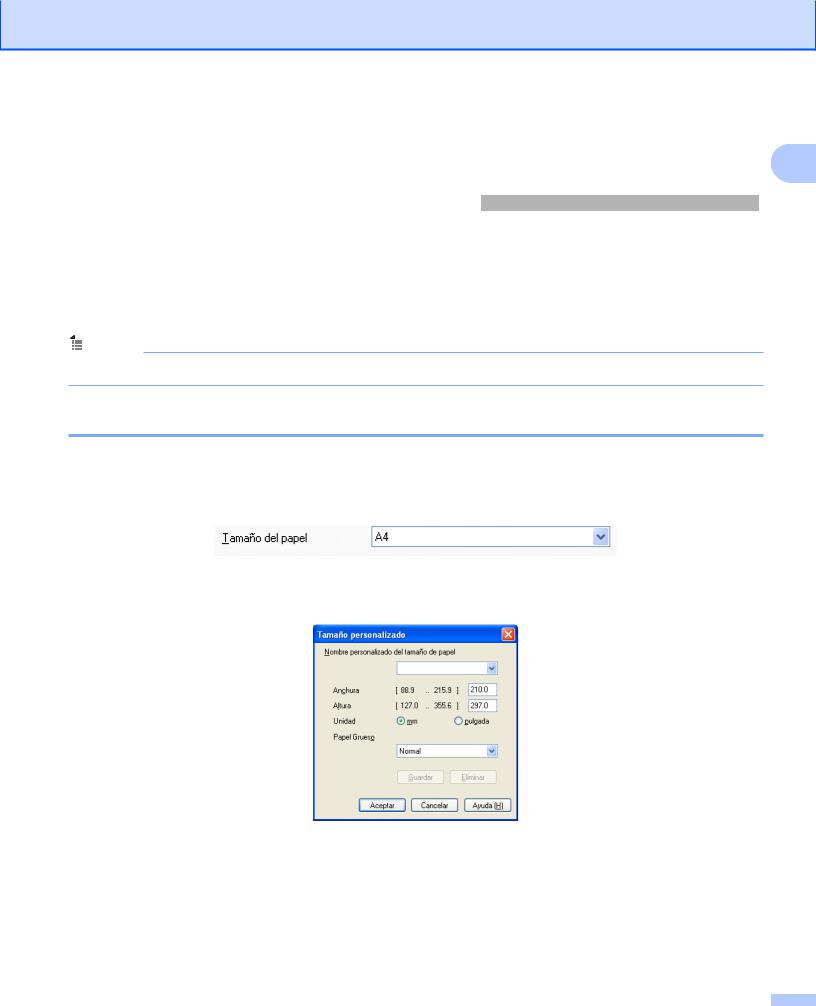
Impresión
Rápida |
|
|
|
Es el modo de impresión más rápido, con un consumo de tinta mínimo. Utilice este modo para imprimir |
1 |
||
documentos muy voluminosos o borradores. |
|
||
|
|
|
|
Tipo de soporte |
Color/Escala de grises |
Selección de la calidad de impresión |
|
Papel normal |
Color/Escala de grises |
Rápida, Rápido Normal, Normal, Fina |
|
Papel inyección de tinta |
Color/Escala de grises |
Fina, Fotografía |
|
Papel fotográfico BP71 Brother, |
Color/Escala de grises |
Fina, Fotografía, Máximo |
|
Papel fotográfico BP61 Brother u |
|
|
|
Otro papel fotográfico |
|
|
|
Transparencias |
Color/Escala de grises |
Normal, Fina |
|
 Nota
Nota
La configuración predeterminada aparece indicada en negrita.
Tamaño del papel
La opción Tamaño del papel presenta una amplia variedad de tamaños de papel estándar. Si lo desea, puede crear un tamaño personalizado que varía desde 88,9 × 127,0 mm (3,5 × 5 pulg.) a 215,9 × 355,6 mm (8,5 × 14 pulg.). También puede seleccionar la configuración sin bordes para tamaños de papel específicos. En la lista desplegable, seleccione el Tamaño del papel qué está utilizando.
Puede crear un tamaño personalizado seleccionando la opción Definido por el usuario. Especifique los valores Anchura y Altura, así como un nombre que desee para este tamaño personalizado. Seleccione el grosor correcto del papel para obtener copias impresas de mayor calidad.
Para efectuar la impresión sin bordes
En la lista desplegable Tamaño del papel seleccione el tamaño del papel en el que desee imprimir, como
A4 (Sin Bordes).
9
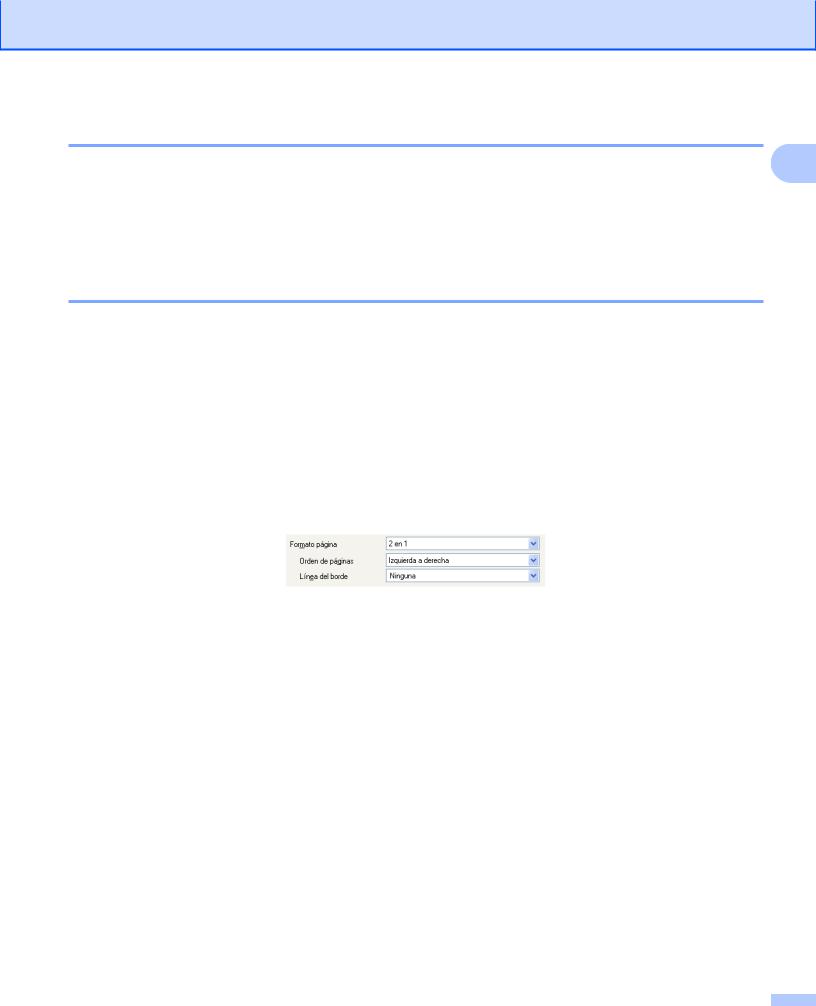
Impresión
Modo de color
El color se ajusta para obtener la tonalidad de color más parecida a la del color del PC. |
1 |
Natural: utilice esta opción para imágenes fotográficas. El color se ajusta para imprimir colores más naturales.
Intenso: utilice esta opción para los gráficos comerciales, como tablas, gráficos y textos. El color se ajusta para imprimir colores más intensos.
Formato página
La opción Formato página le permite seleccionar la opción N en 1 o la opción 1 en N. Las opciones N en 1 imprimen 2, 4, 9 ó 16 páginas de un documento en 1 página de papel. Las opciones 1 en N amplían el tamaño de la impresión e imprimen el documento en el modo de impresión de póster.
Orden de páginas
Cuando se ha seleccionado la opción N en 1, se puede seleccionar el Orden de páginas en el menú desplegable.
Línea del borde
Al elegir las funciones N en 1 y Formato página, puede seleccionar un borde continuo, discontinuo o sin borde para cada página de la hoja.
10
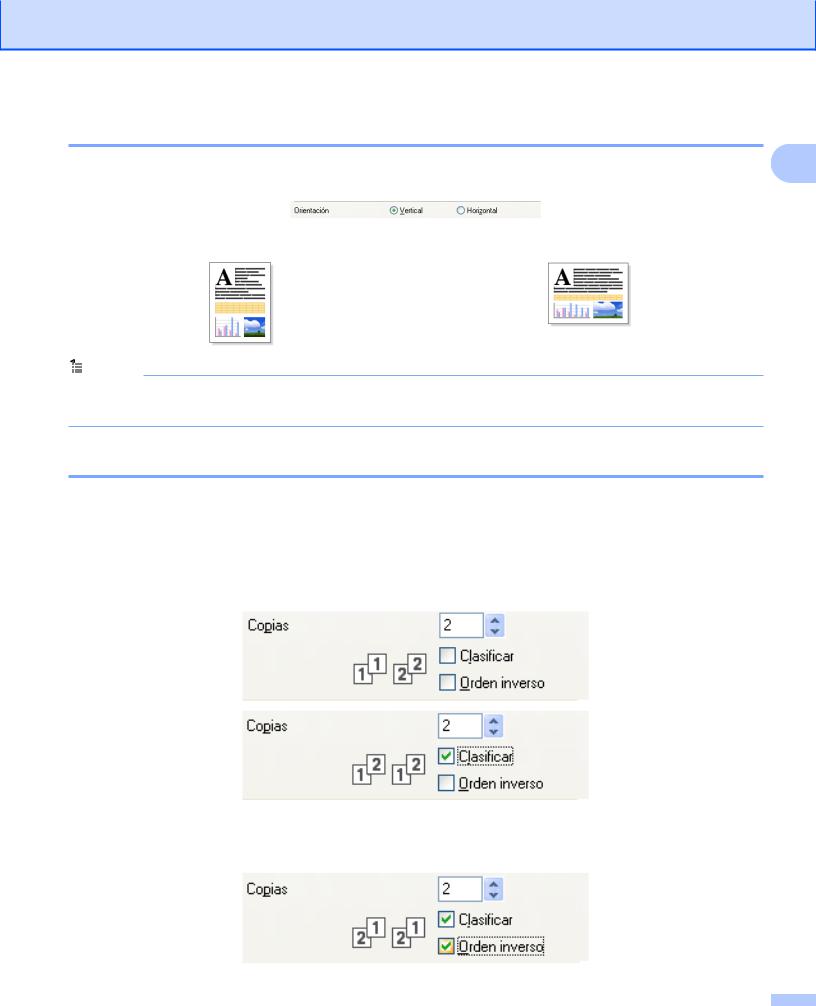
Impresión
Orientación
La opción Orientación permite seleccionar la posición en la que se va a imprimir el documento (en Vertical u 1
Horizontal).
Vertical |
Horizontal |
|
|
 Nota
Nota
Si el software de la aplicación contiene una función parecida a ésta, le recomendamos que utilice la función incluida en la aplicación.
Copias
La opción Copias permite seleccionar el número de copias que desea imprimir (entre 1 y 999).
Clasificar
Al activar la casilla Clasificar, se imprimirá una copia completa del documento y, a continuación, se repetirá el número de veces que se haya especificado. Si la casilla Clasificar está desactivada, cada página se imprimirá el número de veces especificado antes de imprimir la siguiente página del documento.
Orden inverso
La opción Orden inverso imprime las páginas del documento en orden inverso.
11

Impresión
Ficha Avanzada
1
1
2
3
4
5
6
7
8
a b
c
d
Seleccione el ajuste para la función Color/Escala de grises (1).
Seleccione Modo de ahorro de tinta para ayudar a reducir el consumo de tinta (2). (Para los modelos DCP-J515W, DCP-J715W, MFC-J615W y MFC-J630W)
Seleccione el ajuste para la función Escala (3).
Seleccione la opción Apagada si desea imprimir el documento tal y como aparece en la pantalla.
Seleccione Ajustar a tamaño de papel si desea aumentar o reducir el documento para que se ajuste al tamaño del papel.
Seleccione la opción Libre si desea reducir el tamaño.
Puede seleccionar opciones de impresión inversa (4).
Active la casilla de verificación Impresión reflejada para invertir los datos de izquierda a derecha.
Active la casilla de verificación Impresión inversa para invertir los datos de arriba a abajo.
 Nota
Nota
La opción Impresión reflejada no está disponible si se selecciona Transparencias como
Tipo de soporte.
e Puede imprimir un logotipo o texto en el documento en forma de marca de agua (5). Puede seleccionar cualquiera de las marcas de agua predeterminadas, o bien utilizar un archivo de mapa de bits o un archivo de texto que haya creado.
f Haga clic en el botón Otras opciones de impresión para configurar más funciones de la impresora (6).
12
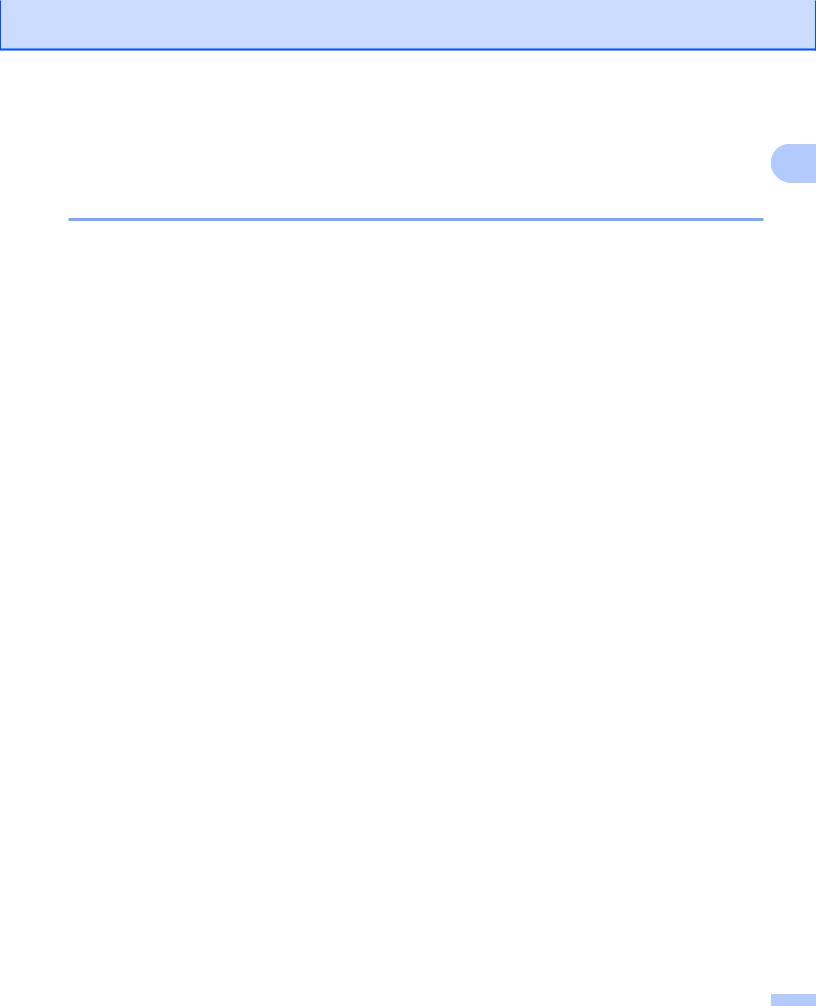
Impresión
g Haga clic en Aceptar para aplicar los ajustes seleccionados. |
|
Para volver a los ajustes predeterminados, haga clic en Predeterminado (7) y, a continuación, en |
1 |
Aceptar (8). |
Color/Escala de grises
Esta opción permite imprimir en blanco y negro un documento en color mediante la escala de grises.
13
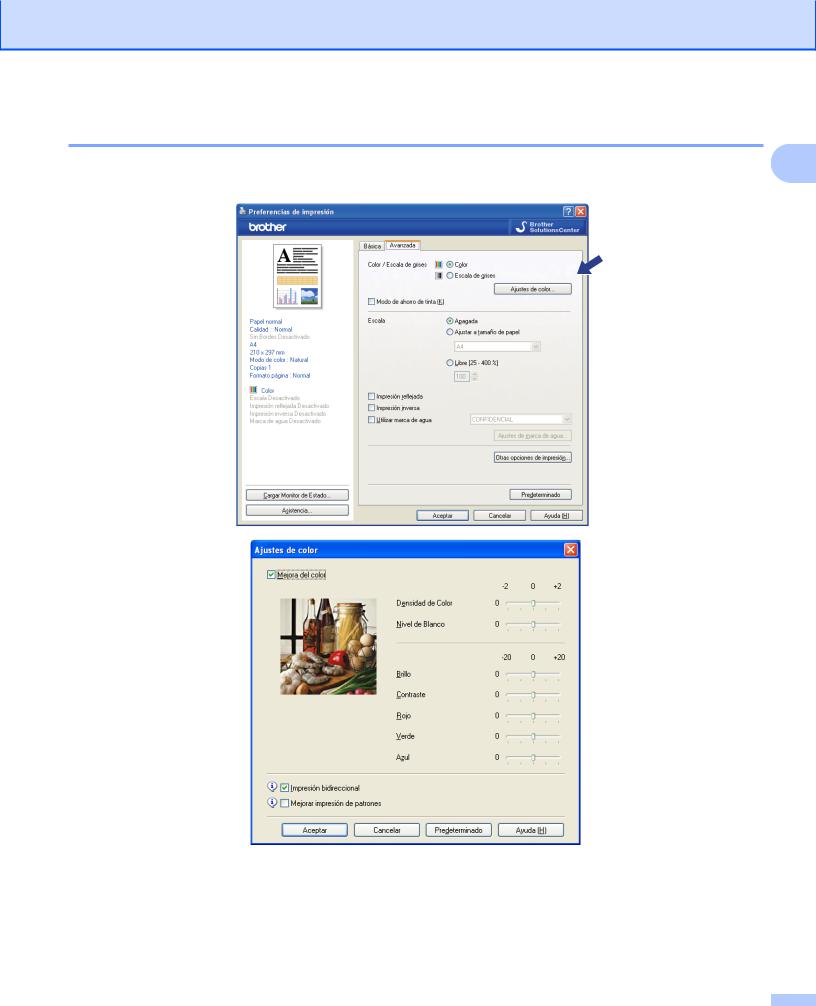
Impresión
Ajustes de color
Haga clic en el botón Ajustes de color para ver las opciones relativas a la configuración de impresión |
1 |
||
mejorada. |
|
||
|
|
|
|
|
|
|
|
14
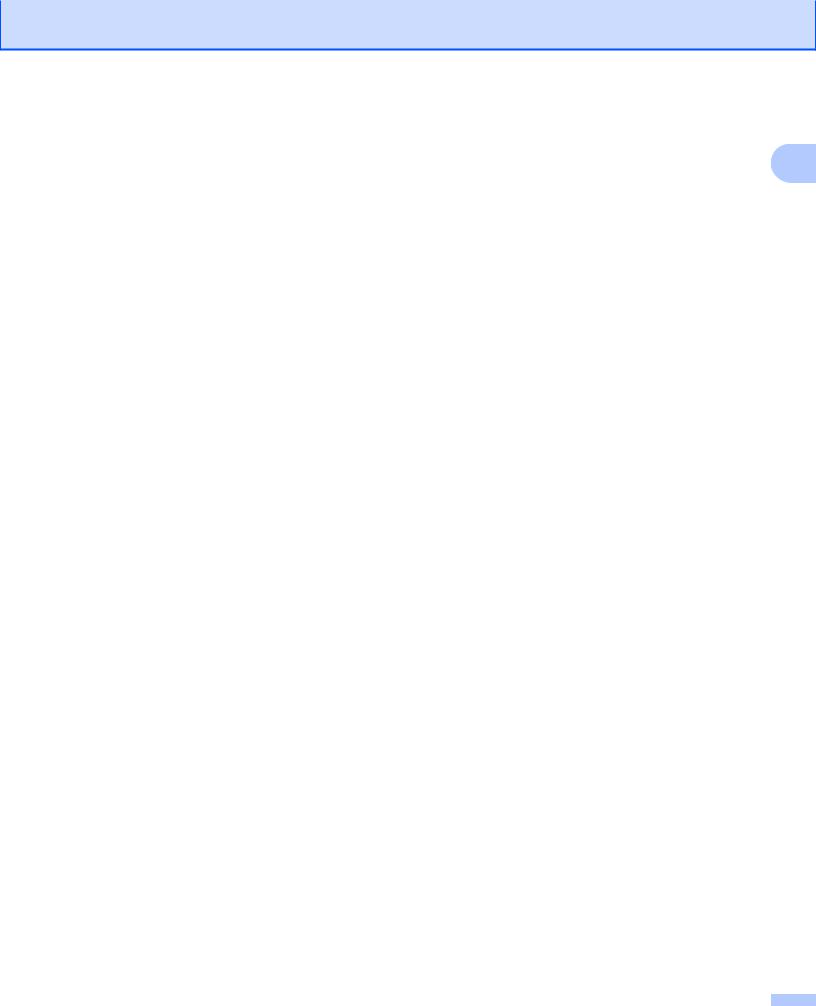
Impresión
Mejora del color
Esta función analiza la imagen para mejorar la nitidez, el nivel de blanco y la densidad de color. Este proceso |
1 |
puede tardar varios minutos, en función del tamaño de la imagen y de las especificaciones del PC utilizado. |
Densidad de Color
Esta opción permite ajustar la densidad de color total de la imagen. La densidad de color de una imagen se puede incrementar o disminuir para retocar fotos descoloridas.
Nivel de Blanco
Esta opción permite ajustar el matiz de las áreas blancas de una imagen. La luz, los ajustes de la cámara y otros factores podrán afectar la apariencia del blanco. Las partes blancas de una imagen a veces pueden aparecer ligeramente rosadas, amarillentas o con sombras de otro color. Cuando se ajusta el nivel de blanco se pueden ajustar estas áreas blancas.
Brillo
Esta opción permite ajustar el brillo de toda la imagen. Para aclarar u oscurecer la imagen, desplace la barra hacia la izquierda o hacia la derecha.
Contraste
Esta opción permite ajustar el contraste de una imagen. Con ella podrá oscurecer más las áreas oscuras y aclarar las claras. Aumente el contraste si desea una imagen más clara. Disminuya el contraste si desea una imagen más difusa.
Rojo
Incrementa la intensidad del color Rojo para que la imagen sea más rojiza.
Verde
Incrementa la intensidad del color Verde para que la imagen sea más verdosa.
Azul
Incrementa la intensidad del color Azul para que la imagen sea más azulada.
Impresión bidireccional
Si se selecciona Impresión bidireccional, los cabezales de impresión imprimen en ambas direcciones ofreciendo velocidades de impresión más altas. Si no se selecciona esta opción, los cabezales de impresión imprimirán en una sola dirección para generar copias impresas de mayor calidad, pero la velocidad de la impresión será más lenta.
Mejorar impresión de patrones
Seleccione la opción Mejorar impresión de patrones si los rellenos y patrones impresos son distintos a los que aparecen en la pantalla del ordenador.
15
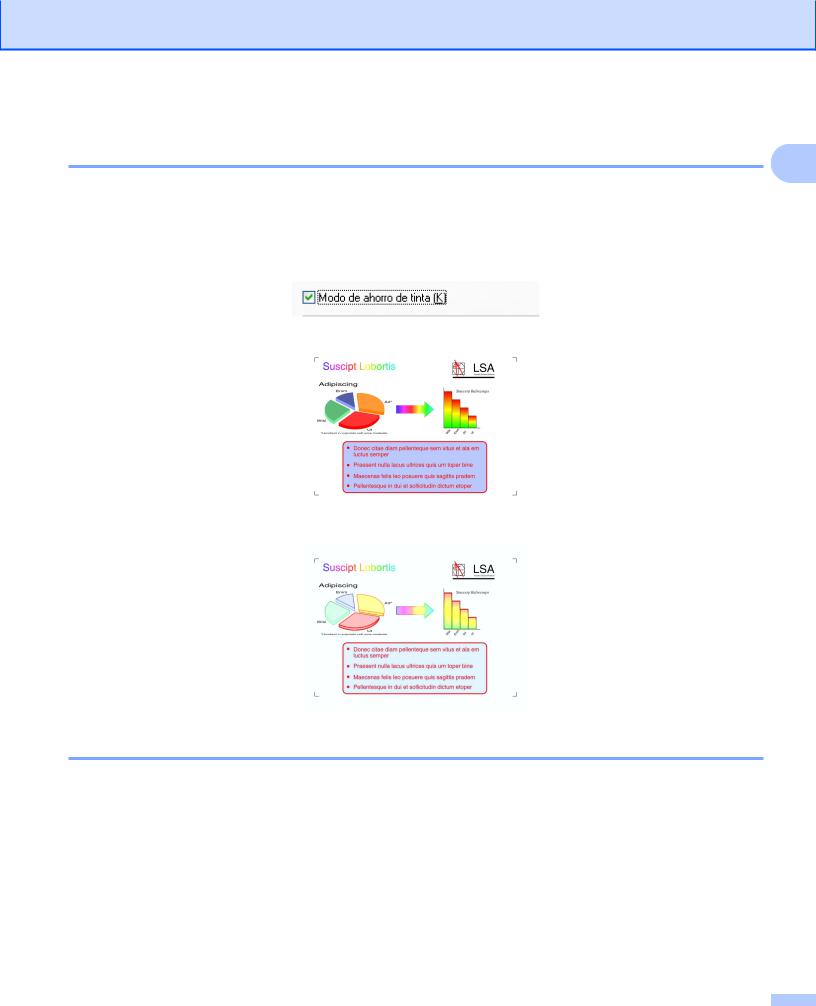
Impresión
Modo de ahorro de tinta |
|
(Para los modelos DCP-J515W, DCP-J715W, MFC-J615W y MFC-J630W) |
1 |
|
Cuando se selecciona Modo de ahorro de tinta, el equipo imprime los colores más claros y resalta los contornos de las imágenes. La cantidad de tinta que se ahorra varía en función del tipo de documentos que se impriman.
El Modo de ahorro de tinta puede mostrar las impresiones de forma distinta a la que suelen aparecer en la pantalla del equipo.
Ahorro d tinta: No
Ahorro d tinta: Sí
Utilizar marca de agua
Puede imprimir un logotipo o texto en el documento en forma de marca de agua. Puede seleccionar cualquiera de las marcas de agua predeterminadas, o bien utilizar un archivo de mapa de bits o un archivo de texto que haya creado.
Active la casilla de verificación Utilizar marca de agua y, a continuación, seleccione la marca de agua que desea utilizar de la lista desplegable.
16
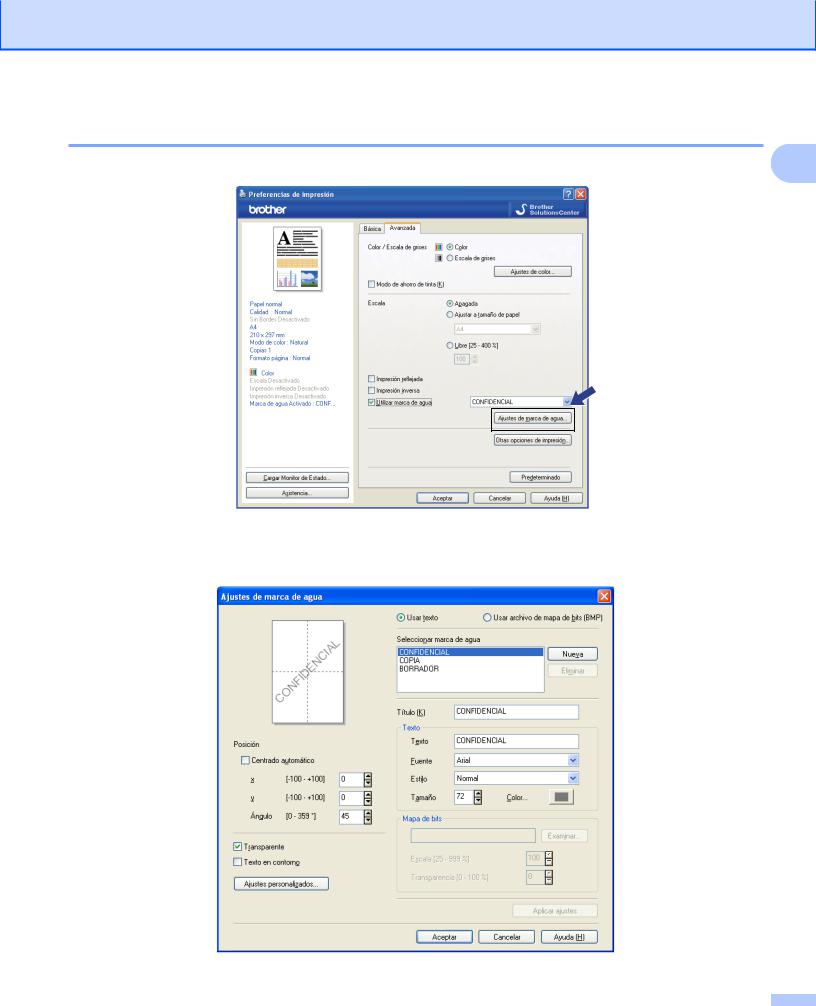
Impresión
Ajustes de marca de agua
Haga clic en el botón Ajustes de marca de agua para cambiar la configuración de marca de agua. |
1 |
Puede seleccionar una marca de agua y cambiar su tamaño y posición en la página. Si desea añadir una nueva marca de agua, haga clic en el botón Nueva y, a continuación, seleccione Usar texto o Usar archivo de mapa de bits (BMP).
17

Impresión
Posición |
|
Utilice esta opción si desea controlar la posición de la marca de agua en la página. |
1 |
|
|
Transparente |
|
Active la casilla Transparente para imprimir la imagen de la marca de agua como fondo del documento. Si |
|
esta función está desactivada, la marca de agua se imprimirá en el primer plano del documento. |
|
Texto en contorno |
|
Active la casilla Texto en contorno si sólo desea imprimir el contorno de la marca de agua. |
|
Título |
|
Puede seleccionar CONFIDENCIAL, COPIA o BORRADOR como título o bien introducir el título que desee |
|
en el campo. |
|
Texto |
|
Introduzca el texto de la marca de agua en el cuadro Texto y, a continuación, elija Fuente, Estilo, Tamaño y |
|
Color. |
|
Mapa de bits |
|
Introduzca el nombre de archivo y la ubicación de la imagen de mapa de bits en el cuadro de archivo o haga |
|
clic en Examinar para buscar el archivo. También puede configurar valores de Escala o Transparencia de |
|
la imagen. |
|
Ajustes personalizados |
|
Puede imprimir la marca de agua de cualquiera de las siguientes formas: |
|
En todas las páginas
Sólo en la primera página
Desde la segunda página
Personalizado
18
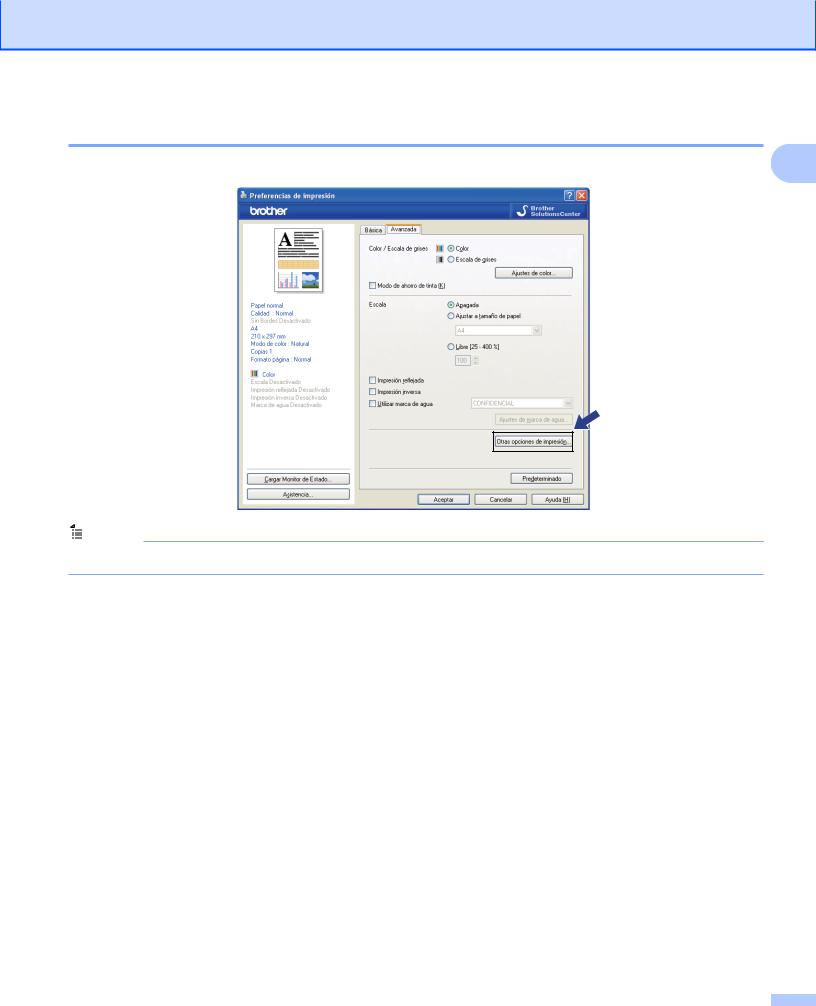
Impresión
Otras opciones de impresión
Haga clic en el botón Otras opciones de impresión para configurar más funciones de la impresora: |
1 |
 Nota
Nota
La pantalla que se muestra en esta sección puede variar según el equipo.
19
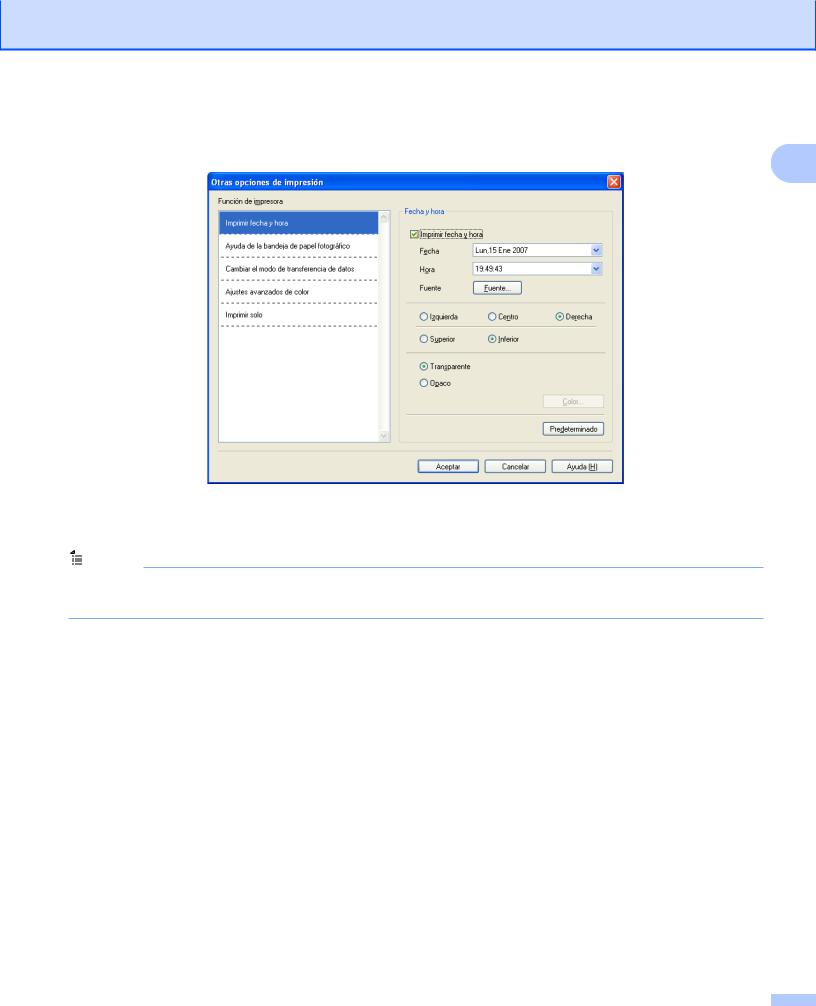
Impresión
Imprimir fecha y hora |
|
Al activar la función Imprimir fecha y hora, la fecha y hora del reloj del PC se imprime en el documento. |
1 |
|
Active la casilla de verificación Imprimir fecha y hora para cambiar la Fecha, Hora, Fuente y la posición. Para incluir un fondo con la Fecha y Hora, seleccione Opaco. Si se selecciona Opaco, se puede hacer clic en el botón Color para cambiar el color del fondo de la Fecha y Hora.
 Nota
Nota
Las casillas de selección muestran el formato de impresión de Fecha y Hora. La Fecha y Hora reales que se imprimen en el documento se obtienen automáticamente de la configuración del PC.
20
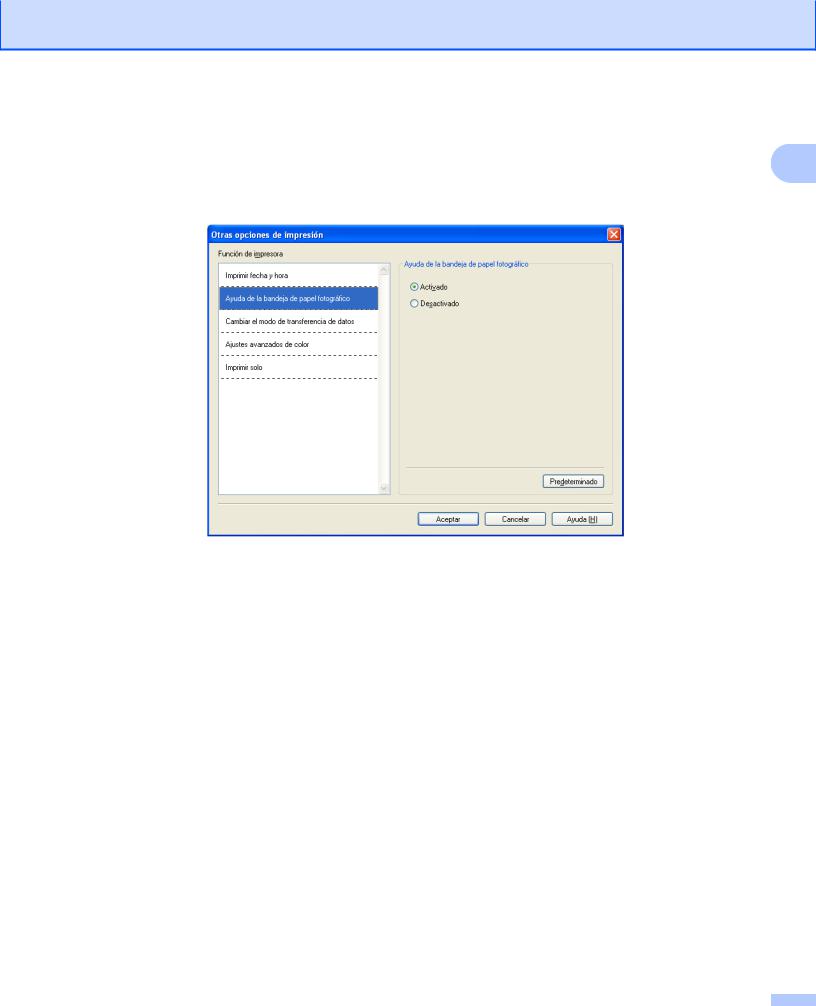
Impresión
Ayuda de la bandeja de papel fotográfico (Para los modelos DCP-J515W, DCP-J715W, MFC-J615W y MFC-J630W)
Configure Ayuda de la bandeja de papel fotográfico como Activado para visualizar las instrucciones de 1 ayuda sobre cómo utilizar la bandeja de papel fotográfico al seleccionar el papel de Foto, Foto L o Tarjeta postal 1.
21
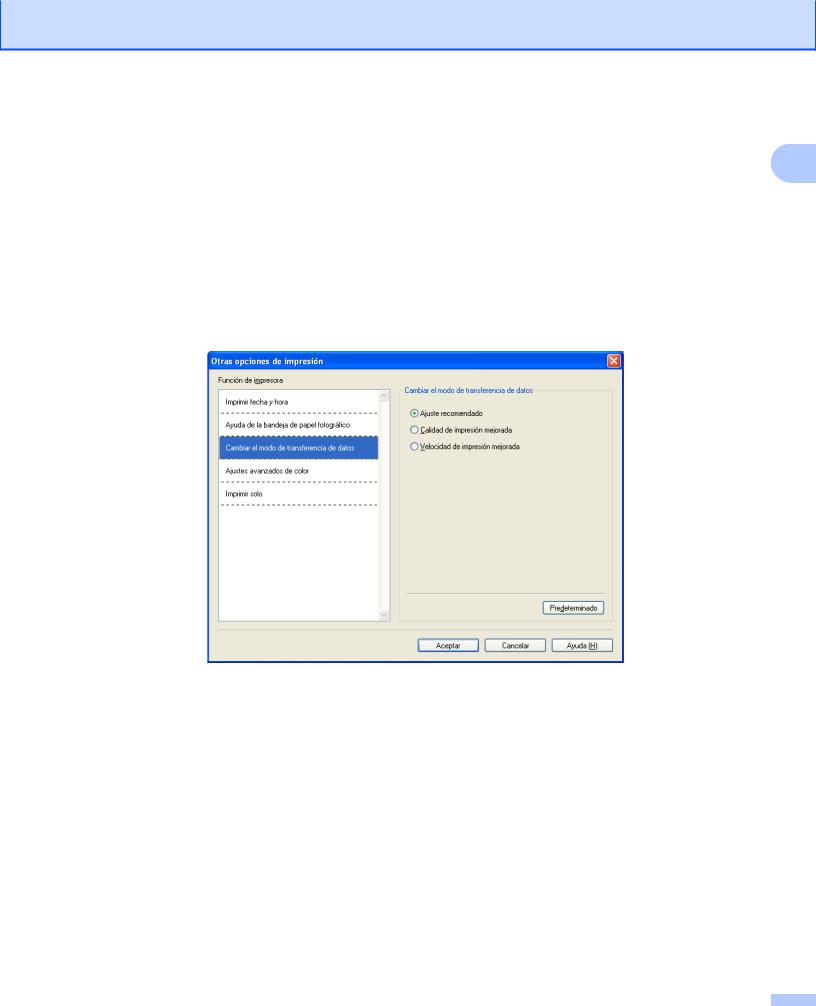
Impresión
Cambiar el modo de transferencia de datos |
|
La función Cambiar el modo de transferencia de datos permite elegir el modo de transferencia de datos |
1 |
de impresión para mejorar la calidad o la velocidad de impresión. |
Ajuste recomendado
Seleccione Ajuste recomendado para uso general.
Calidad de impresión mejorada
Seleccione Calidad de impresión mejorada para obtener una mejor calidad de impresión. Es posible que se reduzca ligeramente la velocidad de impresión, dependiendo de los datos de impresión.
Velocidad de impresión mejorada
Seleccione Velocidad de impresión mejorada para obtener una mayor velocidad de impresión.
22
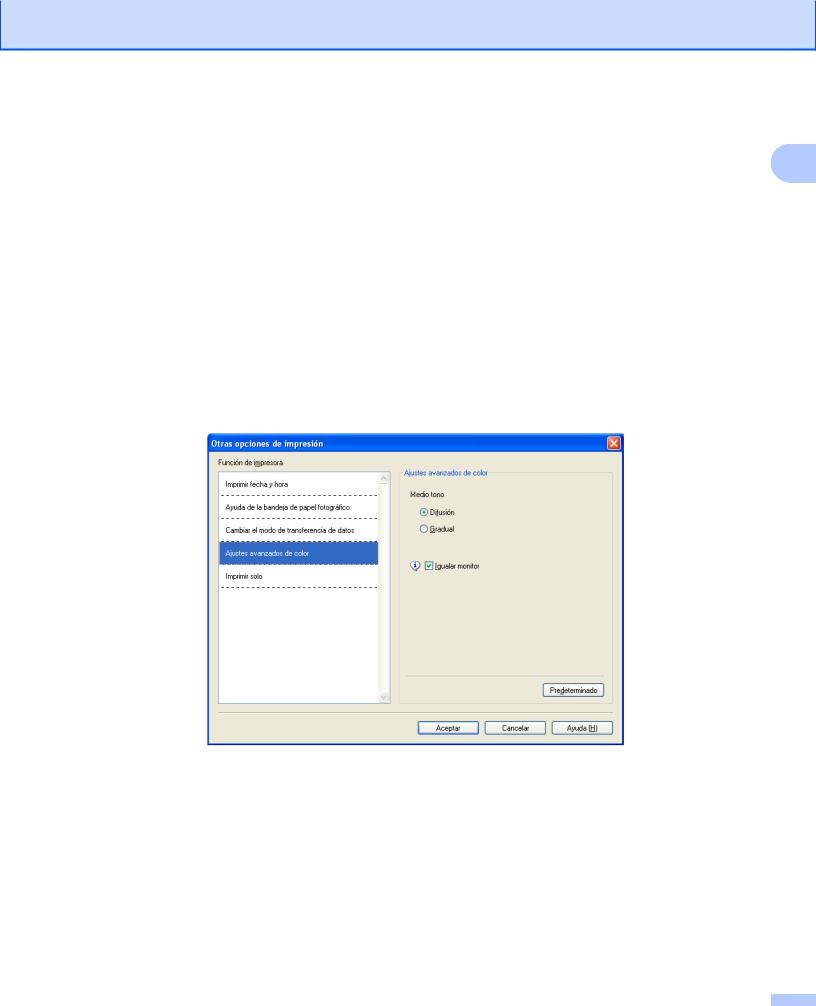
Impresión
Ajustes avanzados de color |
|
|
Puede configurar Medio tono e Igualar monitor para conseguir un mayor ajuste de color. |
1 |
|
Medio tono |
||
|
||
El equipo puede utilizar dos métodos (Difusión o Gradual) de organización de ubicación de los puntos |
|
|
para expresar los semitonos. Existen varios patrones predefinidos para esto, por lo que podrá seleccionar |
|
|
el más idóneo para el documento en cuestión. |
|
|
• Difusión |
|
|
Los puntos se insertan aleatoriamente para crear los semitonos. Utilice este método para imprimir |
|
|
fotografías con gráficos y sombreados delicados. |
|
|
• Gradual |
|
|
Los puntos se sitúan en un patrón predefinido para generar los semitonos. Utilice este método para |
|
|
imprimir gráficos con bordes de color bien definidos o bien para gráficos comerciales. |
|
|
Igualar monitor |
|
|
El color se ajusta para obtener la tonalidad de color más parecida a la del color del PC. |
|
23
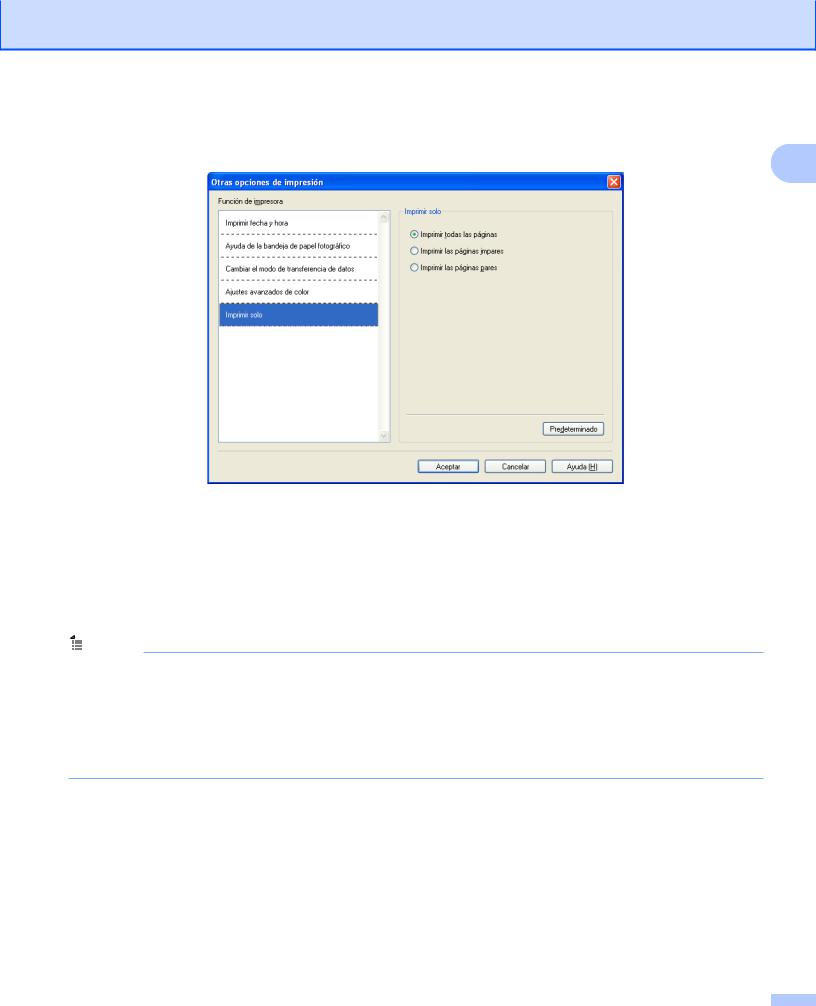
Impresión
Imprimir solo |
|
Puede elegir Imprimir todas las páginas, Imprimir las páginas impares o Imprimir las páginas pares. |
1 |
|
Imprimir todas las páginas
Le permite imprimir todas las páginas.
Imprimir las páginas impares
Le permite imprimir sólo las páginas impares.
Imprimir las páginas pares
Le permite imprimir sólo las páginas pares.
 Nota
Nota
•La velocidad de impresión de los ajustes Imprimir las páginas impares e Imprimir las páginas pares es inferior que en el resto de ajustes del controlador de la impresora.
•Al seleccionar las configuraciones Imprimir las páginas impares e Imprimir las páginas pares, puede aparecer un mensaje de error de impresión en el ordenador, ya que el equipo se detiene varias veces durante el proceso de impresión. El mensaje de error desaparecerá después de que el equipo reinicie la impresión.
Los ajustes Imprimir las páginas impares e Imprimir las páginas pares sólo aceptan la opción A4 para Tamaño del papel y la opción Papel normal para Tipo de soporte.
Puede imprimir varias copias en formato intercalado. Seleccione el número de copias que desea y active la casilla Clasificar en la ficha Básica.
Si los ajustes Imprimir las páginas impares e Imprimir las páginas pares aparecen en gris, vuelva a la ficha Básica y la ficha Avanzada y, a continuación, haga clic en Predeterminado.
24
 Loading...
Loading...