Brother MFC-L6900DW User manual
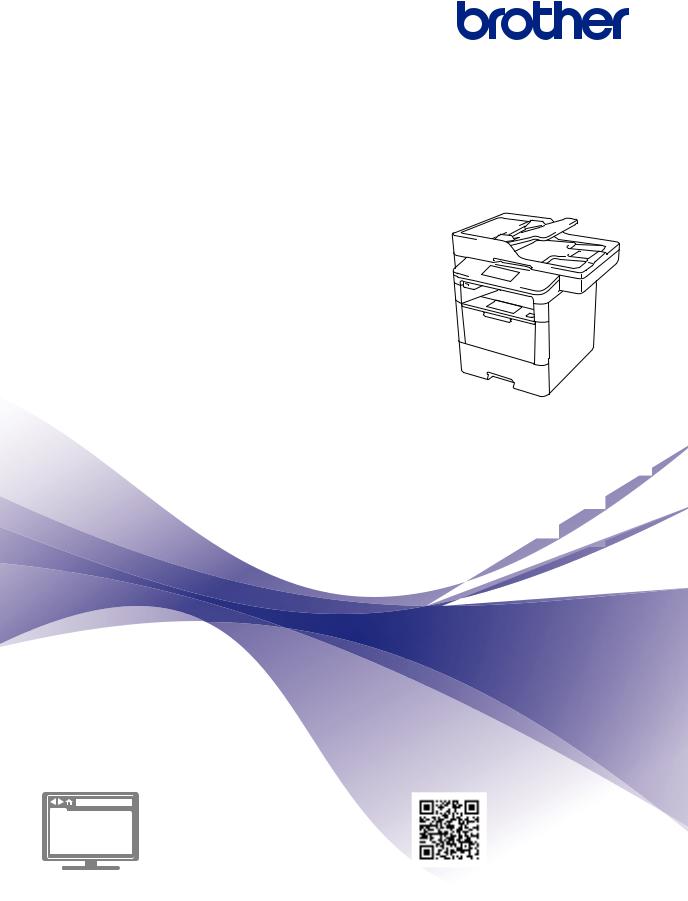
Руководство по основным функциям
DCP-L5500DN
DCP-L6600DW
MFC-L5700DN
MFC-L5750DW
MFC-L6800DW
MFC-L6900DW
Компания Brother рекомендует хранить данное руководство рядом с устройством Brother, чтобы им можно было воспользоваться в любой момент.
Интерактивное руководство пользователя
В данном руководстве по основным функциям
приведены базовые инструкции и информация по устройству Brother.
Для получения более подробных инструкций и дополнительной информации см.
интерактивное руководство пользователя на сайте: solutions.brother.com/manuals
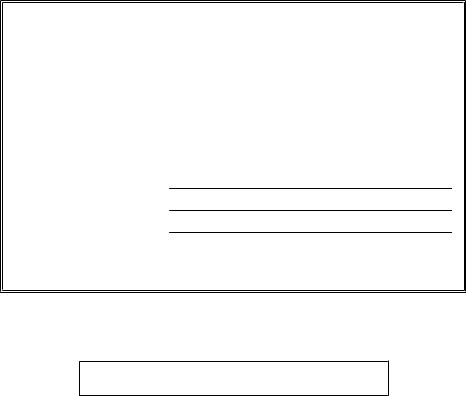
В случае обращения в службу поддержки клиентов
Запишите и используйте для справки указанные ниже данные.
Номер модели: DCP-L5500DN/DCP-L6600DW/MFC-L5700DN/ (Обведите номер MFC-L5750DW/MFC-L6800DW/MFC-L6900DW
используемой модели)
Серийный номер: 1
Дата приобретения: Место приобретения:
1Серийный номер указан на задней стороне корпуса устройства. Сохраните данное Руководство пользователя и товарный чек в качестве свидетельства приобретения
на случай кражи, пожара или проведения гарантийного обслуживания.
Зарегистрируйте устройство на веб-сайте
http://www.brother.com/registration
© 2015 Brother Industries, Ltd. Все права защищены.
Последние обновления драйверов
Чтобы загрузить драйверы, зайдите на страницу Файлы для своей модели устройства на веб-сайте Brother Solutions Center по адресу support.brother.com
Рекомендуется периодически загружать оттуда обновления для микропрограмм. Благодаря этому устройство будет работать с максимальной эффективностью.
i
Где находятся руководства пользователя
Какое руководство |
Какая информация в нем содержится? |
Где оно |
|
мне требуется? |
находится? |
||
|
|||
Руководство по |
Сначала прочитайте это руководство. В |
Печатная версия/в |
|
безопасности |
этом руководстве приведены инструкции |
коробке |
|
устройства |
по технике безопасности, которые |
|
|
|
необходимо изучить перед началом |
|
|
|
настройки устройства. См. информацию о |
|
|
|
товарных знаках и правовых ограничениях |
|
|
|
в этом руководстве. |
|
|
|
|
|
|
Руководство по быстрой |
В этом руководстве приведены инструкции |
Печатная версия/в |
|
установке |
по настройке устройства и установке |
коробке |
|
|
драйверов и программного обеспечения |
|
|
|
для используемой операционной системы |
|
|
|
и типа подключения. |
|
|
|
|
|
|
Руководство по |
В этом руководстве приведены сведения |
Печатная версия/в |
|
основным функциям |
об основных операциях приема и отправки |
коробке |
|
|
факсов, копирования, сканирования, а |
|
|
|
также сведения об основных операциях по |
|
|
|
обслуживанию устройства. См. советы по |
|
|
|
поиску и устранению неисправностей. |
|
|
|
|
|
|
Интерактивное |
Данное руководство включает |
Файл HTML или |
|
руководство |
дополнительное содержимое из |
PDF на сайте |
|
пользователя |
руководства по основным функциям. |
Brother Solutions |
|
|
Помимо информации об операциях печати, |
Center 1 |
|
|
сканирования, копирования, отправки и |
|
|
|
приема факсов и операциях в |
|
|
|
программном обеспечении Brother |
|
|
|
ControlCenter, в руководство включены |
|
|
|
полезные сведения об использовании |
|
|
|
устройства в сети. |
|
|
|
|
|
|
Руководство по |
В этом руководстве имеется полезная |
Файл PDF на сайте |
|
использованию |
информация о доступе к интернет- |
Brother Solutions |
|
интернет-сервисов |
службам с устройства Brother, а также о |
Center 1 |
|
|
загрузке изображений, печати данных и |
|
|
|
отправке файлов непосредственно в |
|
|
|
интернет-службы. |
|
|
|
|
|
|
Руководство по |
В этом руководстве имеется информация |
Файл PDF на сайте |
|
использованию AirPrint |
об использовании сервиса AirPrint для |
Brother Solutions |
|
|
печати из операционной системы |
Center 1 |
|
|
OS X v10.8.5 и более поздних версий, а |
|
|
|
также с iPhone, iPod touch, iPad и прочих |
|
|
|
устройств под управлением iOS на |
|
|
|
устройстве Brother без установки драйвера |
|
|
|
принтера. |
|
|
|
|
|
ii
Какое руководство |
Какая информация в нем содержится? |
Где оно |
|
мне требуется? |
находится? |
||
|
|||
Руководство по |
В этом руководстве имеется подробная |
Файл PDF на сайте |
|
использованию Google |
информация об использовании служб |
Brother Solutions |
|
Cloud Print |
Google Cloud Print™ для печати через |
Center 1 |
|
|
Интернет. |
|
|
|
|
|
|
Mobile Print/Scan Guide |
В этом руководстве имеется полезная |
Файл HTML или |
|
for Brother iPrint&Scan |
информация о печати с мобильных |
PDF на сайте |
|
(Руководство по печати |
устройств, а также о сканировании с |
Brother Solutions |
|
и сканированию для |
устройства Brother на мобильные |
Center 1 |
|
мобильных устройств) |
устройства при подключении к сети Wi-Fi®. |
|
1Посетите сайт solutions.brother.com/manuals.
iii
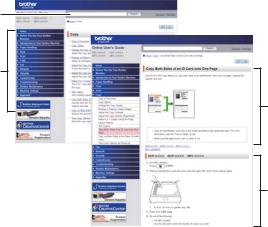
Интерактивное руководство пользователя поможет вам узнать обо всех возможностях устройства
Надеемся, что данное руководство окажется полезным для вас. Дополнительные сведения о возможностях вашего устройства см. в Интерактивное руководство пользователя. Оно предлагает указанные ниже возможности.
Еще более быстрая навигация
 Строка поиска
Строка поиска  Специальная панель навигации
Специальная панель навигации
Полнота
 Все вопросы в одном руководстве
Все вопросы в одном руководстве
Понятный интерфейс
 Пошаговые инструкции
Пошаговые инструкции  Краткое содержание материала в верхней части страницы
Краткое содержание материала в верхней части страницы
1
2
3
4
1.Строка поиска
2.Панель навигации
3.Краткое содержание
4.Пошаговые инструкции
Доступ к интерактивным руководствам пользователя
Интерактивное руководство пользователя и другие руководства см. на веб-сайте solutions.brother.com/manuals.
(Windows®)
Кроме того, доступ к руководствам для необходимых устройств можно получить с помощью программного обеспечения Brother Utilities. Средство Brother Utilities входит в стандартный пакет установки. После установки его можно запустить с помощью ярлыка на рабочем
столе или из меню Пуск Windows®.
iv
Возникли вопросы или проблемы? Ознакомьтесь с ответами на часто задаваемые вопросы, решениями и видеороликами в Интернете.
Перейдите на страницу часто задаваемых вопросов и устранения неполадок в Brother Solutions Center по адресу
support.brother.com.
•Несколько способов поиска.
•Отображение похожих вопросов для получения более подробной информации.
•Регулярные обновления на основе отзывов потребителей.
v
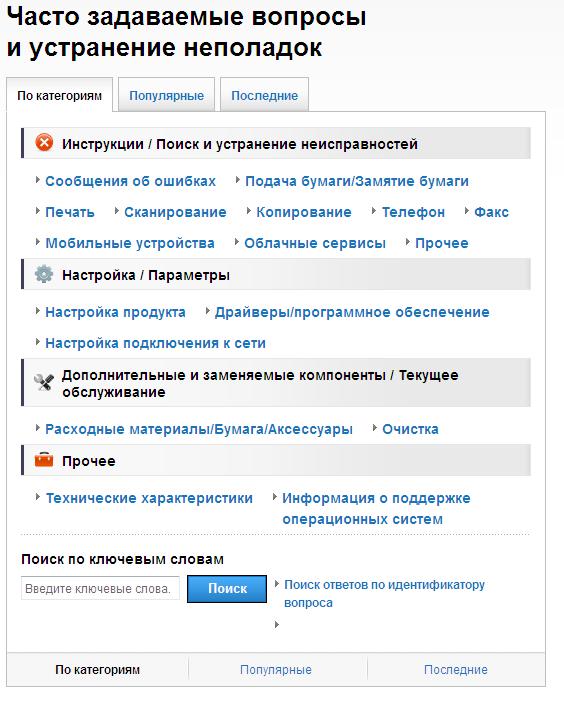
Так как веб-сайт Brother Solutions Center регулярно обновляется, внешний вид этой страницы может быть изменен без уведомления.
vi

Условные обозначения
В настоящем руководстве используются следующие символы и условные обозначения:
 ПРЕДУПРЕЖДЕНИЕ
ПРЕДУПРЕЖДЕНИЕ
Знак ПРЕДУПРЕЖДЕНИЕ указывает на потенциально опасную ситуацию, которая, если ее не предотвратить, может привести к смертельному исходу или получению тяжелых травм.
 ОСТОРОЖНО
ОСТОРОЖНО
Знак ОСТОРОЖНО указывает на потенциально опасную ситуацию, которая, если ее не предотвратить, может привести к получению легких или средних травм.
ВАЖНАЯ ИНФОРМАЦИЯ
Надписью ВАЖНАЯ ИНФОРМАЦИЯ обозначены описания опасных ситуаций, которые (если не избегать их) могут привести к повреждению имущества или нарушению работы устройства.
ПРИМЕЧАНИЕ
После надписи ПРИМЕЧАНИЕ указана рабочая среда, условия установки или особые условия эксплуатации.
Этим символом обозначены рекомендации, которые содержат полезные подсказки и дополнительные сведения.
Таким символом обозначены предупреждения об опасности поражения электрическим током.
Такой символ предупреждает о возможности возгорания.
Такой символ предупреждает о наличии сильно нагревающихся деталей устройства, до которых нельзя дотрагиваться.
Запрещающие символы указывают на действия, которые нельзя выполнять.
Полужирный
Полужирным шрифтом выделяются названия клавиш на панели управления устройства или кнопок на экране компьютера.
vii
Курсив
Курсивом выделяются важные моменты в тексте или ссылки на другие разделы руководства.
[Courier New]
Шрифтом Courier New выделяются сообщения, отображаемые на ЖК-дисплее устройства.
Примечание о составлении и издании
Настоящее руководство составлено и издано с целью предоставления новейшей информации по безопасности продукта, существовавшей на момент публикации. Информация в этом руководстве может быть изменена.
Новейшую редакцию руководства можно найти на веб-сайте solutions.brother.com/manuals.
Важное примечание
•В настоящем руководстве рассматриваются как модели MFC, так и модели DCP. Текст XXX-XXXX следует читать как MFC/DCP-XXXX (где XXXX — название модели).
viii

Содержание
1
2
3
4
5
Общая информация .......................................................................................... |
1 |
Обзор панели управления....................................................................................... |
1 |
Обзор сенсорного ЖК-дисплея............................................................................... |
3 |
Использование сенсорного ЖК-дисплея ............................................................... |
5 |
Доступ к службе Brother Utilities (Windows®).......................................................... |
7 |
Удаление программного обеспечения и драйверов Brother |
|
(Windows®)...................................................................................................... |
7 |
Первоначальная настройка .................................................................................... |
8 |
Установка даты и времени ............................................................................ |
8 |
Настройка громкости устройства.................................................................. |
8 |
Работа с бумагой ............................................................................................... |
9 |
Загрузка бумаги ....................................................................................................... |
9 |
Загрузка бумаги в лоток................................................................................. |
9 |
Загрузка бумаги в обходной лоток.............................................................. |
11 |
Изменение параметра проверки формата бумаги .................................... |
12 |
Изменение формата и типа бумаги...................................................................... |
13 |
Рекомендованные печатные носители ................................................................ |
13 |
Использование специальной бумаги ................................................................... |
14 |
Печать................................................................................................................ |
15 |
Печать с компьютера............................................................................................. |
15 |
Печать документа (Macintosh)..................................................................... |
15 |
Печать документа (Windows®) .................................................................... |
15 |
Автоматическая печать на обеих сторонах листа бумаги (Windows®) .... |
15 |
Печать нескольких страниц на одном листе бумаги (N на 1) |
|
(Windows®).................................................................................................... |
16 |
Печать на конвертах, плотной бумаге и наклейках ................................... |
17 |
Копирование..................................................................................................... |
20 |
Копирование документа ........................................................................................ |
20 |
Параметры копирования ....................................................................................... |
22 |
Параметры копирования ............................................................................. |
22 |
Копирование нескольких страниц на обе стороны листа бумаги............. |
25 |
Копирование двусторонних документов с использованием АПД............. |
26 |
Копирование двусторонних документов с использованием стекла |
|
сканера ......................................................................................................... |
27 |
Копирование удостоверения личности ...................................................... |
28 |
Сканирование................................................................................................... |
29 |
Сканирование с компьютера (для Windows®) ..................................................... |
29 |
ix
6
A
B
Сохранение сканированных документов и фотографий в папке в |
|
виде PDF-файла с помощью расширенного режима ControlCenter4 |
|
(Windows®).................................................................................................... |
29 |
Сканирование с помощью кнопки сканирования на устройстве Brother ........... |
30 |
Сканирование с использованием кнопки сканирования на |
|
устройстве .................................................................................................... |
30 |
Факс.................................................................................................................... |
32 |
Перед отправкой факса ........................................................................................ |
32 |
Настройка идентификатора устройства..................................................... |
32 |
Настройка параметров совместимости для телефонной линии с |
|
большим числом помех и систем VoIP....................................................... |
33 |
Режимы приема............................................................................................ |
33 |
Выбор правильного режима приема .......................................................... |
35 |
Настройка длительности звонка «Факс/Телефон» (быстрый двойной |
|
звонок)........................................................................................................... |
36 |
Установка количества звонков до ответа со стороны устройства |
|
(задержка ответа)......................................................................................... |
36 |
Сохранение номеров............................................................................................. |
37 |
Сохранение номеров в адресной книге ..................................................... |
37 |
Изменение или удаление имен и номеров в адресной книге................... |
37 |
Услуги, предоставляемые телефонной компанией, и внешние устройства ..... |
39 |
Голосовая почта ........................................................................................... |
39 |
Передача голоса по IP-протоколу (VoIP).................................................... |
39 |
Подключение внешнего автоответчика (А/О) ............................................ |
39 |
Внешние и параллельные телефоны......................................................... |
39 |
Отправка и прием факсов с использованием устройства.................................. |
40 |
Отправка факса ........................................................................................... |
40 |
Отправка факсов с помощью компьютера (PC-FAX) .......................................... |
42 |
Отправка факсов с компьютера.................................................................. |
42 |
Прием факсов на компьютере (только для Windows®) ............................. |
42 |
Устранение неисправностей.......................................................................... |
44 |
Определение причины неполадки........................................................................ |
44 |
Сообщения об ошибках и необходимости обслуживания.................................. |
45 |
Проблемы, связанные с телефоном и факсом ................................................... |
52 |
Устранение неисправностей при возникновении других проблем, |
|
связанных с факсом .................................................................................... |
53 |
Проблемы с печатью или сканированием ........................................................... |
55 |
Замятие документов и бумаги .............................................................................. |
57 |
Определение места замятия документа или бумаги ................................ |
57 |
Удаление замятых документов ................................................................... |
57 |
Удаление замятой бумаги ........................................................................... |
58 |
Приложение ...................................................................................................... |
65 |
Ввод текста на устройстве Brother ....................................................................... |
65 |
x
Расходные материалы |
..........................................................................................67 |
C Указатель .......................................................................................................... |
69 |
xi
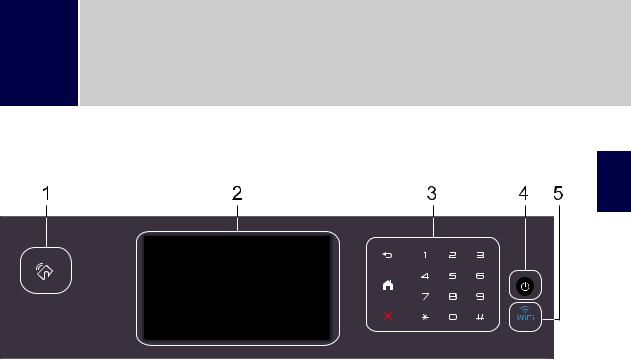
1Общая информация
Обзор панели управления
1 |
2 |
3 |
4 |
5 |
1.Устройство считывания NFC (доступно только в определенных моделях)
Чтобы выполнить проверку подлинности пользователя, можно коснуться идентификационной картой со встроенной микросхемой устройства считывания NFC на панели управления.
Если ваше устройство на базе Android™ поддерживает функцию NFC, вы можете печатать и сканировать документы с его помощью.
2.Сенсорный жидкокристаллический (ЖК) дисплей 67,5 мм
Чтобы выбрать пункт меню или параметр, коснитесь его на сенсорном экране.
3.Сенсорная панель
 (Назад)
(Назад)
Нажмите для возврата к предыдущему меню.
 (Начальный экран)
(Начальный экран)
•Нажмите для возврата к начальному экрану.
•Когда устройство находится в спящем режиме, значок режима готовности мигает.
 (Отмена)
(Отмена)
Нажмите, чтобы отменить операцию (кнопка доступна, если она светится).
Цифровая клавиатура (цифровые кнопки)
Нажимайте цифры на сенсорной панели, чтобы набрать телефонный или факсимильный номер либо ввести количество копий.
информация Общая 1
1

4. Включение и выключение питания
Включение и выключение питания
•Нажмите кнопку  , чтобы включить устройство.
, чтобы включить устройство.
•Чтобы выключить устройство, нажмите и удерживайте кнопку  . Перед выключением устройства на ЖК-дисплее на несколько секунд отобразится сообщение [Выключение]. Если к устройству подключен внешний телефон или автоответчик, он останется доступным для использования.
. Перед выключением устройства на ЖК-дисплее на несколько секунд отобразится сообщение [Выключение]. Если к устройству подключен внешний телефон или автоответчик, он останется доступным для использования.
5. (WiFi)
(WiFi)
(Для режима инфраструктуры)
Если индикатор WiFi светится, это означает, что устройство Brother подключено к беспроводной точке доступа. Если беспроводное подключение разорвано или устройство находится в процессе подключения к беспроводной точке доступа, индикатор WiFi мигает.
(Для режима ad-hoc)
Индикатор WiFi всегда выключен.
2
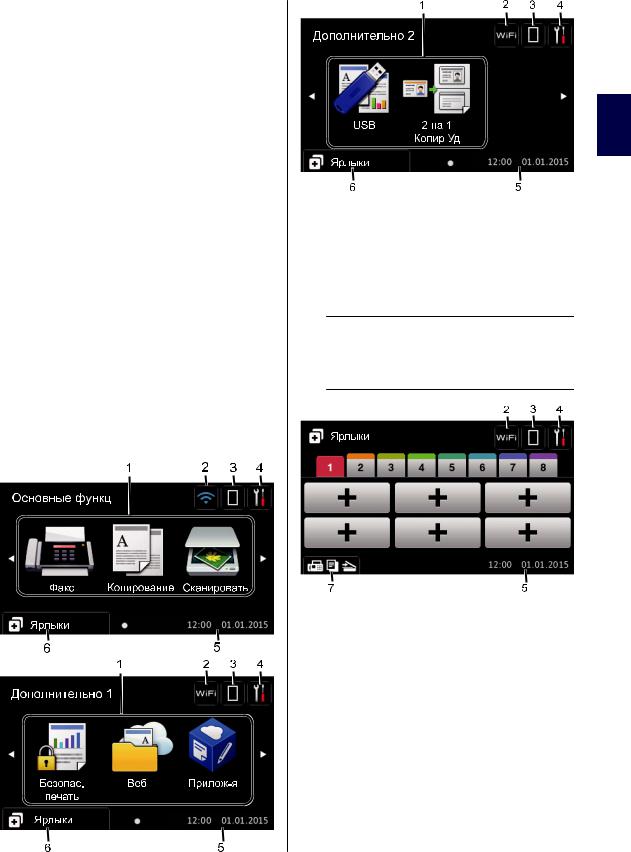
Обзор сенсорного ЖКдисплея
Вкачестве начального экрана можно выбрать экран функций или экран ярлыков. Если отображается экран функций, то чтобы отобразить другие экраны функций, проведите пальцем влево или вправо либо нажимайте кнопки d и c.
Врежиме простоя на начальном экране отображаются сведения о состоянии устройства. Этот экран также называется экраном режима готовности. Если отображается этот экран, то устройство готово к получению следующей команды.
Если включена функция проверки
подлинности Active Directory® или LDAP,
панель управления устройства будет заблокирована.
Доступность той или иной функции зависит от используемой модели.
Экраны функций
С помощью экранов функций можно получить доступ к различным функциям устройства, например функциям факса, копирования и сканирования.
Экран ярлыков
Создание ярлыков для часто используемых операций, например для операций отправки факса, копирования, сканирования и использования интернетслужб.
 Предусмотрено восемь вкладок с ярлыками (по шесть ярлыков на каждой вкладке). Всего можно создать 48 ярлыков.
Предусмотрено восемь вкладок с ярлыками (по шесть ярлыков на каждой вкладке). Всего можно создать 48 ярлыков.
1.Режимы
• [Факс]
[Факс]
Нажмите, чтобы получить доступ к режиму факса.
• [Копирование]
[Копирование]
Нажмите, чтобы получить доступ к режиму копирования.
• [Сканировать]
[Сканировать]
Нажмите, чтобы получить доступ к режиму сканирования.
информация Общая 1
3

• [Безопас. печать]
[Безопас. печать]
Нажмите, чтобы получить доступ к функции [Безопасная печать].
• [Веб]
[Веб]
Нажмите для подключения устройства Brother к интернетслужбе. Дополнительная информация uu Руководство по использованию интернет-сервисов
Чтобы загрузить программное обеспечение, перейдите на страницу используемого устройства
Руководства на веб-сайте Brother Solutions Center по адресу support.brother.com.
• [Прилож-я]
[Прилож-я]
Нажмите для подключения устройства Brother к службе приложений Brother. Дополнительная информация uu Руководство по использованию интернет-
сервисовЧтобы загрузить программное обеспечение, перейдите на страницу используемого устройства
Руководства на веб-сайте Brother Solutions Center по адресу support.brother.com.
• [USB]
[USB]
Нажмите для доступа к меню прямой печати и сканирования на USB.
• [2 на 1 Копир Уд]
[2 на 1 Копир Уд]
Нажмите, чтобы получить доступ к функции копирования «2 на 1 Копир Уд».
2. или
или  (Сигнал беспроводной
(Сигнал беспроводной
сети)
Нажмите, чтобы настроить беспроводное подключение.
Если вы используете беспроводное подключение, на четырехуровневом индикаторе на экране отображается текущий уровень сигнала беспроводной сети.
0 |
MAX |
3. (Тонер)
(Тонер)
Отображает оставшийся ресурс тонера. Нажмите, чтобы получить доступ к меню [Тонер].
4. (Настройки)
(Настройки)
Нажмите, чтобы получить доступ к меню [Настройки].
Если меню настроек заблокировано, на
ЖК-дисплее отображается значок  . Чтобы изменить настройки, необходимо разблокировать устройство.
. Чтобы изменить настройки, необходимо разблокировать устройство.
5.Дата и время
Отображение даты и времени, установленных на устройстве.
6. [Ярлыки]
[Ярлыки]
Нажмите, чтобы получить доступ к экрану [Ярлыки].
7. (Экраны функций)
(Экраны функций)
Нажмите, чтобы получить доступ к экранам функций.
4

Новый факс
Если для параметра [Предп-р факса] установить значение [Вкл.], в верхней части экрана отобразится количество новых факсов в памяти устройства.
Предупреждающий значок
При появлении сообщения об ошибке или сервисного сообщения отображается предупреждающий значок
 . Чтобы просмотреть сообщение,
. Чтобы просмотреть сообщение,
нажмите  , а затем —
, а затем —  для возврата в режим готовности.
для возврата в режим готовности.
ПРИМЕЧАНИЕ
В данном устройстве поддерживается шрифт, разработанный компанией ARPHIC TECHNOLOGY CO., LTD.
Использование сенсорного ЖКдисплея
Чтобы активировать ЖК-дисплей, нажмите на него. Чтобы отобразить все параметры и получить к ним доступ, проведите пальцем влево, вправо, вверх, вниз или нажимайте кнопки d c и a b на ЖК-дисплее.
Ниже описаны действия по изменению настройки устройства. В данном примере настройка подсветки ЖК-дисплея изменяется со [Светлая] на [Средняя].
ВАЖНАЯ ИНФОРМАЦИЯ
НЕ нажимайте на ЖК-дисплей острыми предметами, например ручкой или стилусом. Это может привести к повреждению устройства.
ПРИМЕЧАНИЕ
НЕ касайтесь ЖК-дисплея сразу же после подключения шнура питания или включения устройства. Это может привести к ошибке.
1 Нажмите  [Настройки].
[Настройки].
2 Нажмите [Все настройки].
3Проведите пальцем вверх или вниз либо нажимайте a или b, чтобы отобразить параметр [Общие настройки], а затем нажмите
[Общие настройки].
4Проведите пальцем вверх или вниз либо нажимайте a или b, чтобы отобразить параметр
информация Общая 1
5
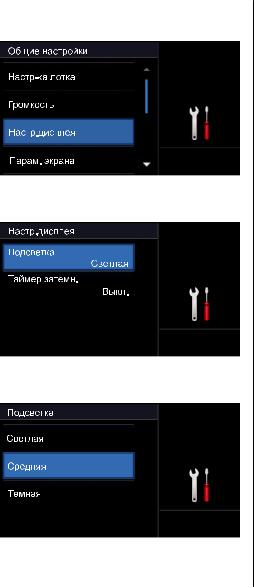
5
6
7
[Настр.дисплея], а затем нажмите
[Настр.дисплея].
Нажмите [Подсветка].
Нажмите [Средняя].
Нажмите  .
.
6
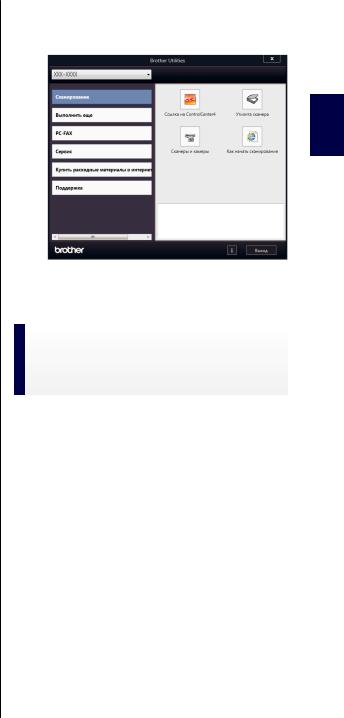
Доступ к службе
Brother Utilities (Windows®)
Brother Utilities — это программа запуска приложений, предоставляющая удобный доступ ко всем приложениям Brother, установленным на компьютере.
1Выполните одно из следующих действий:
•(Windows® XP, Windows Vista®, Windows® 7, Windows Server® 2003, Windows Server® 2008 и Windows Server® 2008 R2)
Нажмите  (Пуск) > Все программы > Brother > Brother Utilities.
(Пуск) > Все программы > Brother > Brother Utilities.
•(Windows® 8 и Windows Server® 2012)
Нажмите кнопку  (Brother Utilities) на экране Пуск или на рабочем столе.
(Brother Utilities) на экране Пуск или на рабочем столе.
•(Windows® 8.1 и
Windows Server® 2012 R2)
Переместите указатель мыши в левый нижний угол экрана Пуск и
щелкните значок  (если вы используете сенсорное устройство, проведите пальцем вверх от нижней части экрана Пуск, чтобы отобразить экран Приложения).
(если вы используете сенсорное устройство, проведите пальцем вверх от нижней части экрана Пуск, чтобы отобразить экран Приложения).
Когда появится экран
Приложения, нажмите кнопку 
(Brother Utilities).
2Выберите необходимое устройство (XXXX — это название модели устройства).
3 Выберите необходимое действие.
Удаление программного обеспечения и драйверов
Brother (Windows®)
1 Запустите  (Brother Utilities).
(Brother Utilities).
2Щелкните по раскрывающемуся списку и выберите название своей модели (если она еще не выбрана). На левой панели навигации выберите
Сервис, а затем нажмите Удалить.
Чтобы удалить программное обеспечение и драйверы, следуйте инструкциям в диалоговом окне.
информация Общая 1
7
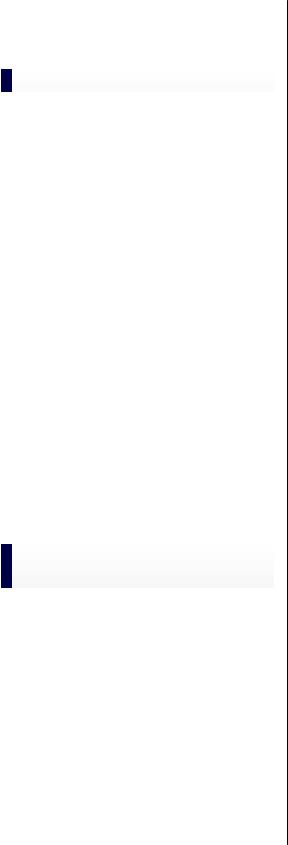
Первоначальная
настройка
Установка даты и времени
1Нажмите  [Настройки] > [Все настройки] > [Исходн. уст-ки] > [Дата и время] > [Дата].
[Настройки] > [Все настройки] > [Исходн. уст-ки] > [Дата и время] > [Дата].
2Наберите на ЖК-дисплее последние две цифры года и нажмите [ОК].
3Наберите на ЖК-дисплее две цифры месяца и нажмите [ОК].
4Наберите на ЖК-дисплее две цифры текущего числа и нажмите [ОК].
5 Нажмите [Время].
6Введите на ЖК-дисплее время в 24часовом формате и нажмите [ОК].
(Пример: введите 19:45)
7 Нажмите кнопку  .
.
Настройка громкости устройства
1Нажмите  [Настройки] > [Все настройки] > [Общие настройки] > [Громкость].
[Настройки] > [Все настройки] > [Общие настройки] > [Громкость].
2Выберите один из указанных ниже параметров.
(Доступные параметры зависят от используемого устройства.)
•[Звонок]
Настройка громкости звонка.
•[Звуковые эффекты]
Настройка громкости звукового сигнала, подаваемого при нажатии кнопки, в случае ошибки или после приема и отправки факса.
•[Динамик]
Настройка громкости динамика.
3Проведите пальцем вверх или вниз либо нажимайте a или b, чтобы отобразить параметр [Выкл.],
[Низк], [Средняя] или [Высок], а
затем нажмите нужный параметр.
4 Нажмите кнопку  .
.
8
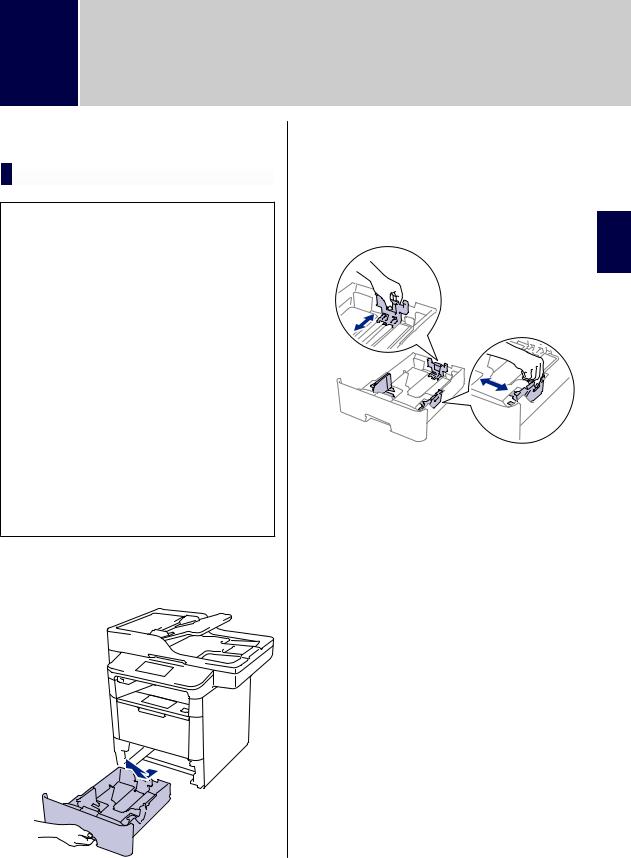
2Работа с бумагой
Загрузка бумаги
Загрузка бумаги в лоток
•Если для параметра проверки формата установлено значение «Вкл.», то при выдвижении лотка для бумаги на ЖК-дисплее появится сообщение с вопросом об изменении формата бумаги. Если необходимо, измените формат и тип бумаги, следуя инструкциям на экране.
•Если в лоток загружается бумага другого формата, необходимо также изменить настройки формата и типа бумаги на устройстве или компьютере.
•При использовании плотной бумаги откройте заднюю крышку (выходной лоток для вывода бумаги лицевой стороной вверх), чтобы отпечатанный лист попал в выходной лоток для вывода бумаги лицевой стороной вверх.
1Полностью выдвиньте лоток для бумаги из устройства.
2Нажмите на направляющие для бумаги и установите их в положение, соответствующее формату бумаги.
Удерживая нажатыми зеленые фиксаторы направляющих для бумаги, отрегулируйте положение этих направляющих.
3 Тщательно расправьте стопку бумаги.
4Загрузите бумагу в лоток для бумаги стороной для печати вниз.
При использовании бланков и предварительно запечатанной бумаги загружайте бумагу в правильной ориентации, как показано на иллюстрациях.
Ориентация бумаги для бланков и предварительно запечатанных листов
бумагой с Работа 2
9

Односторонняя печать
•лицевая сторона вниз
•верхний край к передней части лотка
Автоматическая двусторонняя печать (переплет по длинному краю)
•лицевая сторона вверх
•нижний край к передней части лотка
•НЕ загружайте в лоток для бумаги одновременно бумагу разных типов. Это может привести к замятию или нарушению подачи бумаги.
•При использовании бланков и предварительно запечатанной бумаги для двусторонней печати измените настройку устройства, выполнив указанные ниже действия.
-Нажмите  [Настройки] > [Все настройки] > [Принтер]
[Настройки] > [Все настройки] > [Принтер]
> [2-стор. режим] > [Одно
изображение] > [2-ст. подача].
5Убедитесь в том, что высота стопки бумаги не превышает отметку максимального уровня (b b b).
Переполнение лотка может привести к замятию бумаги.
6Медленно задвиньте лоток для бумаги в устройство.
7Чтобы предотвратить соскальзывание бумаги с выходного лотка, поднимите откидную панель.
10
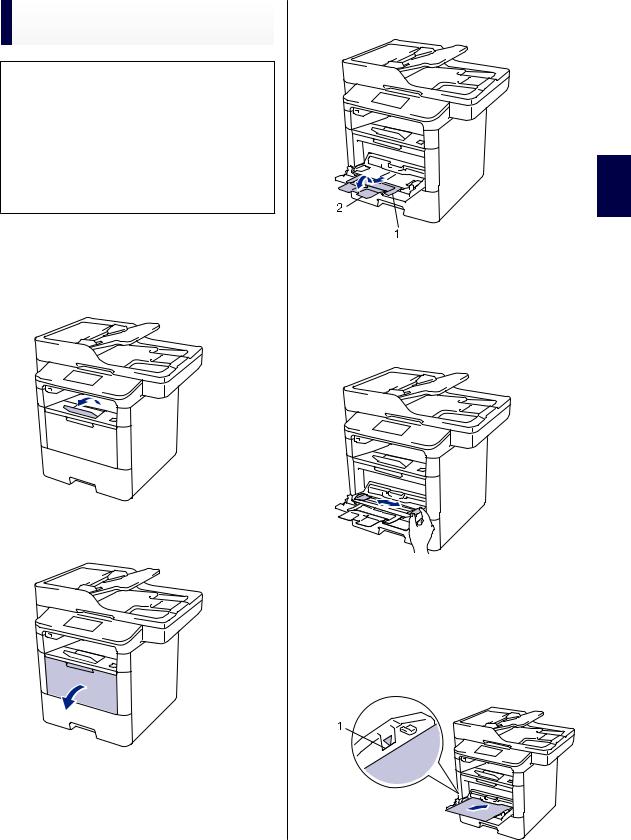
Загрузка бумаги в обходной лоток
Если в лоток загружается бумага другого формата, необходимо также изменить настройки формата и типа бумаги на устройстве или компьютере.
При использовании конвертов, плотной бумаги или наклеек uu Связанная информация: Печать на конвертах, плотной бумаге и наклейках
1Поднимите откидную панель, предотвращающую соскальзывание бумаги с выходного лотка для вывода бумаги лицевой стороной вниз.
2Откройте обходной лоток и осторожно опустите его.
3Вытяните подставку обходного лотка
(1) и разложите панель (2).
2
1
4Сдвиньте направляющие для бумаги в обходном лотке по ширине используемой бумаги. Если у правой направляющей для бумаги имеется рычаг, нажмите его и сдвиньте направляющую.
5Загрузите бумагу в обходной лоток стороной для печати вверх. При использовании бланков и предварительно запечатанной бумаги загружайте бумагу в правильной ориентации, как показано на иллюстрациях.
1
бумагой с Работа 2
11
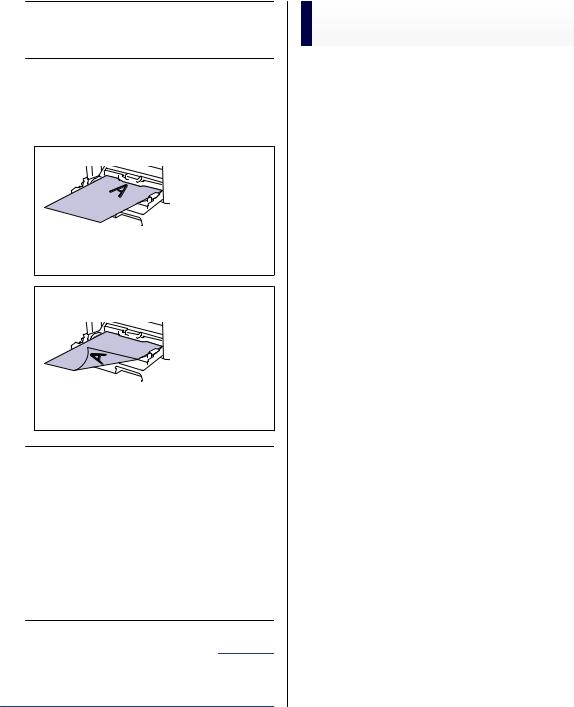
 Проследите, чтобы высота стопки бумаги не превышала отметку максимального уровня (1).
Проследите, чтобы высота стопки бумаги не превышала отметку максимального уровня (1).
Ориентация бумаги для бланков и предварительно запечатанных листов
Односторонняя печать
•лицевая сторона вверх
•верхний край вперед
Автоматическая двусторонняя печать (переплет по длинному краю)
•лицевая сторона вниз
•нижний край вперед
 При использовании бланков и предварительно запечатанной бумаги для двусторонней печати измените настройку устройства, выполнив указанные ниже действия.
При использовании бланков и предварительно запечатанной бумаги для двусторонней печати измените настройку устройства, выполнив указанные ниже действия.
•Нажмите  [Настройки] > [Все настройки] > [Принтер] > [2-
[Настройки] > [Все настройки] > [Принтер] > [2-
стор. режим] > [Одно
изображение] > [2-ст. подача].
Связанная информация
•Печать на конвертах, плотной бумаге и наклейках uu стр. 17
Изменение параметра проверки формата бумаги
Если на устройстве включена функция проверки формата, то при извлечении лотка для бумаги или загрузке бумаги в обходной лоток на дисплее появляется вопрос об изменении формата и типа бумаги.
Настройка по умолчанию — включено.
1Нажмите  [Настройки] > [Все настройки] > [Общие настройки] > [Настр-ка лотка] > [Проверка формата].
[Настройки] > [Все настройки] > [Общие настройки] > [Настр-ка лотка] > [Проверка формата].
2 Нажмите [Вкл.] или [Выкл.].
3 Нажмите  .
.
12

Изменение формата и типа бумаги
При изменении типа и формата загружаемой в лоток бумаги необходимо также изменить настройки типа и формата бумаги на ЖК-дисплее.
1Нажмите  [Настройки] > [Все настройки] > [Общие настройки] > [Настр-ка лотка] > [Тип
[Настройки] > [Все настройки] > [Общие настройки] > [Настр-ка лотка] > [Тип
бумаги].
2Проведите пальцем вверх или вниз либо нажимайте a или b, чтобы отобразить параметры лотка для бумаги, а затем нажмите нужный параметр.
3Проведите пальцем вверх или вниз либо нажимайте a или b, чтобы отобразить параметры типа бумаги, а затем нажмите нужный параметр.
4 Нажмите  .
.
5Проведите пальцем вверх или вниз либо нажимайте a или b, чтобы отобразить параметр [Формат бумаги], а затем нажмите [Формат бумаги].
6Проведите пальцем вверх или вниз либо нажимайте a или b, чтобы отобразить параметры лотка для бумаги, а затем нажмите нужный параметр.
7Проведите пальцем вверх или вниз либо нажимайте a или b, чтобы отобразить параметры формата бумаги, а затем нажмите нужный параметр.
8 Нажмите  .
.
Рекомендованные печатные носители
Для достижения наилучшего качества печати рекомендуется использовать типы бумаги, перечисленные в таблице.
Тип бумаги |
Наименование |
|
|
|
Обычная |
Xerox Premier TCF, 80 г/м2 |
|
|
|
|
|
|||
бумага |
|
|
|
|
Xerox Business, 80 г/м2 |
|
2 |
||
|
|
|||
Бумага из |
Steinbeis Evolution White, |
|
||
|
Работа |
|||
Наклейки |
Avery laser label L7163 |
|
||
вторсырья |
80 г/м2 |
|
|
|
|
|
|
с |
|
Конверты |
Серия Antalis River (DL) |
|||
|
бумагой |
|||
|
|
|
||
|
|
13
 Loading...
Loading...