Brother MFC-8890DW Quick Setup Guide
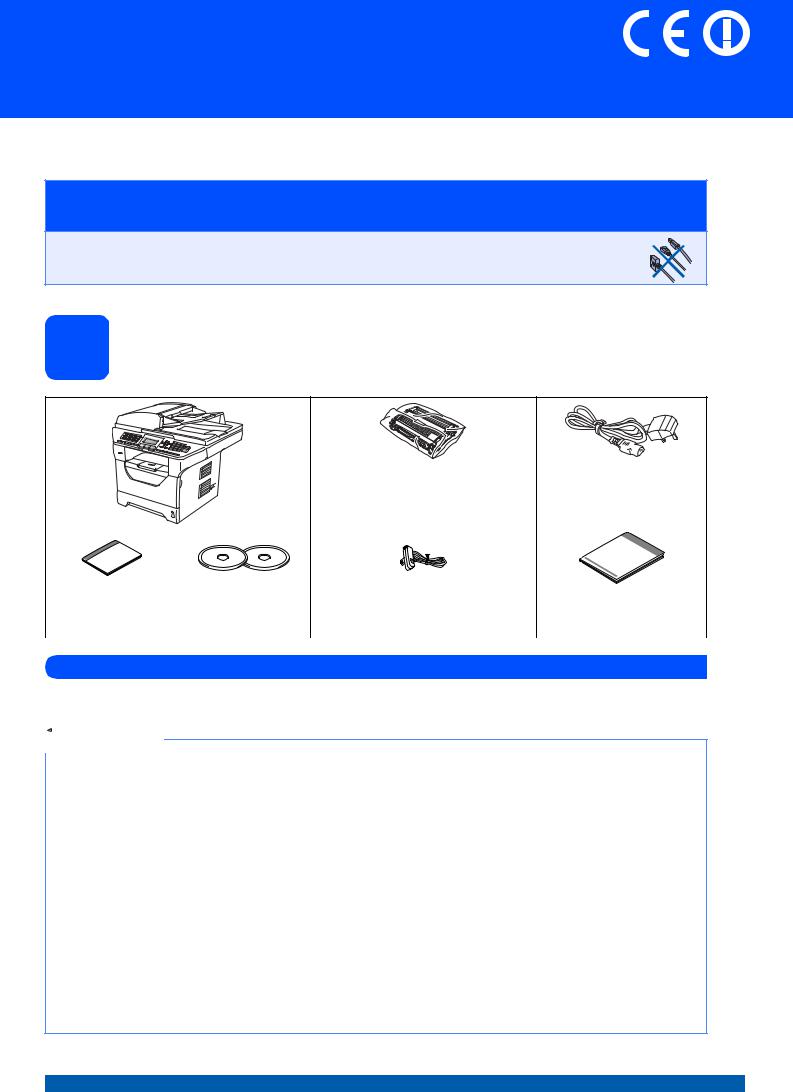
Quick Setup Guide |
|
Start Here |
MFC-8890DW |
|
Before you can use the machine, read this Quick Setup Guide for the correct setup and installation. To view the Quick Setup Guide in other languages, please visit http://solutions.brother.com/.
 IMPORTANT
IMPORTANT
DO NOT connect the interface cable yet.
1 Unpack the machine and check the components
Drum Unit Assembly |
AC Power Cord |
(including Standard Toner Cartridge)
User’s Guide |
CD-ROMS |
Telephone Line Cord |
Quick Setup Guide |
|
(Windows®) |
|
|
|
(Macintosh®) |
|
|
 WARNING
WARNING
Plastic bags are used in the packaging of your machine. To avoid danger of suffocation, please keep these bags away from babies and children.
 Note
Note
•The components included in the box may differ depending on your country.
•Save all packing materials and the box in case for any reason you must ship your machine.
•The interface cable is not a standard accessory. Buy the appropriate interface cable for the interface you want to use (USB, Parallel or Network).
USB cable
•Please make sure you use a USB 2.0 cable (Type A/B) that is no longer than 2 metres.
•DO NOT connect the interface cable at this time. Connecting the interface cable is done during MFL-Pro installation process.
•When you use a USB cable, make sure you connect it to the USB port of your computer and not to a USB port on a keyboard or non-powered USB hub.
Parallel cable
DO NOT use a parallel interface cable that is longer than 2 metres. Use a shielded interface cable that is IEEE 1284-compliant.
Network cable
Use a straight-through Category5 (or greater) twisted-pair cable for 10BASE-T or 100BASE-TX Fast Ethernet Network.
UK/IRE Version A
1
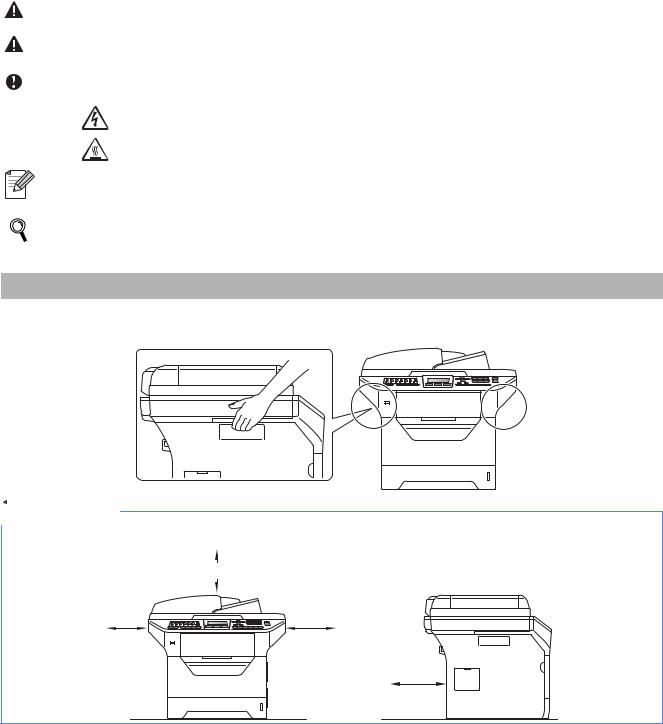
Symbols used in this guide
WARNING |
WARNINGS tell you what to do to prevent possible personal injury. |
|
|
||
|
|
|
CAUTION |
CAUTIONS specify procedures you must follow or avoid to prevent possible |
|
minor injuries. |
||
|
|
|
IMPORTANT |
IMPORTANT describe procedures you must follow or avoid to prevent possible |
|
machine problems or machine damage, or damage to other objects. |
||
|
|
|
|
Electrical Hazard icons alert you to a possible electrical shock. |
|
|
|
|
|
Hot Surface icons warn you not to touch machine parts that are hot. |
|
|
|
|
Note |
Notes tell you how you should respond to a situation that may arise or give tips |
|
about how the current operation works with other features. |
||
|
||
|
|
|
User’s Guide |
Indicates reference to the User’s Guide, Software User’s Guide or Network |
|
Software User’s Guide |
User’s Guide. |
|
Network User’s Guide |
|
|
|
|
 CAUTION
CAUTION
When you move the machine, grasp the side handholds that are under the scanner. DO NOT carry the machine by holding it at the bottom.
 Note
Note
Keep a minimum gap around the machine as shown in the illustration.
300 mm
200 mm |
500 mm |
130 mm
2
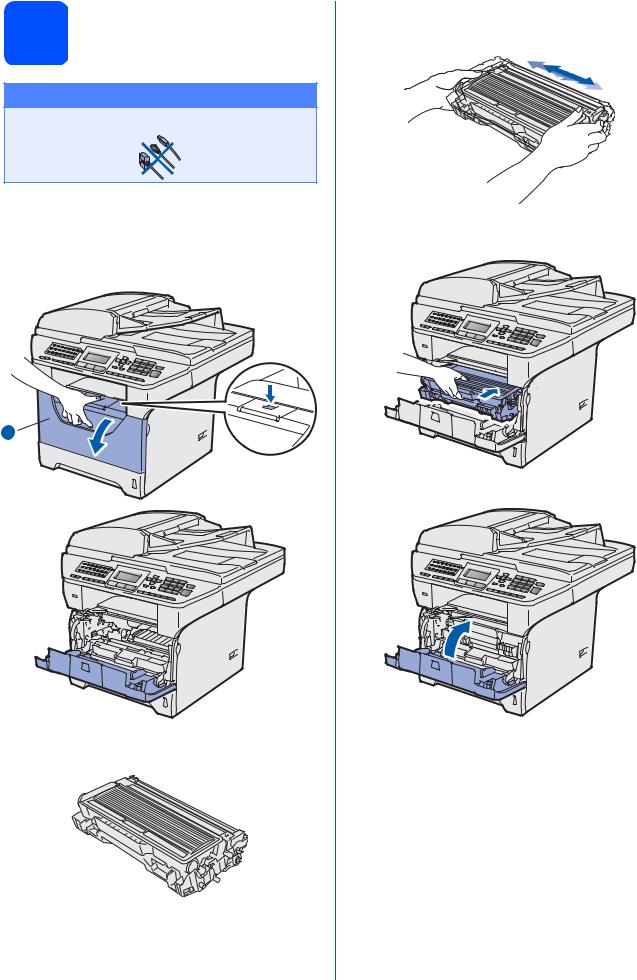
2 |
Install the drum unit and |
|
toner cartridge assembly |
 IMPORTANT
IMPORTANT
DO NOT connect the interface cable yet.
a Remove the protective tape and film covering the scanner glass.
b Press the front cover release button and open the front cover a.
1
c Unpack the drum unit and toner cartridge assembly.
d
e
f
Gently shake it from side to side several times to distribute the toner evenly inside the assembly.
Put the drum unit assembly into the machine until it clicks into place.
Close the front cover of the machine.
3
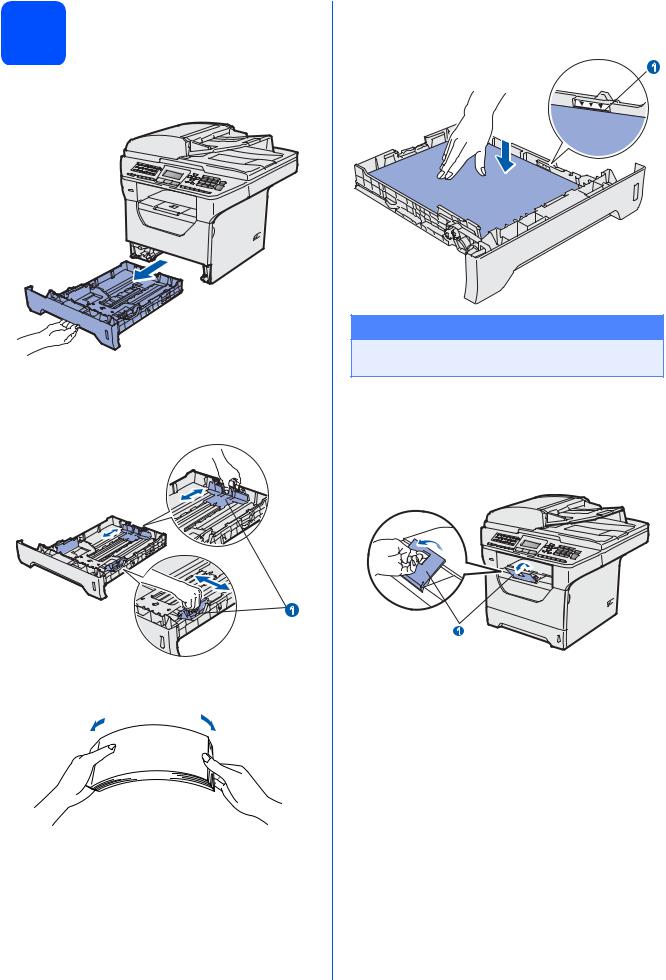
3 |
Load paper in the paper |
|
tray |
a Pull the paper tray completely out of the machine.
b While pressing the blue paper-guide release lever a, slide the paper guides to fit the paper size you are loading in the tray. Make sure that the guides are firmly in the slots.
1
c Fan the stack of paper well to avoid paper jams and misfeeds.
d Put paper in the tray, and make sure that the paper is below the maximum paper mark a. The side to be printed on must be face down.
1
 IMPORTANT
IMPORTANT
Make sure the paper guides touch the sides of the paper so it will feed correctly.
e Put the paper tray firmly back in the machine. Make sure that it is completely inserted into the machine.
f Unfold the support flap a to prevent paper from sliding off the face-down output tray.
1
4
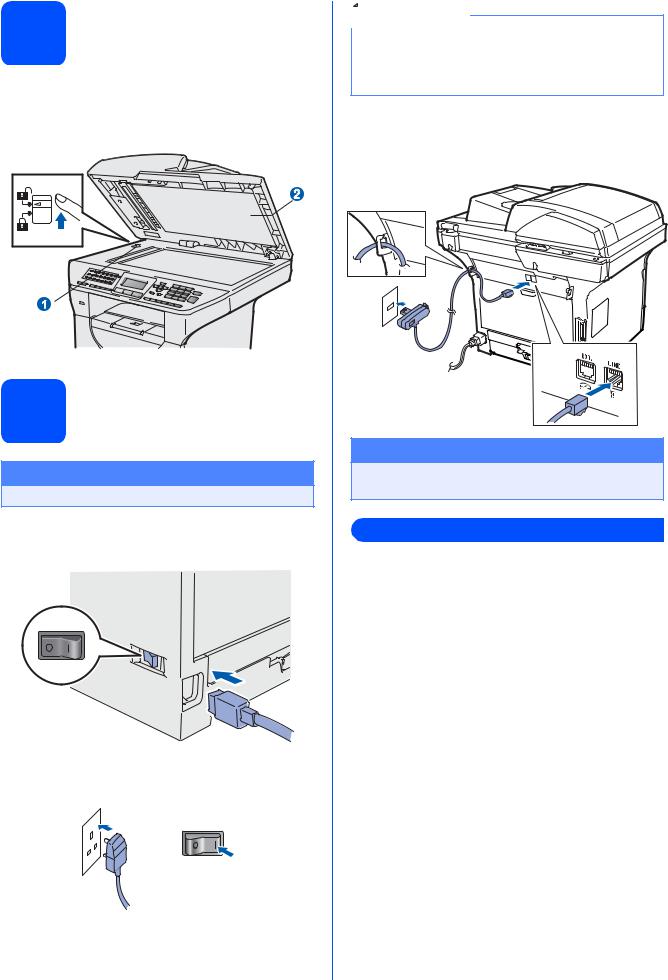
4 Release the scanner lock
Push the lever a in the direction shown to unlock the scanner.
(The grey scanner lock lever is located at the back left side, under the document cover b.)
2
1
5 |
Connect the power cord |
|
and telephone line |
 IMPORTANT
IMPORTANT
DO NOT connect the interface cable yet.
a Make sure that the machine power switch is off. Connect the AC power cord to the machine.
b Plug the AC power cord into an AC outlet. Turn the power switch on.
 Note
Note
If Scanner Locked appears on the LCD, immediately release the scanner lock and press
Stop/Exit. (See Release the scanner lock on page 5.)
c Connect the telephone line cord. Connect one end of the telephone line cord to the socket on the machine marked LINE and the other end to a modular wall socket.
 IMPORTANT
IMPORTANT
The telephone line cord MUST be connected to the socket on the machine marked LINE.
 WARNING
WARNING
The machine must be grounded using an earthed plug.
Since the machine is grounded through the power outlet, you can protect yourself from potentially hazardous electrical conditions on the telephone network by keeping the power cord connected to your machine when you connect it to a telephone line. Similarly, you can protect yourself when you want to move your machine by disconnecting the telephone line first and then the power cord.
5
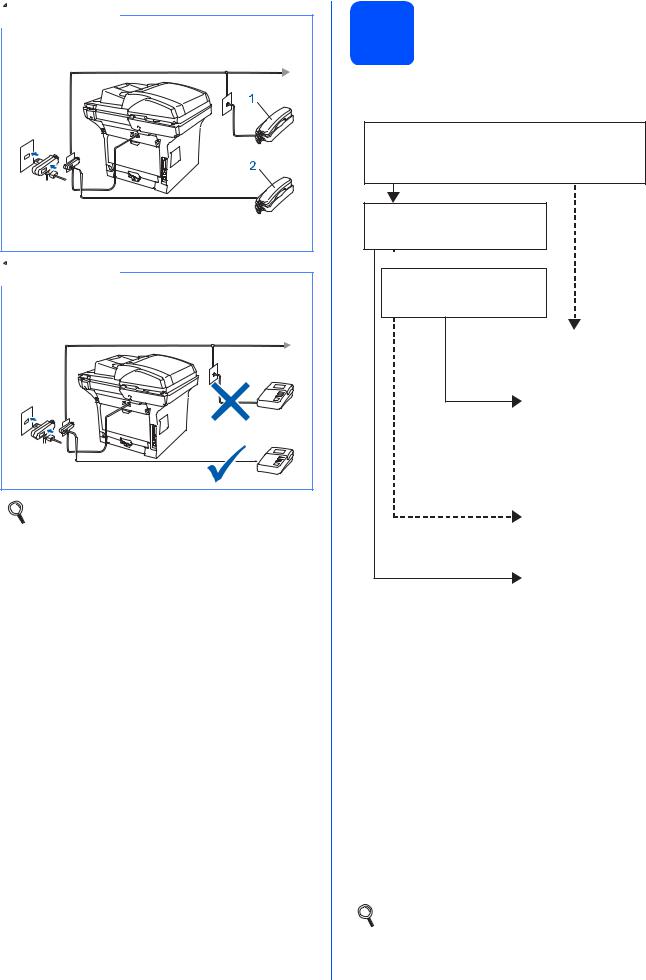
 Note
Note
If you are sharing one telephone line with an external telephone, connect it as shown below.
1
2
1Extension telephone
2External telephone
 Note
Note
If you are sharing one telephone line with an external telephone answering machine, connect it as shown below.
Set the receive mode to External TAD if you have an external answering machine. See Choose a Receive Mode on page 6. For additional details, see Connecting an external TAD (telephone answering device) in Chapter 7 of the User’s Guide.
6 Choose a Receive Mode
There are four possible receive modes: Fax Only,
Fax/Tel, Manual and External TAD.
Do you want to use the telephone features of your machine (if available) or an external telephone or external telephone answering device connected on the same line as the machine?
Yes |
No |
Are you using the voice message function of an external telephone answering device?
 No
No
Do you want the machine to answer fax and telephone calls automatically?
Fax Only
Your machine automatically answers every call as a fax.
Yes
Fax/Tel
Your machine controls the line and automatically answers every call. If the call is not a fax, the phone will ring for you to pick up the call.
No
Manual
You control the phone line and must answer every call yourself.
Yes
External TAD
Your external telephone answering device (TAD) automatically answers every call. Voice messages are stored on the external TAD. Fax messages are automatically printed.
a Press Menu. b Press 0.
c Press 1.
d Press or
or to choose the receive
to choose the receive
mode. Press OK.
e Press Stop/Exit.
For more details, see Receiving a fax in Chapter 6 of the User’s Guide.
6
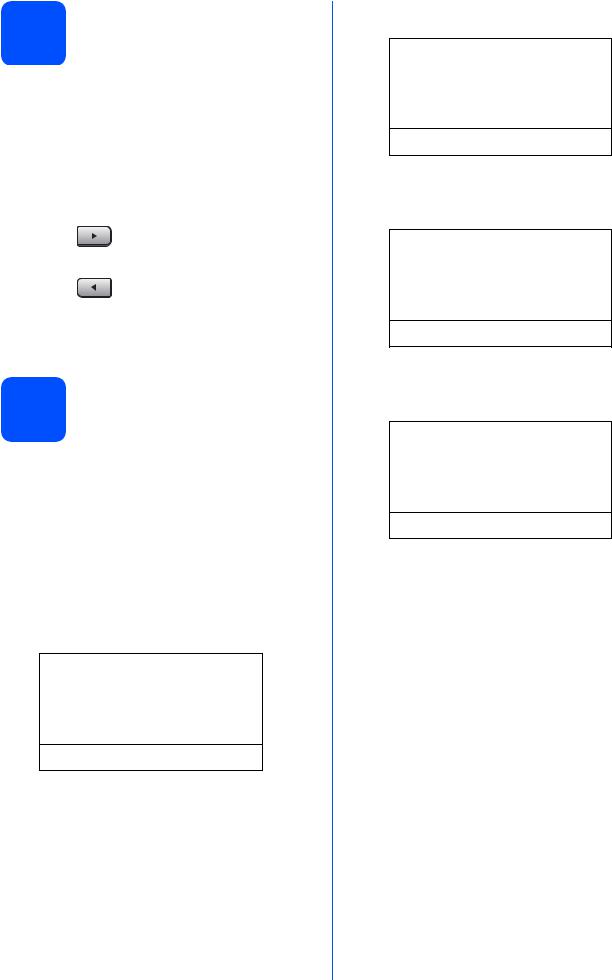
7 |
Set the LCD contrast |
|
(If needed) |
If you are having difficulty reading the LCD, try changing the contrast setting.
a |
Press Menu. |
|
b |
Press 1. |
|
c |
Press 7. |
|
d |
Press |
to increase the contrast. |
|
—OR— |
|
|
Press |
to decrease the contrast. |
e |
Press OK. |
|
Press Stop/Exit. |
||
8 Set the date and time
The machine displays the time, and if you set up the station ID the date and time will be added to each fax you send.
a Press Menu. b Press 0.
c Press 2.
d Enter the last two digits of the year on the dial pad, and then press OK.
02.Date&Time
Year:2009
Enter & OK Key
(e.g. Enter 0, 9 for 2009.)
e
f
g
h
Enter the two digits for the month on the dial pad, and then press OK.
02.Date&Time
XX/XX/2009
Month:03
Enter & OK Key
(e.g. Enter 0, 3 for March.)
Enter the two digits for the day on the dial pad, and then press OK.
02.Date&Time
XX/03/2009
Day:25
Enter & OK Key
(e.g. Enter 2, 5.)
Enter the time in 24-hour format on the dial pad, and then press OK.
02.Date&Time
25/03/2009
Time:15:25
Enter & OK Key
(e.g. Enter 1 5, 2 5 for 3:25 P.M.)
Press Stop/Exit.
7
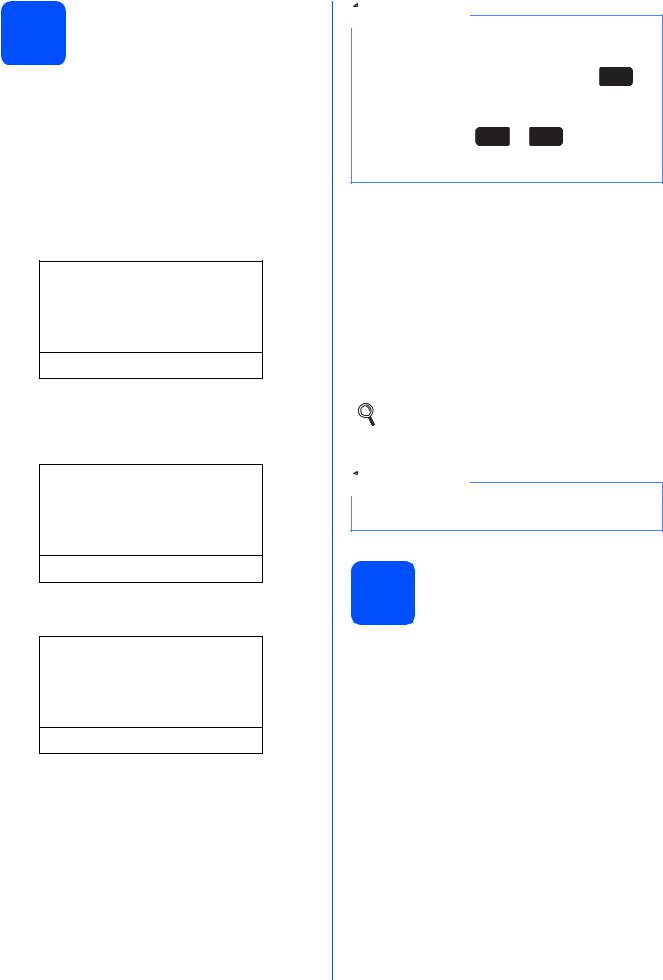
9 |
Enter personal |
|
information (station ID) |
You should store your name and fax number to be printed on all fax pages that you send.
a Press Menu. b Press 0.
c Press 3.
d Enter your fax number (up to 20 digits) on the dial pad, and then press OK.
03.Station ID
Fax:_
Enter & OK Key
e Enter your telephone number (up to 20 digits) on the dial pad, and then press OK. If your telephone number and fax number are the same, enter the same number again.
03.Station ID Fax:XXXXXXXXXXX
Tel:_
Enter & OK Key
f Use the dial pad to enter your name (up to 20 characters), and then press OK.
03.Station ID Fax:XXXXXXXXXXX Tel:XXXXXXXXXXX Name:_
Enter & OK Key
 Note
Note
•See the following chart for entering your name.
•If you need to enter a character that is on the
same key as the last character, press  to move the cursor to the right.
to move the cursor to the right.
•If you entered a letter incorrectly and want to
change it, press  or
or  to move the cursor to the incorrect character, press
to move the cursor to the incorrect character, press
Clear/Back.
Press |
One |
Two |
Three |
Four |
Five |
key |
time |
times |
times |
times |
times |
|
|
|
|
|
|
2 |
A |
B |
C |
2 |
A |
|
|
|
|
|
|
3 |
D |
E |
F |
3 |
D |
|
|
|
|
|
|
4 |
G |
H |
I |
4 |
G |
|
|
|
|
|
|
5 |
J |
K |
L |
5 |
J |
|
|
|
|
|
|
6 |
M |
N |
O |
6 |
M |
|
|
|
|
|
|
7 |
P |
Q |
R |
S |
7 |
|
|
|
|
|
|
8 |
T |
U |
V |
8 |
T |
|
|
|
|
|
|
9 |
W |
X |
Y |
Z |
9 |
|
|
|
|
|
|
For more details, see Entering Text in the
User’s Guide.
g Press Stop/Exit.
 Note
Note
If you make a mistake and want to start again, press Stop/Exit and go back to step a.
10 Fax Transmission Report
Your Brother machine is equipped with a Transmission Verification Report that can be used as confirmation that you sent a fax. This report lists the name or fax number of the receiving party, the date, time, and duration of the transmission, the number of pages transmitted, and whether or not the transmission was successful. If you want to use the Fax Transmission Report feature see Chapter 11
Printing Reports in the User’s Guide.
8
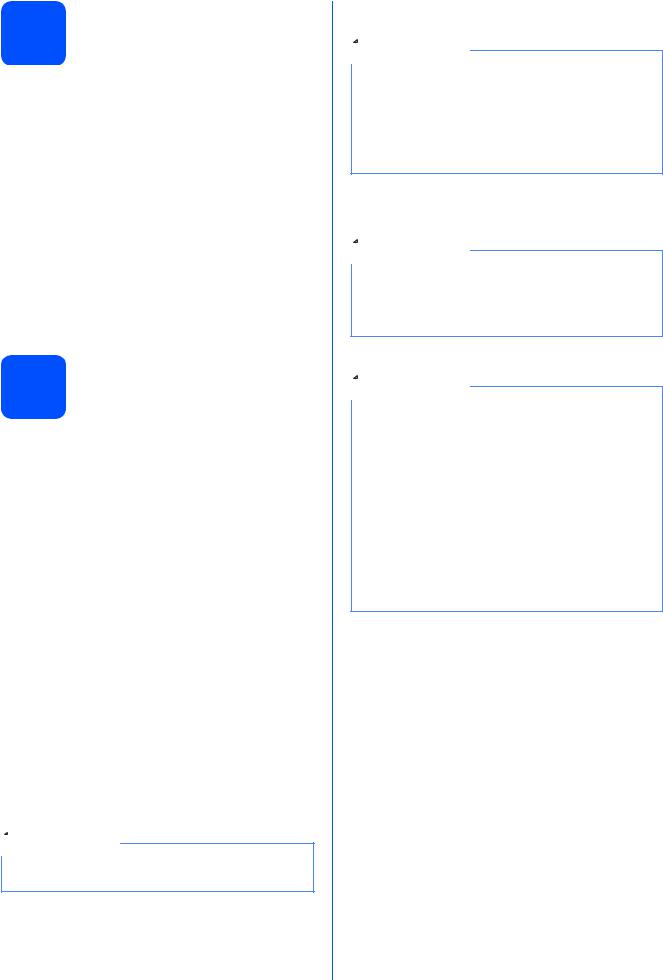
11 |
Set tone or pulse dialling |
|
mode |
Your machine comes set for Tone dialling service. If you have Pulse dialling service (rotary), you need to change the dialling mode.
a Press Menu. b Press 0.
c Press 4.
d Press  or
or  to choose Pulse (or
to choose Pulse (or
Tone). Press OK.
e Press Stop/Exit.
12 Set the telephone line type
If you are connecting the machine to a line that features a PABX (PBX) or ISDN to send and receive faxes, it is also necessary to change the phone line type accordingly by completing the following steps.
a Press Menu. b Press 0.
c Press 6.
d Press  or
or  to choose PBX, ISDN or
to choose PBX, ISDN or
Normal.
Press OK.
Do one of the following:
If you choose ISDN or Normal, go to step h.
If you choose PBX, go to step e.
e Do one of the following:
If you want to change the current prefix number, press 1 and go to step f.
If you do not want to change the current prefix number, press 2 and go to step h.
 Note
Note
The default setting is “!”. When you press Tel/R, “!” will be displayed on the LCD.
f Enter the Prefix number (up to 5 digits) on the dial pad, and then press OK.
 Note
Note
You can use the number 0 to 9, #, l and !. (Press Tel/R to display “!”.)
You cannot use ! with any other numbers or characters.
If your telephone system requires a timed break recall, press Tel/R to enter the break.
g Press or
or to choose On or Always and press OK.
to choose On or Always and press OK.
 Note
Note
•If you choose On, pressing Tel/R (the screen displays “!”) will let you access an outside line.
•If you choose Always, you can access an outside line without pressing Tel/R.
h Press Stop/Exit.
 Note
Note
PBX and TRANSFER
The machine is initially set to Normal, which lets the machine connect to a standard PSTN (Public Switched Telephone Network) line. However, many offices use a central telephone system or Private Automatic Branch Exchange (PABX). Your machine can be connected to most types of PABX (PBX). The machine’s recall feature supports timed break recall only (TBR). TBR will work with most PABX (PBX) systems allowing you to gain access to an outside line, or transfer calls to another extension. The feature works when Tel/R is pressed.
9

13 Automatic Daylight
Savings Time
You can set the machine to change automatically for daylight savings time. It will reset itself forward one hour in the Spring and backward one hour in the Autumn.
a b c
d e
Press Menu.
Press 1.
Press 4.
Press  or
or  to choose On (or Off). Press OK.
to choose On (or Off). Press OK.
Press Stop/Exit.
10
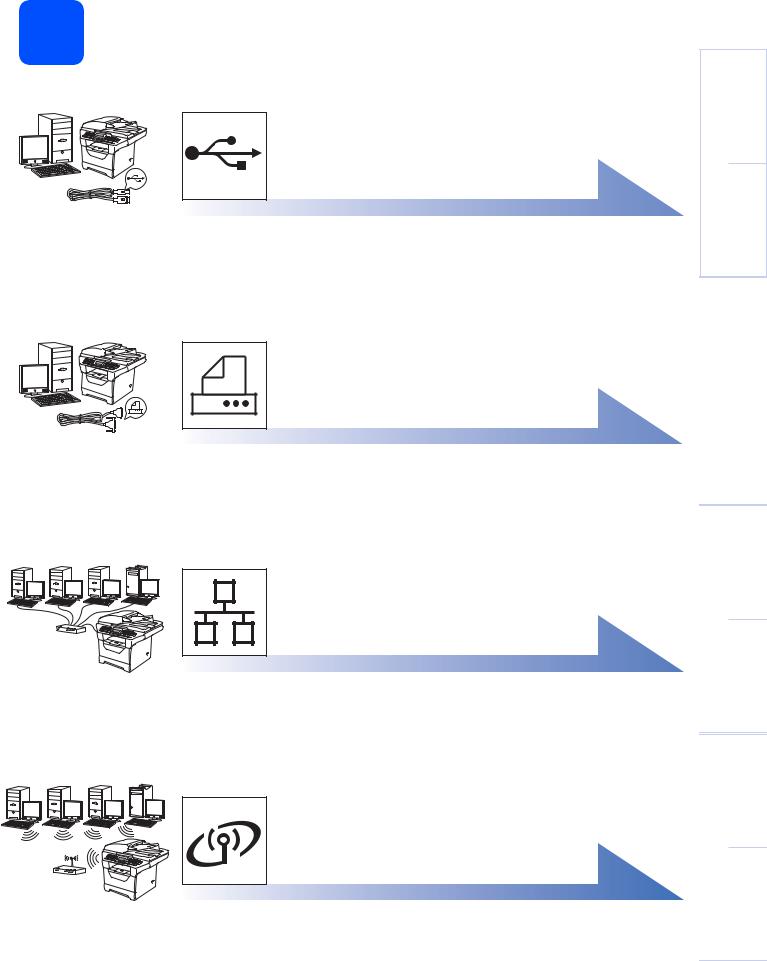
14 Choose your connection type
For USB Interface Users
Windows®, go to page 12
Macintosh®, go to page 16
For Parallel interface cable
Windows®, go to page 18
For Wired Network
Windows®, go to page 22
Macintosh®, go to page 26
For Windows Server® 2003/ 2008, see the Network User’s Guide on the CD-ROM.
For Wireless Network
Windows® and Macintosh®, go to page 28
|
Windows |
USB |
® |
Macintosh |
|
|
® |
|
|
Parallel |
Windows |
|
® |
|
|
Wired |
Windows |
® |
|
Network |
Macintosh |
|
® |
|
|
Wireless |
Windows |
® |
|
Network |
Macintosh |
|
® |
|
|
11
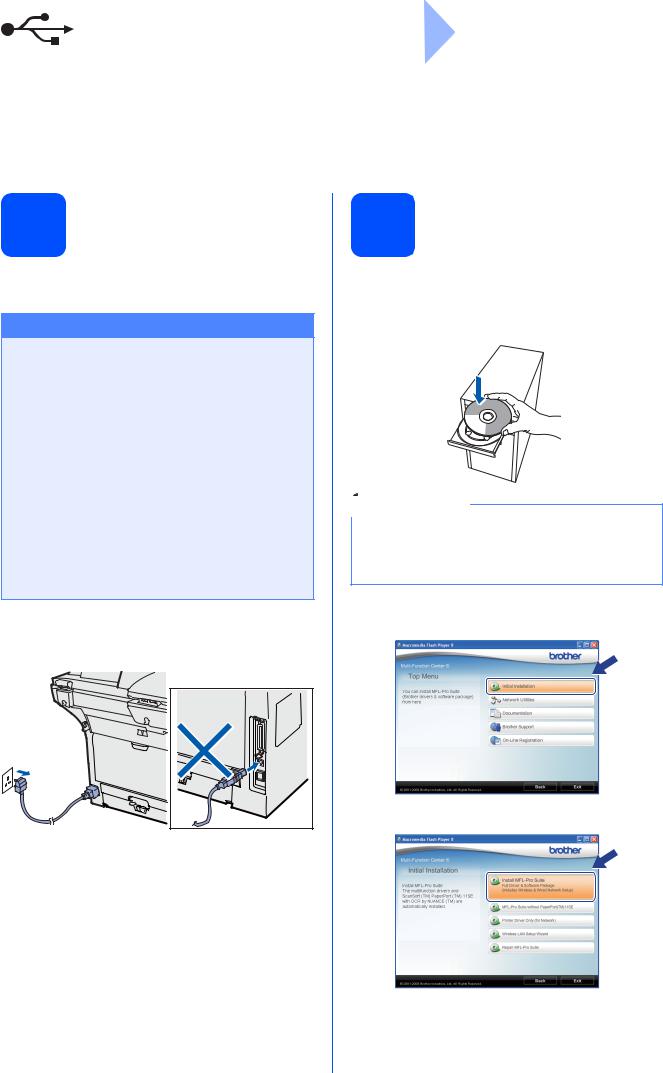
USB |
Windows® |
|
For USB Interface Users
(Windows® 2000 Professional/XP/XP Professional x64 Edition/
Windows Vista®)
15 Before you install
a Make sure that your computer is ON and you are logged on with Administrator rights.
 IMPORTANT
IMPORTANT
•DO NOT connect the USB cable yet.
•If there are any programs running, close them.
•Make sure a USB Flash memory device is not inserted into the machine.
•The screen may differ depending on the operating system.
•The supplied CD-ROM includes ScanSoft™ PaperPort™ 11SE. This software supports Windows® 2000 (SP4 or greater), XP (SP2 or greater), XP Professional x64 Edition and Windows Vista®. Update to the latest Windows® Service Pack before installing MFL-Pro Suite.
b Turn off and unplug the machine from the AC outlet and disconnect it from your computer, if you already connected an interface cable.
16 Install MFL-Pro Suite
a Put the supplied CD-ROM into your CD-ROM drive. If the model name screen appears, choose your machine. If the language screen appears, choose your language.
 Note
Note
If the Brother screen does not appear automatically, go to My Computer (Computer), double-click the CD-ROM icon, and then double-click Start.exe.
b The CD-ROM main menu will appear. Click
Initial Installation.
c Click Install MFL-Pro Suite.
12
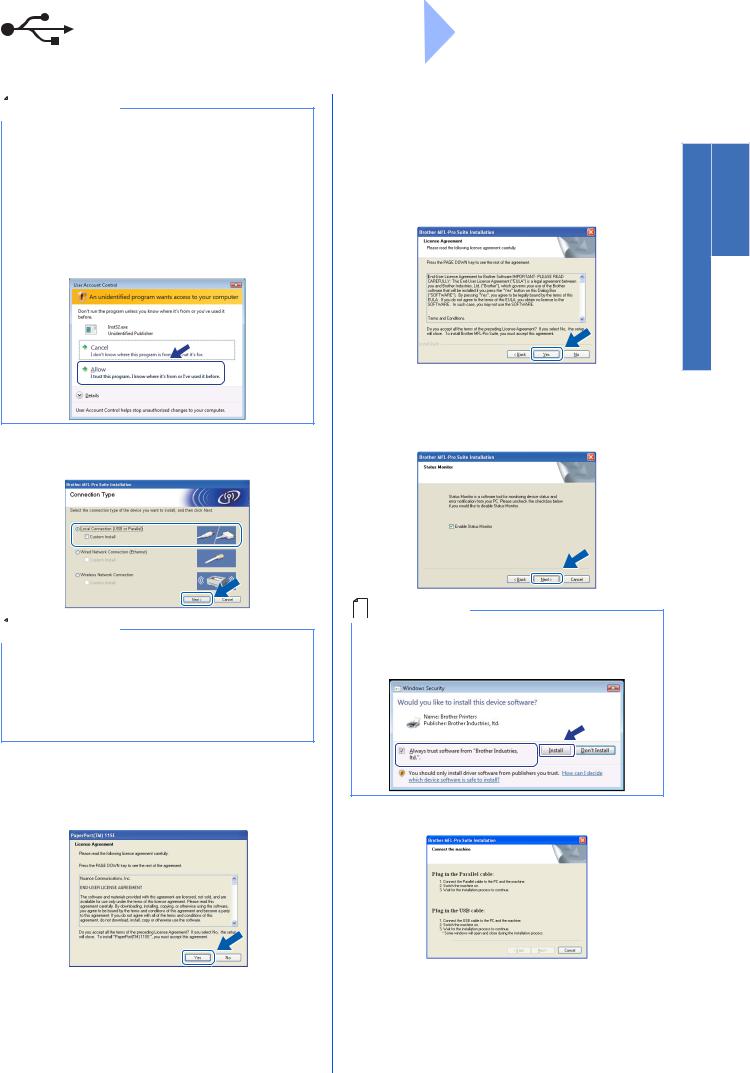
USB |
Windows® |
|
|
|
 Note
Note
•If the installation does not continue automatically, open the main menu again by ejecting and then reinserting the CD-ROM or
double-click the Start.exe program from the root folder, and continue from step c to install MFL-Pro Suite.
•For Windows Vista®, when the
User Account Control screen appears, click
Allow.
d Choose Local Connection, and then click Next. The installation continues.
 Note
Note
If you want to install the PS driver (Brother’s BR-Script Driver), choose Custom Install and then follow the on-screen instructions. When the Select Features screen appears, check
PS Printer Driver, and then continue following the on-screen instructions.
e When the ScanSoft™ PaperPort™ 11SE License Agreement window appears, click Yes if you agree to the Software
License Agreement.
f The installation of ScanSoft™ PaperPort™ 11SE will automatically start and is followed by the installation of MFL-Pro Suite.
g When the Brother MFL-Pro Suite Software |
Windows |
|
License Agreement window appears, click |
||
|
||
Yes if you agree to the Software |
|
|
License Agreement. |
|
|
USB |
® |
|
Macintosh |
||
|
® |
h If you do not want to monitor the machine status and error notifications from your computer, uncheck Enable Status Monitor and then click Next.
 Note
Note
For Windows Vista®, when this screen appears, click the check box and click Install to complete the installation correctly.
i When this screen appears, go to the next step.
13
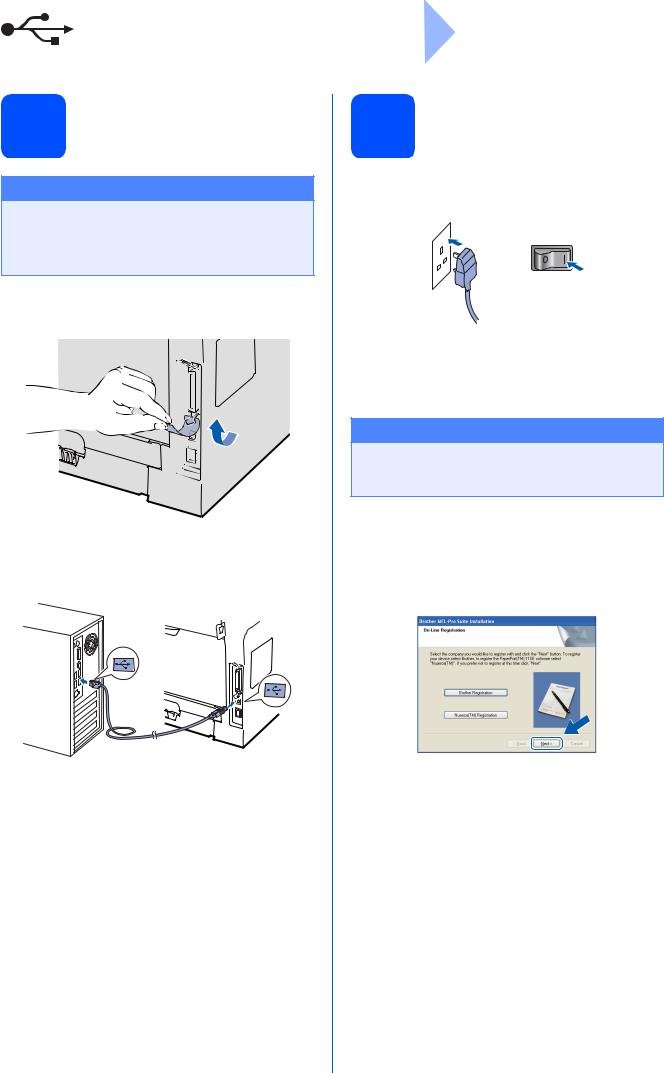
USB |
Windows® |
|
17 Connect the USB cable
 IMPORTANT
IMPORTANT
•DO NOT connect the machine to a USB port on a keyboard or a non-powered USB hub.
•Connect the machine directly to your computer.
a Remove the label covering the USB interface connector.
b Connect the USB cable to the USB connector
on the machine marked with the  symbol. Then connect the cable to your computer.
symbol. Then connect the cable to your computer.
18 Connect the power cord
a Plug the AC power cord into an AC outlet. Turn the power switch on.
The installation will continue automatically.
The installation screens appear one after another.
 IMPORTANT
IMPORTANT
DO NOT cancel any of the screens during the installation. It may take a few seconds for all screens to appear.
b When the On-Line Registration screen is displayed, make your selection and follow the on-screen instructions. Once you have completed the registration process, close your web browser to return to this window.
Then click Next.
14
 Loading...
Loading...