Brother MFC-9880 Quick start guide [de]
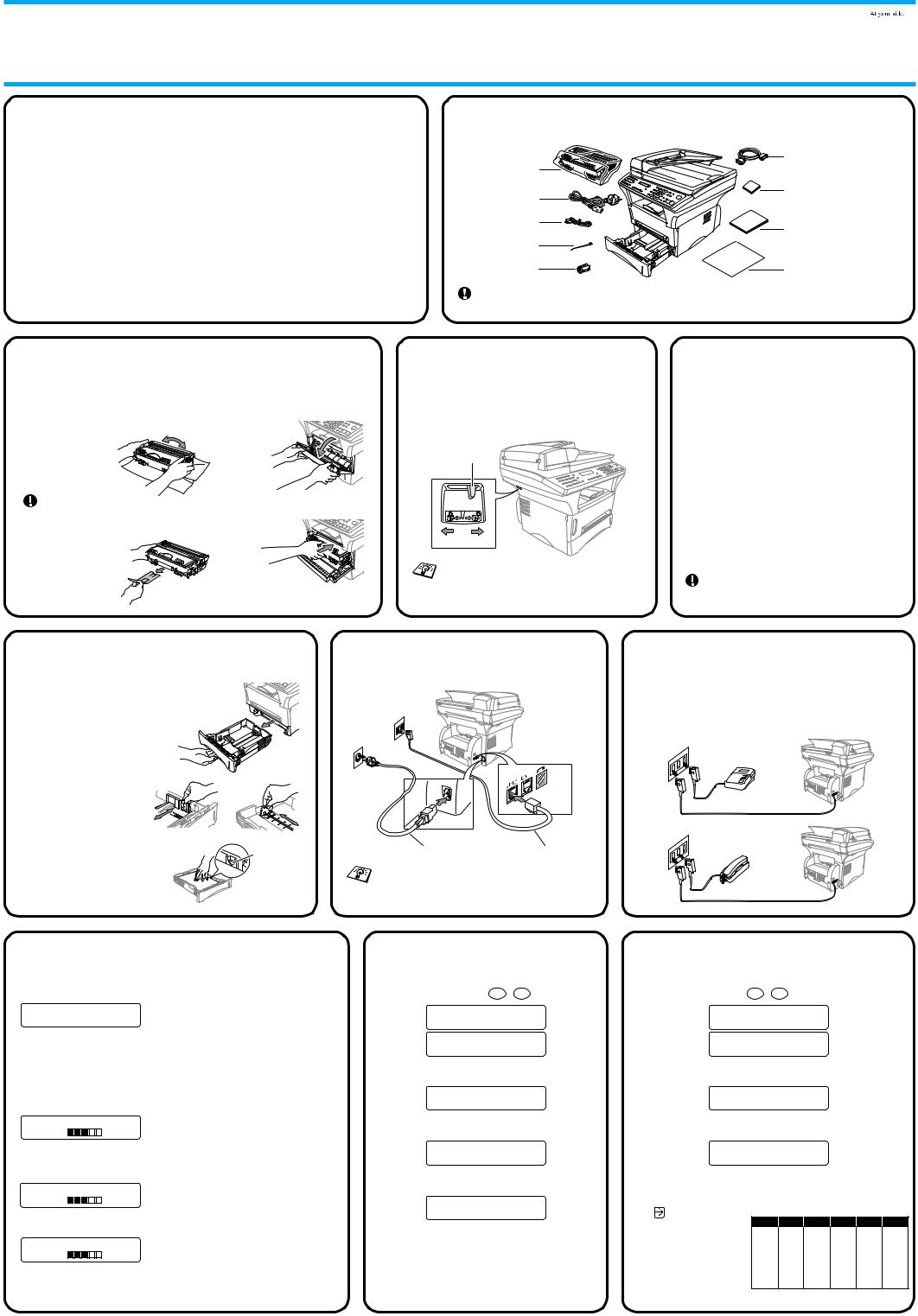
MFC-9880 Schnellstart-Anleitung 



Mit dem MFC-9880 haben Sie einen leistungsstarken Brother Tischkopierer erworben, der auch als Laserfax, Laserdrucker, Farbscanner und PC-Fax genutzt werden kann.
Führen Sie die folgenden Schritte zur schnellen Installation des Gerätes aus.
Ausführliche Informationen zur Bedienung des Gerätes finden Sie im Benutzerhandbuch (Kopierer/Fax). Die Beschreibung der Drucker-, Scannerund PC-Fax- Funktionen finden Sie in den Handbüchern auf der mitgelieferten CD-ROM.
Weitere Informationen sowie Hilfe, falls einmal Probleme auftreten sollten, erhalten Sie auf der Brother Solutions Center Website unter:
http://solutions.brother.com
1 Lieferumfang
|
Paralleles IEEE-1284-kompatibles |
Trommeleinheit |
bidirektionales Datenkabel |
|
|
(inkl. Toner-Kartusche) |
|
|
CD-ROM |
Netzkabel |
|
Telefonanschlusskabel |
Benutzerhandbuch |
|
|
|
(Kopierer/Fax) |
Kabelbinder |
|
(fü r USB-Kabel) |
|
Enstö rfilter |
Brother Schnellstart- |
(fü r USB-Kabel) |
Anleitung |
Bewahren Sie das Verpackungsmaterial für einen späteren Transport sorgfältig auf. Wenn das Gerät nicht richtig verpackt wird, erlischt der Garantieanspruch.
2 Trommeleinheit einsetzen
A. Packen Sie die Trommeleinheit aus |
C. Öffnen Sie die vordere Ab- |
und schwenken Sie sie 5- bis 6- |
deckung des MFC. |
mal seitlich hin und her, um den |
|
Toner im Innern |
|
der Einheit |
|
gleichmäßig zu |
|
verteilen. |
|
Um Schäden |
D. Setzen Sie die Trommel- |
zu vermeiden, sollten Sie die |
einheit in das MFC ein. |
Trommel nicht länger als einige |
|
Minuten dem |
|
Licht aussetzen. |
|
B. Entfernen Sie den |
|
Transportschutz |
E. Schließ en Sie die vordere |
an der Trommel- |
|
einheit. |
Abdeckung. |
Scanner-Verriege- 3 lung lösen
Drücken Sie den blauen Verriegelungshebel hinten an der linken Seite des MFC nach vorn, um die Scanner-Verriegelung zu lösen.
Scanner-
Verriegelungshebel
Verriegeln Lö sen
Wenn im Display Scanner lö sen erscheint, entriegeln Sie sofort den Scanner und drücken dann Stopp.
4 Optionale Multifunktionskassette installieren
A.Heben Sie das MFC vorsichtig hoch und setzen Sie es auf die optionale Kassette.
B.Schließ en Sie den kleinen Stecker der Kassette am MFC an.
Nehmen Sie beide Kassetten heraus und setzen Sie die optionale Kassette oben und die Standardkassette unten in das MFC ein, um Papierstaus zu vermeiden.
Sie müssen die Kassette im Menü einschalten und können dann einstellen, aus welcher Kassette Papier für Faxe, Kopien und zum Drucken eingezogen werden soll .
Die Kassette wird nicht befestigt. Heben Sie zum Transport des MFC die untere Kassette zusammen mit dem MFC an.
5 Papier einlegen
A.Ziehen Sie die Multifunktionskassette ganz aus dem MFC heraus.
B.Richten Sie die Papier-
führungen rechts und hinten in der Kassette entsprechend dem verwende-
ten Papier aus.
C. Legen Sie Papier in die Kassette ein. Drücken Sie es in allen vier
Ecken nach unten, so dass es flach in der Kassette liegt.
D. Setzen Sie die Kassette in das MFC ein und schieben Sie sie vor, bis sie einrastet.
Netzund |
Externes Telefon / |
6 Telefonanschluss |
7 Externer Anrufbeant- |
|
worter anschließen |
Externer
Anrufbeantworter
Markierung |
|
|
Externes |
|
Netzkabel |
Telefonanschlusskabel |
Telefon |
||
fü r maximale |
||||
|
|
|
||
Stapelhö he |
|
|
|
Folgen Sie den Anweisungen in dieser Anleitung, bevor Sie das parallele Datenkabel oder das USB-Datenkabel anschließ en.
8 Empfangsmodus wählen
Werkseitig ist der automatische Faxempfang (Fax) eingestellt.
Nur Fax
100% 








 Auto
Auto
Wenn Sie nur Faxe empfangen: Das MFC beantwortet alle Anrufe
und schaltet automatisch zum Faxempfang um.
Ä ndern Sie diese Einstellung nur, wenn ein externes Telefon oder ein externer Anrufbeantworter angeschlossen ist.
Zum Ä ndern der Einstellung drücken Sie die Taste Empfangsmodus so oft, bis die gewünschte Einstellung angezeigt wird.
100% |
Fax/TelAuto (mit externem Telefon) |
Wenn Sie viele Faxe und wenige Telefonanrufe bekommen. Das MFC nimmt alle Anrufe an, empfängt Faxe automatisch und ruft Sie bei einem Telefonanruf ans externe Telefon.
TAD:Anrufbeantw. |
(mit externem Anrufbeantworter) |
|
100% |
Auto |
|
Alle Anrufe werden vom Anrufbeantworter angenommen und Faxe automatisch vom MFC empfangen.
100% |
ManuellAuto (mit externem Telefon) |
Wenn Sie viele Telefonanrufe und selten Faxe empfangen. Alle Anrufe müssen mit dem externen Telefon angenommen werden.
Lesen Sie dazu auch das Benutzerhandbuch.
9 Datum und Uhrzeit eingeben
A. Drücken Sie Menü , 1 , 1 .
1.Datum/Uhrzeit
Jahr:XX
dann EINGABE
B.Geben Sie die letzten beiden Ziffern der Jahreszahl ein und drücken Sie Eingabe.
Monat:XX dann EINGABE
C.Geben Sie zwei Ziffern für den Monat ein und drücken Sie Eingabe.
Tag:XX
dann EINGABE
D.Geben Sie zwei Ziffern für den Tag ein und drücken Sie Eingabe.
Uhrzeit:XX:XX dann EINGABE
E.Geben Sie die Zeit im 24-Stundenformat ein und drücken Sie Eingabe.
F.Drücken Sie Stopp.
–1 –
10Absenderkennungeingeben
A. Drücken Sie Menü , 1 , 2 .
2.Abs.-Kennung
Fax:
dann EINGABE
B.Geben Sie die Rufnummer des MFC ein und drücken Sie Eingabe.
Tel:
dann EINGABE
C.Geben Sie Ihre Telefonnummer ein und drücken Sie
Eingabe.
Name:
dann EINGABE
D.Geben Sie mit Hilfe der Tabelle Ihren Namen über die Zifferntasten ein und drücken Sie Eingabe. Zur Eingabe eines Leerzeichens drücken Sie zweimal
. |
Taste |
1-mal |
2-mal |
3-mal |
4-mal |
5-mal |
|
E. Drücken Sie Stopp. |
|||||||
2 |
A |
B |
C |
2 |
A |
||
|
3 |
D |
E |
F |
3 |
D |
|
|
4 |
G |
H |
I |
4 |
G |
|
|
5 |
J |
K |
L |
5 |
J |
|
|
6 |
M |
N |
O |
6 |
M |
|
|
7 |
P |
Q |
R |
S |
7 |
|
|
8 |
T |
U |
V |
8 |
T |
|
|
9 |
W |
X |
Y |
Z |
9 |
(Siehe auch Texteingabe im Benutzerhandbuch)

PC-Anschluss und Software-Installation
Bevor Sie beginnen
• Sie müssen das MFC wie unten beschrieben anschließ en und die Brother-Treiber installieren, um es als Drucker, Scanner und PC-Fax unter Windows® verwenden zu können.
•Zum Anschluss des Gerätes über die USB-Schnittstelle kaufen Sie bitte ein passendes USB-Datenkabel.
•Falls bei der Installation Probleme auftreten sollten, finden Sie Hilfe im Brother Solutions Center unter http://solutions.brother.com
Verwenden Sie das mitgelieferte, abgeschirmte parallele IEEE 1284-kompatible Datenkabel und/oder ein abgeschirmtes USB-Kabel, das nicht lä nger als 1,8 m ist.
Folgen Sie den Anweisungen fü r Ihr Betriebssystem und den verwendeten Anschluss.
Für Benutzer von Windows® 95/98/98SE/Me/2000
Schritt 1
Schritt 2
Ziehen Sie den Netzstecker des MFC und vergewissern Sie sich, dass das MFC nicht an den PC angeschlossen ist.
Schalten Sie den PC ein.
Unter Windows® 2000 Professional müssen Sie als Administrator angemeldet sein.
Schritt 3 Legen Sie die CD-ROM in das CD-ROM-Laufwerk ein.
1.Legen Sie die MFC Software Suite CD-ROM in das CD-ROM-Laufwerk ein.
2.Wählen Sie die Sprache. Das Hauptmenü der CD-ROM erscheint.
Falls nach Einlegen der CD-ROM kein Bildschirm der MFC Software Suite erscheint, verwenden Sie den Windows® Explorer, um das Programm durch Doppelklicken der Datei setup.exe im Hauptverzeichnis der CD-ROM manuell zu starten.
3.Klicken Sie auf Software installieren.
4. Klicken Sie unter Hauptanwendung |
5. Klicken Sie auf Installieren. |
auf MFC Software Suite (siehe An- |
|
merkung *1). |
|
6.Der Installationsassistent erscheint kurz und danach sehen Sie den PaperPort® -Installationsbildschirm. Klicken Sie auf Ja, wenn Sie die Lizenzvereinbarung akzeptieren.
7.Wenn der PaperPort® Bildschirm mit Name und Firmenname erscheint, übernehmen oder ändern Sie die Angaben und klicken dann auf Weiter.
8.Wenn der Bildschirm zur Auswahl des Zielverzeichnisses, in dem die PaperPort® -Dateien installiert werden sollen, erscheint, übernehmen oder ändern Sie die Angaben und klicken dann auf Weiter.
9.Wenn der Registrierungsbildschirm erscheint, klicken Sie auf Weiter zur Registrierung von Paper Port® . Folgen Sie den Anweisungen.
10.Wenn der Installationsbildschirm der MFC Software Suite erscheint, klicken Sie auf Weiter, um mit der Installation der MFC Software Suite zu beginnen (siehe Anmerkung *2)
11.Wenn der „Setup Typ“-Bildschirm erscheint, wählen Sie Normal und klicken auf Weiter. Die Anwendungsdateien werden nun kopiert.
Für parallelen
Anschluss
|
Für USB- |
|
Anschluss |
12. Der „Kabel anschließ en“-Bildschirm |
12345678901234 |
|
12345678901234 |
erscheint nun. |
12345678901234 |
234567890123456789012345678901212345678901234567 12345678901234 |
|
|
12345678901234 |
234567890123456789012345678901212345678901234567 12345678901234
234567890123456789012345678901212345678901234567 12345678901234
234567890123456789012345678901212345678901234567234567890123456789012345678901212345678901234567siehe nächste Seite 1234567890123412345678901234
234567890123456789012345678901212345678901234567 12345678901234
234567890123456789012345678901212345678901234567 12345678901234
234567890123456789012345678901212345678901234567 12345678901234
12345678901234
12345678901234
12345678901234
12345678901234
2345678901234
*1 Die MFC Software Suite enthält Druckertreiber, Scannertreiber, ScanSoft™ |
*2 Wenn während der Installation eine Fehlermeldung |
*3 Auch wenn Sie hier Nein, wählen können |
PaperPort® , ScanSoft™ Text Bridge® , PC-FAX-Software, das Remote-Setup- |
erscheint oder wenn Sie zuvor bereits die MFC Soft- |
Sie das Brother Control Center später noch |
Programm und True Type-Fonts. PaperPort® ist ein Dokumenten-Manage- |
ware Suite oder MFL Pro installiert haben, müssen |
aufrufen, um die Scanner-Tasten des MFC |
ment-Programm zur Ansicht von eingescannten Dokumenten und empfan- |
Sie diese Programme zuerst deinstallieren. Wählen |
zu benutzen. Lesen Sie dazu den Abschnitt |
genen Faxen. Das in ScanSoft™ TextBridge® enthaltene PaperPort® -Pro- |
Sie dazu im Start-Menü Programme, Brother, |
Brother Control Center automatisch starten, |
gramm ist eine OCR-Anwendung, die einen eingescannten Text in einen |
Brother MFL Pro, Uninstall und folgen Sie dann |
in Teil IV, Kapitel 1 des Benutzerhand- |
bearbeitbaren Text verwandelt und in Ihr Standard-Textprogramm lädt. |
den Anweisungen auf dem Bildschirm. |
buches auf der CD-ROM (PDF-Format). |
– 2 –
 Loading...
Loading...