Brother MFC-J6925DW User Manual

Advanced User’s Guide
MFC-J6920DW
MFC-J6925DW
Version A
USA/CAN

User's Guides and where do I find them?
|
|
|
Which Guide? |
What's in it? |
Where is it? |
Product Safety Guide |
Read this Guide first. Please read the Safety |
Printed / In the box |
|
Instructions before you set up your machine. See |
|
|
this Guide for trademarks and legal limitations. |
|
|
|
|
Quick Setup Guide |
Follow the instructions for setting up your machine, |
Printed / In the box |
|
and installing the drivers and software for the |
|
|
operating system and connection type you are |
|
|
using. |
|
Basic User’s Guide |
Learn the basic Fax, Copy, Scan and PhotoCapture |
Printed / In the box |
|
Center™ operations and how to replace |
|
|
consumables. See troubleshooting tips. |
|
Advanced User’s Guide |
Learn more advanced operations: Fax, Copy, |
PDF file / CD-ROM |
|
security features, printing reports and performing |
|
|
routine maintenance. |
|
Software and Network |
This Guide provides instructions for Scanning, |
HTML file / CD-ROM |
User’s Guide |
Printing, PC-Fax and other operations that can be |
|
|
performed by connecting your Brother machine to a |
|
|
computer. You can also find useful information |
|
|
about using the Brother ControlCenter utility, using |
|
|
your machine in a network environment, and |
|
|
frequently used terms. |
|
Web Connect Guide |
This Guide provides useful information about |
PDF file / Brother |
|
accessing Internet services from the Brother |
Solutions Center 1 |
|
machine, as well as downloading images, printing |
|
|
data and uploading files directly to Internet services. |
|
AirPrint Guide |
This Guide provides information for using AirPrint to |
PDF file / Brother |
|
print from OS X v10.7.x, 10.8.x and your iPhone, |
Solutions Center 1 |
|
iPod touch, iPad, or other iOS device to your Brother |
|
|
machine without installing a printer driver. |
|
Google Cloud Print |
This Guide provides details on how to use Google |
PDF file / Brother |
Guide |
Cloud Print™ services for printing over the Internet. |
Solutions Center 1 |
Wi-Fi Direct™ Guide |
This Guide provides details on how to configure and |
PDF file / Brother |
|
use your Brother machine for wireless printing |
Solutions Center 1 |
|
directly from a mobile device supporting the Wi-Fi |
|
|
Direct™ standard. |
|
Mobile Print/Scan Guide |
This Guide provides useful information about |
PDF file / Brother |
for Brother iPrint&Scan |
printing from your mobile device and scanning from |
Solutions Center 1 |
|
your Brother machine to your mobile device when |
|
|
connected to a Wi-Fi network. |
|
|
|
|
1 Visit us at http://solutions.brother.com/.
 i
i

Table of Contents |
|
|
1 |
General setup |
1 |
|
Memory Storage .................................................................................................... |
1 |
|
Volume Settings..................................................................................................... |
1 |
|
Ring Volume .................................................................................................... |
1 |
|
Beep Volume ................................................................................................... |
2 |
|
Speaker Volume .............................................................................................. |
2 |
|
Automatic Daylight Saving Time............................................................................ |
3 |
|
Sleep Mode ........................................................................................................... |
3 |
|
Touchscreen LCD.................................................................................................. |
4 |
|
Setting the backlight brightness....................................................................... |
4 |
|
Setting the Dim Timer for the backlight ........................................................... |
4 |
|
Dial Prefix .............................................................................................................. |
5 |
|
Setting up or changing the prefix number........................................................ |
5 |
2 |
Security features |
6 |
|
Secure Function Lock 2.0...................................................................................... |
6 |
|
Before you begin to use Secure Function Lock 2.0......................................... |
6 |
|
Setting and changing the Administrator Password.......................................... |
7 |
|
Setting up restricted users............................................................................... |
8 |
|
Turning Secure Function Lock on/off............................................................... |
8 |
|
Switching users ............................................................................................... |
9 |
|
Changing to Public mode ................................................................................ |
9 |
|
Restricting dialing .................................................................................................. |
9 |
|
Dial pad restriction......................................................................................... |
10 |
|
Address Book restriction................................................................................ |
10 |
|
Shortcut restriction......................................................................................... |
10 |
|
LDAP Server restriction ................................................................................. |
10 |
3 |
Sending a fax |
11 |
|
Additional sending options................................................................................... |
11 |
|
Sending faxes using multiple settings ........................................................... |
11 |
|
Stop faxing..................................................................................................... |
11 |
|
Contrast ......................................................................................................... |
12 |
|
Changing fax resolution................................................................................. |
12 |
|
Setting your changes as the new default....................................................... |
13 |
|
Restoring fax options to the factory settings.................................................. |
14 |
|
Saving fax options as a Shortcut ................................................................... |
14 |
ii |
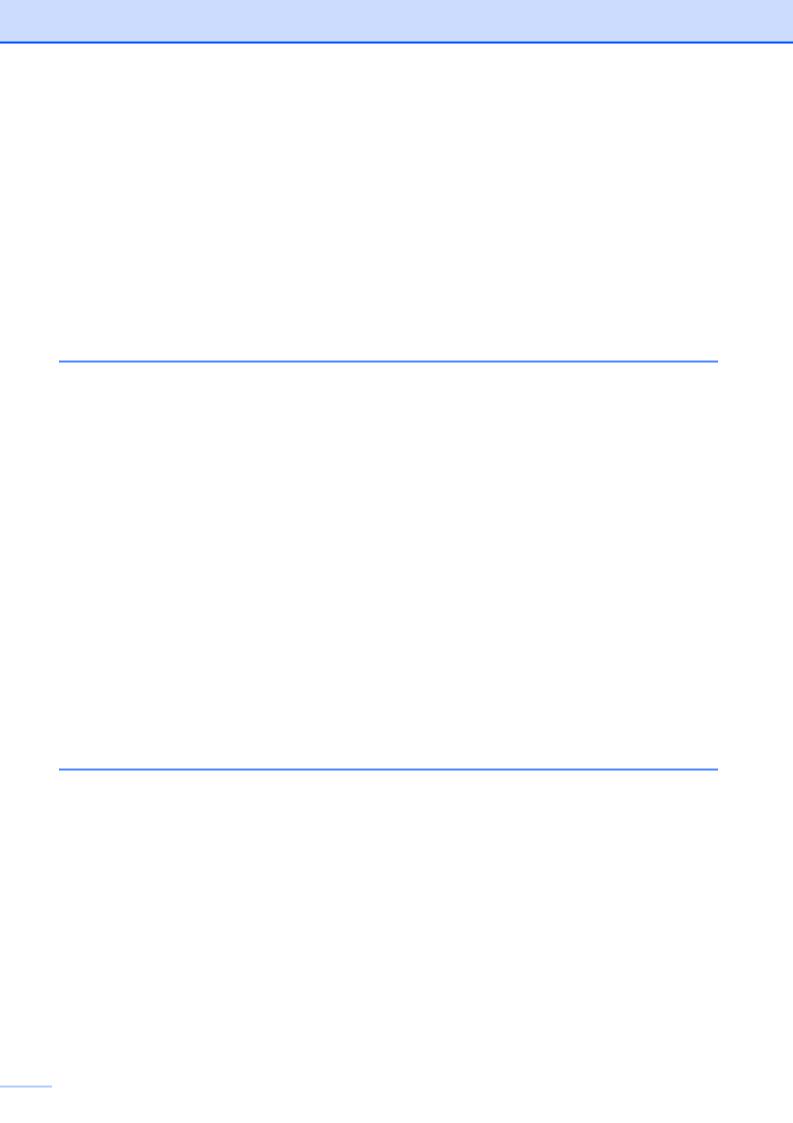
|
Additional sending operations.............................................................................. |
15 |
|
Sending a 2-sided fax from the ADF (Automatic Document Feeder) ............ |
15 |
|
Sending a fax manually ................................................................................. |
15 |
|
Sending a fax at the end of a conversation ................................................... |
16 |
|
Dual Access (Black & White only) ................................................................. |
16 |
|
Broadcasting (Black & White only) ................................................................ |
16 |
|
Real Time Transmission................................................................................ |
18 |
|
Overseas Mode ............................................................................................. |
19 |
|
Delayed Faxing (Black & White only) ............................................................ |
19 |
|
Delayed Batch Transmission (Black & White only) ....................................... |
20 |
|
Checking and canceling waiting jobs............................................................. |
20 |
|
Polling .................................................................................................................. |
21 |
|
Polled Transmit (Black & White only) ............................................................ |
21 |
4 |
Receiving a fax |
22 |
|
Memory Receive (Black & White only) ................................................................ |
22 |
|
Fax Forwarding.............................................................................................. |
22 |
|
Paging ........................................................................................................... |
23 |
|
Fax Storage ................................................................................................... |
23 |
|
Printing a fax from the memory ..................................................................... |
24 |
|
Turning off Memory Receive operations........................................................ |
24 |
|
Changing Memory Receive operations ......................................................... |
25 |
|
Remote Retrieval ................................................................................................. |
26 |
|
Setting a Remote Access Code..................................................................... |
26 |
|
Using your Remote Access Code.................................................................. |
26 |
|
Remote Fax commands ................................................................................ |
27 |
|
Retrieving fax messages ............................................................................... |
28 |
|
Changing your Fax Forwarding number ........................................................ |
28 |
|
Additional receiving operations............................................................................ |
29 |
|
Receiving faxes into memory when paper tray is empty ............................... |
29 |
|
Printing a reduced incoming fax .................................................................... |
29 |
|
Receiving a fax at the end of a conversation................................................. |
29 |
|
Polling .................................................................................................................. |
30 |
|
Polling receive ............................................................................................... |
30 |
5 |
Dialing and storing numbers |
32 |
|
Voice operations .................................................................................................. |
32 |
|
Tone or Pulse (Canada only)......................................................................... |
32 |
|
Fax/Tel mode................................................................................................. |
32 |
|
Caller ID......................................................................................................... |
32 |
|
Special line considerations ............................................................................ |
33 |
|
Additional dialing operations................................................................................ |
35 |
|
Outgoing Call History..................................................................................... |
35 |
|
Caller ID history ............................................................................................. |
35 |
|
Dialing access codes and credit card numbers ............................................. |
36 |
|
Additional ways to store numbers........................................................................ |
37 |
|
Storing Address Book numbers from the Outgoing Call history .................... |
37 |
|
Storing Address Book numbers from the Caller ID history ............................ |
37 |
|
Setting up Groups for Broadcasting .............................................................. |
38 |
 iii
iii
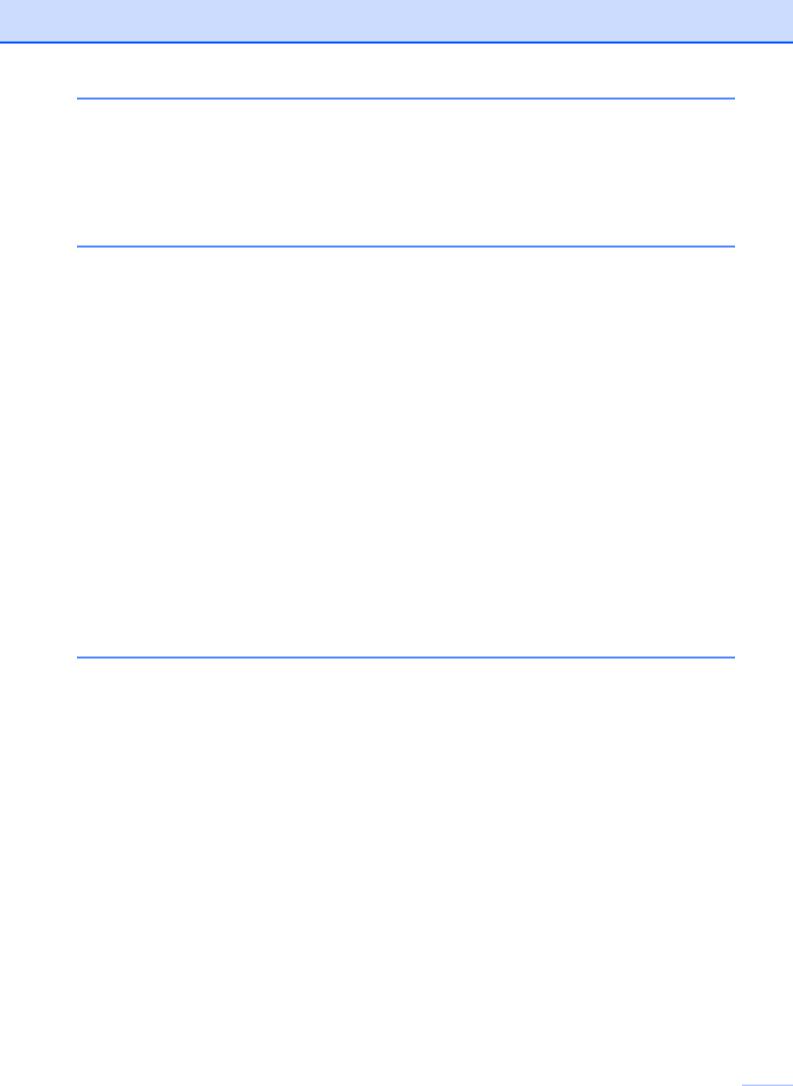
6 |
Printing reports |
40 |
|
Fax reports........................................................................................................... |
40 |
|
Transmission Verification Report................................................................... |
40 |
|
Fax Journal (activity report) ........................................................................... |
40 |
|
Reports ................................................................................................................ |
41 |
|
How to print a report ...................................................................................... |
41 |
7 |
Making copies |
42 |
|
Copy options........................................................................................................ |
42 |
|
Stop copying.................................................................................................. |
42 |
|
Improving copy quality................................................................................... |
42 |
|
Enlarging or reducing copies ......................................................................... |
43 |
|
Making N in 1 copies or a poster (Page Layout) ........................................... |
44 |
|
2 in 1 ID Copy (Page Layout) ........................................................................ |
47 |
|
Sorting copies using the ADF ........................................................................ |
48 |
|
Adjusting Density........................................................................................... |
48 |
|
Ink Save Mode............................................................................................... |
49 |
|
Thin Paper Copy............................................................................................ |
50 |
|
Auto Deskew ................................................................................................. |
50 |
|
Book Copy ..................................................................................................... |
51 |
|
Watermark Copy............................................................................................ |
51 |
|
Remove Background Color ........................................................................... |
52 |
|
2-sided copying ............................................................................................. |
53 |
|
Saving copy options as a Shortcut ................................................................ |
55 |
|
Ledger Copy Shortcuts........................................................................................ |
55 |
|
Ledger Copy Shortcut.................................................................................... |
55 |
8 |
PhotoCapture Center™: Printing photos from a memory card or |
|
|
USB Flash drive |
58 |
|
PhotoCapture Center™ operations ..................................................................... |
58 |
|
Memory cards, USB Flash drives and folder structures ................................ |
58 |
|
Movie printing ................................................................................................ |
59 |
|
Print Images......................................................................................................... |
59 |
|
Print Index (Thumbnails) ............................................................................... |
59 |
|
Printing Photos .............................................................................................. |
60 |
|
Enhance Photos ............................................................................................ |
60 |
|
ID photo print ................................................................................................. |
62 |
|
Slide Show..................................................................................................... |
63 |
|
DPOF printing................................................................................................ |
64 |
|
PhotoCapture Center™ print settings.................................................................. |
65 |
|
Print Quality ................................................................................................... |
65 |
|
Paper options ................................................................................................ |
65 |
|
Auto Correct .................................................................................................. |
67 |
|
Adjusting Brightness, Contrast and Color...................................................... |
67 |
|
Cropping ........................................................................................................ |
69 |
|
Borderless printing......................................................................................... |
70 |
|
Print Date....................................................................................................... |
70 |
|
Setting your changes as the new default....................................................... |
71 |
|
Restoring all settings to the factory settings .................................................. |
71 |
iv 
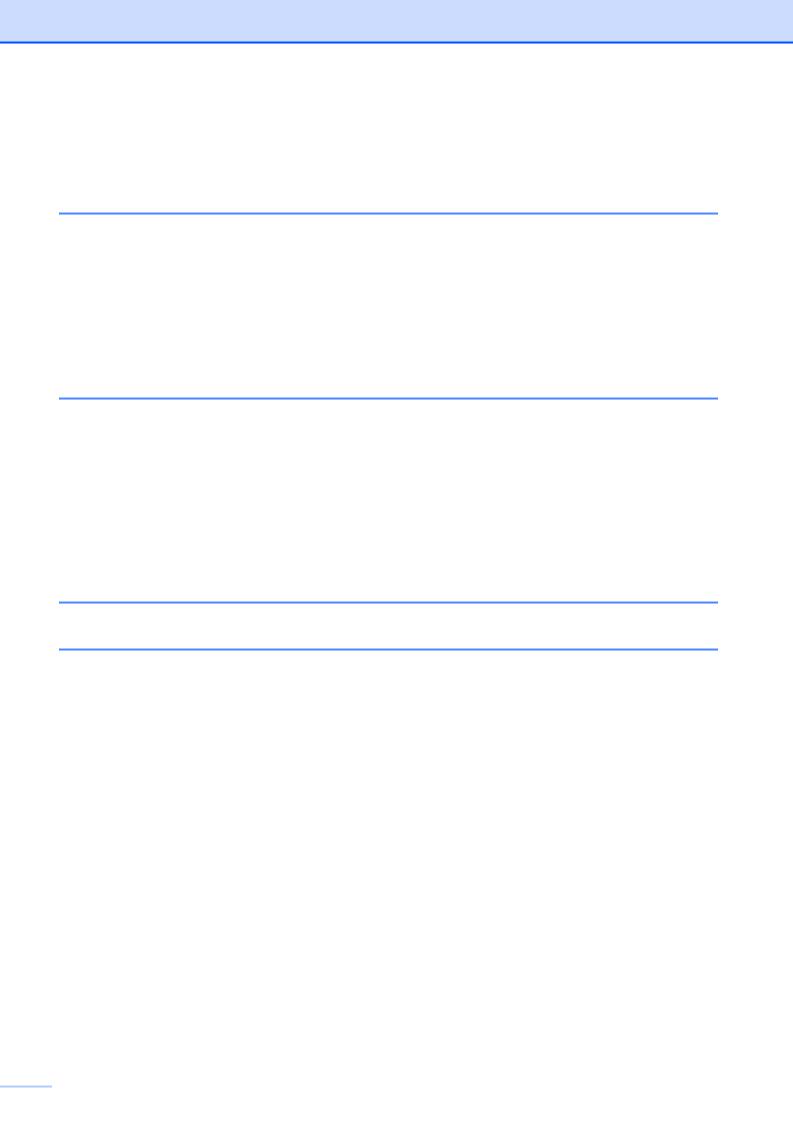
|
Scan to a memory card or USB Flash drive ........................................................ |
72 |
|
Auto Crop ...................................................................................................... |
72 |
|
How to set a new default ............................................................................... |
73 |
|
How to reset to the factory settings ............................................................... |
74 |
|
Saving scan options as a Shortcut ................................................................ |
74 |
9 |
Printing photos from a camera |
75 |
|
Printing photos directly from a PictBridge camera............................................... |
75 |
|
PictBridge requirements ................................................................................ |
75 |
|
Setting your digital camera ............................................................................ |
75 |
|
Printing Images.............................................................................................. |
76 |
|
DPOF printing................................................................................................ |
77 |
|
Printing photos directly from a digital camera (without PictBridge)...................... |
77 |
|
Printing Images.............................................................................................. |
78 |
A |
Routine maintenance |
79 |
|
Cleaning and checking the machine.................................................................... |
79 |
|
Cleaning the outside of the machine ............................................................. |
79 |
|
Cleaning the machine’s printer platen ........................................................... |
80 |
|
Cleaning the paper feed rollers ..................................................................... |
81 |
|
Cleaning the paper pick-up rollers................................................................. |
82 |
|
Cleaning the paper pick-up rollers for paper tray #2 ..................................... |
83 |
|
Checking the ink volume ............................................................................... |
84 |
|
Packing and shipping the machine ...................................................................... |
84 |
B |
Glossary |
87 |
C |
Index |
91 |
 v
v
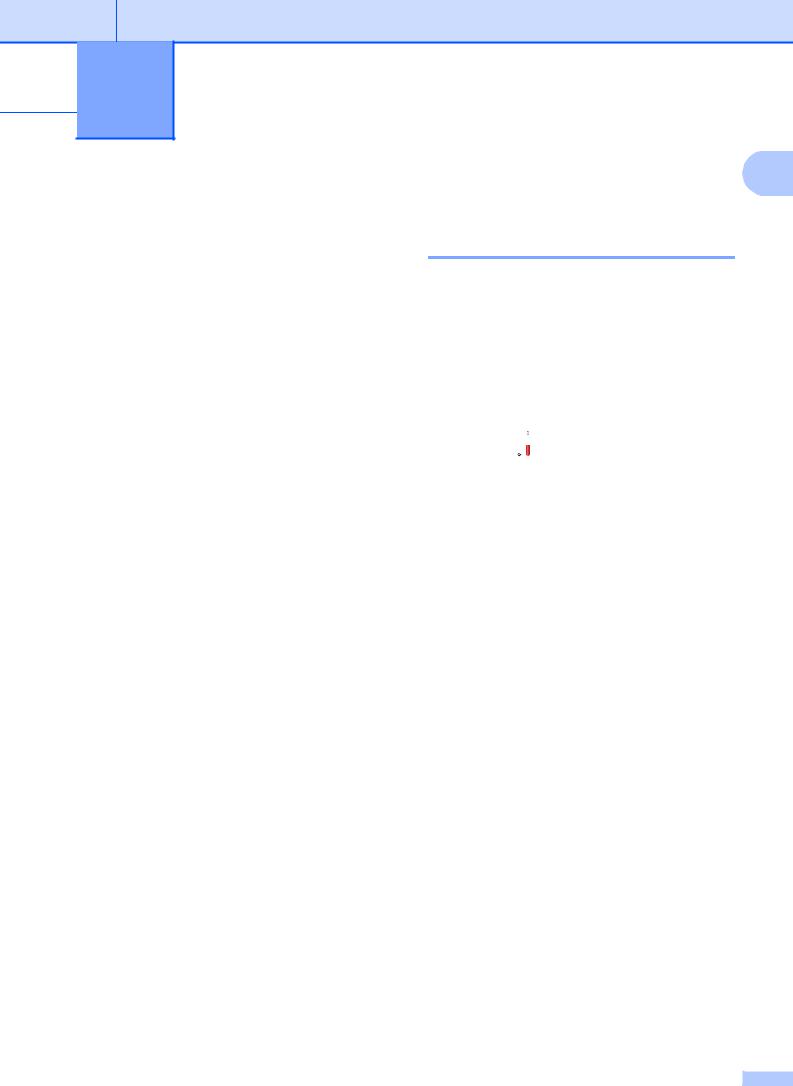
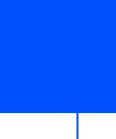 1 General setup
1 General setup
Memory Storage
Your menu settings are stored permanently, and, in the event of a power failure, will not be lost. Temporary settings (for example, Overseas Mode) will be lost. If you have chosen Set New Default for your Fax,
Scan and Photo preferred settings, those settings will not be lost. Also, during a power failure, the machine will retain the date and time and programmed fax timer jobs (for example, Delayed Fax) for approximately 24 hours.
Volume Settings |
1 |
|
Ring Volume
You can choose a range of ring volume levels, from High to Off. The machine will keep your new default setting until you change it.
Setting the Ring Volume from the menu
a Press  .
.
b Press All Settings.
c Swipe up or down, or press a or b to display General Setup.
d Press General Setup.
e Swipe up or down, or press a or b to display Volume.
f Press Volume. g Press Ring.
h Press Low, Med, High or Off. i Press  .
.
1 |
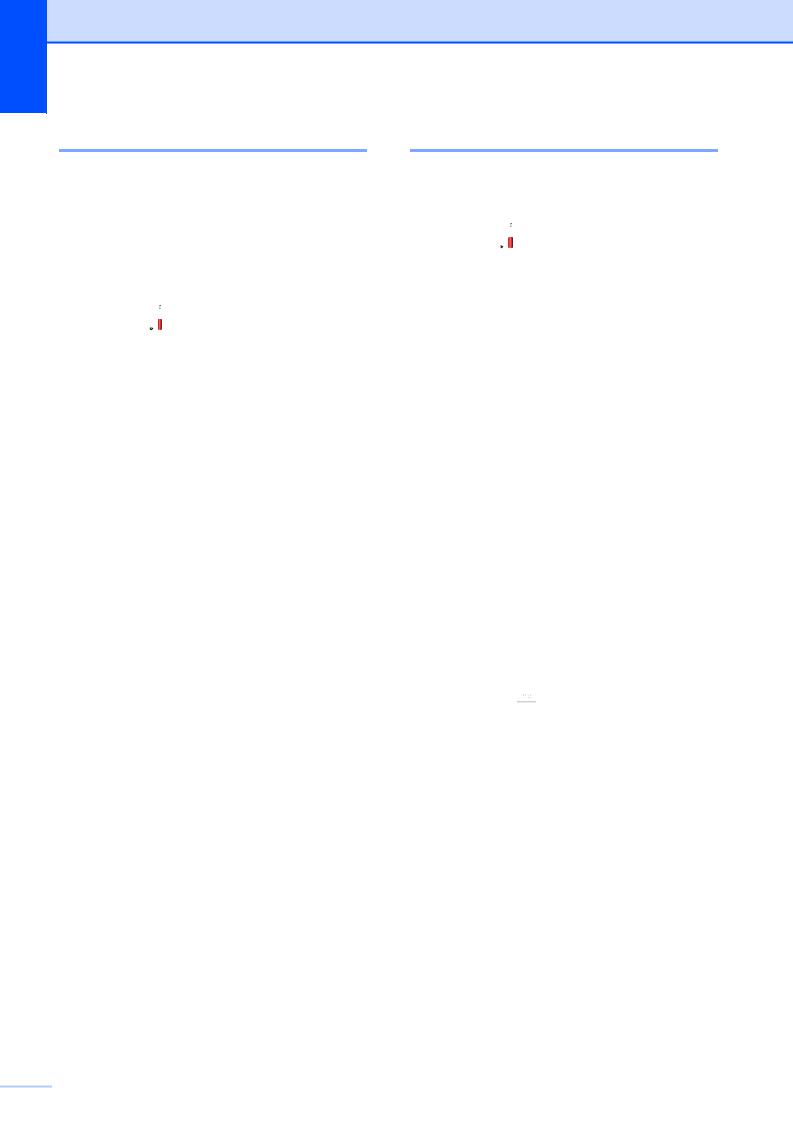
Chapter 1
Beep Volume
When the beep is on, the machine will make a sound when you press the Touchscreen or Touchpanel, make a mistake, or after you send or receive a fax.
You can choose a range of sound volume levels, from High to Off.
a Press  .
.
b Press All Settings.
c Swipe up or down, or press a or b to display General Setup.
d Press General Setup.
e Swipe up or down, or press a or b to display Volume.
f Press Volume.
g Press Beep.
h Press Low, Med, High or Off. i Press  .
.
Speaker Volume
You can choose a range of speaker volume levels, from High to Off.
a Press  .
.
b Press All Settings.
c Swipe up or down, or press a or b to display General Setup.
d Press General Setup.
e Swipe up or down, or press a or b to display Volume.
f Press Volume.
g Press Speaker.
h Press Low, Med, High or Off.
i Press  .
.
You can also adjust the speaker volume by pressing Hook.
a Do one of the following:
When Fax Preview is set to Off, press  (Fax).
(Fax).
When Fax Preview is set to On, press
 (Fax) and then
(Fax) and then
 (Sending Faxes).
(Sending Faxes).
b Press Hook. |
|
|
c Press |
or . |
|
d Press |
to decrease or |
to |
increase the speaker volume level. Each press changes the volume to the next setting.
e Press Hook.
 2
2
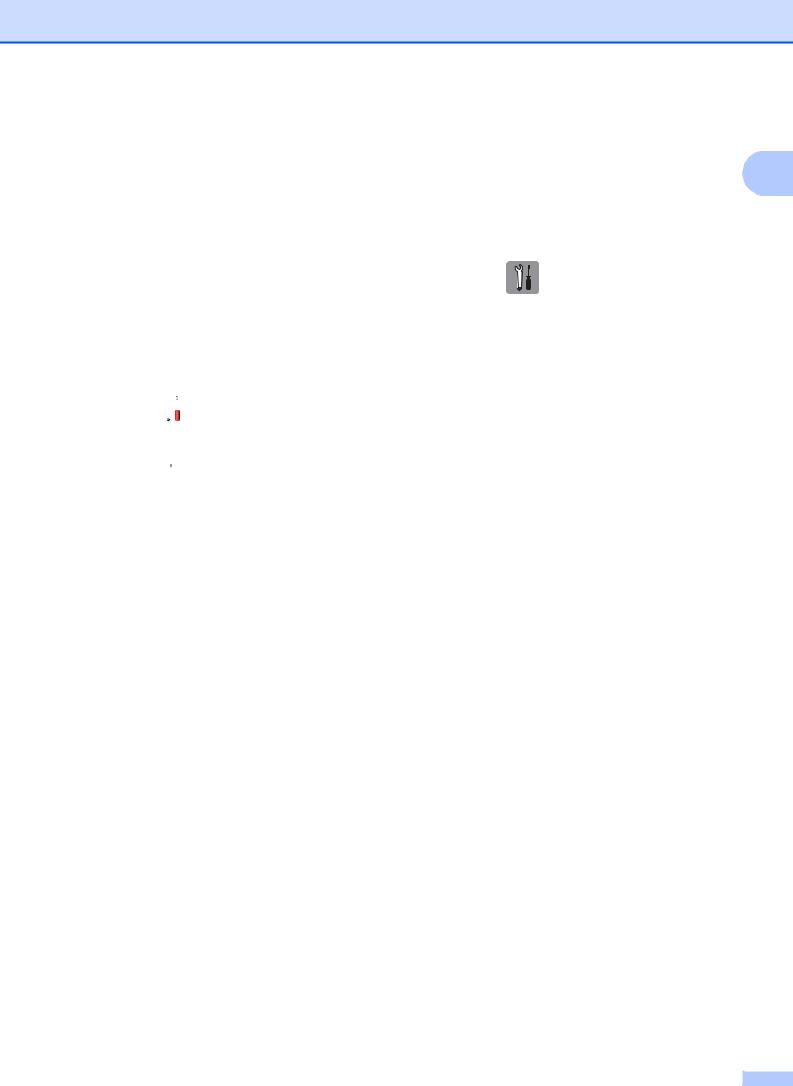
Automatic Daylight
Saving Time
You can set the machine to change automatically for daylight saving time. It will reset itself forward one hour in the Spring and backward one hour in the Fall. Make sure you have set the correct date and time in the
Date & Time setting.
The factory setting is Off, so you will have to turn on Automatic Daylight Saving Time as follows.
a Press  .
.
b Press  .
.
c Swipe up or down, or press a or b to display Auto Daylight.
d Press Auto Daylight. e Press On (or Off).
f Press  .
.
General setup
Sleep Mode
You can choose how long the machine must |
1 |
|
be idle (up to 60 minutes) before it goes into |
|
|
Sleep Mode. The timer will restart if any |
|
|
operation is carried out on the machine. |
|
|
a Press |
. |
|
b Press All Settings.
c Swipe up or down, or press a or b to display General Setup.
d Press General Setup.
e Swipe up or down, or press a or b to display Sleep Mode.
f Press Sleep Mode.
g Swipe up or down, or press a or b to display 1Min, 2Mins, 3Mins, 5Mins, 10Mins, 30Mins or 60Mins to choose the length of time the machine must be idle before entering Sleep Mode. Press the option you want to set.
h Press  .
.
3 |
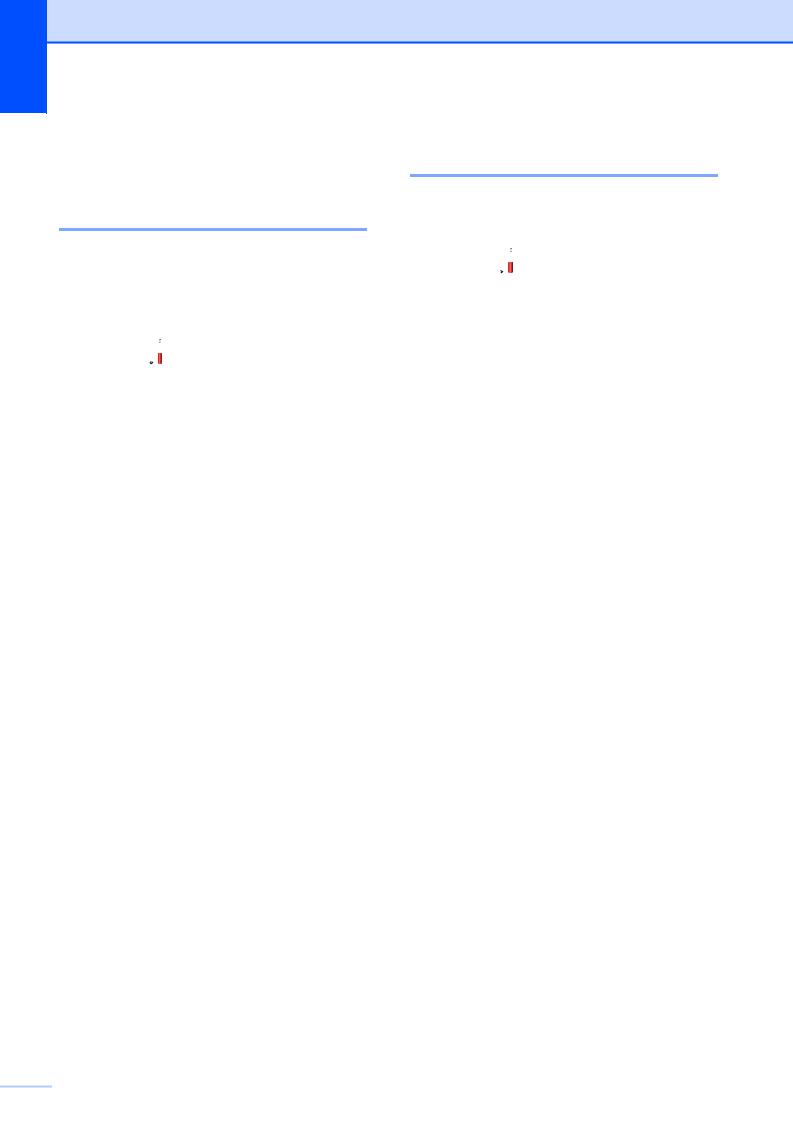
Chapter 1
Touchscreen LCD
Setting the backlight brightness
You can adjust the brightness of the Touchscreen LCD backlight. If you are having difficulty reading the LCD, try changing the brightness setting.
a Press  .
.
b Press All Settings.
c Swipe up or down, or press a or b to display General Setup.
d Press General Setup.
e Swipe up or down, or press a or b to display LCD Settings.
f Press LCD Settings. g Press Backlight.
h Press Light, Med or Dark.
i Press  .
.
Setting the Dim Timer for the backlight
You can set how long the Touchscreen LCD backlight stays on after the last finger press.
a Press  .
.
b Press All Settings.
c Swipe up or down, or press a or b to display General Setup.
d Press General Setup.
e Swipe up or down, or press a or b to display LCD Settings.
f Press LCD Settings. g Press Dim Timer.
h Press 10Secs, 20Secs, 30Secs or Off.
i Press  .
.
 4
4
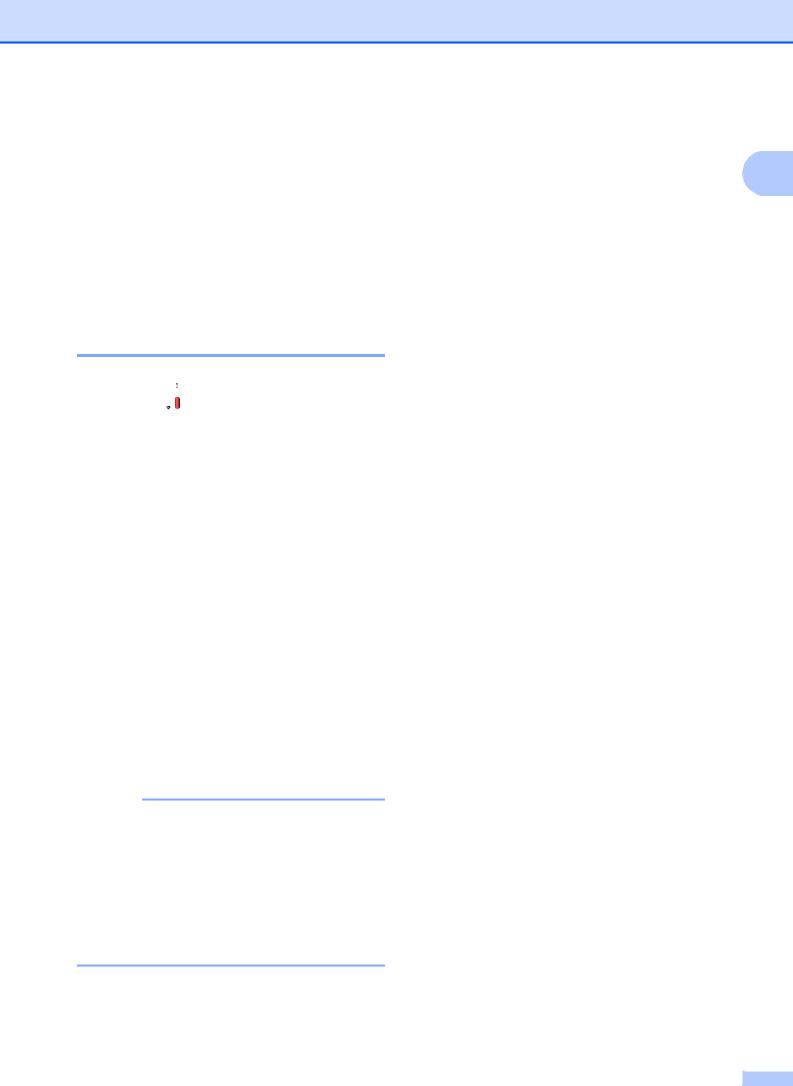
Dial Prefix
The Dial Prefix setting will automatically dial a predefined number before every fax number you dial. For example, if your telephone system requires a “9” to dial an outside number, use this setting to automatically dial 9 for every fax you send.
Setting up or changing the prefix number
a Press  .
.
b Press All Settings.
c Swipe up or down, or press a or b to display Initial Setup.
d Press Initial Setup.
e Swipe up or down, or press a or b to display Dial Prefix.
f Press Dial Prefix. g Press On (or Off). h Press Dial Prefix.
i Enter the prefix number (up to 5 digits) using the keyboard on the Touchscreen.
j Press OK.
NOTE
•If your telephone system requires a timed break recall (hookflash), press ! on the Touchscreen.
•You cannot use ! with any other numbers or characters.
•(Canada only) If the pulse dialing mode is on, # and l are not available to use.
k Press  .
.
General setup
1
5 |
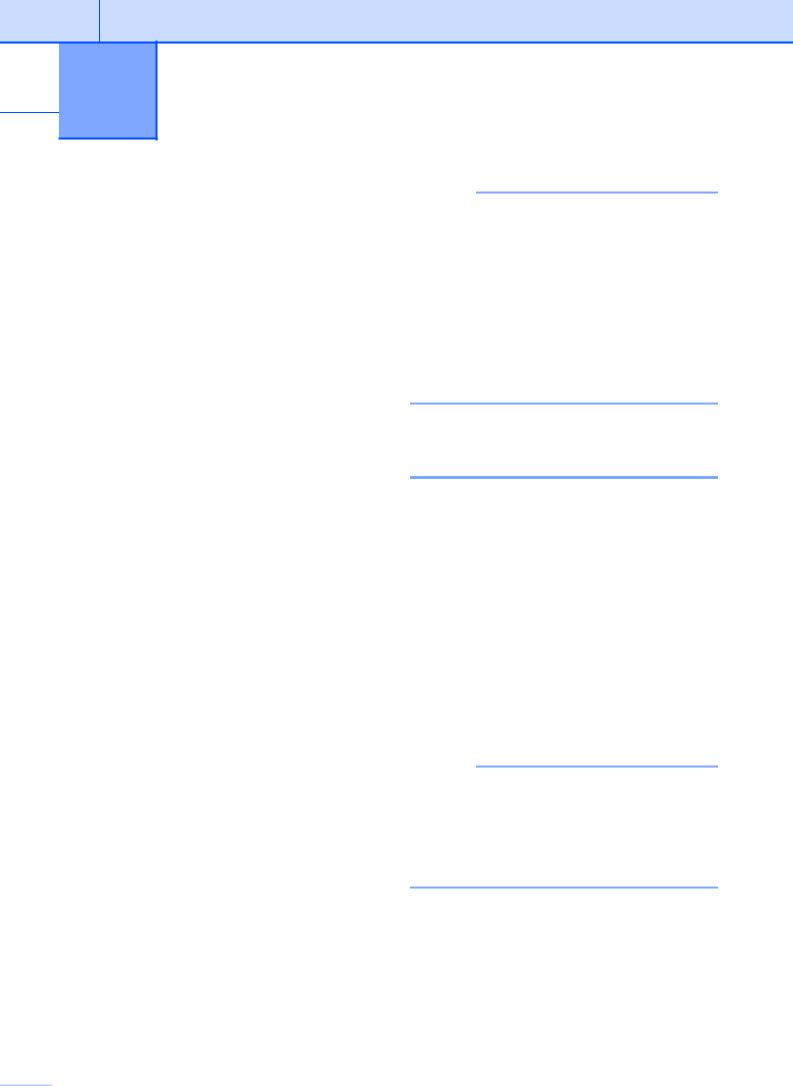
 2 Security features
2 Security features
Secure Function Lock 2.0
Secure Function Lock lets you restrict public access to certain machine functions:
Fax Send
Fax Receive
Copy
Scan
Print from Media
Scan to Media
PC Print
Color Print
Page Limit
Web Upload
Web Download
This feature also prevents users from changing the default settings of the machine by limiting access to the menu settings.
Before using the security features, you must first enter an administrator password.
Access to restricted operations can be enabled by creating a restricted user. Restricted users must enter a password to use the machine.
Make a careful note of your password. If you forget it, please call Brother Customer Service.
NOTE
•Only administrators can set limitations and make changes for each user.
•If Fax Tx is disabled, you cannot use any functions in the Fax menu.
•Polled Transmit and Polling Receive are enabled only when both Fax Tx and Fax Rx are enabled.
•You cannot edit or delete a Shortcut when Secure Function Lock is set to On.
Before you begin to use Secure Function Lock 2.0
You can configure Secure Function Lock 2.0 settings using a Web browser. Before configuration, the following preparations are needed.
a Start your Web browser.
b Type “vmachine’s IP address/” into your browser’s address bar (where “machine’s IP address” is the Brother machine’s IP address).
For example: x192.168.1.2/
NOTE
You can find the machine's IP address in the Network Configuration List.
For more information, see Software and Network User’s Guide: Set Up Public Mode.
 6
6
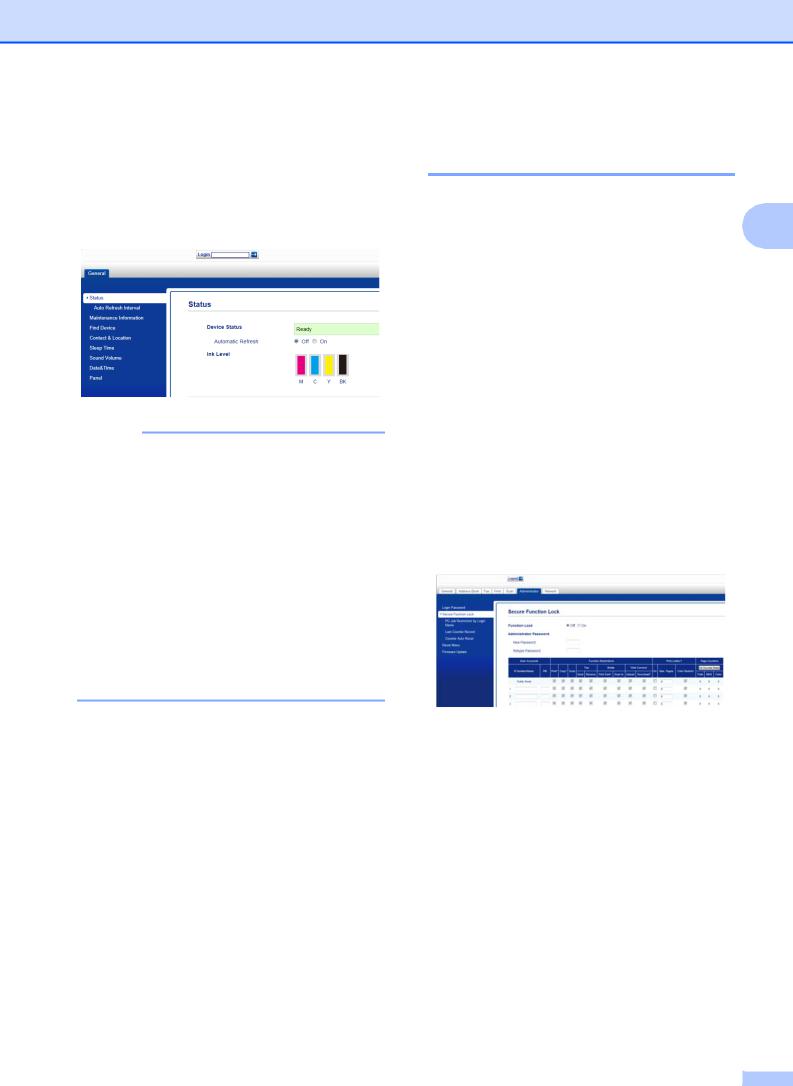
c Enter a password in the Login box.
(This is a password to log into the machine's Web page, not the administrator password for Secure
Function Lock.) Click  .
.
NOTE
If you are using a Web browser to configure the machine's settings for the first time, set a password.
1Click
Please configure the password.
2Enter a password you want to use (up to 32 characters).
3Re-enter the password in the
Confirm New Password box.
4Click Submit.
Security features
Setting and changing the
Administrator Password
You can configure these settings using a
Web browser. To set up the Web page, see 2
Before you begin to use Secure Function Lock 2.0 on page 6. Then follow the instructions below.
Setting the administrator password
The password you set in these steps is for the administrator. This password is used to set up users and to turn Secure Function Lock on or off. (See Setting up restricted users
on page 8 and Turning Secure Function Lock on/off on page 8.)
a Click Administrator.
b Click Secure Function Lock.
c Enter a four-digit number for the password in the New Password box.
d Re-enter the password in the
Retype Password box. e Click Submit.
Changing the administrator password
a Click Administrator.
b Click Secure Function Lock.
c Enter a four-digit number for the new password in the New Password box.
d Re-enter the new password in the
Retype Password box. e Click Submit.
7 |
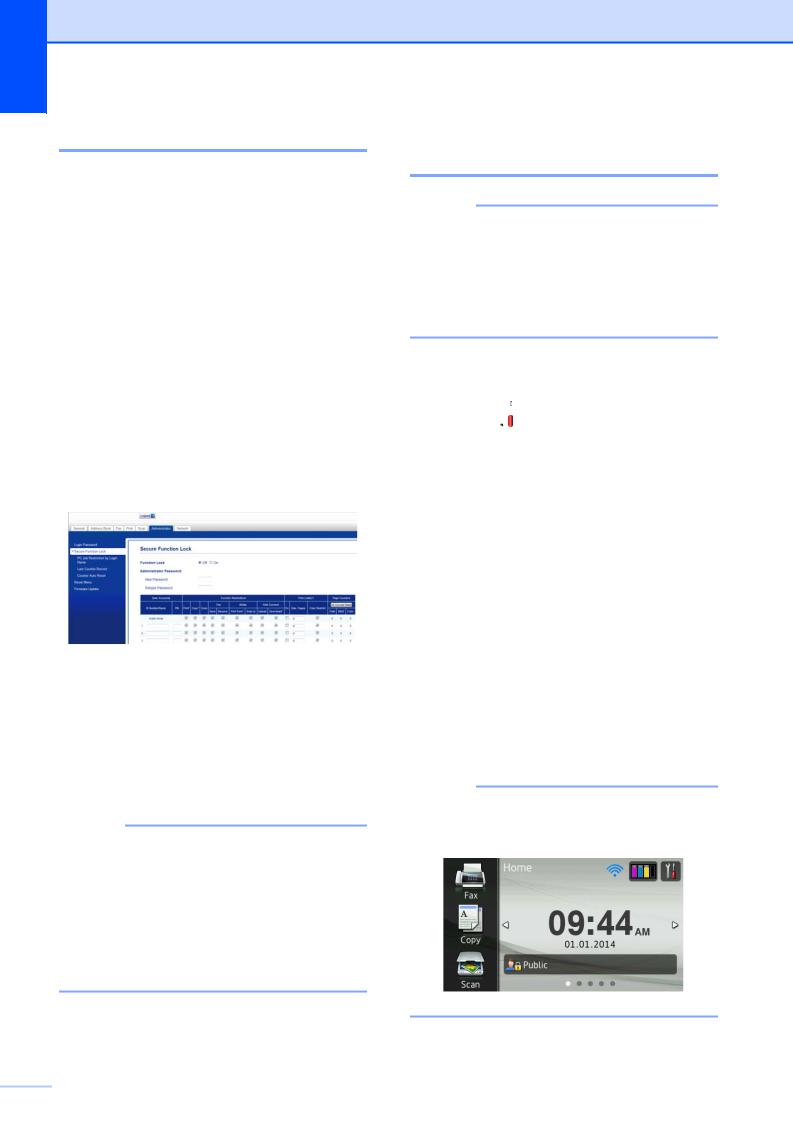
Chapter 2
Setting up restricted users
You can set up users with restrictions and a password. You can set up to 10 restricted users.
You can configure these settings using a Web browser.
To set up the Web page, see Before you begin to use Secure Function Lock 2.0 on page 6. Then follow the instructions below.
a Click Administrator.
b Click Secure Function Lock.
c Enter an alphanumeric Group name or User name (up to 15 characters) in the ID Number/Name box and then enter a four-digit password in the PIN box.
d Uncheck the functions that you want to restrict in the Function Restrictions boxes. If you want to configure the maximum page count, check the On box in Print Limits, and then enter the number in the Max. Pages box. Then click Submit.
NOTE
•You cannot use the same password as another user’s password.
•You can set up one Public user. Public users do not need to enter a password.
For more information, see Software and Network User’s Guide: Set Up Public Mode.
Turning Secure Function Lock on/off
NOTE
Make a careful note of the administrator password. If you enter the wrong password, the Touchscreen will show Wrong Password. Enter the correct password. If you forget it, please call Brother Customer Service.
Turning Secure Function Lock on
a Press  .
.
b Press All Settings.
c Swipe up or down, or press a or b to display General Setup.
d Press General Setup.
e Swipe up or down, or press a or b to display Function Lock.
f Press Function Lock. g Press Lock OffiOn.
h Enter your four-digit administrator password using the keyboard on the Touchscreen.
Press OK.
NOTE
The Secure Function Lock icon is prominently displayed in Home screen.
 8
8
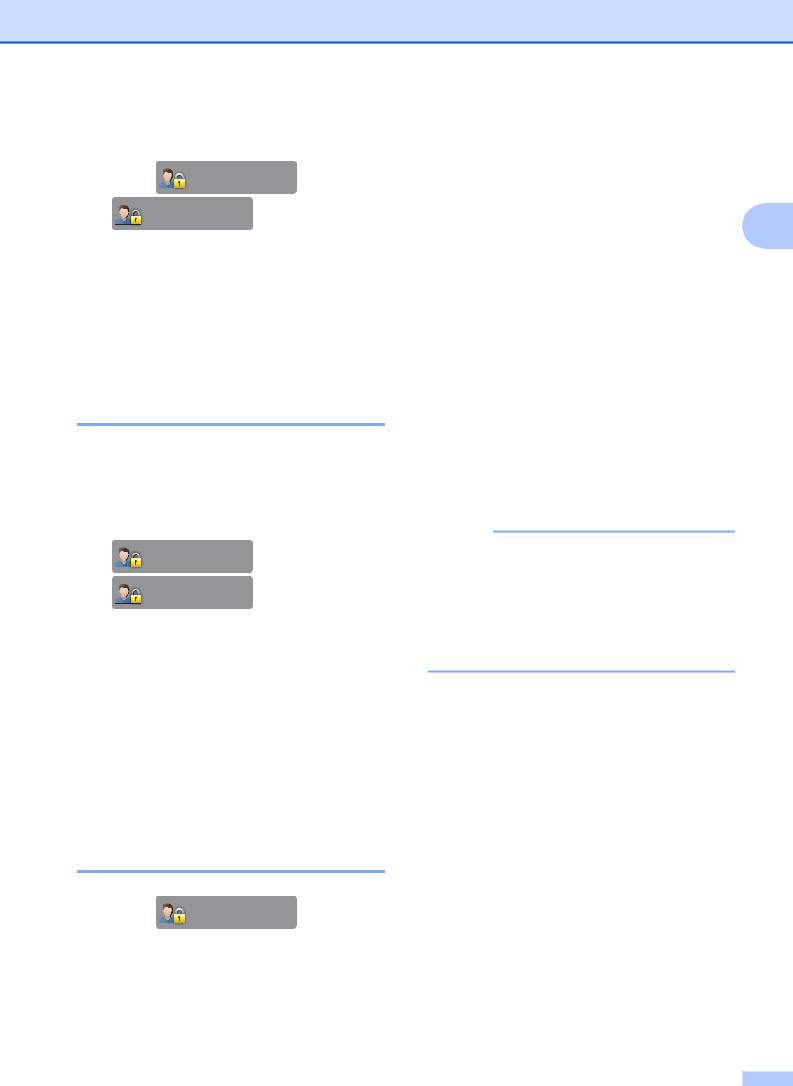
Turning Secure Function Lock off
a Press |
|
Public |
or |
|
|
||||
|
XXXXX |
(where xxxxx is |
||
|
||||
the user’s name). |
|
|||
b Press Lock OniOff.
c Enter your four-digit administrator password using the keyboard on the Touchscreen.
Press OK.
Switching users
This setting allows a restricted user to log on to the machine when Secure Function Lock is turned on.
a On the Touchscreen, press
|
Public |
or |
|
||
|
XXXXX |
(where xxxxx is |
|
||
the user’s name). |
|
|
b Press Change User.
c Swipe up or down, or press a or b to display your user name.
d Press your user name.
e Enter your four-digit user password using the keyboard on the Touchscreen. Press OK.
Changing to Public mode
a Press |
|
XXXXX |
(where |
|
|||
xxxxx is the user’s name). |
|
||
b Press Go to Public.
Security features
Restricting dialing
This feature prevents users from sending a fax or call to a wrong number by mistake. You
can set the machine to restrict dialing when 2 you use the dial pad, Address Book, Shortcut
and LDAP search.
If you choose Off, the machine does not restrict the dialing method.
If you choose Enter # Twice, the machine will prompt you to re-enter the number, and will start dialing after you re-enter the number correctly. If you re-enter the wrong number, the Touchscreen will show Try again. Press Close and enter the number twice again.
If you choose On, the machine will restrict all fax sending and outbound calls for that dialing method.
NOTE
• The Enter # Twice setting will not work if you use an external phone or press Hook before entering the number. You will not be asked to re-enter the number.
•If you chose On or Enter # Twice, you cannot use the Broadcasting feature.
9 |
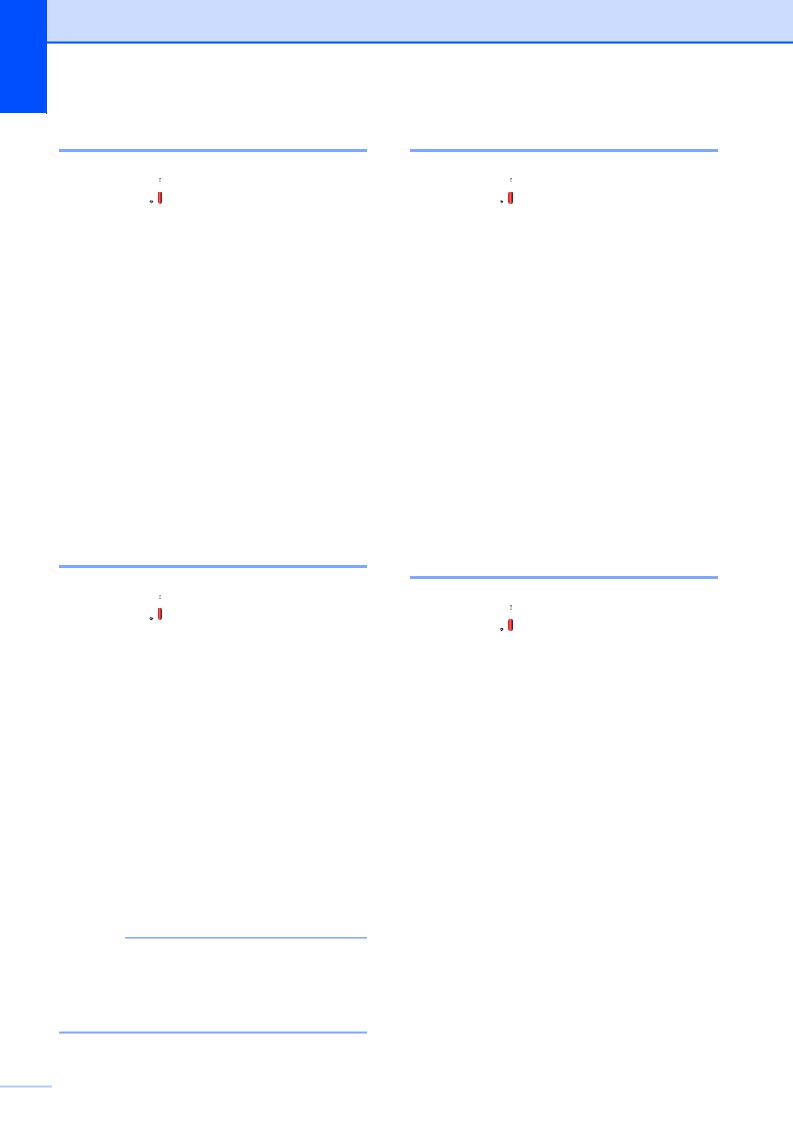
Chapter 2
Dial pad restriction
a Press  .
.
b Press All Settings.
c Swipe up or down, or press a or b to display Fax.
d Press Fax.
e Swipe up or down, or press a or b to display Dial Restriction.
f Press Dial Restriction. g Press Dial Pad.
h Press Enter # Twice, On or Off. i Press  .
.
Address Book restriction
a Press  .
.
b Press All Settings.
c Swipe up or down, or press a or b to display Fax.
d Press Fax.
e Swipe up or down, or press a or b to display Dial Restriction.
f Press Dial Restriction. g Press Address Book.
h Press Enter # Twice, On or Off. i Press  .
.
NOTE
If you combine Address Book numbers when dialing, the address will be recognized as dial pad input and will not be restricted.
Shortcut restriction
a Press  .
.
b Press All Settings.
c Swipe up or down, or press a or b to display Fax.
d Press Fax.
e Swipe up or down, or press a or b to display Dial Restriction.
f Press Dial Restriction. g Press Shortcuts.
h Press Enter # Twice, On or Off.
i Press  .
.
LDAP Server restriction
a Press  .
.
b Press All Settings.
c Swipe up or down, or press a or b to display Fax.
d Press Fax.
e Swipe up or down, or press a or b to display Dial Restriction.
f Press Dial Restriction. g Press LDAP Server.
h Press Enter # Twice, On or Off.
i Press  .
.
 10
10
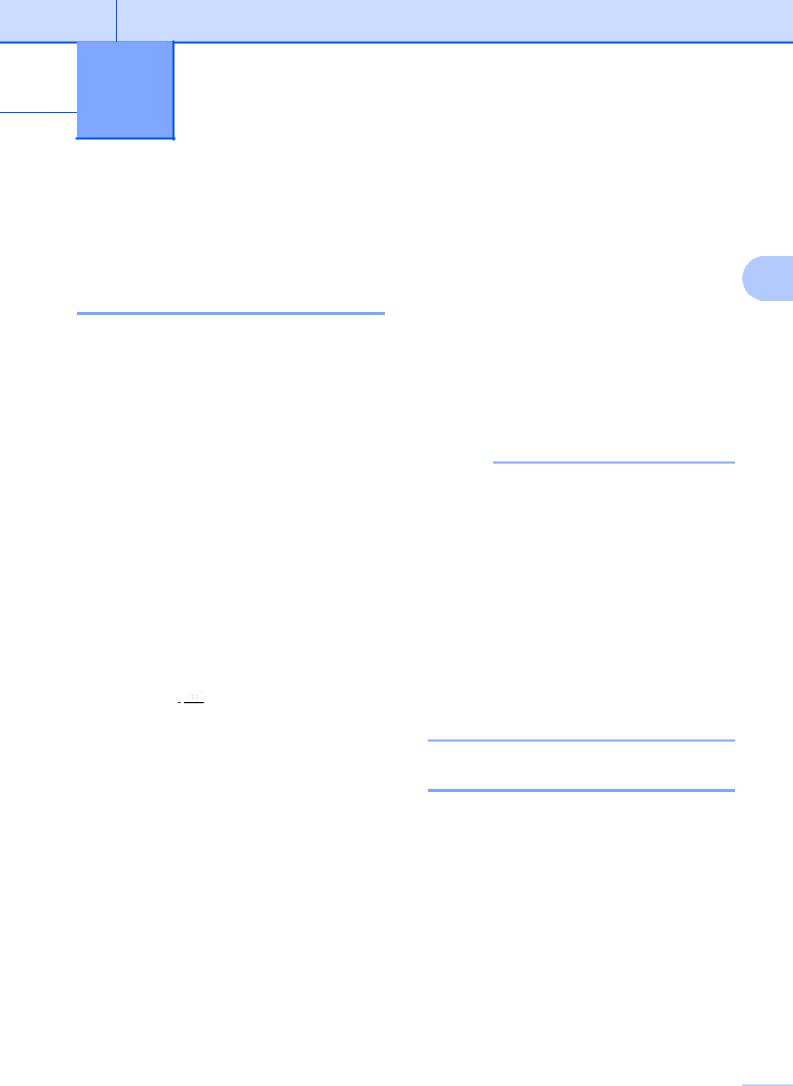
 3 Sending a fax
3 Sending a fax
Additional sending options
Sending faxes using multiple settings
When you send a fax, you can choose a combination of settings, such as
Fax Resolution, 2-sided Fax, Contrast, Glass Scan Size, and Real Time TX.
You can also choose Call History,
Address Book, Broadcasting, Preview, Color Setting, Delayed Fax,
Batch TX, Polled TX, Polling RX, Overseas Mode, Set New Default, and Factory Reset.
Some settings are only available when sending black & white faxes.
a Load your document. b Do one of the following:
When Fax Preview is set to Off, press  (Fax).
(Fax).
When Fax Preview is set to On, press
 (Fax) and then
(Fax) and then
 (Sending Faxes).
(Sending Faxes).
The Touchscreen shows:
c Press Options.
d Swipe up or down, or press a or b to display the setting you want to change. When the setting is displayed, press it.
e Press the option you want to set.
f Repeat steps d and e to change |
3 |
|
|
additional settings. |
|
g Press OK when you are finished changing settings.
h Enter the fax number. i Press Fax Start.
NOTE
•Most settings are temporary, and the machine returns to its default settings after you send a fax.
•You can save some of the settings you use most often by setting them as the default settings. These settings will remain until you change them again. (See
Setting your changes as the new default on page 13.)
•You can also save some of the settings you use most often by setting them as a Shortcut. (See Saving fax options as a Shortcut on page 14.)
Stop faxing
To stop faxing, press  .
.
11 
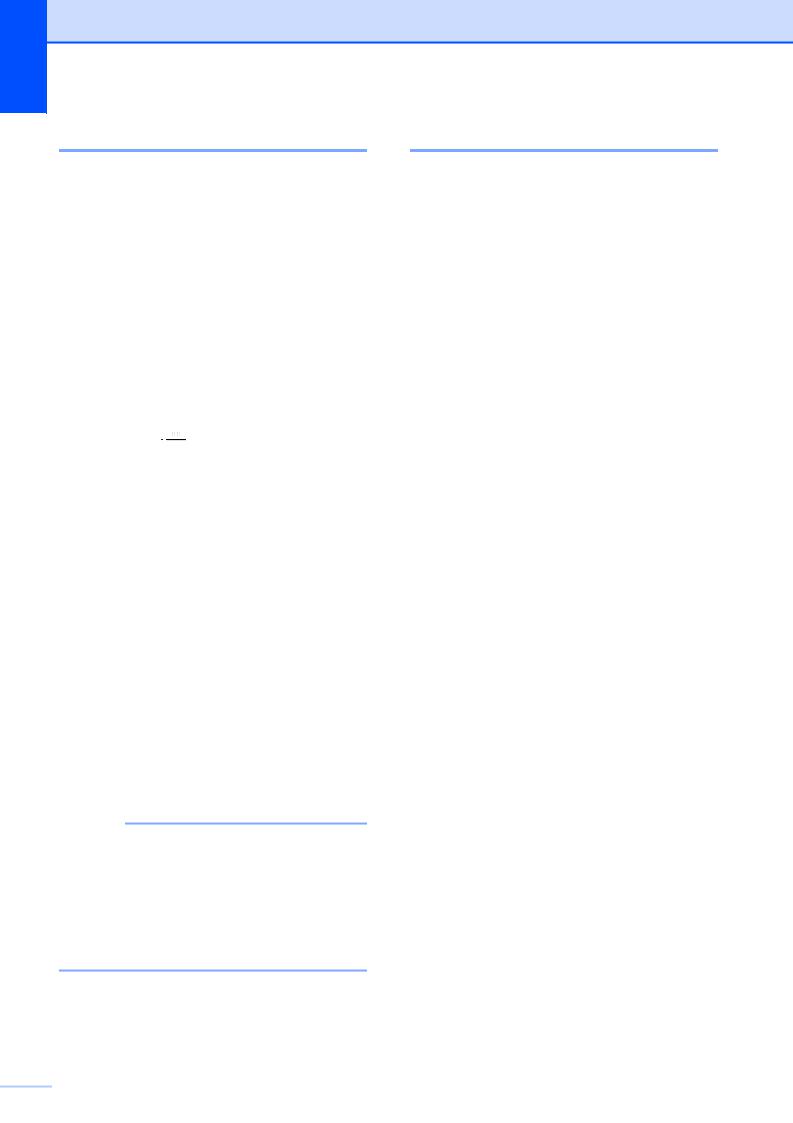
Chapter 3
Contrast
If your document is very light or very dark, you may want to change the contrast. For most documents, the factory setting Auto can be used. Auto chooses the suitable contrast for your document.
Choose Light when sending a light document. Choose Dark when sending a dark document.
a Load your document. b Do one of the following:
When Fax Preview is set to Off, press  (Fax).
(Fax).
When Fax Preview is set to On, press
 (Fax) and then
(Fax) and then
 (Sending Faxes).
(Sending Faxes).
c Press Options.
d Swipe up or down, or press a or b to display Contrast.
e Press Contrast.
f Press Auto, Light or Dark. g Press OK.
h Enter the fax number. i Press Fax Start.
NOTE
Even if you choose Light or Dark, the machine will send the fax using the Auto setting in the following conditions:
•When you send a color fax.
•When you choose Photo as the Fax Resolution.
Changing fax resolution
The quality of a fax can be improved by changing the fax resolution.
a Load your document. b Do one of the following:
When Fax Preview is set to Off, press  (Fax).
(Fax).
When Fax Preview is set to On, press
 (Fax) and then
(Fax) and then
 (Sending Faxes).
(Sending Faxes).
c Press Options.
d Swipe up or down, or press a or b to display Fax Resolution.
e Press Fax Resolution.
f Press Standard, Fine, S.Fine or Photo.
g Press OK.
h Enter the fax number. i Press Fax Start.
 12
12
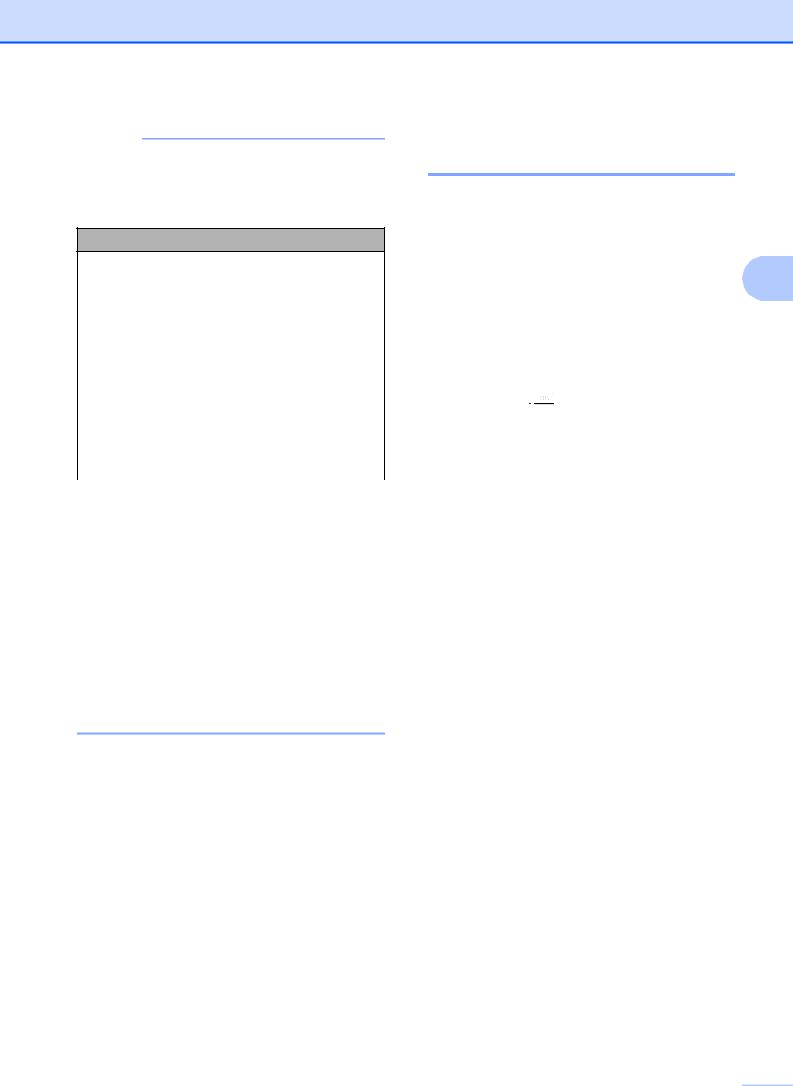
NOTE
You can choose four different resolution settings for black & white faxes and two for color faxes.
Black & White
Standard |
Suitable for most typed |
|
documents. |
Fine |
Good for small print and |
|
transmits a little slower than |
S.Fine |
Standard resolution. |
Good for small print or artwork |
|
|
and transmits slower than |
|
Fine resolution. |
Photo |
Use when the document has |
|
varying shades of gray or is a |
|
photograph. Photo has the |
|
slowest transmission. |
|
|
Color |
|
Standard |
Suitable for most typed |
|
documents. |
Fine |
Use when the document is a |
|
photograph. The transmission |
|
time is slower than Standard |
|
resolution. |
If you choose S.Fine or Photo and then send a color fax (choosing Color in Color Setting), the machine will send the fax using the Fine setting.
Sending a fax
Setting your changes as the new default
You can store the fax options you use |
|
|
frequently for Fax Resolution, |
|
|
Contrast, Glass Scan Size, Preview, |
|
|
Real Time TX and Color Setting by |
|
|
saving them as the default settings. These |
3 |
|
settings will remain until you change them |
||
|
||
again. |
|
a Do one of the following:
When Fax Preview is set to Off, press  (Fax).
(Fax).
When Fax Preview is set to On, press
 (Fax) and then
(Fax) and then
 (Sending Faxes).
(Sending Faxes).
b Press Options.
c Swipe up or down, or press a or b to choose the setting you want to change, and then press your new option.
Repeat this step for each setting you want to change.
d After changing the last setting to your preferred option, swipe up or down, or press a or b to display
Set New Default.
e Press Set New Default.
f The Touchscreen asks you to confirm the change to the new default settings. Press Yes to confirm.
g Press  .
.
13 
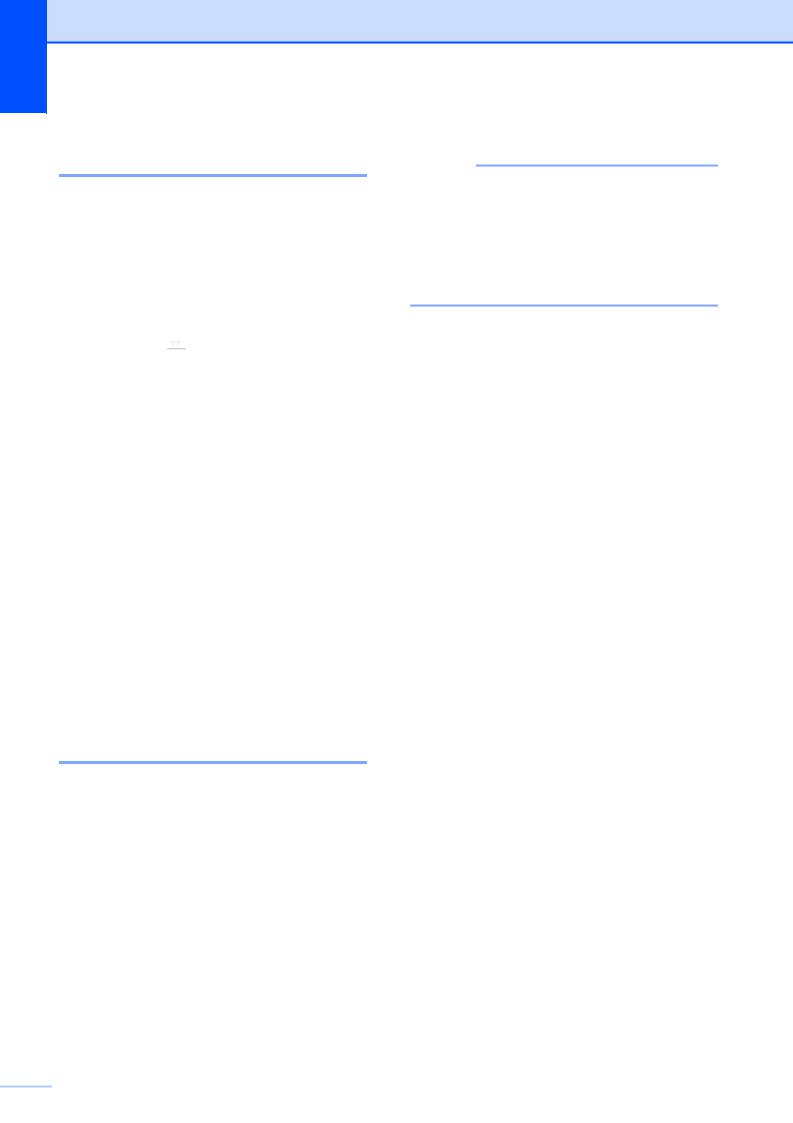
Chapter 3
Restoring fax options to the factory settings
You can restore all the fax options you have changed back to the factory settings. These settings will remain until you change them again.
a Do one of the following:
When Fax Preview is set to Off, press  (Fax).
(Fax).
When Fax Preview is set to On, press
 (Fax) and then
(Fax) and then
 (Sending Faxes).
(Sending Faxes).
b Press Options.
c Swipe up or down, or press a or b to display Factory Reset.
d Press Factory Reset.
e The Touchscreen asks you to confirm to change back to the factory settings. Press Yes to confirm.
f Press  .
.
Saving fax options as a Shortcut
You can store all the new fax options you use frequently by saving them as a Shortcut.
a Do one of the following:
When Fax Preview is set to Off, press  (Fax).
(Fax).
When Fax Preview is set to On, press
 (Fax) and then
(Fax) and then
 (Sending Faxes).
(Sending Faxes).
b Enter the fax number.
NOTE
If the Shortcut is to be used for broadcasting, press Options and choose Broadcasting in step dbefore entering the fax number in step b.
(See Broadcasting (Black & White only) on page 16.)
c Press Options.
d Swipe up or down, or press a or b to display Fax Resolution, 2-sided Fax, Contrast,
Glass Scan Size, Preview, Color Setting, Real Time TX or
Overseas Mode, and then press the setting you want to change. Then press the new option you want to set. Repeat this step for each setting you want to change.
e When you are finished choosing new options, press OK.
f Press Save as Shortcut.
g Confirm the displayed list of options you have chosen for the Shortcut, and then press OK.
h Enter a name for the Shortcut using the keyboard on the Touchscreen. (For help entering letters, see Basic User’s Guide:
Entering Text.) Press OK.
i Press OK to save your Shortcut.
 14
14
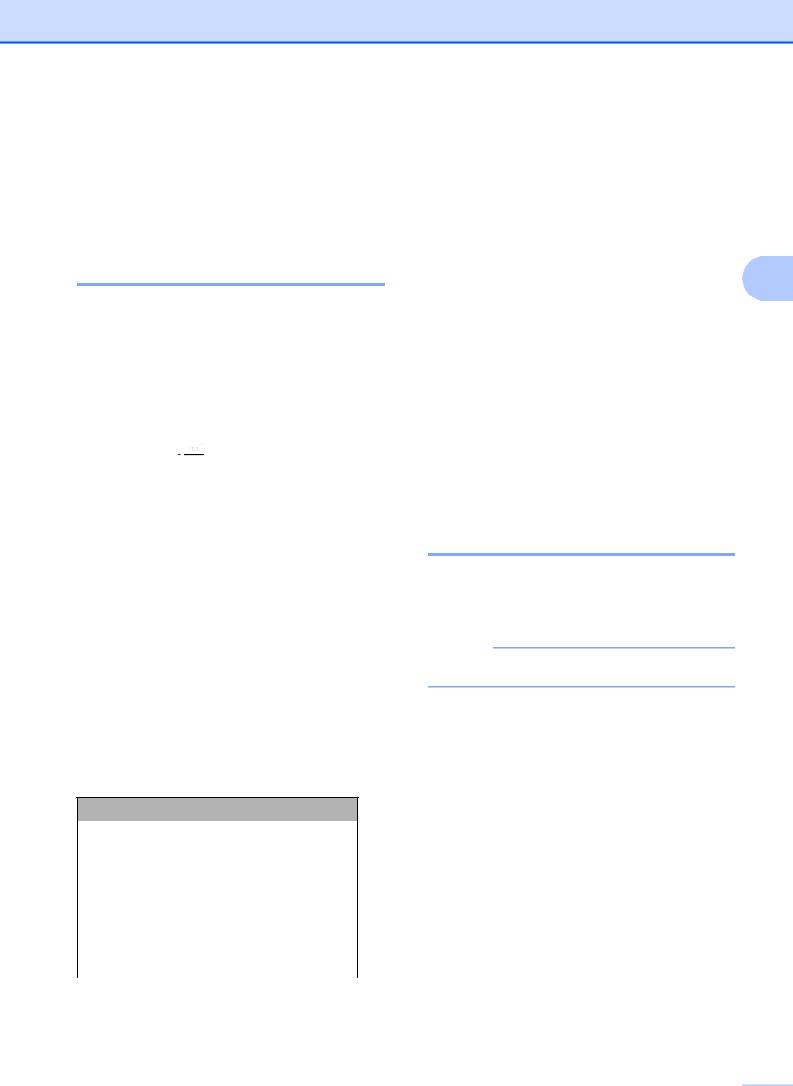
Additional sending operations
Sending a 2-sided fax from the ADF (Automatic Document Feeder)
You can send 2-sided documents up to Legal size from the ADF.
a Load your document in the ADF. b Do one of the following:
When Fax Preview is set to Off, press  (Fax).
(Fax).
When Fax Preview is set to On, press
 (Fax) and then
(Fax) and then
 (Sending Faxes).
(Sending Faxes).
c Press Options.
d Swipe up or down, or press a or b to display 2-sided Fax.
e Press 2-sided Fax. f Do one of the following:
If your document is flipped on the Long edge, press
2-sided Scan: Long Edge.
Long edge
Portrait |
Landscape |
|||||||||||||||
|
|
|
|
|
|
|
|
|
|
|
|
|
|
|
|
|
|
|
|
|
|
|
|
|
|
|
|
|
|
|
|
|
|
|
|
|
|
|
|
|
|
|
|
|
|
|
|
|
|
|
|
|
|
|
|
|
|
|
|
|
|
|
|
|
|
|
|
|
|
|
|
|
|
|
|
|
|
|
|
|
|
|
|
|
|
|
|
|
|
|
|
|
|
|
|
|
|
|
|
|
|
|
|
|
|
|
|
|
|
|
|
|
|
|
|
|
|
|
|
|
|
|
|
|
|
|
|
|
|
|
|
|
|
|
|
|
|
|
|
|
|
|
|
|
|
|
|
|
|
|
|
|
|
|
|
|
|
|
|
|
|
|
|
|
|
|
|
|
|
|
|
|
|
|
|
|
|
|
|
|
|
|
|
|
|
|
|
|
|
|
|
|
|
|
|
|
|
|
|
|
|
|
|
|
|
|
|
|
|
|
|
|
|
|
|
|
|
|
|
|
|
|
|
|
|
|
|
|
|
|
|
|
|
|
|
|
|
|
|
|
|
|
|
|
|
|
|
|
|
|
|
|
|
|
|
|
|
|
|
|
|
|
|
|
|
|
|
|
|
|
|
|
|
|
|
|
|
|
|
|
|
|
|
|
|
|
|
|
Sending a fax
If your document is flipped on the Short edge, press
2-sided Scan: Short Edge.
Short edge
Portrait |
Landscape |
3
g Press OK.
h Enter the fax number.
i Press Fax Start.
The machine will now scan and send your document.
Sending a fax manually
Manual transmission lets you hear the dialing, ringing and fax-receiving tones while sending a fax.
NOTE
To send a multi-page fax, use the ADF.
a Load your document. b Do one of the following:
When Fax Preview is set to Off, press  (Fax).
(Fax).
When Fax Preview is set to On, press
 (Fax) and then
(Fax) and then
 (Sending Faxes).
(Sending Faxes).
c To listen for a dial tone, press Hook. d Dial the fax number.
15 
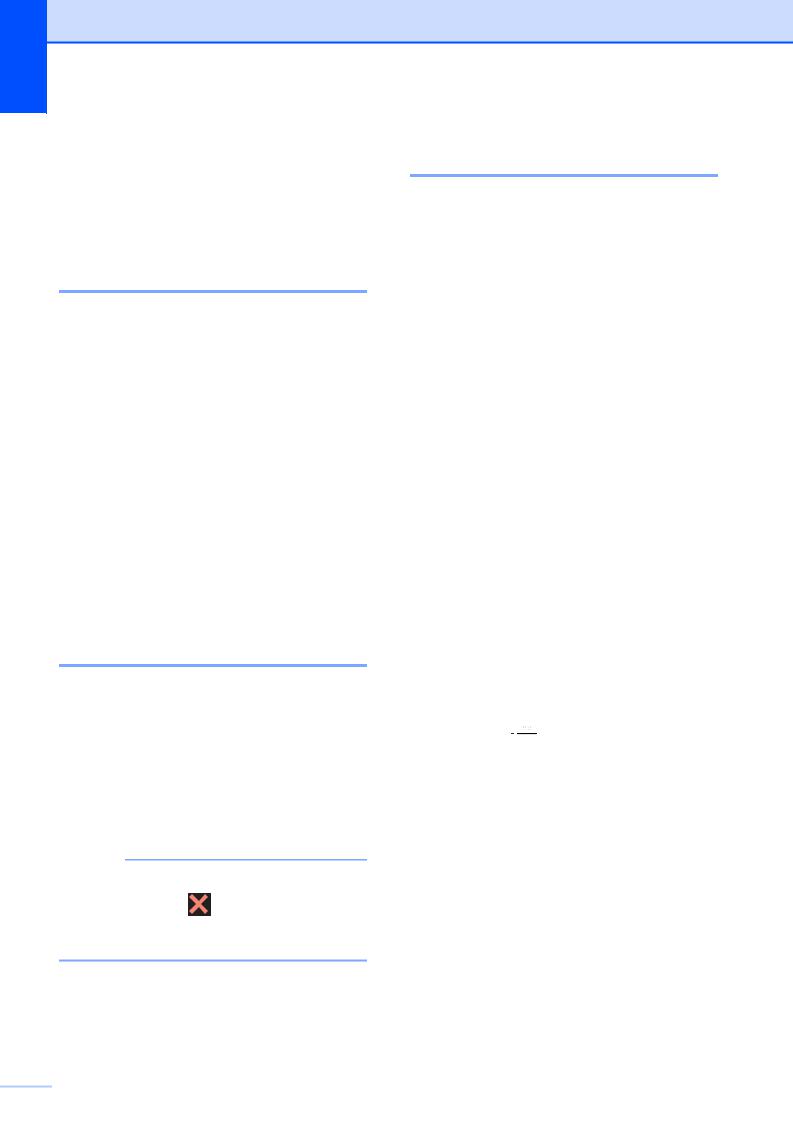
Chapter 3
e When you hear the fax tones, press
Fax Start.
If you are using the scanner glass, press Send on the Touchscreen to send the fax.
Sending a fax at the end of a conversation
At the end of a conversation, you can send a fax to the other party before you both hang up.
a Ask the other party to wait for fax tones (beeps) and then to press the Start or Send key before hanging up.
b Load your document.
c Press Fax Start.
If you are using the scanner glass, press Send to send the fax.
d Replace the handset of the external phone.
Dual Access
(Black & White only)
You can dial a number and start scanning the fax into memory—even when the machine is sending from memory, receiving faxes or printing PC data. The Touchscreen shows the new job number.
The number of pages you can scan into the memory will vary depending on the data that is printed on them.
NOTE
If the Out of Memory message
appears, press |
or Quit to cancel or |
Send Now to send the pages scanned so far.
Broadcasting (Black & White only)
Broadcasting is automatically sending the same fax message to more than one fax number. You can include Groups, Address Book numbers, and up to 50 manually dialed numbers in the same broadcast.
After the broadcast is finished, a Broadcast Report will be printed.
Before you begin the broadcast
Address Book numbers must be stored in the machine's memory before they can be used in a broadcast. (See Basic User’s Guide:
Storing Address Book numbers.)
Group numbers must also be stored in the machine's memory before they can be used in a broadcast. Group numbers include many stored Address Book numbers for easier dialing. (See Setting up Groups for Broadcasting on page 38.)
How to broadcast a fax
a Load your document. b Do one of the following:
When Fax Preview is set to Off, press  (Fax).
(Fax).
When Fax Preview is set to On, press
 (Fax) and then
(Fax) and then
 (Sending Faxes).
(Sending Faxes).
c Press Options.
d Swipe up or down, or press a or b to display Broadcasting.
e Press Broadcasting.
f Press Add Number.
 16
16
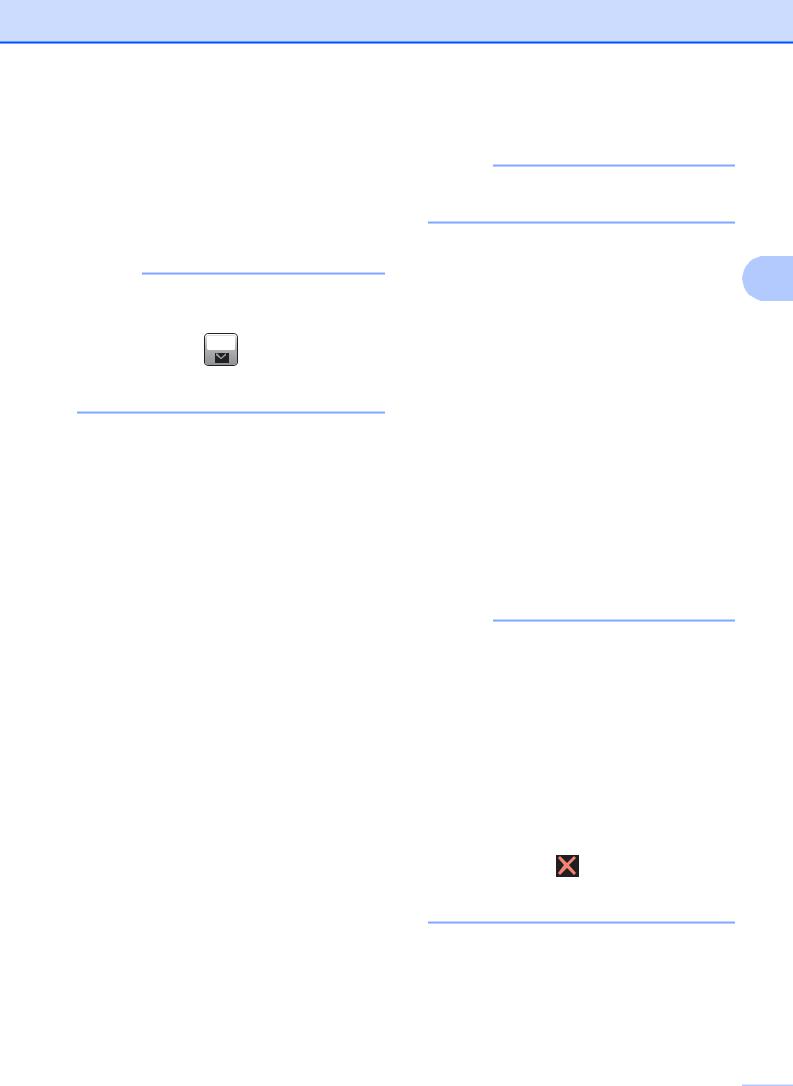
g You can add numbers to the broadcast in the following ways:
Press Add Number and enter a number using the keyboard on the Touchscreen.
Press OK.
NOTE
If you downloaded Internet Fax:
If you want to broadcast using an E-mail address, press  , enter the E-mail
, enter the E-mail
address, and press OK. (See Basic User’s Guide: Entering Text.)
Press Add from Address book.
Swipe up or down, or press a or b to display the number you want to add to the broadcast.
Press the check boxes of the numbers you want to add to the broadcast.
After you have checked all the numbers you want, press OK.
Press
Search in Address book.
Enter the first letter of the name and press OK.
Press the name, and then press the number you want to add to the broadcast.
h After you have entered all the fax numbers by repeating steps f and g, press OK.
Sending a fax
i Press Fax Start.
NOTE
Broadcasting is not available when you select Color in Color Setting.
Faxing from the ADF
The machine starts scanning and |
3 |
|
sending the document. |
||
|
Faxing from the scanner glass
When the Touchscreen asks you Next page?, do one of the following:
To send a single page, press No.
The machine starts sending the document.
To send more than one page, press Yes and place the next page on the scanner glass.
Press OK.
The machine starts scanning the page. (Repeat this step for each page.)
NOTE
•If you did not use up any of the numbers for Groups, you can broadcast faxes to as many as 250 different numbers.
•The machine’s available memory will vary depending on the types of jobs in the memory and the numbers used for broadcasting. If you broadcast to the maximum number available, you will not be able to use dual access and delayed fax.
•If the Out of Memory message
appears, press or Quit to cancel or Send Now to send the pages scanned so far.
17 
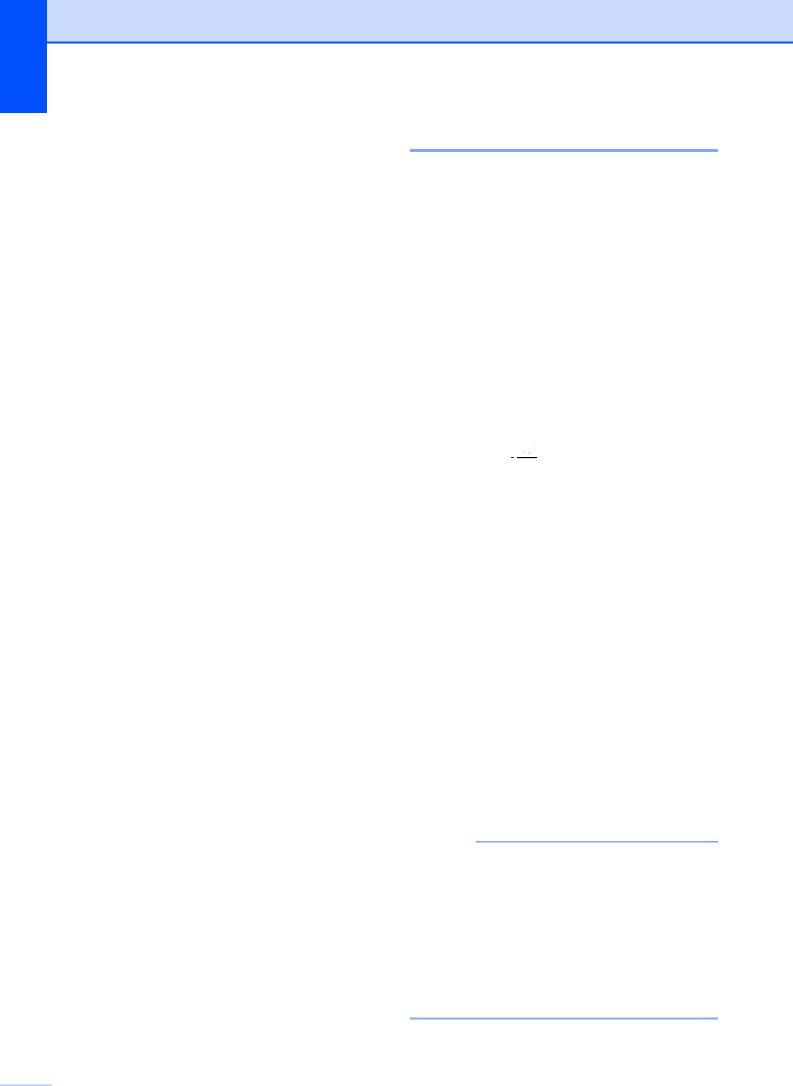
Chapter 3
Canceling a Broadcast in progress
a Press  .
.
b Do one of the following:
To cancel the entire broadcast, press
Entire Broadcast. Go to step c.
To cancel the current job, press the name or number being dialed on the Touchscreen. Go to step d.
To exit without canceling, press  .
.
c When the Touchscreen asks if you want to cancel the entire broadcast, do one of the following:
Press Yes to confirm.
To exit without canceling, press No.
d Do one of the following:
To cancel the current job, press Yes.
To exit without canceling, press No.
Real Time Transmission
When you are sending a fax, the machine will scan the document into the memory before sending it. Then, as soon as the telephone line is free, the machine will start dialing and sending.
Sometimes, you may want to send an important document immediately, without waiting for memory transmission. You can do this by turning on Real Time TX.
a Load your document. b Do one of the following:
When Fax Preview is set to Off, press  (Fax).
(Fax).
When Fax Preview is set to On, press
 (Fax) and then
(Fax) and then
 (Sending Faxes).
(Sending Faxes).
c Press Options.
d Swipe up or down, or press a or b to display Real Time TX.
e Press Real Time TX. f Press On (or Off). g Press OK.
h Enter the fax number. i Press Fax Start.
NOTE
• If you are sending a color fax or if the memory is full and you are sending a black & white fax from the ADF, the machine will send the document in real time (even if
Real Time TX is set to Off).
•In Real Time Transmission, the automatic redial feature does not work when you are using the scanner glass.
 18
18
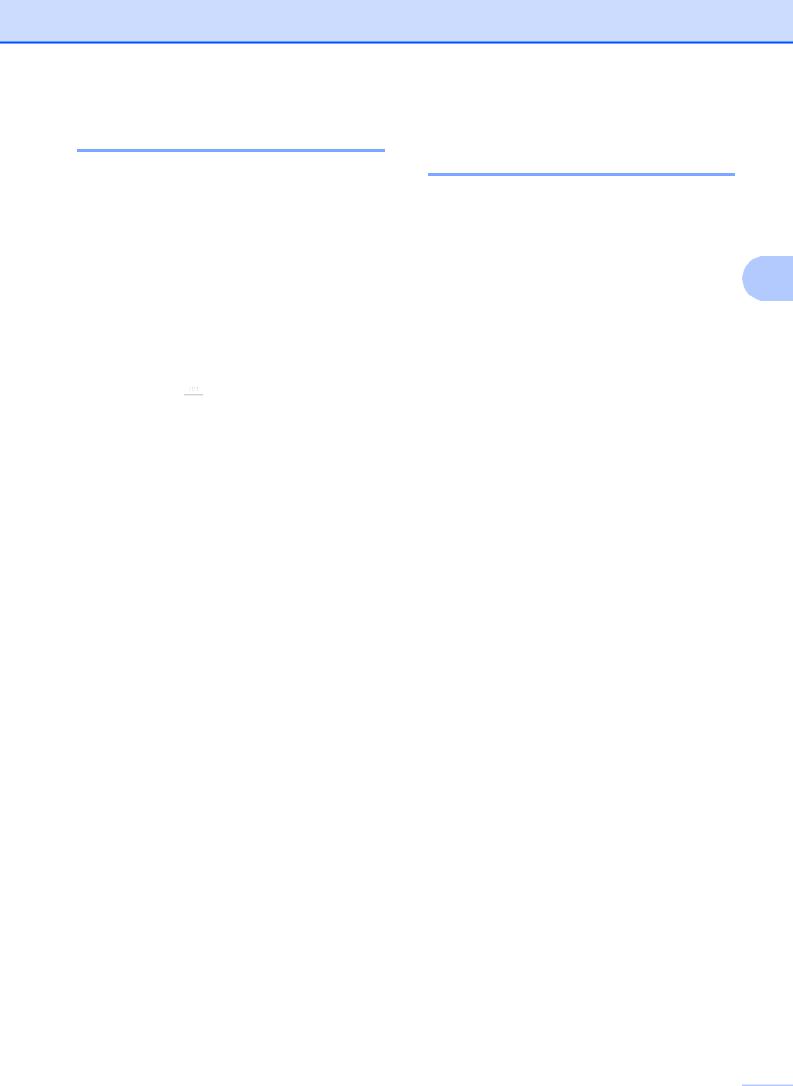
Overseas Mode
If you are having difficulty sending a fax overseas due to possible interference on the telephone line, we recommend that you turn on Overseas Mode. After you send a fax using this feature, the feature will turn itself off.
a Load your document. b Do one of the following:
When Fax Preview is set to Off, press  (Fax).
(Fax).
When Fax Preview is set to On, press
 (Fax) and then
(Fax) and then
 (Sending Faxes).
(Sending Faxes).
c Press Options.
d Swipe up or down, or press a or b to display Overseas Mode.
e Press Overseas Mode. f Press On (or Off).
g Press OK.
h Enter the fax number. i Press Fax Start.
Sending a fax
Delayed Faxing (Black & White only)
You can store up to 50 faxes in the memory to be sent within 24 hours. These faxes will be sent at the time of day you enter in step i.
a Load your document. |
3 |
|
b Do one of the following: |
||
|
When Fax Preview is set to Off, press  (Fax).
(Fax).
When Fax Preview is set to On, press
 (Fax) and then
(Fax) and then
 (Sending Faxes).
(Sending Faxes).
c Press Options.
d Swipe up or down, or press a or b to display Delayed Fax.
e Press Delayed Fax.
f Press Delayed Fax.
g Press On (or Off).
h Press Set Time.
i To enter the time you want the fax to be sent, do one of the following:
If you have set 12h Clock as the format in the Clock Type setting, enter the time (in 12-hour format) using the keyboard on the Touchscreen, and then press AM or
PM. Press OK.
If you have set 24h Clock in the Clock Type setting, enter the time (in 24-hour format) using the keyboard on the Touchscreen. Press OK.
(For example, enter 19:45 for 7:45 PM.)
19 
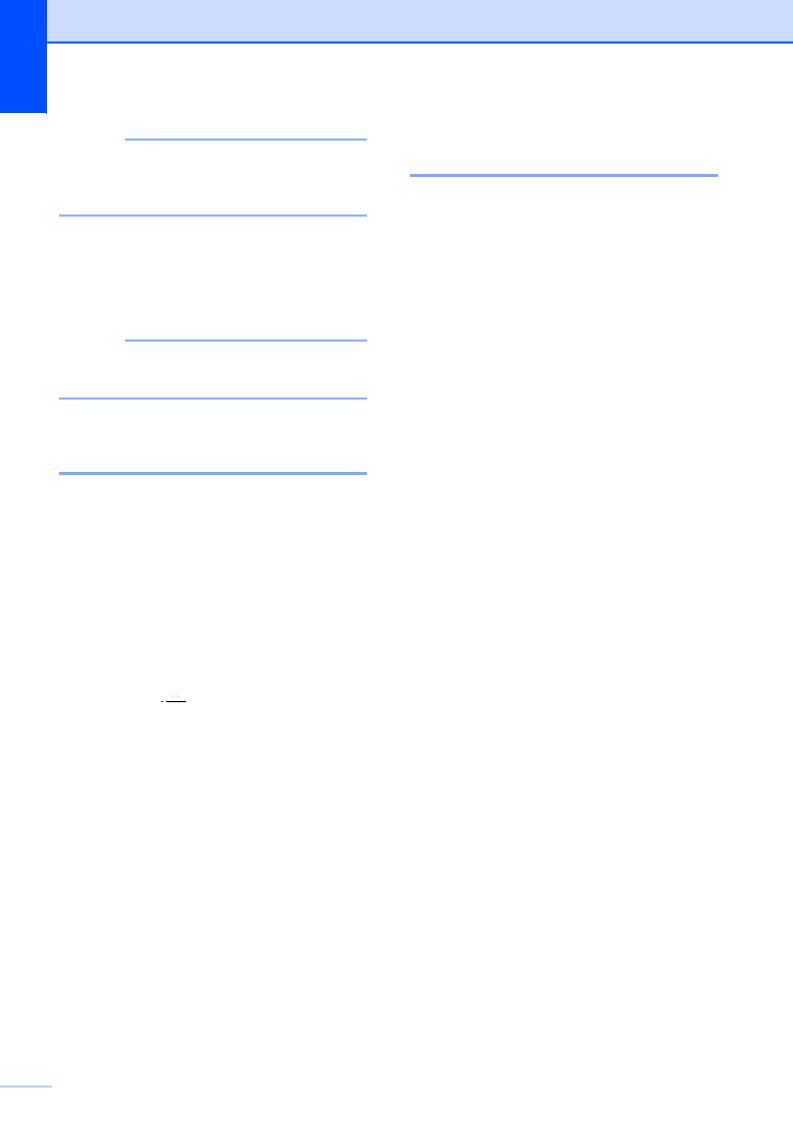
Chapter 3
NOTE
The number of pages you can scan into the memory depends on the amount of data that is printed on each page.
j Press OK.
k Enter the fax number. l Press Fax Start.
NOTE
Delayed Fax is not available when you select Color in Color Setting.
Delayed Batch Transmission (Black & White only)
Before sending the delayed faxes, your machine will help you economize by sorting all the faxes in the memory by destination and scheduled time. All delayed faxes that are scheduled to be sent at the same time to the same fax number will be sent as one fax to save transmission time.
a Do one of the following:
When Fax Preview is set to Off, press  (Fax).
(Fax).
When Fax Preview is set to On, press
 (Fax) and then
(Fax) and then
 (Sending Faxes).
(Sending Faxes).
b Press Options.
c Swipe up or down, or press a or b to display Batch TX.
d Press Batch TX.
e Press On (or Off).
f Press  .
.
Checking and canceling waiting jobs
You can check which jobs are still waiting in the memory to be sent and cancel a job.
(If there are no jobs, the Touchscreen shows
No Jobs Waiting.)
a Press  .
.
b Press All Settings.
c Swipe up or down, or press a or b to display Fax.
d Press Fax.
e Swipe up or down, or press a or b to display Remaining Jobs.
f Press Remaining Jobs. Any waiting jobs appear on the Touchscreen.
g Swipe up or down, or press a or b to scroll through the jobs and press the job you want to cancel.
Press Cancel.
h Do one of the following:
To cancel, press Yes.
If you want to cancel another job, go to step g.
To exit without canceling, press No.
iWhen you are finished, press  .
.
 20
20
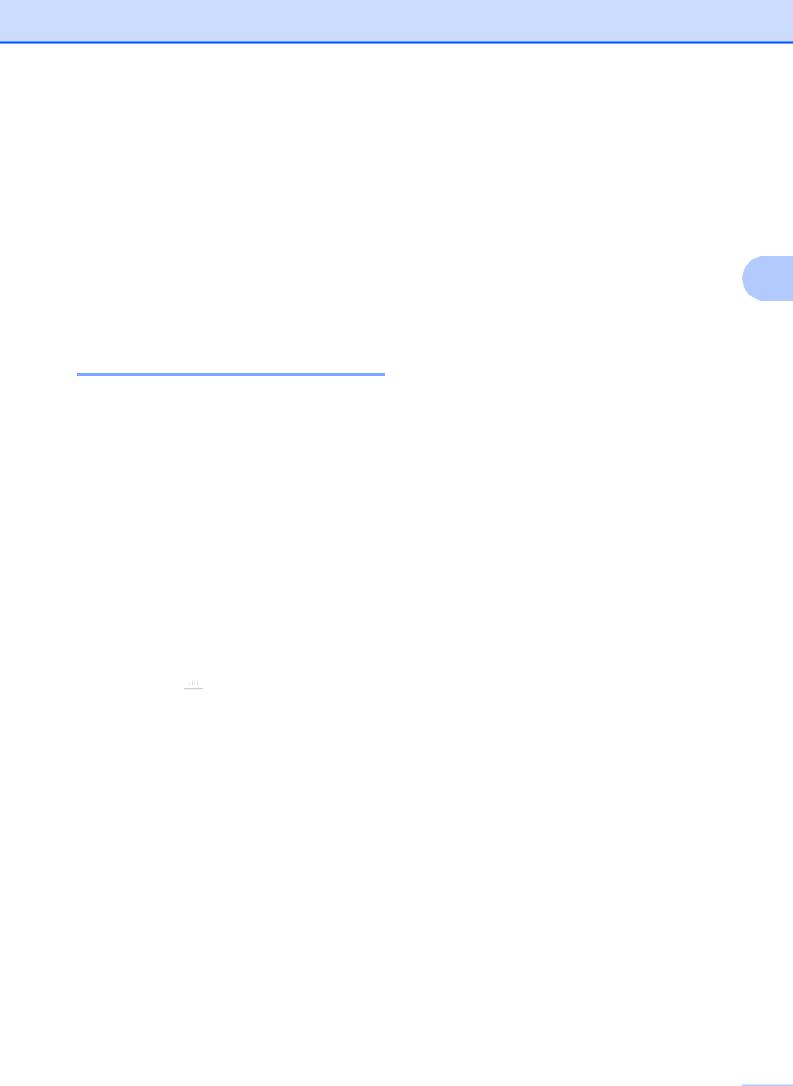
Polling
Polling lets you set up your machine so other people can receive faxes from you, but they pay for the call. It also lets you call somebody else’s fax machine and receive a fax from it, so you pay for the call. The polling feature needs to be set up on both machines for this to work. Not all fax machines support polling.
Polled Transmit (Black & White only)
Polled Transmit lets you set up your machine to wait with a document so another fax machine can call and retrieve it.
The document will be stored and can be retrieved by any other fax machine until you delete it from the memory. (See Checking and canceling waiting jobs on page 20.)
Setting up Polled Transmit
a Load your document. b Do one of the following:
When Fax Preview is set to Off, press  (Fax).
(Fax).
When Fax Preview is set to On, press
 (Fax) and then
(Fax) and then
 (Sending Faxes).
(Sending Faxes).
c Press Options.
d Swipe up or down, or press a or b to display Polled TX.
e Press Polled TX.
f Press On (or Off).
g Press Fax Start.
Sending a fax
h If you are using the scanner glass, the Touchscreen will prompt you to choose one of the following options:
Press Yes to scan another page. Go to step i.
Press No to store the document in
the memory. Other fax machines can
now call your machine and retrieve 3 the document.
i Place the next page on the scanner glass and press OK.
Repeat steps h and i for each page. The document will be stored in the memory and wait to be polled.
21 

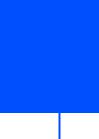 4 Receiving a fax
4 Receiving a fax
Memory Receive (Black & White only)
Memory Receive lets you receive faxes while you are away from the machine.
You can only use one Memory Receive operation at a time:
Fax Forwarding
Paging
Fax Storage
PC-Fax Receive
Off
You can change your selection at any time. If received faxes are still in the machine’s memory when you change the Memory Receive operation, a message will appear on the Touchscreen. (See Changing Memory Receive operations on page 25.)
Fax Forwarding
When you choose Fax Forward, your machine stores the received fax in the memory. The machine will then dial the fax number you have programmed and forward the fax message.
a Press  .
.
b Press All Settings.
c Swipe up or down, or press a or b to display Fax.
d Press Fax.
e Swipe up or down, or press a or b to display Setup Receive.
f Press Setup Receive.
g Swipe up or down, or press a or b to display Memory Receive.
h Press Memory Receive.
i Swipe up or down, or press a or b to display Fax Forward.
j Press Fax Forward.
k Enter the forwarding number (up to 20 digits) using the keyboard on the Touchscreen.
Press OK.
l If Fax Preview is set to Off, press
Backup Print: On or Backup Print: Off.
IMPORTANT
•If you choose Backup Print: On, the machine will also print the fax at your machine so you will have a copy. This is a safety feature in case there is a power failure before the fax is forwarded or a problem at the receiving machine.
•When you receive a color fax, your machine prints the color fax but does not forward the fax to the Fax Forwarding number you programmed.
m Press  .
.
 22
22
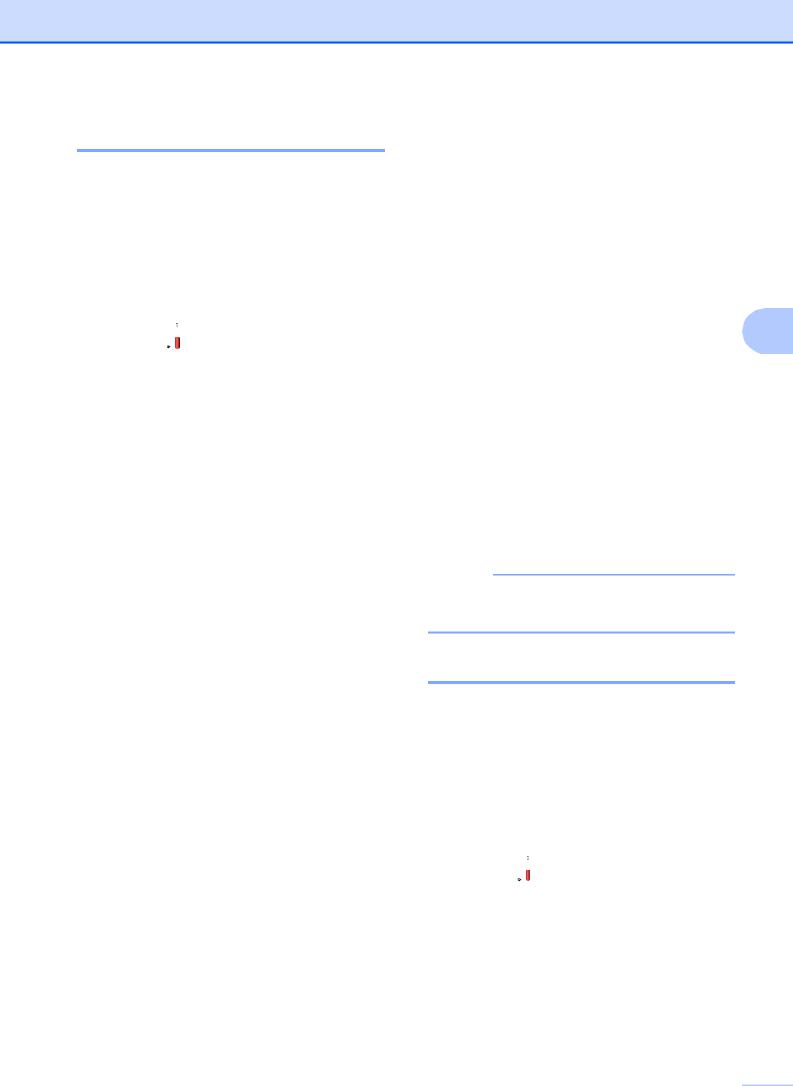
Paging
When you choose Paging, your machine dials the cell phone or pager number you have programmed. This activates your cell phone or pager so you will know that you have a fax message in the memory.
If you have set Paging, a backup copy of the received fax will be printed at the machine.
a Press  .
.
b Press All Settings.
c Swipe up or down, or press a or b to display Fax.
d Press Fax.
e Swipe up or down, or press a or b to display Setup Receive.
f Press Setup Receive.
g Swipe up or down, or press a or b to display Memory Receive.
h Press Memory Receive.
i Swipe up or down, or press a or b to display Paging.
j Press Paging.
k Enter your cell phone or pager number followed by # # (up to 20 digits). Press OK.
Do not include the area code if it is the same as that of your machine.
For example, press:
1 8 0 0 5 5 5 1 2 3 4 # #.
Receiving a fax
l Do one of the following:
If you are programming your cell phone number and do not need to enter a PIN, press OK.
If your pager needs a PIN, enter the PIN, press #, press Pause, and then enter your fax number followed by
# #.
Press OK.
For example, press: |
4 |
1 2 3 4 5 # Pause 1 8 0 0 5 5 5 6 7 8
9 # #
If you do not need a PIN, press:
Pause, and then enter your fax number followed by # #. Press OK. For example, press:
Pause 1 8 0 0 5 5 5 6 7 8 9 # #
m Press  .
.
NOTE
You cannot change a cell phone number, pager number, or PIN remotely.
Fax Storage
If you choose Fax Storage, your machine stores received faxes in the memory. You will be able to retrieve fax messages from another location using the Remote Retrieval commands.
If you have turned on Fax Storage, a backup copy will be printed at the machine.
a Press  .
.
b Press All Settings.
c Swipe up or down, or press a or b to display Fax.
d Press Fax.
23 
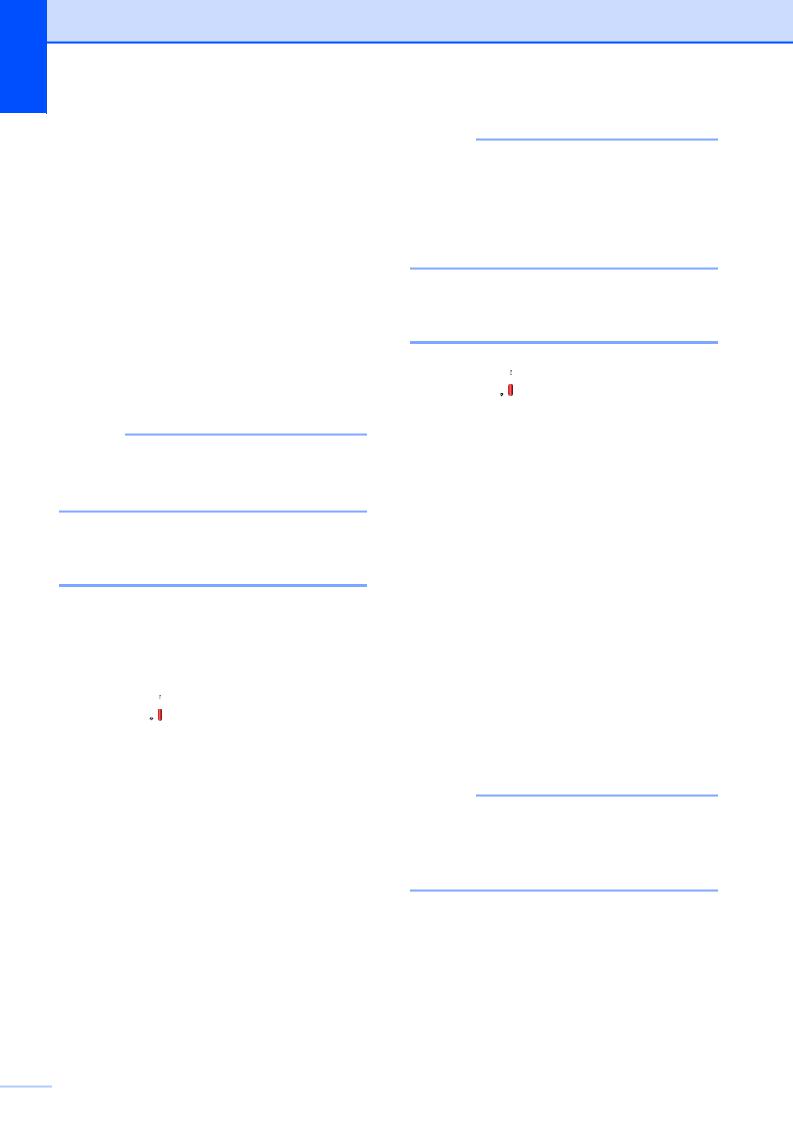
Chapter 4
e Swipe up or down, or press a or b to display Setup Receive.
f Press Setup Receive.
g Swipe up or down, or press a or b to display Memory Receive.
h Press Memory Receive.
i Swipe up or down, or press a or b to display Fax Storage.
j Press Fax Storage.
k Press  .
.
NOTE
Color faxes cannot be stored in the memory. When you receive a color fax, your machine prints it.
Printing a fax from the memory
If you have chosen Paging or Fax Storage, you can still print a fax from the memory when you are at your machine. (See Memory Receive (Black & White only) on page 22.)
a Press  .
.
b Press All Settings.
c Swipe up or down, or press a or b to display Fax.
d Press Fax.
e Swipe up or down, or press a or b to display Print Fax.
f Press Print Fax. g Press OK.
h Press  .
.
NOTE
•(When Fax Preview is set to Off.)
You can also print a fax from the memory by pressing Print on the Touchscreen.
•When you print a fax from the memory, the fax data will be erased.
Turning off Memory Receive operations
a Press  .
.
b Press All Settings.
c Swipe up or down, or press a or b to display Fax.
d Press Fax.
e Swipe up or down, or press a or b to display Setup Receive.
f Press Setup Receive.
g Swipe up or down, or press a or b to display Memory Receive.
h Press Memory Receive.
i Press Off.
j Press  .
.
NOTE
The Touchscreen will show you more options if there are still received faxes in the machine’s memory. (See Changing Memory Receive operations on page 25.)
 24
24
 Loading...
Loading...