Brother MFC-L2710DW, DCP-L2510D, DCP-L2530DW User manual

Online
Gebruikershandleiding
DCP-L2510D
DCP-L2530DW
DCP-L2537DW
DCP-L2550DN
MFC-L2710DN
MFC-L2710DW
MFC-L2730DW
MFC-L2750DW
© 2018 Brother Industries, Ltd. Alle rechten voorbehouden.

Home > Inhoudsopgave |
|
Inhoudsopgave |
|
Voordat u uw Brother-machine gebruikt............................................................................................. |
1 |
Definities van opmerkingen............................................................................................................................ |
2 |
Handelsmerken .............................................................................................................................................. |
3 |
Belangrijke opmerking.................................................................................................................................... |
4 |
Inleiding op uw machine van Brother ................................................................................................. |
5 |
Overzicht bedieningspaneel........................................................................................................................... |
6 |
Overzicht bedieningspaneel......................................................................................................................... |
11 |
Overzicht touchscreen LCD ......................................................................................................................... |
12 |
Hoe navigeren op de touchscreen LCD ....................................................................................................... |
15 |
Overzicht instellingenscherm ....................................................................................................................... |
17 |
Toegang krijgen tot Brother Utilities (Windows®) ......................................................................................... |
18 |
De installatie van de Brother-software en -drivers ongedaan maken (Windows®)............................. |
20 |
Papierverwerking ................................................................................................................................ |
21 |
Papier plaatsen ............................................................................................................................................ |
22 |
Plaatsen en afdrukken met behulp van de papierlade ....................................................................... |
23 |
Papier plaatsen en afdrukken in de sleuf voor handmatige invoer..................................................... |
26 |
Papierinstellingen......................................................................................................................................... |
33 |
Het papierformaat en de papiersoort wijzigen.................................................................................... |
34 |
De instelling voor het controleren van het papier wijzigen ................................................................. |
35 |
Aanbevolen afdrukmedia ............................................................................................................................. |
36 |
Documenten plaatsen .................................................................................................................................. |
37 |
Documenten plaatsen in de automatische documentinvoer (ADF) .................................................... |
38 |
Documenten op de glasplaat plaatsen ............................................................................................... |
40 |
Onscanbare en onbedrukbare gedeelten..................................................................................................... |
41 |
Speciaal papier gebruiken............................................................................................................................ |
42 |
Afdrukken ............................................................................................................................................ |
43 |
Afdrukken vanaf uw computer (Windows®) ................................................................................................. |
44 |
Druk een document af (Windows®) .................................................................................................... |
45 |
Afdrukinstellingen (Windows®) ........................................................................................................... |
47 |
Wijzig de standaard printerinstellingen (Windows®)........................................................................... |
51 |
Een document afdrukken met de BR-Script3 printerdriver (taalemulatie van PostScript® 3™) |
|
(Windows®) ........................................................................................................................................ |
52 |
De status van de machine bewaken vanaf uw computer (Windows®) ............................................... |
53 |
Afdrukken vanaf uw computer (Mac) ........................................................................................................... |
54 |
Een document afdrukken (Mac) ......................................................................................................... |
55 |
Afdrukopties (Mac) ............................................................................................................................. |
56 |
De status van de machine bewaken vanaf uw computer (Mac)......................................................... |
61 |
Een afdruktaak annuleren ............................................................................................................................ |
63 |
Een testafdruk maken .................................................................................................................................. |
64 |
Scannen ............................................................................................................................................... |
65 |
Scannen met behulp van de scanknop op uw Brother-machine.................................................................. |
66 |
Foto's en afbeeldingen scannen......................................................................................................... |
67 |
Gescande gegevens als een PDF-bestand in een map opslaan ....................................................... |
70 |
Scannen naar een bewerkbare tekst (OCR) ...................................................................................... |
73 |
|
i |

Home > Inhoudsopgave |
|
Scannen naar e-mailbijlage ................................................................................................................ |
76 |
Scan naar FTP ................................................................................................................................... |
79 |
Scan naar netwerk (Windows®) ......................................................................................................... |
84 |
Web Services voor scannen op uw netwerk (Windows® 7, Windows® 8 en Windows® 10) .............. |
91 |
Wijzig de Instellingen van Scan-knop via ControlCenter4 (Windows®).............................................. |
96 |
Scanknopinstellingen wijzigen met Brother iPrint&Scan (Mac)........................................................ |
100 |
Configureer het certificaat voor Signed PDF.................................................................................... |
101 |
Scannen vanaf uw computer uitschakelen....................................................................................... |
102 |
Scan vanaf uw computer (Windows®) ....................................................................................................... |
103 |
Scan met de Startmodus van ControlCenter4 (Windows®).............................................................. |
104 |
Scan met de Geavanceerde modus van ControlCenter4 (Windows®)............................................. |
122 |
Scannen met Nuance™ PaperPort™ 14SE of een andere Windows®-toepassing .......................... |
139 |
Scannen met Windows® Faxen en scannen .................................................................................... |
144 |
Scan vanaf uw computer (Mac) ................................................................................................................. |
147 |
Scannen met Brother iPrint&Scan (Mac) ......................................................................................... |
148 |
Scannen met behulp van TWAIN-compatibele toepassingen (Mac) ................................................ |
149 |
Scaninstellingen configureren met Beheer via een webbrowser ............................................................... |
153 |
De naam van het scanbestand instellen met Beheer via een webbrowser...................................... |
154 |
Kopiëren............................................................................................................................................. |
155 |
Een document kopiëren ............................................................................................................................. |
156 |
Gekopieerde afbeeldingen vergroten of verkleinen ................................................................................... |
158 |
N-in-1-kopieën maken met de functie paginalay-out.................................................................................. |
160 |
Kopieën sorteren........................................................................................................................................ |
162 |
Een identiteitskaart kopiëren...................................................................................................................... |
164 |
Kopiëren op beide zijden van het papier (tweezijdig kopiëren).................................................................. |
166 |
Kopieeropties ............................................................................................................................................. |
169 |
Faxen.................................................................................................................................................. |
172 |
Een fax verzenden ..................................................................................................................................... |
173 |
Een fax verzenden ........................................................................................................................... |
174 |
Een dubbelzijdige fax vanuit de ADF verzenden.............................................................................. |
178 |
Een fax handmatig verzenden.......................................................................................................... |
179 |
Een fax verzenden aan het einde van een gesprek ......................................................................... |
180 |
Dezelfde fax naar meer dan een bestemmeling verzenden (groepsverzenden).............................. |
181 |
Een fax in realtime verzenden.......................................................................................................... |
184 |
Een fax verzenden op een specifiek tijdstip (uitgestelde fax)........................................................... |
185 |
Een voorblad aan uw fax toevoegen ................................................................................................ |
186 |
Een fax die wordt verzonden annuleren........................................................................................... |
189 |
Een wachtende fax controleren en annuleren.................................................................................. |
190 |
Faxopties .......................................................................................................................................... |
191 |
Faxen ontvangen ....................................................................................................................................... |
193 |
Instellingen ontvangstmodus............................................................................................................ |
194 |
Opties voor geheugenontvangst ...................................................................................................... |
205 |
Opties voor faxen op afstand ........................................................................................................... |
214 |
Voicehandelingen en faxnummers ............................................................................................................. |
220 |
Voicehandelingen ............................................................................................................................. |
221 |
Faxnummers opslaan ....................................................................................................................... |
223 |
|
ii |

Home > Inhoudsopgave |
|
Een nummer kiezen met behulp van ééntoetsnummer.................................................................... |
227 |
Een nummer kiezen met behulp van snelkiezen ............................................................................. |
230 |
Groepen voor groepsverzenden instellen ........................................................................................ |
233 |
Adresboeknummers combineren ..................................................................................................... |
239 |
Telefoondiensten en externe apparaten..................................................................................................... |
241 |
Nummerweergave ............................................................................................................................ |
242 |
Het type telefoonlijn instellen............................................................................................................ |
244 |
Extern antwoordapparaat ................................................................................................................. |
247 |
Externe en tweede toestellen ........................................................................................................... |
250 |
Aansluiting op meerdere lijnen (PBX) .............................................................................................. |
256 |
Faxrapporten.............................................................................................................................................. |
257 |
Een verzendrapport afdrukken ......................................................................................................... |
258 |
Een faxjournaal afdrukken................................................................................................................ |
259 |
PC-FAX ...................................................................................................................................................... |
261 |
PC-FAX voor Windows® .................................................................................................................. |
262 |
PC-FAX voor Mac ............................................................................................................................ |
287 |
Netwerk .............................................................................................................................................. |
290 |
Ondersteunde basisnetwerkfuncties .......................................................................................................... |
291 |
Netwerkbeheersoftware en -hulpprogramma's .......................................................................................... |
292 |
Meer informatie over netwerkbeheersoftware en -hulpprogramma's ............................................... |
293 |
Andere methoden om uw machine van Brother voor een draadloos netwerk te configureren .................. |
295 |
Voor u de machine van Brother configureert voor een draadloos netwerk ...................................... |
296 |
De machine configureren voor een draadloos netwerk.................................................................... |
297 |
Uw machine voor een draadloos netwerk configureren met de drukknopmethode van Wi-Fi |
|
Protected Setup™ (WPS) ................................................................................................................. |
298 |
Uw machine voor een draadloze netwerk configureren met de pinmethode van Wi-Fi Protected |
|
Setup™ (WPS).................................................................................................................................. |
300 |
Uw machine configureren voor een draadloos netwerk met behulp van de installatiewizard van |
|
het bedieningspaneel van de machine............................................................................................. |
304 |
Uw machine configureren voor een draadloos netwerk wanneer de SSID niet wordt uitgezonden. 307 |
|
Wi-Fi Direct® gebruiken.................................................................................................................... |
310 |
Geavanceerde netwerkfuncties.................................................................................................................. |
324 |
Het netwerkconfiguratierapport afdrukken ....................................................................................... |
325 |
Het WLAN-rapport afdrukken ........................................................................................................... |
326 |
De tijd synchroniseren met de SNTP-server met behulp van Beheer via een webbrowser............. |
329 |
Technische informatie voor gevorderde gebruikers ................................................................................... |
334 |
De netwerkinstellingen resetten naar de fabrieksinstellingen .......................................................... |
335 |
Beveiliging ......................................................................................................................................... |
336 |
De machine-instellingen vergrendelen....................................................................................................... |
337 |
Overzicht instelslot ........................................................................................................................... |
338 |
Functies voor netwerkbeveiliging ............................................................................................................... |
342 |
Voor u netwerkbeveiligingsfuncties gebruikt .................................................................................... |
343 |
Secure Function Lock 3.0................................................................................................................. |
344 |
Uw netwerk veilig beheren met SSL/TLS......................................................................................... |
350 |
E-mailberichten veilig verzenden ..................................................................................................... |
384 |
Mobile/Web Connect ......................................................................................................................... |
389 |
Brother Web Connect................................................................................................................................. |
390 |
|
iii |

Home > Inhoudsopgave |
|
Overzicht Brother Web Connect....................................................................................................... |
391 |
Onlineservices bij Brother Web Connect.......................................................................................... |
392 |
Voorwaarden voor het gebruik van Brother Web Connect ............................................................... |
394 |
Brother Web Connect instellen......................................................................................................... |
398 |
Documenten scannen en uploaden met Brother Web Connect ....................................................... |
408 |
Documenten downloaden en afdrukken met Brother Web Connect ................................................ |
409 |
Google Cloud Print..................................................................................................................................... |
412 |
Overzicht Google Cloud Print ........................................................................................................... |
413 |
Voordat u Google Cloud Print gebruikt............................................................................................. |
414 |
Afdrukken via Google Chrome™ of Chrome OS™ ........................................................................... |
418 |
Afdrukken via Google Drive™ voor mobiele apparaten .................................................................... |
419 |
Afdrukken via Gmail™-webmailservice voor mobiele apparaten...................................................... |
420 |
AirPrint ....................................................................................................................................................... |
421 |
Overzicht AirPrint ............................................................................................................................. |
422 |
Voordat u AirPrint gebruikt ............................................................................................................... |
423 |
Afdrukken met AirPrint ..................................................................................................................... |
426 |
Scannen met AirPrint ....................................................................................................................... |
430 |
Een fax verzenden met AirPrint (voor MFC-modellen)..................................................................... |
433 |
Mobiel afdrukken voor Windows® .............................................................................................................. |
436 |
Mopria® Print Service................................................................................................................................. |
437 |
Brother iPrint&Scan voor mobiele apparaten............................................................................................. |
438 |
NFC (Near-Field Communication).............................................................................................................. |
439 |
ControlCenter .................................................................................................................................... |
440 |
ControlCenter4 (Windows®)....................................................................................................................... |
441 |
Wijzig de bedieningsmodus in ControlCenter4 (Windows®) ........................................................... |
442 |
Scan met de Startmodus van ControlCenter4 (Windows®).............................................................. |
444 |
Scan met de Geavanceerde modus van ControlCenter4 (Windows®)............................................. |
445 |
Stel de Brother-machine in met ControlCenter4 (Windows®) .......................................................... |
446 |
Maak een aangepast tabblad aan met de Geavanceerde modus van ControlCenter4 (Windows®) 448 |
|
Brother iPrint&Scan voor Windows® en Mac ................................................................................. |
450 |
Overzicht Brother iPrint&Scan ................................................................................................................... |
451 |
Problemen oplossen......................................................................................................................... |
452 |
Fouten onderhoudsberichten ................................................................................................................... |
453 |
Foutmeldingen bij het gebruik van de functie Brother Web Connect ......................................................... |
462 |
Vastgelopen documenten........................................................................................................................... |
464 |
Een document is aan de bovenzijde van de ADF vastgelopen ........................................................ |
465 |
Document is vastgelopen onder het documentdeksel...................................................................... |
466 |
Verwijder kleine papiersnippers die in de ADF (automatische documentinvoer) zijn vastgelopen... |
467 |
Vastgelopen papier .................................................................................................................................... |
468 |
Er is papier vastgelopen in de papierlade ........................................................................................ |
469 |
Er is papier vastgelopen in de uitvoerlade ....................................................................................... |
471 |
Papier is achter in de machine vastgelopen..................................................................................... |
472 |
Er is papier in de machine vastgelopen ........................................................................................... |
474 |
Er is papier vastgelopen in de dubbelzijdige lade ............................................................................ |
476 |
Afdrukproblemen........................................................................................................................................ |
478 |
iv

Home > Inhoudsopgave |
|
De afdrukkwaliteit verbeteren..................................................................................................................... |
481 |
Telefoonen faxproblemen......................................................................................................................... |
487 |
Stel de kiestoondetectie in ............................................................................................................... |
492 |
De compatibiliteit van de telefoonlijn instellen voor interferentie en VoIP-systemen........................ |
493 |
Netwerkproblemen ..................................................................................................................................... |
495 |
Foutmeldingen bij netwerkproblemen .............................................................................................. |
496 |
Waar kan ik netwerkinstellingen van de Brother-machine vinden? .................................................. |
498 |
Het lukt niet om de configuratie van het draadloze netwerk te voltooien. ........................................ |
499 |
Het hulpprogramma voor het herstellen van de netwerkverbinding gebruiken (Windows®) ............ |
501 |
Mijn Brother-machine kan niet afdrukken, scannen of PC-FAX Ontvangen via het netwerk. .......... |
502 |
Ik wil controleren of mijn netwerkapparaten naar behoren werken. ................................................. |
504 |
Problemen met Google Cloud Print ........................................................................................................... |
506 |
Problemen met AirPrint .............................................................................................................................. |
507 |
Overige problemen..................................................................................................................................... |
508 |
Uw faxen of faxjournaalrapport overbrengen ............................................................................................. |
510 |
Faxen overbrengen naar een andere faxmachine ........................................................................... |
511 |
Faxen overbrengen naar uw computer ............................................................................................ |
512 |
Het faxjournaalrapport overbrengen naar een andere faxmachine.................................................. |
514 |
Informatie over de machine........................................................................................................................ |
515 |
Het serienummer controleren ........................................................................................................... |
516 |
De firmwareversie controleren ......................................................................................................... |
517 |
Overzicht van de resetfuncties ......................................................................................................... |
518 |
Uw machine resetten........................................................................................................................ |
520 |
Routineonderhoud ............................................................................................................................ |
522 |
Verbruiksartikelen vervangen..................................................................................................................... |
523 |
De tonercartridge vervangen............................................................................................................ |
525 |
De drumeenheid vervangen ............................................................................................................. |
528 |
De machine schoonmaken......................................................................................................................... |
530 |
De scanner schoonmaken................................................................................................................ |
532 |
Het LCD-touchscreen schoonmaken ............................................................................................... |
533 |
De coronadraad schoonmaken ........................................................................................................ |
534 |
De drumeenheid schoonmaken met Drum Dot Print........................................................................ |
535 |
De papierinvoerrollen schoonmaken................................................................................................ |
541 |
De levensduur van de resterende onderdelen controleren ........................................................................ |
542 |
Uw Brother-machine verpakken en verzenden .......................................................................................... |
543 |
Machine-instellingen......................................................................................................................... |
545 |
De instellingen van de machine vanaf het bedieningspaneel wijzigen ...................................................... |
546 |
In het geval van stroomstoring (opslag in geheugen) ...................................................................... |
547 |
Algemene instellingen ...................................................................................................................... |
548 |
Uw favoriete instellingen opslaan als een snelkoppeling ................................................................. |
571 |
Rapporten afdrukken........................................................................................................................ |
574 |
Instellingenen functietabellen......................................................................................................... |
577 |
De instellingen van de machine wijzigen vanaf een computer................................................................... |
606 |
De instellingen van uw machine wijzigen met Beheer via een webbrowser .................................... |
607 |
De instellingen van de machine wijzigen met behulp van Remote Setup ........................................ |
612 |
Appendix............................................................................................................................................ |
623 |
Specificaties ............................................................................................................................................... |
624 |
|
v |

Home > Inhoudsopgave |
|
Hoe tekst invoeren in uw machine van Brother.......................................................................................... |
632 |
Verbruiksartikelen....................................................................................................................................... |
635 |
Informatie over kringlooppapier.................................................................................................................. |
637 |
Nummers van Brother ................................................................................................................................ |
638 |
vi

 Home > Voordat u uw Brother-machine gebruikt
Home > Voordat u uw Brother-machine gebruikt
Voordat u uw Brother-machine gebruikt
•Definities van opmerkingen
•Handelsmerken
•Belangrijke opmerking
1

 Home > Voordat u uw Brother-machine gebruikt > Definities van opmerkingen
Home > Voordat u uw Brother-machine gebruikt > Definities van opmerkingen
Definities van opmerkingen
We gebruiken de volgende symbolen en afspraken doorheen deze Gebruikershandleiding:
|
|
|
WAARSCHUWING geeft een mogelijk gevaarlijke situatie aan die, als deze niet |
|
|
|
wordt voorkomen, kan resulteren in ernstig of fataal letsel. |
WAARSCHUWING |
|
||
|
|
|
|
VOORZICHTIG |
VOORZICHTIG geeft een mogelijk gevaarlijke situatie aan die, indien genegeerd, |
||
lichte of matige verwondingen tot gevolg kan hebben. |
|||
|
|
||
BELANGRIJK |
BELANGRIJK geeft een mogelijk gevaarlijke situatie aan die, als deze niet wordt |
||
|
|
|
|
|
|
|
voorkomen, kan resulteren in schade aan eigendommen, storingen of een niet- |
|
|
|
werkend product. |
|
|
||
OPMERKING |
OPMERKING geeft informatie over de bedieningsomgeving, |
||
|
|
|
|
|
|
|
installatievoorwaarden of speciale gebruiksvoorwaarden. |
|
|
|
|
|
|
|
Onder pictogrammen van tips vindt u nuttige hints en extra informatie. |
|
|
|
|
|
|
|
Het pictogram Elektrisch gevaar attendeert u op het risico van een elektrische |
|
|
|
schok. |
|
|
|
|
|
|
|
Het pictogram Brandgevaar attendeert u op het risico van het ontstaan van brand. |
|
|
|
|
|
|
|
|
|
|
|
Het pictogram Heet oppervlak waarschuwt u ervoor delen van de machine die heet |
|
|
|
zijn niet aan te raken. |
|
|
|
|
|
|
|
|
|
|
|
Verbodspictogrammen geven aan dat u bepaalde handelingen niet mag uitvoeren. |
|
|
||
Vetgedrukt |
Vetgedrukte tekst verwijst naar knoppen op het bedieningspaneel van de machine |
||
|
|
|
of het scherm van de computer. |
|
|
||
Cursief |
Cursief gedrukte tekst benadrukt een belangrijk punt of verwijst naar een verwant |
||
|
|
|
onderwerp. |
|
|
||
Courier New |
Tekst in het lettertype Courier New betreft meldingen die op het LCD-scherm van |
||
|
|
|
de machine worden weergegeven. |
Verwante informatie
• Voordat u uw Brother-machine gebruikt
2

 Home > Voordat u uw Brother-machine gebruikt > Handelsmerken
Home > Voordat u uw Brother-machine gebruikt > Handelsmerken
Handelsmerken
BROTHER is een handelsmerk of een wettig gedeponeerd handelsmerk van Brother Industries, Ltd.
Microsoft, Windows, Windows Server, SharePoint, Internet Explorer, Outlook, PowerPoint, Excel, OneNote en OneDrive zijn gedeponeerde handelsmerken of handelsmerken van Microsoft Corporation in de Verenigde Staten en/of andere landen.
Apple, Mac, Safari, AirPrint, het AirPrint-logo, iPad, iPhone en iPod touch zijn handelsmerken van Apple Inc., gedeponeerd in de Verenigde Staten en andere landen.
macOS is een handelsmerk van Apple Inc. App Store is een servicemerk van Apple Inc.
Nuance en PaperPort zijn handelsmerken of gedeponeerde handelsmerken van Nuance Communications, Inc. of dochterbedrijven in de Verenigde Staten en/of andere landen.
PostScript en PostScript 3 zijn gedeponeerde handelsmerken of handelsmerken van Adobe Systems Incorporated in de Verenigde Staten en/of andere landen.
Wi-Fi, Wi-Fi Alliance en Wi-Fi Direct zijn wettig gedeponeerde handelsmerken van Wi-Fi Alliance®.
WPA, WPA2, Wi-Fi CERTIFIED, Wi-Fi Protected Setup en het Wi-Fi Protected Setup-logo zijn handelsmerken van Wi-Fi Alliance®.
Android, Gmail, Google Cloud Print, Google Drive, Google Chrome, Chrome OS en Google Play zijn handelsmerken van Google Inc. Voor het gebruik van deze handelsmerken is toestemming van Google nodig.
Mopria® en het Mopria®-logo zijn gedeponeerde handelsmerken en servicemerken van Mopria Alliance, Inc. in de Verenigde Staten en andere landen. Onbevoegd gebruik is ten strengste verboden.
Mozilla en Firefox zijn gedeponeerde handelsmerken van de Mozilla Foundation.
Intel is een handelsmerk van Intel Corporation in de Verenigde Staten en/of andere landen.
Evernote en het Evernote Elephant-logo zijn handelsmerken van Evernote Corporation en worden onder licentie gebruikt.
Het Bluetooth®-woordmerk is een wettig gedeponeerd handelsmerk van Bluetooth SIG, Inc., en elk gebruik hiervan door Brother Industries, Ltd. is onder licentie.
WordPerfect is een wettig gedeponeerd handelsmerk van Corel Corporation en/of haar dochterondernemingen in Canada, de Verenigde Staten en/of andere landen.
Elk bedrijf waarvan de softwarenaam in deze handleiding is vermeld, bezit een Gebruiksrechtovereenkomst die specifiek is voor de eigen programma’s.
Handelsnamen en productnamen van andere bedrijven op producten van Brother, bijbehorende documenten en andere materialen zijn handelsmerken of wettig gedeponeerde handelsmerken van de betreffende bedrijven.
Verwante informatie
• Voordat u uw Brother-machine gebruikt
3
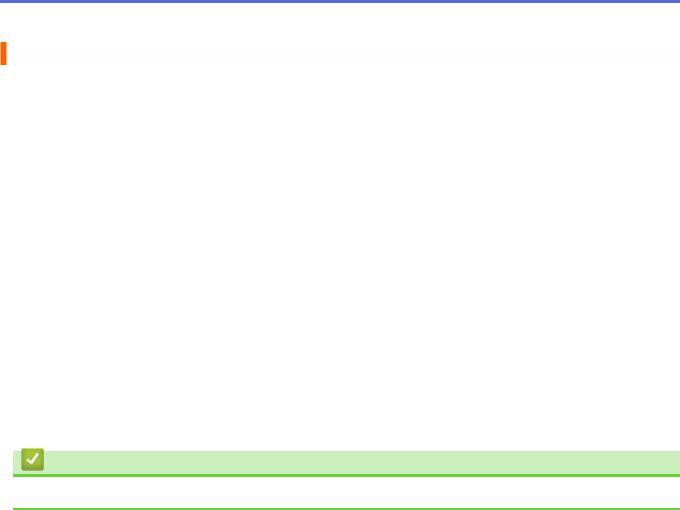
 Home > Voordat u uw Brother-machine gebruikt > Belangrijke opmerking
Home > Voordat u uw Brother-machine gebruikt > Belangrijke opmerking
Belangrijke opmerking
•Gebruik dit product alleen in het land van aankoop; bij gebruik in een ander land kunnen de voorschriften voor draadloze telecommunicatie en elektrische voeding overtreden worden.
•Niet alle modellen zijn verkrijgbaar in alle landen.
•Waar Windows® 10 in dit document wordt vermeld, wordt ook Windows® 10 Home, Windows® 10 Pro, Windows® 10 Education en Windows® 10 Enterprise bedoeld.
•Windows Server® 2008 staat in dit document voor Windows Server® 2008 en Windows Server® 2008 R2.
•In deze gebruikershandleiding worden de LCD-meldingen van de MFC-L2750DW gebruikt, tenzij anders aangegeven.
•In deze gebruikershandleiding worden de afbeeldingen van de MFC-L2750DW gebruikt, tenzij anders aangegeven.
•De schermen in deze gebruikershandleiding dienen alleen ter illustratie en kunnen afwijken van de daadwerkelijke schermen.
•Tenzij anders aangegeven, zijn de schermen in deze handleiding afkomstig van Windows® 7 en macOS v10.10.5. De schermen op uw computer kunnen afhankelijk van uw besturingssysteem variëren.
•De inhoud van deze handleiding en de specificaties van dit product kunnen zonder voorafgaande kennisgeving worden gewijzigd.
•Deze documentatie is bedoeld voor zowel MFCals DCP-modellen.
•Afhankelijk van uitvoerbeperkingen zijn niet alle functies in alle landen beschikbaar.
Verwante informatie
• Voordat u uw Brother-machine gebruikt
4

 Home > Inleiding op uw machine van Brother
Home > Inleiding op uw machine van Brother
Inleiding op uw machine van Brother
•Overzicht bedieningspaneel
•Overzicht bedieningspaneel
•Overzicht touchscreen LCD
•Hoe navigeren op de touchscreen LCD
•Overzicht instellingenscherm
•Toegang krijgen tot Brother Utilities (Windows®)
5

 Home > Inleiding op uw machine van Brother > Overzicht bedieningspaneel
Home > Inleiding op uw machine van Brother > Overzicht bedieningspaneel
Overzicht bedieningspaneel
Gerelateerde modellen: DCP-L2510D/DCP-L2530DW/DCP-L2537DW/DCP-L2550DN/MFC-L2710DN/ MFC-L2710DW
Het bedieningspaneel kan verschillen afhankelijk van uw model.
MFC-L2710DN/MFC-L2710DW
|
|
1 |
2 |
3 |
|||||||
|
|
|
|
|
|
|
|
|
|
|
|
|
|
|
|
|
|
|
|
|
|
|
|
|
|
|
|
|
|
|
|
|
|
|
|
|
|
|
|
|
|
|
|
|
|
|
|
|
|
|
|
|
|
|
|
|
|
|
|
|
|
|
|
|
|
|
|
|
|
|
|
|
|
|
|
|
|
|
|
|
|
|
|
|
|
|
|
|
|
|
|
|
|
|
|
|
|
|
|
|
|
|
|
|
|
|
|
|
|
|
|
|
|
|
|
|
|
|
|
|
|
|
|
|
|
|
|
|
|
|
|
4
1.Eéntoetsknoppen
Bewaar en roep max. acht faxen telefoonnummers op.
Om toegang te krijgen tot bewaarde ééntoetsfaxen -telefoonnummers 1-4, drukt u op de ééntoetsknop die aan dat nummer is toegewezen. Om toegang te krijgen tot bewaarde ééntoetsfaxen -telefoonnummers 5-8, houdt u Shift ingedrukt wanneer u op de knop drukt.
2.Functieknoppen
Herkies/Pauze (Redial/Pause)
Druk hierop om het laatst gebelde nummer te bellen. Deze knop voegt ook een pauze in bij het programmeren van snelkiesnummers of wanneer u handmatig een nummer kiest.
Telefoon/Intern (Tel/R)
Druk op Telefoon/Intern (Tel/R) om een telefoongesprek te voeren nadat u de externe hoorn tijdens het dubbel F/T-belsignaal hebt opgepikt.
Wanneer u met een PBX bent verbonden, gebruikt u deze knop om toegang te krijgen tot een buitenlijn, om een operator opnieuw te bellen of om een oproep door te sturen naar een ander toestel.
WiFi (voor draadloze modellen)
Klik op de knop WiFi en start de installatie van de draadloze verbinding op uw computer. Volg de aanwijzingen op het scherm om een draadloze verbinding tussen uw machine en uw netwerk te installeren.
Wanneer het WiFi-licht aan is, is uw machine van Brother met een draadloos toegangspunt verbonden. Wanneer het WiFi-licht knippert, is de draadloze verbinding uitgeschakeld of is uw machine bezig om zich met een draadloos toegangspunt te verbinden.
Resolutie (Resolution) (alleen voor bepaalde modellen)
Druk hierop om de faxresolutie te wijzigen.
2 op 1 id kop. (2 in 1 (ID) Copy)
Druk hierop om beide zijden van een identiteitskaart op één pagina te kopiëren.
2zijdig (2-sided)
Druk hierop om op beide zijden van een vel papier te kopiëren.
6
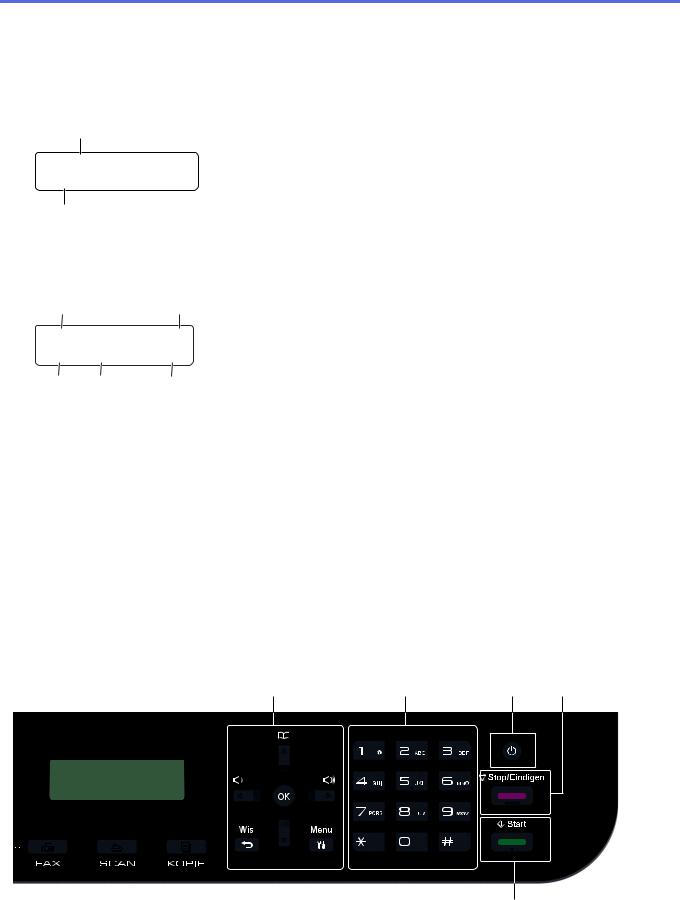
Opties (Options)
Druk hierop om toegang te krijgen tot tijdelijke instellingen voor faxen, scannen of kopiëren.
3.Liquid Crystal Display (LCD)
Geeft berichten weer die u helpen om de machine te installeren en te gebruiken. Als de machine in Faxmodus is, geeft het LCD-scherm het volgende weer:
a
01/01 12:00 Alleen Fax
b
a.Datum & tijd
b.Ontvangststand
Wanneer u op KOPIE (COPY) drukt, geeft de LCD het volgende weer:
c |
d |
Stap. Kopieën:01
100%□□■□□ Auto
g |
f |
e |
c.Type kopie
d.Aantal kopieën
e.Kwaliteit
f.Contrast
g.Kopieerverhouding
4.Modusknoppen
FAX
Druk hierop om het apparaat in Faxmodus te plaatsen.
SCAN
Druk hierop om de machine in Scanmodus te plaatsen.
KOPIE (COPY)
Druk hierop om het apparaat in Kopieermodus te plaatsen.
5 |
6 |
7 |
8 |
9
5.Menuknoppen
Wis (Clear)
Druk hierop om ingevoerde gegevens te wissen of om de huidige instelling te annuleren.
7

Menu
Druk hierop om toegang te krijgen tot het menu voor de programmering van uw machine-instellingen.
OK
Druk hierop om uw machine-instellingen te bewaren.
d of c
Druk hierop om achteruit of vooruit door de menuselecties te bladeren.
a of b
•Druk hierop om omhoog of omlaag door de menu's en opties te bladeren.
•Druk hierop om de resolutie in Faxmodus te wijzigen.
Druk op  om toegang te krijgen tot snelkiesnummers.
om toegang te krijgen tot snelkiesnummers.
6.Kiestoetsen
•Gebruik deze om faxen telefoonnummers te bellen.
•Gebruik deze als een toetsenbord om tekst of tekens in te voeren.
7. Aan/uit-knop
Aan/uit-knop
•Schakel het apparaat in door op  te drukken.
te drukken.
•Schakel het apparaat uit door  ingedrukt te houden. De LCD geeft [Afsluiten] weer en blijft enkele seconden aan tot de LCD zichzelf uitschakelt. Als u een externe telefoon of antwoordapparaat hebt aangesloten, is het steeds beschikbaar.
ingedrukt te houden. De LCD geeft [Afsluiten] weer en blijft enkele seconden aan tot de LCD zichzelf uitschakelt. Als u een externe telefoon of antwoordapparaat hebt aangesloten, is het steeds beschikbaar.
8.Stop/Eindigen (Stop/Exit)
•Druk hierop om een handeling te stoppen.
•Druk hierop om een menu te verlaten.
9.Start
•Druk hierop om te starten met het verzenden van faxen.
•Druk hierop om het kopiëren te starten.
•Druk hierop om het scannen van documenten te starten.
DCP-L2510D/DCP-L2530DW/DCP-L2537DW/DCP-L2550DN
1 |
2 |
3 |
||||||||
|
|
|
|
|
|
|
|
|
|
|
|
|
|
|
|
|
|
|
|
|
|
|
|
|
|
|
|
|
|
|
|
|
|
|
|
|
|
|
|
|
|
|
|
|
|
|
|
|
|
|
|
|
|
|
|
|
|
|
|
|
|
|
|
|
|
|
|
|
|
|
|
|
|
|
|
|
1. Aan/uit-knop
Aan/uit-knop
•Schakel het apparaat in door op  te drukken.
te drukken.
•Schakel het apparaat uit door  ingedrukt te houden. De LCD geeft [Afsluiten] weer en blijft enkele seconden aan tot de LCD zichzelf uitschakelt.
ingedrukt te houden. De LCD geeft [Afsluiten] weer en blijft enkele seconden aan tot de LCD zichzelf uitschakelt.
8

2.Functieknoppen
Kopie/Scan Opties (Copy/Scan Options)
Druk hierop om toegang te krijgen tot tijdelijke instellingen voor scannen of kopiëren.
WiFi (voor draadloze modellen)
Klik op de knop WiFi en start de installatie van de draadloze verbinding op uw computer. Volg de aanwijzingen op het scherm om een draadloze verbinding tussen uw machine en uw netwerk te installeren.
Wanneer het WiFi-licht aan is, is uw machine van Brother met een draadloos toegangspunt verbonden. Wanneer het WiFi-licht knippert, is de draadloze verbinding uitgeschakeld of is uw machine bezig om zich met een draadloos toegangspunt te verbinden.
Scan
Druk hierop om de machine in Scanmodus te plaatsen.
2 op 1 id kop. (2 in 1 (ID) Copy)
Druk hierop om beide zijden van een identiteitskaart op één pagina te kopiëren.
2zijdig (2-sided) (alleen voor bepaalde modellen)
Druk hierop om op beide zijden van een vel papier te kopiëren.
3.Liquid Crystal Display (LCD)
Geeft berichten weer die u helpen om de machine te installeren en te gebruiken. Als het apparaat Gereed of in Kopieermodus is, geeft de LCD het volgende weer:
a |
b |
Stap. Kopieën:01
100%□□■□□ Auto
e |
d |
c |
a.Type kopie
b.Aantal kopieën
c.Kwaliteit
d.Contrast
e.Kopieerverhouding
4 |
5 |
6 |
|||
|
|
|
|
|
|
|
|
|
|
|
|
|
|
|
|
|
|
4.Menuknoppen
Menu
Druk hierop om toegang te krijgen tot het menu voor de programmering van uw machine-instellingen.
Wis (Clear)
•Druk hierop om ingevoerde gegevens te wissen.
•Druk hierop om de huidige instelling te annuleren.
9

OK
Druk hierop om uw machine-instellingen te bewaren.
a of b
Druk hierop om omhoog of omlaag door de menu's en opties te bladeren.
5.Stop/Eindigen (Stop/Exit)
•Druk hierop om een handeling te stoppen.
•Druk hierop om een menu te verlaten.
6.Start
•Druk hierop om het kopiëren te starten.
•Druk hierop om het scannen van documenten te starten.
Verwante informatie
• Inleiding op uw machine van Brother
10
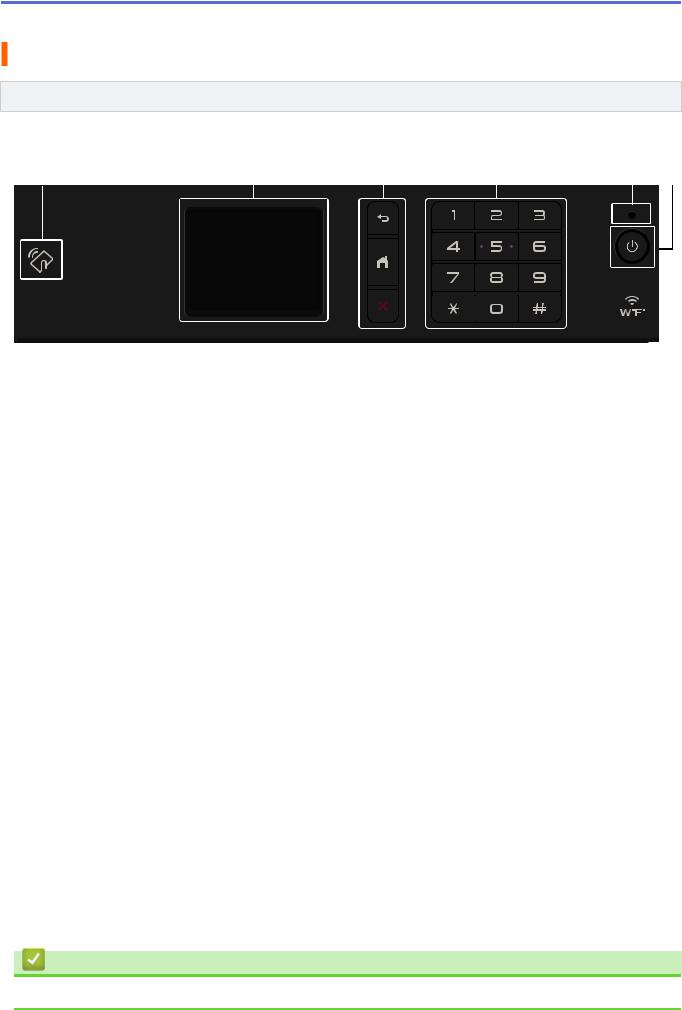
 Home > Inleiding op uw machine van Brother > Overzicht bedieningspaneel
Home > Inleiding op uw machine van Brother > Overzicht bedieningspaneel
Overzicht bedieningspaneel
Gerelateerde modellen: MFC-L2730DW/MFC-L2750DW
Het bedieningspaneel kan verschillen afhankelijk van uw model.
1 |
2 |
3 |
4 |
5 |
6 |
||||||||
|
|
|
|
|
|
|
|
|
|
|
|
|
|
|
|
|
|
|
|
|
|
|
|
|
|
|
|
|
|
|
|
|
|
|
|
|
|
|
|
|
|
|
|
|
|
|
|
|
|
|
|
|
|
|
|
|
|
|
|
|
|
|
|
|
|
|
|
|
|
1.Near Field Communication (NFC) (MFC-L2750DW)
Als uw Android™-apparaat de NFC-functie ondersteunt, kunt u documenten vanaf uw apparaat afdrukken of documenten naar uw apparaat scannen door het even tegen het NFC-symbool op het bedieningspaneel te houden.
2.Liquid Crystal Display (LCD) touchscreen
Krijg toegang tot menu's en opties door erop te drukken op het touchscreen.
3.Menuknoppen
 (Terug)
(Terug)
Druk hierop om terug te gaan naar het vorige menu.
 (Home)
(Home)
Druk hierop om terug te keren naar het Home-scherm.
 (Annuleren)
(Annuleren)
Druk hierop om een handeling te stoppen.
4.Kiestoetsen (numerieke knoppen)
Druk op de cijfers op het touchpanel om telefoonof faxnummers te kiezen en het aantal kopieën in te voeren.
5.Aan/uit-indicatie
Het LED-lampje brandt afhankelijk van of de machine aan of uit staat.
6. Stroom Aan/uit
Stroom Aan/uit
•Schakel het apparaat in door op  te drukken.
te drukken.
•Schakel de machine uit door  ingedrukt te houden. Op het touchscreen-LCD wordt [Afsluiten] weergegeven en de machine blijft nog een paar seconden aan voordat deze wordt uitgeschakeld. Als u een externe telefoon of antwoordapparaat hebt aangesloten, is het steeds beschikbaar.
ingedrukt te houden. Op het touchscreen-LCD wordt [Afsluiten] weergegeven en de machine blijft nog een paar seconden aan voordat deze wordt uitgeschakeld. Als u een externe telefoon of antwoordapparaat hebt aangesloten, is het steeds beschikbaar.
Verwante informatie
• Inleiding op uw machine van Brother
11

 Home > Inleiding op uw machine van Brother > Overzicht touchscreen LCD
Home > Inleiding op uw machine van Brother > Overzicht touchscreen LCD
Overzicht touchscreen LCD
Gerelateerde modellen: MFC-L2730DW/MFC-L2750DW
Wanneer er een beginscherm wordt weergegeven, drukt u op d of c om de andere beginschermen weer te geven.
Op het beginscherm wordt de status van de machine weergegeven wanneer deze inactief is. Als dit scherm wordt weergegeven, betekent dit dat de machine gereed is voor de volgende opdracht.
De beschikbare functies variëren afhankelijk van uw model.
1.Datum & tijd
Geeft de datum en tijd weer die op de machine zijn ingesteld.
2.Modi
• [Fax]
[Fax]
Druk hierop om toegang te krijgen tot de faxmodus.
• [Kopiëren]
[Kopiëren]
Druk hierop om toegang te krijgen tot de kopieermodus.
• [Scannen]
[Scannen]
Druk hierop om toegang te krijgen tot de scanmodus.
• [Beveiligd afdrukken]
[Beveiligd afdrukken]
Druk hierop om toegang te krijgen tot de optie [Veilig afdrukken].
• [Web]
[Web]
Druk hierop om de Brother-machine met een internetservice te verbinden.
• [Apps]
[Apps]
Druk hierop om verbinding te maken met de Brother Apps-service.
3. Toner
Toner
Geeft de resterende levensduur van de toner weer. Druk hierop om toegang te krijgen tot het [Toner]- menu.
Wanneer de tonercartridge bijna leeg is of een probleem ondervindt, verschijnt het foutpictogram  op het tonerpictogram.
op het tonerpictogram.
12
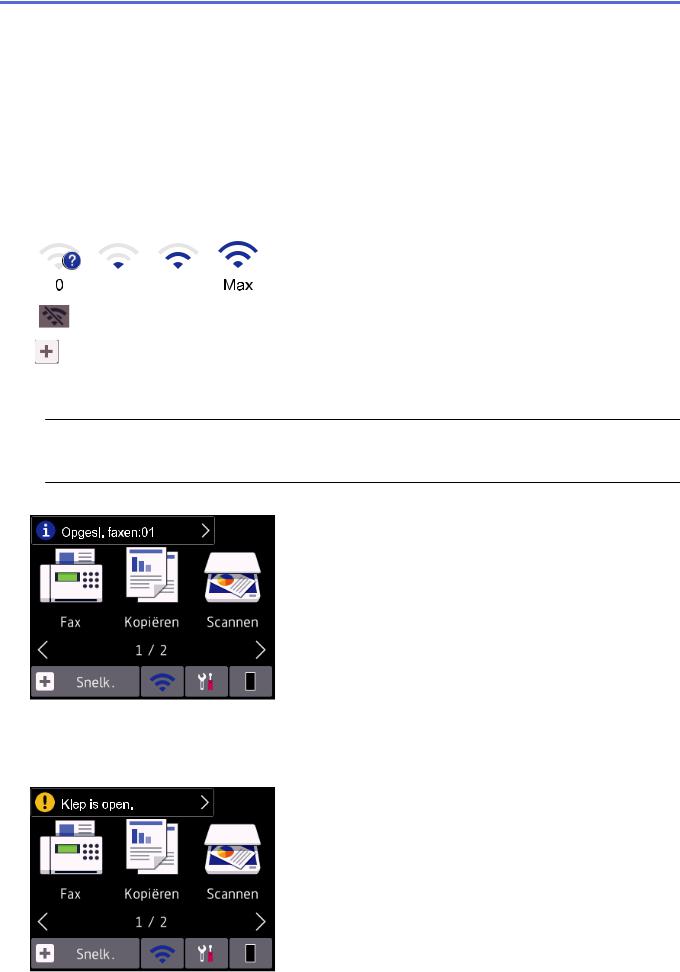
4. [Instell.]
[Instell.]
Druk hierop om toegang te krijgen tot het [Instell.]-menu.
Als Secure Function Lock of Setting Lock ingeschakeld is, wordt er een pictogram van een hangslot  weergegeven op het LCD-scherm. U moet de machine ontgrendelen om instellingen te kunnen aanpassen.
weergegeven op het LCD-scherm. U moet de machine ontgrendelen om instellingen te kunnen aanpassen.
5. of
of 
(Draadloze status voor draadloze modellen)
Druk hierop om de draadloze instellingen te configureren.
Als u een draadloze verbinding gebruikt, geeft een indicator met vier niveaus op elk van de Home-schermen de kracht van het huidige draadloze signaal weer.
0 |
MAX |
Draadloos LAN uitgeschakeld
6.[Snelk.]
Druk hierop om snelkoppelingen te maken voor veelgebruikte handelingen zoals een fax verzenden, kopiëren, scannen en Web Connect gebruiken.
 • Er zijn drie schermen voor snelkoppelingen beschikbaar, met maximaal vier snelkoppelingen op elk scherm voor snelkoppelingen. Er zijn dus in totaal 12 snelkoppelingen beschikbaar.
• Er zijn drie schermen voor snelkoppelingen beschikbaar, met maximaal vier snelkoppelingen op elk scherm voor snelkoppelingen. Er zijn dus in totaal 12 snelkoppelingen beschikbaar.
•Om de andere schermen voor snelkoppelingen weer te geven, drukt u op d of c.
Bewaarde fax(en)
Het aantal ontvangen faxen in het geheugen wordt bovenaan het scherm weergegeven. Druk op  en druk vervolgens op [Ja] om de faxen af te drukken.
en druk vervolgens op [Ja] om de faxen af te drukken.
Waarschuwingspictogram
13

Het waarschuwingspictogram  verschijnt wanneer er een foutof onderhoudsmelding is; druk op de berichtenzone om het te bekijken en druk vervolgens op
verschijnt wanneer er een foutof onderhoudsmelding is; druk op de berichtenzone om het te bekijken en druk vervolgens op  om terug te keren naar Gereed.
om terug te keren naar Gereed.
OPMERKING
•Dit product maakt gebruik van het lettertype van ARPHIC TECHNOLOGY CO., LTD.
Verwante informatie
• Inleiding op uw machine van Brother
14

 Home > Inleiding op uw machine van Brother > Hoe navigeren op de touchscreen LCD
Home > Inleiding op uw machine van Brother > Hoe navigeren op de touchscreen LCD
Hoe navigeren op de touchscreen LCD
Gerelateerde modellen: MFC-L2730DW/MFC-L2750DW
Druk met uw vinger op de LCD om deze te bedienen. Om alle opties weer te geven en er toegang toe te krijgen, drukt u op d c of a b op de LCD om erdoor te bladeren.
De volgende stappen leggen uit hoe u navigeert door het wijzigen van een machine-instelling. In dit voorbeeld wordt de instelling van de achtergrond van de LCD gewijzigd van [Licht] naar [Half].
BELANGRIJK
Druk NOOIT op de LCD met een scherp voorwerp zoals een pen of stylus. Dit kan de machine beschadigen.
OPMERKING
Raak de LCD NOOIT aan onmiddellijk nadat u het netsnoer in het stopcontact stak of de machine inschakelde. Dit kan een storing veroorzaken.
1.Druk op  ([Instell.]).
([Instell.]).
2.Druk op [Alle instell.].
3.Druk op a of b om de optie [Standaardinst.] weer te geven en druk vervolgens op
[Standaardinst.].
4. Druk op a of b om de optie [LCD-instell.] weer te geven en druk vervolgens op [LCD-instell.].
5. Druk op [Schermverlicht].
15

6. Druk op [Half].
7. Druk op  .
.
Verwante informatie
• Inleiding op uw machine van Brother
16
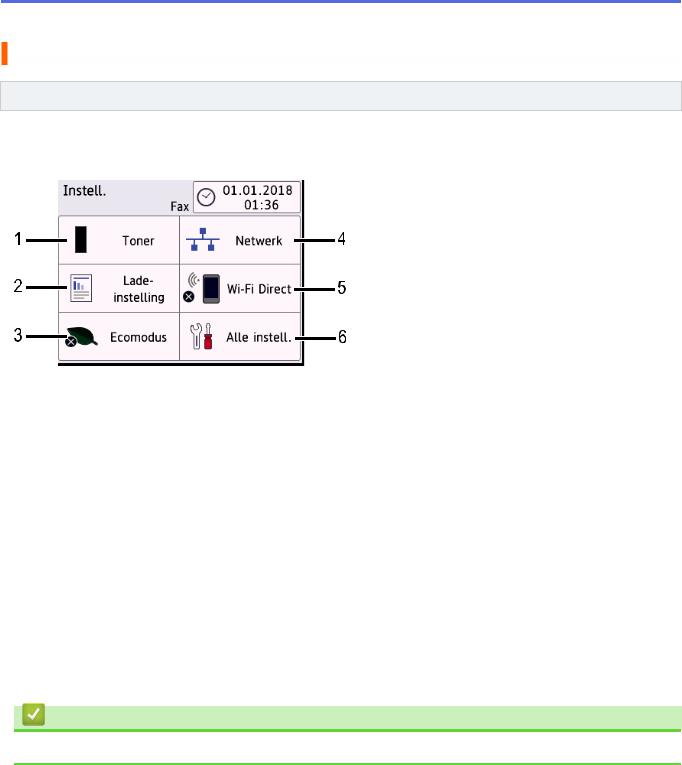
 Home > Inleiding op uw machine van Brother > Overzicht instellingenscherm
Home > Inleiding op uw machine van Brother > Overzicht instellingenscherm
Overzicht instellingenscherm
Gerelateerde modellen: MFC-L2730DW/MFC-L2750DW
Druk op  om de huidige machinestatus op de LCD te bekijken.
om de huidige machinestatus op de LCD te bekijken.
Gebruik het Instellingenmenu om toegang te krijgen tot alle instellingen van uw Brother-machine.
1.Toner
•Geeft de resterende levensduur van de toner weer.
•Druk hierop om toegang te krijgen tot het [Toner]-menu.
2.Lade-instelling
Druk hierop om de instellingen van het papierformaat en papiertype te wijzigen.
3.Ecostand
Druk hierop om toegang te krijgen tot het [Ecomodus]-menu.
4.Netwerk
•Druk hierop om een netwerkverbinding op te stellen.
•Een indicator met vier niveaus op het scherm geeft de kracht van het huidige draadloze signaal weer als u een draadloze verbinding gebruikt.
5.Wi-Fi Direct
Druk hierop om een Wi-Fi Direct™-netwerkverbinding op te stellen.
6.Alle instellingen
Druk hierop om toegang te krijgen tot de instellingen van de machine.
Verwante informatie
• Inleiding op uw machine van Brother
17
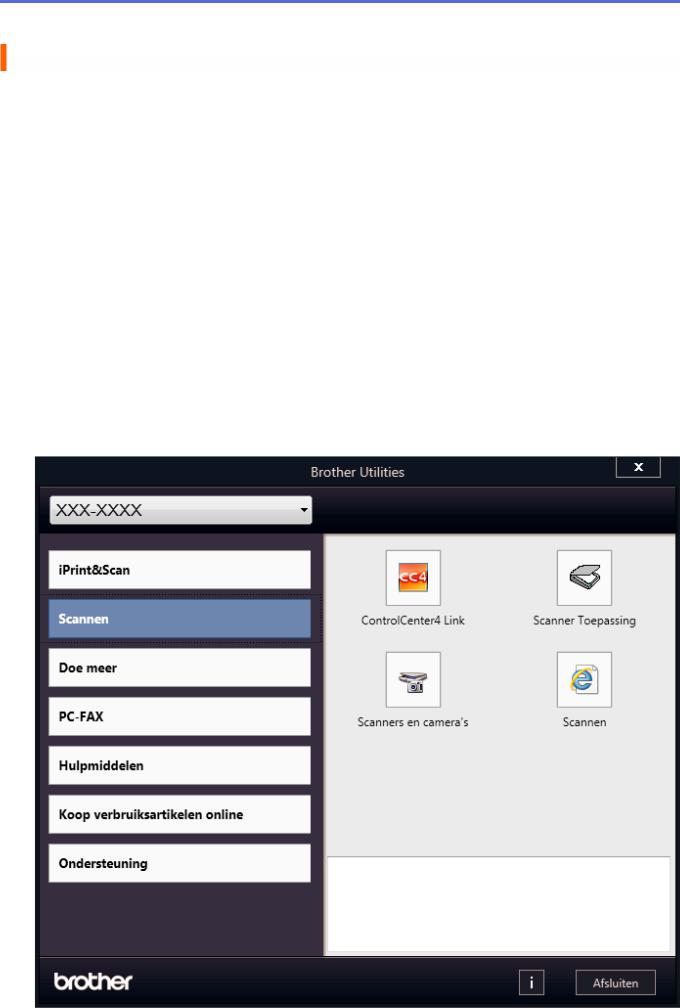
 Home > Inleiding op uw machine van Brother > Toegang krijgen tot Brother Utilities (Windows®)
Home > Inleiding op uw machine van Brother > Toegang krijgen tot Brother Utilities (Windows®)
Toegang krijgen tot Brother Utilities (Windows®)
Brother Utilities is een programma om toepassingen op te starten dat gemakkelijk toegang biedt tot alle op uw apparaat geïnstalleerde Brother-toepassingen.
1.Ga op een van de volgende manieren te werk:
•(Windows® 7)
Klik op  (Starten) > Alle programma's > Brother > Brother Utilities.
(Starten) > Alle programma's > Brother > Brother Utilities.
•(Windows® 8)
Tik of klik op  (Brother Utilities) op het Start-scherm of op het bureaublad.
(Brother Utilities) op het Start-scherm of op het bureaublad.
•(Windows® 8.1)
Verplaats uw muis naar de benedenlinkerhoek van het Start-scherm en klik op  (als u een aanraakapparaat gebruikt, veegt u van de onderkant van het Start-scherm naar boven om het Apps- scherm te laten verschijnen).
(als u een aanraakapparaat gebruikt, veegt u van de onderkant van het Start-scherm naar boven om het Apps- scherm te laten verschijnen).
Wanneer het Apps-scherm verschijnt, tikt of klikt u op  (Brother Utilities).
(Brother Utilities).
•(Windows® 10)
Klik op  > Brother > Brother Utilities.
> Brother > Brother Utilities.
2.Selecteer uw machine (waarbij XXXX uw modelnaam is).
18

3. Kies de handeling die u wilt gebruiken.
Verwante informatie
•Inleiding op uw machine van Brother
•De installatie van de Brother-software en -drivers ongedaan maken (Windows®)
19

 Home > Inleiding op uw machine van Brother > Toegang krijgen tot Brother Utilities (Windows®) > De installatie van de Brother-software en -drivers ongedaan maken (Windows®)
Home > Inleiding op uw machine van Brother > Toegang krijgen tot Brother Utilities (Windows®) > De installatie van de Brother-software en -drivers ongedaan maken (Windows®)
De installatie van de Brother-software en -drivers ongedaan maken (Windows®)
1.Ga op een van de volgende manieren te werk:
•(Windows® 7)
Klik op  (Starten) > Alle programma's > Brother > Brother Utilities.
(Starten) > Alle programma's > Brother > Brother Utilities.
•(Windows® 8)
Tik of klik op  (Brother Utilities) op het Start-scherm of op het bureaublad.
(Brother Utilities) op het Start-scherm of op het bureaublad.
•(Windows® 8.1)
Verplaats uw muis naar de benedenlinkerhoek van het Start-scherm en klik op  (als u een aanraakapparaat gebruikt, veegt u van de onderkant van het Start-scherm naar boven om het Apps- scherm te laten verschijnen).
(als u een aanraakapparaat gebruikt, veegt u van de onderkant van het Start-scherm naar boven om het Apps- scherm te laten verschijnen).
Wanneer het Apps-scherm verschijnt, tikt of klikt u op  (Brother Utilities).
(Brother Utilities).
•(Windows® 10)
Klik op  > Brother > Brother Utilities.
> Brother > Brother Utilities.
2.Selecteer uw model in de vervolgkeuzelijst (als dat nog niet is geselecteerd).
3.Klik op Hulpmiddelen in de linkernavigatiebalk.
•Als het pictogram Meldingen voor software-updates zichtbaar is, selecteert u dit en vervolgens klikt u op Nu controleren > Controleren op software-updates > Updaten. Volg de aanwijzingen op het scherm.
•Als het pictogram Meldingen voor software-updates niet zichtbaar is, gaat u naar de volgende stap.
4.Klik op Installatie ongedaan maken in het gedeelte Hulpmiddelen van Brother Utilities.
Volg de instructies in het dialoogvenster om de installatie van de software en drivers ongedaan te maken.
Verwante informatie
• Toegang krijgen tot Brother Utilities (Windows®)
20

 Home > Papierverwerking
Home > Papierverwerking
Papierverwerking
•Papier plaatsen
•Papierinstellingen
•Aanbevolen afdrukmedia
•Documenten plaatsen
•Onscanbare en onbedrukbare gedeelten
•Speciaal papier gebruiken
21

 Home > Papierverwerking > Papier plaatsen
Home > Papierverwerking > Papier plaatsen
Papier plaatsen
•Plaatsen en afdrukken met behulp van de papierlade
•Papier plaatsen en afdrukken in de sleuf voor handmatige invoer
22

 Home > Papierverwerking > Papier plaatsen > Plaatsen en afdrukken met behulp van de papierlade
Home > Papierverwerking > Papier plaatsen > Plaatsen en afdrukken met behulp van de papierlade
Plaatsen en afdrukken met behulp van de papierlade
• Papier in de papierlade plaatsen
23
 Loading...
Loading...