Brother MFC-8420 Quick start guide [de]
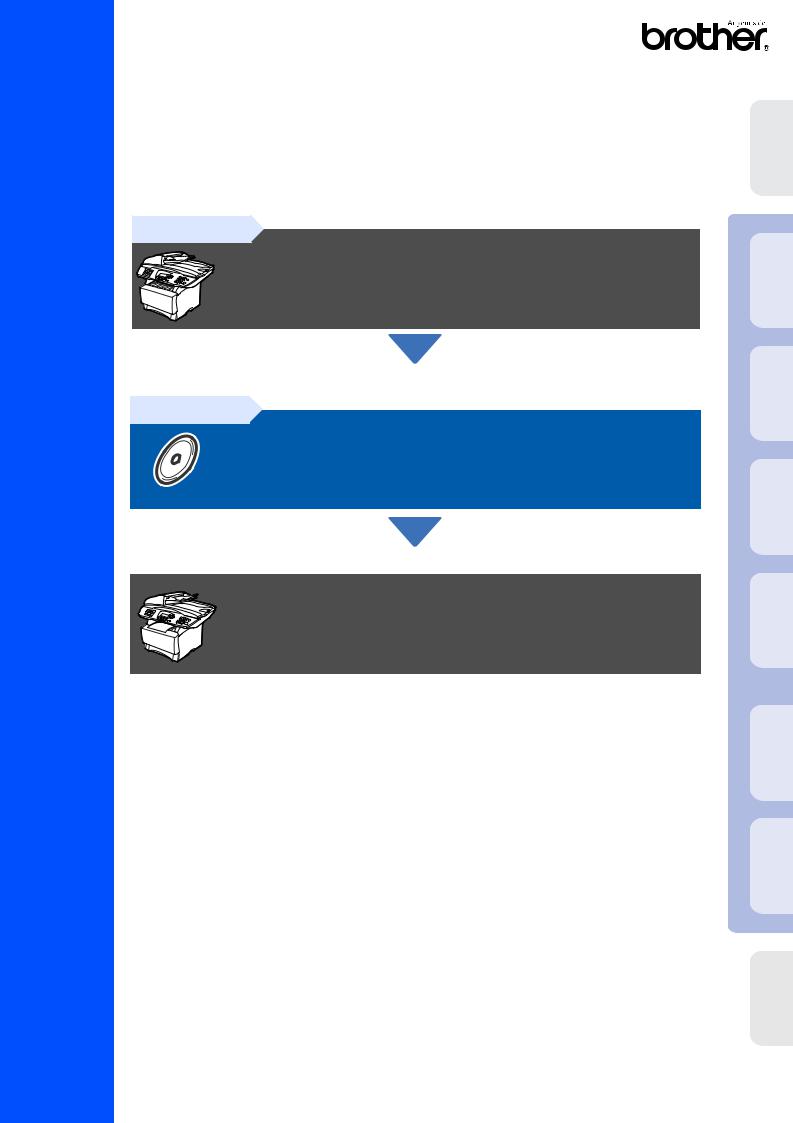
Installationsanleitung MFC-8820D
MFC-8420*
Bitte führen Sie die folgenden Schritte zur schnellen Installation des Gerätes wie in dieser |
Inbetriebnahme MFCdes |
|
|
Installationsanleitung beschrieben aus, um das MFC, die Software und die Treiber richtig |
|
zu installieren. |
|
Schritt 1
|
® |
Inbetriebnahme des MFC |
Windows USB |
|
|
® |
Schritt 2 |
Windows Parallel |
Treiber und Software installieren
installieren |
Windows |
WS4.0 |
|
NT Parallel |
|||
undTreiberSoftware |
|
® |
|
Windows |
Netzwerk |
||
|
® |
|
|
Installation abgeschlossen! |
|
|
|
Die jeweils aktuellsten Treiber sowie Tipps und Hilfen für eventuell auftretende Probleme finden |
|
|
|
Sie unter www.brother.ch oder http://solutions.brother.com |
|
|
|
Bewahren Sie die Installationsanleitung, das Benutzerhandbuch und die mitgelieferte CD-ROM |
® |
|
|
|
|
USB |
|
|
Macintosh |
||
griffbereit auf, damit Sie jederzeit schnell alle Informationen und Dokumentationen nutzen können.
Mitgelieferte Dokumentationen
Informationen zum Auspacken und zur Installation des MFC, der Software und aller notwendigen Treiber finden Sie in der vorliegenden Installationsanleitung.
|
® |
Netzwerk |
|
Im gedruckten Benutzerhandbuch (Laserfax und Kopierer) sind die Faxund Kopierer- |
Macintosh |
||
|
|
||
Funktionen ausführlich beschrieben. Am Anfang dieses Handbuches finden Sie eine |
|
|
|
Kurzanleitung, die Sie herausschneiden und griffbereit für alle Benutzer neben das MFC legen |
|
|
|
können. Nehmen Sie sich jedoch auch ein wenig Zeit und lesen Sie die restlichen Kapitel des |
|
|
|
Handbuches, um alle Faxund Kopierer-Funktionen optimal nutzen zu können. |
|
|
|
Zur Verwendung des MFC als Drucker, Scanner und PC-Fax finden Sie alle Informationen im |
Für |
Administratoren |
|
Benutzerhandbuch auf der mitgelieferten CD-ROM im praktischen PDF-Format, in dem Sie mit |
|||
|
|
||
der elektronischen Suche und den Lesezeichen Funktionsbeschreibungen und Informationen |
|
|
|
schnell finden können. |
|
|
|
Beim Arbeiten am PC hilft Ihnen die Online-Hilfe der Treiber und Anwendungen beim Einstellen |
|
|
|
und Verwenden der verschiedenen Funktionen. |
|
|
|
* Das Modell MFC-8420 ist nicht in allen Ländern lieferbar. |
|
|
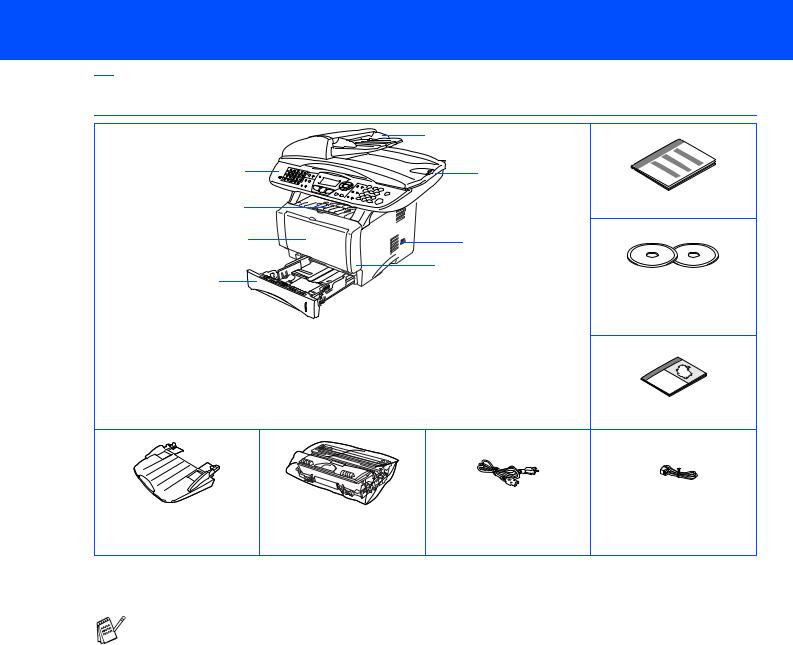
■ Allgemeines

 Lieferumfang
Lieferumfang
MFC |
|
8 |
|
|
1 |
|
|
7 |
|
2 |
|
|
|
Installationsanleitung |
|
|
|
|
|
3 |
|
|
6 |
|
4 |
|
5 |
|
|
|
|
|
CD-ROMs |
|
|
|
|
|
|
|
|
|
|
für Windows ® |
1. Funktionstastenfeld |
|
4. Papierkassette (Zufuhr 1) |
für Macintosh ® |
|
|
|
|||
2. Papierablage (Druckseite unten) |
5. Vordere Abdeckung |
|
||
mit Verlängerung |
|
6. Netzschalter |
|
|
3. MFC-8420: Manuelle Zufuhr |
7. Vorlagenglas-Abdeckung |
|
||
MFC-8820D: Multifunktions- |
8. Automatischer Vorlageneinzug |
|
||
zufuhr |
|
(ADF) |
|
Benutzerhandbuch |
|
|
|
|
|
Vorlagenstütze mit |
Trommeleinheit |
Netzkabel |
Faxanschlusskabel |
|
Verlängerung |
(inklusive Standard- |
|
|
|
|
Tonerkassette) |
|
|
|
Bewahren Sie das Verpackungsmaterial und den Karton auf, damit Sie das Gerät später für einen Transport wieder sorgfältig verpacken können.
■Das Datenkabel ist kein standardmässiges Zubehör. Kaufen Sie bitte das passende Datenkabel für die Anschlussart, die Sie benutzen möchten (parallel oder USB).
■Als paralleles Datenkabel benutzen Sie bitte ein bidirektionales abgeschirmtes IEEE 1284-kompatib- les Datenkabel, das höchstens zwei Meter lang ist.
■Für den USB-Anschluss verwenden Sie ein Hi-Speed USB 2.0-Kabel, das höchstens zwei Meter lang ist.
■Wenn Ihr Computer mit einem Hi-Speed USB 2.0-Anschluss ausgestattet ist, sollten Sie nur ein speziell für diesen Anschluss entwickeltes Hi-Speed USB 2.0-Kabel benutzen.
■Auch wenn Ihr Computer einen USB 1.1-Anschluss hat, können Sie das MFC daran anschliessen.
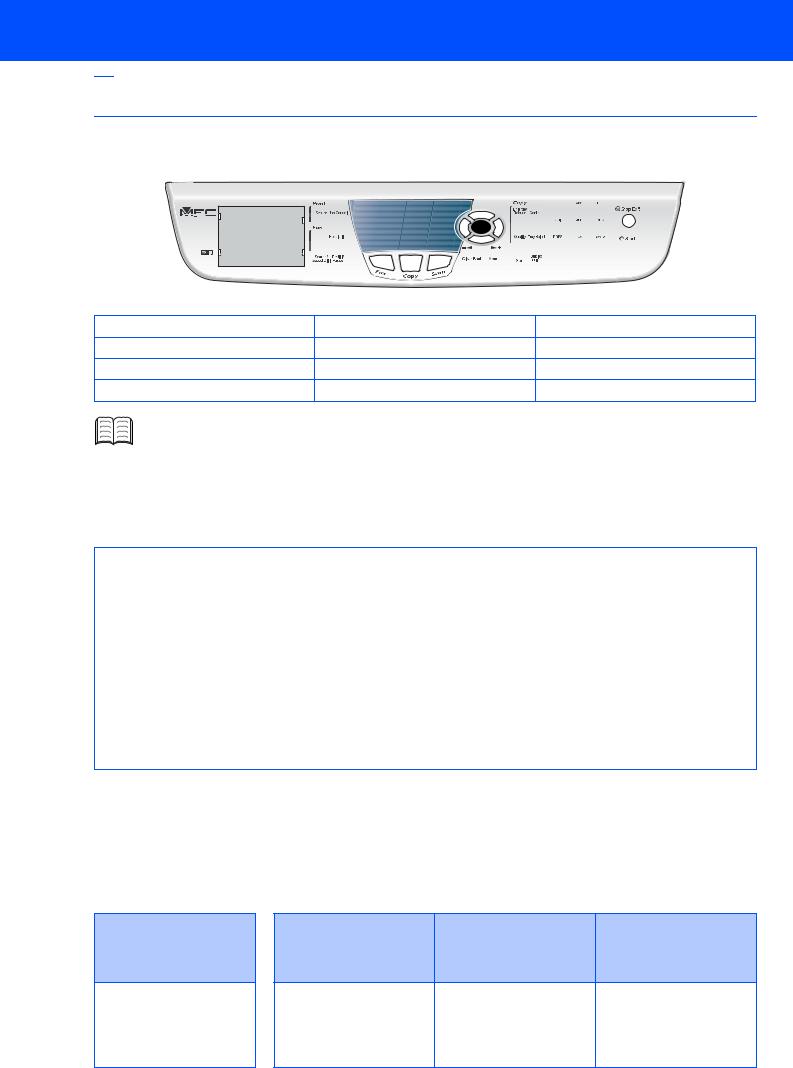

 Funktionstastenfeld
Funktionstastenfeld
Die Funktionstastenfelder des MFC-8420 und MFC-8820D unterscheiden sich nur geringfügig.
1 |
5 |
6 |
7 |
8 |
9 |
10 |
11 |
|||
|
|
|
|
|
|
|
|
|
|
|
|
|
|
|
|
|
|
|
|
|
|
|
|
|
|
|
|
|
|
|
|
|
2 |
3 |
4 |
12 |
1. Zielwahltasten |
5. Druckertasten |
9. Kopiertasten (temporäre Einst.) |
|
2. Shift-Taste |
6. Status-LED |
|
10. Zifferntasten |
3. Faxund Telefontasten |
7. 5-zeiliges LC-Display |
11. Stop/Exit-Taste |
|
4. Betriebsarten-Tasten |
8. Navigationstasten |
12. Start-Taste |
|
Weitere Informationen erhalten Sie im Abschnitt „Tasten und ihre Funktionen“ in Kapitel 1, Teil I des Benutzerhandbuches.
 Warnung
Warnung
Wenn Sie das MFC transportieren, fassen Sie es an den Griffen unter dem Vorlagenglas an. Halten Sie es NICHT am Boden.
 Warnung
Warnung
Warnhinweise und Vorsichtsmassnahmen zur Vermeidung von Verletzungen und Gefahren
|
|
Benutzer- |
|
Hinweise |
handbuch |
Das MFC arbeitet nicht |
Anmerkungen, Tipps |
Verweise auf das Benut- |
richtig oder kann beschä- |
oder zusätzliche Informa- |
zerhandbuch |
digt werden, wenn Sie |
tionen zur Benutzung des |
|
diese Hinweise nicht be- |
MFC |
|
achten |
|
|
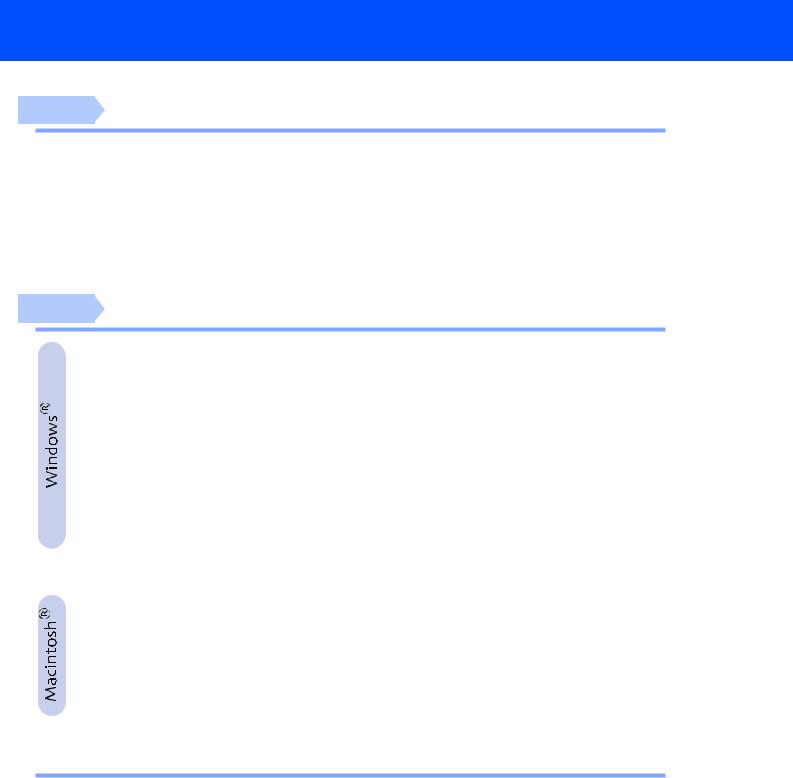
Inhaltsverzeichnis
Schritt 1 |
Inbetriebnahme des MFC |
|
||
1. |
Vorlagenstütze befestigen ............................................................................... |
2 |
||
2. |
Trommeleinheit einsetzen ................................................................................ |
2 |
||
3. |
Papier einlegen .................................................................................................. |
3 |
||
4. |
Scanner-Verriegelung lösen ............................................................................ |
4 |
||
5. |
Netzund Faxanschluss ................................................................................... |
5 |
||
6. |
Empfangsmodus wählen .................................................................................. |
6 |
||
7. |
Datum und Uhrzeit einstellen ........................................................................... |
7 |
||
8. |
Absenderkennung eingeben ............................................................................ |
8 |
||
Schritt 2 |
Treiber und Software installieren |
|
||
Mitgelieferte CD-ROM (MFL-Pro Suite) ............................................................. |
10 |
|||
USB-Kabel |
|
|
|
|
(Windows® |
98/98SE/Me/2000 Professional/XP) ..................................... |
12 |
||
■ Windows® |
98/98SE/Me ...................................................................................... |
15 |
||
■ Windows® |
2000 Professional ........................................................................... |
17 |
||
■ Windows® |
XP ..................................................................................................... |
21 |
||
Paralleles Datenkabel |
|
|||
(Windows® |
95/98/98SE/Me/2000 Professional/XP) ................................ |
24 |
||
■ Windows® |
95/98/98SE/Me ................................................................................. |
27 |
||
■ Windows® |
2000 Professional ........................................................................... |
28 |
||
■ Windows® |
XP ..................................................................................................... |
32 |
||
Windows NT® Workstation Version 4.0 .................................................. |
35 |
|||
Netzwerk-Kabel |
|
|
||
(Windows® |
95/98/98SE/Me/NT WS 4.0/2000 Professional/XP) .............. |
38 |
||
USB-Kabel |
................................................................................................. |
|
42 |
|
■ Mac® |
OS 8.6 - 9.2 ............................................................................................... |
42 |
||
■ Mac® |
OS X 10.1/10.2.1 oder neuer .................................................................... |
44 |
||
Netzwerk-Kabel |
......................................................................................... |
46 |
||
■ Mac® |
OS 8.6 - 9.2 ............................................................................................... |
46 |
||
■ Mac® |
OS X 10.1/10.2.1 oder neuer .................................................................... |
48 |
||
■ Für Administratoren |
|
|||
Benutzerhandbuch NC-9100h aufrufen ............................................................ |
50 |
|||
Installation von BRAdmin Professional für Windows ® .................................. |
51 |
|||
Web BRAdmin für Windows ® ............................................................................ |
51 |
|||
Einstellen der IP-Adresse, Subnetzmask und Gateway mit BRAdmin |
|
|||
Professional für Windows ® .............................................................................. |
52 |
|||
Zubehör ............................................................................................................... |
|
|
53 |
|
Verbrauchsmaterialien ....................................................................................... |
53 |
|||
1
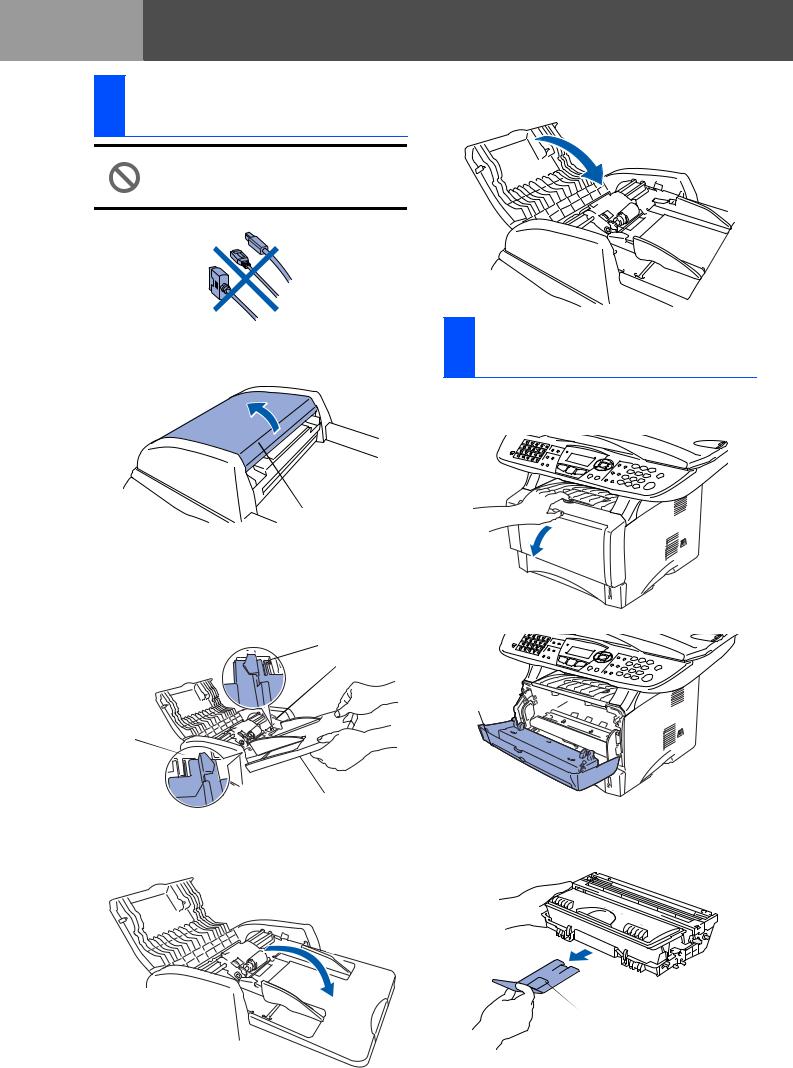
Schritt 1 Inbetriebnahme des MFC
Inbetriebnahme des MFC
1 Vorlagenstützebefestigen
Schliessen Sie noch KEIN Datenkabel an. Das MFC wird erst bei der Treiberinstallation angeschlossen.
1Öffnen Sie die Abdeckung des automatischen Vorlageneinzugs.
Abdeckung des Vorlageneinzugs
2Drücken Sie die beiden Halterungen der Vorlagenstütze ein wenig zusammen und schieben Sie die Stütze fest in die Vertiefung am Einzug.
Halterung
Vertiefung
Halterung
Vorlagenstütze
3Klappen Sie die Vorlagenstütze ganz herunter, bis sie einrastet.
4Schliessen Sie die Abdeckung des automatischen Vorlageneinzugs.
Trommeleinheit 2 einsetzen
1Öffnen Sie die vordere Abdeckung, indem Sie die Entriegelungstaste drücken.
Entriegelungstaste
Vordere
Abdeckung
2Packen Sie die Trommeleinheit aus und entfernen Sie den Transportschutz.
Trommel-  einheit
einheit
Transportschutz
2
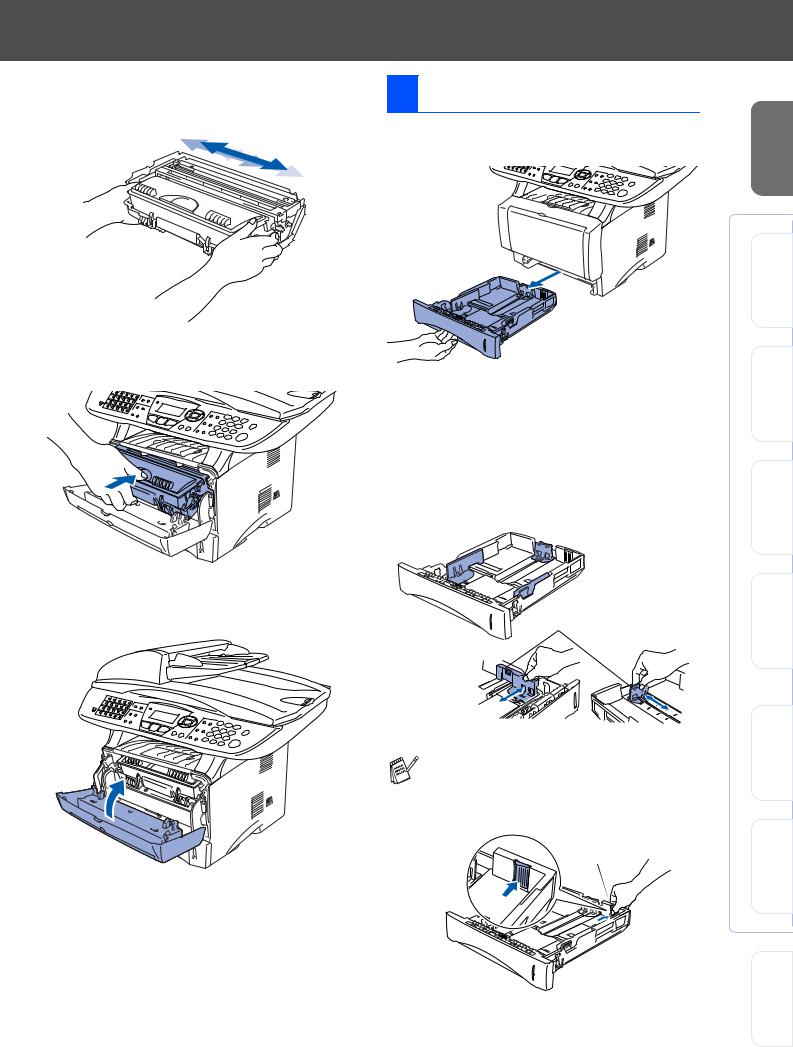
3Schwenken Sie die Einheit mehrere Male seitlich hin und her, um den Toner darin gleichmässig zu verteilen.
4Schieben Sie die Trommeleinheit in das MFC, bis sie hörbar einrastet.
3 Papier einlegen
1Ziehen Sie die Papierkassette ganz aus dem MFC heraus.
2Stellen Sie die die Papierführungen entsprechend der Papiergrösse ein. Halten Sie dazu den Hebel zum Lösen der Papierführung gedrückt und verschieben Sie die Führung.
Achten Sie darauf, dass die Papierführungen in den passenden Aussparungen einrasten.
5 Schliessen Sie die vordere Abdeckung. |
Hebel zum Lösen |
|
der Papierführung |
Zur Verwendung von Legal-Papier drücken Sie die Taste zum Lösen der Universalführung und ziehen dann die Rückwand der Kassette aus.
Taste zum Lösen der
Universalführung
Inbetriebnahme des MFC
USB
Windows®
® |
|
Windows |
Parallel |
Windows |
WS 4.0 |
Parallel |
NT |
||
|
® |
|
® |
Netzwerk |
Windows |
USB
Macintosh®
® |
Netzwerk |
Macintosh |
Administratoren
Für
3
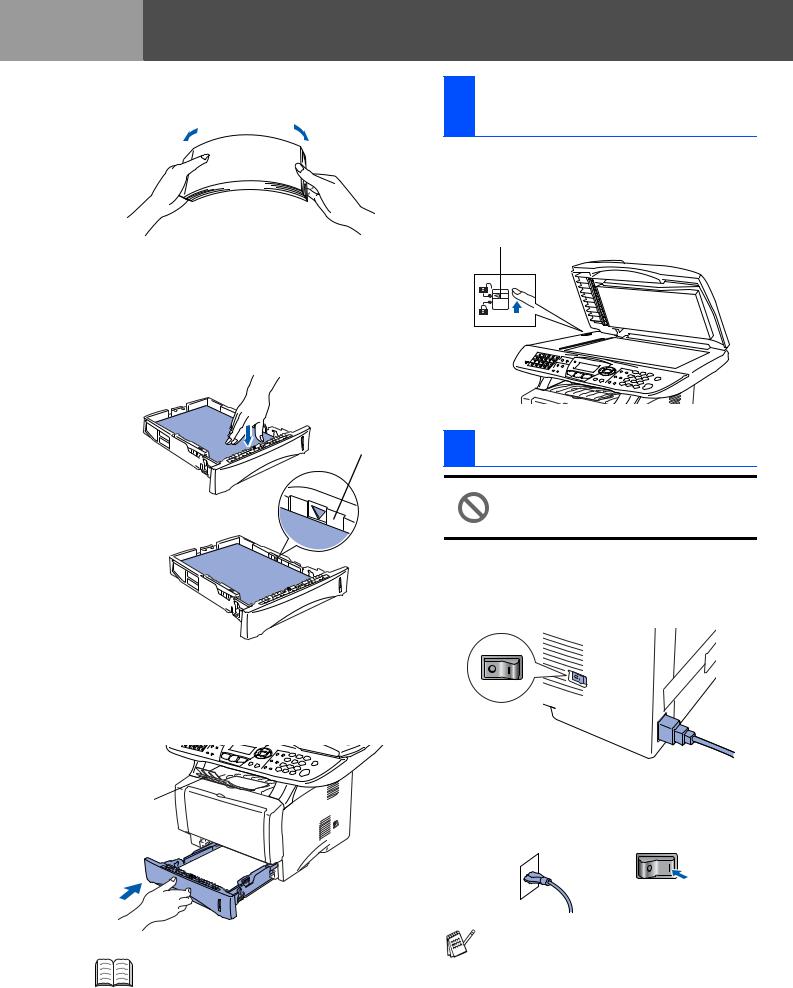
Schritt 1 Inbetriebnahme des MFC
Inbetriebnahme des MFC
3Fächern Sie das Papier gut auf, um Papierstaus zu vermeiden.
4Legen Sie das Papier in die Papierkassette. Drücken Sie vor allem in den Ecken auf das Papier, damit es flach in der Kassette liegt Achten Sie darauf, dass das Papier die Markierung für die maximale Stapelhöhe nicht überschreitet.
Markierung für die maximale Stapelhöhe
5Schieben Sie die Kassette fest in das MFC ein und klappen Sie die Verlängerung der Papierablage aus, bevor Sie das MFC benutzen.
4 Scannerlösen -Verriegelung
1Öffnen Sie die Vorlagenglas-Abdeckung. Schieben Sie den grauen VerriegelungsHebel an der linken Seite nach hinten, um die Scanner-Verriegelung zu lösen.
Hebel für die Scanner-Verriegelung
5 Netzund Faxanschluss
Schliessen Sie weder ein USBnoch ein paralleles Kabel an.
1Vergewissern Sie sich, dass das MFC ausgeschaltet ist. Schliessen Sie das Netzkabel am MFC an.
Papierablage
Ausführliche Informationen zum verwendbaren Papier finden Sie im Benutzerhandbuch Teil I, Kapitel 2 „Papier und Druckmedien“ .
2Stecken Sie den Netzstecker in eine Steckdose. Schalten Sie das MFC mit dem Netzschalter ein.
Falls im Display Scanner lösen erscheint, lösen Sie sofort die Scanner-Verriegelung und drücken Sie Stop/Exit.
3Schliessen Sie das Faxanschlusskabel an die mit LINE beschriftete Buchse des MFC und an die Telefonsteckdose an.
4
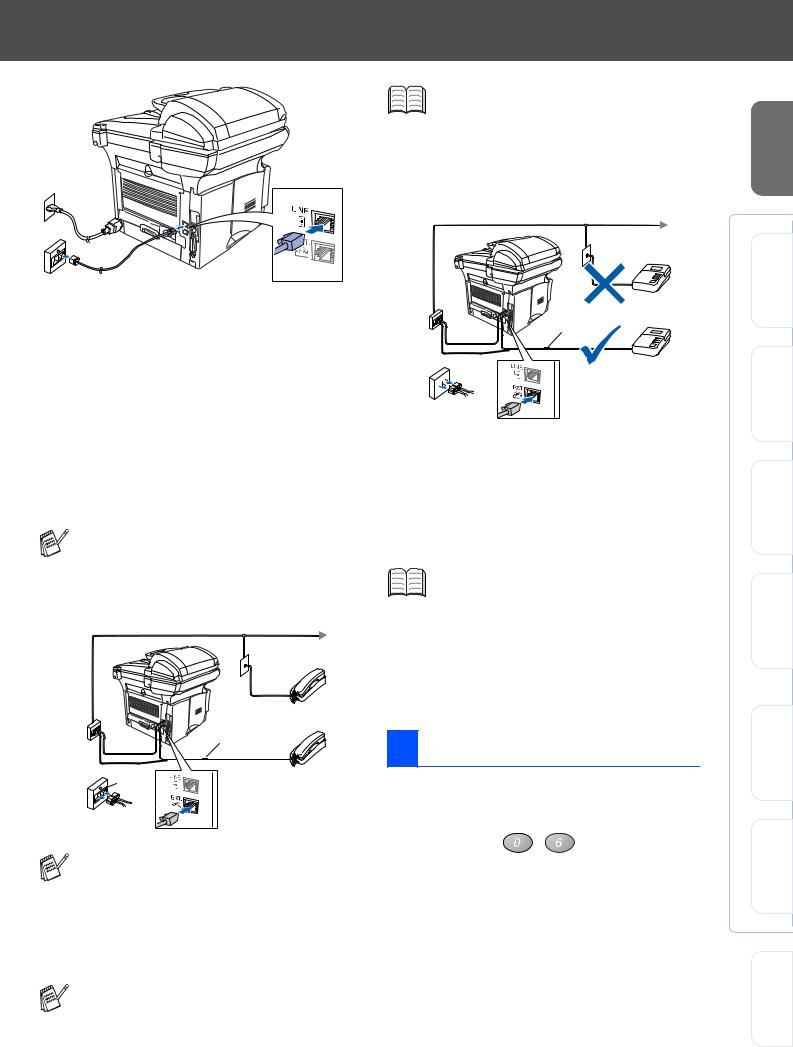
Zur Verwendung des externen Anrufbeantworters stellen Sie den Empfangsmodus TAD:Anrufbeantw. ein. Weitere Informationen dazu finden Sie im Benutzerhandbuch auf der mitgelieferten CD-ROM in Teil II, Kapitel 7 im Abschnitt „Externer Anrufbeantworter“.
 Warnung
Warnung
■Das MFC muss an eine geerdete, jederzeit leicht zugängliche Netzsteckdose angeschlossen werden, damit es im Notfall schnell vom Netz getrennt werden kann.
■Das MFC wird über den Netzanschluss geerdet. Deshalb sollten Sie zum Schutz vor Spannungsspitzen über die Telefonleitung zuerst die Stromversorgung und dann den Faxanschluss herstellen. Aus demselben Grund sollten Sie vor dem Verstellen oder dem Transportieren des Gerätes stets zuerst den Faxanschluss lösen, bevor Sie den Netzstecker ziehen.
Sie können ein externes Telefon an eine Te- lematik-Steckdose oder an die EXT.-Buchse des MFC anschliessen. Beachten Sie, dass zum Anschluss an die EXT.-Buchse ein Kupplungsstück notwendig ist.
Paralleles
Telefon
|
Kupplungsstück |
|
Serielle |
Externes |
|
Telefon |
||
Dose |
Wenn Sie an derselben Leitung auch einen externen Anrufbeantworter verwenden möchten, schliessen Sie diesen entweder an der gleichen seriellen Dose wie das MFC oder an der EXT.-Buchse des MFC an. Beachten Sie, dass für den Anschluss ein Kupplungsstück notwendig ist.
Verwenden Sie an der Telefonsteckdose keine parallelen Doppelstecker, weil dadurch Probleme beim Faxempfang auftreten können.
Externer Anruf-
Kupplungsstück beantworter
Serielle
 Dose
Dose
Hauptanschluss/Nebenstellenanlage
Das MFC kann sowohl an einem Hauptanschluss als auch an einer Nebenstellenanlage angeschlossen werden.
Werkseitig ist das Gerät für den Betrieb an einem Hauptanschluss voreingestellt. Wenn Sie das MFC an eine Nebenstellenanlage anschliessen, muss der Nebenstellenbetrieb eingeschaltet werden.
Weitere Informationen hierzu finden Sie im Benutzerhandbuch auf der mitgelieferten CD-ROM in Teil I, Kapitel 3 im Abschnitt „Hauptanschluss und Nebenstellenanlage“.
Falls Probleme beim Anschluss innerhalb einer Nebenstellenanlage auftreten sollten, wenden Sie sich bitte an den Hersteller der Nebenstellenanlage.
6 Displaysprache wählen
Sie können wählen, in welcher Sprache die Displayanzeigen erscheinen sollen.
1 Drücken Sie Menu. |
|
|
2 Drücken Sie |
, |
. |
3Wählen Sie mit  oder
oder  die gewünschte Sprache aus (Deutsch, Französisch oder Englisch).
die gewünschte Sprache aus (Deutsch, Französisch oder Englisch).
4 Drücken Sie Set.
Inbetriebnahme des MFC
USB
Windows®
® |
|
Windows |
Parallel |
Windows |
WS 4.0 |
Parallel |
NT |
||
|
® |
|
® |
Netzwerk |
Windows |
USB
Macintosh®
® |
Netzwerk |
Macintosh |
Administratoren
Für
5

Schritt 1 Inbetriebnahme des MFC
Inbetriebnahme des MFC
Die Funktionstastenfelder des MFC-8420 und MFC-8820D unterscheiden sich nur geringfügig.
|
|
|
|
|
Set |
Zifferntasten |
Stop/Exit |
|||||
|
|
|
|
|
|
|
|
|
|
|
|
|
|
|
|
|
|
|
|
|
|
|
|
|
|
|
|
|
|
|
|
|
|
|
|
|
|
|
|
|
|
|
|
|
|
|
|
|
|
|
|
|
|
|
|
|
|
|
|
|
|
|
|
|
|
|
|
|
|
|
|
|
|
|
|
|
|
|
|
|
|
|
|
|
|
|
|
|
|
|
|
|
|
|
|
|
|
|
|
|
|
|
|
|
|
|
|
|
|
|
|
|
|
|
|
|
|
|
|
|
|
|
|
|
|
|
|
|
|
|
|
|
|
|
|
|
|
|
|
|
|
|
|
|
|
|
|
|
|
|
|
|
|
|
|
Menu
7 Empfangsmodus wählen
Wählen Sie mit Hilfe der Tabelle den für Sie passenden Empfangsmodus und stellen Sie ihn wie folgt ein:
1 Drücken Sie Menu.
2 Drücken Sie |
. |
3 Drücken Sie |
. |
4Wählen Sie mit  oder
oder  den gewünschten Empfangsmodus.
den gewünschten Empfangsmodus.
5 Drücken Sie Set.
6 Drücken Sie Stop/Exit.
Ist ein externes Telefon oder ein Anrufbeantworter an derselben Leitung wie das MFC angeschlossen?
Ja
Möchten Sie Nachrichten vom externen Anrufbeantworter aufzeichnen lassen?
Nein
Soll das MFC alle Anrufe (Faxe/Telefon) automatisch annehmen?
Nein
Nur Fax
Das MFC beantwortet automatisch jeden Anruf und schaltet zum Faxempfang um.
Ja
Fax/Tel*
Das MFC nimmt alle Anrufe an, empfängt Faxe automatisch und ruft Sie bei einem Telefonanruf ans Telefon (Pseudoklingeln).
Nein



 Manuell*
Manuell*
Sie müssen alle Anrufe mit dem externen Telefon annehmen.
Ja
 TAD:Anrufbeantw.**
TAD:Anrufbeantw.**
Der Anrufbeantworter nimmt alle Anrufe an und zeichnet Nachrichten auf, das MFC druckt die ankommende Faxe aus.
*Nur mit externem Telefon möglich
**Nur mit externem Anrufbeantworter möglich
Weitere Informationen dazu finden Sie in Teil II, Kapitel 2, „Empfangen“ und Kapitel 7, „Externes Telefon und externer Anrufbeantworter“ des Benutzerhandbuches.
6
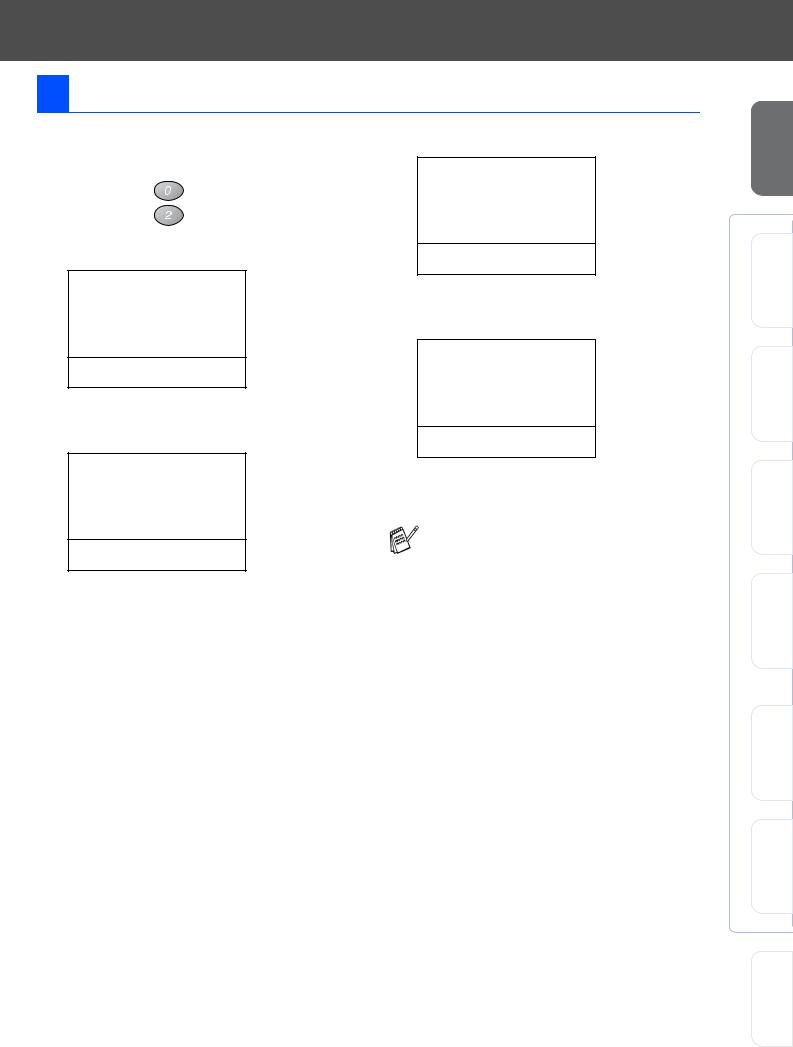
8 Datum und Uhrzeit einstellen
Datum und Uhrzeit werden im Display angezeigt und auf jedes versendete Fax gedruckt.
1 Drücken Sie Menu.
2 Drücken Sie |
. |
3 Drücken Sie |
. |
4Geben Sie mit den Zifferntasten die Jahreszahl zweistellig ein und drücken Sie Set.
02.Datum/Uhrzeit
Jahr:2003
dann SET
(Zum Beispiel: 0, 3 für 2003)
5Geben Sie den Monat zweistellig ein und drücken Sie Set.
02.Datum/Uhrzeit
XX/XX/2003
Monat:03
dann SET
(Zum Beispiel: 0, 3 für März)
6Geben Sie den Tag zweistellig ein und drücken Sie Set.
02.Datum/Uhrzeit
XX/03/2003
Tag:01
dann SET
(Zum Beispiel: 0, 1)
7Geben Sie die Uhrzeit im 24-Stunden-For- mat ein und drücken Sie Set.
02.Datum/Uhrzeit
01/03/2003
Uhrzeit:15:25
dann SET
(Zum Beispiel: 1, 5, 2, 5 für 15:25 Uhr)
8 Drücken Sie Stop/Exit.
Im Falle einer Fehleingabe, drücken Sie Stop/Exit, um zu Schritt 1zurückzukehren.
Inbetriebnahme des MFC
USB
Windows®
® |
|
Windows |
Parallel |
Windows |
WS 4.0 |
Parallel |
NT |
||
|
® |
|
® |
Netzwerk |
Windows |
USB
Macintosh®
® |
Netzwerk |
Macintosh |
Administratoren
Für
7

Schritt 1 Inbetriebnahme des MFC
Inbetriebnahme des MFC
Die Funktionstastenfelder des MFC-8420 und MFC-8820D unterscheiden sich nur geringfügig.
|
|
|
|
|
Set |
Zifferntasten |
Stop/Exit |
||||
|
|
|
|
|
|
|
|
|
|
|
|
|
|
|
|
|
|
|
|
|
|
|
|
|
|
|
|
|
|
|
|
|
|
|
|
|
|
|
|
|
|
|
|
|
|
|
|
|
|
|
|
|
|
|
|
|
|
|
|
|
|
|
|
|
|
|
|
|
|
|
|
|
|
|
|
|
|
|
|
|
|
|
|
|
|
|
|
|
|
|
|
|
|
|
|
|
|
|
|
|
|
|
|
|
|
|
|
|
|
|
|
|
|
|
|
|
|
|
|
|
|
|
|
|
|
|
|
|
|
|
|
|
|
|
|
|
|
|
|
|
|
|
|
|
|
|
|
|
|
|
|
|
|
|
|
Menu
9 Absenderkennung eingeben
Die Absenderkennung, d. h. die Rufnummer des MFC und Ihr Name bzw. Firmenname, wird am Anfang jeder gesendeten Seite gedruckt.
1 Drücken Sie Menu.
2 Drücken Sie |
. |
3 Drücken Sie |
. |
4Geben Sie die Faxnummer des MFC mit den Zifferntasten im internationalen Standardformat (z. B. +41 56 1234) ein (bis zu 20 Zeichen). Drücken Sie dann Set.
03.Abs.-Kennung
Fax:_
dann SET
Zur Eingabe des Pluszeichens (+) drücken
Sie  .
.
5Geben Sie Ihre Telefonnummer ein (bis zu 20 Stellen). Drücken Sie dann Set.
(Falls Ihre Telefonund Faxnummer identisch ist, geben Sie zweimal dieselbe Nummer ein.)
03.Abs.-Kennung Fax:+41 56 5678
Tel:_
dann SET
6Geben Sie mit den Zifferntasten Ihren Namen ein (bis zu 20 Zeichen). Drücken Sie dann Set.
03.Abs.-Kennung Fax:+41 56 5678 Tel:+41 56 1234 Name:_
dann SET
■Zur Eingabe eines Leerzeichens zwi-
schen Zahlen drücken Sie einmal, zwischen Buchstaben zweimal  .
.
■Um zweimal hintereinander den gleichen Buchstaben oder zwei auf derselben Taste liegende Buchstaben einzugeben (z.
B. „LL“ oder „TU“), geben Sie den ersten
Buchstaben ein, drücken dann  und wählen den nächsten Buchstaben.
und wählen den nächsten Buchstaben.
Taste |
1-mal |
2-mal |
3-mal |
4-mal |
2 |
A |
B |
C |
2 |
3 |
D |
E |
F |
3 |
|
|
|
|
|
4 |
G |
H |
I |
4 |
5 |
J |
K |
L |
5 |
6 |
M |
N |
O |
6 |
|
|
|
|
|
7 |
P |
Q |
R |
S |
|
|
|
|
|
8 |
T |
U |
V |
8 |
9 |
W |
X |
Y |
Z |
|
|
|
|
|
Weitere Informationen dazu finden Sie in Anhang D, „Texteingabe im Funktionsmenü“ des Benutzerhandbuches.
7 Drücken Sie Stop/Exit .
Im Falle einer Fehleingabe drücken Sie Stop/Exit, um zu Schritt 1 zurückzukehren.
Weiter zur
Treiberinstallation
8

9
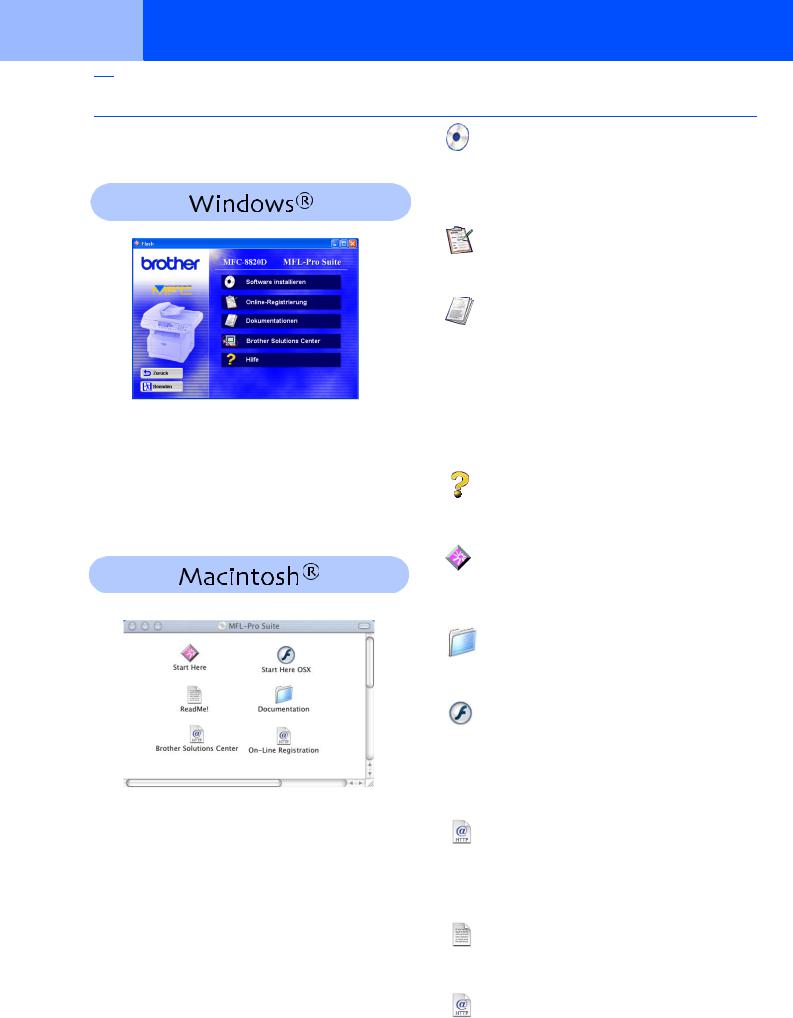
Schritt 2 Treiber und Software installieren
Treiber und Software installieren

 Mitgelieferte CD-ROM (MFL-Pro Suite)
Mitgelieferte CD-ROM (MFL-Pro Suite)
Auf der mitgelieferten CD-ROM befinden sich die fol- |
|
genden Programme und Informationen: |
Software installieren |
|
Zur Installation der Drucker-, Scannerund PC-FAX- |
|
Treiber (Senden und Empfangen) sowie verschiede- |
|
ner Programme wie zum Beispiel PaperPort® und |
|
TextBridge® OCR. |
Online-Registrierung
Zur einfachen und schnellen Registrierung des MFC auf der Brother Website.
Dokumentationen
Benutzerhandbuch und weitere Dokumentationen im
PDF-Format (inklusive Anwendung zum Lesen).
 Brother Solutions Center
Brother Solutions Center
Die Brother Solutions Center-Website bietet Ihnen Informationen über Ihr Brother MFC, wie FAQs, Benutzerhandbücher, aktuelle Treiber und Tipps zur Verwendung des Gerätes.
Hilfe
Hilfreiche Hinweise und Tipps
Start Here
Zur Installation der Drucker-, Scanner-, PC-FAX-Trei- ber (Senden) und des Presto® ! PageManager® für OS 8.6 - 9.2.
Documentation
Benutzerhandbuch und weitere Dokumentationen im
PDF-Format.
Start Here OSX
Zur Installation der Drucker-, Scannerund PC-FAX- Treiber (zum Senden) sowie des Remote Setup-Pro- gramms und des Presto® ! PageManager® für Mac OS 10.1/10.2.1 oder neuer (Scannen wird von OS 10.1 nicht unterstützt).
Brother Solutions Center
Die Brother Solutions Center-Website bietet Ihnen Informationen über Ihr Brother MFC, wie FAQs, Benutzerhandbücher, aktuelle Treiber und Tipps zur Verwendung des Gerätes.
ReadMe!
Hier finden Sie wichtige Informationen und Hilfe zu verschiedenen Themen.
On-Line Registration
Zur einfachen und schnellen Registrierung des MFC auf der Brother Website.
10
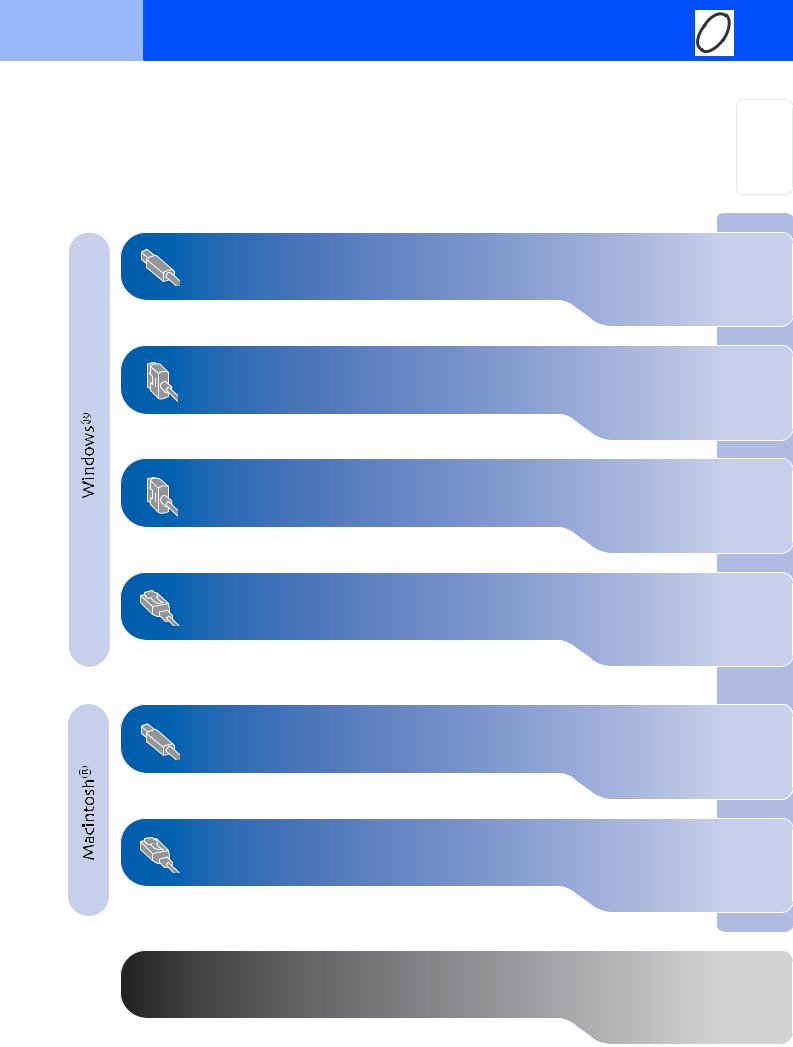
Schritt 2 Treiber und Software installieren
Treiber und Software installieren
Folgen Sie der Installationsbeschreibung für das von Ihnen verwendete Betriebssystem und
Datenkabel.
Inbetriebnahme des MFC
USB-Kabel |
..................................................... Weiter auf Seite 12 |
(Windows® |
98/98SE/Me/2000 Professional/XP) |
Paralleles Datenkabel .................................. Weiter auf Seite 24 (Windows® 95/98/98SE/Me/2000 Professional/XP)
Windows NT® Workstation Version 4.0 ..... Weiter auf Seite 35 (Paralleles Datenkabel)
Netzwerk-Kabel ............................................ Weiter auf Seite 38 (Windows® 95/98/98SE/Me/NT WS 4.0/2000 Professional/XP)
USB-Kabel |
|
|
■ Mac® |
OS 8.6 - 9.2 ..................................... |
Weiter auf Seite 42 |
■ Mac® |
OS X 10.1/10.2.1 oder neuer .......... |
Weiter auf Seite 44 |
Netzwerk-Kabel |
|
|
■ Mac® |
OS 8.6 - 9.2...................................... |
Weiter auf Seite 46 |
■ Mac® |
OS X 10.1/10.2.1 oder neuer .......... |
Weiter auf Seite 48 |
Für Administratoren..................................... |
Weiter auf Seite 50 |
USB
Windows®
® |
|
Windows |
Parallel |
Windows |
WS 4.0 |
Parallel |
NT |
||
|
® |
|
® |
Netzwerk |
Windows |
USB
Macintosh®
® |
Netzwerk |
Macintosh |
Administratoren
Für
11
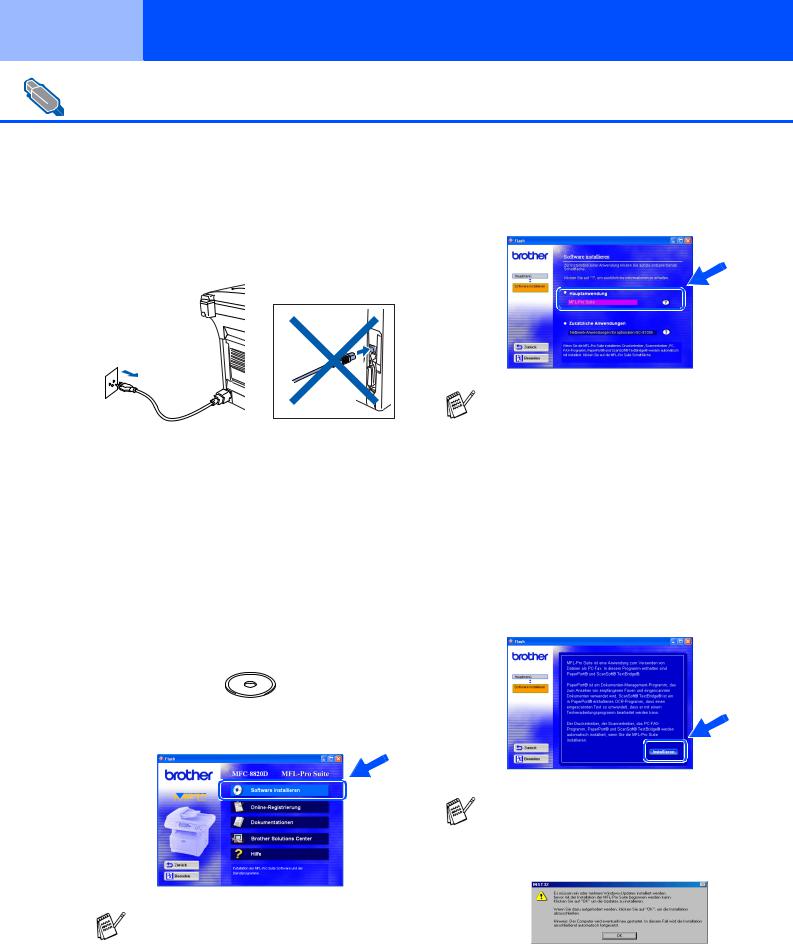
Schritt 2 Treiber und Software installieren
Treiber und Software installieren
USB-Kabel
 (Windows® 98/98SE/Me/2000 Professional/XP)
(Windows® 98/98SE/Me/2000 Professional/XP)
Vergewissern Sie sich, dass Sie das MFC wie in Schritt 1 „Inbetriebnahme des MFC“ auf Seite 2 bis 8 beschrieben vorbereitet haben.
1 Schalten Sie das MFC aus, ziehen Sie den |
5 Klicken Sie unter Hauptanwendung auf |
Netzstecker und vergewissern Sie sich, |
MFL-Pro Suite. |
dass das USB-Kabel nicht angeschlossen |
|
ist. |
|
2Schalten Sie den Computer ein.
(Sie benötigen für die Installation unter Windows® 2000 Professional/XP Administratorrechte.)
3Legen Sie die mitgelieferte CD-ROM für Windows® in das CD-ROM-Laufwerk Ihres Computers.
Wenn das Dialogfeld zur Auswahl des Modells erscheint, wählen Sie Ihr Modell. Wenn das Dialogfeld zur Auswahl Ihrer Sprache erscheint, wählen Sie Deutsch.
4Das Hauptmenü der CD-ROM erscheint. Klicken Sie auf Software installieren.
Falls dieses Fenster nicht automatisch erscheint, doppelklicken Sie im Windows® Explorer auf die Datei setup.exe im Hauptverzeichnis der CD-ROM.
Die MFL-Pro Suite enthält Druckertreiber, Scannertreiber, ScanSoft® PaperPort® , ScanSoft® Text Bridge® , die PC-FAX-Soft- ware, das Remote-Setup-Programm und True-Type-Schriftarten.
PaperPort® ist ein Dokumenten-Manage- ment-Programm, das zum Ansehen von eingescannten Dokumenten verwendet wird. ScanSoft® TextBridge® ist ein in PaperPort® enthaltenes OCR-Programm. Es wandelt einen eingescannten Text so um, dass er bearbeitet werden kann, und öffnet ihn in Ihrem Standard-Textverarbeitungsprogramm.
6 Klicken Sie auf Installieren.
Falls das folgende Fenster erscheint, klicken Sie auf OK, um die Windows® -Updates zu installieren. Nach der Update-Installation startet der Computer eventuell neu und die Installation wird automatisch fortgesetzt.
Falls die Installation nicht automatisch fortgesetzt wird, öffnen Sie das MFL-Pro Suite Installationsprogramm erneut, indem Sie auf die Datei setup.exe im Hauptverzeichnis der CD-ROM doppelklicken. Fahren Sie mit Schritt 4 fort.
12
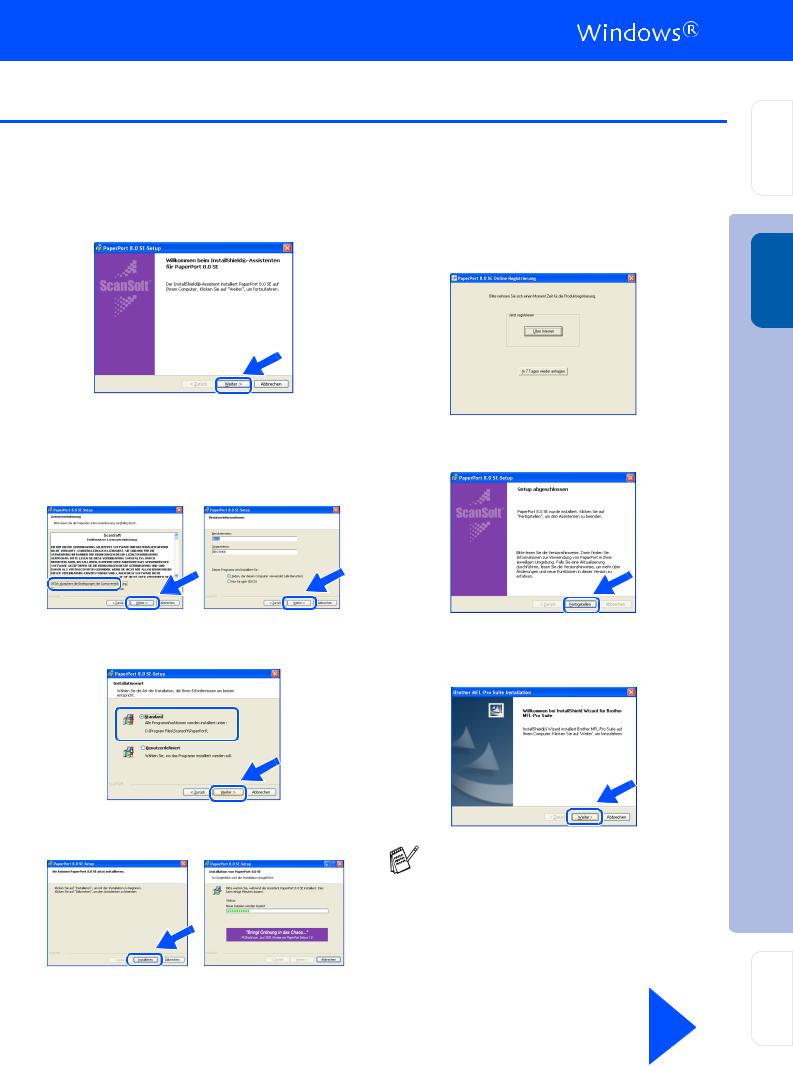
Step 2
7Klicken Sie auf Weiter, wenn das PaperPort® 8.0 SE Setup-Fenster erscheint.
8Nachdem Sie die ScanSoft® -Lizenzverein- barung gelesen, akzeptiert und auf Weiter geklickt haben, geben Sie Ihre Benutzerinformationen ein. Klicken Sie erneut auf Weiter.
9Wählen Sie als Installationsart Standard aus und klicken Sie auf Weiter.
0Klicken Sie auf Installieren. PaperPort® wird nun installiert.
|
Inbetriebnahme des MFC |
A Wenn das ScanSoft® -Registrierungsfenster |
|
erscheint, klicken Sie auf die Schaltfläche |
|
für die gewünschte Option und folgen Sie |
|
den Anweisungen auf dem Bildschirm. |
® |
|
Windows USB |
BKlicken Sie auf Fertigstellen, um die Installation abzuschliessen.
|
und Software installieren |
C Wenn der Brother MFL-Pro Suite Installati- |
Treiber |
onsbildschirm erscheint, klicken Sie auf |
|
Weiter. |
|
Falls jetzt eine Fehlermeldung erscheint oder Sie zuvor schon eine Version der MFLPro Suite installiert haben, müssen Sie diese zuerst deinstallieren. Klicken Sie dazu im
Start-Menü auf Programme, Brother, Brother MFL-Pro Suite, Deinstallieren und folgen Sie den Anweisungen auf dem
Bildschirm. |
Für Administratoren |
|
|
|
|
|
nächsten Seite |
|
|
Weiter auf der |
|
|
|
|
13
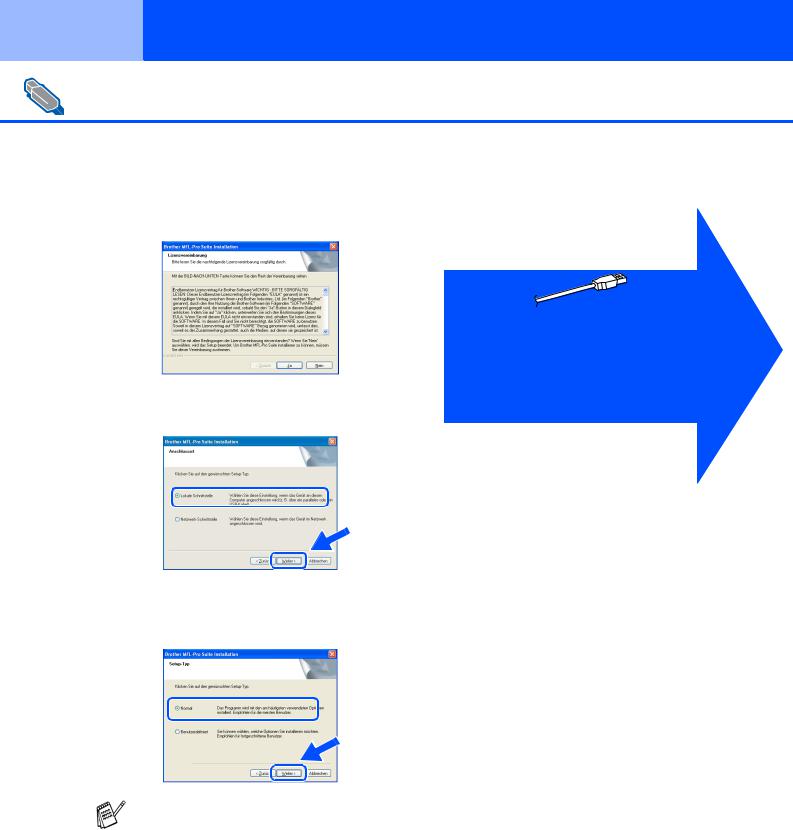
Schritt 2 Treiber und Software installieren
Treiber und Software installieren
USB-Kabel
 Windows® 98/98SE/Me/2000 Professional/XP)
Windows® 98/98SE/Me/2000 Professional/XP)
DLesen Sie die Brother-Lizenzvereinbarung sorgfältig durch und klicken Sie dann auf Ja.
EWählen Sie Lokale Schnittstelle und klicken Sie auf Weiter.
FWählen Sie Normal als Setup-Typ aus und klicken Sie auf Weiter.
Die Anwendungsdaten werden kopiert.
Windows® 98/98SE/Me
Weiter auf Seite 15 Windows® 2000 Professional
Weiter auf Seite 17
Windows® XP
Weiter auf Seite 21
Wenn Sie den BRScript-Druckertreiber installieren möchten, wählen Sie Benutzerdefiniert und folgen den Anweisungen auf dem Bildschirm. Wenn das Dialogfeld Komponenten wählen erscheint, klicken Sie auf
BRScript-Druckertreiber und folgen weiter den Anweisungen auf dem Bildschirm.
14
 Loading...
Loading...