Brother MFCL9570CDWZU1 User Manual

Online User's Guide
DCP-L8410CDW MFC-L8690CDW MFC-L8900CDW MFC-L9570CDW
© 2017 Brother Industries, Ltd. All rights reserved.

Home > Table of Contents |
|
Table of Contents |
|
Before You Use Your Brother Machine ............................................................................................... |
1 |
Definitions of Notes ........................................................................................................................................ |
2 |
Trademarks .................................................................................................................................................... |
3 |
Important Note ............................................................................................................................................... |
4 |
Introduction to Your Brother Machine................................................................................................. |
5 |
Before Using Your Machine ........................................................................................................................... |
6 |
Control Panel Overview ................................................................................................................................. |
7 |
Touchscreen LCD Overview........................................................................................................................... |
8 |
How to Navigate the Touchscreen LCD ....................................................................................................... |
15 |
Settings Screen Overview............................................................................................................................ |
18 |
Setting the Main Home Screen .................................................................................................................... |
19 |
Customisation of Your Machine ................................................................................................................... |
20 |
Access Brother Utilities (Windows®) ............................................................................................................ |
21 |
Uninstall the Brother Software and Drivers (Windows®) .................................................................... |
23 |
Paper Handling.................................................................................................................................... |
24 |
Load Paper................................................................................................................................................... |
25 |
Load and Print Using the Paper Tray ................................................................................................. |
26 |
Load and Print Using the Multi purpose Tray (MP Tray) .................................................................... |
30 |
Paper Settings.............................................................................................................................................. |
39 |
Change the Paper Size and Paper Type............................................................................................ |
40 |
Select the Tray to Be Used For Printing ............................................................................................. |
41 |
Change the Check Paper Size Setting............................................................................................... |
42 |
Recommended Print Media.......................................................................................................................... |
43 |
Load Documents .......................................................................................................................................... |
44 |
Load Documents in the Automatic Document Feeder (ADF) ............................................................. |
45 |
Load Documents on the Scanner Glass............................................................................................. |
47 |
Unscannable and Unprintable Areas ........................................................................................................... |
48 |
Using Special Paper..................................................................................................................................... |
49 |
Print ...................................................................................................................................................... |
50 |
Print from Your Computer (Windows®) ........................................................................................................ |
51 |
Print a Document (Windows®)............................................................................................................ |
52 |
Print Settings (Windows®) .................................................................................................................. |
54 |
Secure Print (Windows®).................................................................................................................... |
58 |
Change the Default Print Settings (Windows®) .................................................................................. |
59 |
Print a Document Using the BR-Script3 Printer Driver (PostScript® 3™ Language Emulation) |
|
(Windows®) ........................................................................................................................................ |
61 |
Monitor the Status of the Machine from Your Computer (Windows®) ................................................ |
62 |
Print from Your Computer (Macintosh)......................................................................................................... |
63 |
Print a Document (Macintosh) ............................................................................................................ |
64 |
Print Options (Macintosh) ................................................................................................................... |
65 |
Secure Print (Macintosh) .................................................................................................................... |
71 |
Print a Document Using the BR-Script3 Printer Driver (PostScript® 3™ language emulation) |
|
(Macintosh)......................................................................................................................................... |
72 |
Monitor the Status of the Machine from Your Computer (Macintosh)................................................. |
73 |
|
i |

Home > Table of Contents |
|
Cancel a Print Job........................................................................................................................................ |
75 |
Test Print ...................................................................................................................................................... |
76 |
Scan...................................................................................................................................................... |
77 |
Scan Using the Scan Button on Your Brother Machine ............................................................................... |
78 |
Scan Photos and Graphics................................................................................................................. |
79 |
Save Scanned Data to a Folder as a PDF File .................................................................................. |
81 |
Save Scanned Data to a USB Flash Drive......................................................................................... |
83 |
Scan to an Editable Text File (OCR) .................................................................................................. |
85 |
Scan to Email Attachment .................................................................................................................. |
87 |
Send Scanned Data to an Email Server............................................................................................. |
89 |
Scan to FTP ....................................................................................................................................... |
91 |
Scan to SSH FTP (SFTP) .................................................................................................................. |
96 |
Scan to Network (Windows®) ........................................................................................................... |
104 |
Scan to SharePoint® ........................................................................................................................ |
110 |
Web Services for Scanning on Your Network (Windows® 7, Windows® 8 and Windows® 10) ........ |
115 |
Change Scan Button Settings from ControlCenter4 (Windows®)..................................................... |
119 |
Change Scan Button Settings from ControlCenter2 (Macintosh)..................................................... |
123 |
Configure Certificate for Signed PDF ............................................................................................... |
127 |
Disable Scanning from Your Computer ............................................................................................ |
128 |
Scan from Your Computer (Windows®)...................................................................................................... |
129 |
Scan Using ControlCenter4 Home Mode (Windows®) ..................................................................... |
130 |
Scan Using ControlCenter4 Advanced Mode (Windows®)............................................................... |
147 |
Scan Using Nuance™ PaperPort™ 14SE or Other Windows® Applications .................................... |
163 |
Scan Using Windows® Photo Gallery or Windows® Fax and Scan ................................................. |
168 |
Scan from Your Computer (Macintosh) ...................................................................................................... |
171 |
Scan Using ControlCenter2 (Macintosh) .......................................................................................... |
172 |
Scan Using TWAIN-Compliant Applications (Macintosh) ................................................................. |
187 |
TWAIN Driver Settings (Macintosh).................................................................................................. |
188 |
Configure Scan Settings Using Web Based Management......................................................................... |
190 |
Set the Scan File Name Using Web Based Management................................................................ |
191 |
Set the Scan Job Email Report Using Web Based Management .................................................... |
192 |
Copy ................................................................................................................................................... |
193 |
Copy a Document ...................................................................................................................................... |
194 |
Enlarge or Reduce Copied Images ............................................................................................................ |
196 |
Make N in 1 Copies Using the Page Layout Feature ................................................................................. |
197 |
Sort Copies ................................................................................................................................................ |
199 |
Copy an ID Card ........................................................................................................................................ |
200 |
Copy on Both Sides of the Paper (2-sided Copy) ...................................................................................... |
201 |
Copy Options ............................................................................................................................................. |
203 |
Fax ...................................................................................................................................................... |
205 |
Send a Fax................................................................................................................................................. |
206 |
Send a Fax ....................................................................................................................................... |
207 |
Send a 2-sided Fax from the ADF.................................................................................................... |
209 |
Send a Fax Manually........................................................................................................................ |
210 |
Send a Fax at the End of a Conversation ........................................................................................ |
211 |
Send the Same Fax to More than One Recipient (Broadcasting) .................................................... |
212 |
|
ii |

Home > Table of Contents |
|
Send a Fax in Real Time .................................................................................................................. |
215 |
Send a Fax at a Specified Time (Delayed Fax)................................................................................ |
216 |
Add a Cover Page to Your Fax......................................................................................................... |
217 |
Cancel a Fax in Progress ................................................................................................................. |
220 |
Check and Cancel a Pending Fax.................................................................................................... |
221 |
Fax Options ...................................................................................................................................... |
222 |
Receive a Fax ............................................................................................................................................ |
223 |
Receive Mode Settings .................................................................................................................... |
224 |
Memory Receive (Remote Fax) Options .......................................................................................... |
234 |
Remote Fax Retrieval....................................................................................................................... |
241 |
Voice Operations and Fax Numbers .......................................................................................................... |
246 |
Voice Operations .............................................................................................................................. |
247 |
Store Fax Numbers .......................................................................................................................... |
249 |
Set up Groups for Broadcasting ....................................................................................................... |
253 |
Combine Address Book Numbers ................................................................................................... |
257 |
Telephone Services and External Devices................................................................................................. |
258 |
Use BT Call Sign .............................................................................................................................. |
259 |
Set the Telephone Line Type............................................................................................................ |
261 |
External TAD (Telephone Answering Device)................................................................................... |
263 |
External and Extension Telephones ................................................................................................. |
266 |
Multi-line Connections (PBX) ........................................................................................................... |
273 |
Fax Reports................................................................................................................................................ |
274 |
Print a Transmission Verification Report .......................................................................................... |
275 |
Print a Fax Journal ........................................................................................................................... |
276 |
PC-FAX ...................................................................................................................................................... |
277 |
PC-FAX for Windows® ..................................................................................................................... |
278 |
PC-FAX for Macintosh ..................................................................................................................... |
303 |
Print Data Directly from a USB Flash Drive .................................................................................... |
306 |
Compatible USB Flash Drives.................................................................................................................... |
307 |
Print Data Directly from a USB Flash Drive or Digital Camera Supporting Mass Storage......................... |
308 |
Create a PRN File for Direct Printing (Windows®) ..................................................................................... |
310 |
Network ............................................................................................................................................... |
311 |
Supported Basic Network Features ........................................................................................................... |
312 |
Network Management Software and Utilities ............................................................................................. |
313 |
Learn about Network Management Software and Utilities ............................................................... |
314 |
Additional Methods of Configuring Your Brother Machine for a Wireless Network .................................... |
315 |
Before Configuring Your Brother Machine for a Wireless Network................................................... |
316 |
Configure Your Machine for a Wireless Network.............................................................................. |
317 |
Configure Your Machine for a Wireless Network Using the One Push Method of Wi-Fi Protected |
|
Setup™ (WPS).................................................................................................................................. |
318 |
Configure Your Machine for a Wireless Network Using the PIN Method of Wi-Fi Protected |
|
Setup™ (WPS).................................................................................................................................. |
319 |
Configure Your Machine for a Wireless Network Using the Machine's Control Panel Setup Wizard322 |
|
Configure Your Machine for a Wireless Network When the SSID Is Not Broadcast ........................ |
324 |
Configure Your Machine for an Enterprise Wireless Network .......................................................... |
326 |
Use Wi-Fi Direct® ............................................................................................................................. |
329 |
Advanced Network Features...................................................................................................................... |
338 |
|
iii |

Home > Table of Contents |
|
Print the Network Configuration Report............................................................................................ |
339 |
Configure Your Mail Server Settings Using Web Based Management............................................. |
340 |
Configure the Brother Machine for Email or Internet Fax (I-Fax) ..................................................... |
343 |
I-Fax Options .................................................................................................................................... |
358 |
Use the Send Fax to Server Feature................................................................................................ |
363 |
Print the WLAN Report ..................................................................................................................... |
367 |
Configure and Operate LDAP Search .............................................................................................. |
370 |
Synchronize Time with the SNTP Server Using Web Based Management ..................................... |
373 |
Technical Information for Advanced Users................................................................................................. |
377 |
Gigabit Ethernet (Wired Network Only) ............................................................................................ |
378 |
Reset the Network Settings to the Factory Settings......................................................................... |
380 |
Security .............................................................................................................................................. |
381 |
Lock the Machine Settings ......................................................................................................................... |
382 |
Setting Lock Overview...................................................................................................................... |
383 |
Network Security Features......................................................................................................................... |
388 |
Before Using Network Security Features ......................................................................................... |
389 |
Secure Function Lock 3.0................................................................................................................. |
390 |
Use Active Directory® Authentication ............................................................................................... |
397 |
Use LDAP Authentication................................................................................................................. |
402 |
Manage Your Network Machine Securely Using SSL/TLS............................................................... |
406 |
Manage Your Network Machine Securely Using IPsec .................................................................... |
439 |
Send or Receive an Email Securely................................................................................................. |
457 |
Use IEEE 802.1x Authentication for a Wired or a Wireless Network ............................................... |
463 |
Store Print Log to Network ............................................................................................................... |
468 |
Mobile/Web Connect ......................................................................................................................... |
474 |
Brother Web Connect................................................................................................................................. |
475 |
Brother Web Connect Overview ....................................................................................................... |
476 |
Online Services Used with Brother Web Connect ............................................................................ |
477 |
Conditions for Using Brother Web Connect...................................................................................... |
479 |
Set Up Brother Web Connect ........................................................................................................... |
483 |
Scan and Upload Documents Using Brother Web Connect ............................................................. |
492 |
Download and Print Documents Using Brother Web Connect ......................................................... |
493 |
FaxForward to Cloud or E-mail ........................................................................................................ |
496 |
Outline, Scan, and Copy or Cut Parts of Your Documents Using Brother Web Connect ................. |
499 |
NotePrint and NoteScan................................................................................................................... |
504 |
Google Cloud Print..................................................................................................................................... |
509 |
Google Cloud Print Overview ........................................................................................................... |
510 |
Before Using Google Cloud Print ..................................................................................................... |
511 |
Print from Google Chrome™ or Chrome OS™ ................................................................................. |
515 |
Print from Google Drive™ for Mobile ................................................................................................ |
516 |
Print from Gmail™ Webmail Service for Mobile................................................................................ |
517 |
AirPrint ....................................................................................................................................................... |
518 |
AirPrint Overview.............................................................................................................................. |
519 |
Before Using AirPrint ........................................................................................................................ |
520 |
Print Using AirPrint ........................................................................................................................... |
523 |
Scan Using AirPrint .......................................................................................................................... |
527 |
Send a Fax Using AirPrint (For MFC Models) .................................................................................. |
530 |
|
iv |

Home > Table of Contents |
|
Mobile Printing for Windows® .................................................................................................................... |
533 |
Mopria® Print Service................................................................................................................................. |
534 |
Brother iPrint&Scan.................................................................................................................................... |
535 |
Near-Field Communication (NFC).............................................................................................................. |
536 |
Register an External IC Card Reader............................................................................................... |
537 |
ControlCenter .................................................................................................................................... |
538 |
ControlCenter4 (Windows®)....................................................................................................................... |
539 |
Change the Operation Mode in ControlCenter4 (Windows®) .......................................................... |
540 |
Scan Using ControlCenter4 Home Mode (Windows®) ..................................................................... |
542 |
Scan Using ControlCenter4 Advanced Mode (Windows®)............................................................... |
543 |
Set Up the Brother Machine Using ControlCenter4 (Windows®) ..................................................... |
544 |
Create a Custom Tab Using ControlCenter4 Advanced Mode (Windows®)..................................... |
546 |
ControlCenter2 (Macintosh) ....................................................................................................................... |
548 |
Scan Using ControlCenter2 (Macintosh) .......................................................................................... |
549 |
Set Up the Brother Machine Using ControlCenter2 (Macintosh)...................................................... |
550 |
Troubleshooting ................................................................................................................................ |
552 |
Error and Maintenance Messages ............................................................................................................. |
553 |
Transfer Your Faxes or Fax Journal Report ..................................................................................... |
559 |
Error Messages When Using the Brother Web Connect Feature .............................................................. |
563 |
Document Jams ......................................................................................................................................... |
565 |
Document is Jammed in the Top of the ADF Unit ............................................................................ |
566 |
Document is Jammed under the Document Cover .......................................................................... |
567 |
Remove Small Scraps of Paper Jammed in the ADF ...................................................................... |
568 |
Paper Jams ................................................................................................................................................ |
569 |
Paper is Jammed in the MP tray ...................................................................................................... |
570 |
Paper is Jammed in the Paper Tray ................................................................................................. |
571 |
Paper is Jammed in the Back of the Machine .................................................................................. |
573 |
Paper is Jammed Inside the Machine .............................................................................................. |
575 |
Paper is Jammed underneath the Paper Tray.................................................................................. |
578 |
Printing Problems....................................................................................................................................... |
580 |
Improve the Print Quality............................................................................................................................ |
583 |
Telephone and Fax Problems .................................................................................................................... |
589 |
Set Dial Tone Detection.................................................................................................................... |
592 |
Set Telephone Line Compatibility for Interference and VoIP Systems ............................................. |
593 |
Network Problems...................................................................................................................................... |
594 |
Error Messages ................................................................................................................................ |
595 |
Use the Network Connection Repair Tool (Windows®) .................................................................... |
597 |
Where Can I Find My Brother Machine's Network Settings? ........................................................... |
598 |
I Cannot Complete the Wireless Network Setup Configuration........................................................ |
599 |
My Brother Machine Cannot Print, Scan, or PC-FAX Receive over the Network............................. |
601 |
I Want to Check that My Network Devices are Working Correctly ................................................... |
603 |
Google Cloud Print Problems..................................................................................................................... |
604 |
AirPrint Problems ....................................................................................................................................... |
605 |
Other Problems .......................................................................................................................................... |
606 |
Check the Machine Information ................................................................................................................. |
608 |
Reset Your Brother Machine ...................................................................................................................... |
609 |
|
v |

Home > Table of Contents |
|
Reset Functions Overview ............................................................................................................... |
610 |
Routine Maintenance ......................................................................................................................... |
611 |
Replace Supplies ....................................................................................................................................... |
612 |
Replace the Toner Cartridge ............................................................................................................ |
614 |
Replace the Drum Unit ..................................................................................................................... |
617 |
Replace the Belt Unit........................................................................................................................ |
621 |
Replace the Waste Toner Box .......................................................................................................... |
624 |
Clean the Machine ..................................................................................................................................... |
628 |
Clean the Scanner............................................................................................................................ |
630 |
Clean the Laser Scanner Windows .................................................................................................. |
631 |
Clean the Touchscreen LCD ............................................................................................................ |
634 |
Clean the Corona Wires ................................................................................................................... |
635 |
Clean the Drum Unit ......................................................................................................................... |
637 |
Clean the Paper Pick-up Rollers ...................................................................................................... |
642 |
Calibrate Colour Output ............................................................................................................................. |
643 |
Reset the Machine's Calibration Settings......................................................................................... |
644 |
Correct Colour Print Alignment (Colour Registration) ................................................................................ |
645 |
Check the Remaining Part Life .................................................................................................................. |
646 |
Pack and Ship Your Brother Machine ........................................................................................................ |
647 |
Replace Periodic Maintenance Parts ......................................................................................................... |
649 |
Machine Settings............................................................................................................................... |
650 |
Change Machine Settings from the Control Panel ..................................................................................... |
651 |
In the Event of Power Failure (Memory Storage) ............................................................................. |
652 |
General Settings............................................................................................................................... |
653 |
Save Your Favourite Settings as a Shortcut..................................................................................... |
669 |
Print Reports .................................................................................................................................... |
673 |
Settings and Features Tables........................................................................................................... |
676 |
Change Machine Settings from Your Computer......................................................................................... |
726 |
Change Machine Settings Using Web Based Management ............................................................ |
727 |
Change the Machine Settings Using Remote Setup ........................................................................ |
731 |
Appendix............................................................................................................................................ |
742 |
Specifications ............................................................................................................................................. |
743 |
How to Enter Text on Your Brother Machine .............................................................................................. |
750 |
Supplies ..................................................................................................................................................... |
751 |
Important Information About Toner Cartridge Life ...................................................................................... |
753 |
Accessories................................................................................................................................................ |
754 |
Information Regarding Recycled Paper ..................................................................................................... |
755 |
Brother Numbers........................................................................................................................................ |
756 |
vi

 Home > Before You Use Your Brother Machine
Home > Before You Use Your Brother Machine
Before You Use Your Brother Machine
•Definitions of Notes
•Trademarks
•Important Note
1
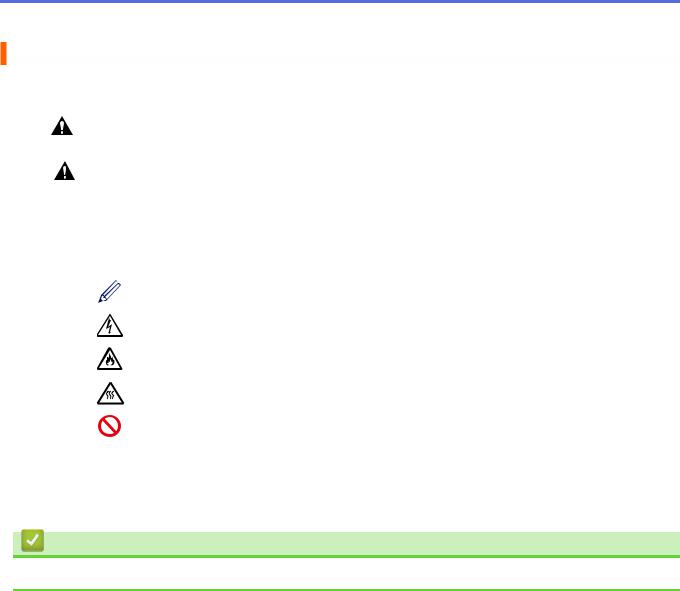
 Home > Before You Use Your Brother Machine > Definitions of Notes
Home > Before You Use Your Brother Machine > Definitions of Notes
Definitions of Notes
We use the following symbols and conventions throughout this User's Guide:
WARNING |
WARNING indicates a potentially hazardous situation which, if not avoided, could |
||
result in death or serious injuries. |
|||
|
|
|
|
CAUTION |
CAUTION indicates a potentially hazardous situation which, if not avoided, may |
||
result in minor or moderate injuries. |
|||
|
|
||
IMPORTANT |
IMPORTANT indicates a potentially hazardous situation which, if not avoided, may |
||
|
|
|
|
|
|
|
result in damage to property or loss of product functionality. |
|
|
||
NOTE |
NOTE specifies the operating environment, conditions for installation, or special |
||
|
|
|
|
|
|
|
conditions of use. |
|
|
|
|
|
|
|
Tips icons indicate helpful hints and supplementary information. |
|
|
|
|
|
|
|
Electrical Hazard icons alert you to possible electrical shock. |
|
|
|
|
|
|
|
Fire Hazard icons alert you to the possibility of a fire. |
|
|
|
|
|
|
|
|
|
|
|
Hot Surface icons warn you not to touch hot machine parts. |
|
|
|
|
|
|
|
|
|
|
|
Prohibition icons indicate actions you must not perform. |
|
|
||
Bold |
Bold style identifies buttons on the machine's control panel or computer screen. |
||
|
|
||
Italics |
Italicised style emphasises an important point or refers you to a related topic. |
||
|
|
||
Courier New |
Courier New font identifies messages shown on the machine's LCD. |
||
Related Information
• Before You Use Your Brother Machine
2
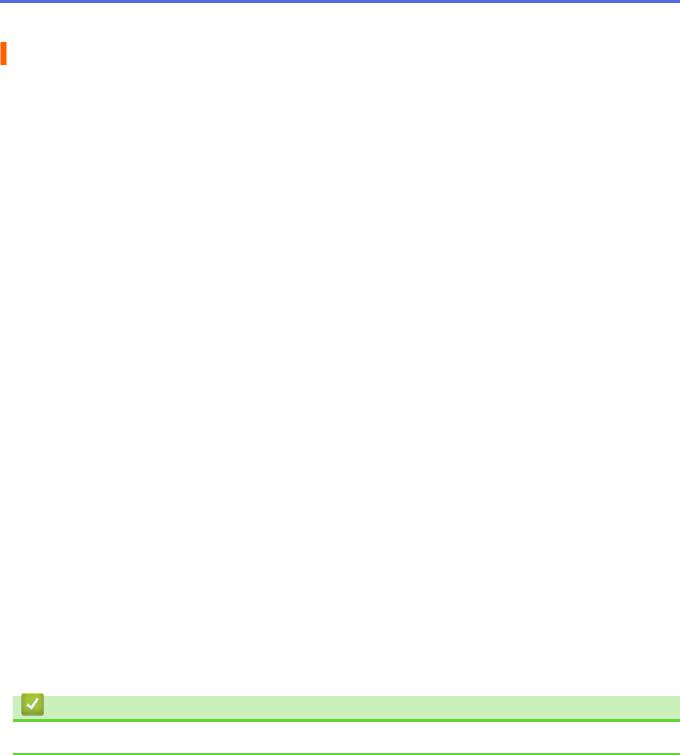
 Home > Before You Use Your Brother Machine > Trademarks
Home > Before You Use Your Brother Machine > Trademarks
Trademarks
BROTHER is either a trademark or a registered trademark of Brother Industries, Ltd.
Microsoft, Windows, Windows Server, SharePoint, Internet Explorer, Outlook, PowerPoint, Excel, Active Directory, OneNote and OneDrive are either registered trademarks or trademarks of Microsoft Corporation in the United States and/or other countries.
Apple, Macintosh, Safari, iPad, iPhone and iPod touch are trademarks of Apple Inc., registered in the United States and other countries.
AirPrint and macOS are trademarks of Apple Inc.
Nuance and PaperPort are trademarks or registered trademarks of Nuance Communications, Inc. or its affiliates in the United States and/or other countries.
PostScript and PostScript 3 are either registered trademarks or trademarks of Adobe Systems Incorporated in the United States and/or other countries.
Wi-Fi, Wi-Fi Alliance and Wi-Fi Direct are registered trademarks of Wi-Fi Alliance®.
WPA, WPA2, Wi-Fi CERTIFIED, Wi-Fi Protected Setup and Wi-Fi Protected Setup logo are trademarks of Wi-Fi Alliance®.
Flickr is a registered trademark of Yahoo! Inc.
Android, Gmail, Google Cloud Print, Google Drive, Google Chrome, Chrome OS and Google Play are trademarks of Google Inc. Use of these trademarks is subject to Google Permissions.
Mopria® is a registered trademark and a service mark of Mopria Alliance, Inc. in the United States and other countries. Unauthorized use is strictly prohibited.
Mozilla and Firefox are registered trademarks of the Mozilla Foundation. Intel is a trademark of Intel Corporation in the U.S. and/or other countries. Evernote is a trademark of Evernote Corporation and used under a license.
The Bluetooth word mark is owned by the Bluetooth SIG, Inc. and any use of such marks by Brother Industries, Ltd. is under license.
WordPerfect is a registered trademark of Corel Corporation and/or its subsidiaries in Canada, the United States and/or other countries.
PictBridge is a trademark.
Each company whose software title is mentioned in this manual has a Software License Agreement specific to its proprietary programs.
Any trade names and product names of companies appearing on Brother products, related documents and any other materials are all trademarks or registered trademarks of those respective companies.
Related Information
• Before You Use Your Brother Machine
3
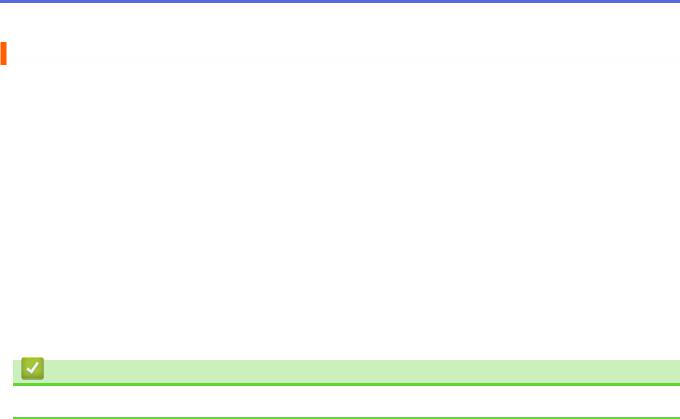
 Home > Before You Use Your Brother Machine > Important Note
Home > Before You Use Your Brother Machine > Important Note
Important Note
•Do not use this product outside the country of purchase as it may violate the wireless telecommunication and power regulations of that country.
•Not all models are available in all countries.
•Windows® 10 in this document represents Windows® 10 Home, Windows® 10 Pro, Windows® 10 Education and Windows® 10 Enterprise.
•Windows Server® 2008 in this document represents Windows Server® 2008 and Windows Server® 2008 R2.
•The screens in this User's Guide are for illustration purposes only and may differ from the actual screens.
•Unless otherwise specified, the screens in this manual are from Windows® 7 and macOS v10.10.5 Screens on your computer may vary depending on your operating system.
•The contents of this guide and the specifications of this product are subject to change without notice.
•This documentation is for both MFC and DCP models. Read 'XXX-XXXX' as 'MFC/DCP-XXXX' (where XXXX is the name of your model).
•Not all features are available in countries subject to applicable export restrictions.
Related Information
• Before You Use Your Brother Machine
4

 Home > Introduction to Your Brother Machine
Home > Introduction to Your Brother Machine
Introduction to Your Brother Machine
•Before Using Your Machine
•Control Panel Overview
•Touchscreen LCD Overview
•How to Navigate the Touchscreen LCD
•Settings Screen Overview
•Setting the Main Home Screen
•Customisation of Your Machine
•Access Brother Utilities (Windows®)
5
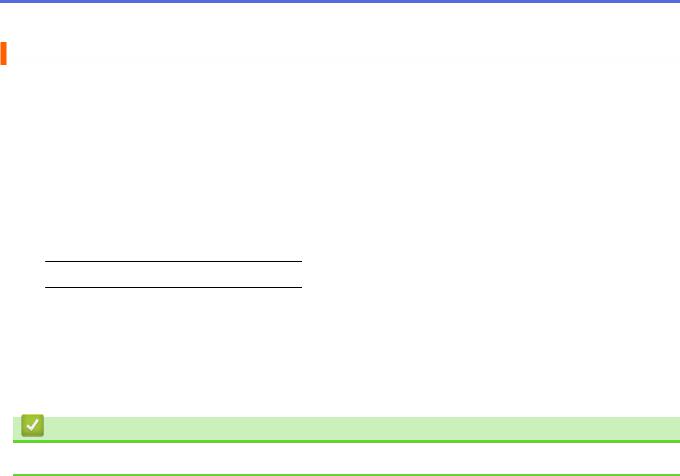
 Home > Introduction to Your Brother Machine > Before Using Your Machine
Home > Introduction to Your Brother Machine > Before Using Your Machine
Before Using Your Machine
Before attempting any printing operation, confirm the following:
•Make sure you have installed the Brother software and drivers.
•For USB or network cable users: Make sure the interface cable is physically secure.
Simultaneous printing, scanning and faxing
Your machine can print from your computer while sending or receiving a fax into memory or while scanning a document into the computer. Fax sending will not be stopped during printing from your computer. However, when the machine is copying or receiving a fax on paper, it pauses the printing operation, and then continues printing when copying or fax receiving has finished.
 DCP models do not support the fax feature.
DCP models do not support the fax feature.
Firewall (Windows®)
If your computer is protected by a firewall and you are unable to network print, network scan, or PC-FAX, you
may need to configure the firewall settings. If you are using the Windows® Firewall and you installed the drivers using the steps in the installer, the necessary firewall settings have been already set. If you are using any other personal firewall software, see the User's Guide for your software or contact the software manufacturer.
Related Information
• Introduction to Your Brother Machine
6
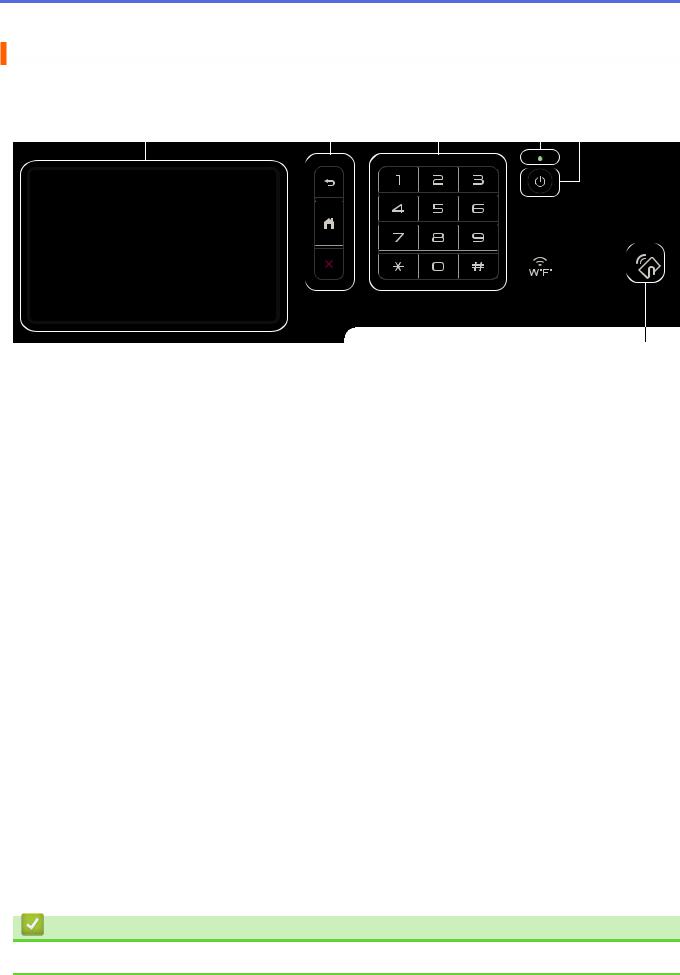
 Home > Introduction to Your Brother Machine > Control Panel Overview
Home > Introduction to Your Brother Machine > Control Panel Overview
Control Panel Overview
The control panel may vary depending on your model.
1 |
2 |
3 |
4 |
5 |
|||||
|
|
|
|
|
|
|
|
|
|
|
|
|
|
|
|
|
|
|
|
|
|
|
|
|
|
|
|
|
|
|
|
|
|
|
|
|
|
|
|
6
1.Touchscreen Liquid Crystal Display (LCD)
Access menus and options by pressing them on the Touchscreen.
2.Menu Buttons
 (Back)
(Back)
Press to go back to the previous menu.
 (Home)
(Home)
Press to return to the Main Home screen.
 (Cancel)
(Cancel)
Press to cancel an operation.
3.Dial Pad (Numerical buttons)
Press the Numerical buttons to dial telephone or fax numbers and to enter the number of copies.
4.LED Power Indicator
The LED lights up depending on the machine’s power status.
5. Power On/Off
Power On/Off
•Turn the machine on by pressing  .
.
•Turn the machine off by pressing and holding down  . The LCD displays [Shutting Down] for a few seconds before going off. If you have an external telephone or TAD connected, it is always available.
. The LCD displays [Shutting Down] for a few seconds before going off. If you have an external telephone or TAD connected, it is always available.
6.Near Field Communication (NFC) Reader (MFC-L8900CDW/MFC-L9570CDW)
You can use card authentication by touching the IC card to the NFC Reader on the control panel.
If your Android™ device supports the NFC feature, you can print from your device or scan documents to your device in the same way.
Related Information
• Introduction to Your Brother Machine
7
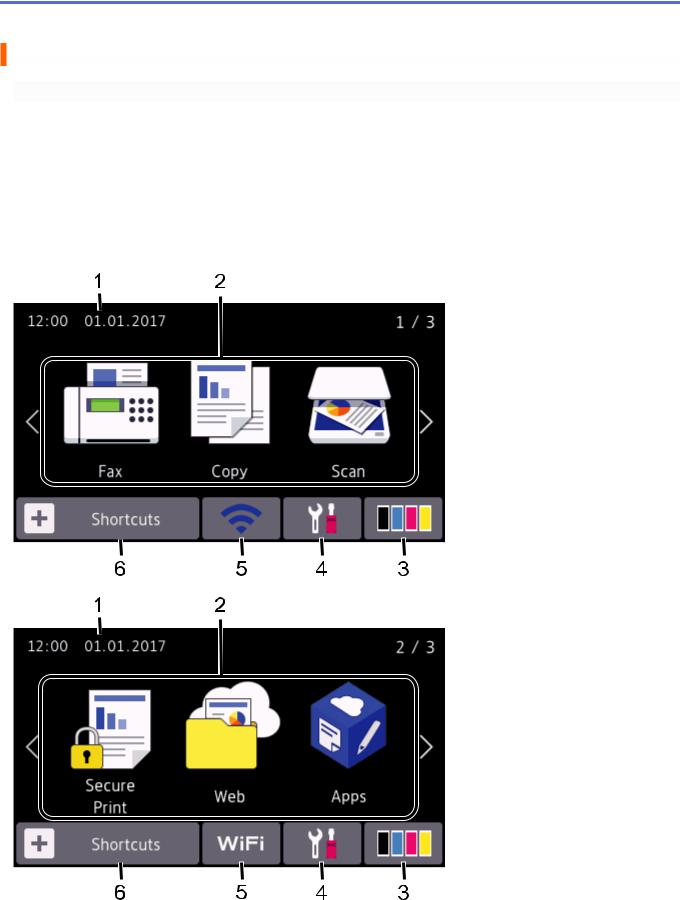
 Home > Introduction to Your Brother Machine > Touchscreen LCD Overview
Home > Introduction to Your Brother Machine > Touchscreen LCD Overview
Touchscreen LCD Overview
DCP-L8410CDW/MFC-L8690CDW
You can select from two types of screens to set as the Main Home screen: Home screens and Shortcuts screens. When a Home screen is displayed, swipe left or right or press d or c to display the other Home screens.
The Main Home screen displays the machine's status when the machine is idle. When displayed, this screen indicates that your machine is ready for the next command.
If Active Directory® Authentication or LDAP Authentication is enabled, the machine's control panel is locked. The available features vary depending on your model.
Home screen: Screen 1
The Home screens provide access to features, such as Fax, Copy and Scan.
Home screen: Screen 2
8
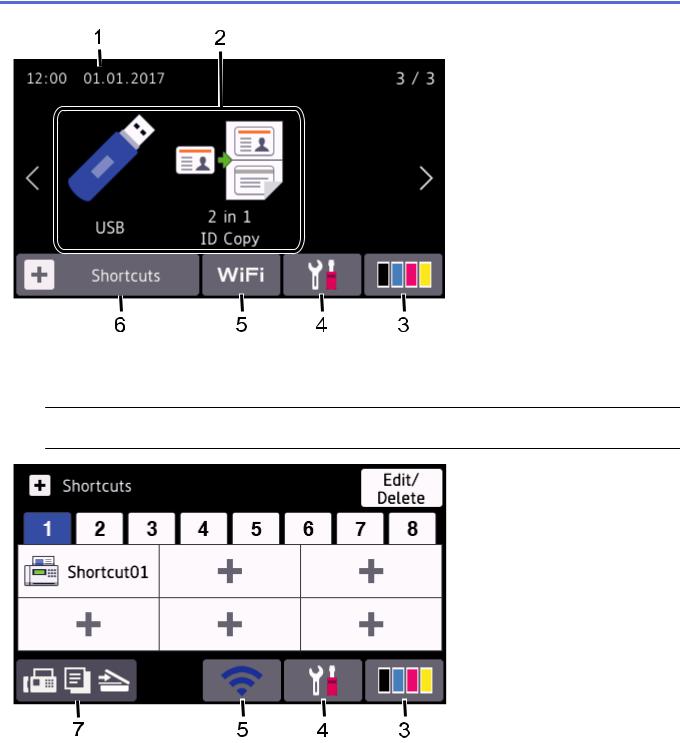
Home screen: Screen 3
Shortcuts screen
Create Shortcuts for frequently-used operations, such as sending a fax, copying, scanning and using Web Connect.
 Eight Shortcuts tabs are available with six Shortcuts on each Shortcuts tab. A total of 48 Shortcuts are available.
Eight Shortcuts tabs are available with six Shortcuts on each Shortcuts tab. A total of 48 Shortcuts are available.
1.Date & Time
Displays the date and time set on the machine.
2.Modes
• [Fax]
[Fax]
Press to access Fax mode.
• [Copy]
[Copy]
Press to access Copy mode.
• [Scan]
[Scan]
Press to access Scan mode.
• [Secure Print]
[Secure Print]
Press to access the [Secure Print] option.
9
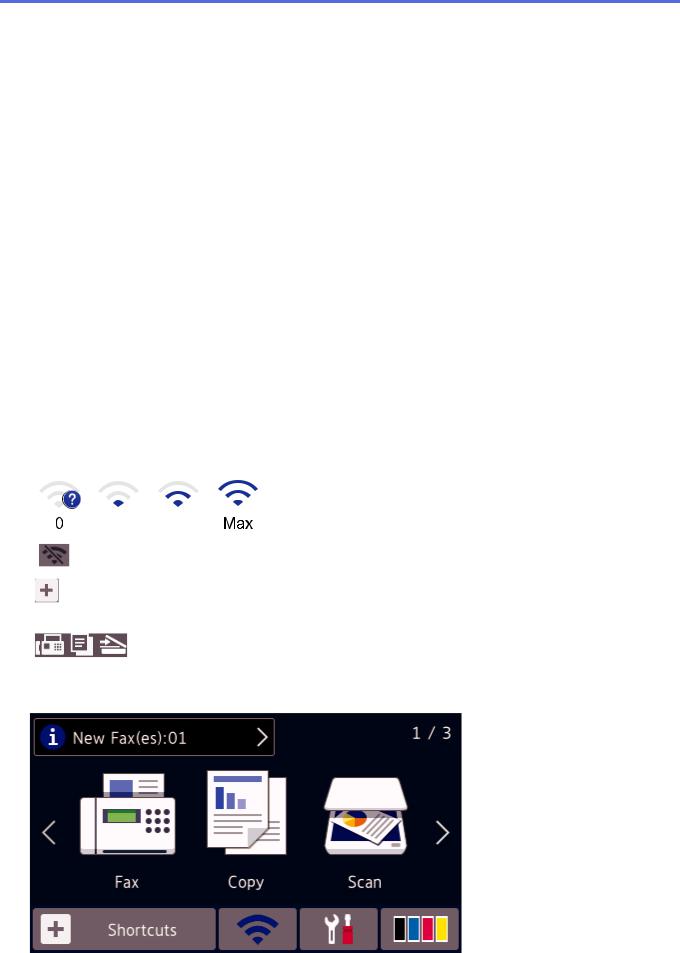
• [Web]
[Web]
Press to connect the Brother machine to an Internet service.
• [Apps]
[Apps]
Press to connect the Brother machine to the Brother Apps service.
• [USB]
[USB]
Press to access the USB menu and select [Scan to USB] or [Direct Print] options.
• [2 in 1 ID Copy]
[2 in 1 ID Copy]
Press to access the 2 in 1 ID Copy option.
3. (Toner)
(Toner)
Displays the remaining toner life. Press to access the [Toner] menu.
4. (Settings)
(Settings)
Press to access the [Settings] menu.
If Setting Lock has been turned on, a lock  icon appears on the LCD. You must unlock the machine to change settings.
icon appears on the LCD. You must unlock the machine to change settings.
5. or
or  (Wireless Status)
(Wireless Status)
Press to configure wireless settings.
If you are using a wireless connection, a four-level indicator displays the current wireless signal strength.
0 |
MAX |
Wireless LAN Disabled
6.[Shortcuts]
Press to access the [Shortcuts] screen.
7. |
(Home screen) |
Press to access the Home screens.
New Fax
When [Fax Preview] is set to [On], the number of new faxes you received into the memory appears at the top of the screen.
10
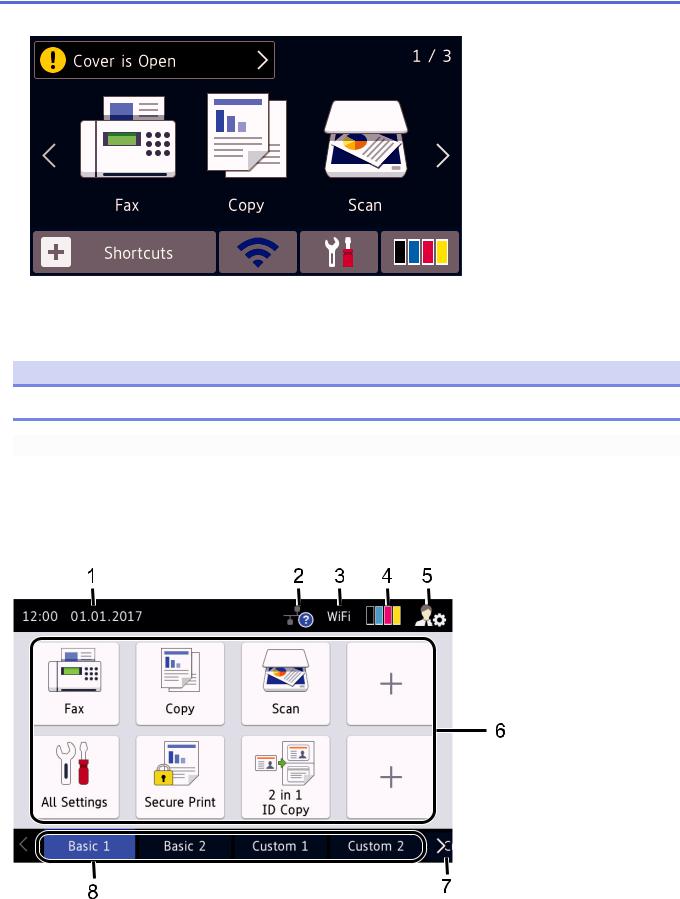
Warning icon
The warning icon  appears when there is an error or maintenance message. Press the message area to view it, and then press
appears when there is an error or maintenance message. Press the message area to view it, and then press  to return to the Main Home screen.
to return to the Main Home screen.
NOTE
This product adopts the font of ARPHIC TECHNOLOGY CO.,LTD.
MFC-L8900CDW/MFC-L9570CDW
Your machine has eight tabbed screens (referred to as Home screens). Each Home screen can hold up to eight icons which can be used for functions, machine settings and shortcuts. A total of 64 icons can be placed on the Home screens as needed.
The Main Home screen can be selected from the Home screens.
Use the [Admin Settings] menu to names on the tabs and rearrange the icons.
1.Date & Time
Displays the date and time set on the machine.
This area is also used to display error or maintenance messages.
11
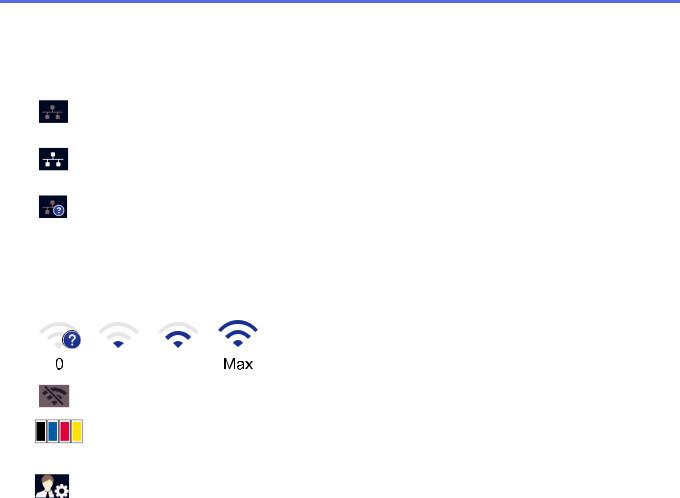
2. (Wired LAN Status)
(Wired LAN Status)
Press to configure the Wired LAN settings.
The icon displays the current wired network status.
Wired LAN Disabled (Grey)
Wired LAN Enabled (White)
No cable connection or Wireless LAN connected
3. or
or  (Wireless Status)
(Wireless Status)
Press to configure wireless settings.
If you are using a wireless connection, a four-level indicator displays the current wireless signal strength.
0 |
MAX |
Wireless LAN Disabled
4.(Toner)
Displays the remaining toner life. Press to access the [Toner] menu.
5.(Admin Settings)
Press to access the [Admin Settings] menu.
6.Function Icons, Setting Icons and Shortcut Icons
The following descriptions explain basic icons and features. The available features vary depending on your model.
• [All Settings]
[All Settings]
Press to access the machine's settings menu.
• [Fax]
[Fax]
Press to access Fax mode.
• [Copy]
[Copy]
Press to access Copy mode.
• [Scan]
[Scan]
Press to access Scan mode.
• [Secure Print]
[Secure Print]
Press to access the [Secure Print] option.
• [USB]
[USB]
Press to access the USB menu and select [Scan to USB] or [Direct Print] options.
• [Web]
[Web]
Press to connect the Brother machine to an Internet service.
• [Apps]
[Apps]
Press to connect the Brother machine to the Brother Apps service.
12
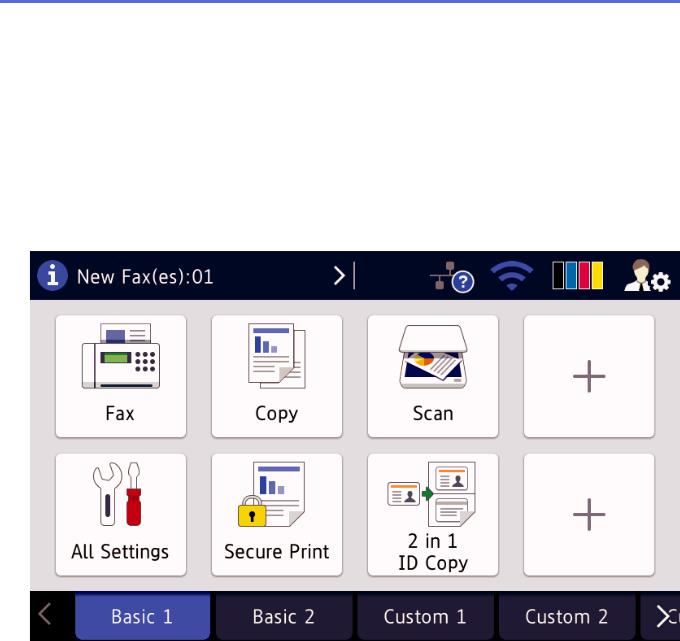
• [2 in 1 ID Copy]
[2 in 1 ID Copy]
Press to access the 2 in 1 ID Copy option.
• (Shortcuts)
(Shortcuts)
Press to access the created Shortcuts for frequently-used operations, such as sending a fax, copying, scanning and using Web Connect.
7.Tabs Scroll Buttons
Press to display and access all the tabs.
8.Home Tabs
Press to display the screen for the Home.
New Fax
When [Fax Preview] is set to [On], the number of new faxes you received into the memory appears at the top of the screen.
13
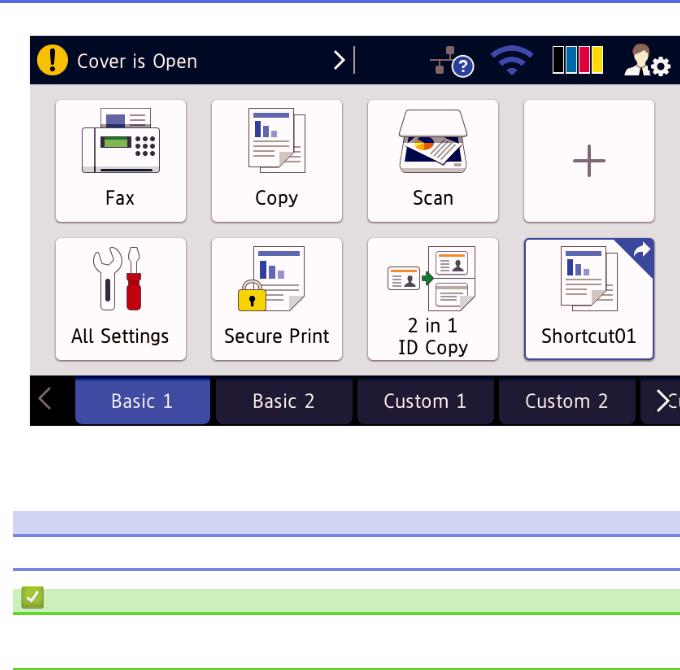
Warning icon
The warning icon  appears when there is an error or maintenance message. Press the message area to view it, and then press
appears when there is an error or maintenance message. Press the message area to view it, and then press  to return to the Main Home screen.
to return to the Main Home screen.
NOTE
This product adopts the font of ARPHIC TECHNOLOGY CO.,LTD.
Related Information
•Introduction to Your Brother Machine
•Customisation of Your Machine
14
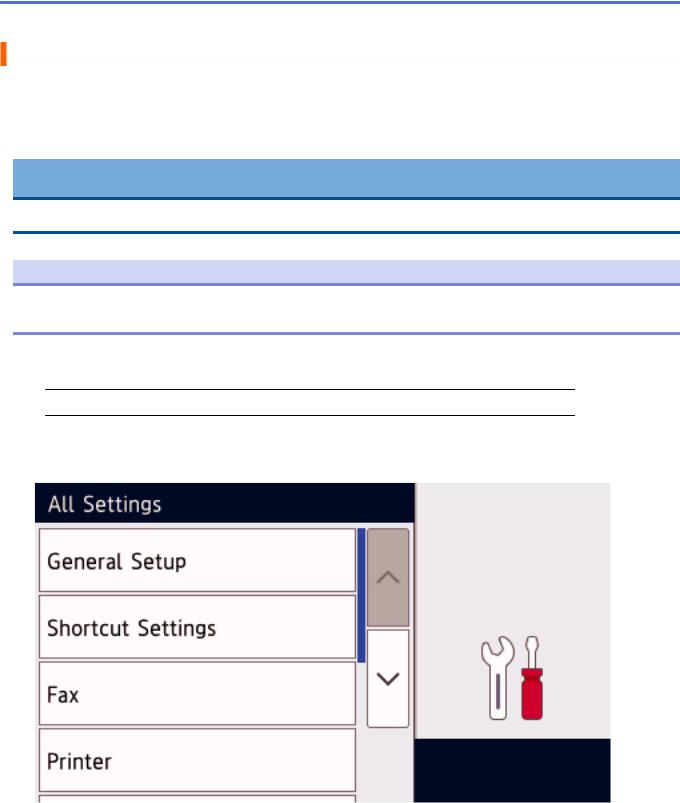
 Home > Introduction to Your Brother Machine > How to Navigate the Touchscreen LCD
Home > Introduction to Your Brother Machine > How to Navigate the Touchscreen LCD
How to Navigate the Touchscreen LCD
Press your finger on the LCD to operate it. To display and access all the options, swipe left, right, up, down or press d c or a b on the LCD to scroll through them.
The following steps explain how to change a machine setting. In this example, the LCD Backlight setting is changed from [Light] to [Med].
IMPORTANT
DO NOT press the LCD with a sharp object, such as a pen or stylus. It may damage the machine.
NOTE
DO NOT touch the LCD immediately after plugging in the power cord or turning on the machine. Doing this may cause an error.
1. Press  [Settings].
[Settings].
 If your machine displays the [All Settings] menu on the Home screen, skip this step.
If your machine displays the [All Settings] menu on the Home screen, skip this step.
2.Press [All Settings].
3.Swipe up or down or press a or b to display the [General Setup] option, and then press [General Setup].
4.Swipe up or down or press a or b to display the [LCD Settings] option, and then press [LCD
Settings].
15
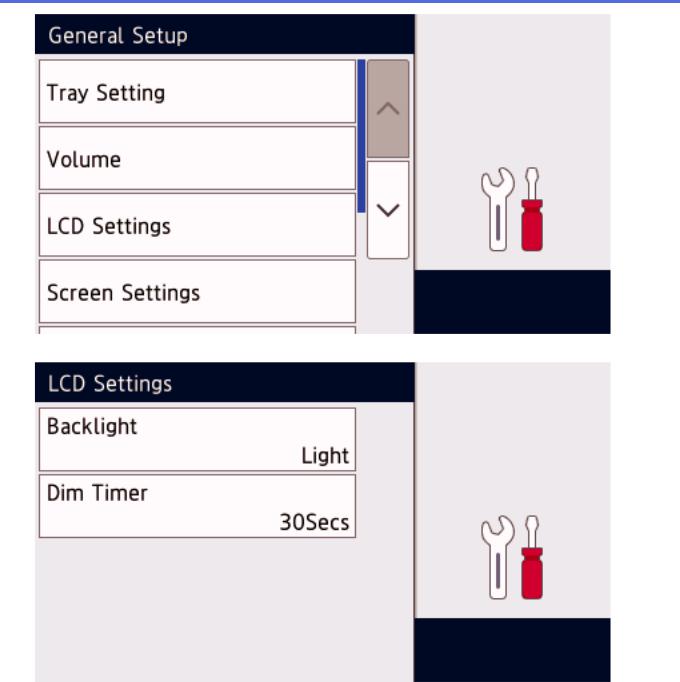
5. Press [Backlight].
6. Press [Med].
16
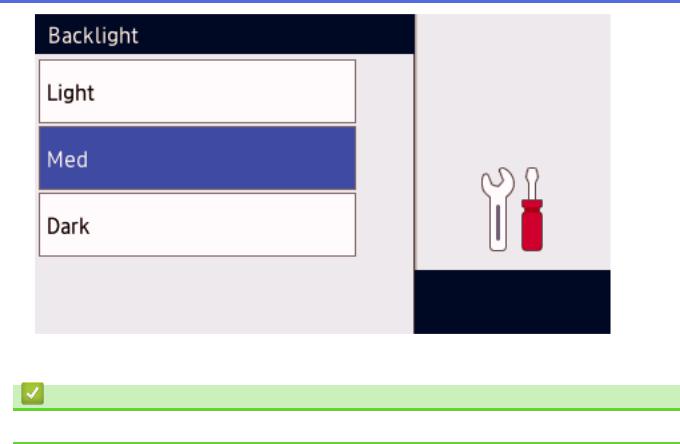
7. Press  .
.
Related Information
• Introduction to Your Brother Machine
17
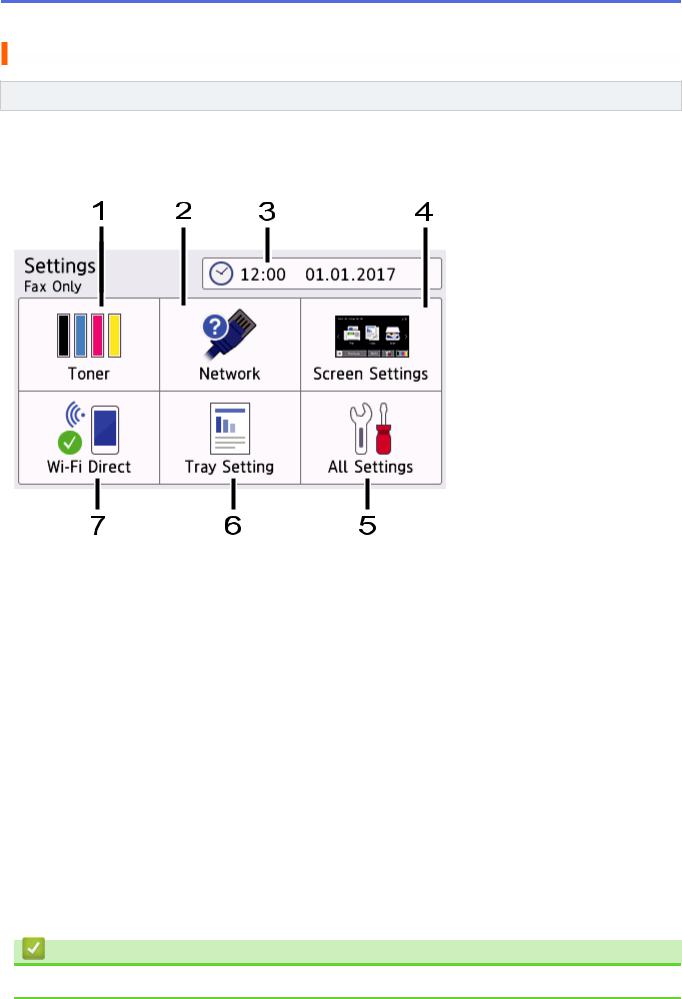
 Home > Introduction to Your Brother Machine > Settings Screen Overview
Home > Introduction to Your Brother Machine > Settings Screen Overview
Settings Screen Overview
Related Models: DCP-L8410CDW/MFC-L8690CDW
Press  to view the current machine status on the LCD.
to view the current machine status on the LCD.
Use the Settings menu to access all of your Brother machine's settings.
The available features vary depending on your model.
1.Toner
•Displays the remaining toner life.
•Press to access the [Toner] menu.
2.Network
•Press to set up a network connection.
•A four level indicator on the screen displays the current wireless signal strength if you are using a wireless connection.
3.Date & Time
Displays the date and time set on the machine. Press to access the [Date & Time] menu.
4.Screen Settings
Press to access the [Screen Settings] menu.
5.All Settings
Press to access a menu of all machine settings.
6.Tray Setting
Press to access the [Tray Setting] menu.
7.Wi-Fi Direct
Press to set up a Wi-Fi Direct network connection.
Related Information
• Introduction to Your Brother Machine
18
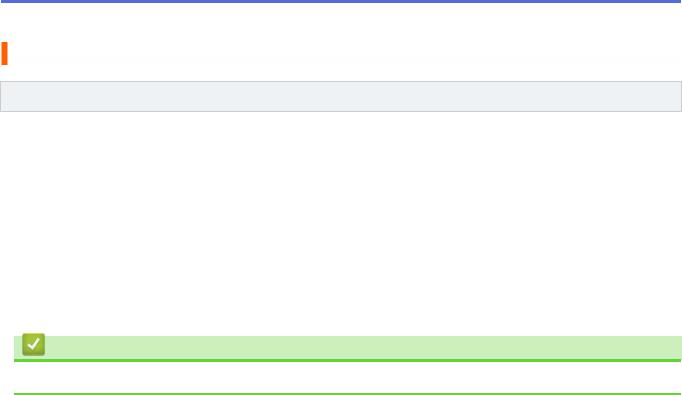
 Home > Introduction to Your Brother Machine > Setting the Main Home Screen
Home > Introduction to Your Brother Machine > Setting the Main Home Screen
Setting the Main Home Screen
Related Models: DCP-L8410CDW/MFC-L8690CDW
Set the Main Home screen to either [Home Screen 1], [Home Screen 2], [Home Screen 3], [Shortcuts 1], [Shortcuts 2], [Shortcuts 3], [Shortcuts 4], [Shortcuts 5], [Shortcuts 6], [Shortcuts 7] or [Shortcuts 8].
When the machine is idle or you press  , the Touchscreen will return to the screen you set.
, the Touchscreen will return to the screen you set.
1.Press  [Settings] > [Screen Settings] > [Main Home Screen].
[Settings] > [Screen Settings] > [Main Home Screen].
2.Swipe up or down or press a or b to display the screen settings, and then press the setting you want.
3.Press  .
.
The machine will go to your chosen screen.
Related Information
• Introduction to Your Brother Machine
19
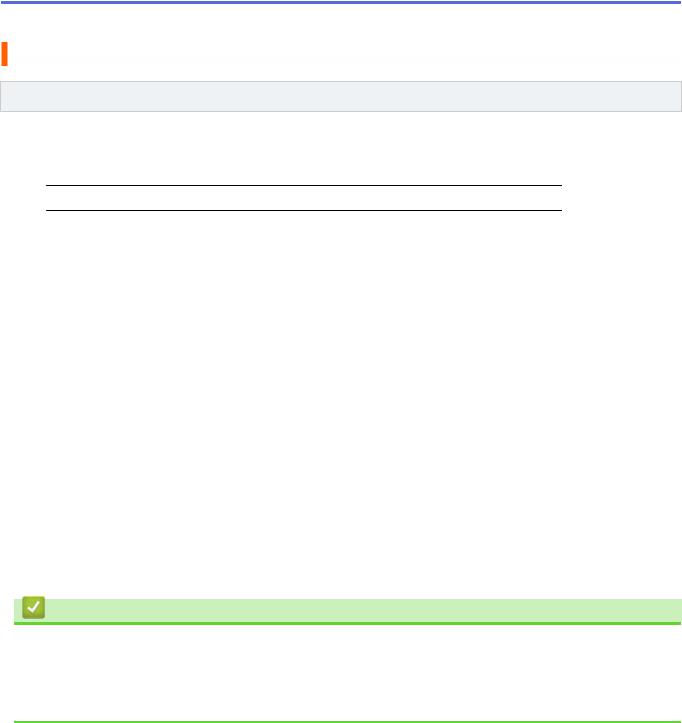
 Home > Introduction to Your Brother Machine > Customisation of Your Machine
Home > Introduction to Your Brother Machine > Customisation of Your Machine
Customisation of Your Machine
Related Models: MFC-L8900CDW/MFC-L9570CDW
When you press  , the machine displays the [Admin Settings] menu. To restrict access to this menu, you can set an administrator password to protect it.
, the machine displays the [Admin Settings] menu. To restrict access to this menu, you can set an administrator password to protect it.
 This password is the same as the administrator password for Web Based Management.
This password is the same as the administrator password for Web Based Management.
The [Admin Settings] menu allows you to customise Home screen names and the arrangement of icons on the screens.
The [Home Screen Settings] menu and the [Other Screen Settings] menu provide the following functions:
•Renaming Home screen tabs
•Adding, removing and repositioning icons on Home screens
•Setting your Main Home screen
•Selecting screen background colour
•Changing the default functions for the Copy screen and the Scan screen
The [Admin Settings] menu allows you to manage permissions and restrictions.
The [Restriction Management] menu provides the following functions:
•User Restriction
-Secure Function Lock
-Active Directory Authentication
-LDAP Authentication
•Setting Lock (detailed settings are available.)
For more information, see Related Information. Network Security Features and Lock the Machine Settings.
Related Information
•Introduction to Your Brother Machine
•Touchscreen LCD Overview
•Network Security Features
•Lock the Machine Settings
20
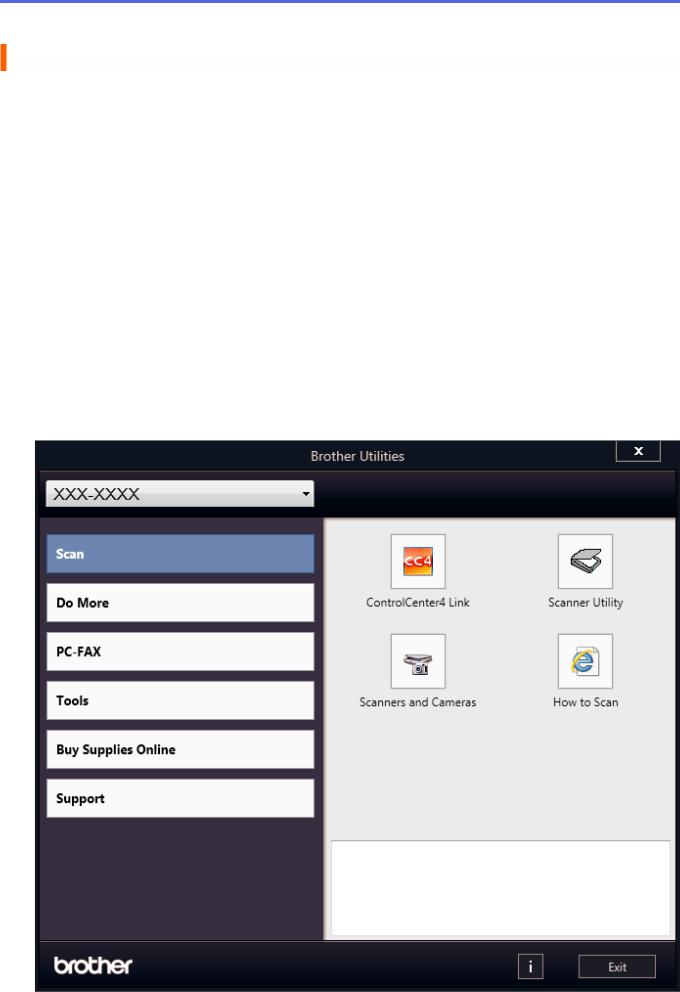
 Home > Introduction to Your Brother Machine > Access Brother Utilities (Windows®)
Home > Introduction to Your Brother Machine > Access Brother Utilities (Windows®)
Access Brother Utilities (Windows®)
Brother Utilities is an application launcher that offers convenient access to all Brother applications installed on your computer.
1.Do one of the following:
•(Windows® 7)
Click  (Start) > All Programs > Brother > Brother Utilities.
(Start) > All Programs > Brother > Brother Utilities.
•(Windows® 8)
Tap or click  (Brother Utilities) either on the Start screen or the desktop.
(Brother Utilities) either on the Start screen or the desktop.
•(Windows® 8.1)
Move your mouse to the lower left corner of the Start screen and click  (if you are using a touchbased device, swipe up from the bottom of the Start screen to bring up the Apps screen).
(if you are using a touchbased device, swipe up from the bottom of the Start screen to bring up the Apps screen).
When the Apps screen appears, tap or click  (Brother Utilities).
(Brother Utilities).
•(Windows® 10)
Click  Brother > Brother Utilities.
Brother > Brother Utilities.
2.Select your machine (where XXXX is the name of your model).
3. Choose the operation you want to use.
21

Related Information
•Introduction to Your Brother Machine
•Uninstall the Brother Software and Drivers (Windows®)
22
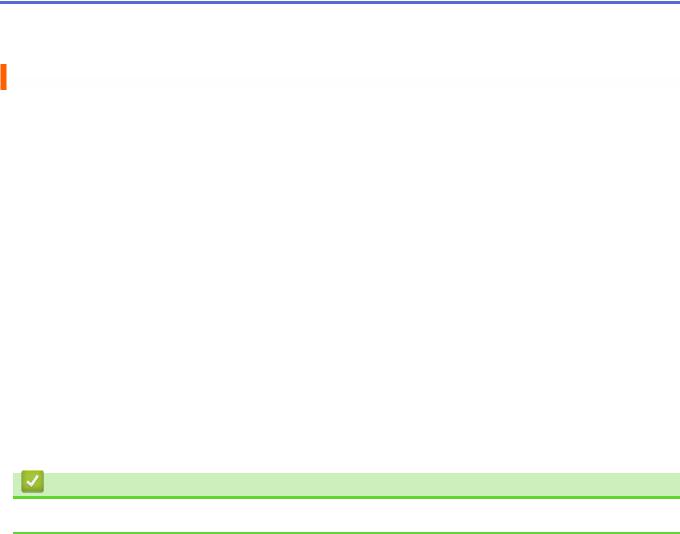
 Home > Introduction to Your Brother Machine > Access Brother Utilities (Windows®) > Uninstall the Brother Software and Drivers (Windows®)
Home > Introduction to Your Brother Machine > Access Brother Utilities (Windows®) > Uninstall the Brother Software and Drivers (Windows®)
Uninstall the Brother Software and Drivers (Windows®)
1.Do one of the following:
•(Windows® 7)
Click  (Start) > All Programs > Brother > Brother Utilities.
(Start) > All Programs > Brother > Brother Utilities.
•(Windows® 8)
Tap or click  (Brother Utilities) either on the Start screen or the desktop.
(Brother Utilities) either on the Start screen or the desktop.
•(Windows® 8.1)
Move your mouse to the lower left corner of the Start screen and click  (if you are using a touchbased device, swipe up from the bottom of the Start screen to bring up the Apps screen).
(if you are using a touchbased device, swipe up from the bottom of the Start screen to bring up the Apps screen).
When the Apps screen appears, tap or click  (Brother Utilities).
(Brother Utilities).
•(Windows® 10)
Click  Brother > Brother Utilities.
Brother > Brother Utilities.
2.Click the drop-down list, and then select your model name (if not already selected). Click Tools in the left navigation bar, and then click Uninstall.
Follow the instructions in the dialog box to uninstall the software and drivers.
Related Information
• Access Brother Utilities (Windows®)
23
 Loading...
Loading...