Apple PowerBook File Assistant User Manual

!
PowerBook
File Assistant
User’s Guide
K Apple Computer, Inc.
All rights reserved. No part of this publication may be reproduced, stored in a retrieval system, or transmitted, in any form or by any means, mechanical, electronic, photocopying, recording, or otherwise, without prior written permission of Apple Computer, Inc.
The Apple logo is a trademark of Apple Computer, Inc., registered in the U.S. and other countries. Use of the “keyboard” Apple logo (Option-Shift-K) for commercial purposes without the prior written consent of Apple may constitute trademark infringement and unfair competition in violation of federal and state laws.
Every effort has been made to ensure that the information in this manual is accurate. Apple is not responsible for printing or clerical errors.
© 1993 Apple Computer, Inc. 20525 Mariani Avenue Cupertino, CA 95014-6299 (408) 996-1010
Apple, the Apple logo, AppleTalk, LaserWriter, LocalTalk, and Macintosh are trademarks of Apple Computer, Inc., registered in the U.S. and other countries.
Finder, Duo, and PowerBook are trademarks of Apple Computer, Inc.
This program was developed in part using NeoAccess™: © 1992-1993 NeoLogic Systems.
The NeoAccess™ software contained within this program is proprietary to NeoLogic Systems and is licensed to Apple Computer, Inc., for distribution only for use in combination with the Apple software. NeoLogic Systems makes no warranties whatsoever, expressed or implied, regarding this product, including warranties with respect to its merchantability or its fitness for any particular purpose.
Adobe, Adobe Illustrator, Adobe Photoshop, and PostScript are trademarks of Adobe Systems Incorporated, which may be registered in in certain jurisdictions.
Exposure is a registered trademark of Preferred Publishers, Inc.
Helvetica and Times are registered trademarks of Linotype Co.
QMS is a registered trademark of QMS, Inc.
QuarkXPress is a registered trademark of Quark, Inc.
SuperPaint is a registered trademark of Aldus Corporation.
Tektronix is a registered trademark of Tektronix, Inc.
Simultaneously published in the United States and Canada.
Mention of third-party products is for informational purposes only and constitutes neither an endorsement nor a recommendation. Apple assumes no responsibility with regard to the performance or use of these products.
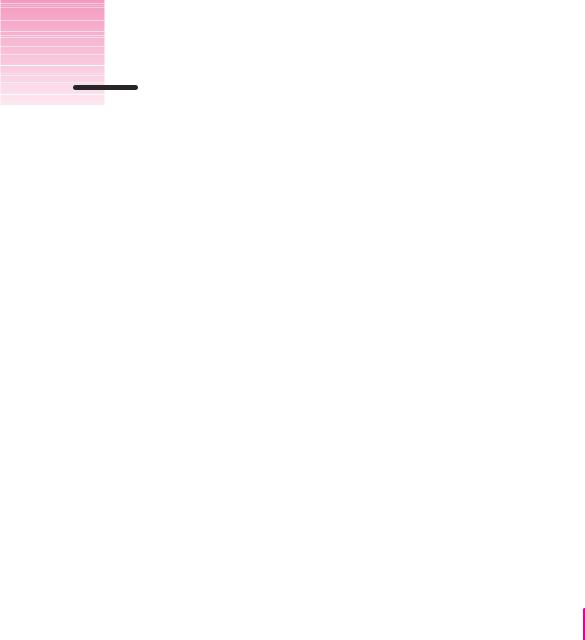
Contents
How the PowerBook File Assistant Can Help You v
What is file synchronization? v
What is the Assistant Toolbox? vi
1 Installing Your Software |
1 |
||
Do you have what you need? |
1 |
||
Using the Installer |
1 |
|
|
Easy Install |
2 |
|
|
Custom Install |
|
3 |
|
2 Using the PowerBook File Assistant 5
Why synchronize your files? |
5 |
|
|
|
Using a PowerBook with your desktop Macintosh |
6 |
|||
Using a PowerBook with a network |
7 |
|
|
|
Using a PowerBook Duo with a Duo Dock |
8 |
|
||
Starting the PowerBook File Assistant |
9 |
|
|
|
iii

Linking files or folders for synchronization |
9 |
|
|
|||
If your PowerBook has a system software version 7.1 or later |
10 |
|
||||
If your PowerBook has a system software version earlier than 7.1 |
11 |
|||||
Setting the direction of the link |
12 |
|
|
|
||
Linking non-matching folders |
|
12 |
|
|
|
|
Deleting a linked pair |
13 |
|
|
|
|
|
Synchronizing linked folders or files |
14 |
|
|
|
||
Manual synchronization |
16 |
|
|
|
|
|
Automatic synchronization |
16 |
|
|
|
|
|
Understanding the alert messages |
16 |
|
|
|
||
Setting completely automatic synchronization |
18 |
|
|
|||
3 Using the Assistant Tool Box |
19 |
|
|
|
||
Extending your PowerBook’s battery life |
20 |
|
||||
Controlling automatic screen dimming |
20 |
|
||||
Using persistent RAM disk |
21 |
|
|
|
||
Putting your PowerBook to sleep |
22 |
|
|
|||
Spinning down the hard disk |
22 |
|
|
|
||
Automatically remounting to shared volumes |
23 |
|||||
Printing later |
24 |
|
|
|
|
|
Improving pointer display |
25 |
|
|
|
|
|
iv C O N T E N T S
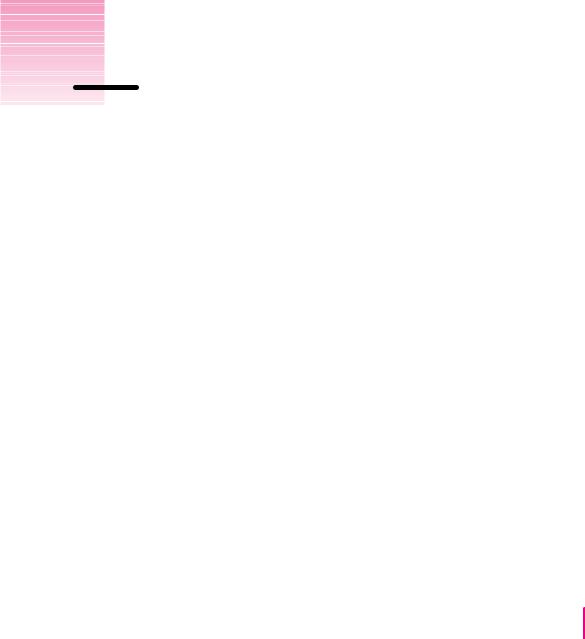
How the PowerBook File Assistant Can Help You
The PowerBook File Assistant is software that synchronizes files on your PowerBook and desktop Macintosh by automatically updating files whenever you make changes. With the File Assistant, you can always be sure that the file you are working on is the current version.
What is file synchronization?
As a user of both a desktop Macintosh and a PowerBook, you may often have the same file or folder on both computers. This allows you to work on files wherever and whenever it’s convenient. The only problem is keeping track of what files are on what computer, and where the current copy of a file is.
The PowerBook File Assistant eliminates this problem by keeping the most recent version of a file or folder on both your desktop Macintosh and your PowerBook. The process of updating the files on both computers is called file synchronization. With the PowerBook File Assistant, you can synchronize individual files or folders.
v

What is the Assistant Toolbox?
Also included with the PowerBook File Assistant is the Assistant Toolbox.
The Toolbox is a group of PowerBook enhancements that make your
PowerBook even easier to use by allowing you to:
mextend your PowerBook’s battery life by controlling automatic screen dimming and using persistent RAM disk
mput your PowerBook to sleep with one touch
mconnect your PowerBook to your Macintosh desktop system more easily
msend documents to print the next time you connect your PowerBook to a printer
mtrack the pointer on the screen more easily
vi |
H O W T H E P O W E R B O O K F I L E A S S I S T A N T C A N H E L P Y O U |
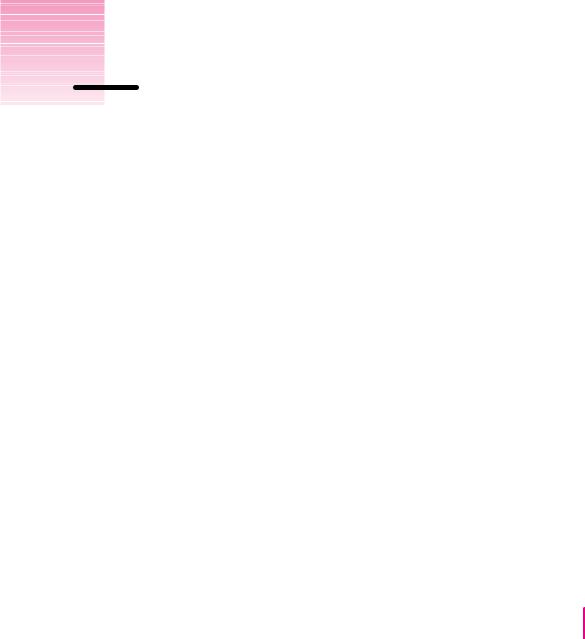
1 Installing Your Software
Do you have what you need?
To use the PowerBook File Assistant, you’ll need:
ma PowerBook computer with at least 4 megabytes of RAM
msystem software version 7.0 or later (System software version 7.1 or later is required to use the drag-and-drop feature for file synchronization, as described in Chapter 2.)
Be sure you’re acting within the terms of the software license agreement before you install programs on a computer. The license agreement specifies how many copies of the program you can make for yourself and others.
Using the Installer
To use the PowerBook File Assistant, you need to install the software on your PowerBook’s hard disk. You do this with a program called the Installer, which allows you to install the software one of two ways: Easy Install or Custom Install.
1
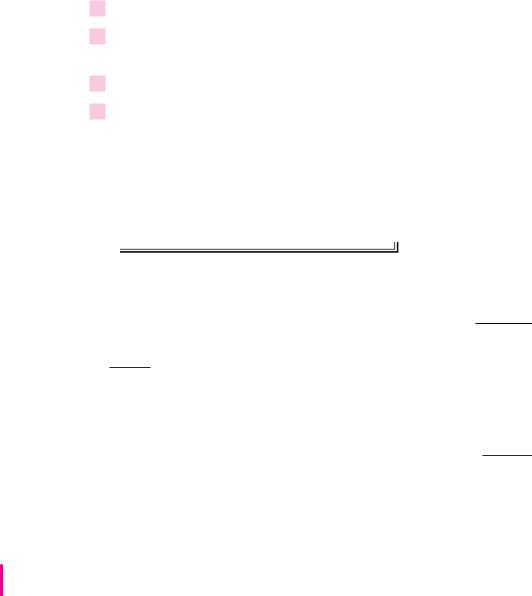
If you want to install all of the software, use Easy Install. It installs both the PowerBook File Assistant and the Assistant Toolbox on your PowerBook. It also installs system software that lets you drag icons from the Finder to the PowerBook File Assistant’s Setup window, which makes using the program very simple. (You need system software version 7.1 or later to support this feature.)
If you only want to install a portion of the software, use Custom Install.
Easy Install
1Turn on your PowerBook.
2Insert the floppy disk labeled PowerBook File Assistant Setup in the floppy disk drive of your PowerBook.
3Double-click the disk icon to open it.
4Double-click the Installer icon to open it.
The Easy Install window appears.
Click for Easy Install.
Make sure the name of your PowerBook appears here.
Click for
Custom
Install.
(The Easy Install window may look slightly different if your system software version is earlier than version 7.1.)
2 |
C H A P T E R O N E |
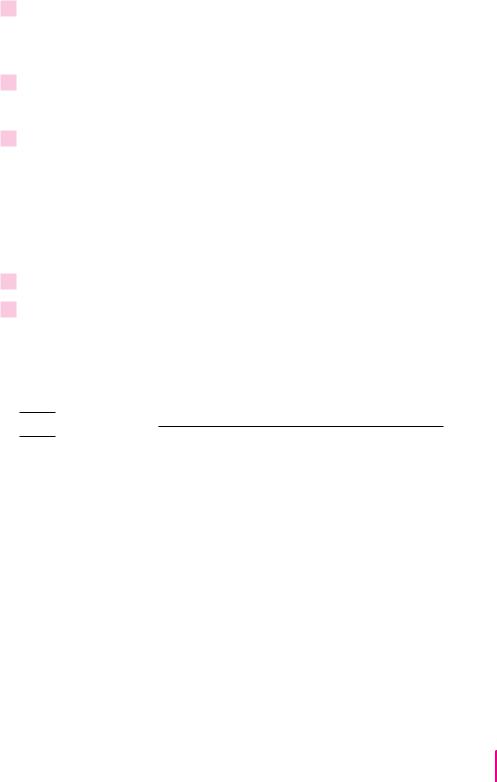
5Make sure the hard disk named in the box is the one on which you want to install the PowerBook File Assistant software.
If it’s not, click the Switch Disk button until the name of the disk appears.
6Click Install.
Messages appear on the screen describing the progress of the installation.
7When you see a message saying that installation was successful, click Restart.
Your PowerBook restarts and the floppy disk is ejected. You are ready to use the PowerBook File Assistant software.
Custom Install
If you want to custom install the software on your PowerBook:
1Open the Installer as described in steps 1 through 5 of “Easy Install.”
2Click Customize.
The Custom Install window appears.
To install the
PowerBook File
Assistant, click here.
To install the drag- and-drop feature, click here. To install with either the PowerBook File Assistant or the Assistant Toolbox, hold the Shift key down when you click.
To install the Assistant Toolbox, click here.
A list of items you can install appears in the window.
I N S T A L L I N G Y O U R S O F T W A R E |
3 |

3Click the software you want to install.
Shift-click to choose more than one item. A description of each item appears in the box below the item names.
4Click Install.
Messages appear on the screen describing the progress of the installation.
5When you see a message saying that installation was successful, click Restart.
Your PowerBook restarts and the floppy disk is ejected. You are ready to use the software you installed.
4 |
C H A P T E R O N E |
 Loading...
Loading...