Apple PowerBook G4 03-07 Service Manual
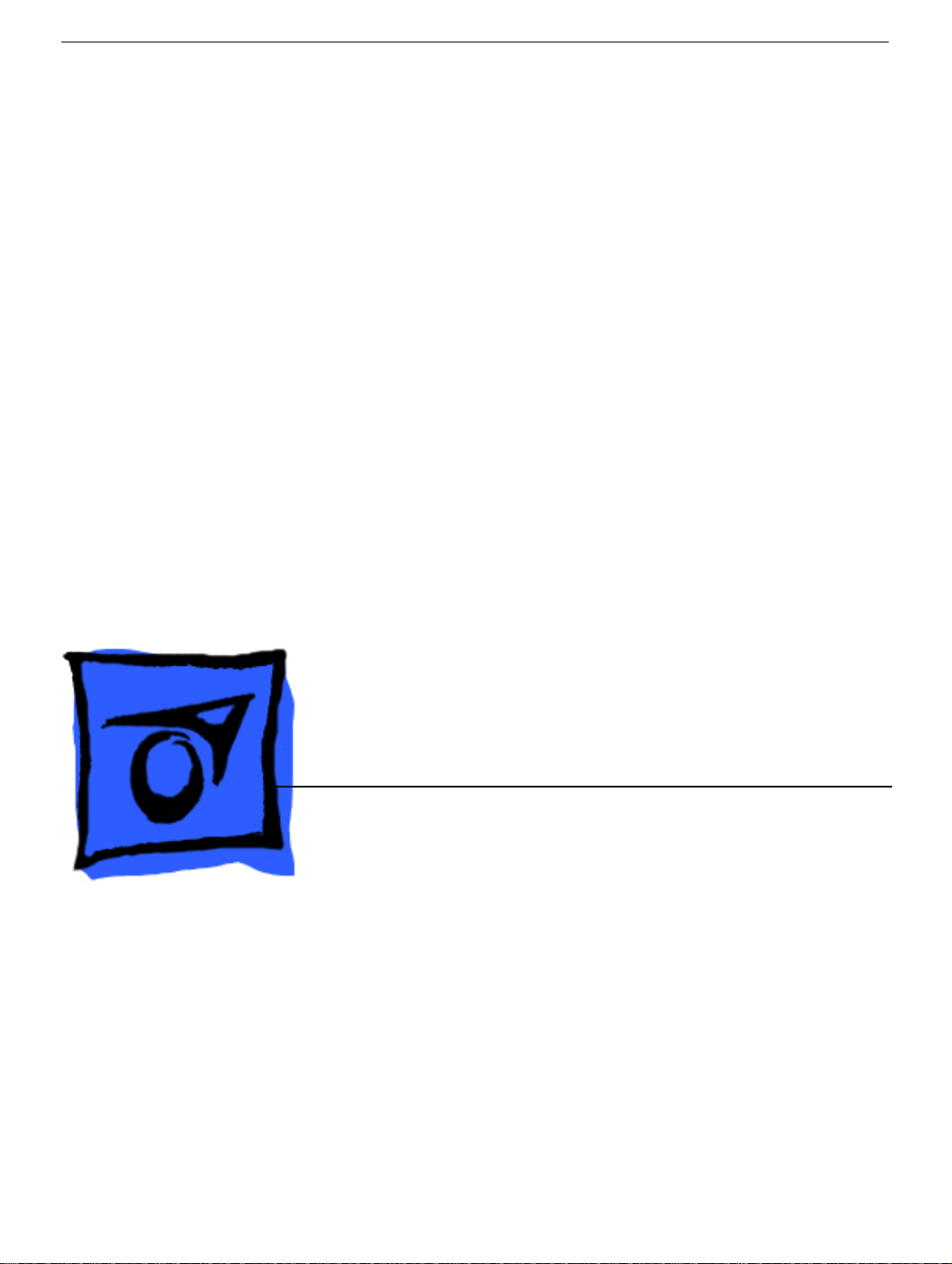
© 2003 Apple Computer, Inc. All rights reserved.
Service Source
PowerBook G4
Updated 8 July 2003
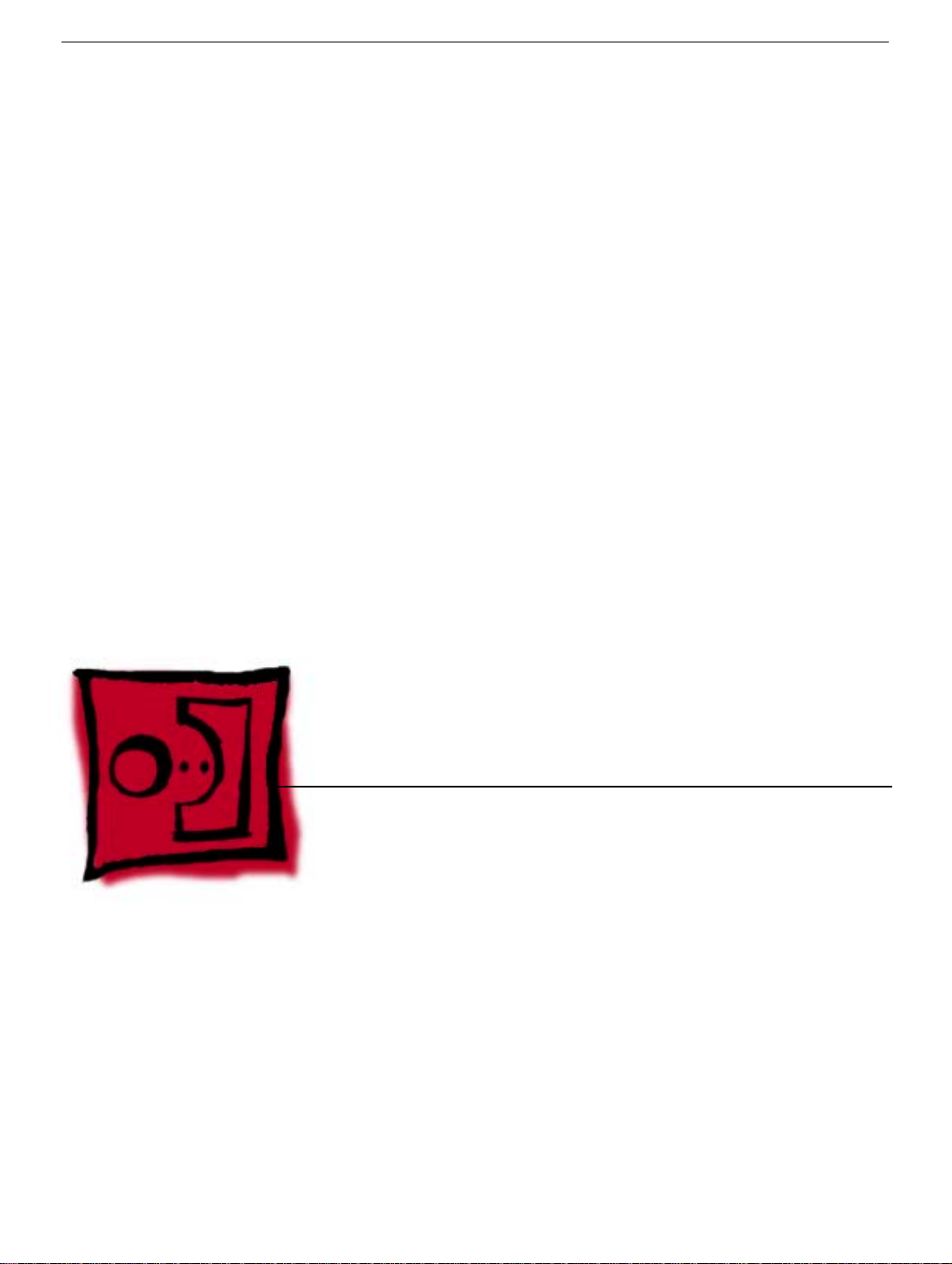
© 2003 Apple Computer, Inc. All rights reserved.
Service Source
Take Apart
PowerBook G4
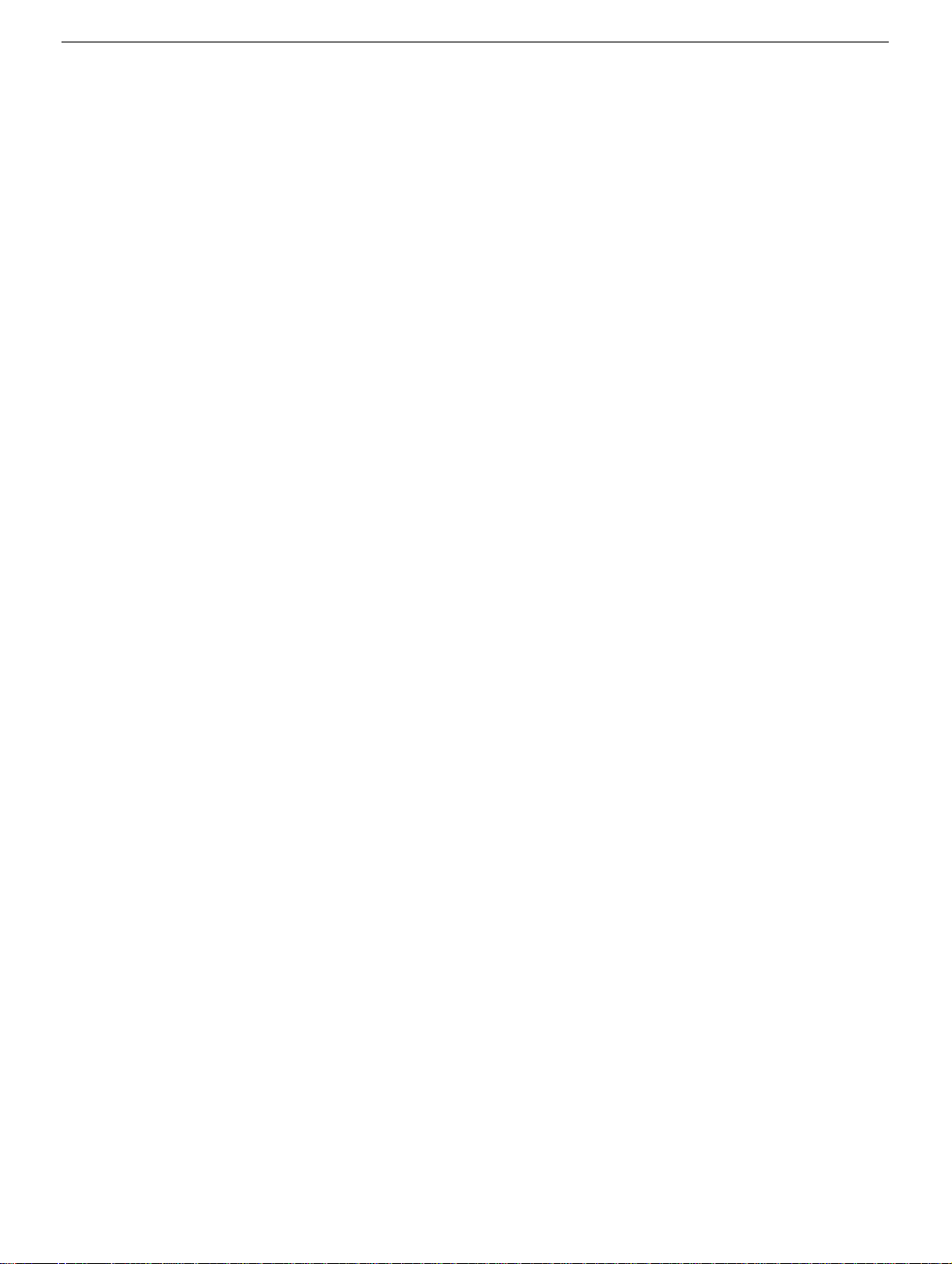
© 2003 Apple Computer, Inc. All rights reserved.
PowerBook G4
Keyboard
Replacement Instructions
Be sure to follow the instructions in this sheet carefully. Failure to follow these instructions
could result in damage to your equipment and may void your warranty.
Note:
Written and video instructions covering customer-installable parts are available at
http://www.info.apple.com/installparts/.
Warning: Sharp edges can exist inside your computer and on any parts being
removed or installed. Use caution to avoid injury.
Tools Required
The only tool required for this procedure is a jeweler’s flat-blade screwdriver.
Removing the Keyboard
1. Place your computer on a clean, flat surface.
2. Shut down your computer. Disconnect the power cord and any other cables connected
to the computer.
Warning: Always turn off your computer before opening its case to avoid
damaging its internal components.
3. Close the computer and turn it over. Slide the battery compartment latch
(Figure 1A)
to the right to remove the battery
(Figure 1B)
.
Removing the battery will prevent you from accidentally turning on the computer.
Warning: The internal components of your PowerBook may be hot. If you have
been using your PowerBook, wait 30 minutes after shutting down your
computer to let the internal components cool down before continuing.
4. Turn over the computer and raise the display so you can access the keyboard.
5. Make sure that the keyboard locking screw is not in the locked position
(Figure 2)
.
Your new PowerBook comes with the keyboard unlocked, so unless you or someone
else locked the keyboard, you can skip this step.
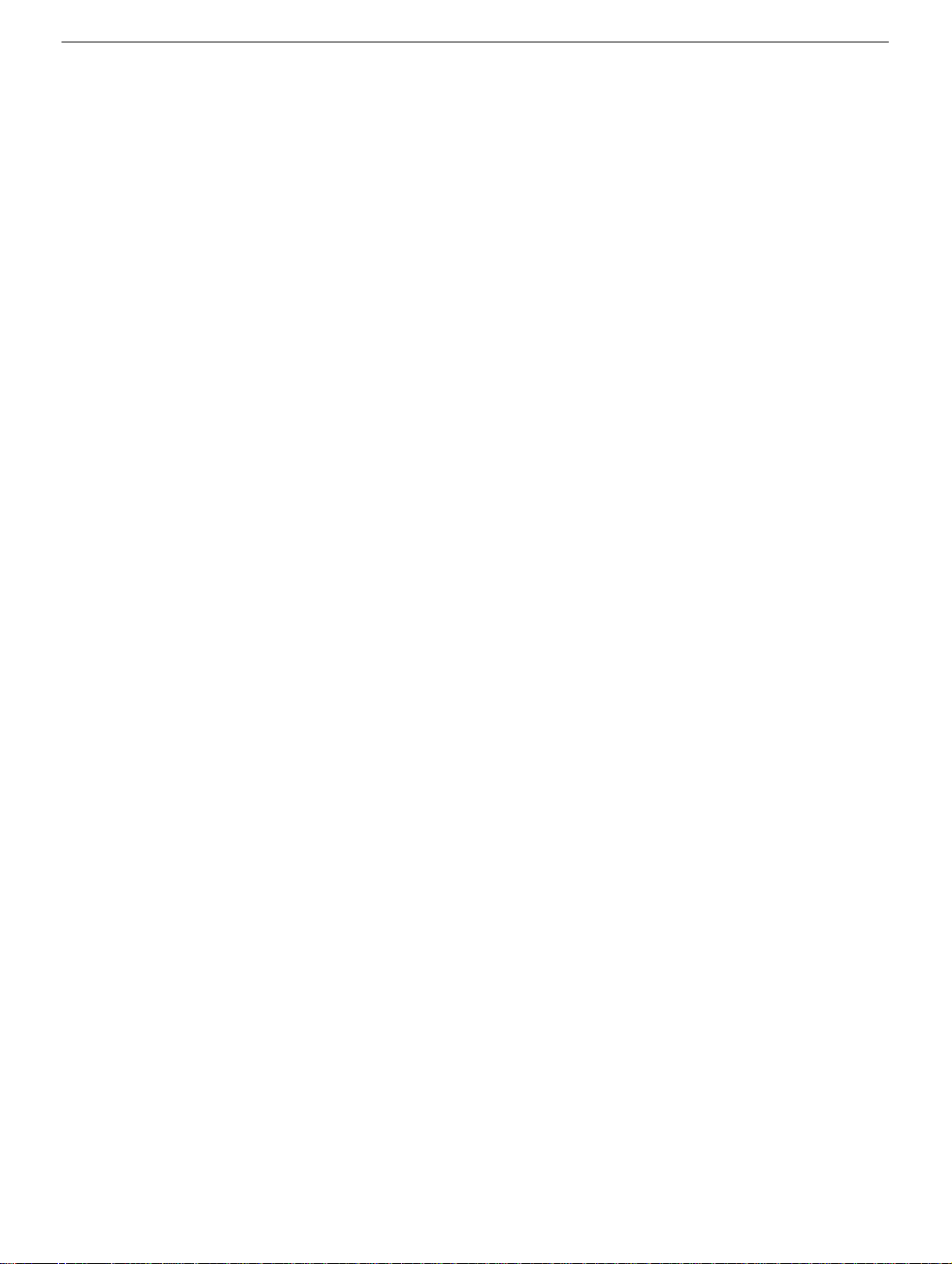
PowerBook G4 Keyboard -
2
6. Release the keyboard by pulling down on the keyboard release tabs located to the left
of the F1 and F9 keys
(Figure 3)
, then lift the top portion of the keyboard up and
toward the display to release the tabs that hold the bottom of the keyboard in place.
7. Flip over the keyboard and lay it on the palm rests and trackpad
(Figure 4)
.
8. Touch the computer’s inside framework (a dull gray conductive composite material) to
discharge any static electricity, as shown
(Figure 5)
.
Important:
To avoid electrostatic discharge damage, always ground yourself by
touching the computer’s framework before you touch any parts or install any
components inside the computer. To avoid static electricity building back up in your
body, do not walk around the room until you have completed your installation and
closed the computer.
9. Disconnect the keyboard connector cable from the logic board
(Figure 6)
, and note
location of the logic board connection. Remove the keyboard.
Installing the Replacement Keyboard
1. Lay the replacement keyboard in the correct orientation over the opening, then flip it
forward and lay it face down on the palm rests and trackpad to expose its connector
cable
(Figure 7)
.
2. Connect the keyboard connector cable to the logic board.
3. Flip the keyboard back on top of the opening and insert the tabs at the bottom of the
keyboard into the openings in the case
(Figure 8)
.
4. Pull down on the keyboard release tabs located to the left of the F1 and F9 keys
(Figure 3)
and then press down on the top of the keyboard.
5. Release the tabs to secure the keyboard in place.
6. Turn over the PowerBook and replace the battery
(Figure 9)
.
7. Reconnect the power cord and any other cables that were connected and restart your
computer.
Warning: Never turn on your computer unless all of its internal, external, and
case parts are securely installed. Operating the computer when its case is
open or missing parts can damage your computer or cause injury.
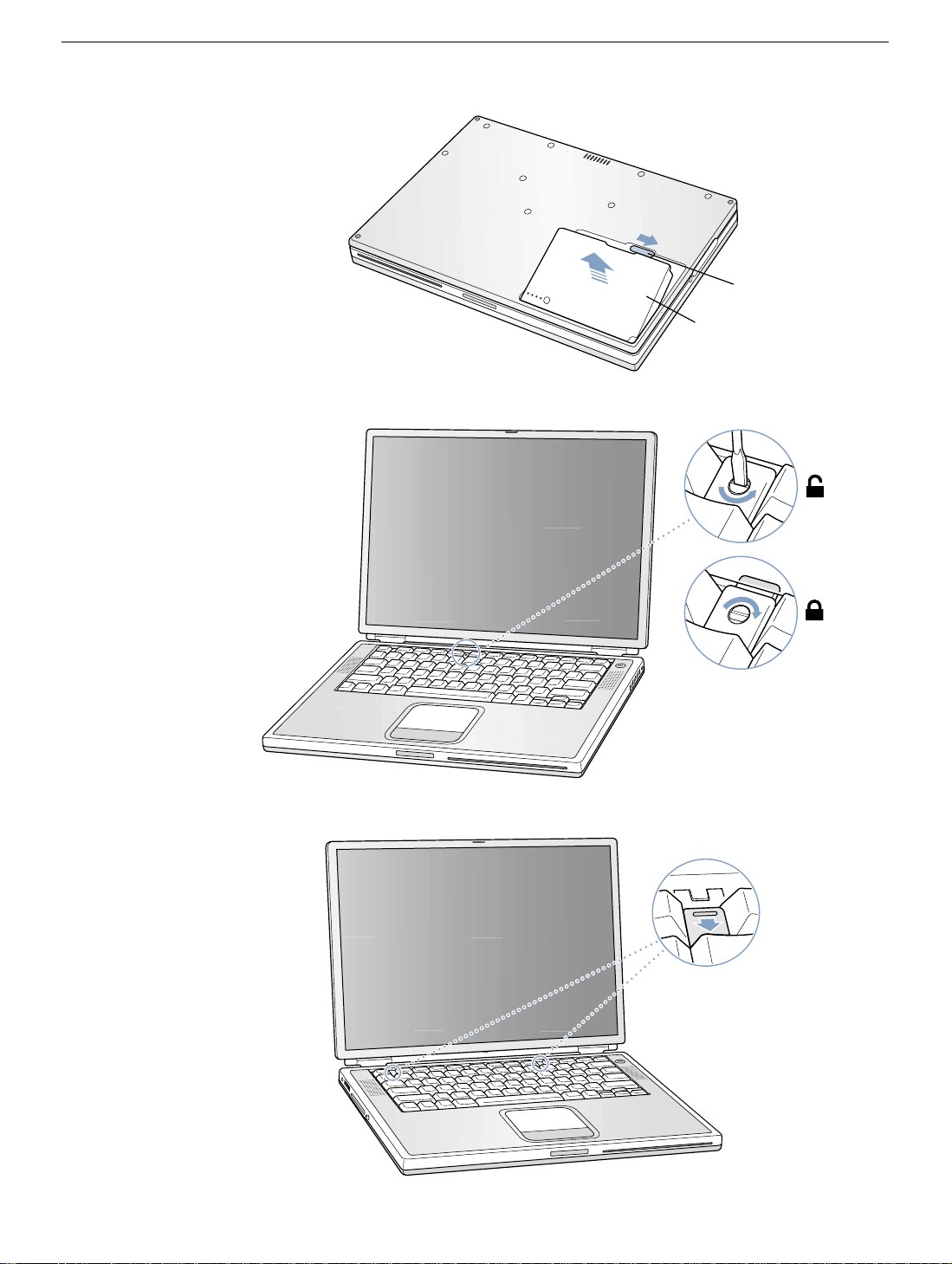
PowerBook G4 Keyboard -
3
Figure 1
Figure 2
Figure 3
B
A
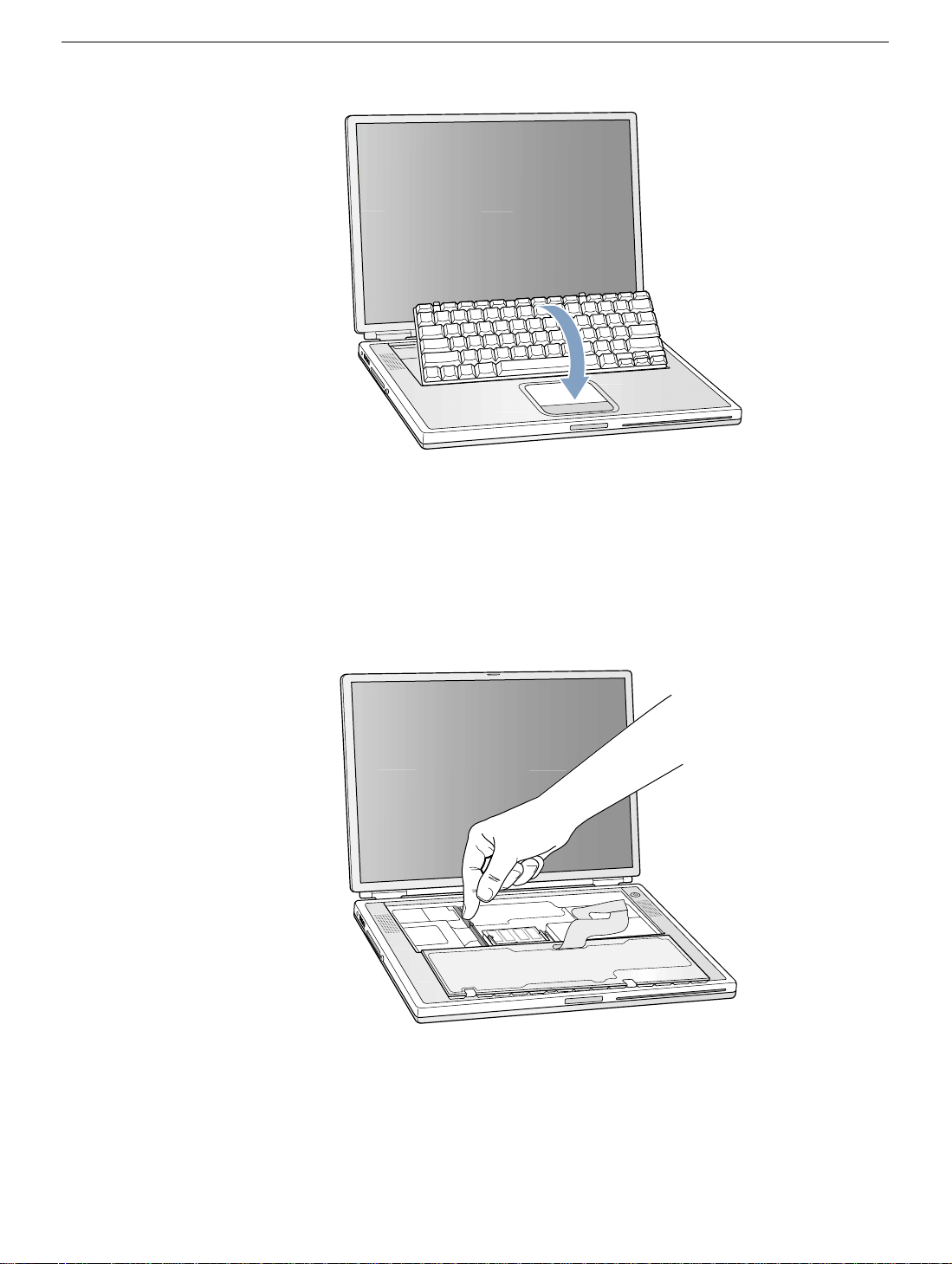
PowerBook G4 Keyboard -
4
Figure 4
Figure 5
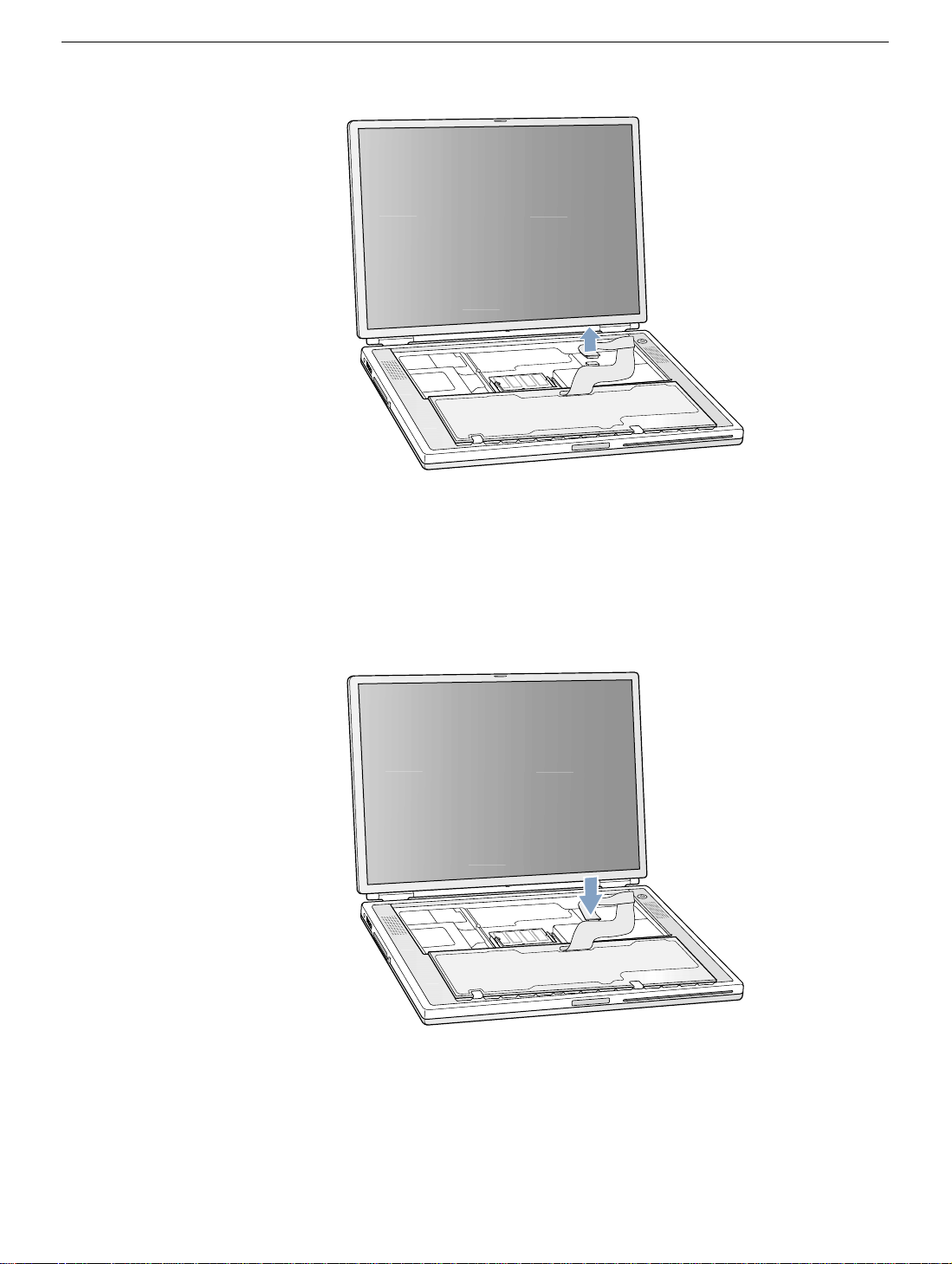
PowerBook G4 Keyboard -
5
Figure 6
Figure 7
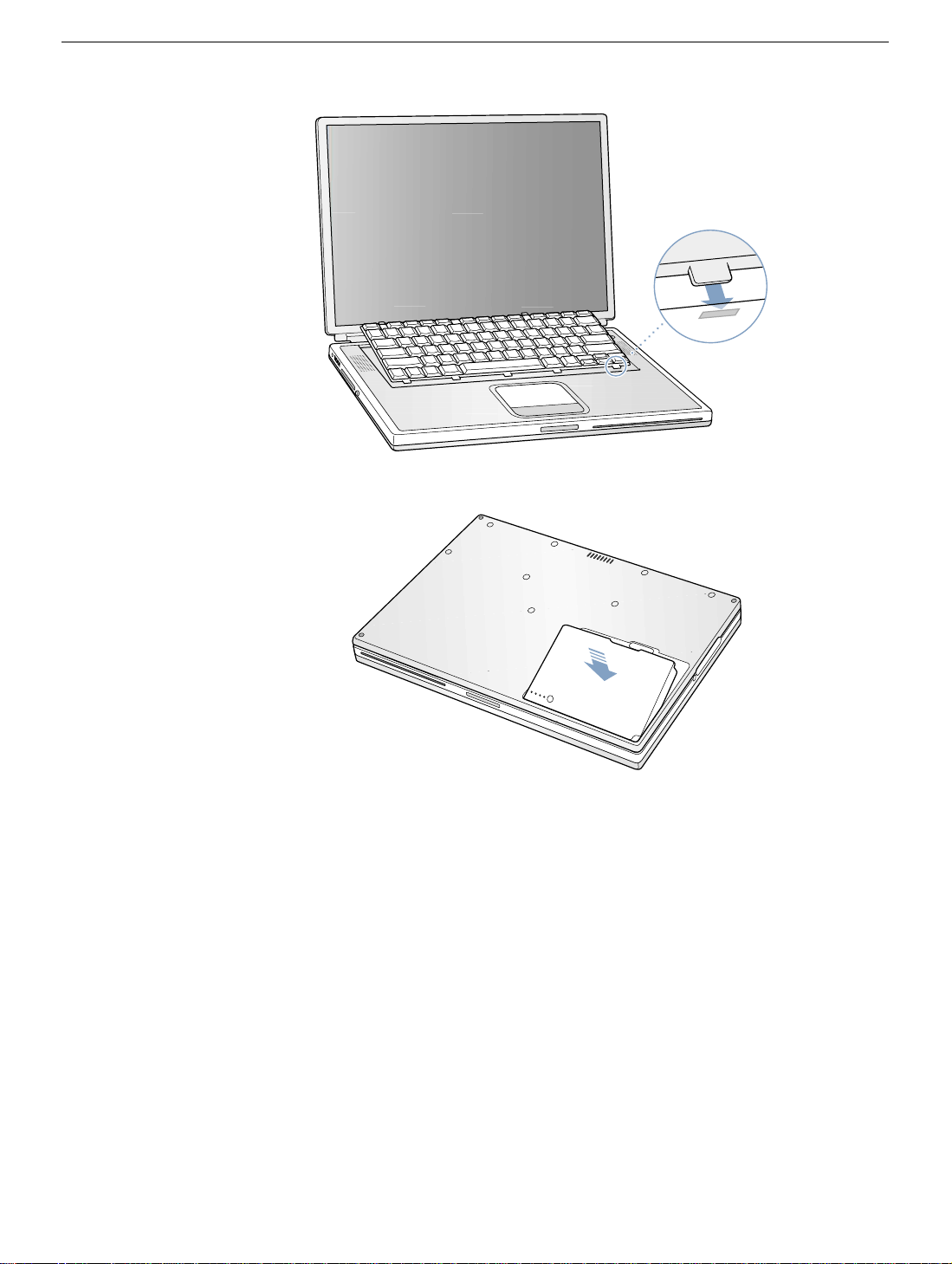
PowerBook G4 Keyboard -
6
Figure 8
Figure 9
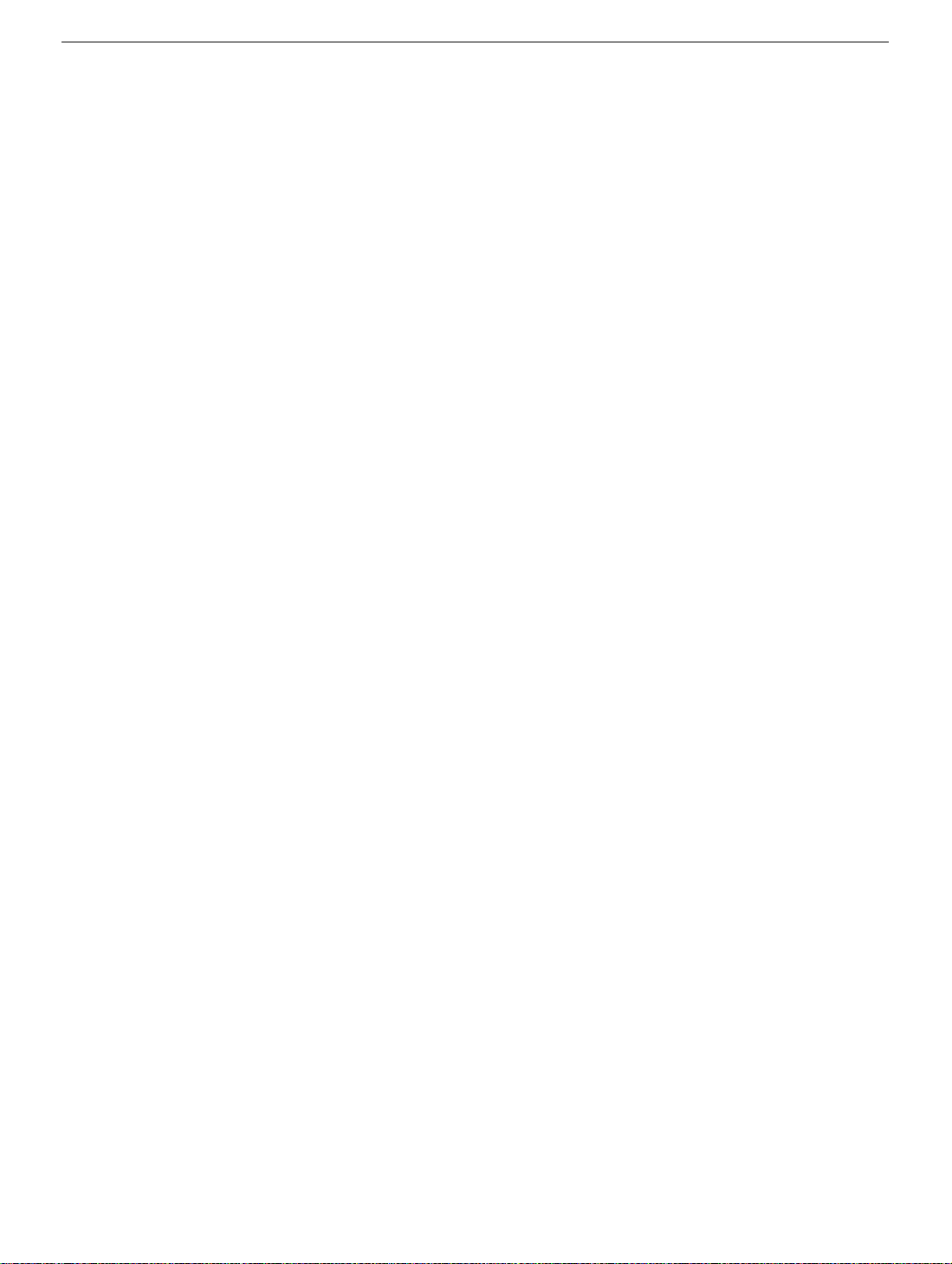
© 2003 Apple Computer, Inc. All rights reserved.
PowerBook G4
Memory
Replacement Instructions
Be sure to follow the instructions in this sheet carefully. Failure to follow these instructions
could result in damage to your equipment and may void your warranty.
If you are adding memory rather than replacing it, skip the section “Removing Memory
Cards.”
Note:
Written and video instructions covering customer-installable parts are available at
http://www.info.apple.com/installparts/.
Warning: Sharp edges can exist inside your computer and on any parts being
removed or installed. Use caution to avoid injury.
Tools Required
The only tool required for this procedure is a jeweler’s flat-blade screwdriver.
Memory (RAM)
Your computer comes with two memory slots, one above the other. From the factory, your
PowerBook comes with one memory card installed in the lower slot.
Note:
If desired, you can install additional memory in the upper memory slot or replace a
memory card in either slot with one of greater memory capacity, up to a maximum of a
512
megabyte
(MB) memory
card installed in each slot.
Warning: Memory cards come in various specifications. Only install memory cards
that are approved for your PowerBook.
Opening the Computer
1. Place your computer on a clean, flat surface.
2. Shut down your computer. Disconnect the power cord and any other cables connected
to the computer.
Warning: Always turn off your computer before opening its case to avoid
damaging its internal components.
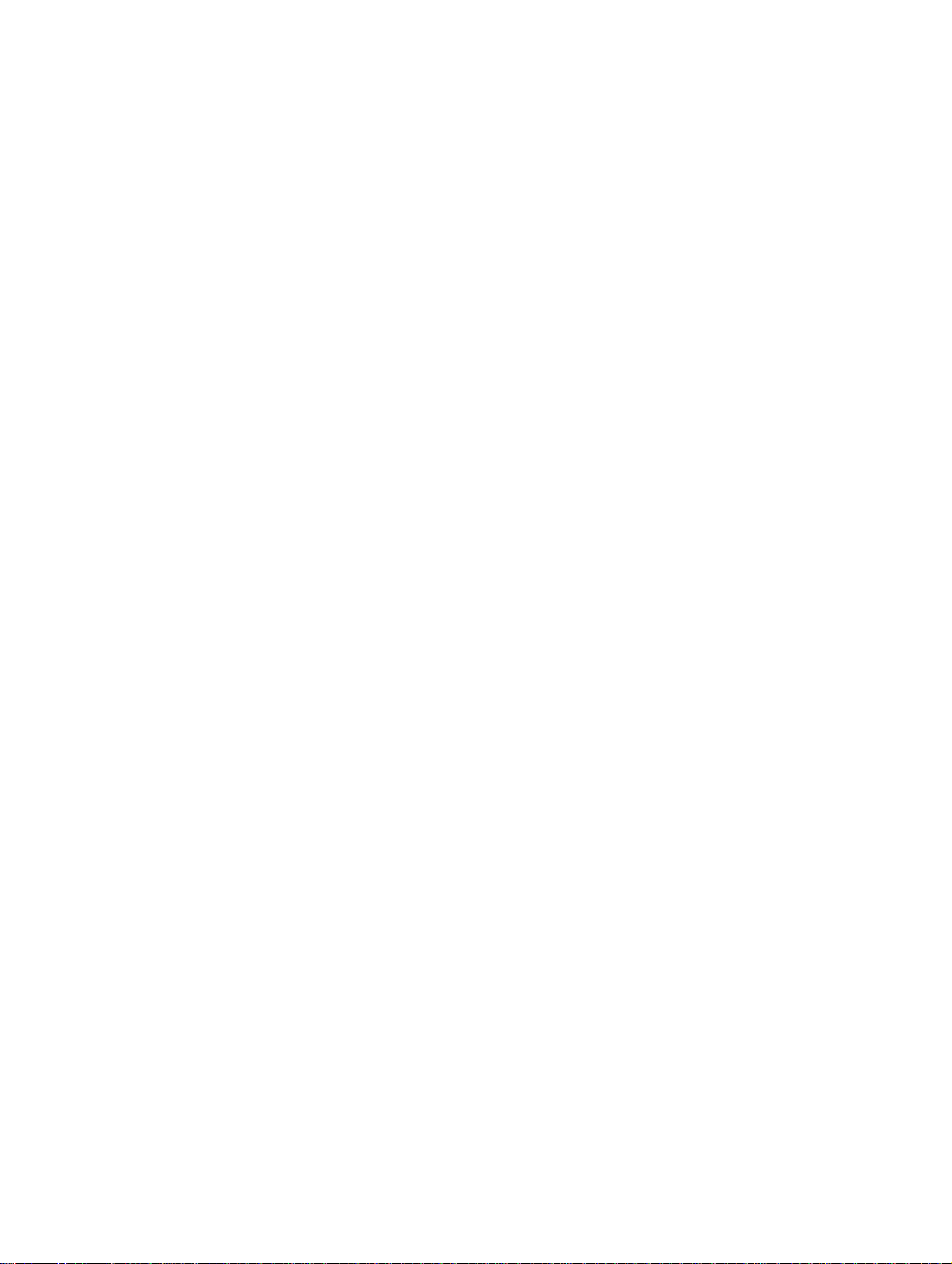
PowerBook G4 Memory -
2
3. Close the computer and turn it over. Slide the battery compartment latch
(Figure 1A)
to the right to remove the battery
(Figure 1B)
.
Removing the battery will prevent you from accidentally turning on the computer.
Warning: The internal components of your PowerBook may be hot. If you have
been using your PowerBook, wait 30 minutes after shutting down your
computer to let the internal components cool down before continuing.
4. Turn over the computer and raise the display so you can access the keyboard.
5. Make sure that the keyboard locking screw is not in the locked position
(Figure 2)
.
Your new PowerBook comes with the keyboard unlocked, so unless you or someone
else locked the keyboard, you can skip this step.
6. Release the keyboard by pulling down on the keyboard release tabs located to the left
of the F1 and F9 keys
(Figure 3)
, then lift the top portion of the keyboard up and
toward the display to release the tabs that hold the bottom of the keyboard in place.
7. Flip over the keyboard and lay it on the palm rests and trackpad
(Figure 4)
.
Perform Electrostatic Discharge
1. Touch the computer’s inside framework (a dull gray conductive composite material) to
discharge any static electricity, as shown
(Figure 5)
.
Important:
To avoid electrostatic discharge damage, always ground yourself by
touching the computer’s framework before you touch any parts or install any
components inside the computer. To avoid static electricity building back up in your
body, do not walk around the room until you have completed your installation and
closed the computer.
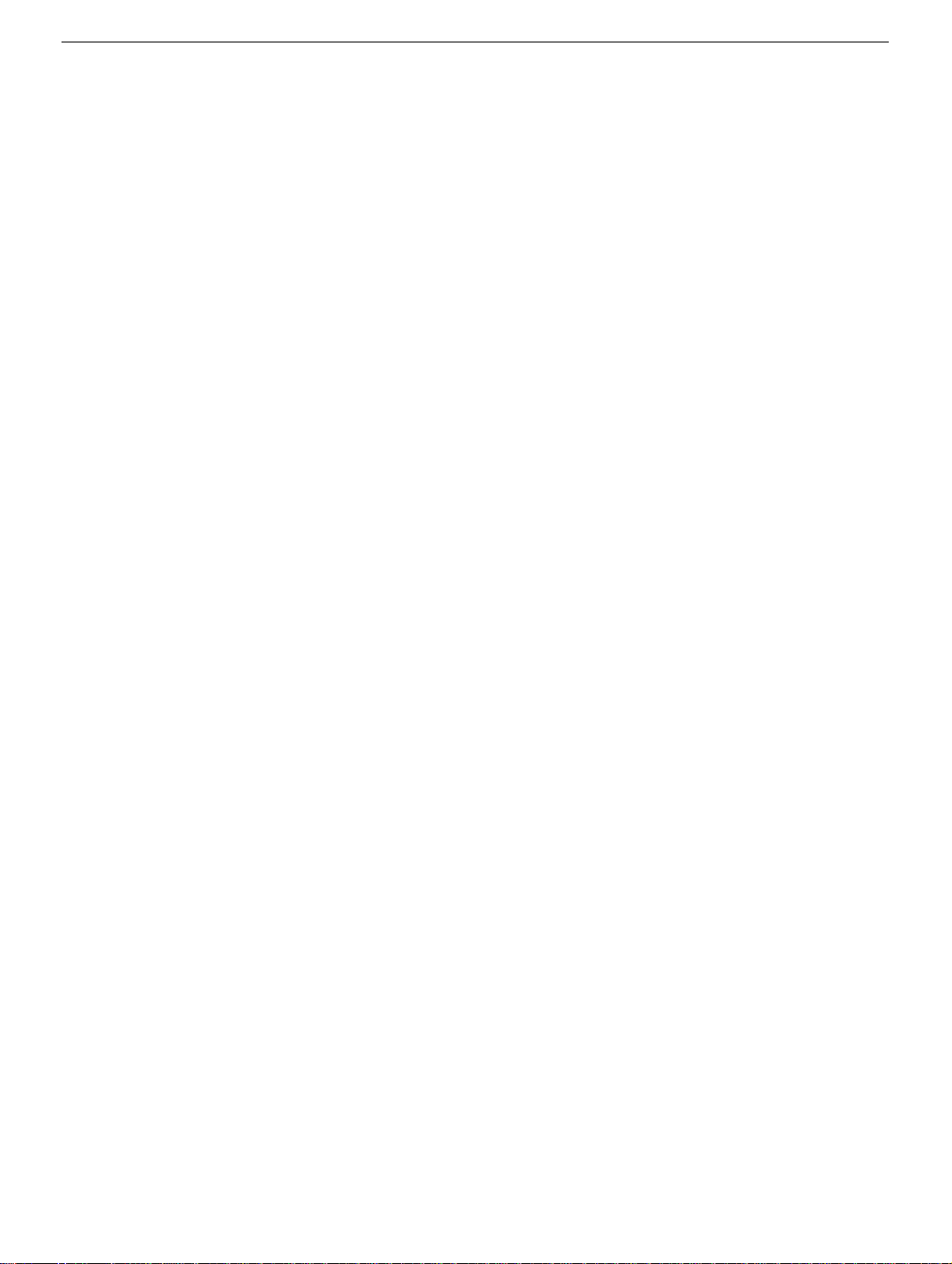
PowerBook G4 Memory -
3
Removing Memory Cards
Warning: When removing or installing a memory card, do not touch its gold
connectors. Handle the card only by the edges.
1. To remove a memory card, locate the brackets that secure the card on both sides.
Carefully spread the brackets apart until the card releases on each side
(Figure 6)
.
The card can then be pulled up and out.
Note:
If there is a memory card in the upper memory slot
(Figure 6B)
, it must be
removed before removing a card in the lower slot
(Figure 6A)
.
Installing Memory Cards
Warning: When removing or installing a memory card, do not touch its gold
connectors. Handle the card only by the edges.
1. To install a memory card, hold the card at a 30-degree angle
(Figure 7A)
. Line up the
notch in the card with the small tab in the memory slot. Then push the card into the
slot
(Figure 7)
.
Note:
You may feel some resistance. If you are having trouble inserting the card, try
pushing one side at a time.
2. Gently push the card down until the brackets snap onto both sides of the memory card
to lock it into place
(Figure 8)
.
Closing the Computer
1. Verify that the keyboard connector cable is securely attached to the logic board
(Figure 9)
.
2. Flip the keyboard back on top of the opening and insert the tabs at the bottom of the
keyboard into the openings in the case
(Figure 10)
.
3. Pull down on the keyboard release tabs located to the left of the F1 and F9 keys
(Figure 3)
and then press down on the top of the keyboard.
4. Release the tabs to secure the keyboard in place.
5. Turn over the PowerBook and replace the battery
(Figure 11)
.
6. Reconnect the power cord and any other cables that were connected and restart your
computer.
Warning: Never turn on your computer unless all of its internal, external, and
case parts are securely installed. Operating the computer when its case is
open or missing parts can damage your computer or cause injury.
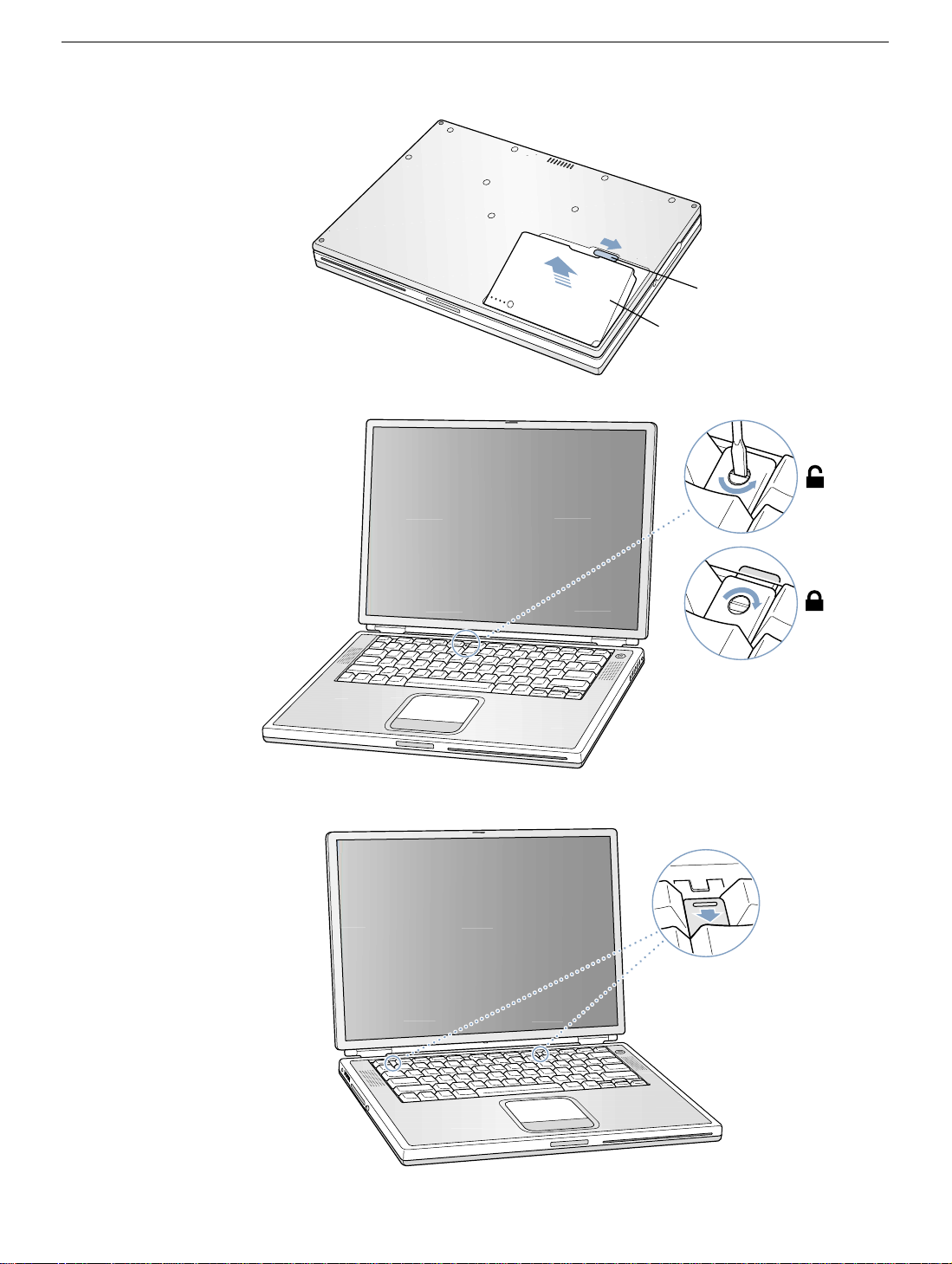
PowerBook G4 Memory -
4
Figure 1
Figure 2
Figure 3
B
A
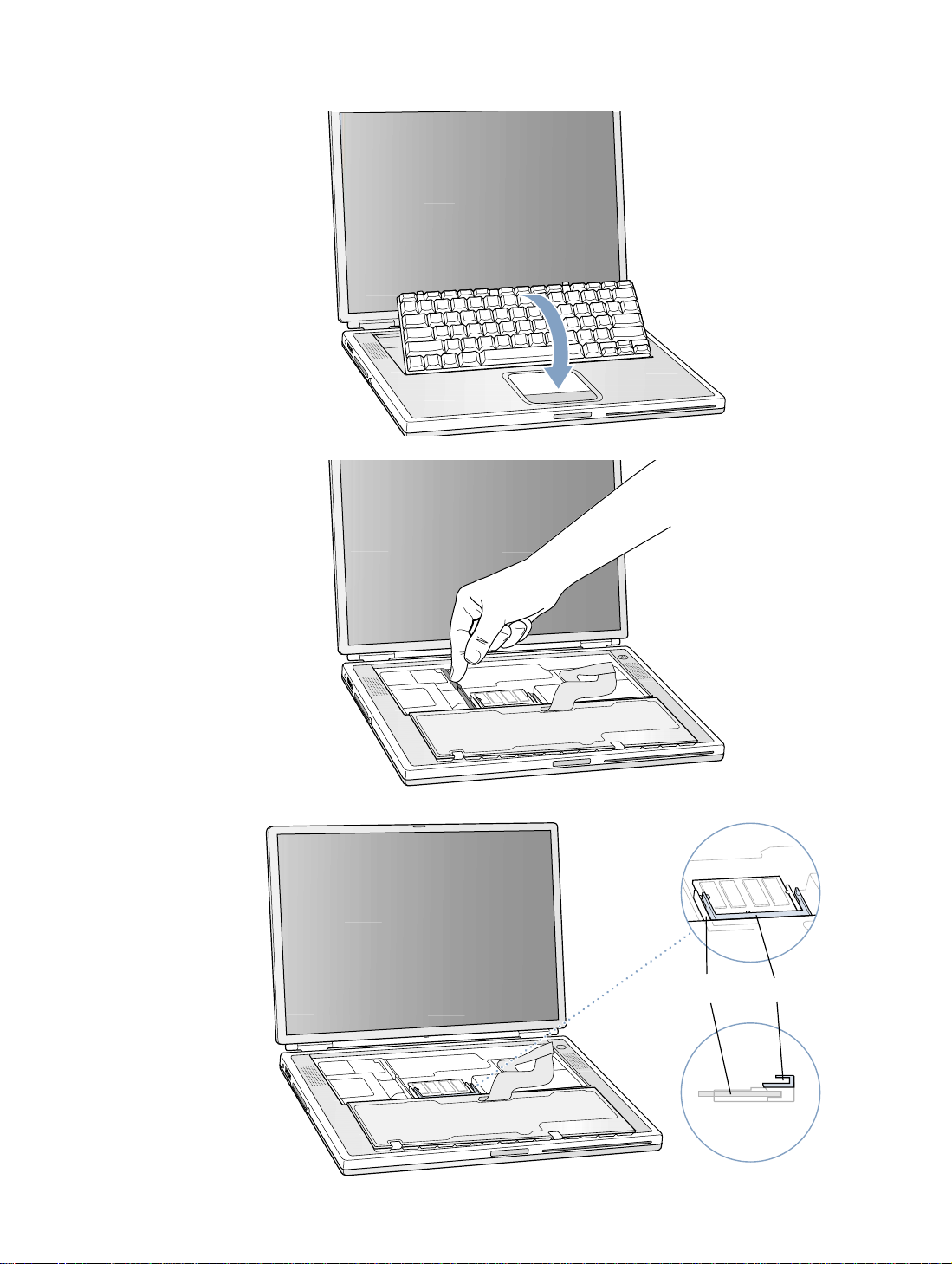
PowerBook G4 Memory -
5
Figure 4
Figure 5
Figure 6
B
A
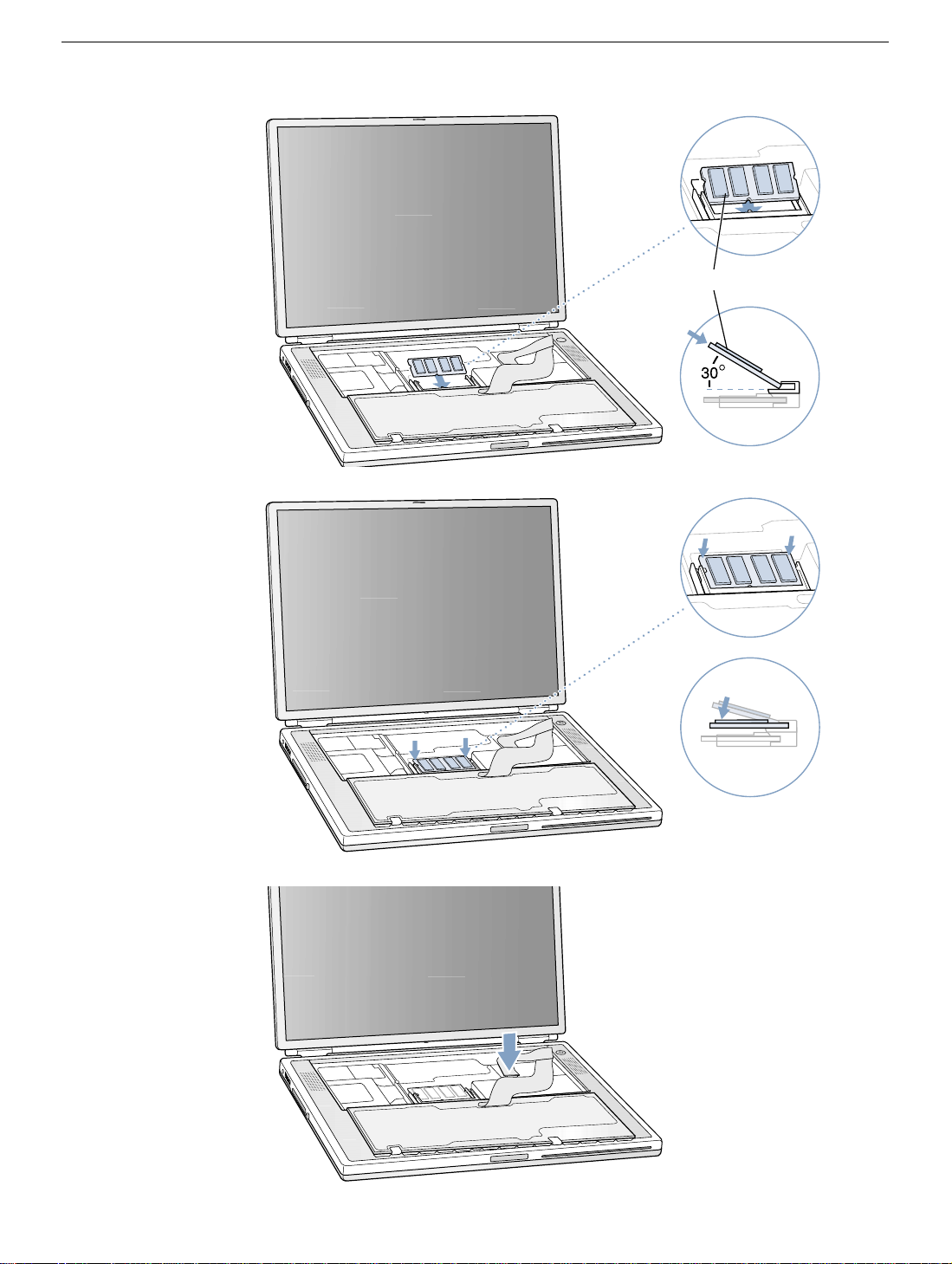
PowerBook G4 Memory -
6
Figure 7
Figure 8
Figure 9
A
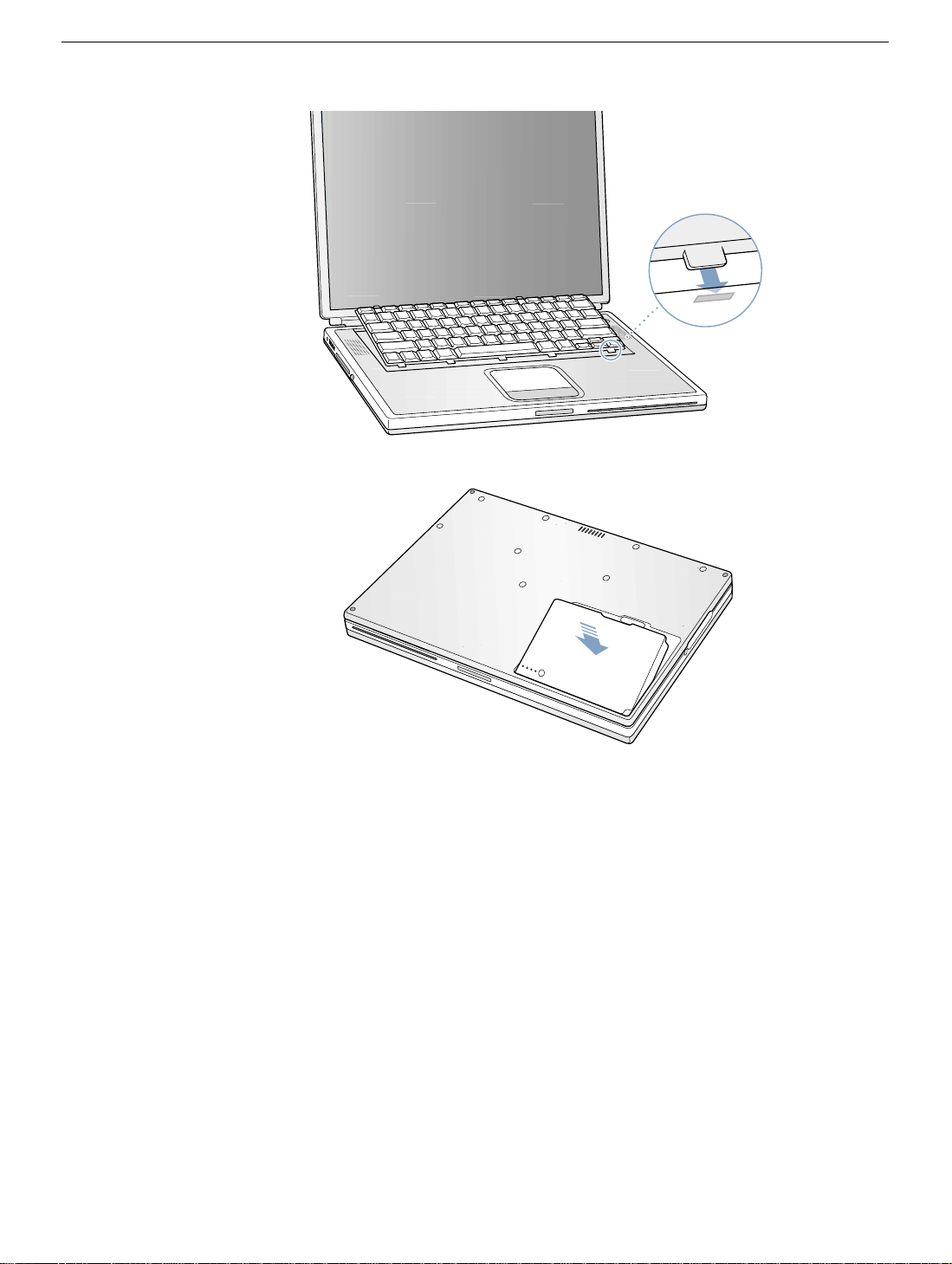
PowerBook G4 Memory -
7
Figure 10
Figure 11
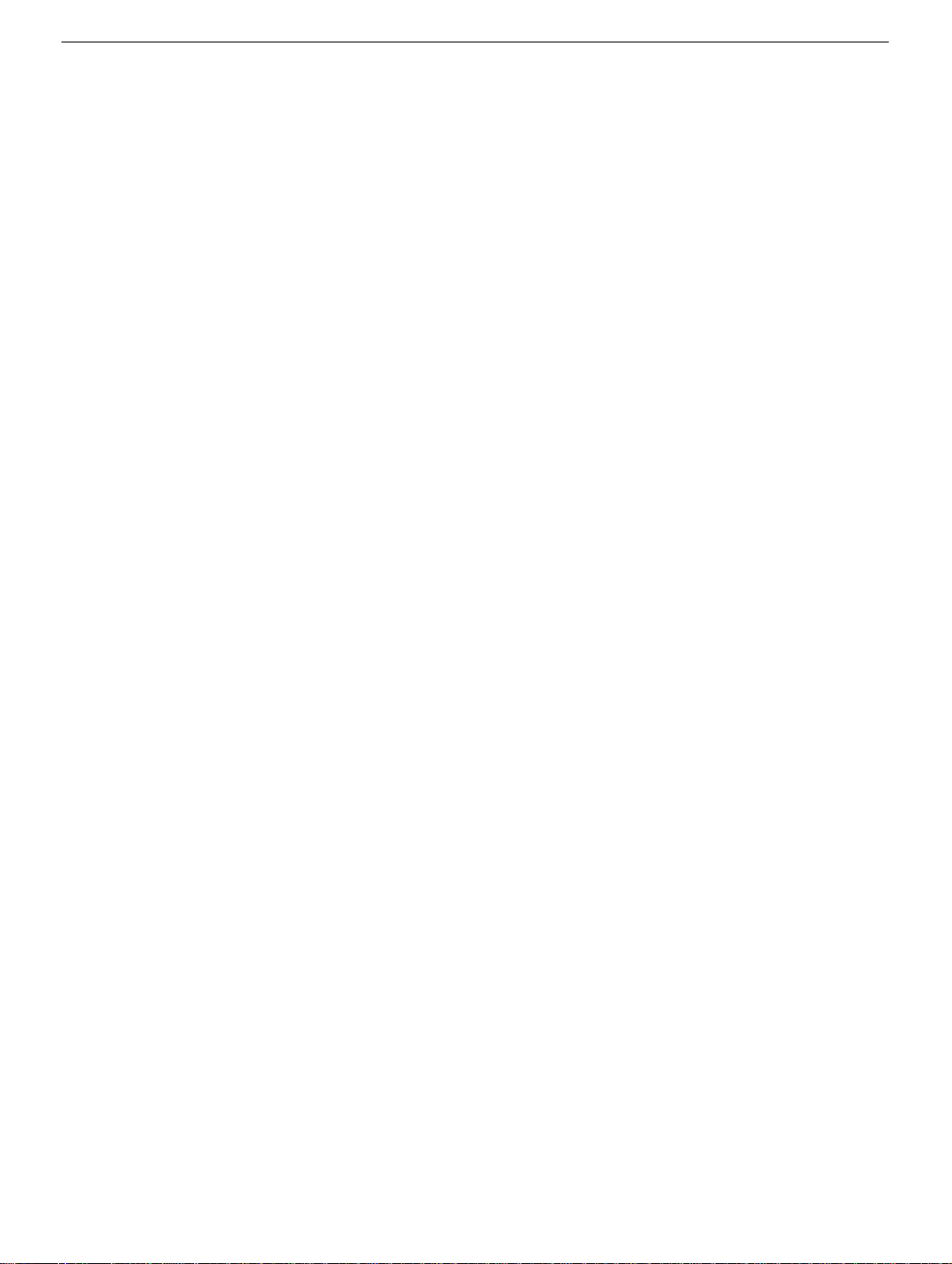
© 2003 Apple Computer, Inc. All rights reserved.
PowerBook G4
Modem
Replacement Instructions
Be sure to follow the instructions in this sheet carefully. Failure to follow these instructions
could result in damage to your equipment and may void your warranty.
Note:
Written and video instructions covering customer-installable parts are available at
http://www.info.apple.com/installparts/.
Warning: Sharp edges can exist inside your computer and on any parts being
removed or installed. Use caution to avoid injury.
Tools Required
• jeweler’s flat-blade screwdriver
• either a 5 mm wrench or socket wrench, or needle nose pliers
Opening the Computer
1. Place your computer on a clean, flat surface.
2. Shut down your computer. Disconnect the power cord and any other cables connected
to the computer.
Warning: Always turn off your computer before opening its case to avoid
damaging its internal components.
3. Close the computer and turn it over. Slide the battery compartment latch (Figure 1A)
to the right to remove the battery (Figure 1B).
Removing the battery will prevent you from accidentally turning on the computer.
Warning: The internal components of your PowerBook may be hot. If you have
been using your PowerBook, wait 30 minutes after shutting down your
computer to let the internal components cool down before continuing.
4. Turn over the computer and raise the display so you can access the keyboard.
5. Make sure that the keyboard locking screw is not in the locked position (Figure 2).
Your new PowerBook comes with the keyboard unlocked, so unless you or someone
else locked the keyboard, you can skip this step.
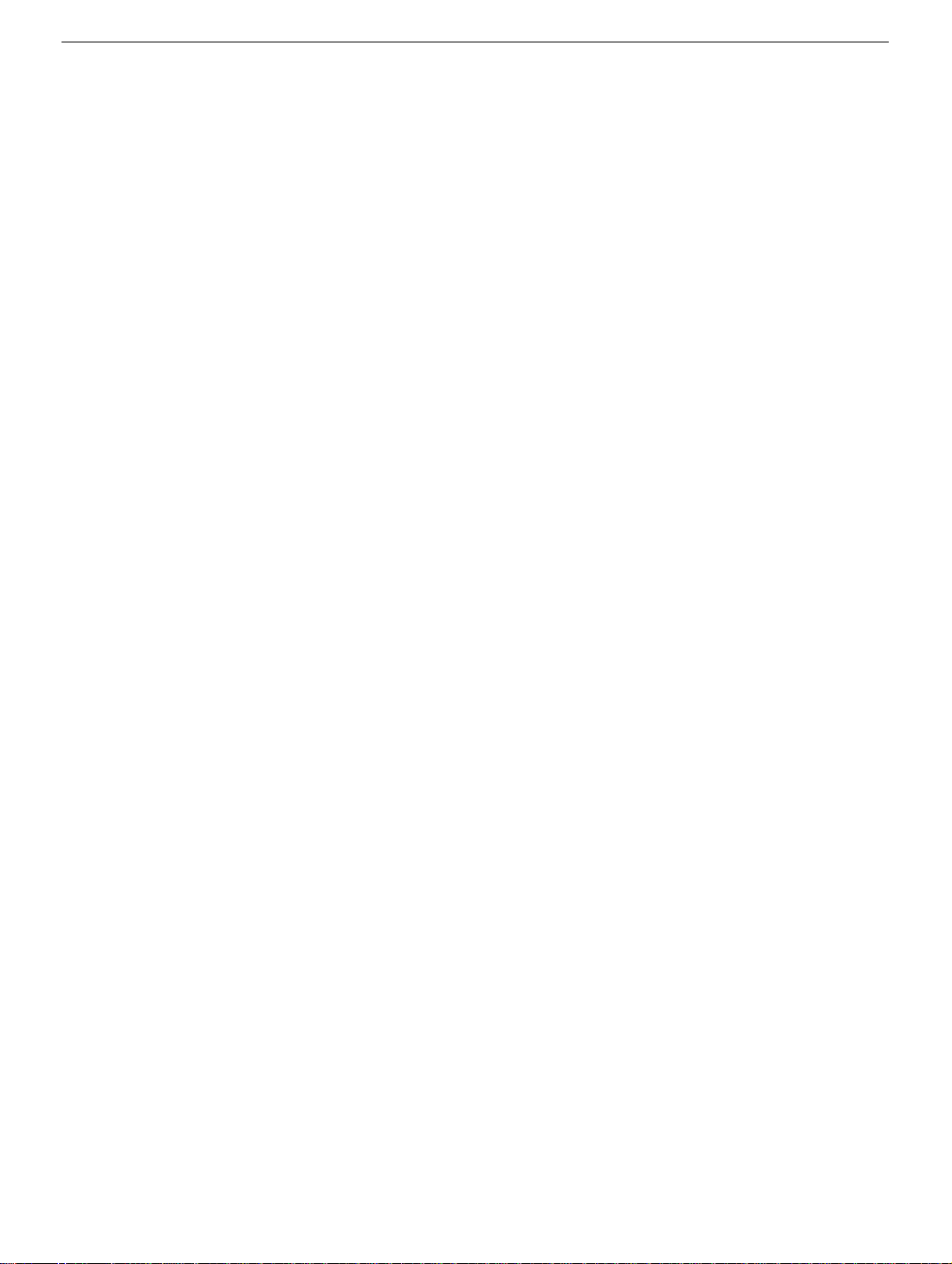
PowerBook G4 Modem - 2
6. Release the keyboard by pulling down on the keyboard release tabs located to the left
of the F1 and F9 keys (Figure 3), then lift the top portion of the keyboard up and
toward the display to release the tabs that hold the bottom of the keyboard in place.
7. Flip over the keyboard and lay it on the palm rests and trackpad (Figure 4).
Removing the Modem
1. Touch the computer’s inside framework (a dull gray conductive composite material) to
discharge any static electricity, as shown (Figure 5).
Important: To avoid electrostatic discharge damage, always ground yourself by
touching the computer’s framework before you touch any parts or install any
components inside the computer. To avoid static electricity building back up in your
body, do not walk around the room until you have completed your installation and
closed the computer.
2. Locate the modem and remove the 5 mm hexnut screw (Figure 6A).
3. Pull up on the right, front corner of the modem to disconnect it from the logic board
(Figure 7).
4. The modem must be removed carefully to avoid damaging delicate parts, including the
modem connector cable. While guiding the right front corner of the modem up and out,
carefully rotate the left side in a clockwise motion around the protruding metal tab
where the hexnut screw attached (Figure 8).
Note: The mylar sheathing around the modem may catch on this protruding tab. With
careful manipulation around the tab, the modem will come out.
5. Disconnect the modem connector cable (Figure 9).
Installing the Replacement Modem
1. Connect the modem connector cable to the modem (Figure 10).
2. Begin to insert the left side of the modem into the modem opening, then guide it
around the protruding metal tab in a counterclockwise motion (Figure 11).
The right side should then set into place and lay flat.
Note: Visually verify that the modem connector cable is still attached.
3. Press down on the front edge of the modem in the center to firmly connect it to the
logic board (Figure 12).
Note: You may need to maneuver the modem around slightly until you feel the
connectors match up.
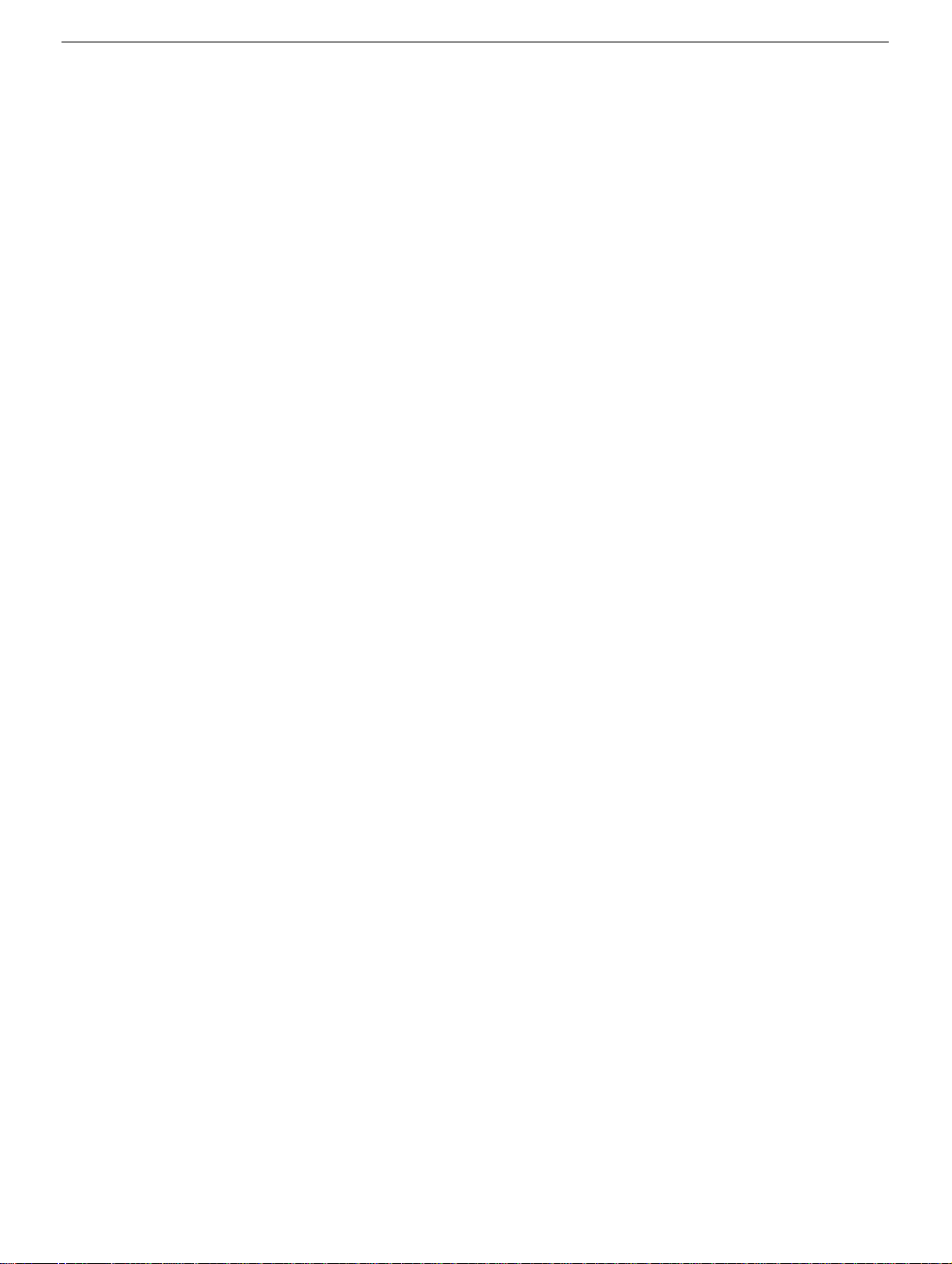
PowerBook G4 Modem - 3
4. Install the hexnut screw (Figure 6A). The screw hole on the modem should be aligned
with the screw flange; if not, the modem may not be properly attached to the logic
board (see step 3).
Note: It may be helpful to use a finger tip to hold the top of the screw straight and
steady while turning the screw with a tool.
Closing the Computer
1. Verify that the keyboard connector cable is securely attached to the logic board
(Figure 13).
2. Flip the keyboard back on top of the opening and insert the tabs at the bottom of the
keyboard into the openings in the case (Figure 14).
3. Pull down on the keyboard release tabs located to the left of the F1 and F9 keys
(Figure 3) and then press down on the top of the keyboard.
4. Release the tabs to secure the keyboard in place.
5. Turn over the PowerBook and replace the battery (Figure 15).
6. Reconnect the power cord and any other cables that were connected and restart your
computer.
Warning: Never turn on your computer unless all of its internal, external, and
case parts are securely installed. Operating the computer when its case is
open or missing parts can damage your computer or cause injury.
Replacing International Modems
After you have replaced a modem in Europe or Asia, open the software utility Modem
Country Selector and verify that the modem is set to the correct country. Modem Country
Selector is located in the Apple Extras folder on your hard drive or can be downloaded as
part of the Apple Modem Updater software bundle at http://asu.info.apple.com.
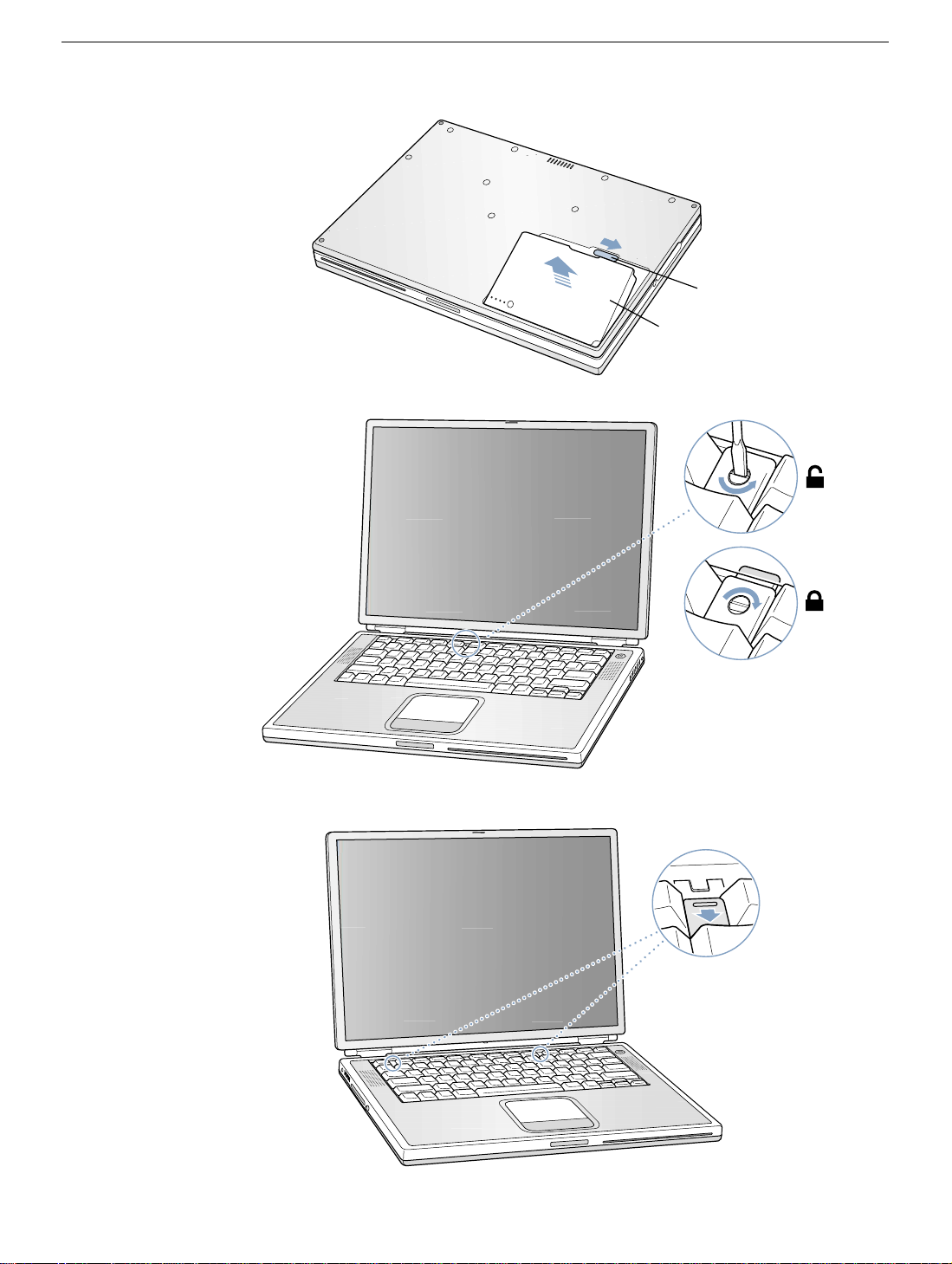
PowerBook G4 Modem - 4
Figure 1
Figure 2
Figure 3
B
A
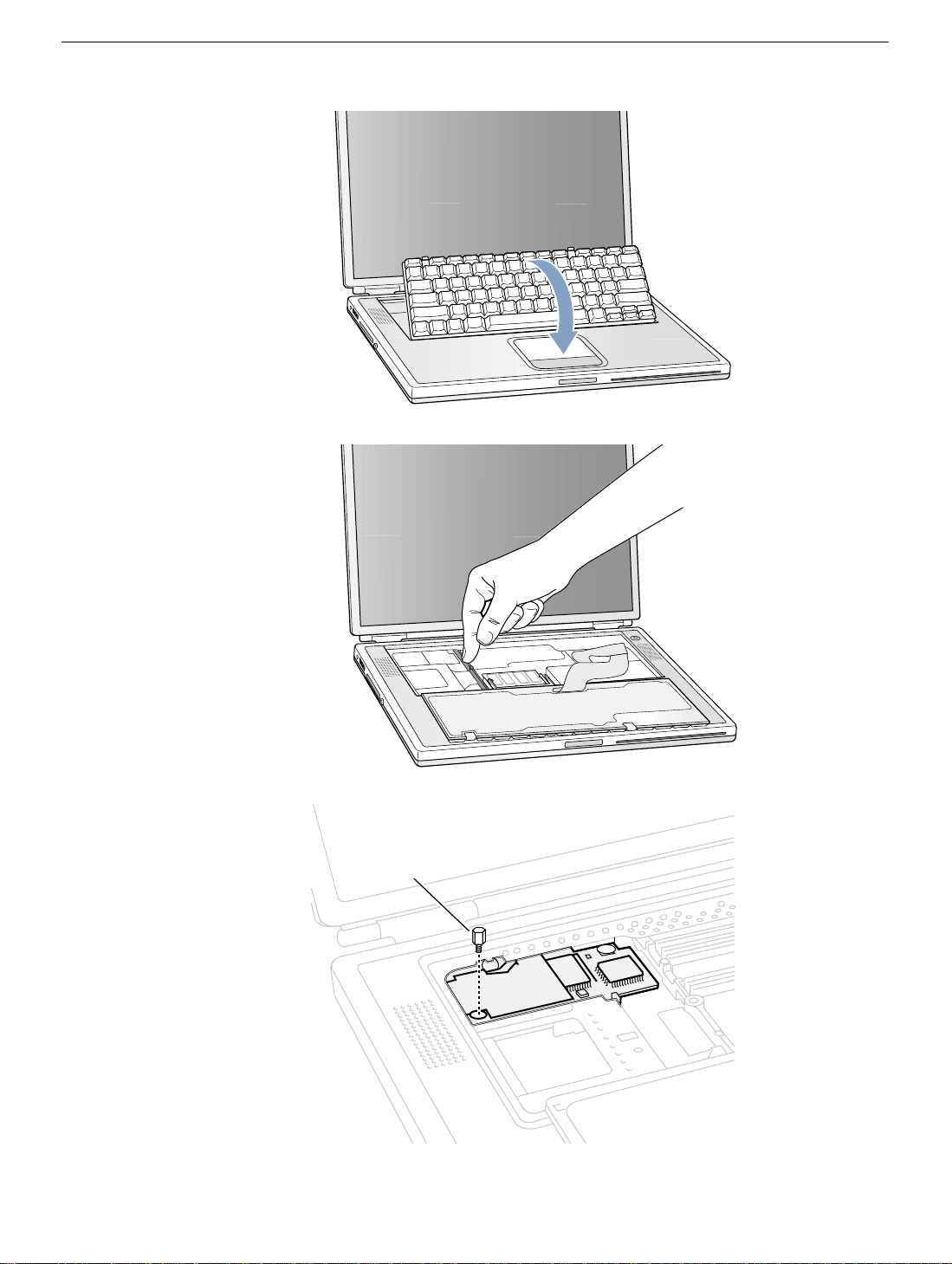
PowerBook G4 Modem - 5
Figure 4
Figure 5
Figure 6
A
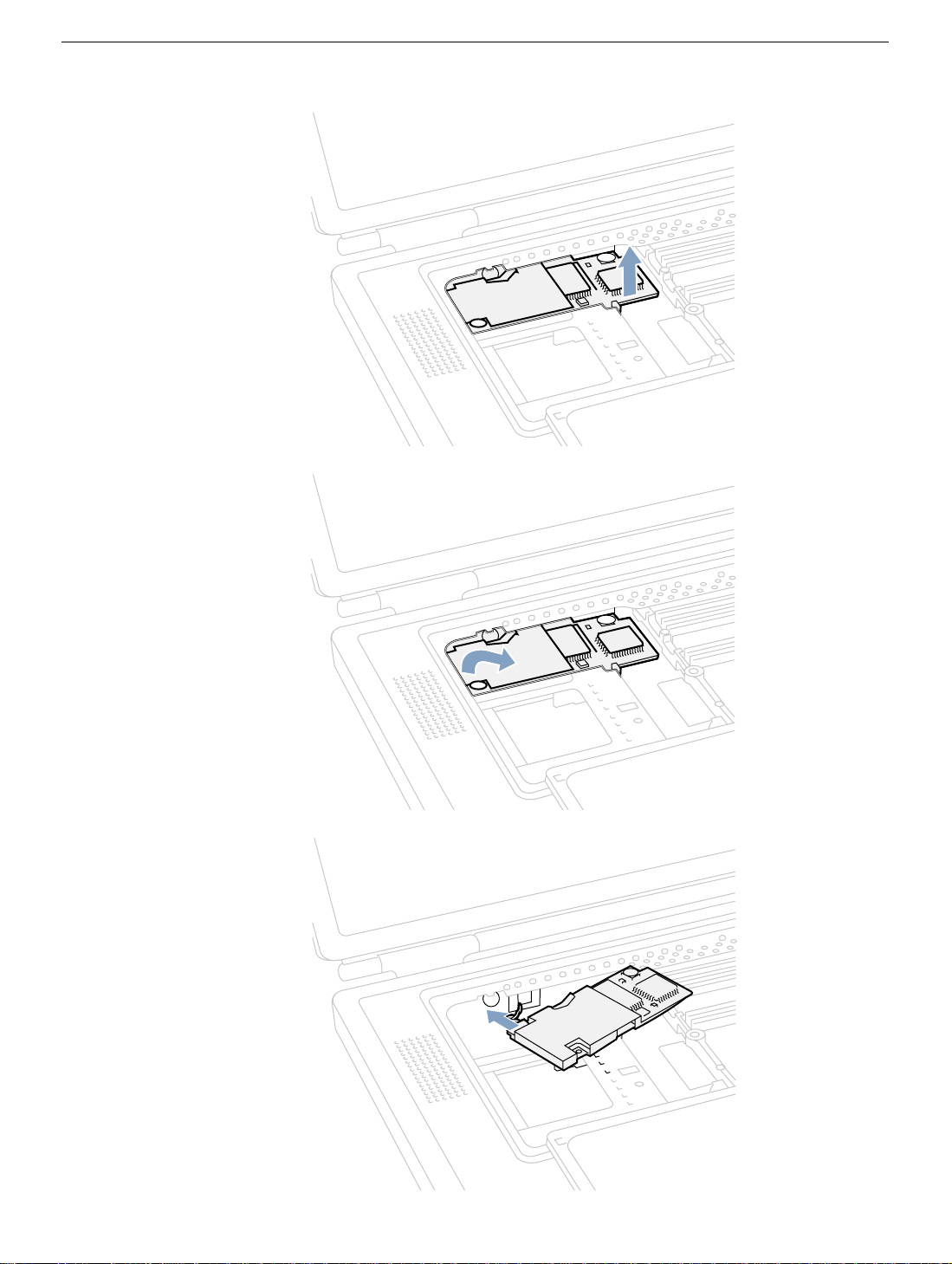
PowerBook G4 Modem - 6
Figure 7
Figure 8
Figure 9
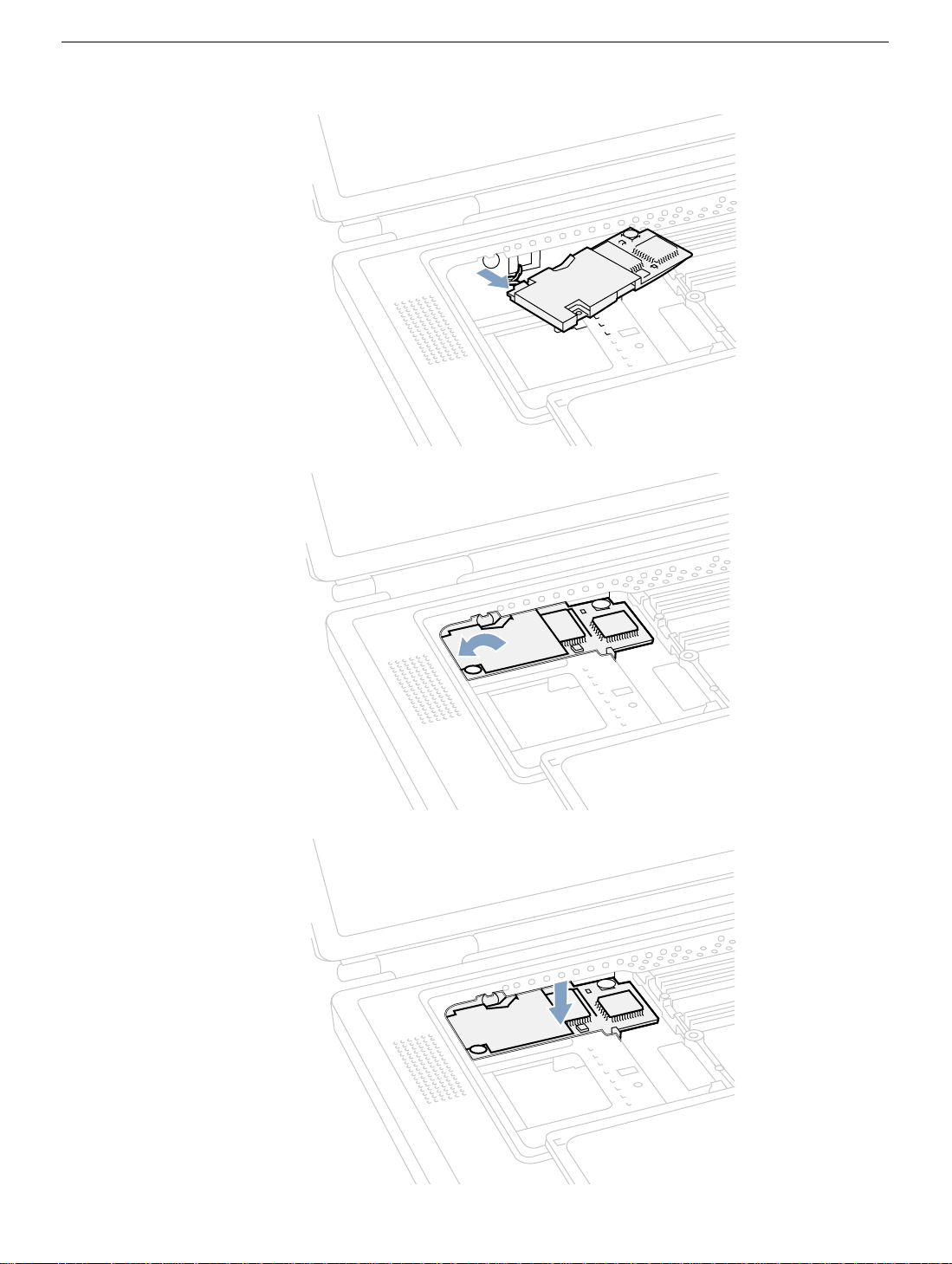
PowerBook G4 Modem - 7
Figure 10
Figure 11
Figure 12
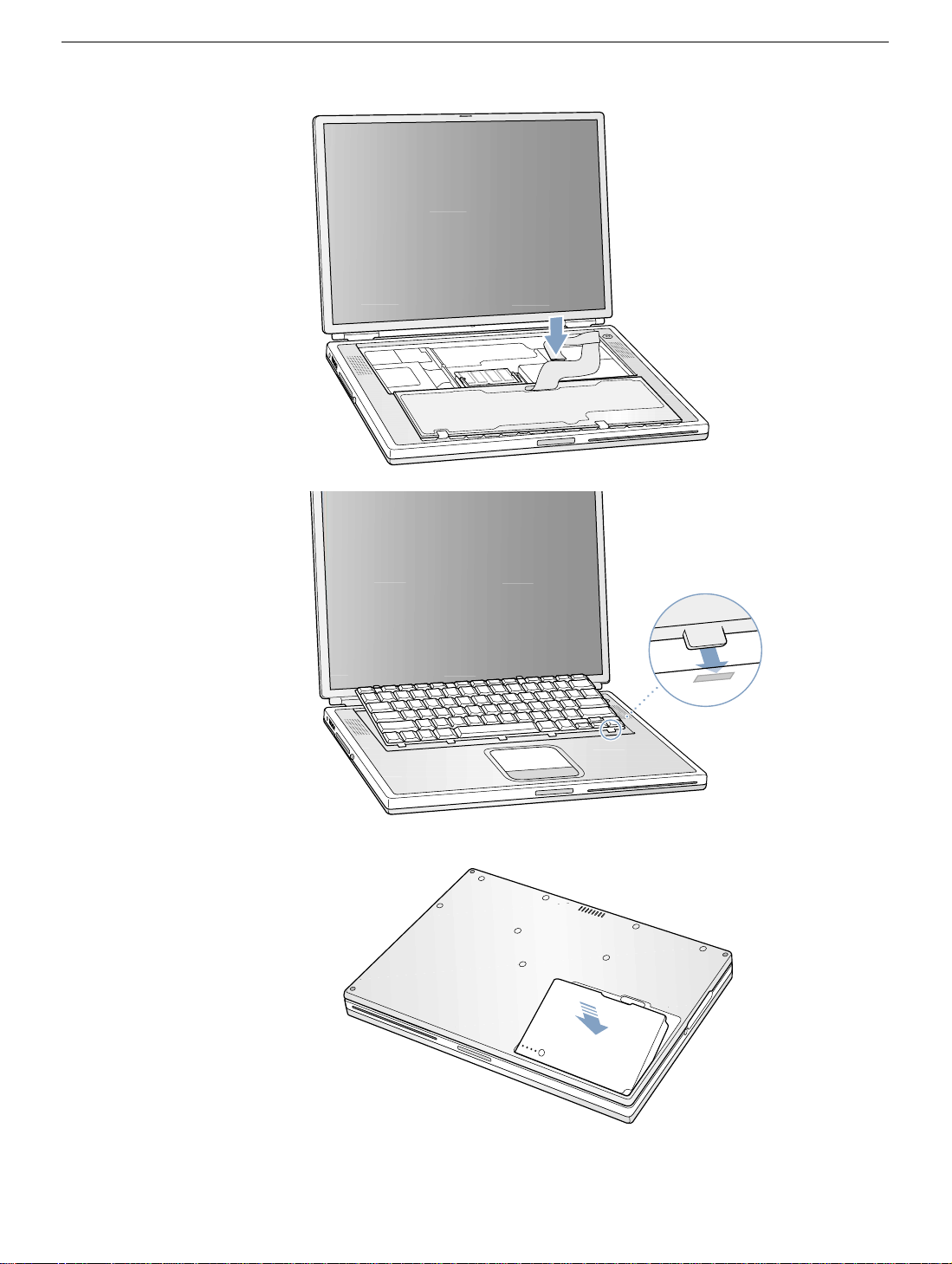
PowerBook G4 Modem - 8
Figure 13
Figure 14
Figure 15
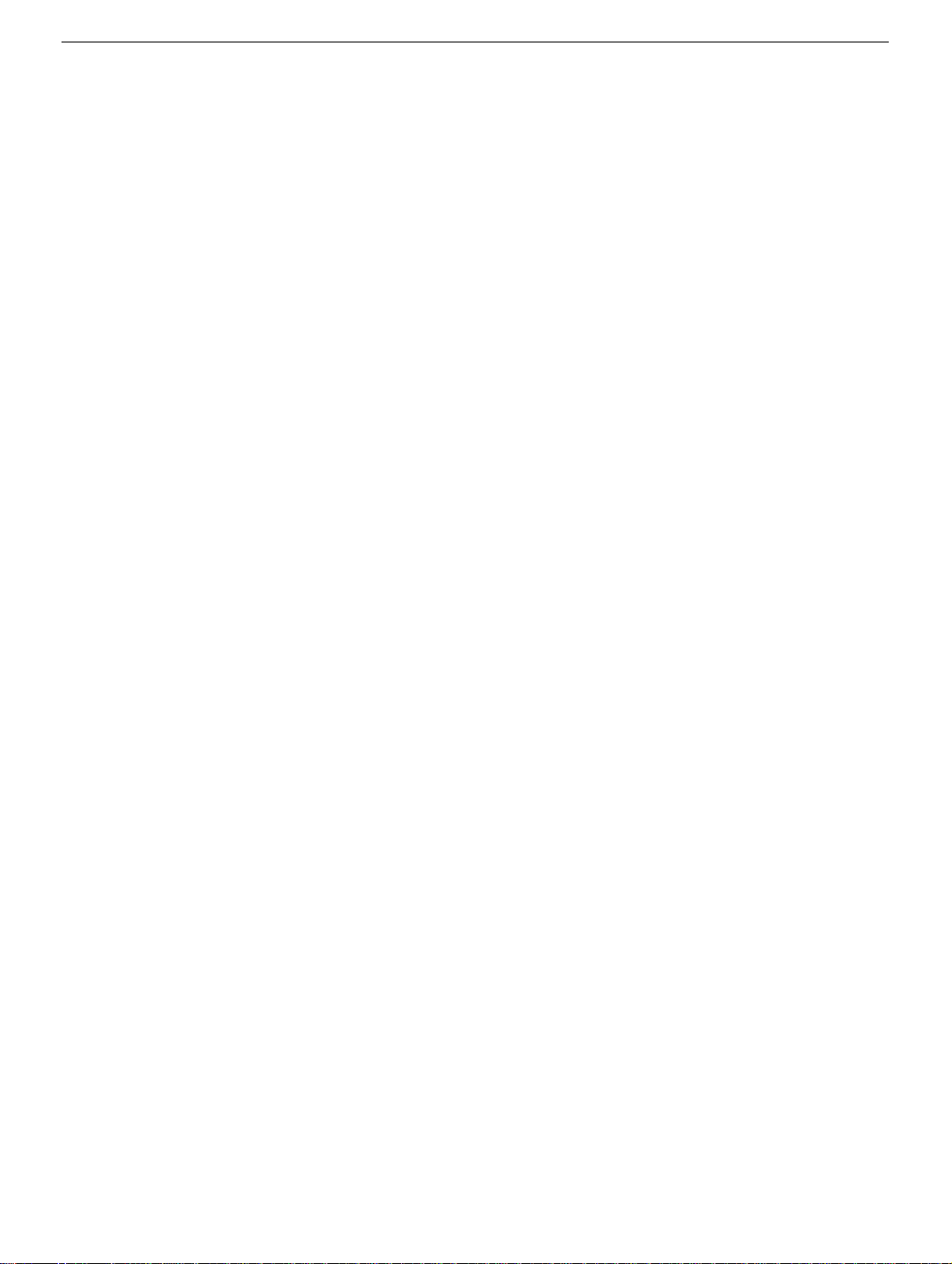
© 2003 Apple Computer, Inc. All rights reserved.
PowerBook G4
Bottom Case
Replacement Instructions
Be sure to follow the instructions in this sheet carefully. Failure to follow these instructions
could result in damage to your equipment and may void your warranty.
Note: Written and video instructions covering customer-installable parts are available at
http://www.info.apple.com/installparts/.
Warning: Sharp edges can exist inside your computer and on any parts being
removed or installed. Use caution to avoid injury.
Tools Required
• Phillips screwdriver
• soft towel or cloth, larger than the PowerBook
Removing the Bottom Case
1. Place your computer on a clean, flat surface.
2. Shut down your computer. Disconnect the power cord and any other cables connected
to the computer.
Warning: Always turn off your computer before opening its case to avoid
damaging its internal components.
Warning: The internal components of your PowerBook may be hot. If you have
been using your PowerBook, wait 30 minutes after shutting it down to let the
internal components cool before continuing.
3. Place a towel or soft cloth on a table in front of you (Figure 1A). The towel or cloth will
protect the keyboard and display area of the PowerBook when you flip it over to
remove the bottom case. Make sure it covers an area large enough for your
PowerBook and that it hangs over the edge of the table.
4. With the display open at an angle greater than 90 degrees, carefully flip the
PowerBook over and lay it flat, fully on the table. Make sure the display hangs over the
edge of the table and rests lightly on your lap (Figure 1B).

PowerBook G4 Bottom Case - 2
5. Slide the battery compartment latch (Figure 2A) to remove the battery (Figure 2B).
Make sure to return the battery latch fully to the right.
Removing the battery will help you remove the bottom case and prevent you from
accidentally turning on the computer.
6. Using a Phillips screwdriver, remove the eight screws that secure the bottom case to
the PowerBook, in the order shown (Figure 3).
Important: To avoid damaging the case, be careful that the screwdriver tip does not
slip out of the screw head during removal.
7. To remove the bottom case you will need to disengage it at the left and right sides,
then carefully pivot it forward to release a retaining clip near the DVD drive slot, as
follows.
Important: Do not push on the rubber feet of the bottom case.
At the left side, carefully slide the bottom case slightly up and away from you by
pushing on it just above the hinge of the display (Figure 4), and at the same time
from within the battery compartment, pushing away from you on the edge of the
bottom case, until the left side releases.
At the right side, again carefully slide the bottom case slightly up and away from you
by pushing it just above the hinge of the display (Figure 5), and at the same time
from within the battery compartment, pushing away from you at the right-most edge
of the bottom case, until the right side releases.
8. When both the left and right sides have released, carefully pull up on the bottom case
at the edge that is closest to you and rotate it away from you, pivoting evenly over the
front edge to release a retaining clip that is located near the DVD drive slot (Figure 6).
Important: Do not force, twist or pry the bottom case if it binds or resists. The case
should remove easily. If not, follow step 7 again, until the case releases.
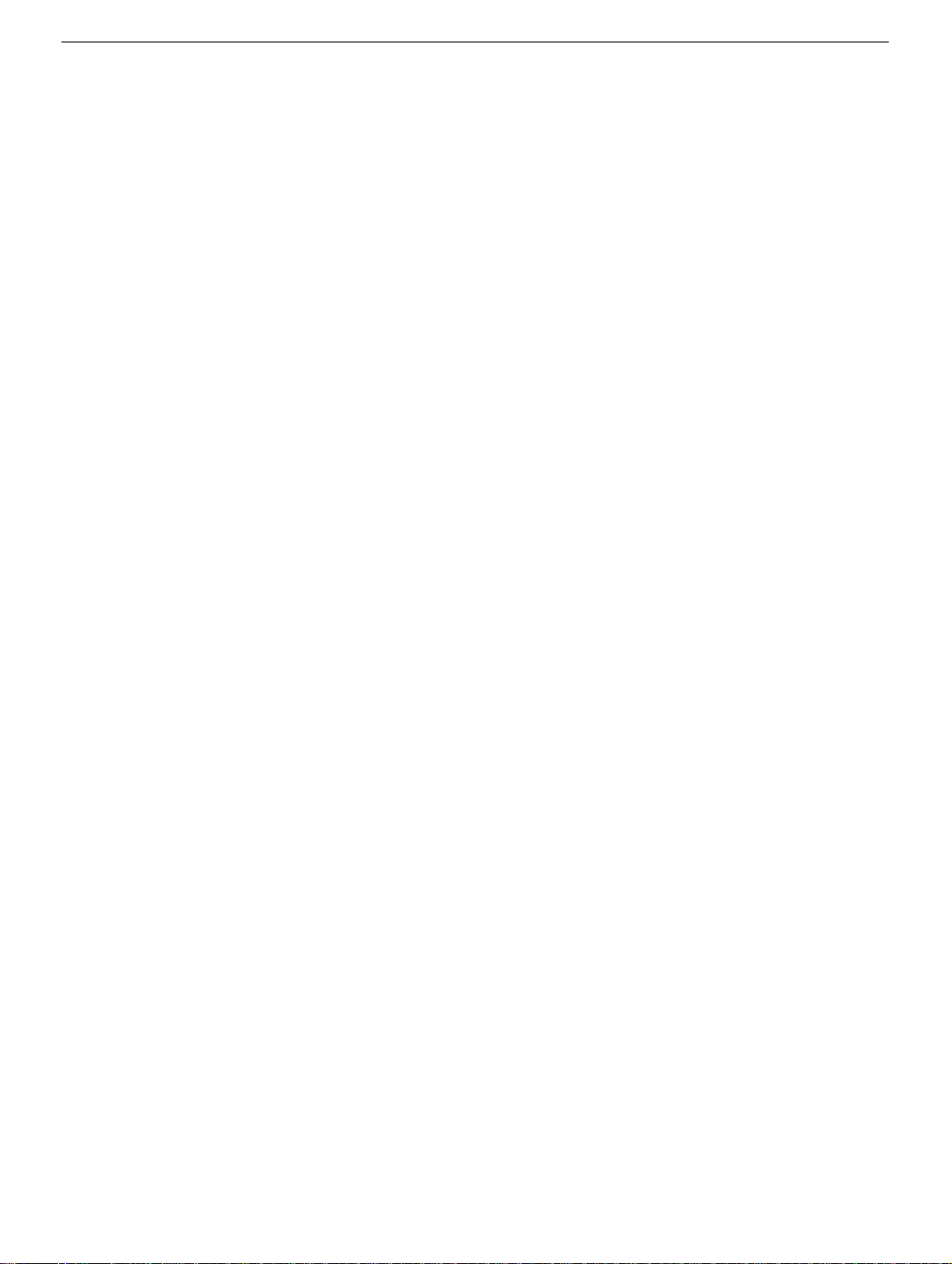
PowerBook G4 Bottom Case - 3
Installing the Bottom Case
1. To attach the bottom case, align the notches on the right and left sides of the case
(some of these can be viewed through the battery opening). Then press down and
toward you slightly to secure the case (Figure 7).
Verify that the case lies flat and fits properly around the battery latch and that the
alignment tab that protrudes on the underside of the bottom case (Figure 7A), has
seated properly.
The case edges should line up smoothly.
Note: Applying pressure to the bottom case at the back of the battery compartment
opening, near the latch, and on the front and back outside edges of the case can help
with alignment.
2. Check that the eight screw holes on the case align with the holes on the computer.
Verify that the display rests on your lap as shown (Figure 1B).
3. Replace the eight screws in the order shown (Figure 7). Do not overtighten or
damage could result.
Note: The screws must go in straight and easily; if not, readjust the bottom case for
proper alignment.
Important: To avoid damaging the case, be careful that the screwdriver tip does not
slip out of the screw head during tightening.
4. Replace the battery.
5. Turn the computer over so that the DVD slot (Figure 8A) faces you. Just below the
center of the DVD slot, verify that the bottom case is flush with the front edge of the
slot. If the case is slightly bowed and there is a gap (Figure 8B), carefully pull the
bottom edge of the DVD slot until it clicks into place and becomes flush with the
bottom case.
6. Reconnect the power cord and any other cables that were connected and restart your
computer.
Warning: Never turn on your computer unless all of its internal, external, and
case parts are securely installed. Operating the computer when its case is
open or missing parts can damage your computer or cause injury.
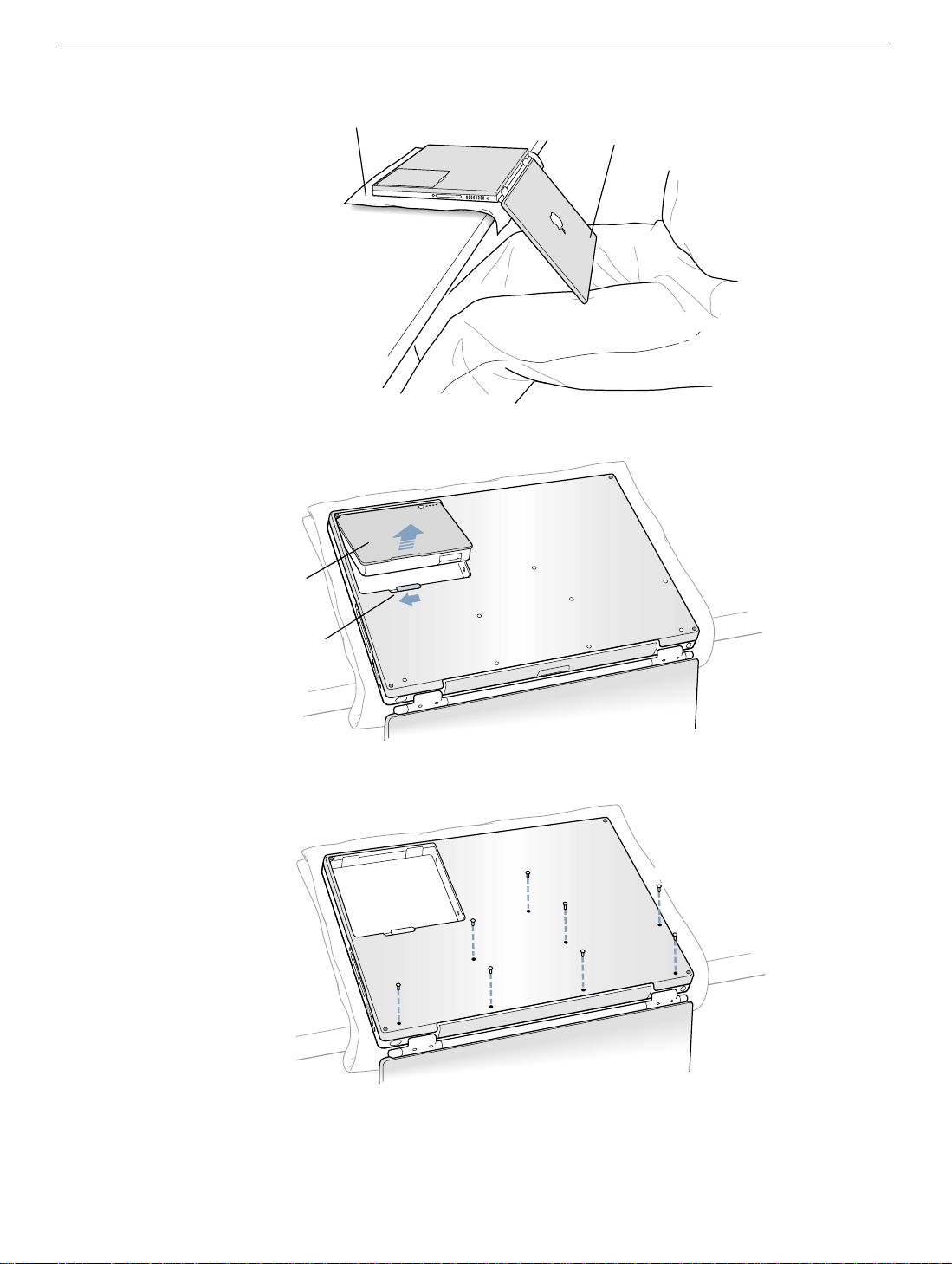
PowerBook G4 Bottom Case - 4
Figure 1
Figure 2
Figure 3
A
B
A
B
7
8
5
2
3
4
1
6
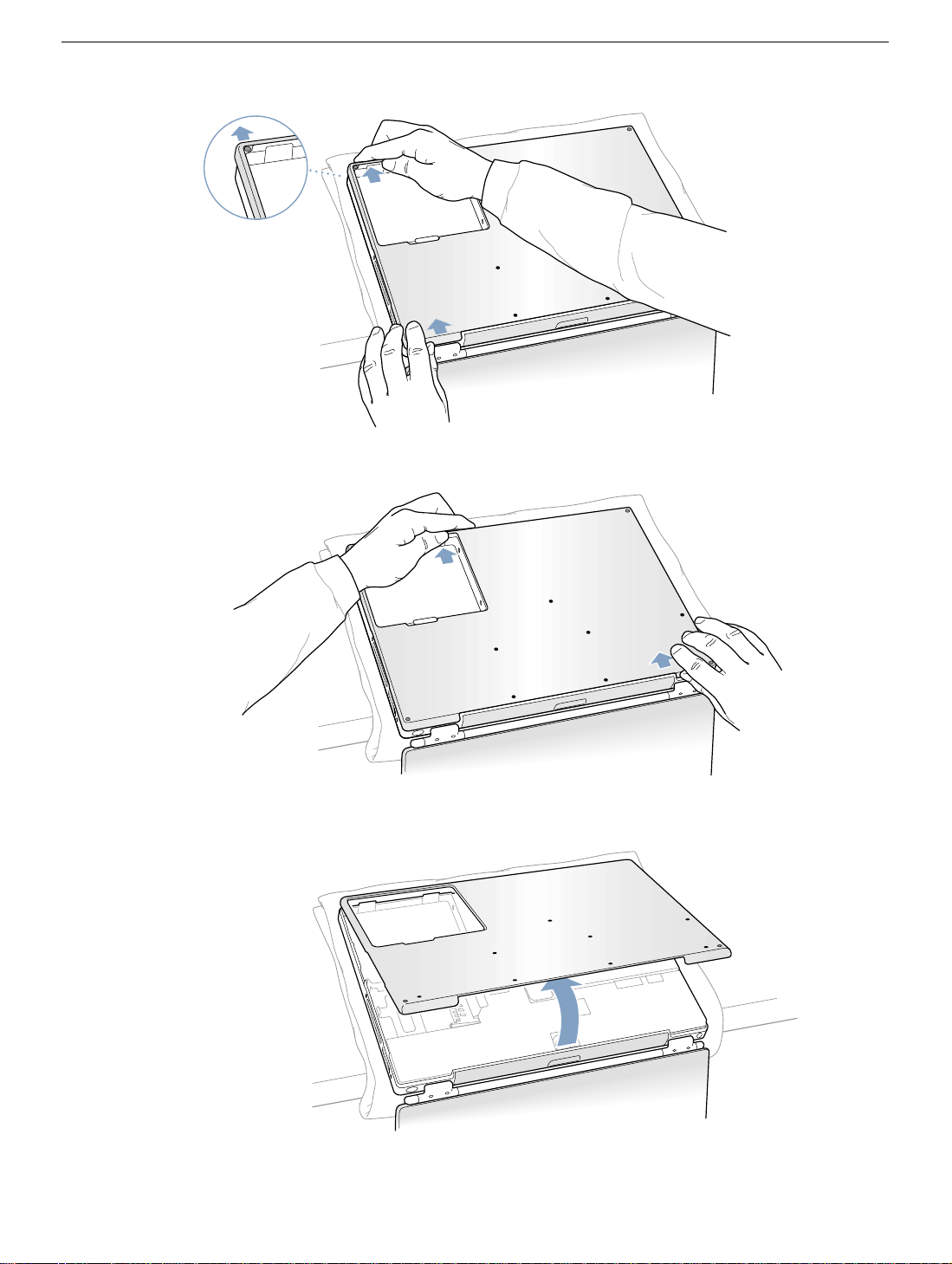
PowerBook G4 Bottom Case - 5
Figure 4
Figure 5
Figure 6
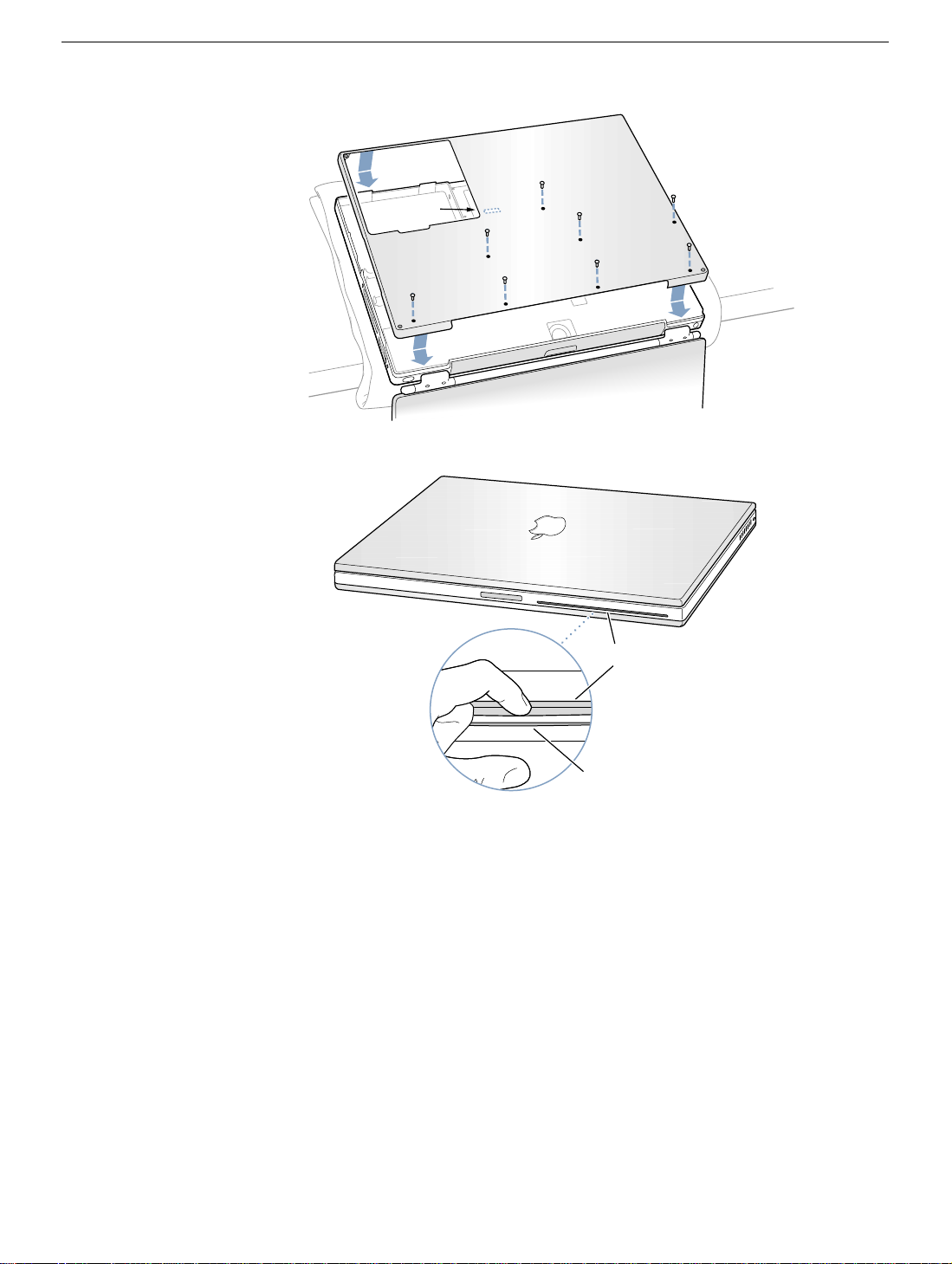
PowerBook G4 Bottom Case - 6
Figure 7
Figure 8
1
2
7
6
4
5
8
3
A
B
A
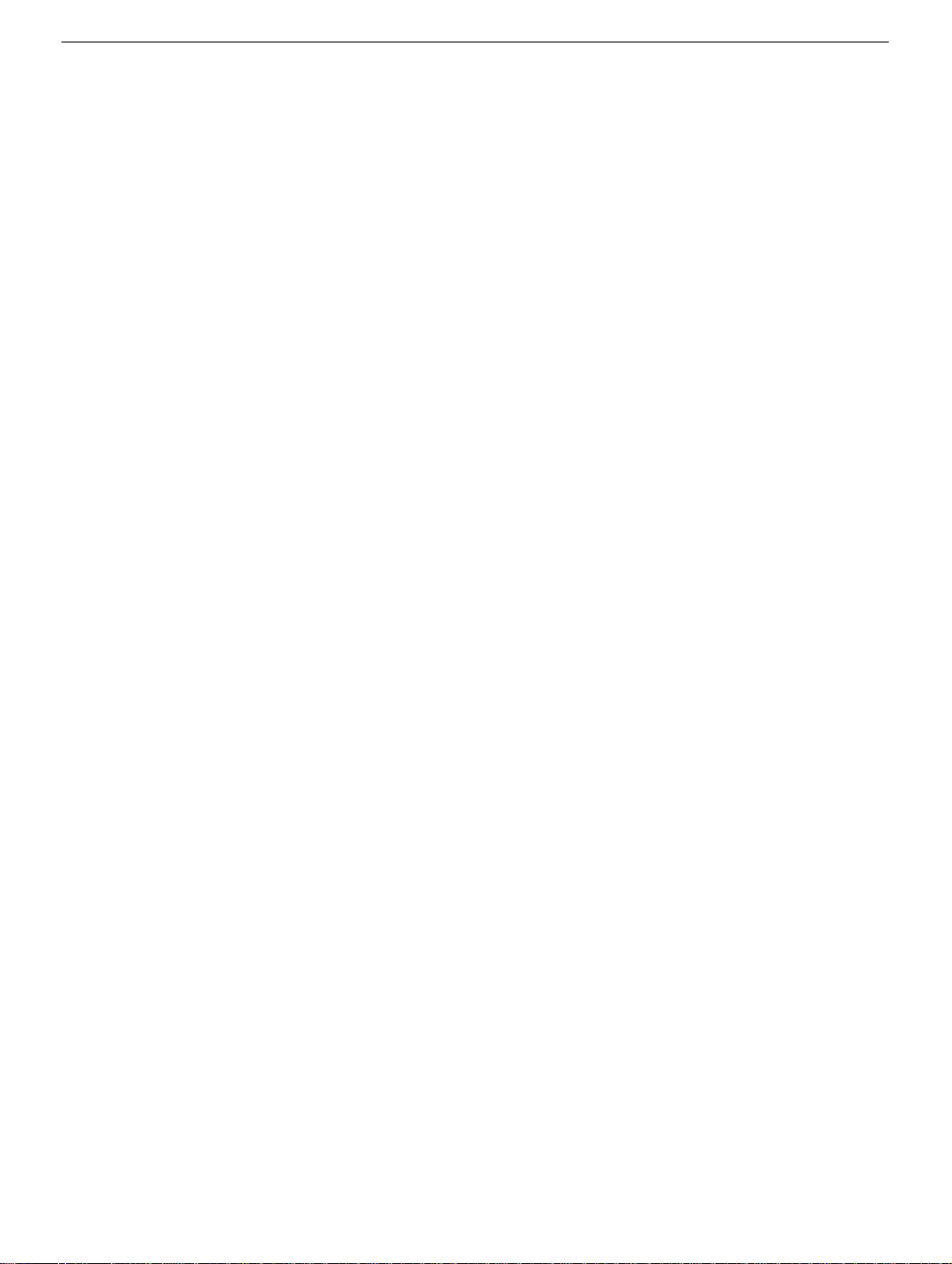
© 2003 Apple Computer, Inc. All rights reserved.
PowerBook G4
AirPort Card
Replacement Instructions
Be sure to follow the instructions in this sheet carefully. Failure to follow these instructions
could result in damage to your equipment and may void your warranty.
If you are adding an AirPort Card rather than replacing one, skip the section “Removing
the AirPort Card.”
Note: Written and video instructions covering customer-installable parts are available at
http://www.info.apple.com/installparts/.
Warning: Sharp edges can exist inside your computer and on any parts being
removed or installed. Use caution to avoid injury.
Tools Required
• Phillips screwdriver
• soft towel or cloth, larger than the PowerBook
Opening the Computer
1. Place your computer on a clean, flat surface.
2. Shut down your computer. Disconnect the power cord and any other cables connected
to the computer.
Warning: Always turn off your computer before opening its case to avoid
damaging its internal components.
Warning: The internal components of your PowerBook may be hot. If you have
been using your PowerBook, wait 30 minutes after shutting it down to let the
internal components cool before continuing.
3. Place a towel or soft cloth on a table in front of you (Figure 1A). The towel or cloth will
protect the keyboard and display area of the PowerBook when you flip it over to
remove the bottom case. Make sure it covers an area large enough for your
PowerBook and that it hangs over the edge of the table.
 Loading...
Loading...