Apple MacBook User Manual [es, en]
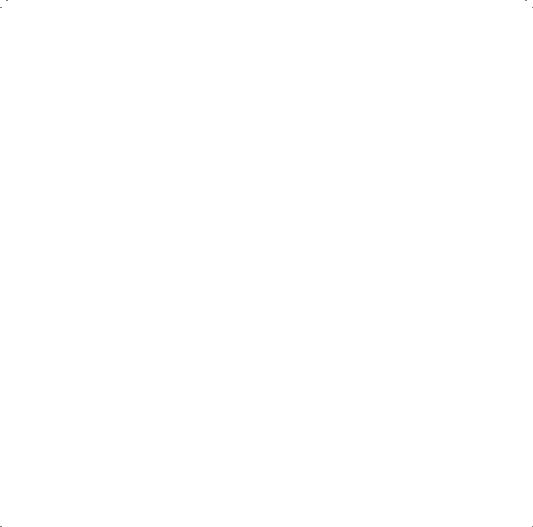
Enhorabuena, usted y su MacBook están hechos el uno para el otro.
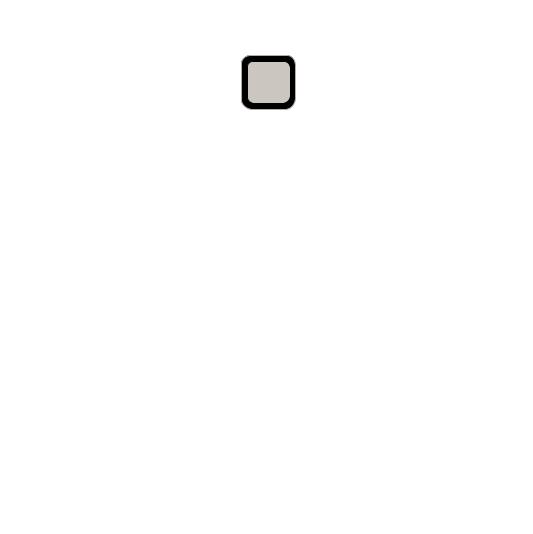
Cámara iSight integrada
Participe en videoconferencias con hasta tres personas al mismo
tiempo desde cualquier lugar del mundo.
www.apple.com/es/macbook
Ayuda Mac  iSight
iSight
Spotlight
Vea los resultados de la búsqueda
a medida que escribe.
www.apple.com/es/macosx
Ayuda Mac  Spotlight
Spotlight
Música
Front Row con mando
a distancia Apple Remote
Disfrute de las películas, la música y las fotos
desde la comodidad del sofá.
www.apple.com/es/macbook
Ayuda Mac  Front Row
Front Row
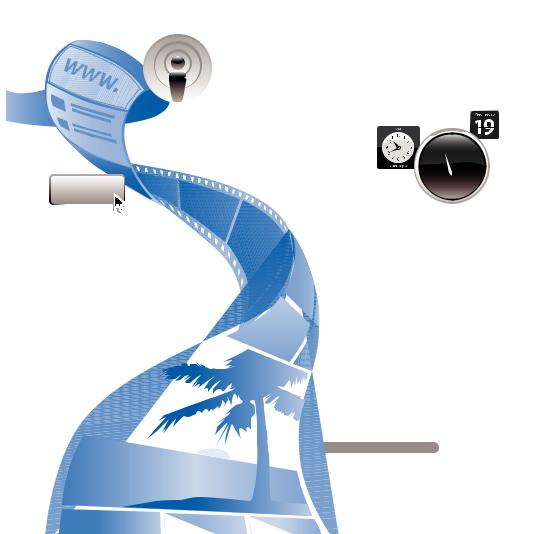
Publicar
Sitios web a un clic
Cree fácilmente sitios web y blogs con vídeos, podcasts y fotos.
www.apple.com/es/ilife/iweb
Ayuda iWeb  website
website
Podcasts
Grabe un podcast de calidad profesional utilizando efectos de sonido y sintonías.
www.apple.com/es/ilife/garageband
Ayuda GarageBand  podcast
podcast
Widgets del Dashboard
Obtenga al instante información actualizada. Consulte la bolsa, el tiempo, horarios de vuelos
y muchas cosas más.
www.apple.com/es/macosx
Ayuda Mac  Dashboard
Dashboard
Diversión con fotos
Importe, organice y comparta hasta 250.000 fotografías,
y transfórmelas en bonitos álbumes de fotos.
www.apple.com/es/ilife/iphoto
Ayuda iPhoto  foto
foto
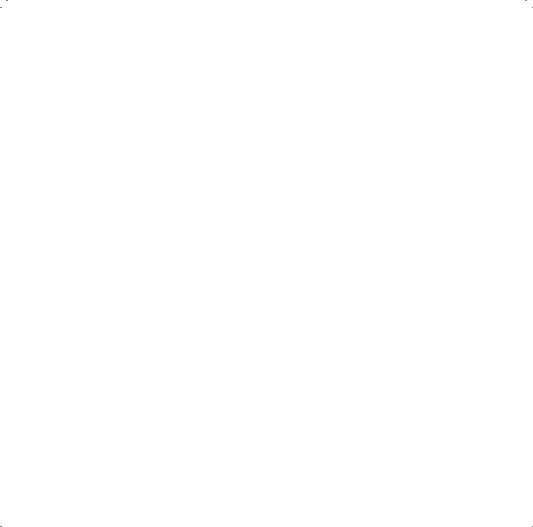
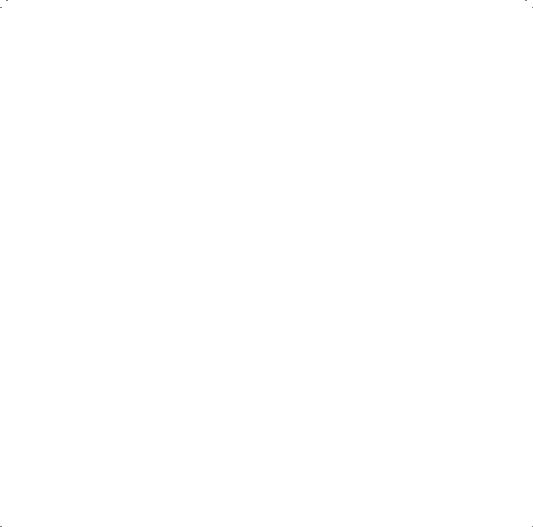
Contenido
Capítulo 1: Configurado, listo, ya
9Contenido de la caja
9Configuración del MacBook
15 Cómo poner en reposo o apagar el MacBook
Capítulo 2: La vida con un MacBook
20 Características básicas del MacBook
23 Características del teclado del MacBook
25 Puertos del MacBook
27 Uso de la batería del MacBook
29 Respuestas a sus preguntas
Capítulo 3: Ampliación de la memoria
35 Instalación de memoria adicional
42 Cómo comprobar que el MacBook reconoce la nueva memoria
Capítulo 4: Una solución para cada problema
44 Problemas que impiden trabajar con el MacBook
49Uso de Apple Hardware Test
50Problemas con la conexión a Internet
Contenido 5
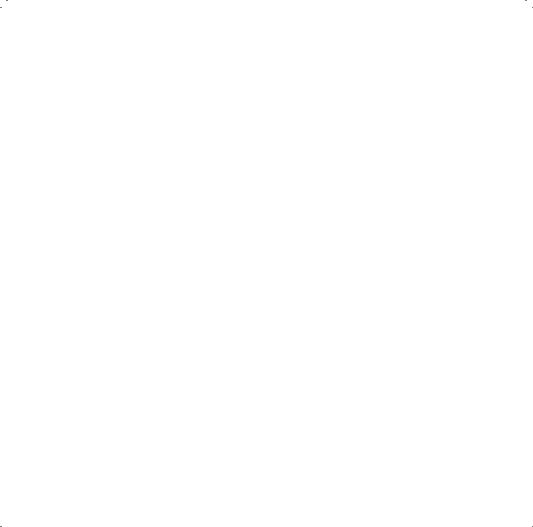
53Problemas con las comunicaciones inalámbricas AirPort Extreme
54Cómo mantener actualizado el software del ordenador
54 Reinstalación del software que venía con el MacBook
56 Más información, servicio y soporte
58 Cómo localizar el número de serie del producto
Capítulo 5: Y por último, aunque no menos importante...
60 Información importante de seguridad
63 Información importante sobre manipulación
65 Ergonomía
67 Información acerca de Apple y el medio ambiente
69 Regulatory Compliance Information
6Contenido
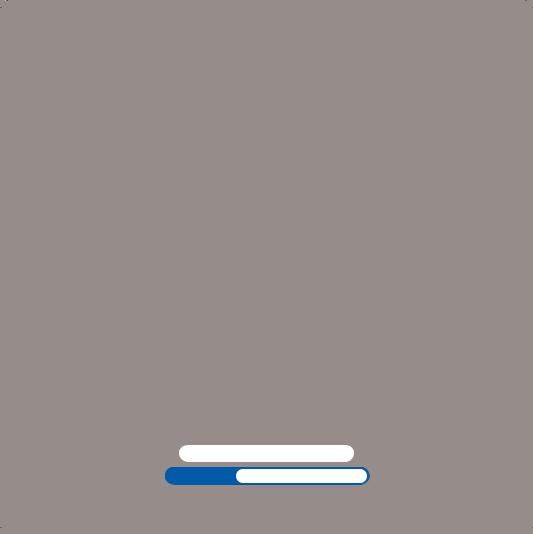
1
1 Configurado, listo, ya
www.apple.com/es/macbook
Ayuda Mac  Asistente de Migración
Asistente de Migración
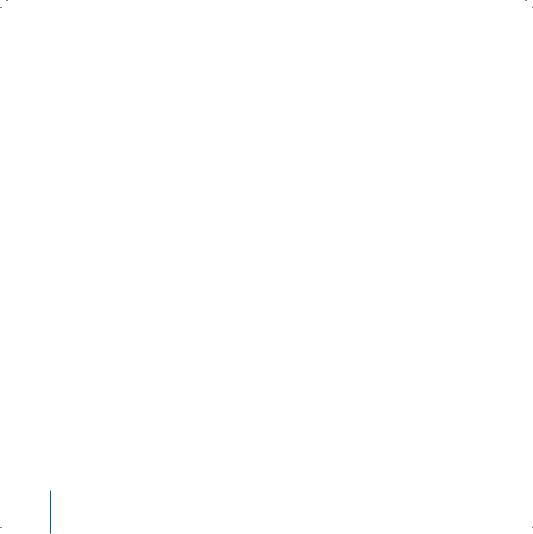
El MacBook que ha adquirido ha sido diseñado para que su configuración resulte fácil y rápida, de modo que lo pueda utilizar enseguida. Si nunca ha utilizado un MacBook o no conoce los ordenadores Macintosh, lea este capítulo para saber cómo empezar a usarlo.
Importante: Lea detenidamente todas las instrucciones de instalación (así como la información sobre seguridad de la página 59) antes de usar el ordenador por primera vez.
Si es un usuario experimentado, es posible que ya tenga los conocimientos necesarios para empezar a utilizar el ordenador. Consulte la información del capítulo 2,“La vida con un MacBook”, para descubrir las nuevas características de este MacBook.
Muchas de las respuestas a sus preguntas puede encontrarlas en el ordenador accediendo a la Ayuda Mac. Si desea información sobre cómo consultar la Ayuda Mac, consulte el apartado “Respuestas a sus preguntas” en la página 29. Puesto que Apple presenta regularmente nuevas versiones y actualizaciones de su software de sistema, es posible que las imágenes de este manual sean ligeramente diferentes de las que verá en la pantalla.
Importante: Retire la cinta protectora alrededor del adaptador de corriente MagSafe de 60 W antes de configurar el MacBook.
8Capítulo 1 Configurado, listo, ya
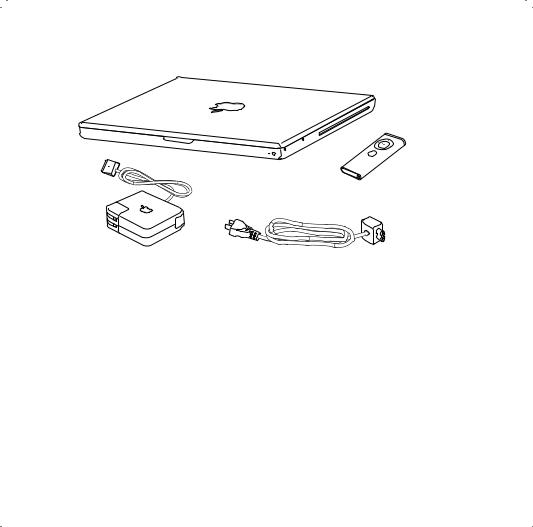
Contenido de la caja
MENU
Mando a distancia Apple Remote
Conector de CA
de CA 
Adaptador de corriente |
Cable de alimentación (CA) |
MagSafe de 60W |
|
Configuración del MacBook
El MacBook que ha adquirido ha sido diseñado para que su configuración resulte fácil y rápida, de modo que lo pueda utilizar enseguida. Las siguientes páginas le guiarán a través del proceso de configuración, que comprende las siguientes operaciones:
ÂConectar el adaptador de corriente MagSafe de 60 W
ÂConectar los cables y acceder a una red
ÂEncender el MacBook y usar el trackpad
ÂConfigurar una cuenta de usuario y otros parámetros mediante el Asistente de Configuración
ÂConfigurar el escritorio y las preferencias del Mac OS X
Capítulo 1 Configurado, listo, ya |
9 |
|
|
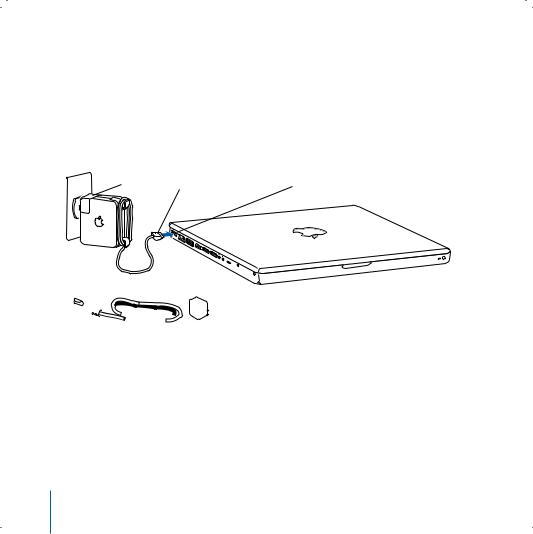
Paso 1: Conecte el adaptador de corriente MagSafe de 60 W para proporcionar energía al MacBook y recargar la batería.
Compruebe que el conector de CA esté totalmente insertado en el adaptador de corriente y que las dos clavijas de dicho conector estén completamente desplegadas.
Enchufe el conector de CA del adaptador de corriente a una toma de corriente e inserte el conector MagSafe en el puerto de alimentación MagSafe. Al acercar el conector MagSafe al puerto, notará una fuerza magnética que lo atrae hacia el puerto.
Conector
Conector MagSafe ¯ Puerto de alimentación MagSafe
de CA





 Cable de alimentación (CA)
Cable de alimentación (CA)
Para ampliar el alcance de su adaptador de corriente, tire del conector de CA para separarlo del adaptador. Conecte el cable de alimentación incluido con el ordenador al adaptador y asegúrese de que está firmemente encajado. Enchufe el otro extremo en la toma de corriente. El cable de alimentación incluye una conexión de toma a tierra.
Cuando desee desconectar el adaptador de corriente de una toma eléctrica o del ordenador, tire del conector, no del cable.
10 Capítulo 1 Configurado, listo, ya
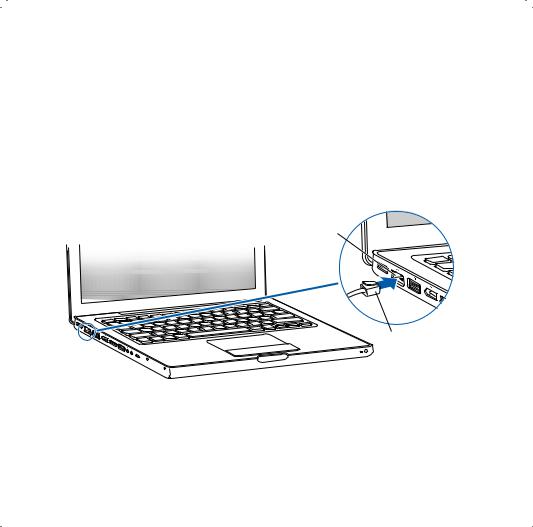
Nota: Cuando conecta por primera vez el adaptador de corriente al MacBook, se ilumina un indicador luminoso en el conector MagSafe. Una luz de color ámbar indica que la batería está recibiendo alimentación. Si la luz es de color verde, la batería no está recibiendo alimentación, lo cual puede deberse a que la batería ya está completamente cargada o a que no está instalada. Si no se enciende este indicador, asegúrese de que el conector esté correctamente encajado.
Paso 2: Para acceder a Internet o a una red, conecte uno de los extremos de un cable Ethernet al MacBook y el otro a un módem por cable, un módem DSL o una red.
G Puerto Ethernet Gigabit
(10/100/1000Base-T)
Cable
Ethernet
Para utilizar una conexión telefónica se requiere un módem USB externo de Apple, que puede adquirir a través de Internet en la tienda Apple Store (www.apple.com/es/store) o en cualquier distribuidor Apple autorizado. Conecte el módem USB de Apple al puerto USB del MacBook y, a continuación, conecte un cable de teléfono (no incluido) al módem y a una toma telefónica.
Capítulo 1 Configurado, listo, ya |
11 |
|
|
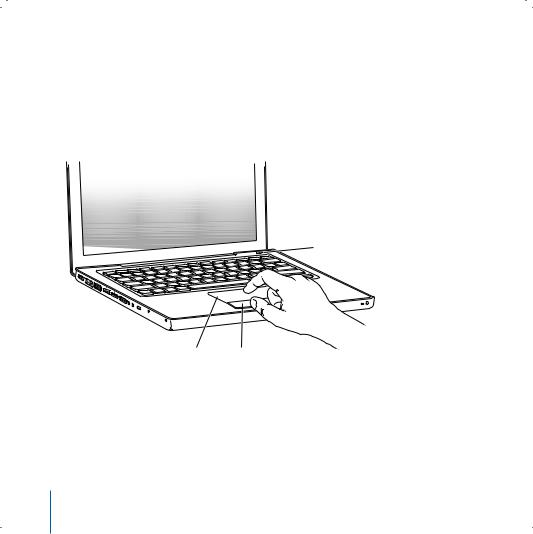
Nota: Su MacBook también incorpora la tecnología AirPort Extreme para conexión a redes inalámbricas . Para obtener información acerca de cómo configurar una conexión inalámbrica, en la barra de menús seleccione Ayuda > “Ayuda Mac” y, a continuación, seleccione
Biblioteca > Ayuda AirPort. Consulte “Respuestas a sus preguntas” en la página 29.
Paso 3: Pulse el botón de arranque (®) brevemente para encender el MacBook.
Al encender el equipo, se oirá un sonido.
® Botón de arranque
Trackpad Botón del trackpad
El ordenador arrancará al cabo de unos instantes. A continuación, el Asistente de Configuración se abrirá automáticamente.
Si el ordenador no se enciende, consulte el apartado “Si el MacBook no se enciende o no arranca:” en la página 47.
12 Capítulo 1 Configurado, listo, ya
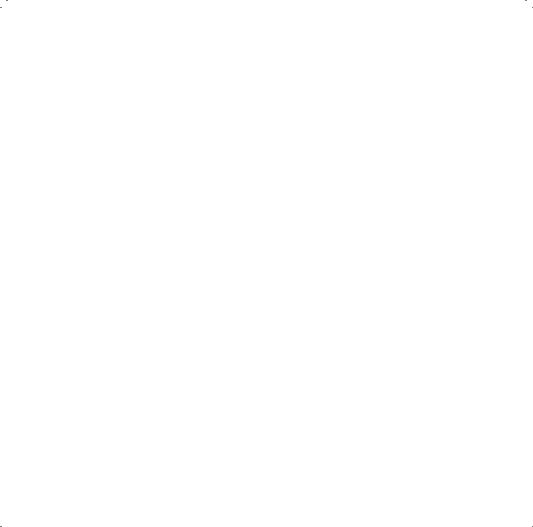
Puede utilizar el trackpad del MacBook para seleccionar y desplazar elementos en la pantalla, del mismo modo que utiliza el ratón con un ordenador de sobremesa.
ÂPara mover el puntero por la pantalla, deslice un dedo por el trackpad. Para seleccionar elementos, hacer clic o doble clic, pulse el botón del trackpad.
ÂArrastre dos dedos por el trackpad para desplazarse.
Para obtener más información, seleccione Ayuda > “Ayuda Mac” y busque “trackpad”.
Paso 4: Configure el MacBook con el Asistente de Configuración.
La primera vez que encienda el MacBook, se abrirá el Asistente de Configuración. El
Asistente de Configuración le ayuda a introducir la información de Internet y de correo electrónico necesaria para crear una cuenta de usuario en su MacBook. Si ya tenía un ordenador Mac, el Asistente de Configuración le ayudará a transferir automáticamente sus archivos, aplicaciones y otros datos de su antiguo Mac.
Si no tiene intención de mantener ni de seguir utilizando su otro Mac, es recomendable que retire la autorización de su antiguo ordenador para reproducir música, vídeos o audiolibros adquiridos en la tienda iTunes Store. La retirada de la autorización de un ordenador evita que otra persona pueda reproducir las canciones, los vídeos o los audiolibros que usted haya adquirido y permite el uso de una autorización más. Para obtener información acerca de cómo retirar autorizaciones a ordenadores, abra iTunes y seleccione Ayuda > Ayuda iTunes.
Si no utiliza el Asistente de Configuración para transferir sus datos la primera vez que arranca el ordenador, puede hacerlo más adelante con el Asistente de Migración. Para hacerlo, vaya a la carpeta Aplicaciones, abra la carpeta Utilidades y haga doble clic en “Asistente de Migración”.
Capítulo 1 Configurado, listo, ya |
13 |
|
|
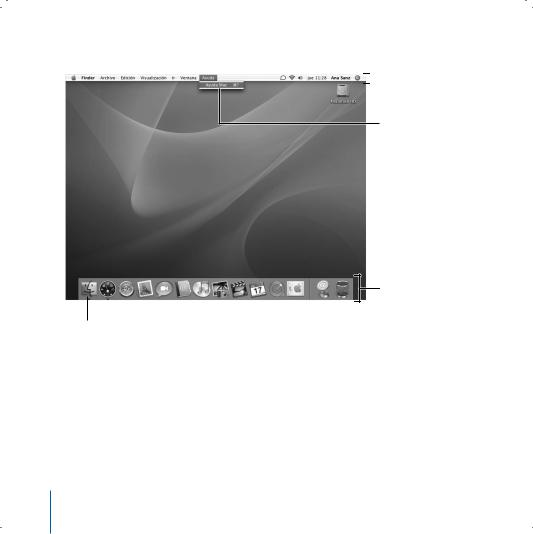
Paso 5: Personalice el escritorio del Mac OS X y configure las preferencias.
 Barra de menús
Barra de menús
 Icono de búsqueda de Spotlight
Icono de búsqueda de Spotlight
Menú Ayuda
Dock
Icono del Finder |
|
Icono de Preferencias del Sistema |
|
Puede personalizar rápidamente el aspecto de su escritorio mediante las Preferencias del Sistema. Seleccione Apple ( ) > “Preferencias del Sistema” en la barra de menús. A medida que vaya utilizando el ordenador, vaya explorando los paneles de Preferencias del Sistema, que constituye el centro de control de la mayor parte de los ajustes del MacBook. Para obtener más información, abra la Ayuda Mac y busque por “Preferencias del Sistema” o por la preferencia concreta que desee modificar.
14 Capítulo 1 Configurado, listo, ya
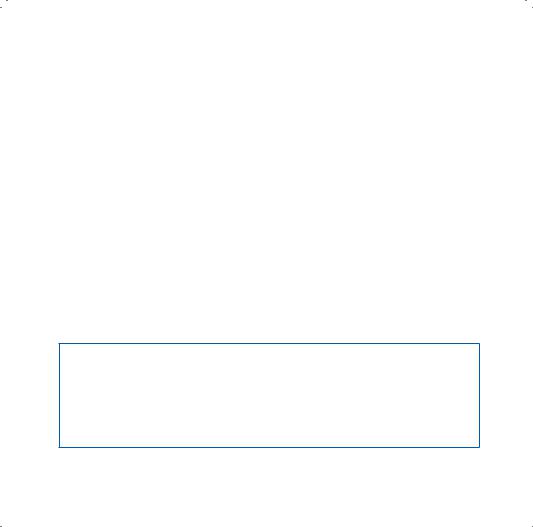
Cómo poner en reposo o apagar el MacBook
Cuando acabe de trabajar con el MacBook, puede apagarlo o ponerlo en estado de reposo.
Poner el MacBook en estado de reposo
Si va a dejar de trabajar con su MacBook solo durante un breve período de tiempo, póngalo en reposo. Cuando el ordenador se encuentra en reposo, podrá activarlo rápidamente sin pasar por el proceso de arranque.
Para poner el MacBook en reposo, realice una de las siguientes operaciones:
ÂCierre la pantalla.
ÂSeleccione Apple ( ) > Reposo en la barra de menús.
ÂPulse el botón de arranque (®) y haga clic en Reposo en el cuadro de diálogo que aparecerá en la pantalla.
ÂSeleccione Apple ( ) > “Preferencias del Sistema”, haga clic en Economizador y defina los ajustes del temporizador de reposo.
ÂMantenga pulsado el botón de reproducción/pausa (’) del mando a distancia Apple Remote durante 3 segundos.
ADVERTENCIA: Espere unos segundos hasta que la luz del indicador de reposo empiece a parpadear (lo que indica que el ordenador se encuentra en reposo y que el disco rígido ha parado de girar) antes de mover el MacBook. Si mueve el ordenador mientras el disco rígido está girando, este podría resultar dañado, lo que a su vez podría provocar la pérdida de datos e incluso la imposibilidad de arrancar desde
el disco rígido.
Capítulo 1 Configurado, listo, ya |
15 |
|
|
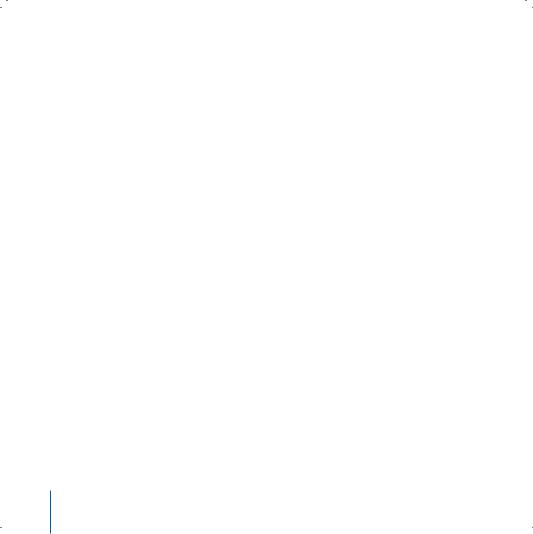
Para reactivar el MacBook:
ÂSi la pantalla está cerrada, tan solo debe abrirla para que el MacBook se reactive.
ÂSi la pantalla ya está abierta, pulse el botón de arranque (®), cualquier tecla del teclado o cualquier botón del mando a distancia Apple Remote.
Cuando el MacBook sale del estado de reposo, las aplicaciones, los documentos y los ajustes del ordenador permanecen tal como estaban.
Cómo apagar el MacBook
Si no va a utilizar el MacBook durante uno o dos días, es recomendable apagarlo.
El indicador de reposo se enciende unos instantes durante el apagado del ordenador.
Para apagar el MacBook, elija una de las siguientes opciones:
ÂSeleccione Apple ( ) > “Apagar equipo” en la barra de menús.
ÂPulse el botón de arranque (®) y haga clic en “Apagar equipo” en el cuadro de diálogo que aparecerá en la pantalla.
Si va a guardar el MacBook durante un período de tiempo prolongado, consulte el apartado “Información importante sobre manipulación” en la página 63 para obtener información acerca de cómo evitar que la batería se agote por completo.
16 Capítulo 1 Configurado, listo, ya
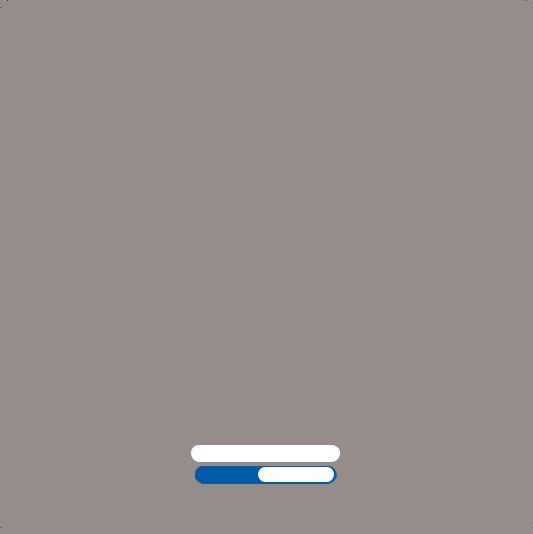
2
2 La vida con un MacBook
www.apple.com/es/macosx
Ayuda Mac  Mac OS X
Mac OS X
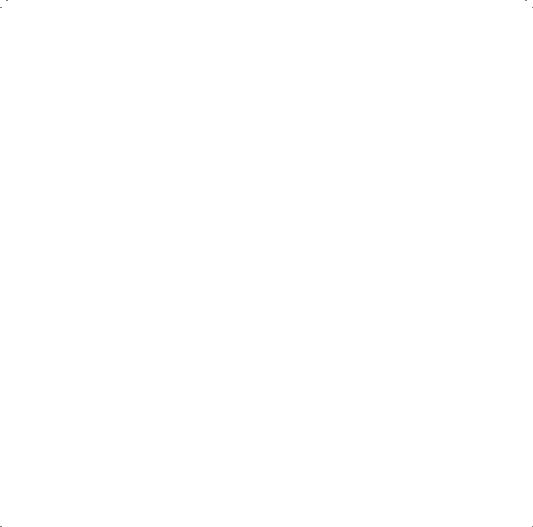
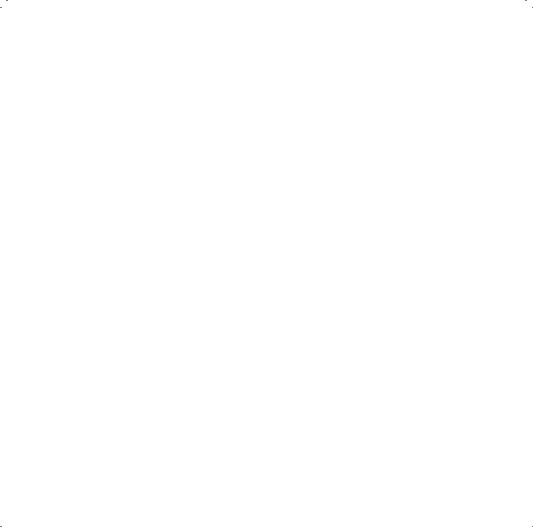
En las siguientes páginas le ofrecemos una visión general de las diferentes partes y características del MacBook.
El sitio web de Apple, en www.apple.com/es, contiene las últimas noticias sobre productos Apple, descargas gratuitas y catálogos de software y hardware para el MacBook.
Además, si desea consultar manuales de los productos Apple e información de asistencia técnica de todos los productos Apple, visite la página web de soporte de Apple en la dirección www.apple.com/es/support.
Capítulo 2 La vida con un MacBook |
19 |
|
|
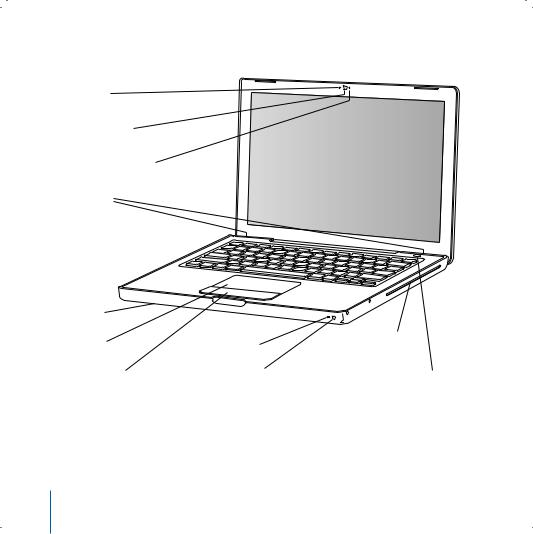
Características básicas del MacBook
Micrófono
Cámara iSight
Indicador luminoso de la cámara
Altavoces estéreo integrados
®?
Batería
(debajo)
Trackpad |
Indicador luminoso |
Unidad de discos |
|
ópticos sin bandeja |
|||
|
de reposo |
||
|
|
||
Botón del trackpad |
Receptor de infrarrojos |
® Botón de arranque |
20 Capítulo 2 La vida con un MacBook
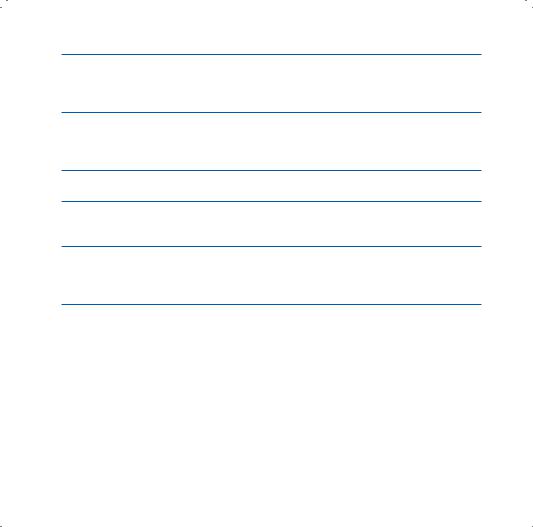
Micrófono integrado
Capture sonidos directamente con el micrófono (situado a la izquierda de la cámara iSight) o hable con sus amigos en tiempo real a través de una conexión de banda ancha mediante la aplicación iChat AV incluida.
Cámara iSight integrada con indicador luminoso
Entable videoconferencias con otros usuarios mediante iChat AV, haga fotos mediante la aplicación Photo Booth o capture vídeo con iMovie HD. El indicador luminoso se ilumina cuando la cámara iSight está en funcionamiento.
Altavoces estéreo integrados
Para escuchar música, películas, juegos y contenidos multimedia.
Batería
Cuando no disponga de una toma de corriente cercana, puede utilizar el MacBook con la energía de la batería. Al extraer la batería también obtiene acceso a la memoria del MacBook.
Trackpad y botón del trackpad
Mueva el puntero colocando un solo dedo en el trackpad, o desplácese por las ventanas colocando dos dedos en el trackpad. Pulse el trackpad para hacer clic o doble clic en una selección.
Capítulo 2 La vida con un MacBook |
21 |
|
|
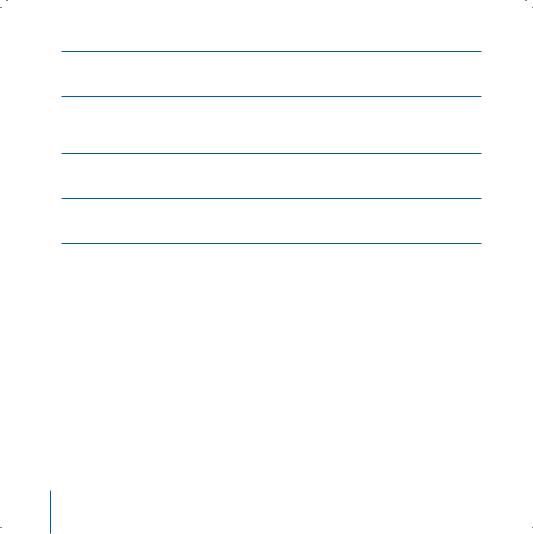
Indicador luminoso de reposo
Cuando el MacBook se encuentra en estado de reposo, observará una luz blanca intermitente.
Receptor de infrarrojos
El mando a distancia Apple Remote y el receptor de infrarrojos integrado le permiten controlar las aplicaciones Front Row y Keynote de su MacBook desde una distancia de hasta 9 metros.
Unidad de discos ópticos sin bandeja
La unidad de discos ópticos puede reproducir discos CD y DVD y grabar discos CD. Si dispone de una unidad SuperDrive, también podrá grabar discos DVD.
®Botón de arranque
Enciende y apaga el MacBook o lo pone en reposo. Mantenga pulsado este botón para reiniciar el MacBook en caso de problemas.
22 Capítulo 2 La vida con un MacBook
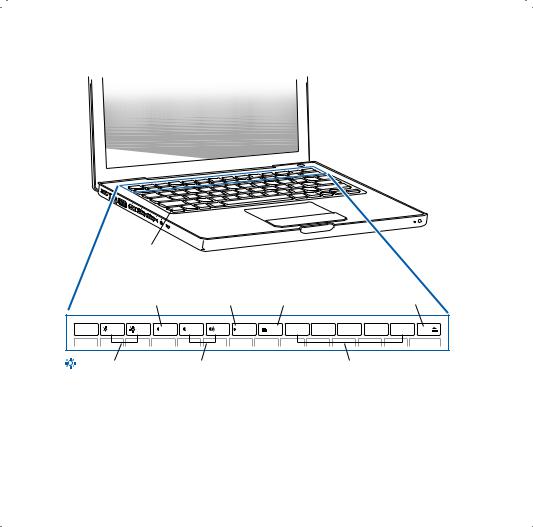
Características del teclado del MacBook
Tecla de  función (Fn)
función (Fn)
— Control |
Tecla de |
i Tecla de cambio de |
C Tecla de |
|
bloqueo |
||||
expulsión |
||||
de silencio |
numérico |
modalidad de vídeo |
de discos |
esc |
F1 |
F2 |
F3 |
F4 |
F5 |
locknum |
F6 |
F7 |
F8 |
F9 |
F10 |
F11 |
F12 |
Controles |
- Controles |
Teclas de función |
de brillo |
de volumen |
estándar |
Capítulo 2 La vida con un MacBook |
23 |
|
|
 Loading...
Loading...